- 公開日:
Outlookで迷惑メールを解除する設定方法
迷惑メールが振り分けられるパターンは2つ考えられます。1つ目は自動的に迷惑メールになってしまうパターン、2つ目はユーザー自身の受信拒否の設定によるパターンです。
ユーザー自身が「受信拒否リスト」に宛先を指定した場合は、この設定された宛先を削除するだけで迷惑メールの解除ができます。しかし、自動的に迷惑メールと判断された場合は別の設定が必要です。
本記事では、設定で自動的に迷惑メールにしないようにする方法と「受信拒否リスト」の削除で迷惑メールの設定を解除する方法について説明します。
自動的に迷惑メールにしない設定をする方法
Outlook(インストール版)をお使いの場合
ここでは、Outlook(インストール版)で自動的に迷惑メールにしないようにする設定方法について説明します。
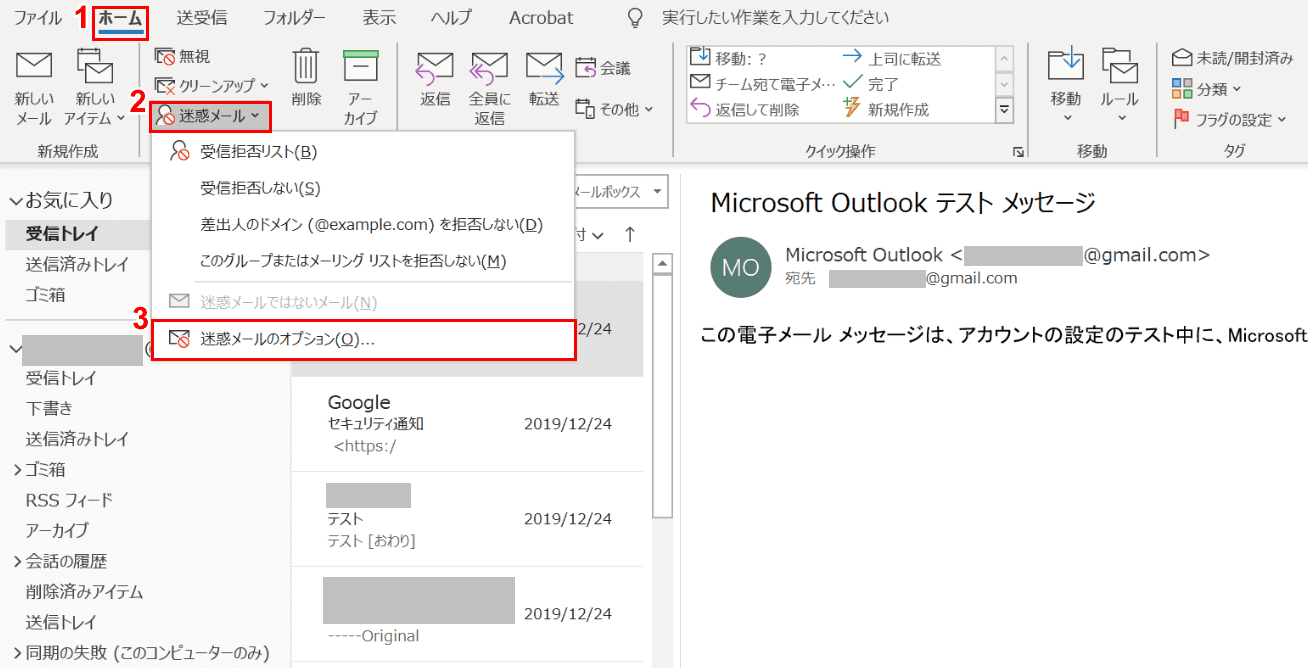
①【ホーム】タブ、②【迷惑メール】、③【迷惑メールのオプション】の順に選択します。
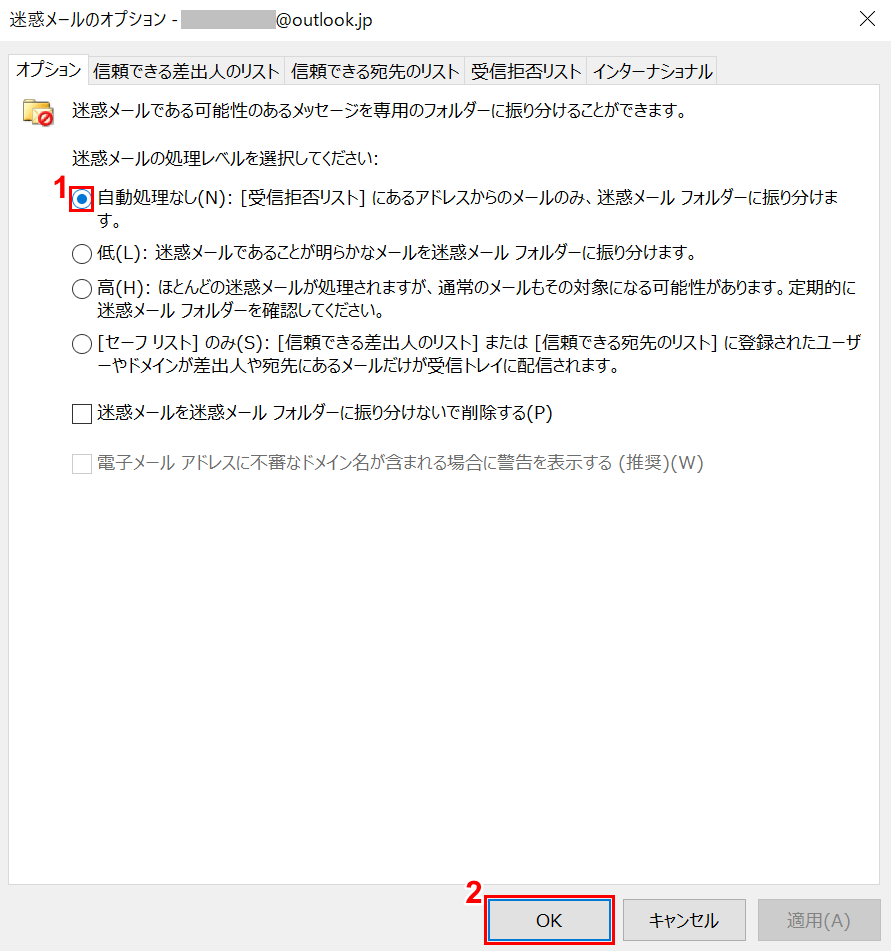
「迷惑メールのオプション」ダイアログボックスが表示されました。①【「自動処理なし」にチェックマーク】を入れ、②【OK】ボタンを押すと「受信拒否リスト」以外のアドレスは迷惑メールに振り分けられなくなります。
Outlook.com(Web版)をお使いの場合
ここでは、Outlook(Web版)の設定で自動的に迷惑メールにしないようにする方法について説明します。
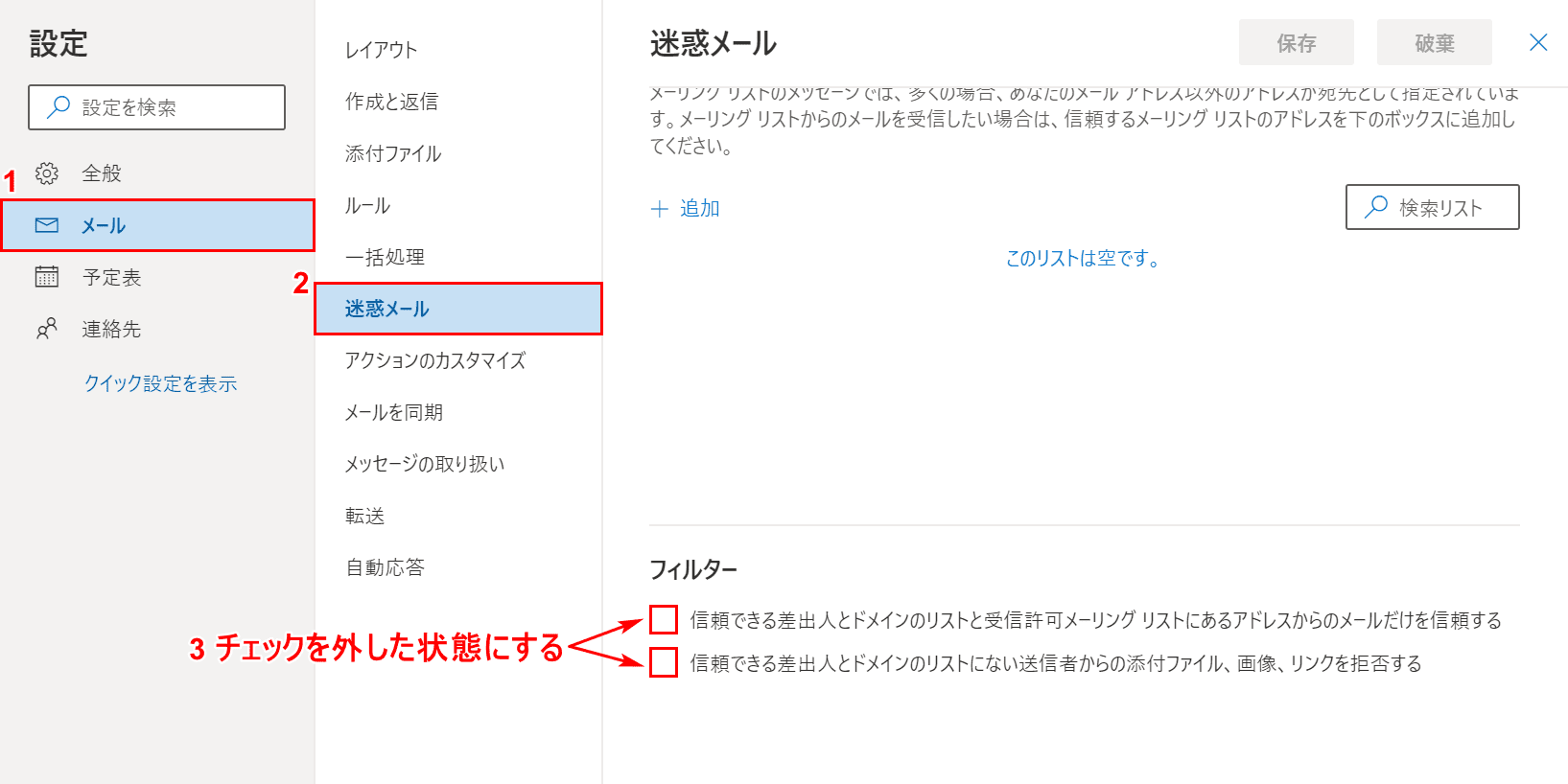
①【メール】タブ、②【迷惑メール】の順に選択します。
③「フィルター」の【「2つのチェックボックス」のチェックを外した状態】にして完了です。
「受信拒否リスト」の削除で迷惑メールの設定を解除する方法
Outlook(インストール版)をお使いの場合
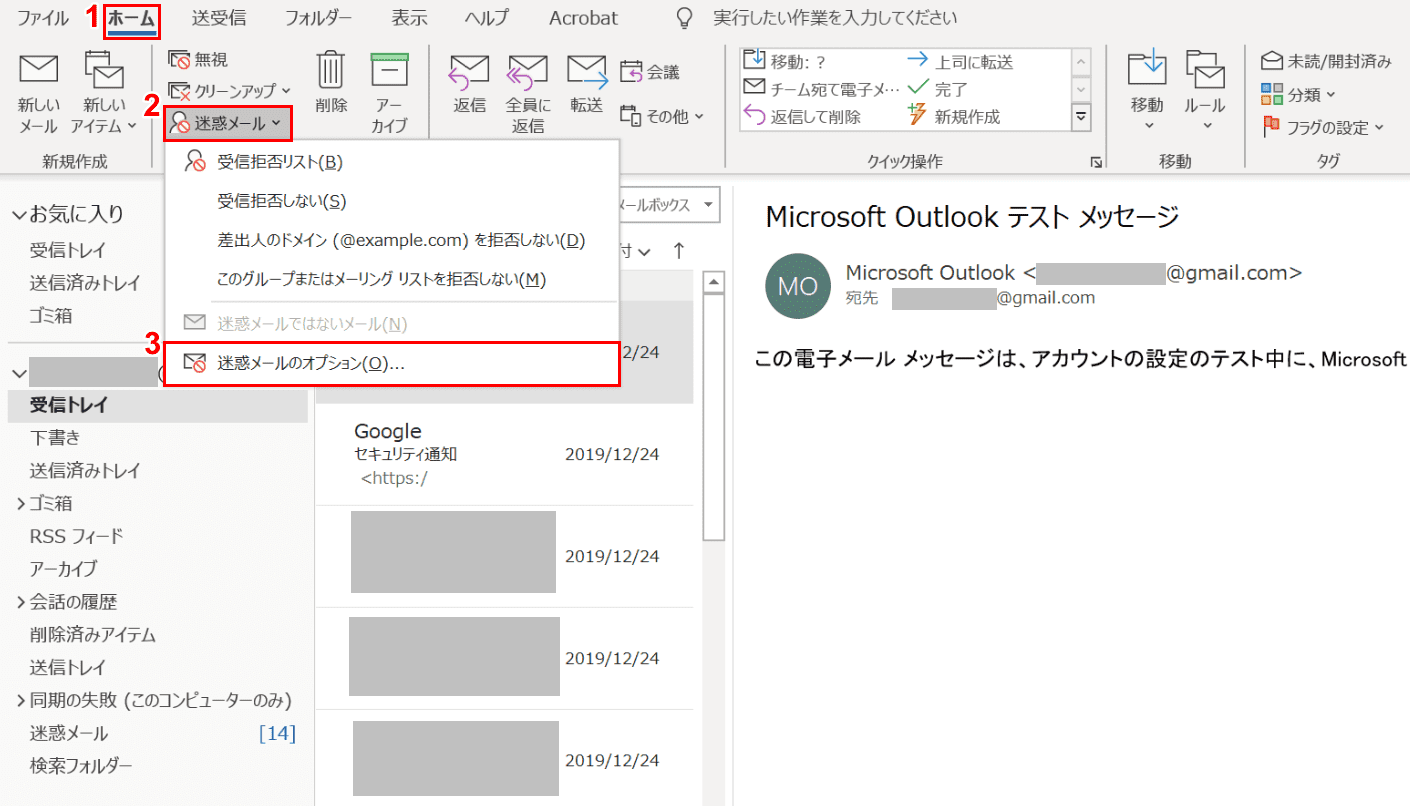
①【ホーム】タブ、②【迷惑メール】、③【迷惑メールのオプション】の順に選択します。
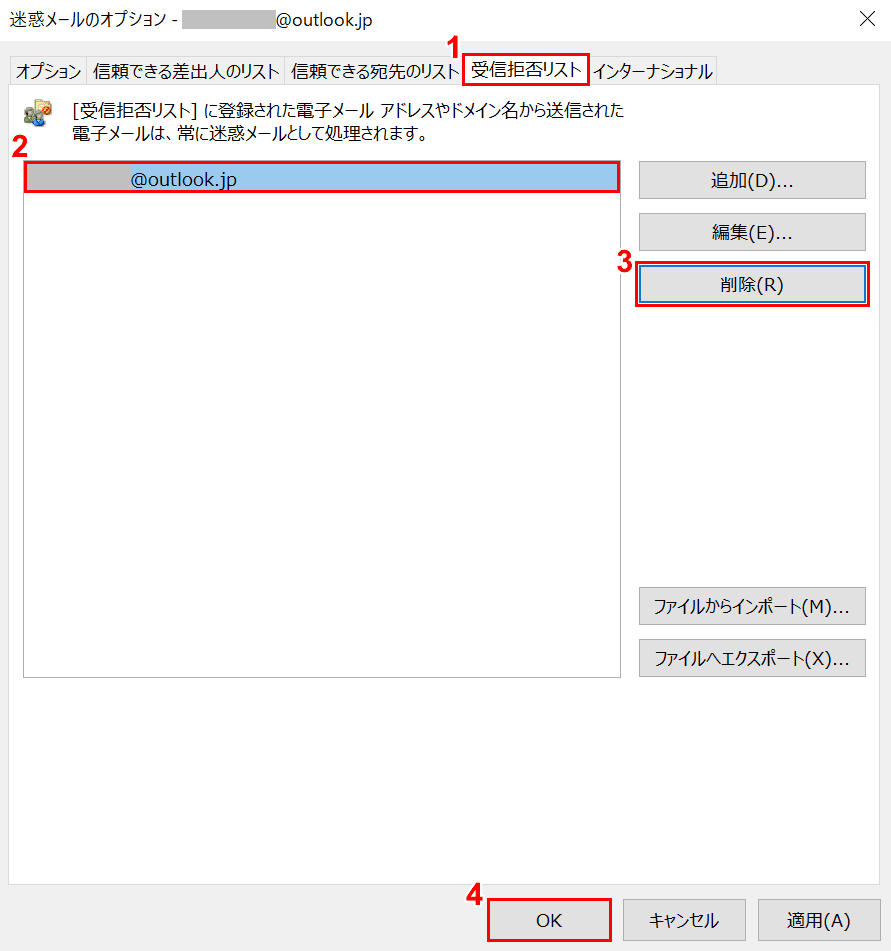
「迷惑メールのオプション」ダイアログボックスが表示されました。①【受信拒否リスト】タブ、②【削除したいアドレス】の順に選択します。
③【削除】ボタン、④【OK】ボタンの順に押すと迷惑メール解除の設定完了です。
Outlook.com(Web版)をお使いの場合
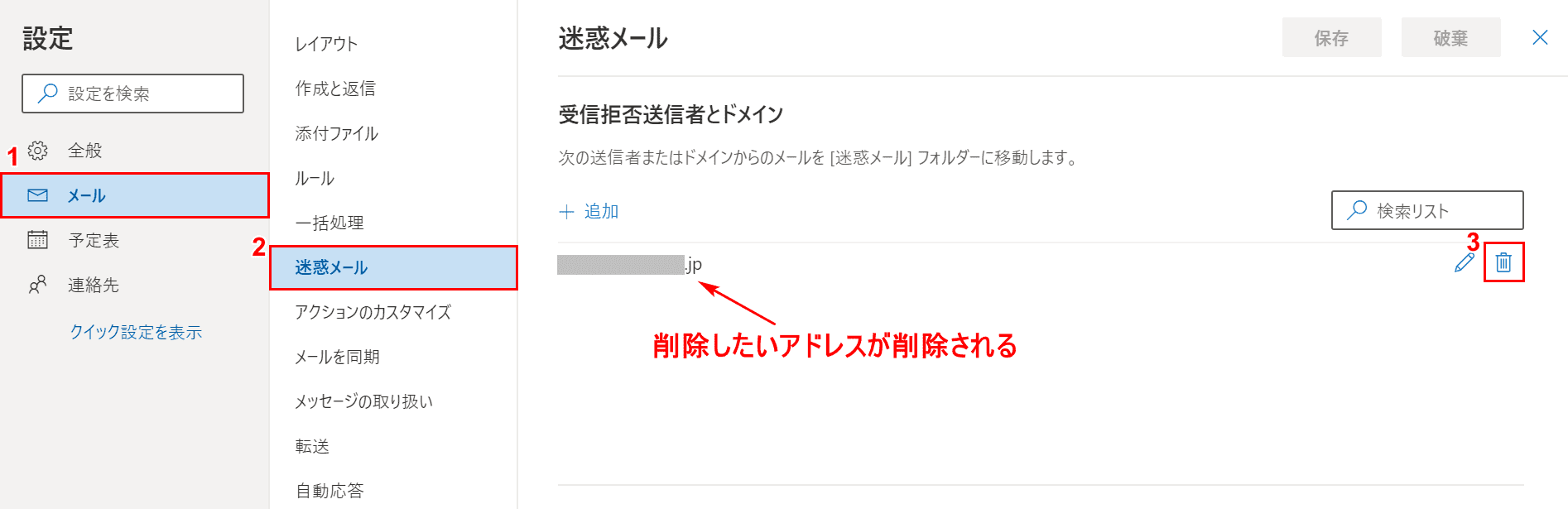
①【メール】タブ、②【迷惑メール】の順に選択します。
③【ゴミ箱のマーク】を押してアドレスを削除すれば、迷惑メール解除の設定完了です。

