- 公開日:
Outlookの迷惑メールの様々な設定方法
本記事では、Outlookで迷惑メールをより上手にコントロールするための様々な設定方法について解説します。
自分にとって必要なメールとそうでないメールをしっかり区別し、作業の効率化を図っていきましょう。
Outlook(インストール版)をお使いの場合
迷惑メールを指定して受信拒否する方法
ここでは、Outlookのインストール版で迷惑メールのフィルタを設定する方法について説明します。
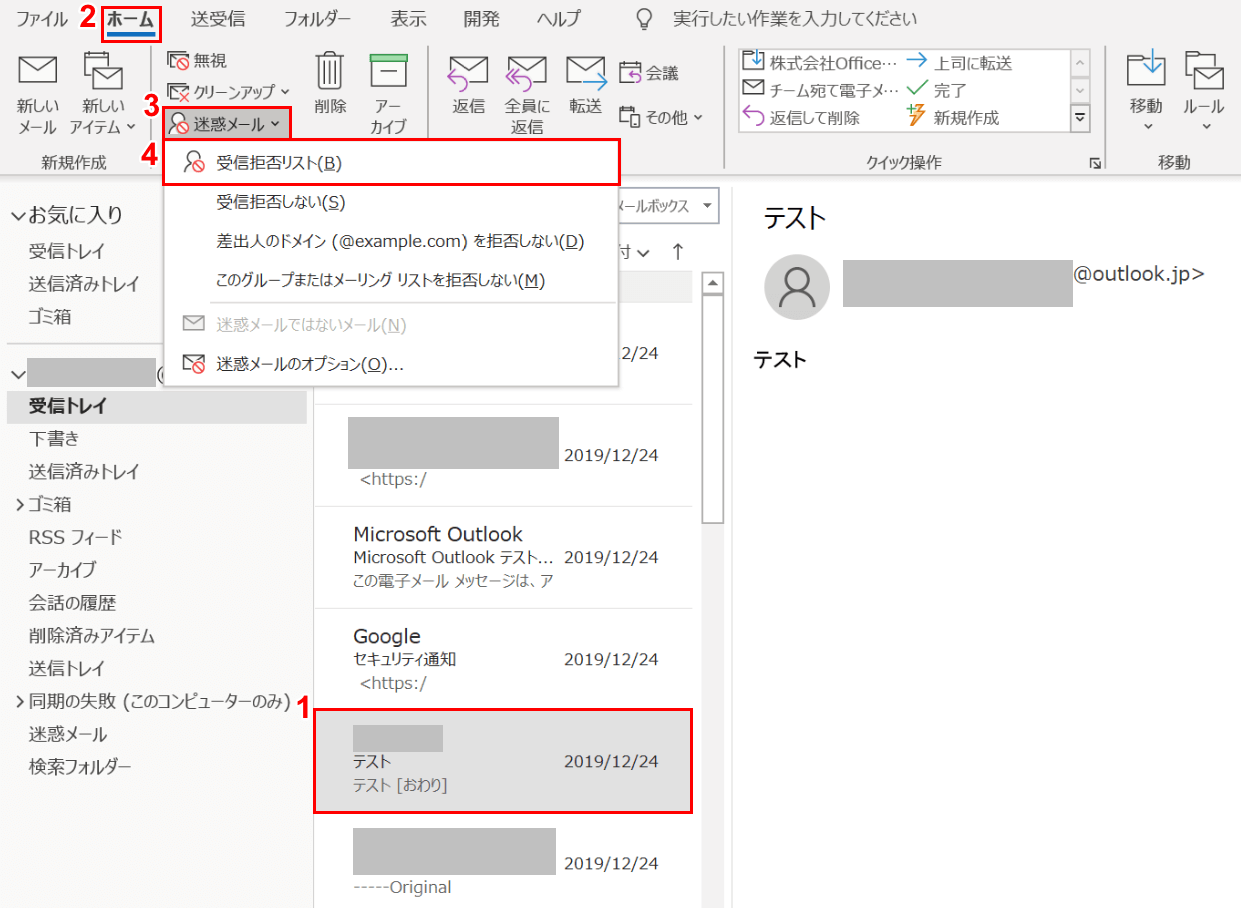
①【迷惑メールにしたい差出人のメール】を選択します。②【ホーム】タブ、③【迷惑メール】、④【受信拒否リスト】の順に選択します。
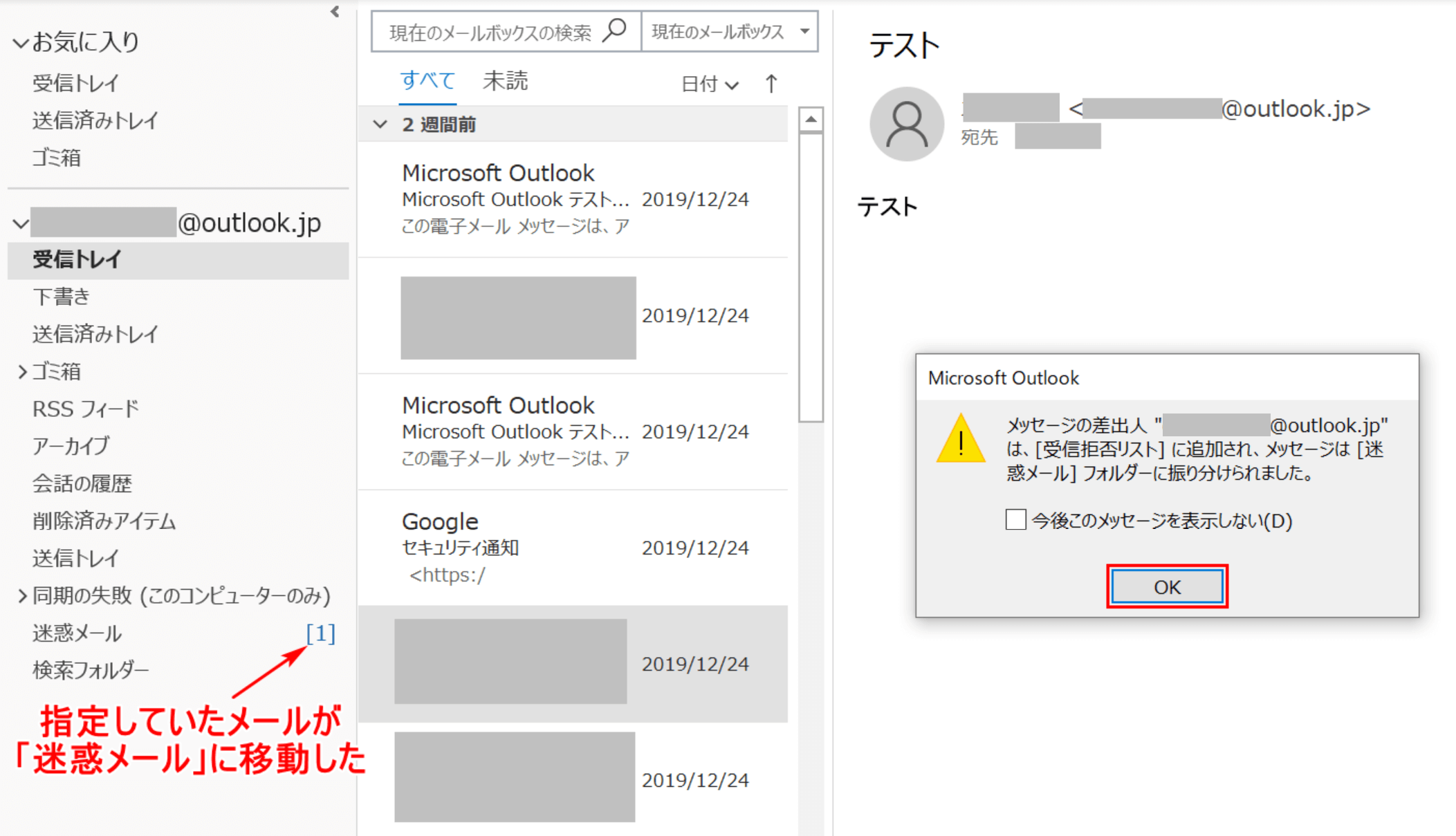
ダイアログボックスが表示されるので【OK】ボタンを押します。指定していたメールは迷惑メールのフォルダに移動します。
受信拒否リストから外す方法
ここでは、受信拒否リストから指定のアドレスを削除して、迷惑メールを解除する方法について説明します。
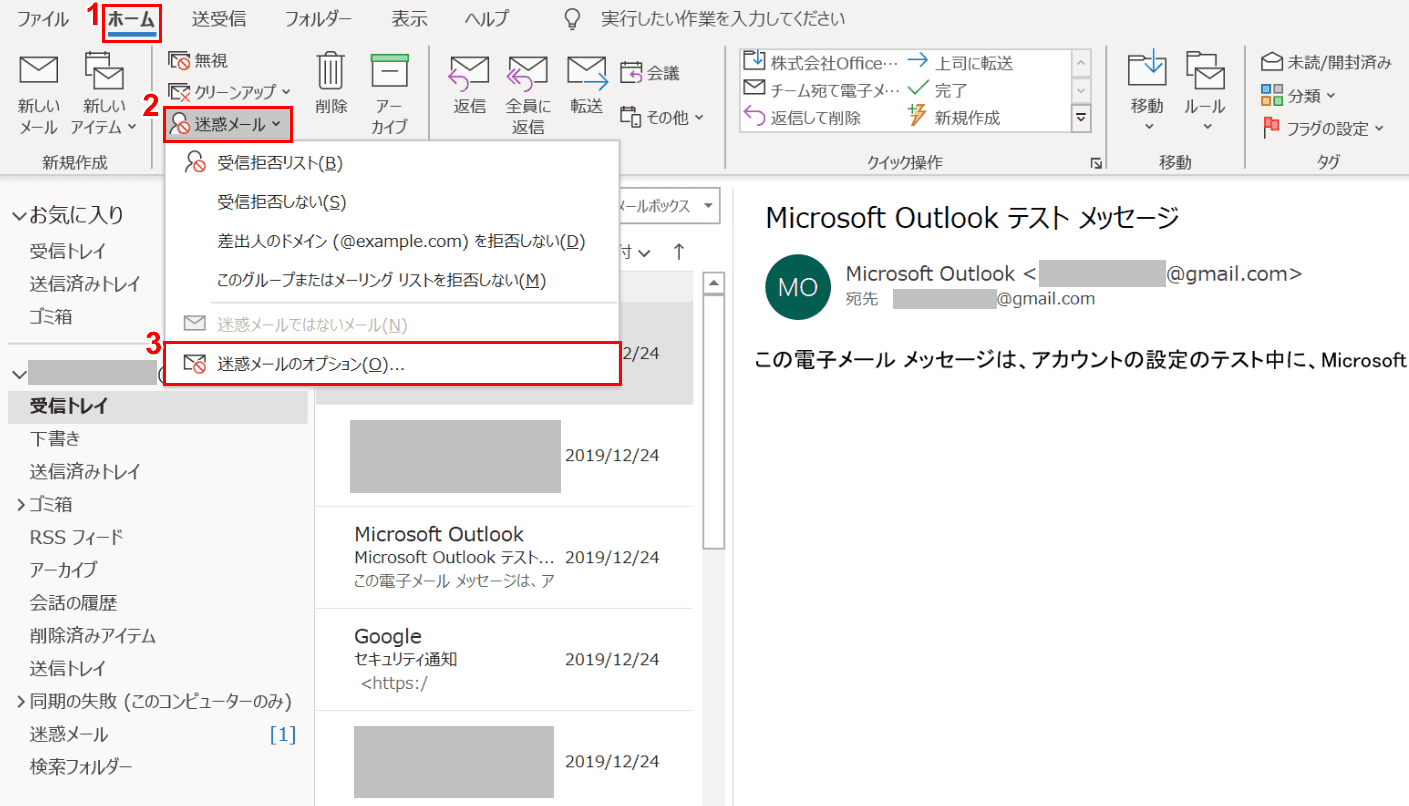
①【ホーム】タブ、②【迷惑メール】、③【迷惑メールのオプション】の順に選択します。
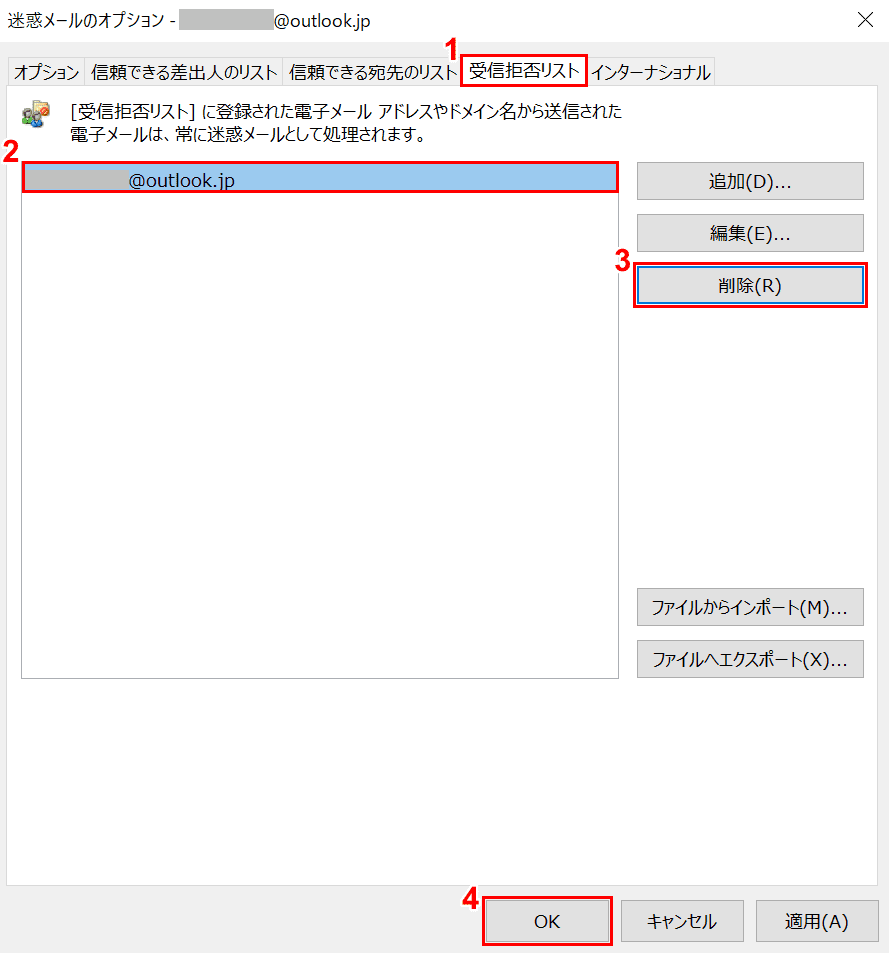
「迷惑メールのオプション」ダイアログボックスが表示されました。①【受信拒否リスト】タブを選択します。
②【受信拒否リストから削除したいメールアドレス】を選択し、③【削除】ボタン、④【OK】ボタンの順に押せば受信拒否リストから解除されます。
迷惑メールのフィルタのレベルを変更する方法
ここでは、迷惑メールを自動的に振り分けるフィルタのレベルを変更する方法について説明します。
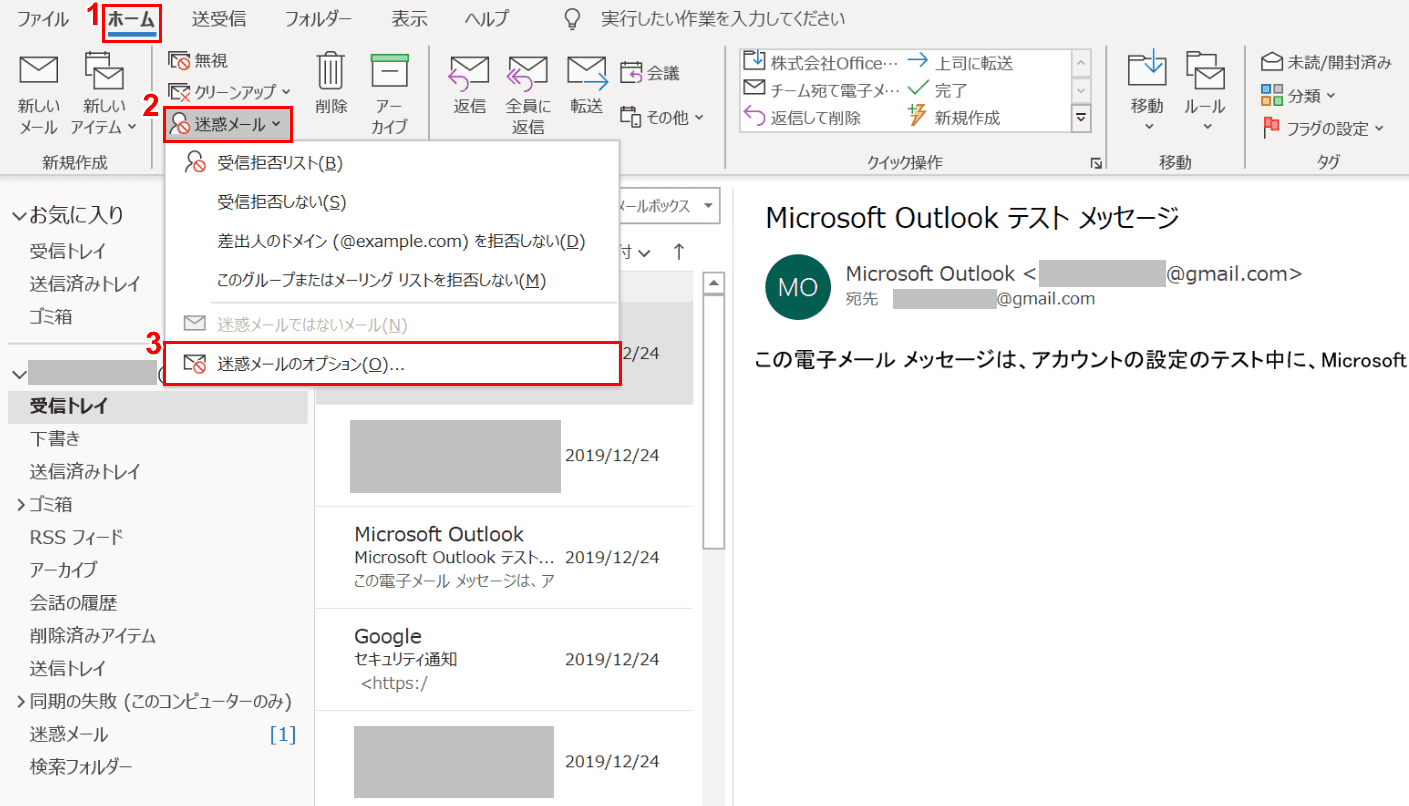
①【ホーム】タブ、②【迷惑メール】、③【迷惑メールのオプション】の順に選択します。
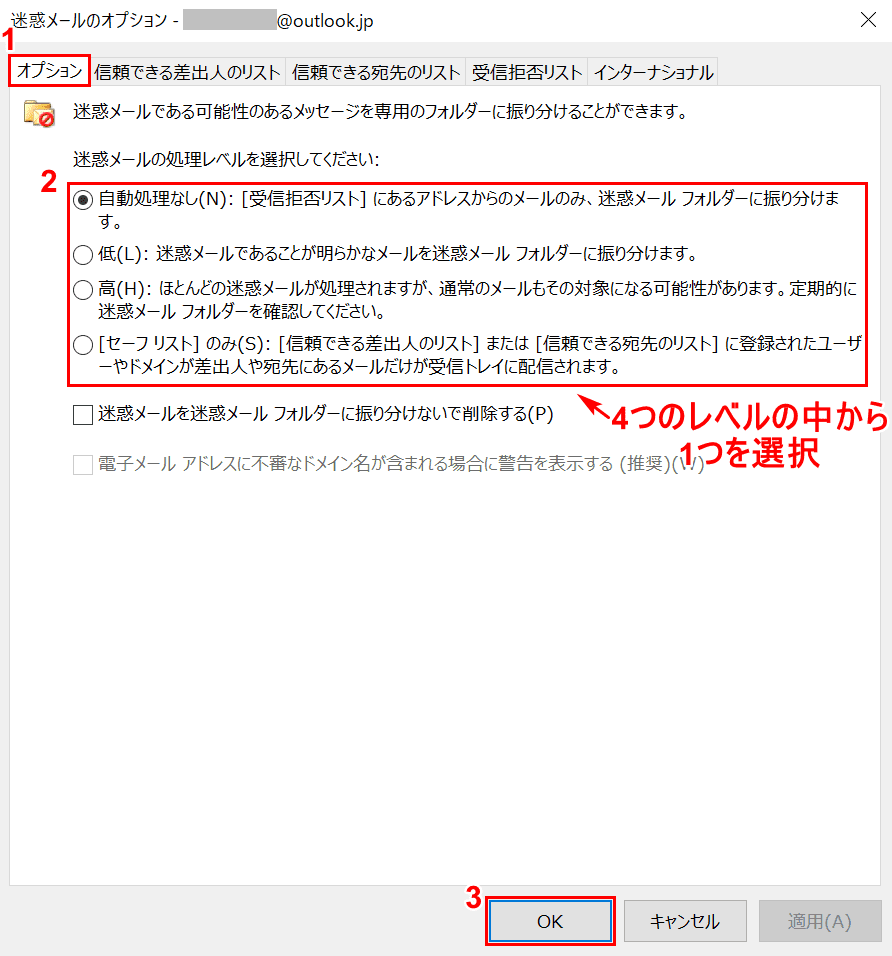
「迷惑メールのオプション」ダイアログボックスが表示されました。①【オプション】タブを選択します。
②「迷惑メールの処理レベル」が4段階表示されますので、【「お好きなレベル」にチェックマーク】を入れます。③【OK】ボタンを押すと、指定した迷惑メールの処理レベルで実行されます。
迷惑メールにしない設定をする方法
ここでは、指定したアドレスを迷惑メールにしない方法について説明します。
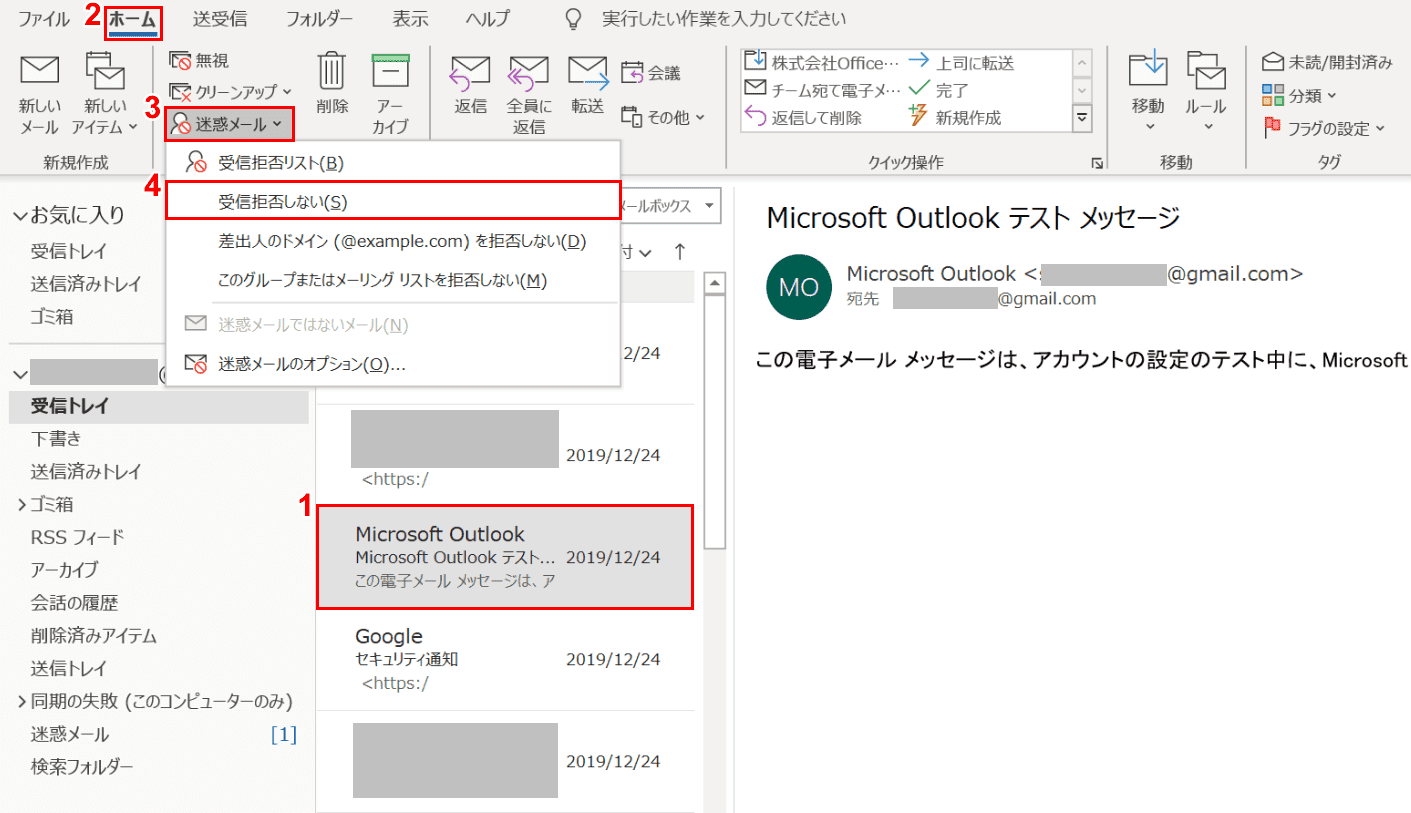
①【迷惑メールにしたくない差出人のメール】を選択します。
②【ホーム】タブ、③【迷惑メール】、④【受信拒否しない】の順に選択します。
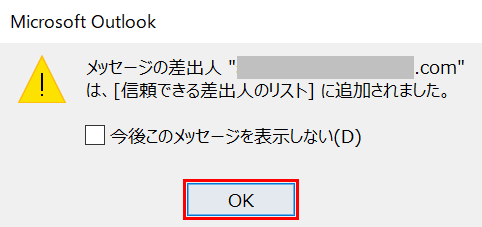
ダイアログボックスが表示されますので、【OK】ボタンを押します。
これで指定したメールアドレスを迷惑メールにしない設定が完了します。
迷惑メールは自動的に削除するようにする設定方法
ここでは、迷惑メールを自動的に削除するようにする設定方法について説明します。
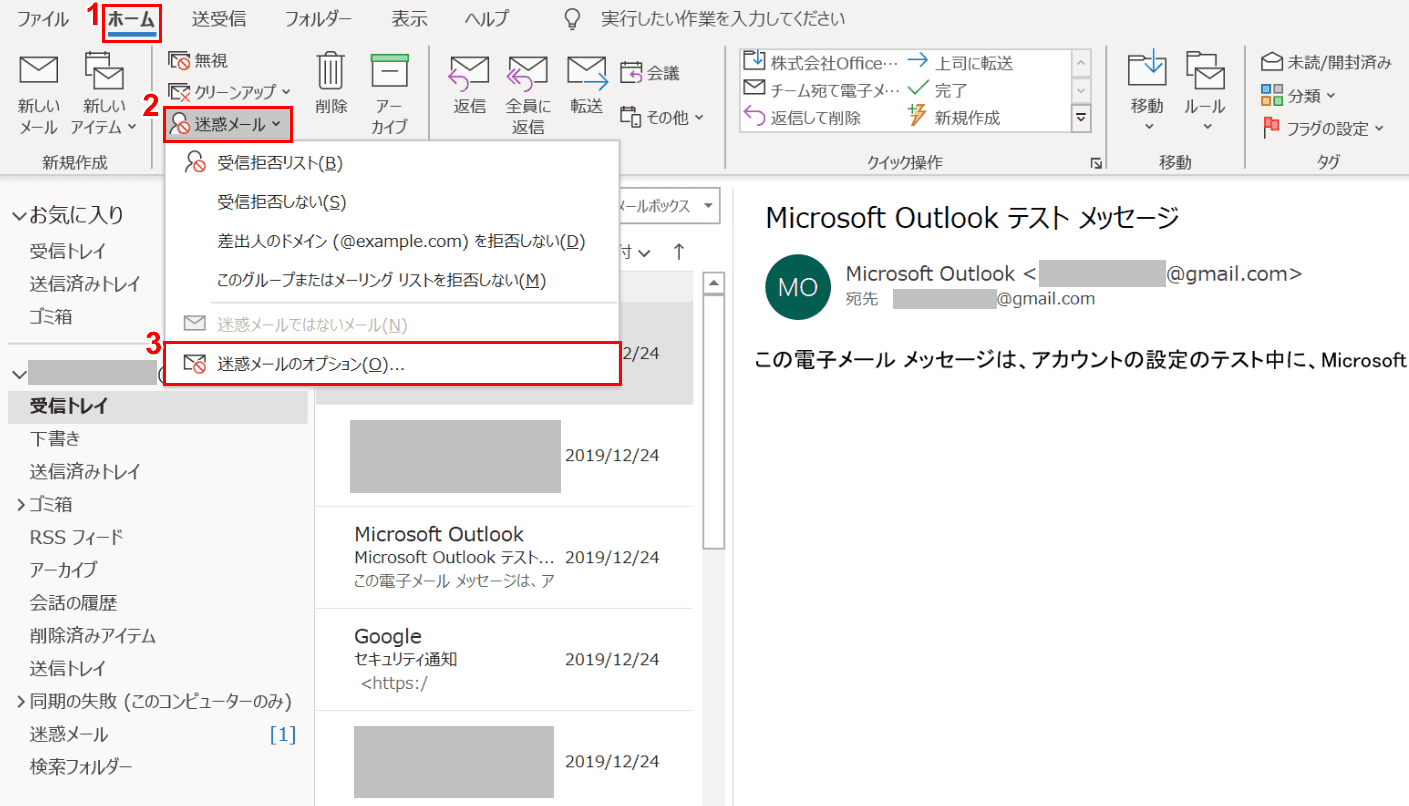
①【ホーム】タブ、②【迷惑メール】、③【迷惑メールのオプション】の順に選択します。
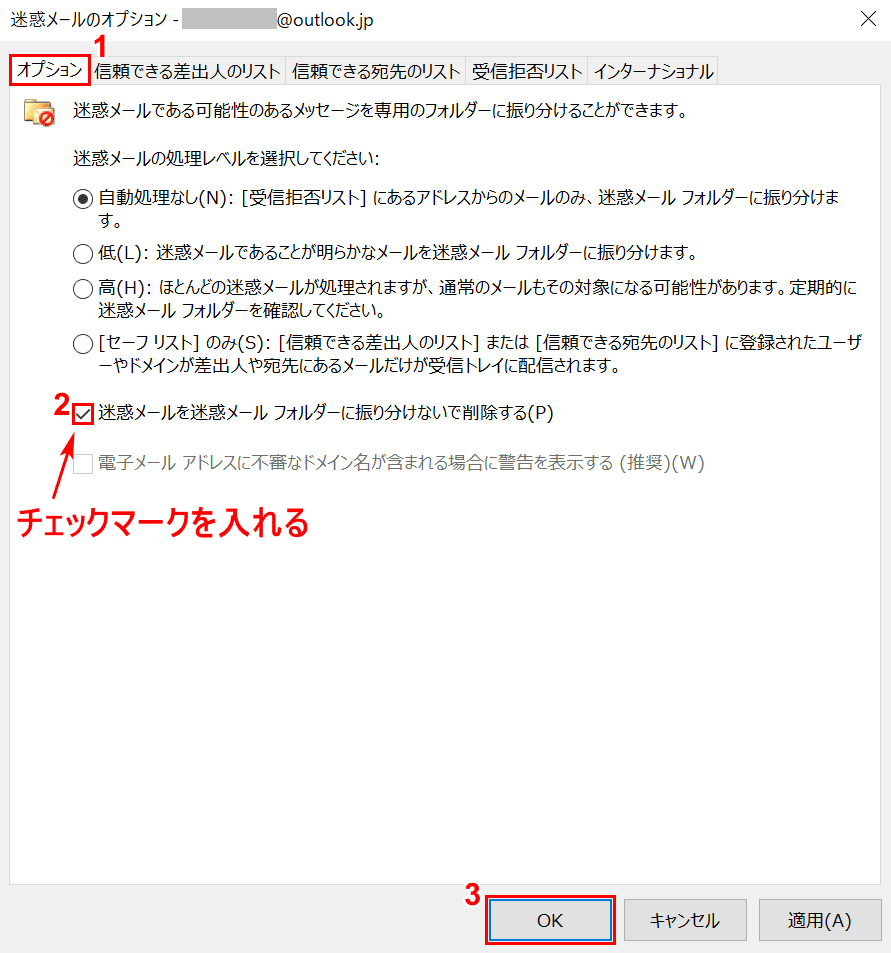
「迷惑メールのオプション」ダイアログボックスが表示されました。①【オプション】タブを選択します。
②【「迷惑メールを迷惑メールフォルダーに入れないで削除する」にチェックマーク】を入れ、③【OK】ボタンを押します。迷惑メールは自動的に削除される設定が完了します。
Outlook.com(Web版)をお使いの場合
下記では、Outlook.com(Web版)での迷惑メール機能の使い方について説明していきます。
迷惑メールを指定する方法
ここでは、Web版で迷惑メールを指定して受信拒否する方法について説明します。
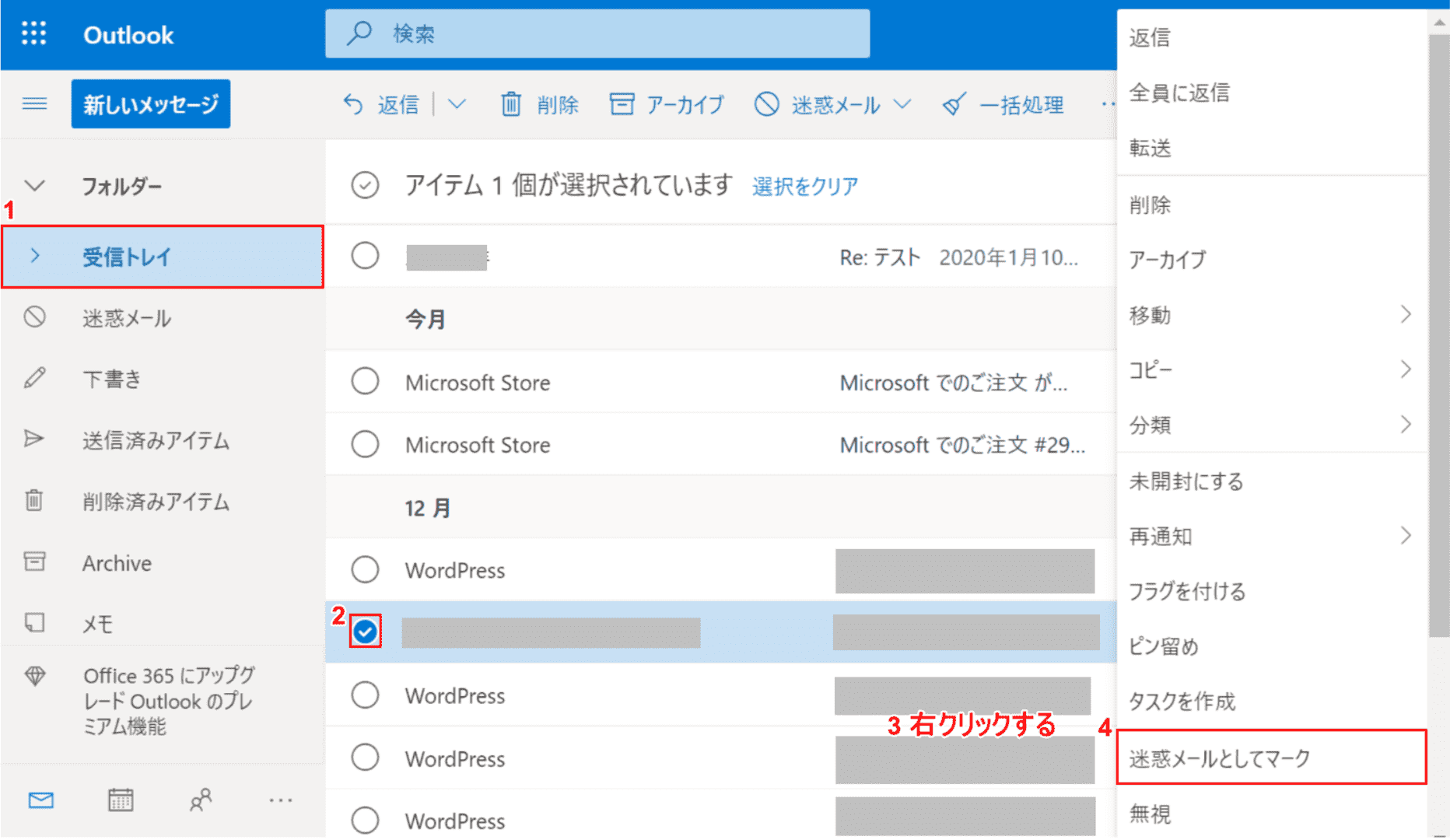
①【受信トレイ】を選択し、②【「迷惑メールにしたい差出人のメール」にチェックマーク】を入れます。
③【メールの一覧上で「右クリック」】し、④【迷惑メールとしてマーク】を選択します。
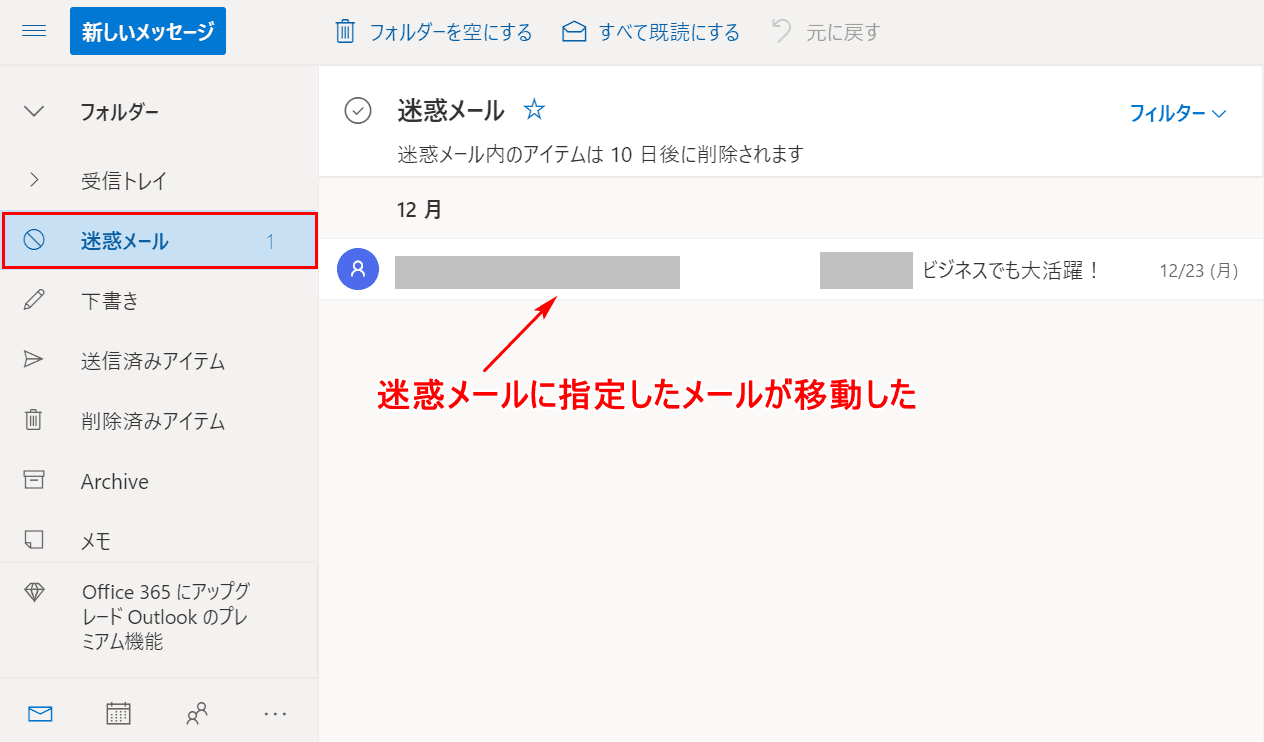
【迷惑メール】を選択すると、指定したメールが「迷惑メール」に移動したことがわかります。
今後はこのメールの差出人のアドレスからメールが送信されても、迷惑メールのフォルダに流れます。
迷惑メールの指定から外す方法
ここでは、Web版で迷惑メールの指定から外す方法について説明します。
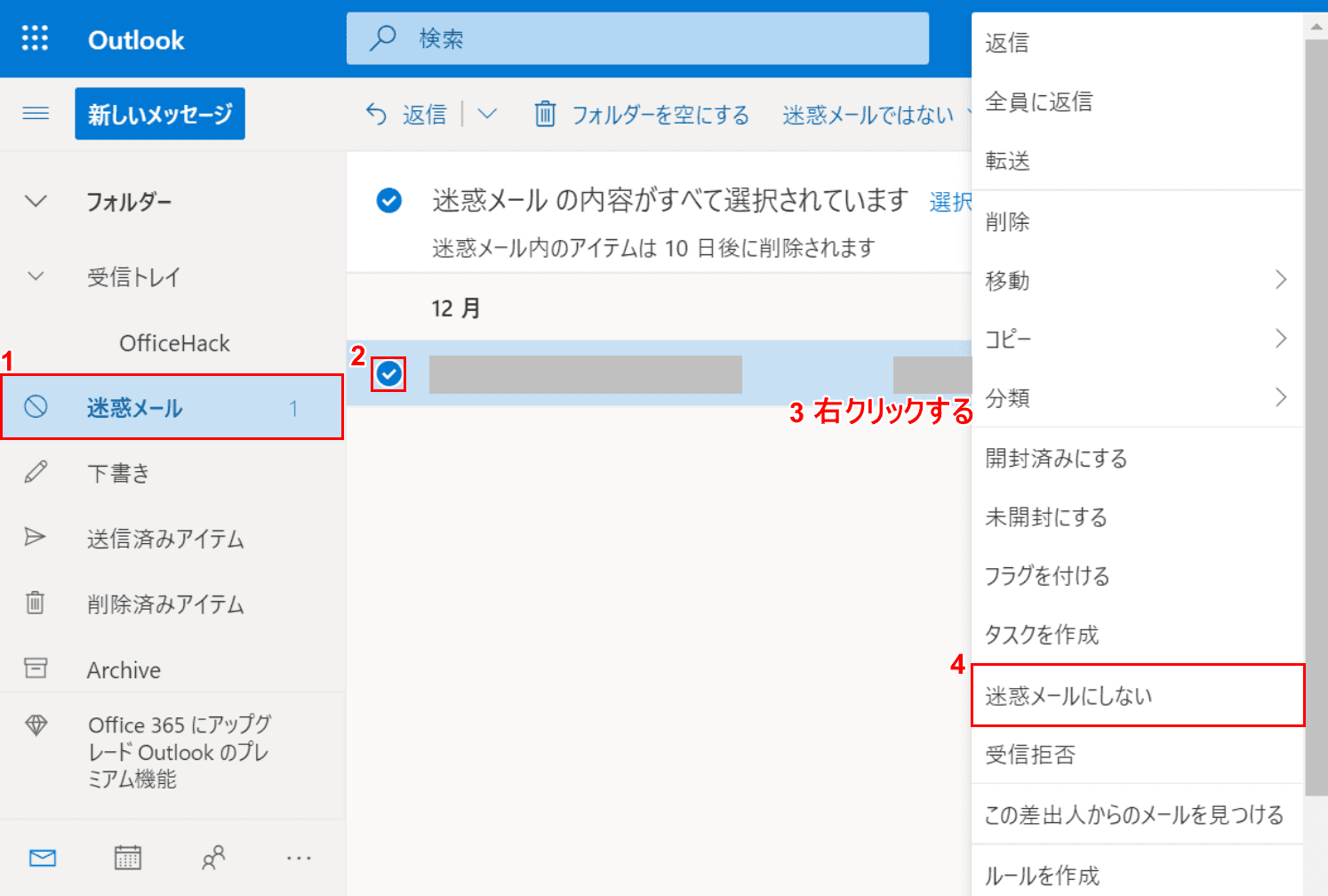
①【迷惑メール】を選択し、②【「迷惑メールの設定から外したい差出人のメール」にチェックマーク】を入れます。
③【メールの一覧上で「右クリック」】し、④【迷惑メールにしない】を選択します。
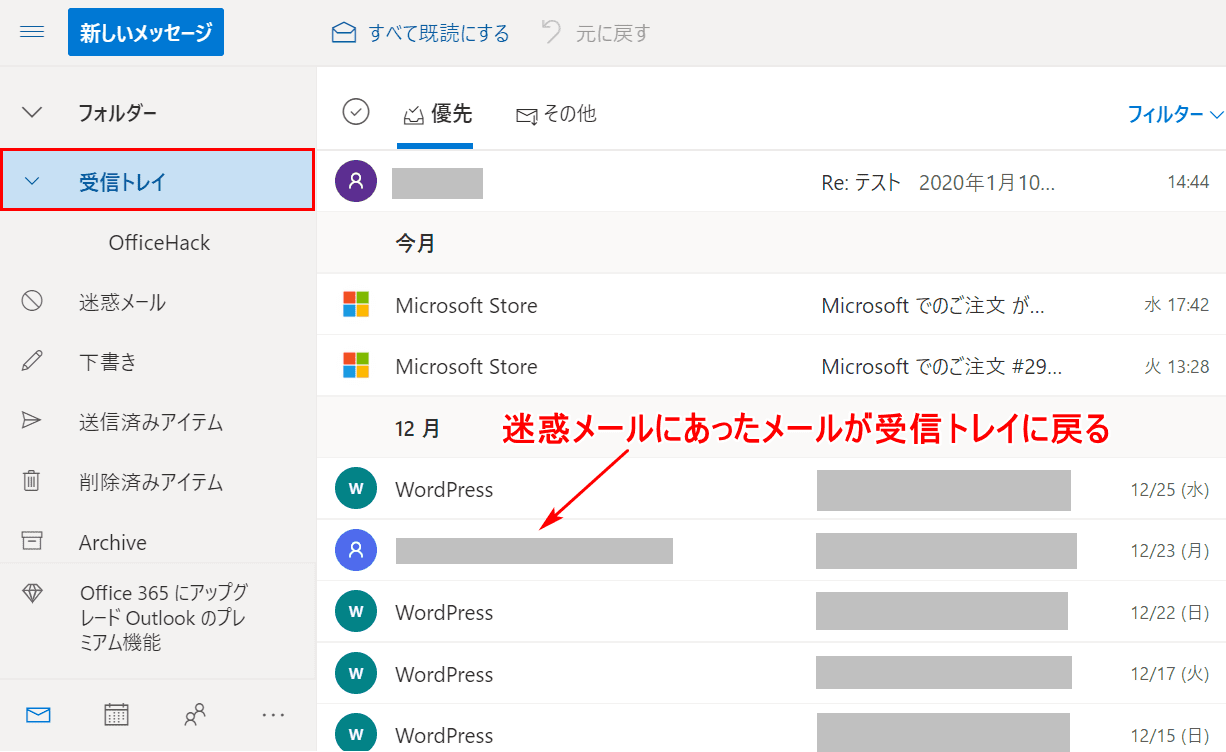
【受信トレイ】を選択すると、迷惑メールにあったメールが受信トレイに戻っています。
今後はこのメールの差出人のアドレスからメールが送信されても、迷惑メールのフォルダに流れないようになります。
迷惑メールにしない設定をする方法
ここでは、メールアドレスを信頼できるアドレスに指定して迷惑メールにしない方法について説明します。
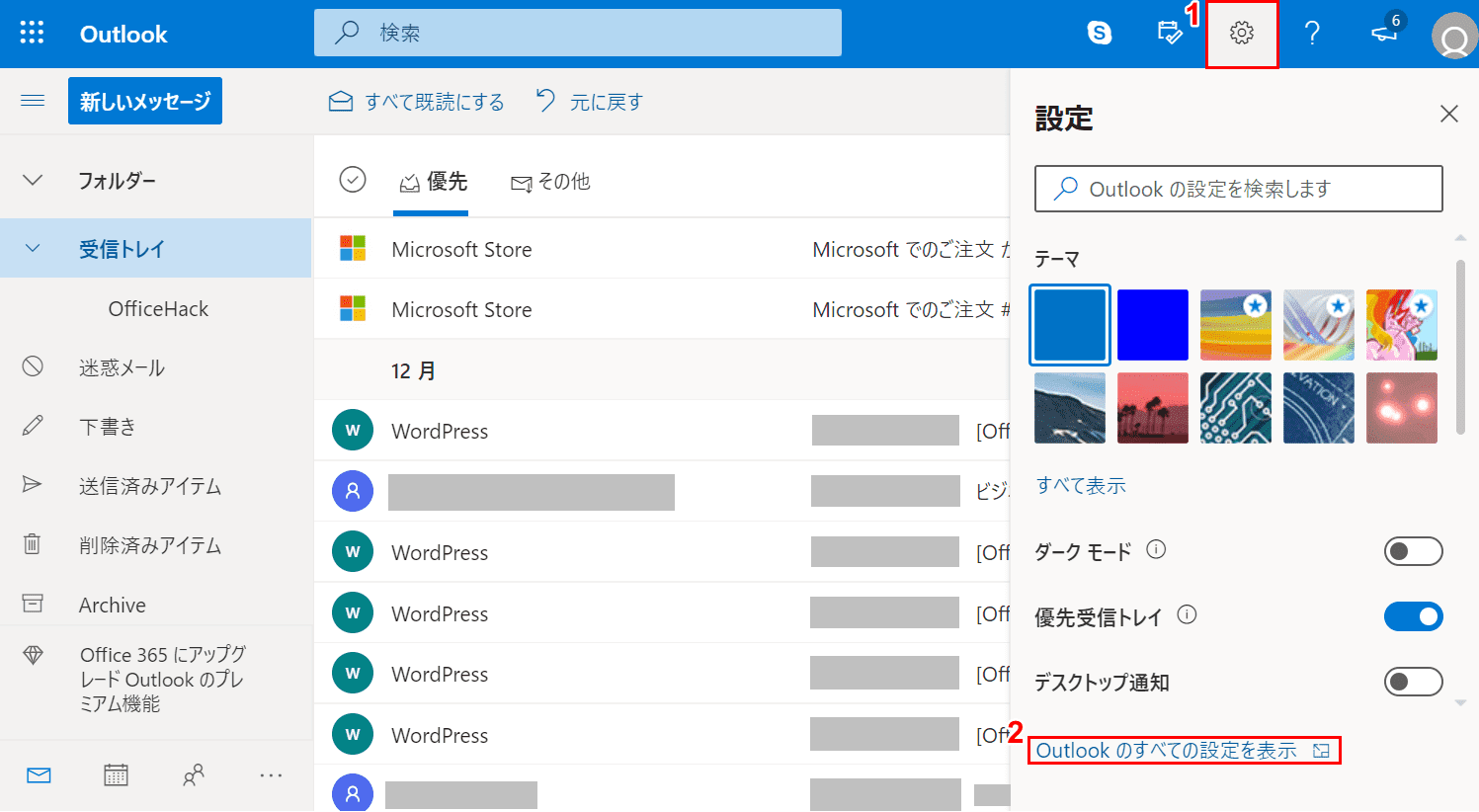
①【設定】、②【Outlookのすべての設定を表示】の順に選択します。
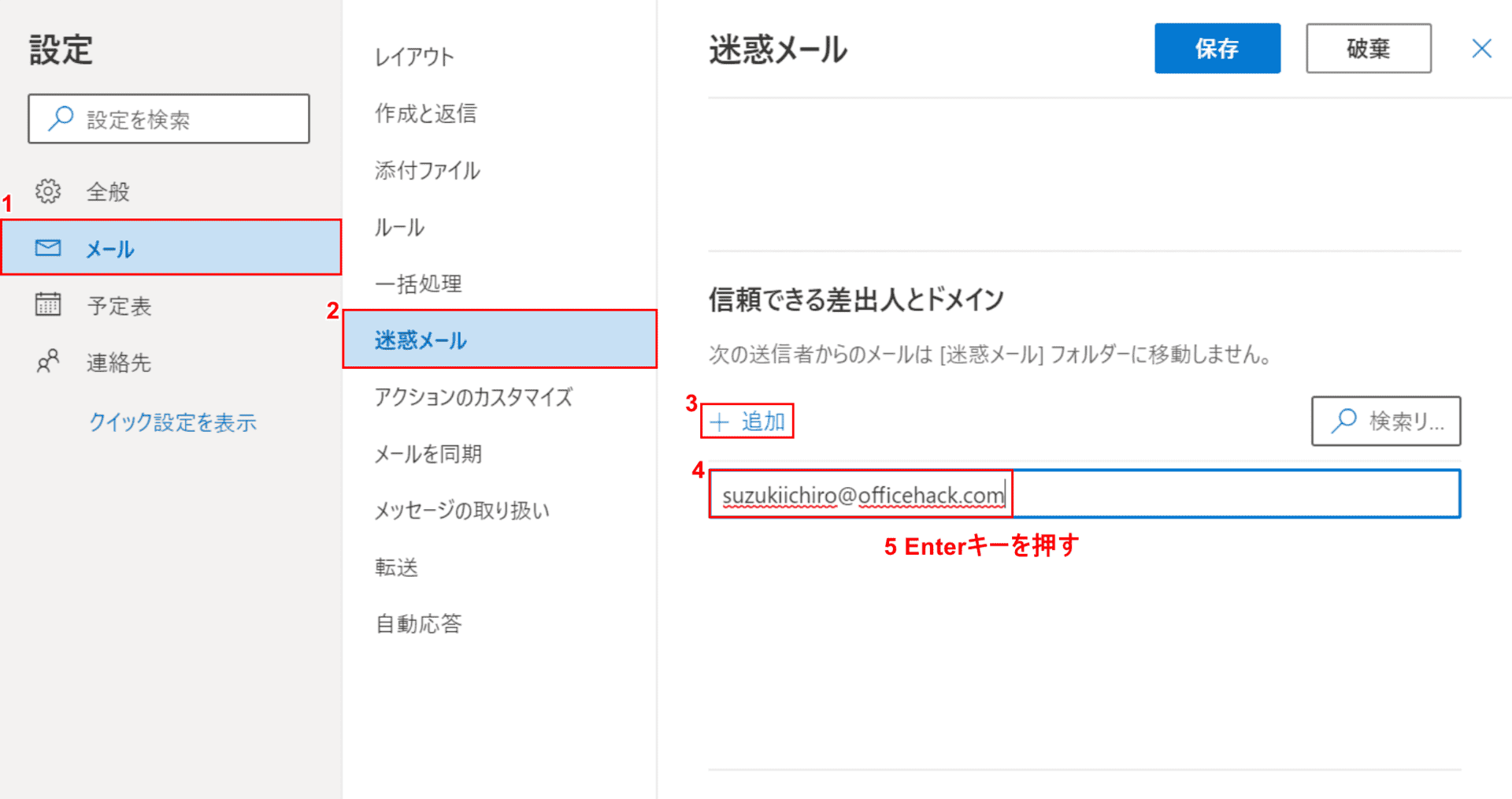
①【メール】タブ、②【迷惑メール】の順に選択します。
③【+追加】を選択し、④『迷惑メールにしない差出人のアドレス』を入力し、⑤Enterを押します。
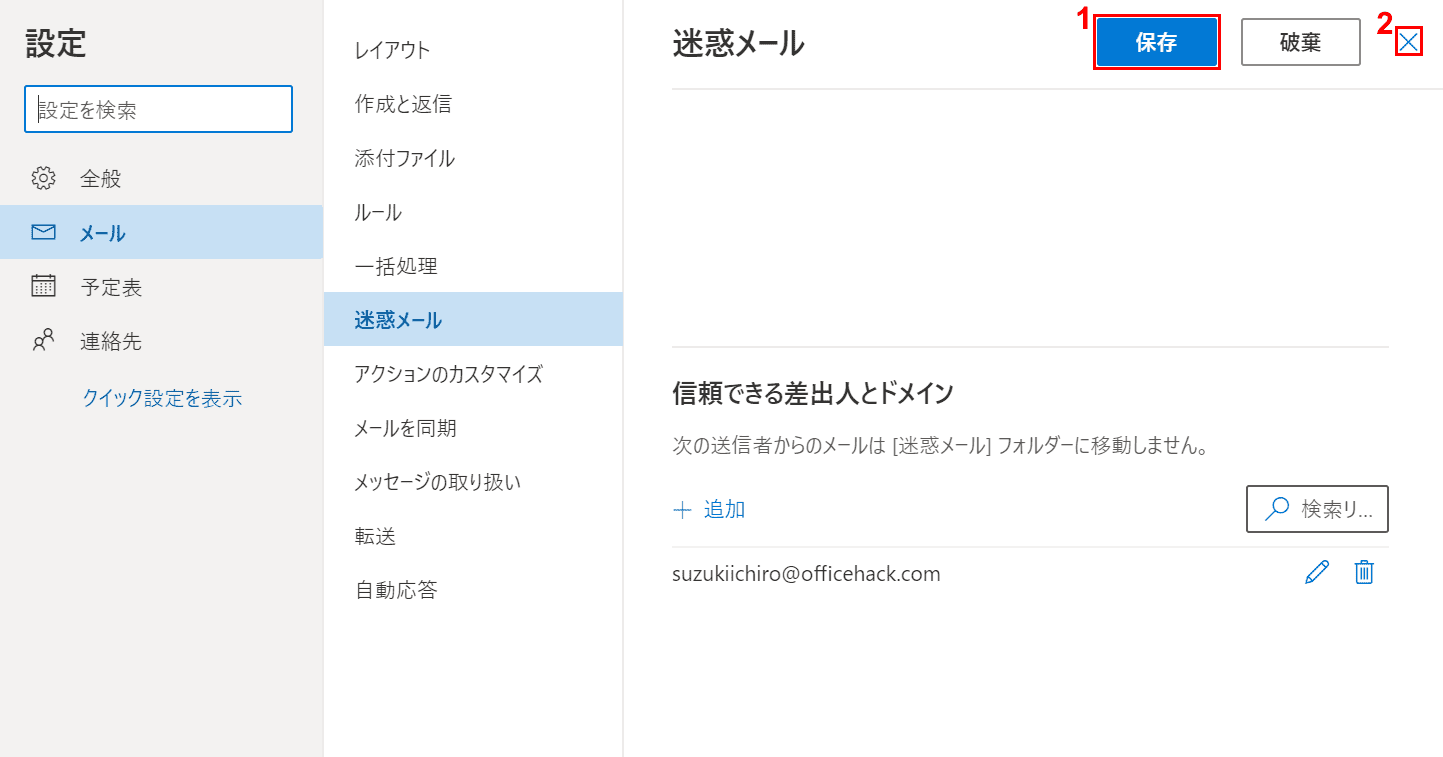
①【保存】ボタンを押し、②【×】ボタンを押して完了です。
迷惑メールは自動的に削除するようにする設定方法
迷惑だと思うメールは、アドレスを指定して削除することが可能です。
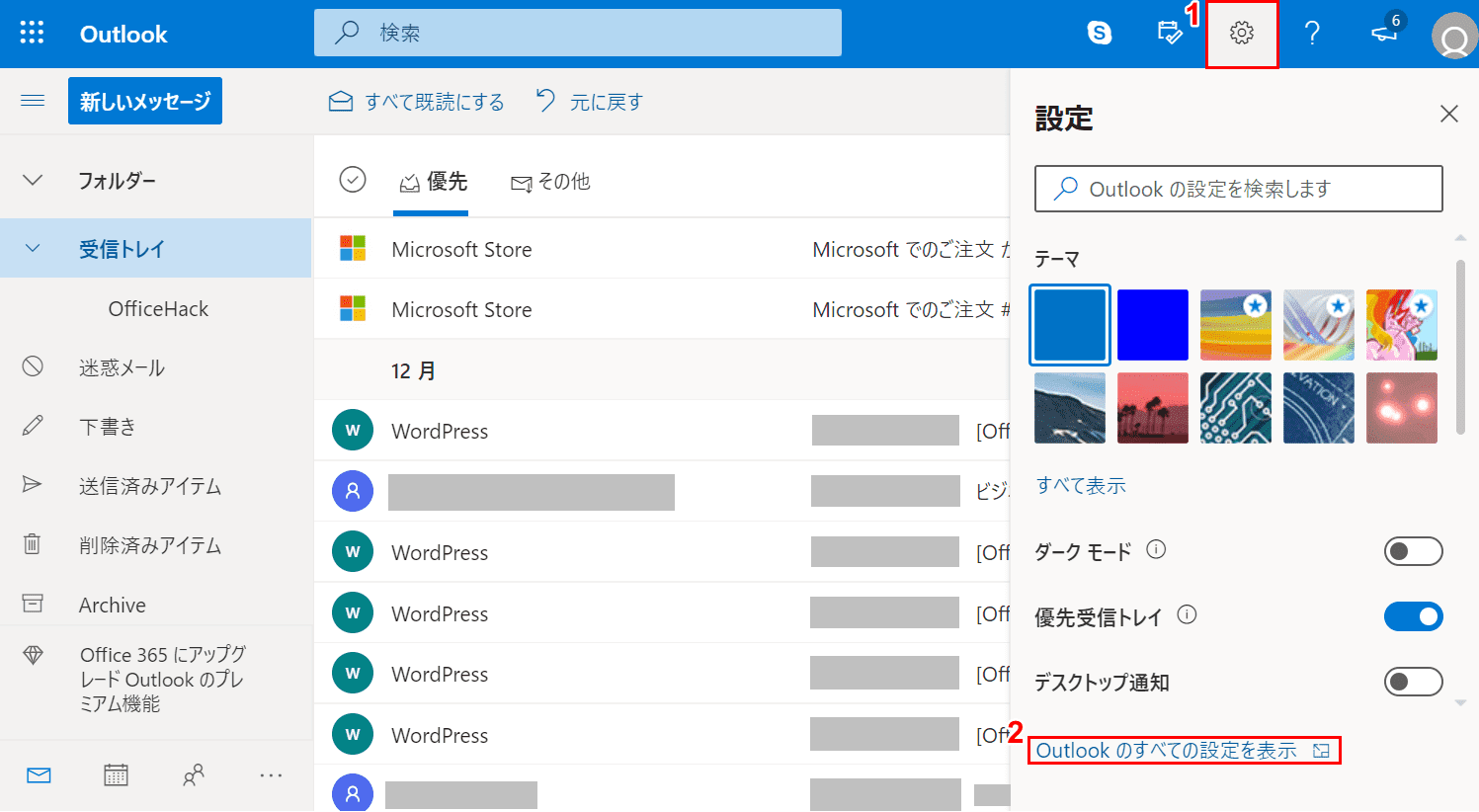
①【設定】、②【Outlookのすべての設定を表示】の順に選択します。
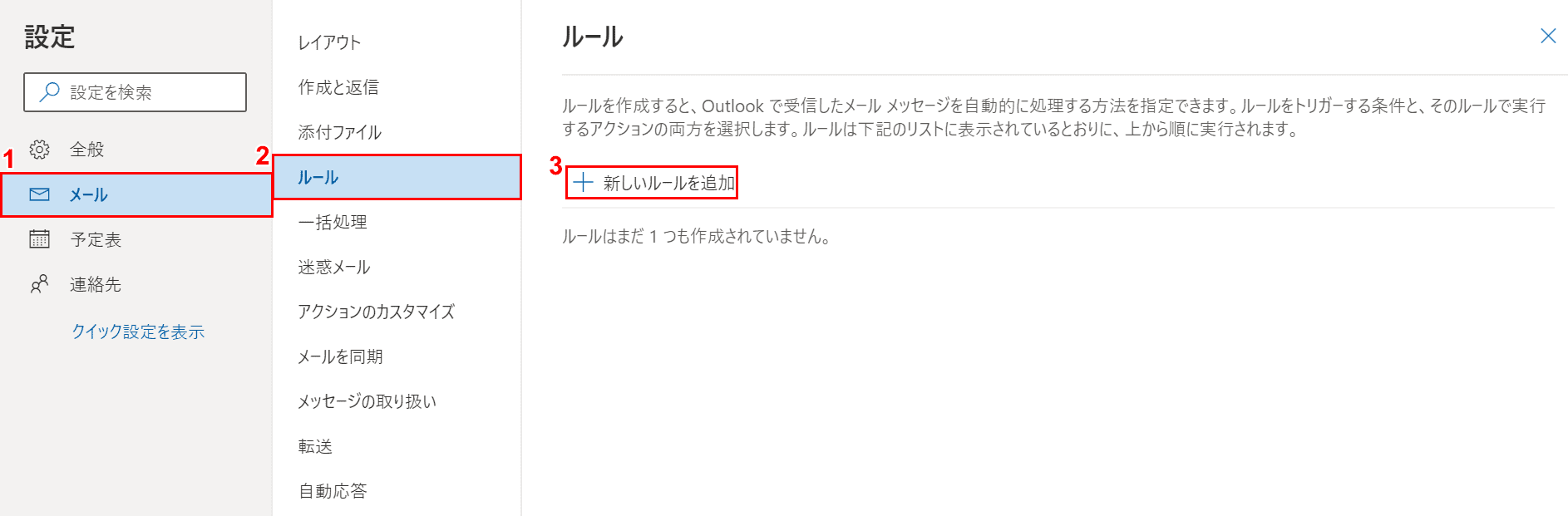
①【メール】タブ、②【ルール】、③【+新しいルールを追加】の順に選択します。
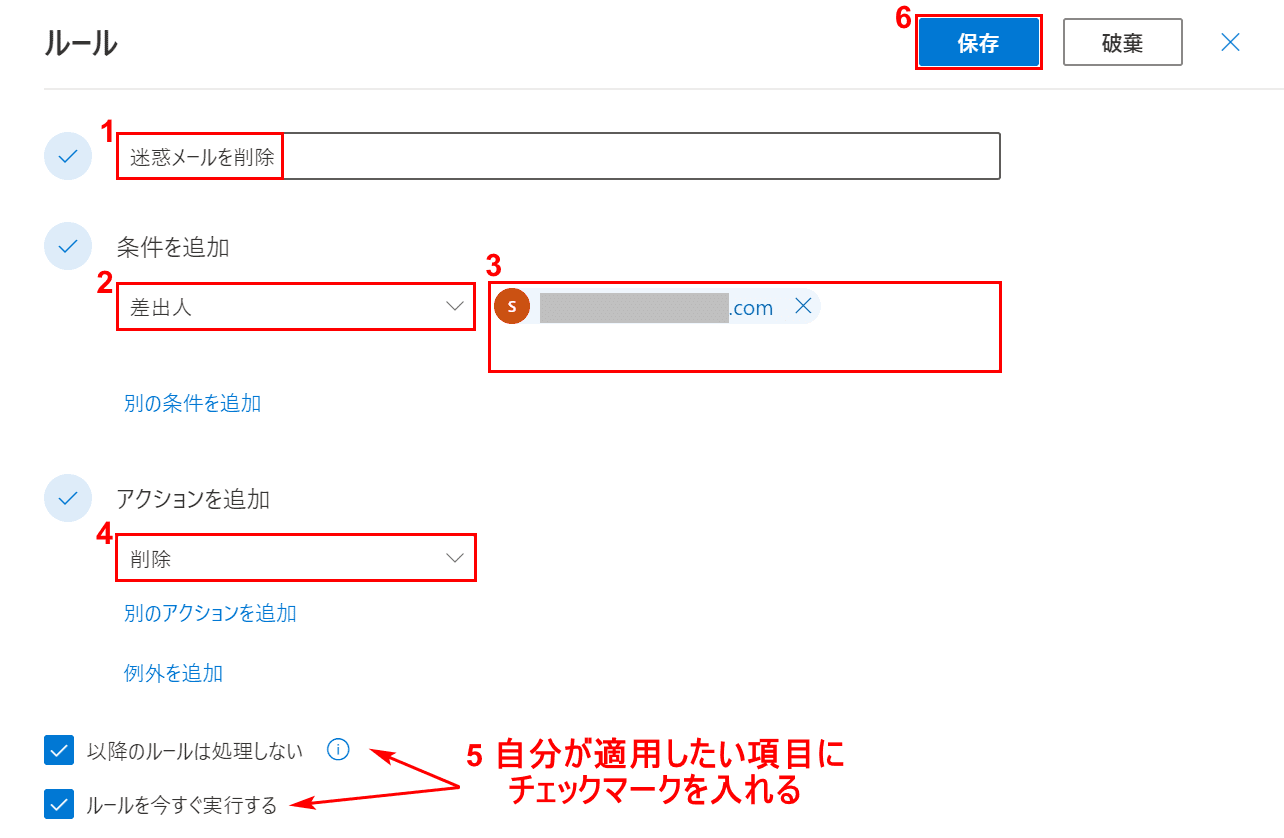
「ルール」ダイアログボックスが表示されました。①『ルールの名前(例:迷惑メールを削除)』を入力します。
②【差出人】、③【自動的に削除したいメールアドレス】、④【削除】の順に選択します。⑤【「自分が適用したい項目」にチェックマーク】を入れ、⑥【保存】ボタンを押します。
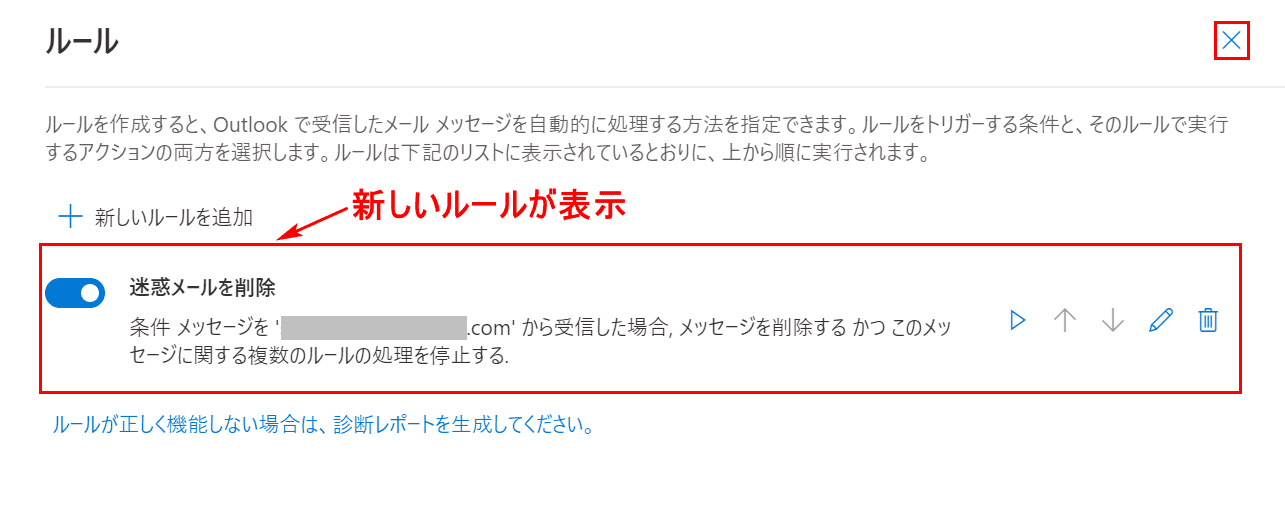
「新しいルール」が表示されました。確認してOKであれば、【×】ボタンを押します。
勝手に迷惑メールに振り分けられてしまう時は
Outlookで勝手に迷惑メール振り分けられてしまうことでお困り方は、以下の記事をご参照ください。
