- 公開日:
Outlook起動時にパスワードを設定する方法
「Outlookの起動時にパスワードを入力する画面を出したい」と思う方はたくさんいらっしゃるでしょう。1台のパソコンを複数の人で共有している時などは、他の人にOutlookのメールの内容を知られたり、操作されたりする危険性があるため回避対策をする必要があります。
本記事では、Outlook起動時にパスワード入力をユーザーに求める設定方法について説明します。なお、Outlook.com(Web版)ではOutlook データ ファイル(.pst)を使用することができませんので、本記事ではインストール版のみの解説となります。
起動時にパスワードを設定
事前にOutlookデータファイルを作成してパスワードを設定
Outlookの起動時にパスワードを設定するには、事前にOutlookのデータをエクスポートして「通常のパスワード」と「backupパスワード」の2つを設定しておく必要があります。
Outlook データ ファイルの2つのパスワード設定については、以下の記事の「Outlook データ ファイルのパスワード設定」の章に手順が掲載されていますのでご覧ください。
起動時にパスワードをかける設定
ここでは、Outlook(インストール版)起動時にパスワードを設定する方法について説明します。
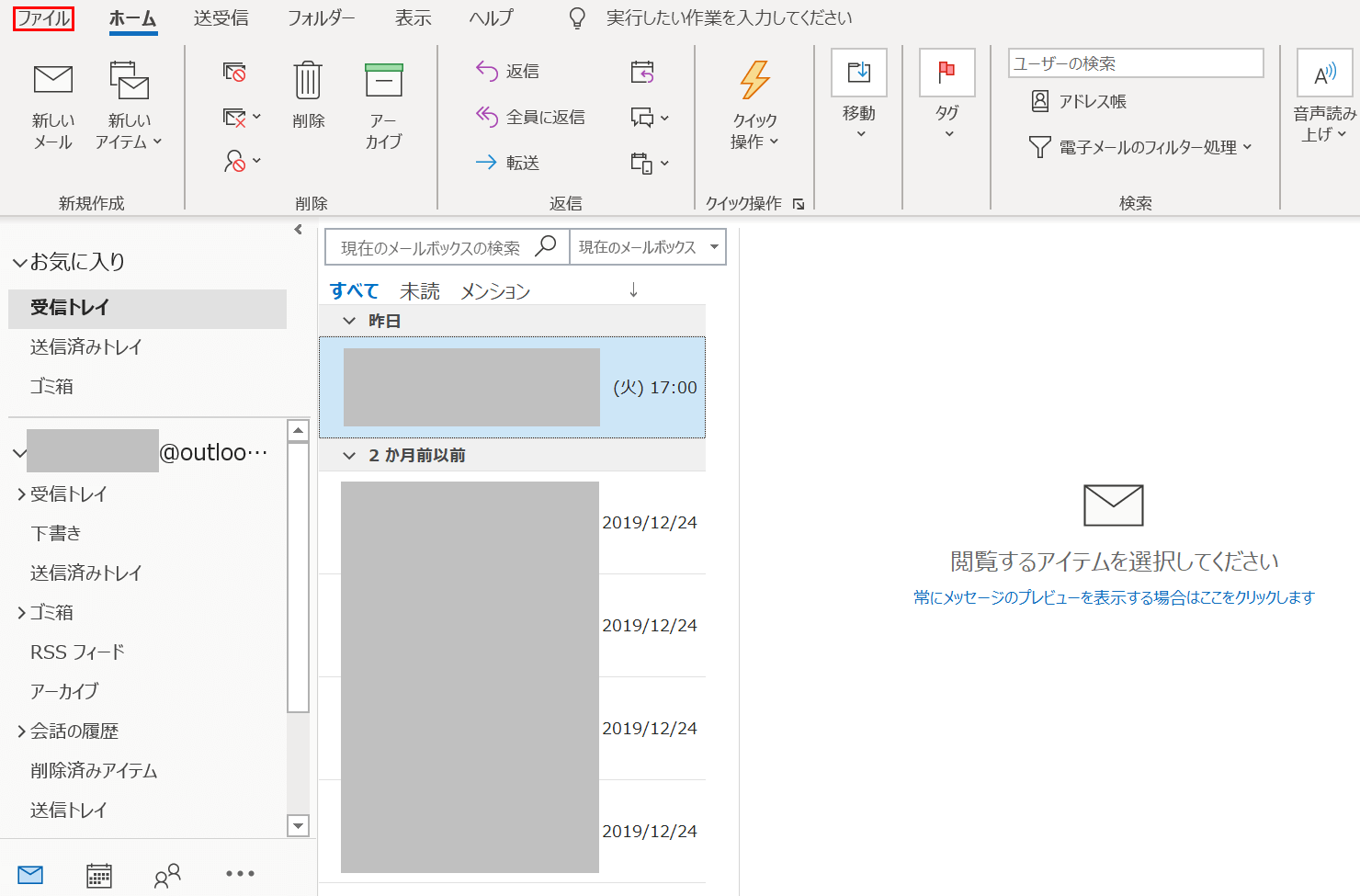
Outlook(インストール版)を開きます。【ファイル】タブを選択します。
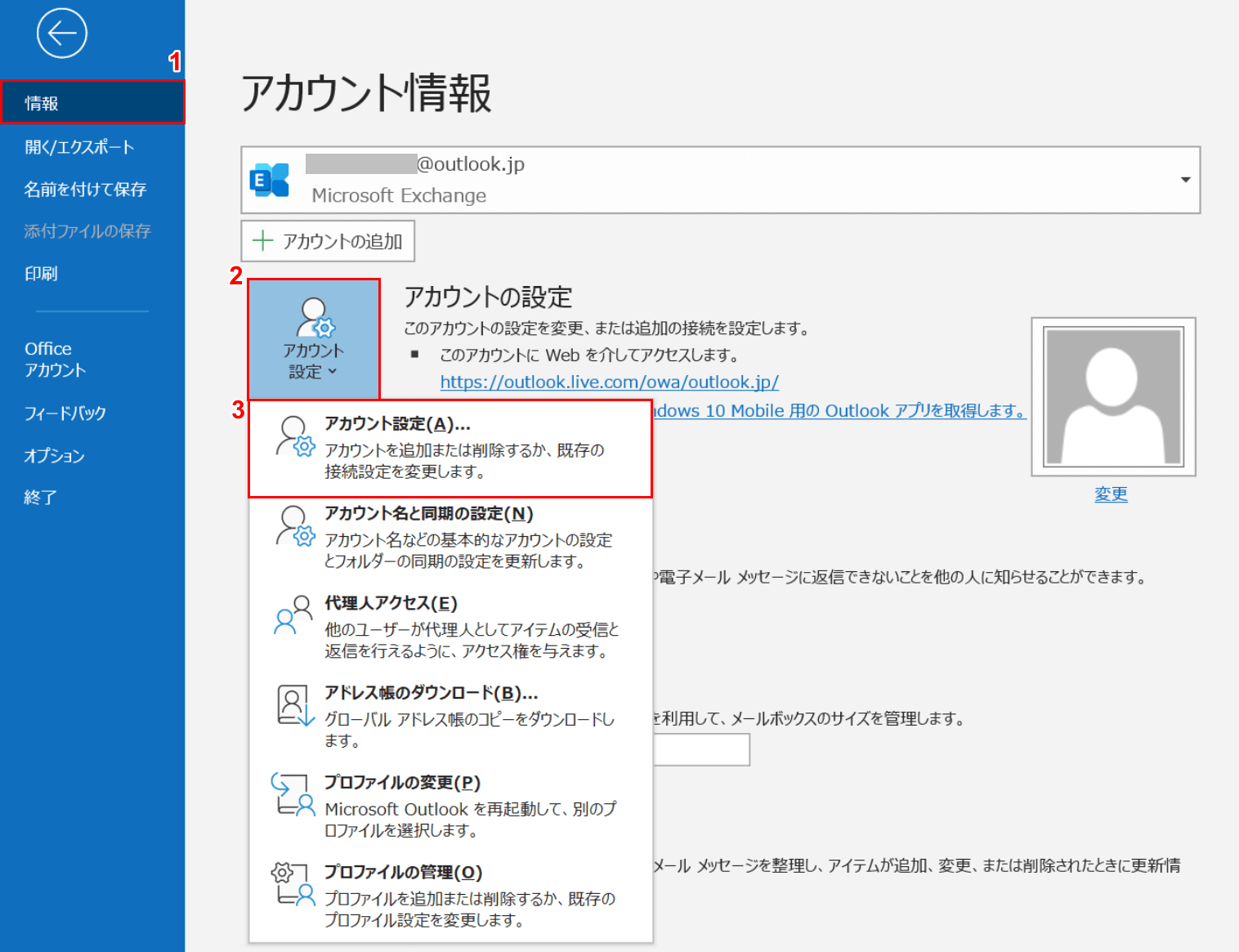
①【情報】タブ、②【アカウント設定】、③【アカウント設定(A)】の順に選択します。
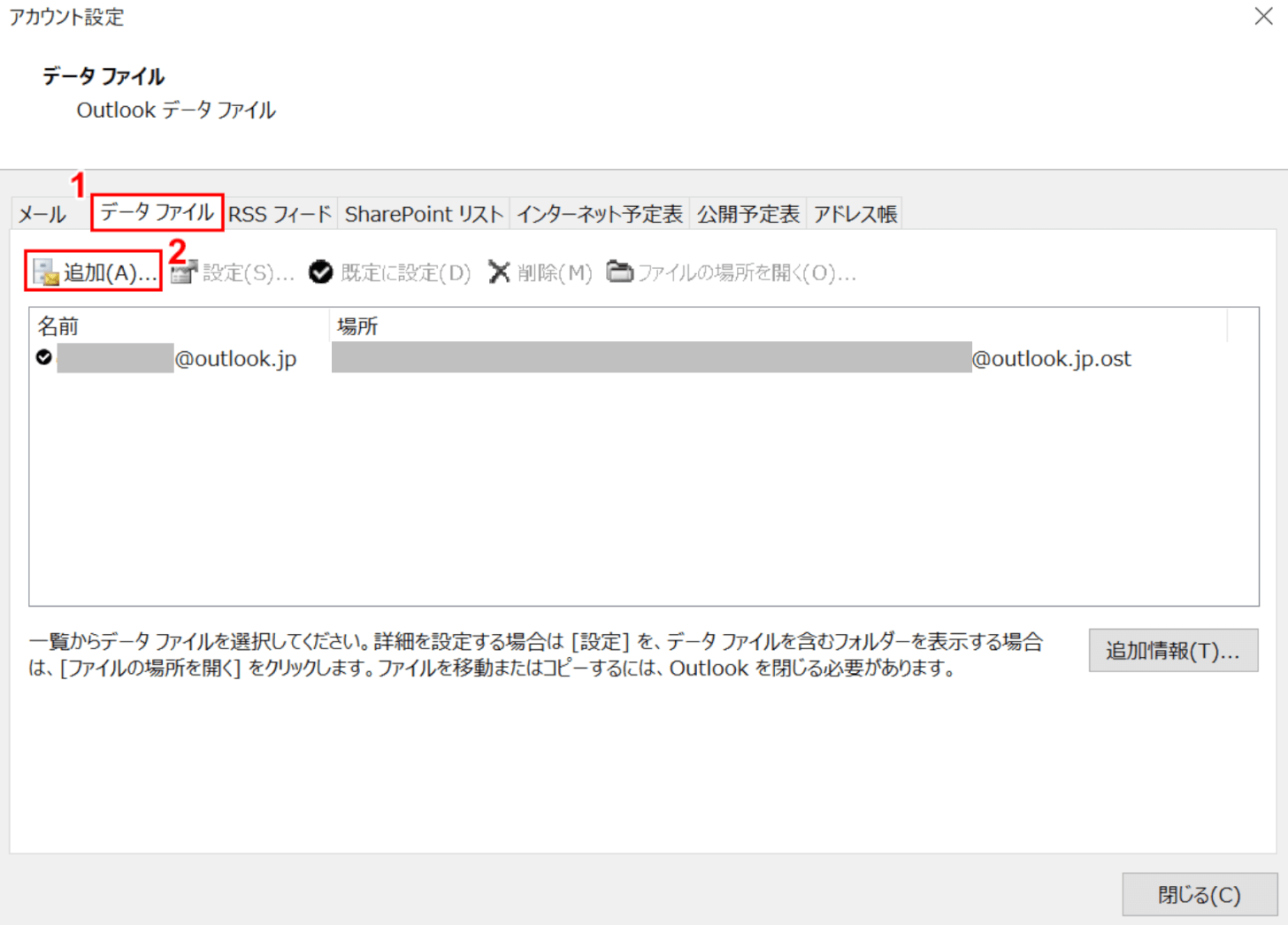
「アカウント設定」ダイアログボックスが表示されました。①【データ ファイル】タブを選択し、②【追加】を押します。
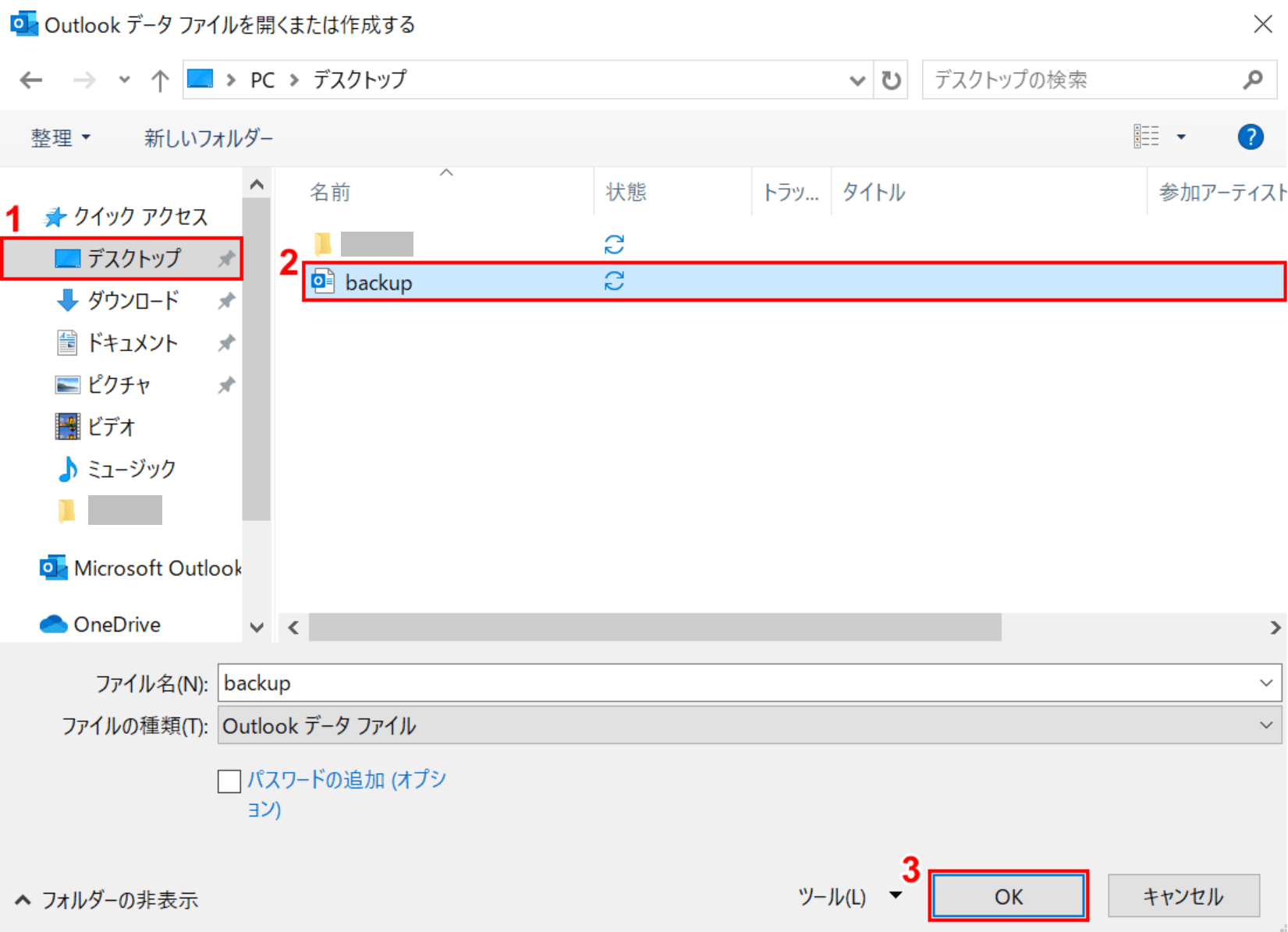
「Outlook データ ファイルを開くまたは作成する」ダイアログボックスが表示されました。①【Outlook データ ファイルの保存場所(例:デスクトップ)】、②【Outlook データ ファイル(例:backup)】の順に選択し、③【OK】ボタンを押します。
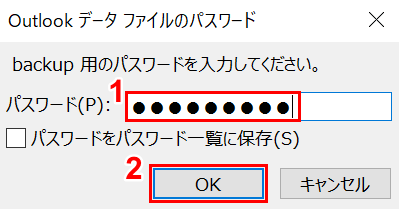
「Outlook データ ファイルのパスワード」ダイアログボックスが表示されました。①『backup用のパスワード』を入力し、②【OK】ボタンを押します。
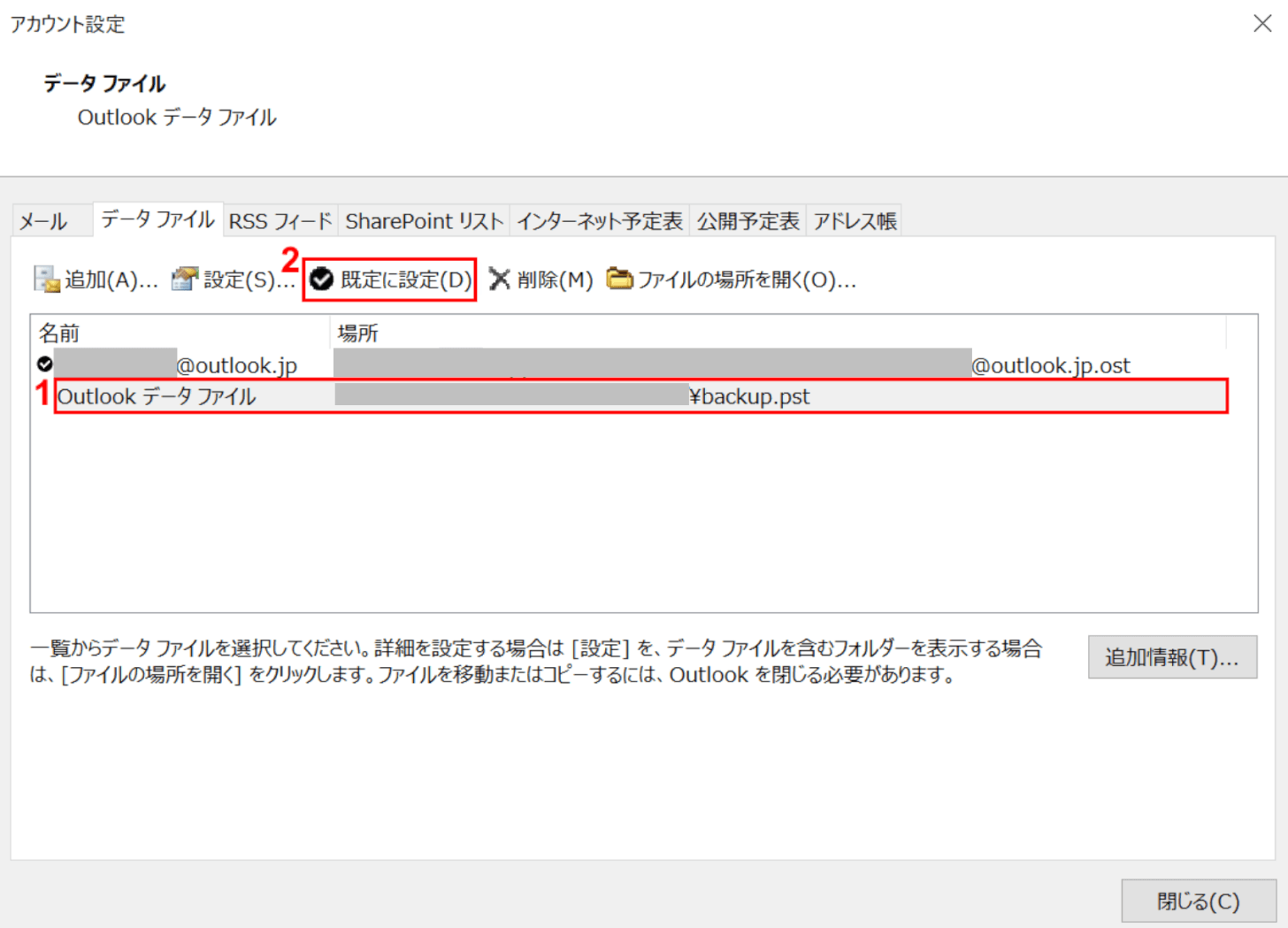
「アカウントの設定」ダイアログボックスに戻りました。①【Outlook データ ファイル】、②【既定に設定】の順に選択します。
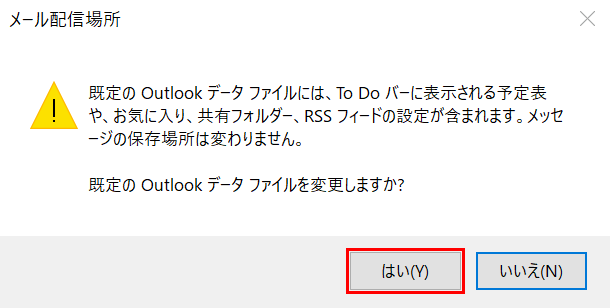
「メール配信場所」ダイアログボックスが表示されました。【はい】ボタンを押します。
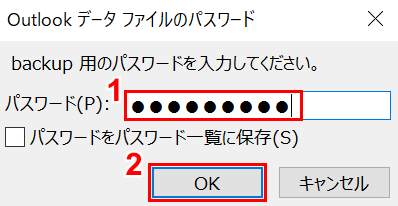
「Outlook データ ファイルのパスワード」ダイアログボックスが再度表示されました。①『backup用のパスワード』を入力し、②【OK】ボタンを押します。
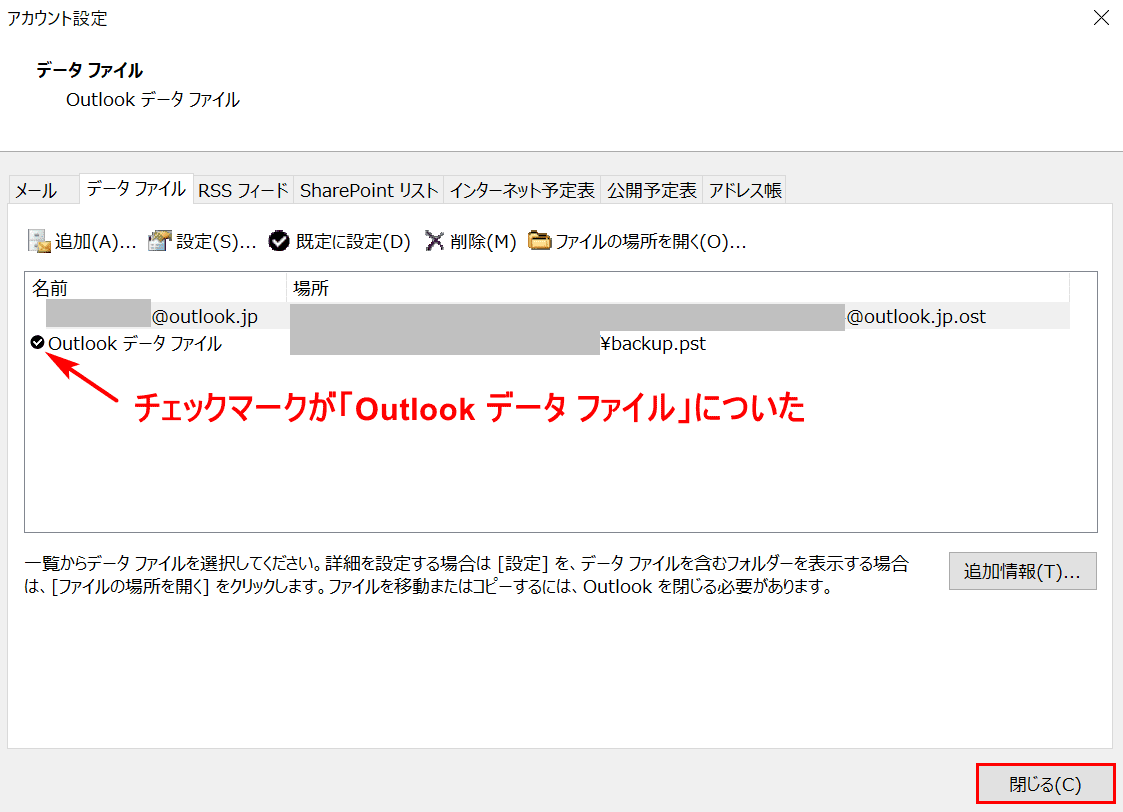
「アカウントの設定」ダイアログボックスに戻りました。チェックマークがOutlook データ ファイルに入ったことを確認し、【閉じる】ボタンを押します。
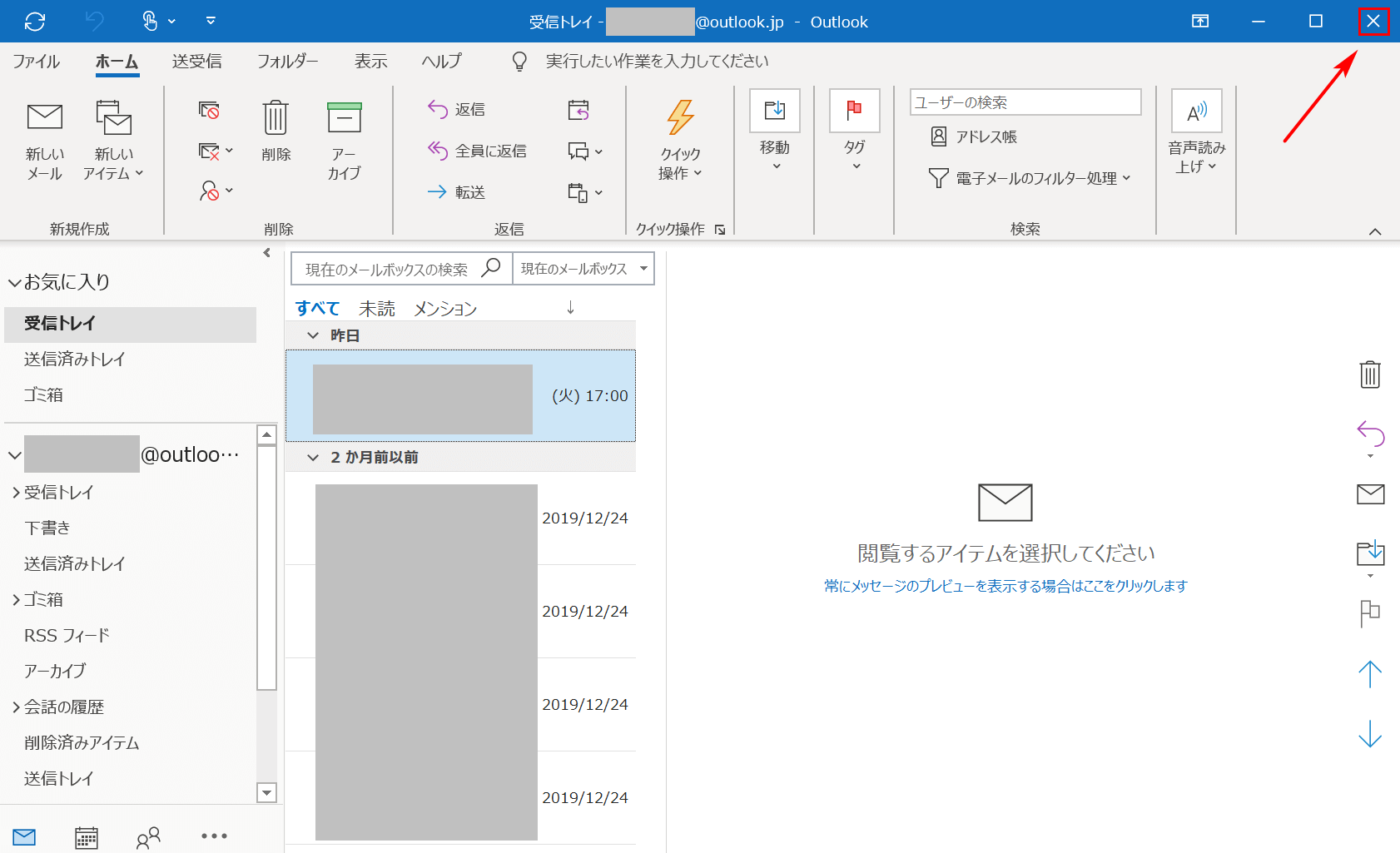
メールの画面に戻りました。【×】ボタンを押してOutlook(インストール版)を閉じて完了です。
Outlookの起動時のパスワード入力
ここではOutlookの起動時のパスワード入力について説明します。
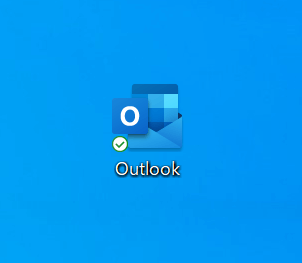
これまでの手順でOutlookが起動時にパスワード設定された状態になっています。
実際にOutlookを開いてみましょう。【「Outlookのアイコン」を「ダブルクリック」】します。
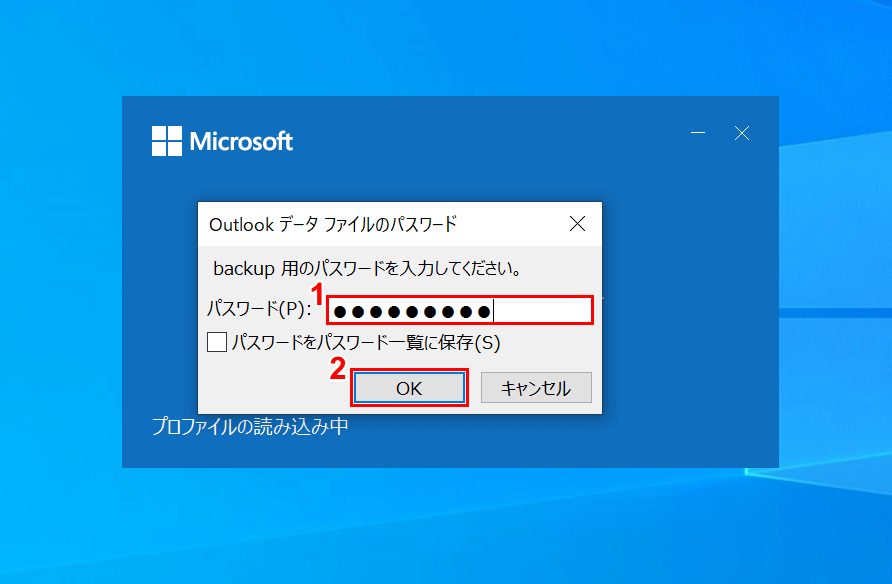
「Outlookのデータ ファイルのパスワード」ダイアログボックスが表示され、起動時にパスワード入力を求められました。
①『backup用のパスワード』を入力し、②【OK】ボタンを押します。
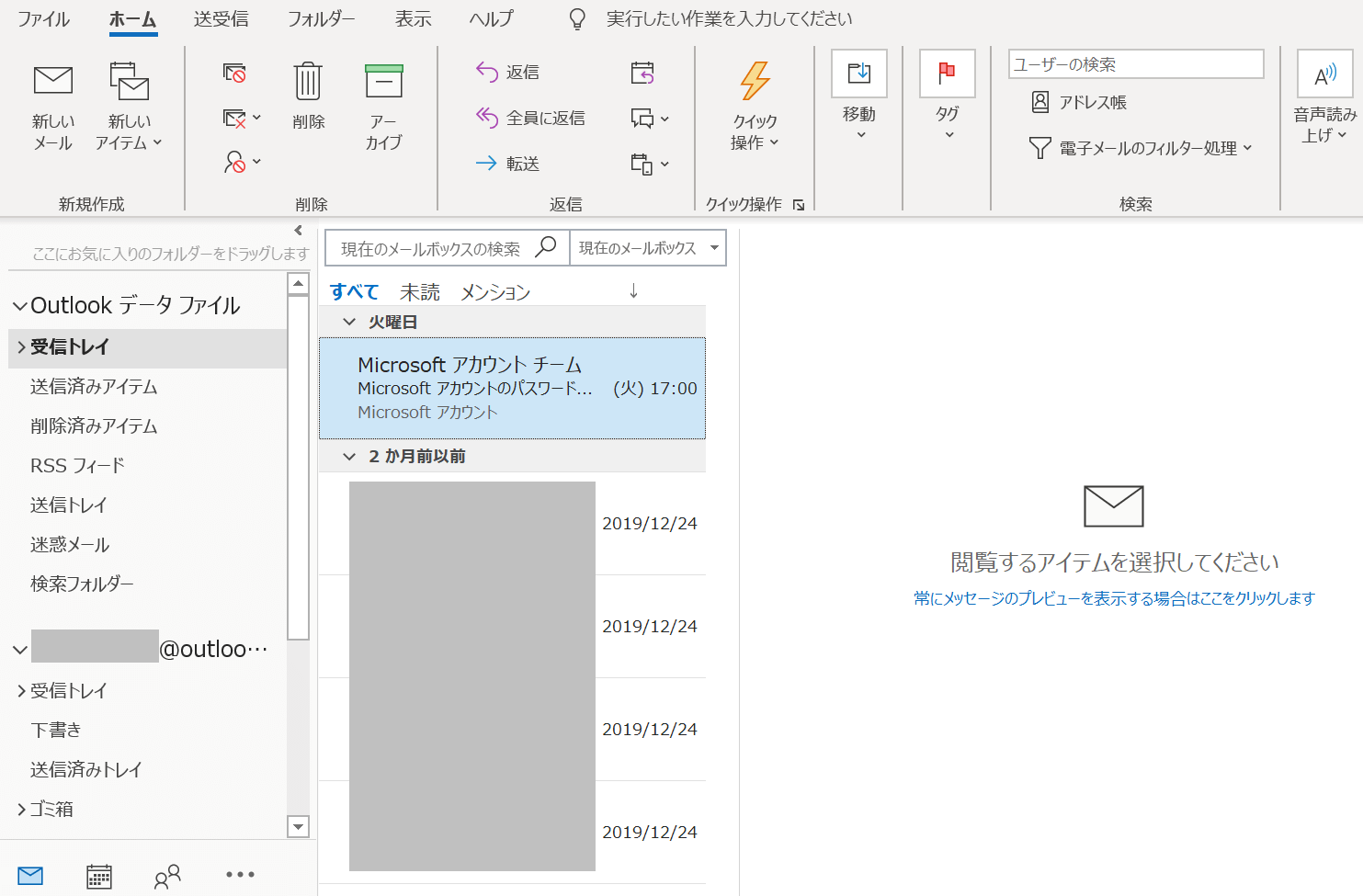
パスワードが解除され、Outlookが開きました。
パスワードを忘れた場合の変更方法
Outlook起動時のパスワードは、Outlook データ ファイルのパスワードを利用しています。Outlook データ ファイルのパスワードを忘れた場合、Outlook データ ファイルを開くこともパスワードを変更/リセットすることもできません。
Web上でダウンロードしたフリーソフトでパスワードを削除/リセットすることもできますが、セキュリティが危険なものも中には含まれている可能性がありますのでご注意ください。
パスワードの有効期限について
Outlook データ ファイルのパスワードの有効期限はありません。
あっているのに起動時にOutlookが開けない場合は?
「パスワードが合っているのにOutlook起動時に開けない」とお悩みの方は、下記の項目をご確認ください。
- 入力したパスワードは本当に合っているか
- 大文字・小文字が正確に入力されているか
- 「通常のパスワード」と「backupパスワード」の2種類があることを把握しているか
- CapsLockキーがONになっていないか
