- 公開日:
Outlookで過去のメールが検索できない場合の対処法
Outlookを使用している時、「過去のメールが検索できない」とお困りの方はいらっしゃいませんか?
本記事では、Outlook(インストール版)で過去のメールが検索できない場合の対処法について説明します。様々な対処法を試して、気持ちよくOutlookでメールを検索できるようにしましょう。
Outlook 2019で過去のメールが検索できない場合
Windows 10をご利用の方
ここでは、Windows 10のトラブルシューティングを実行することでOutlook 2019で過去のメールが検索できない問題に対処する方法について説明します。
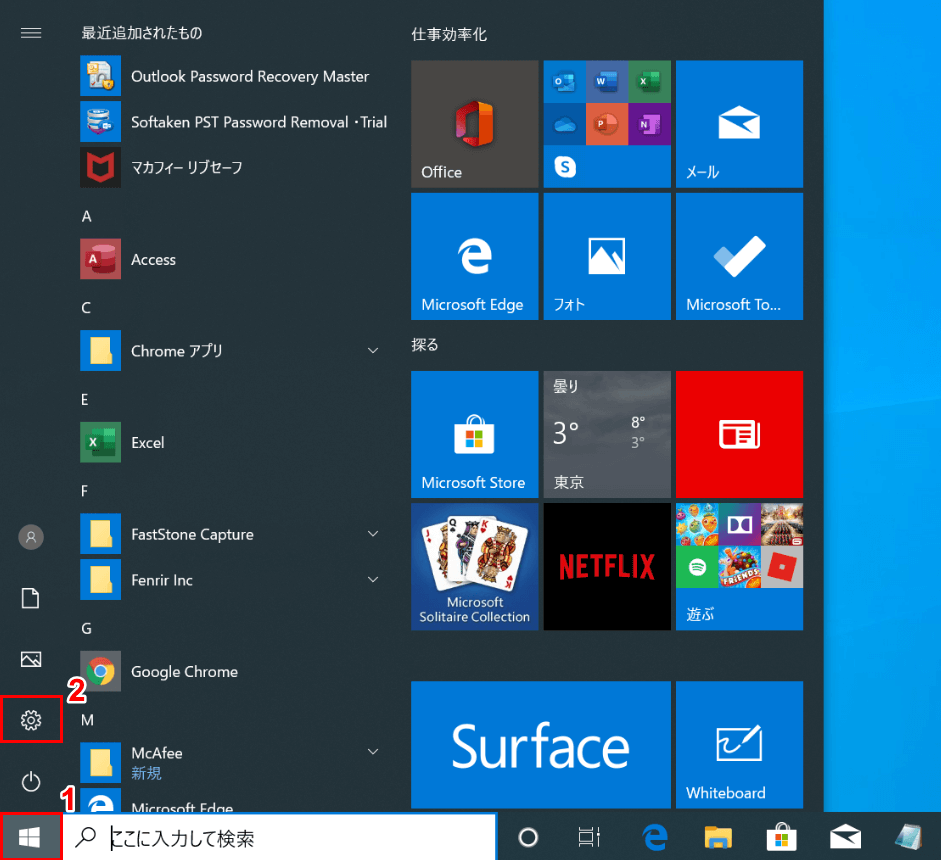
Windows 10を開き、①【スタート】、②【設定】の順に選択します。
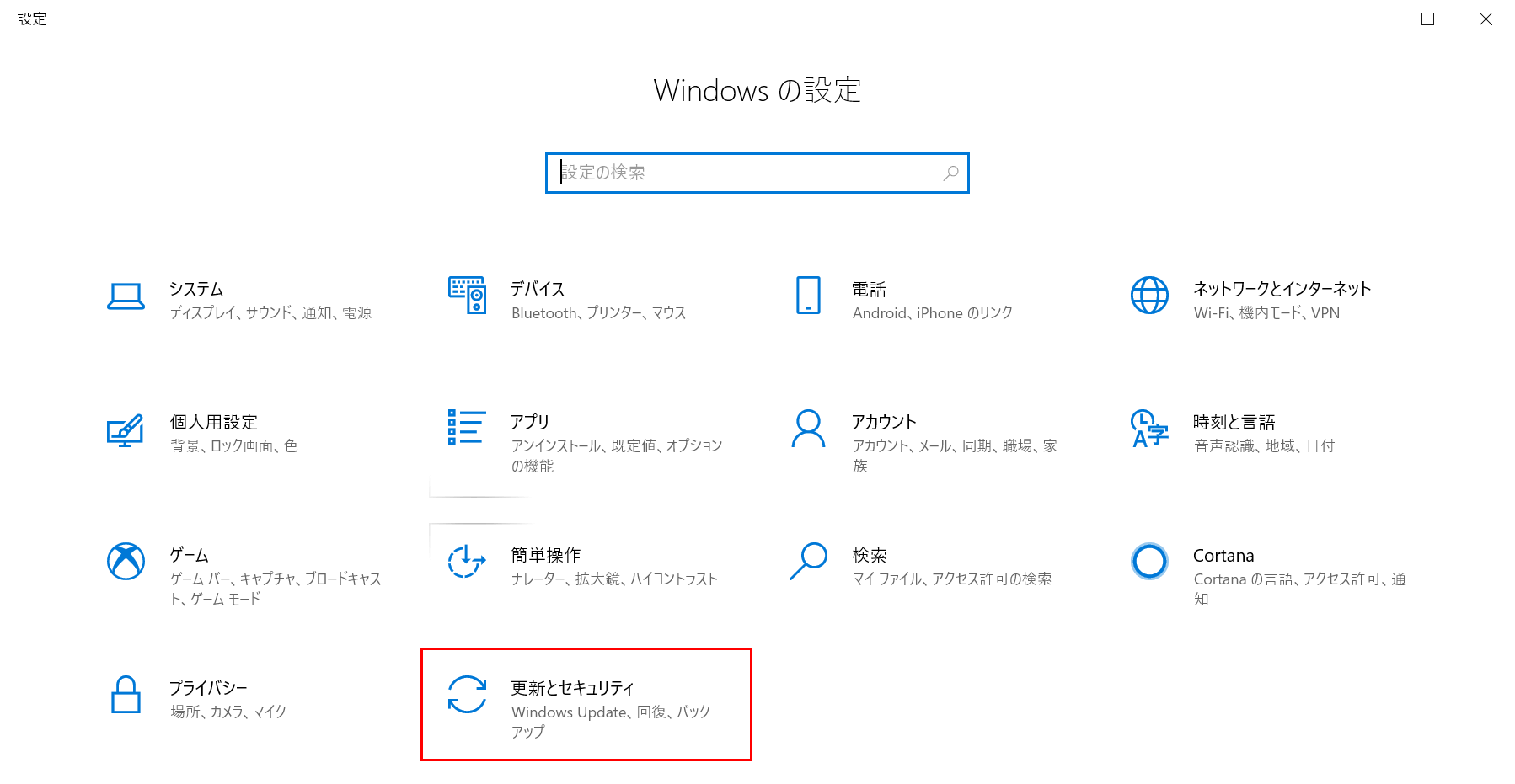
「設定」ダイアログボックスが表示されました。【更新とセキュリティ】を選択します。
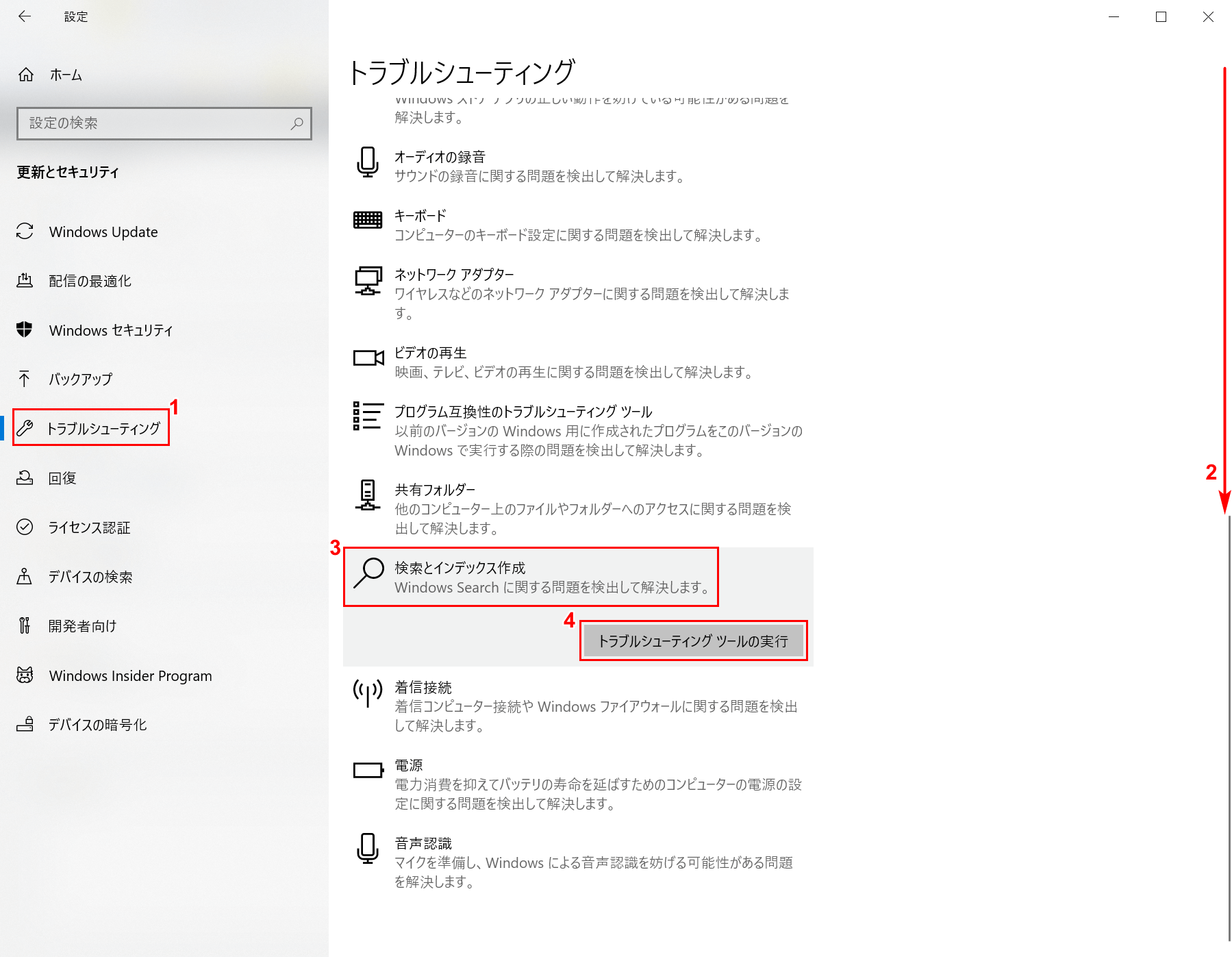
①【トラブルシューティング】タブを選択します。②【「ズームスライダー」を下にスクロール】し、③【検索とインデックス作成】を選択し、④【トラブルシューティング ツールの実行】ボタンを押します。
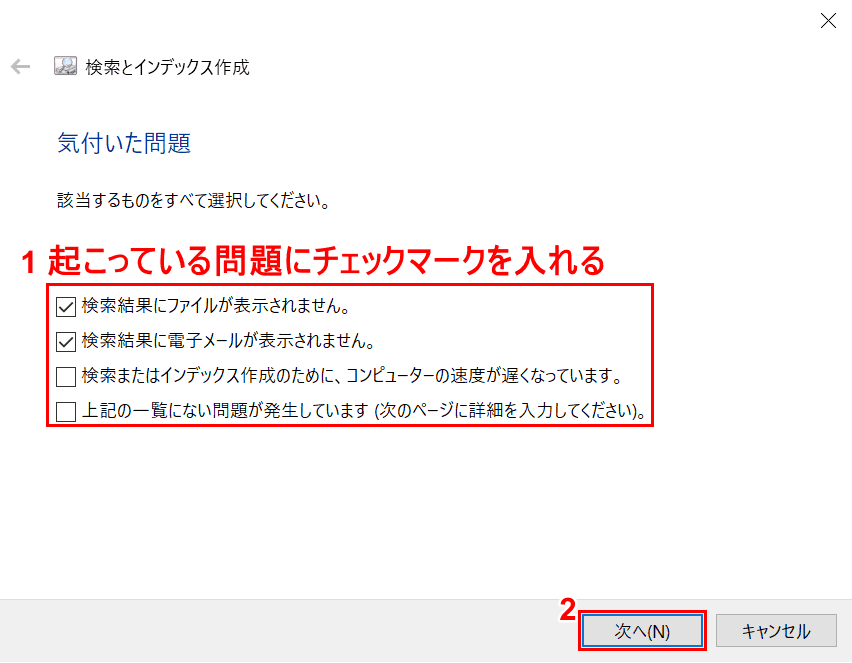
「検索とインデックス作成」ダイアログボックスが表示されました。①【「起こっている問題」にそれぞれチェックマーク】を入れ、②【次へ】ボタンを押します。
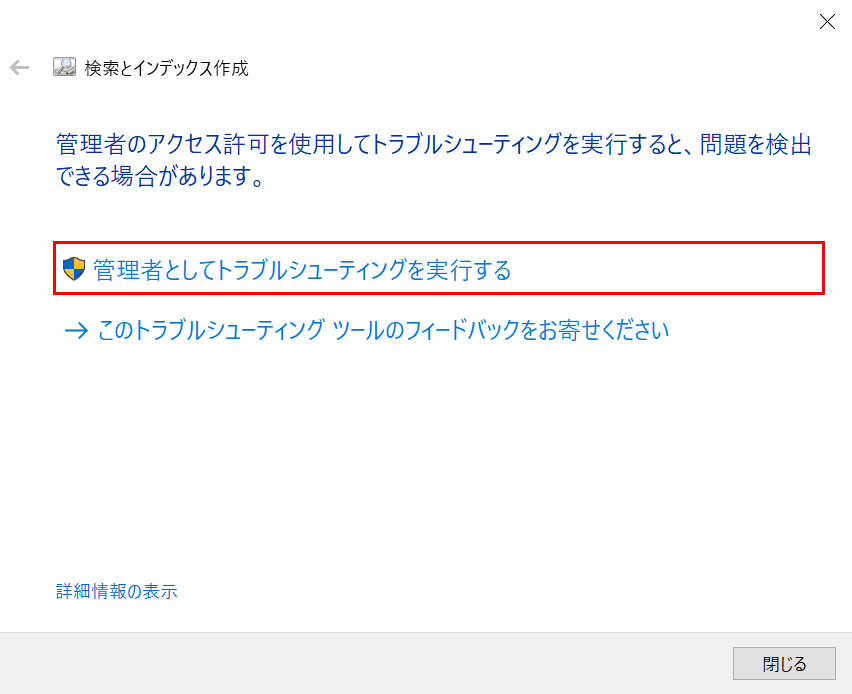
【管理者としてトラブルシューティングを実行する】を選択します。
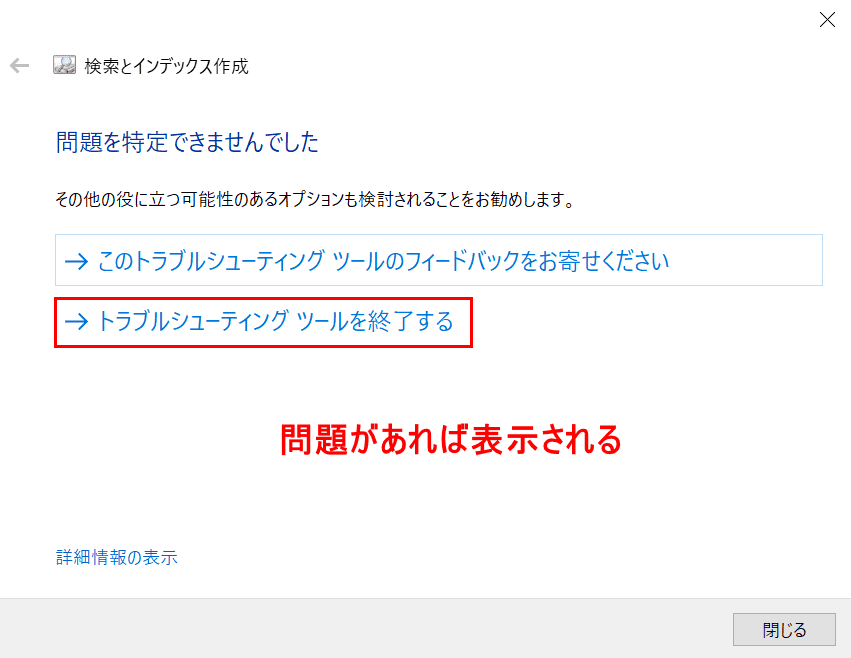
トラブルシューティングの結果が表示されました。何か問題がある時は、その内容が表示されます。【トラブルシューティングを終了する】を選択して完了です。
メールアドレスが検索できない場合
宛先欄に連絡先の情報を入力して検索する
ここでは、Outlook(インストール版)の宛先欄に連絡先の情報を入力して検索する方法について説明します。
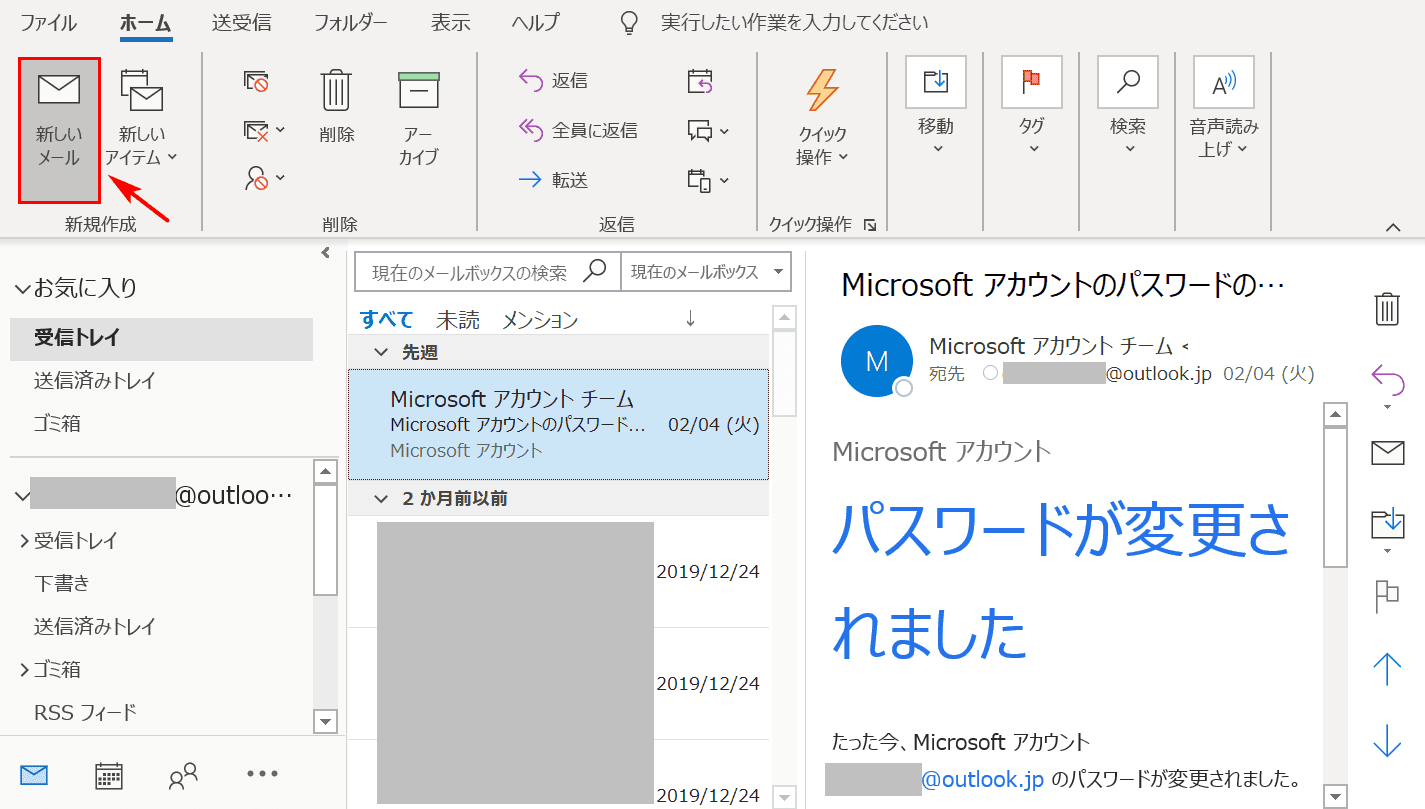
Outlook(インストール版)を開き、【新しいメール】を選択します。
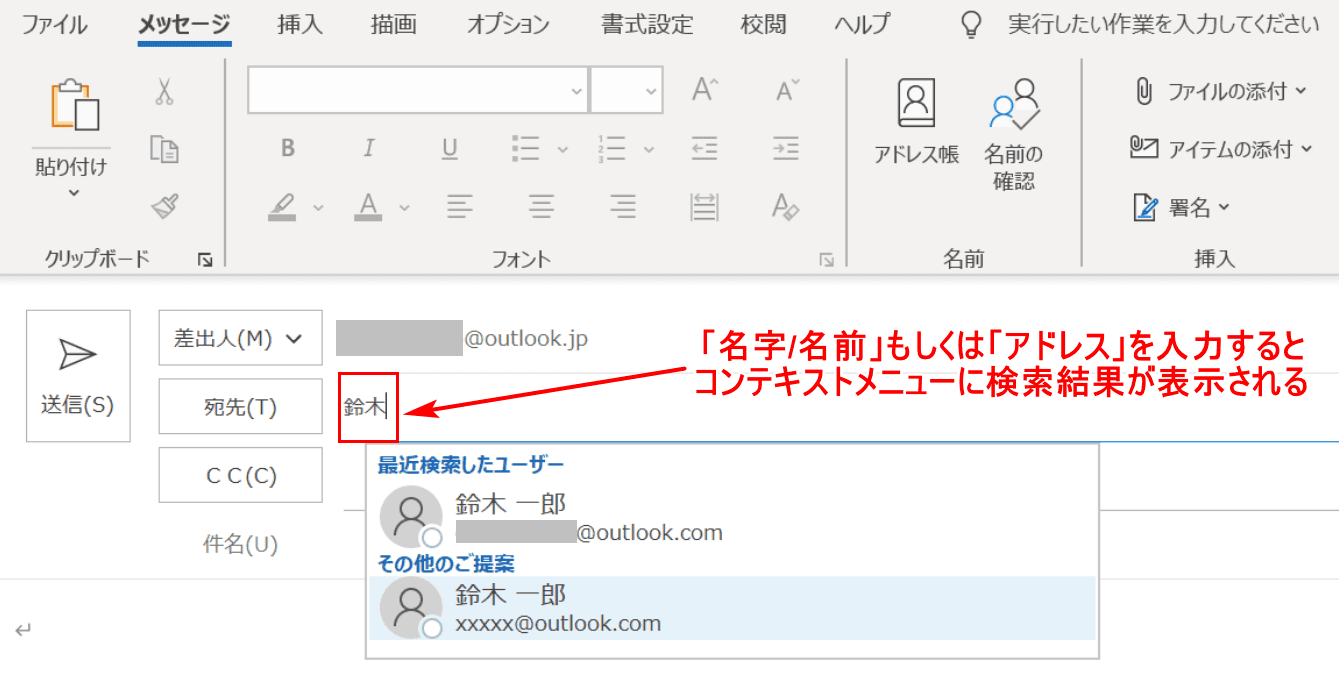
「新しいメール」が開きました。宛先に『名字/名前もしくはアドレスの一部』を入力すると、検索結果が表示されます。
それでもアドレスが検索でヒットしない場合
以上の方法でもアドレスが表示されない場合は、以下の方法をお試しください。
- 連絡先にアドレスの情報が本当に入っているかどうかを確認する
- 情報を変えて検索してみる(名前で検索してヒットしなかったら名字やアドレスの一部も試してみる)
- Outlookを旧版のバージョンに戻してみる
結果はありませんとなる
メールを検索して「結果はありません」、「一致する項目が見つかりませんでした」となる場合は以下の手順をお試しください。
- Windows Searchのトラブルシューティングを実行する
- インデックスの作成が完了したことを確認する
- データ ファイルが選択されていることを確認する
- Windows Searchサービスが有効で実行中であることを確認する
- インデックス作成にOutlook データを含める
- インデックス作成のオプションを構成する
- 検索カタログを再構築する
- 新しいプロファイルで検索が動作することを確認する
- コントロールパネルからOfficeを修復する
- Officeをアンインストールし、再インストールする
この手順をより詳しく知りたい方は、Microsoft 「Outlookの検索に関する問題のトラブルシューティング」をご覧ください。
インデックス処理が実行中となる
インデックスとは、ファイル検索を短時間で行うための機能です。ファイル名や更新日時など各ファイルの詳細情報が記録されています。
Outlookでインデックス処理が実行中の状態だと検索結果が全く表示されなかったり、不完全のまま表示される可能性があります。下記ではインデックス処理が実行中の時、インデックスを再構築して対処する方法について説明します。
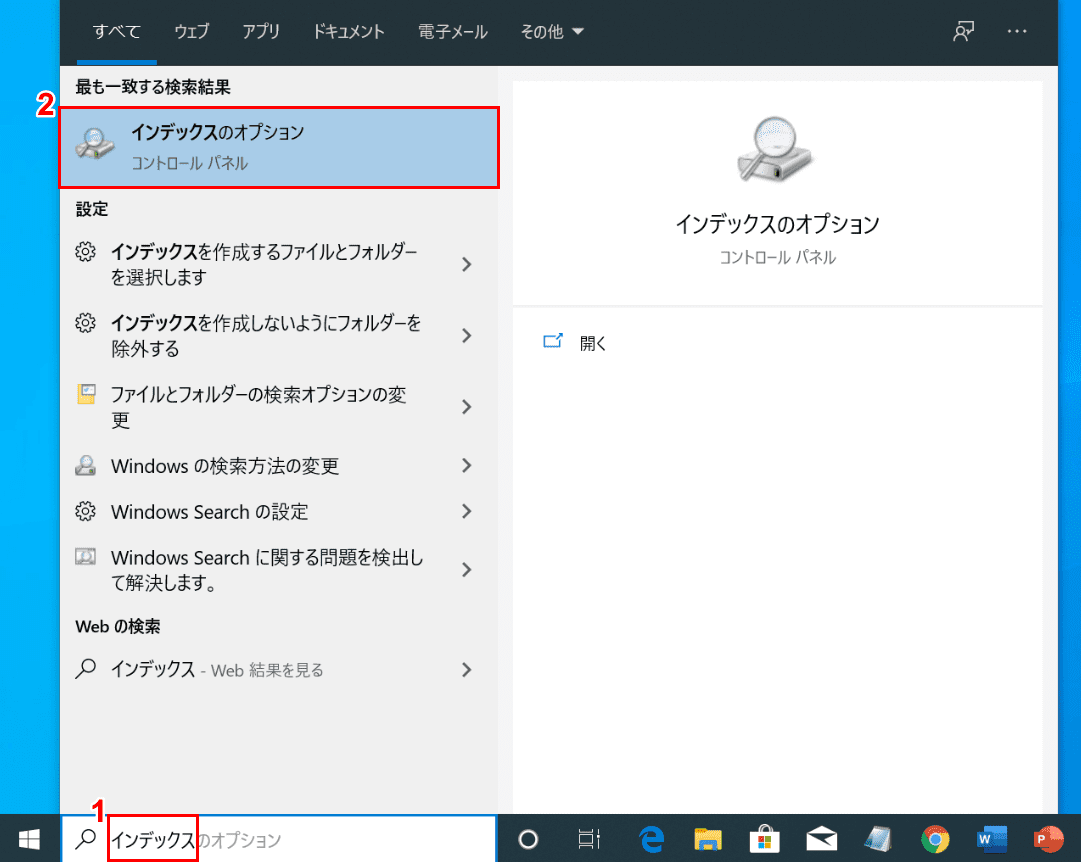
①「検索ボックス」に『インデックス』と入力し、②【インデックスのオプション】を選択します。
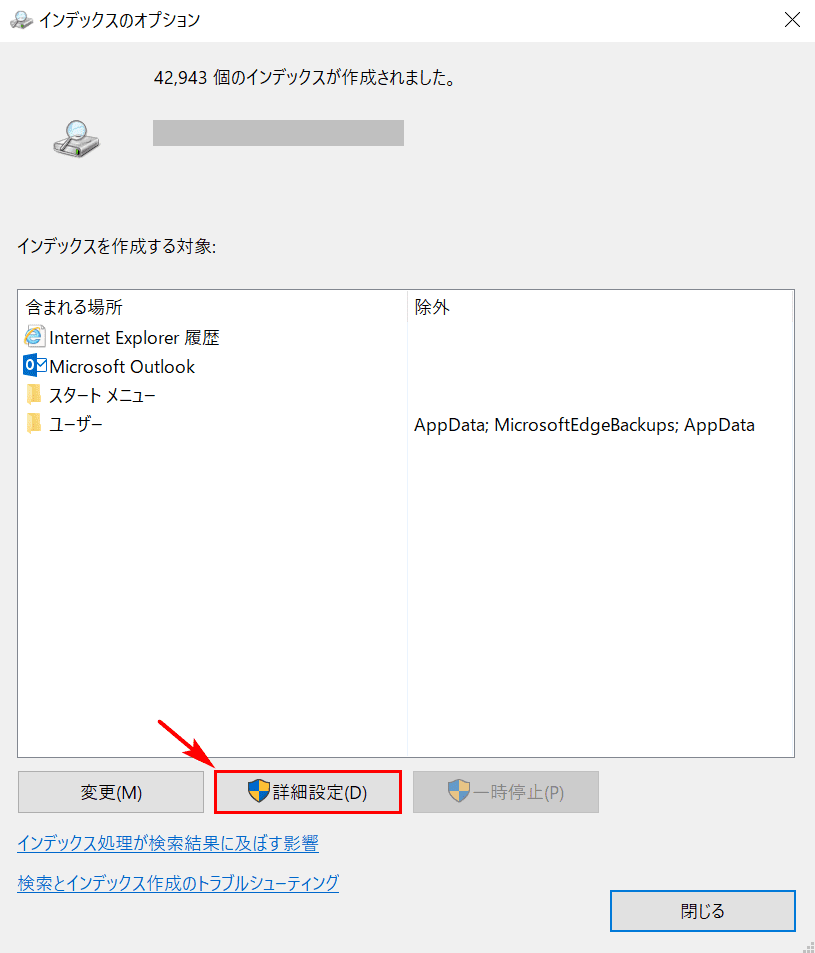
「インデックスのオプション」ダイアログボックスが表示されました。【詳細設定】ボタンを押します。
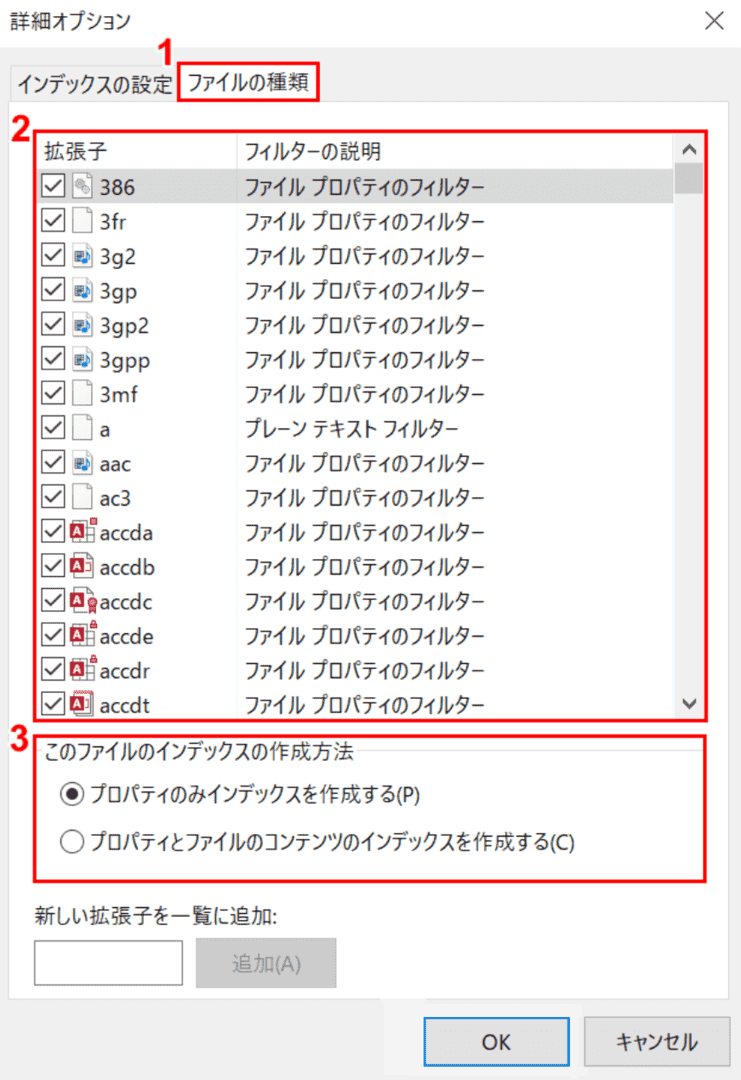
「詳細オプション」ダイアログボックスが表示されました。①【ファイルの種類】タブを選択し、②すべての拡張子が選択されている状態であることを確認します。
③「このファイルのインデックスの作成方法」でタイトルやファイルの名前だけでインデックスを作成する場合は【プロパティのみインデックスを作成する】、ファイルの内容の情報も含む場合は【プロパティのファイルのコンテンツのインデックスを作成する】を選択します。
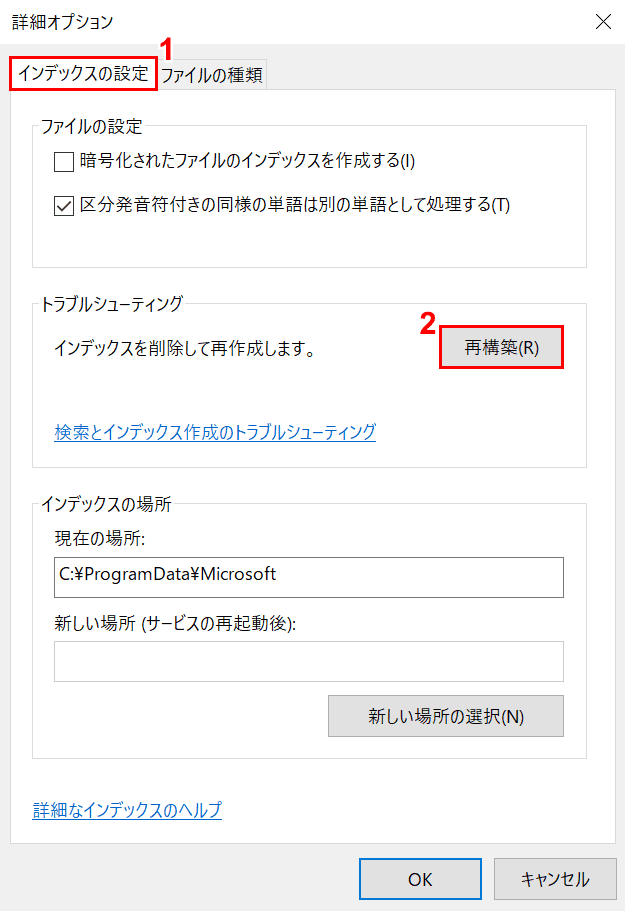
①【インデックスの設定】タブを選択し、②【再構築】ボタンを押します。
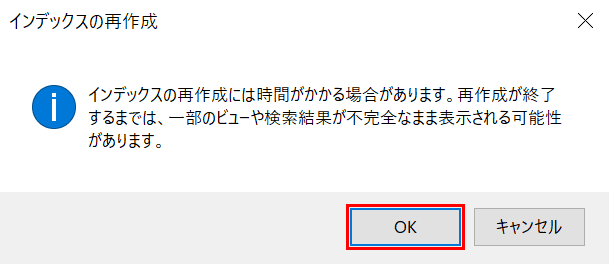
「インデックスの再作成」ダイアログボックスが表示されました。【OK】ボタンを押します。
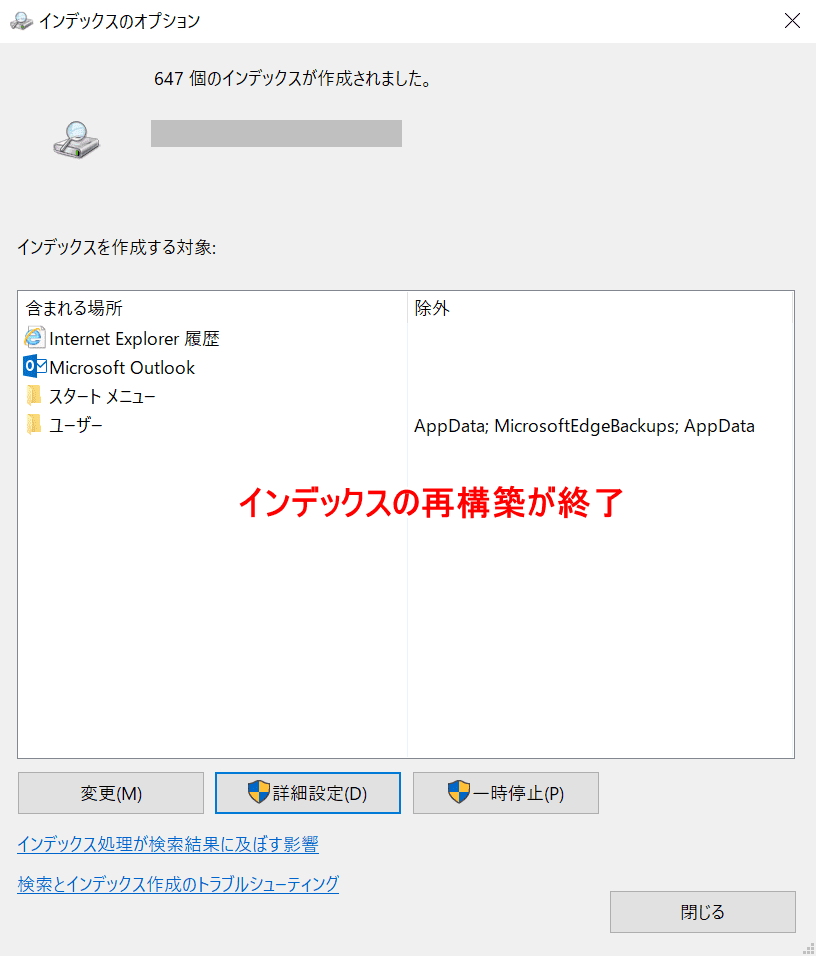
「インデックスのオプション」ダイアログボックスに戻りました。インデックスの再構築が終了しました。これでOutlookに「インデックス実行中」の表示が出なくなります。
それでも過去のメールが検索できない場合
上記の方法でも過去のメールが検索できない場合は、マイクロソフト コミュニティにご質問ください。
