- 公開日:
3D PDFについてのソフト紹介など
「3DデータをPDFに埋め込んで送付したい」「そもそも3D PDFってなに?」という方は多いかと思います。
本記事では、3D PDFを閲覧/作成できるソフトとその使い方をご紹介しています。
3D PDFとはどんなファイルなのかについてもご説明していますので、3D PDFに興味のある方もご覧になってみてください。
3D PDFとは?
3D PDFとは、下記画像のような3Dデータを文書内に組み込んでPDF化した資料のことを指します。
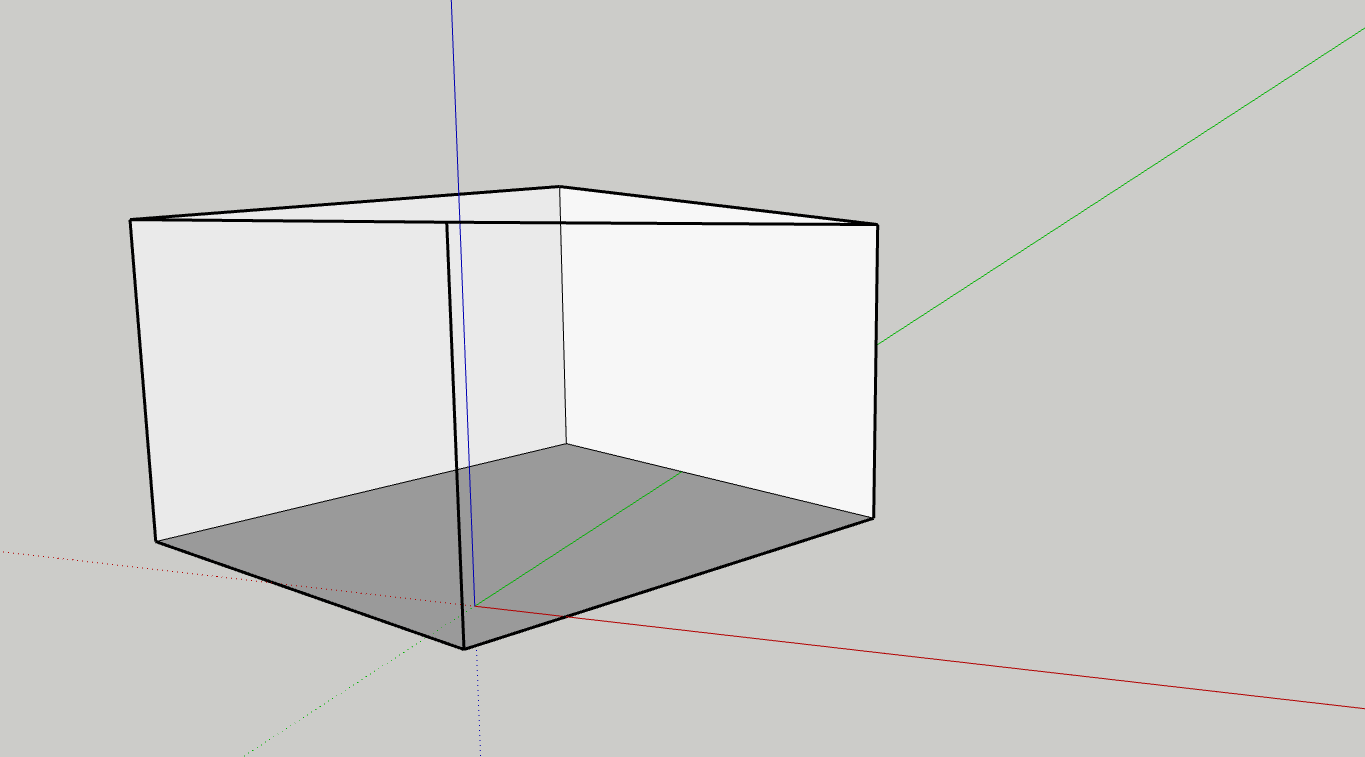
3D PDFでは、PDF上でモデルの拡大縮小/回転/平行移動などを行うことができます。
例えば、3Dにあまり馴染みのない人にメールなどで説明を行う際、専門的なソフトの画面を見せても伝わりにくいかと思います。
3D PDFを作成することで、PDF上の3Dモデルを簡単な操作で動かすことができるため、相手にイメージを伝えやすくなります。
3D PDFに変換できるフリーソフトはある?
3D PDFを無料で作成できるソフトはいくつか存在します。
また、基本的には有料であっても無料体験版が存在するソフトもありますので、お使いになられる際には使用プランを確認することをおすすめします。
以下の「3D PDFをフリーソフトで閲覧/変換する方法」セクションでは、3D PDFを閲覧/変換できるソフトとその使い方をご紹介しています。
3D PDFをフリーソフトで閲覧/変換する方法
以下では、3D PDFを閲覧できるソフトや、3D PDFに書き出し可能な3D作成ソフトについてご紹介しています。
これを機会に3D PDFを作成してみたいという方は、各セクションをご覧になってみてください。
Bentley View
Bentley Viewとは、3Dモデルを閲覧できるほか、3Dデータを3D PDFに変換することができるフリーソフトです。
さまざまな形式の3Dデータと互換性があるため、手持ちの3Dデータをそのまま3D PDFに変換できることが強みです。
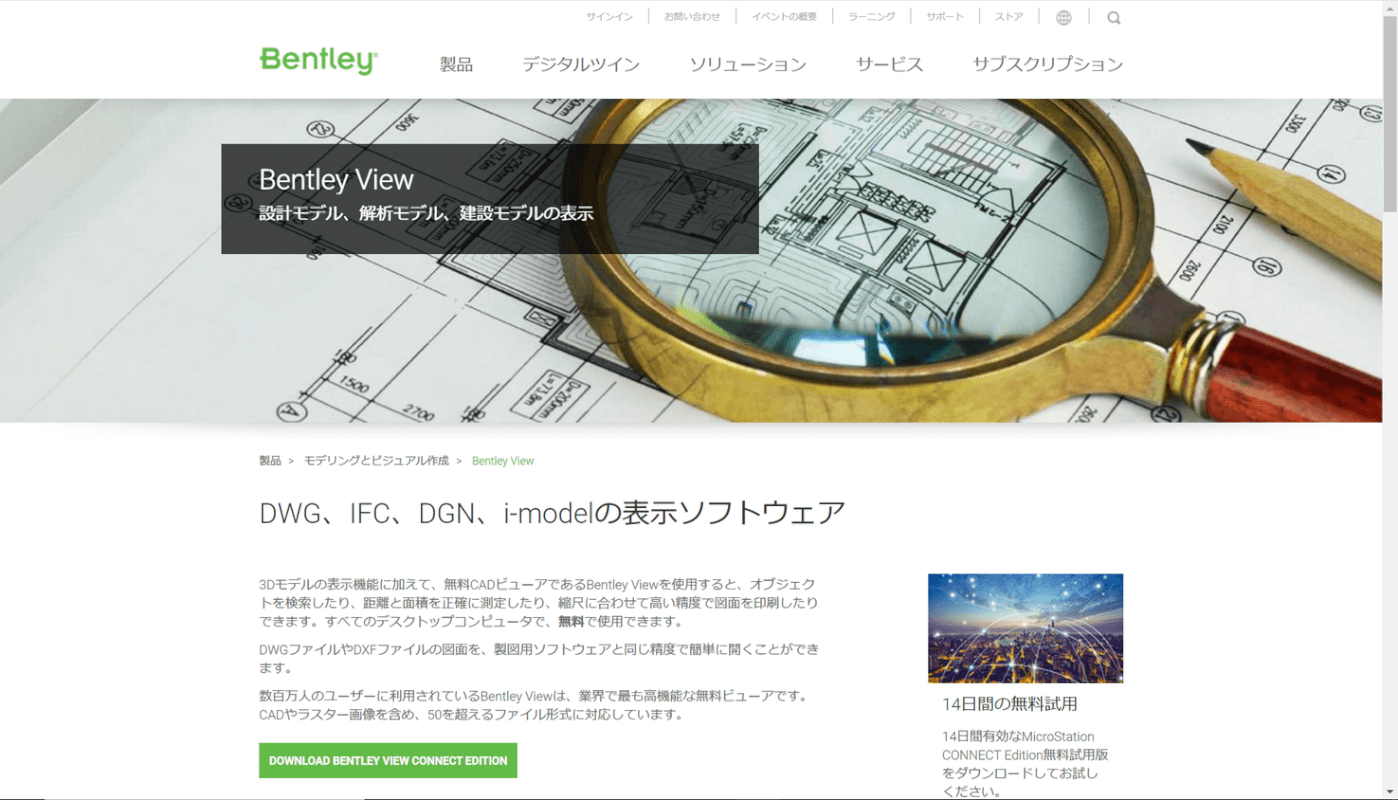
Bentley Viewのホームページからダウンロードできるソフトは英語版です。
日本語版をダウンロードするページにアクセスするとエラーが表示されますのでご注意ください。
また、ダウンロードが完了するまでにおおよそ30分ほどかかりますのでその旨ご了承ください。
以下では、英語版のBentley Viewをダウンロードしてある前提でご説明しています。Bentley Viewを使って3D PDFを作成する方法については、以下のとおりです。
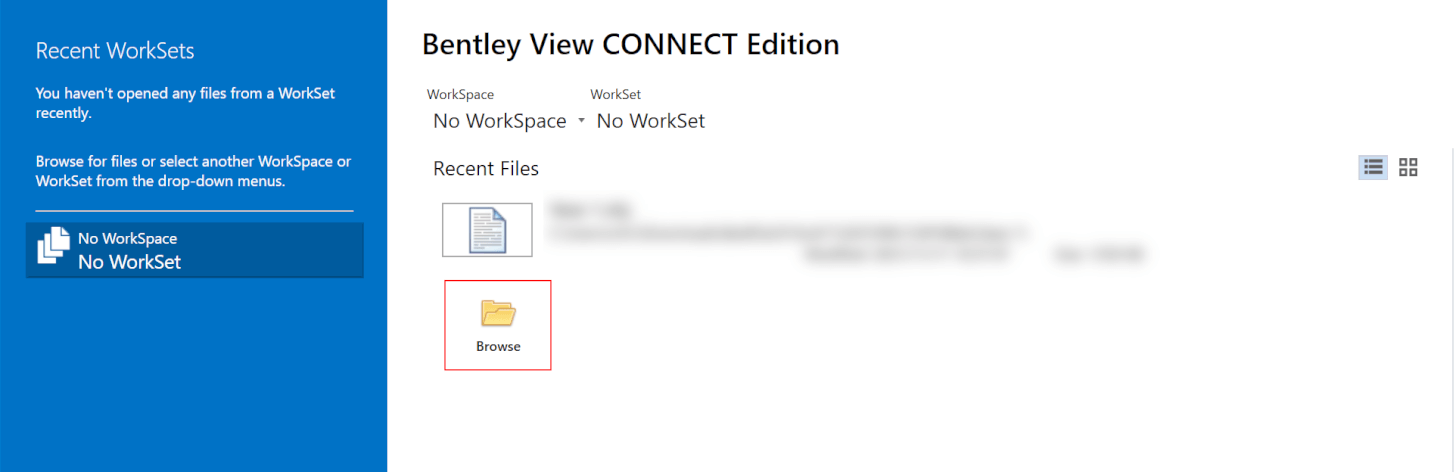
【Browse】を選択します。
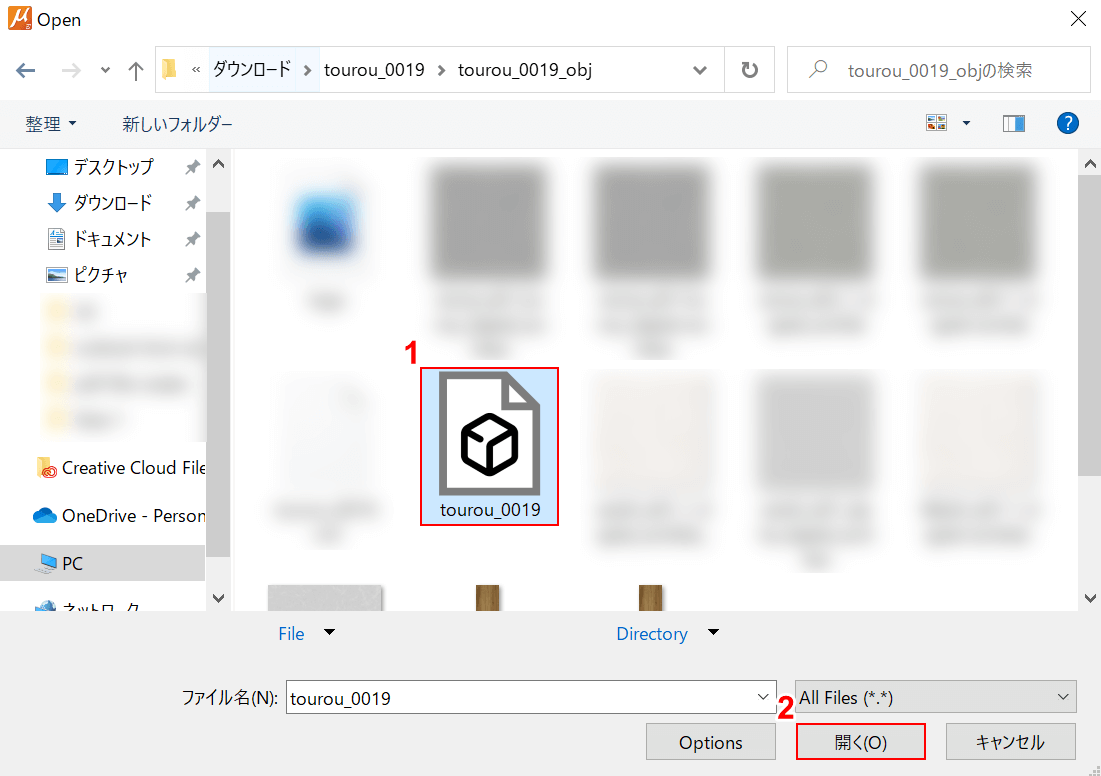
「Open」ダイアログボックスが表示されます。
①【3D PDFに変換したい3Dデータ(例:tourou_0019)】を選択し、②【開く】ボタンを押します。
今回使用している3Dデータは、【無料・商用可】2D・3D CADデータ フリーダウンロードサイトからダウンロードしました。
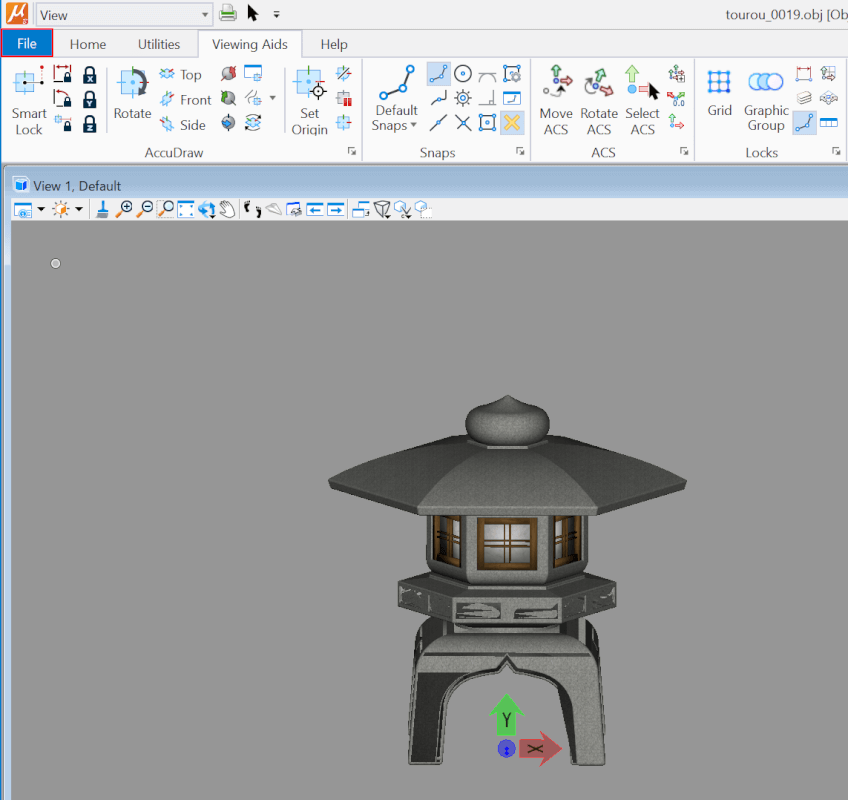
画面左上の【File】タブを選択します。
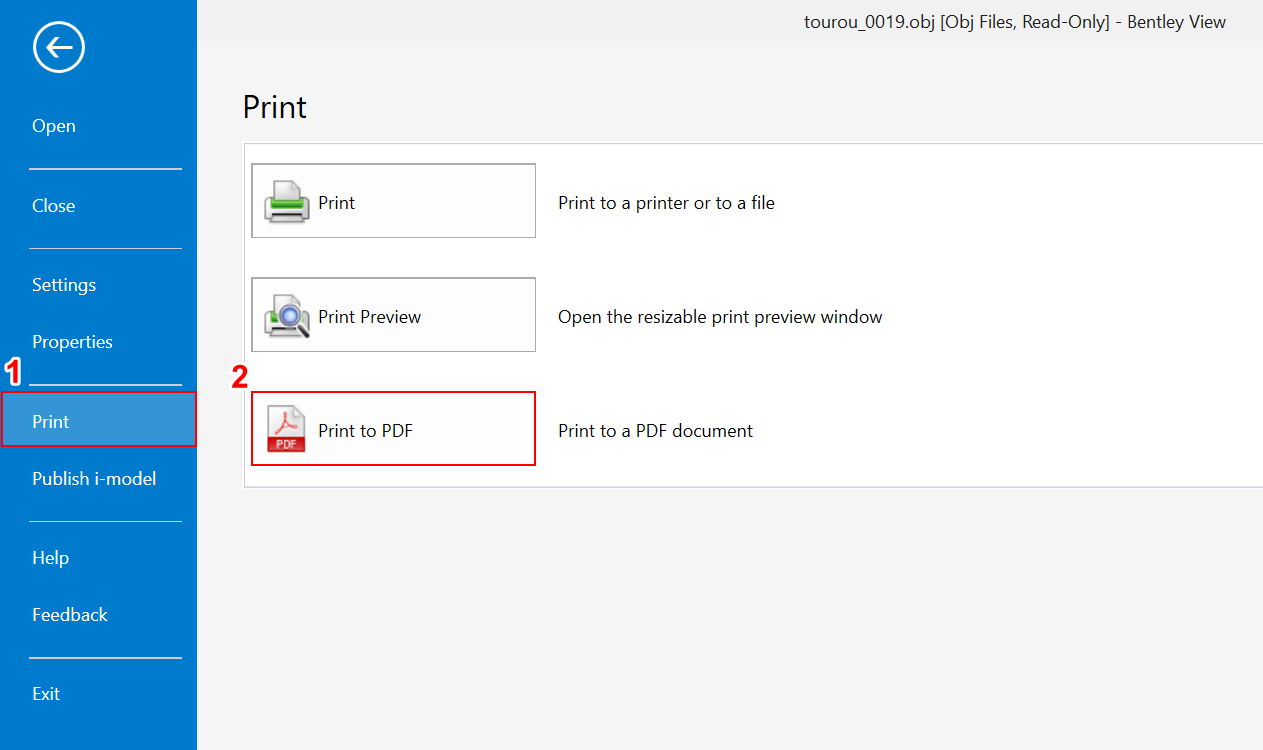
①【Print】、②【Print to PDF】の順に選択します。
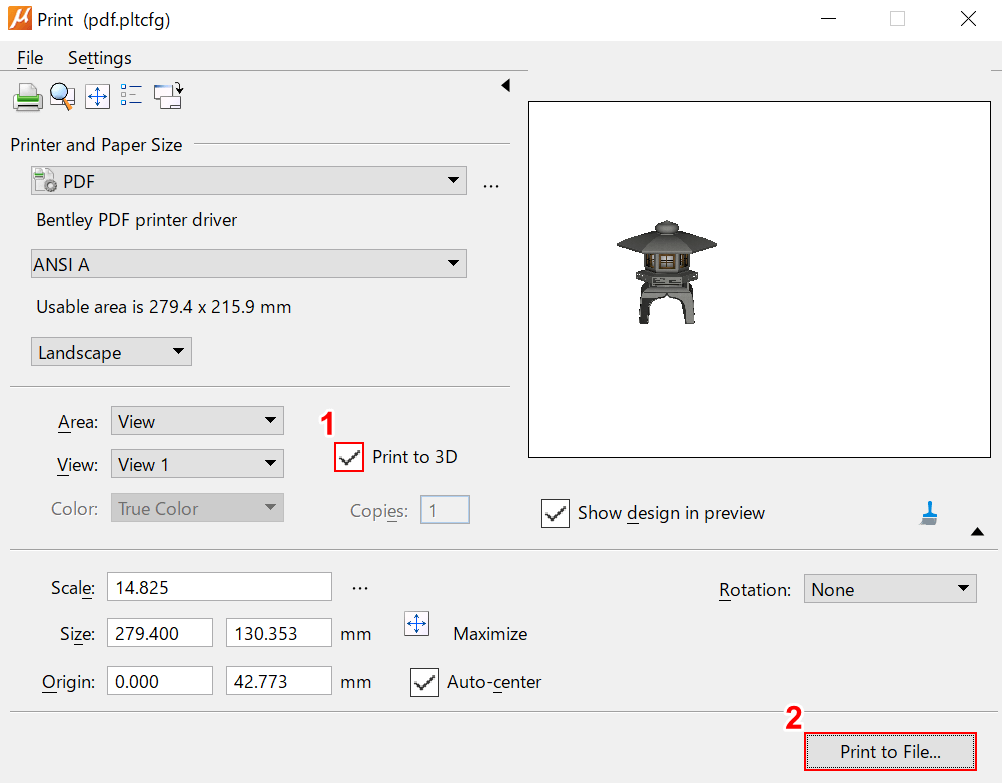
「Print(pdf.pltcfg)」ダイアログボックスが表示されます。
①「Print to 3D」のチェックボックスに【チェック】を入れ、②【Print to File】ボタンを押します。
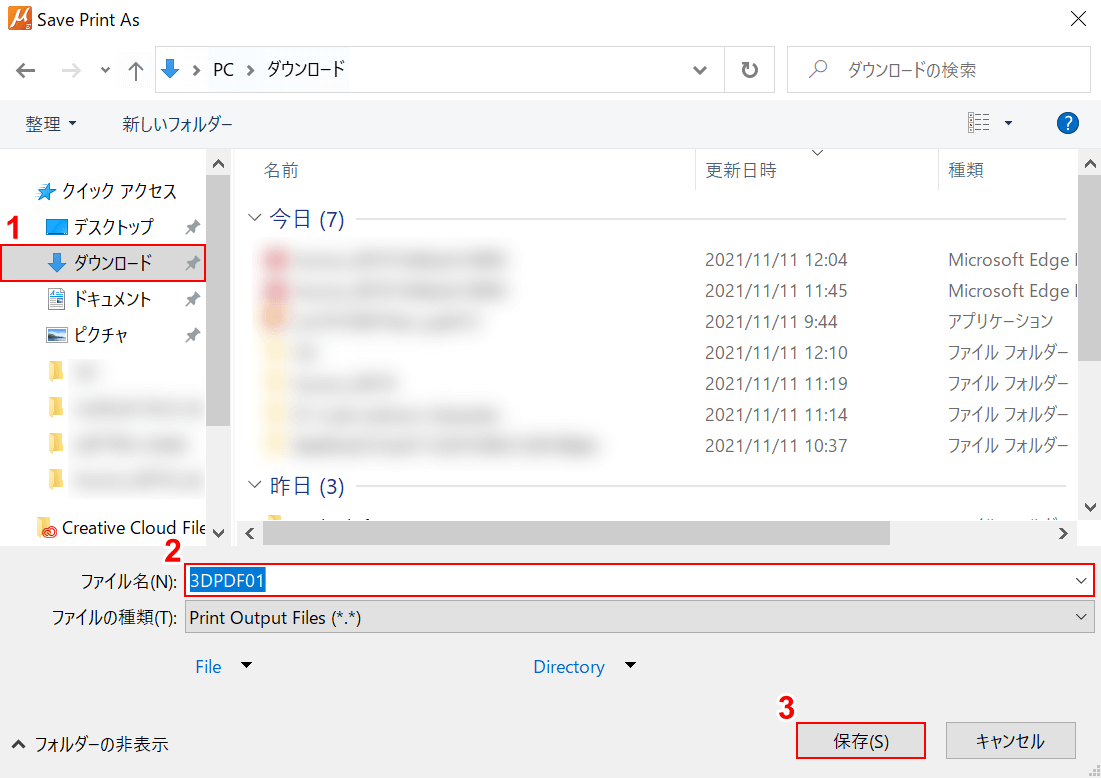
「Save Print As」ダイアログボックスが表示されます。
①【保存先(例:ダウンロード)】を選択し、②「ファイル名」に『任意のファイル名(例:3DPDF01)』を入力し、③【保存】ボタンを押します。
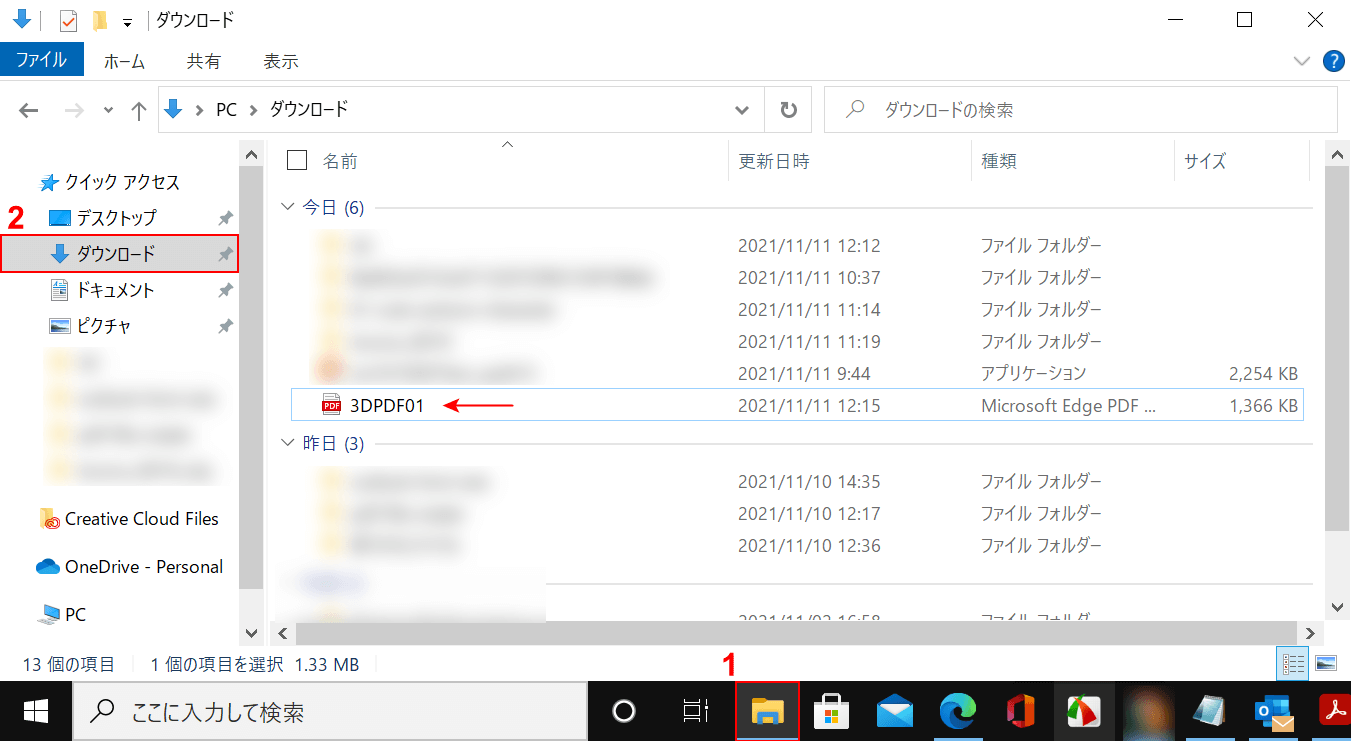
①【エクスプローラー】、②【保存先(例:ダウンロード)】の順に選択すると、3D PDFが正しく保存されていることを確認できます。
3D PDFを閲覧する方法については、以下「Adobe Acrobat Reader DC」セクションをご参照ください。
Adobe Acrobat Reader DC
Adobe Acrobat Reader DCとは、PDFの閲覧や印刷が可能な無料のソフトです。
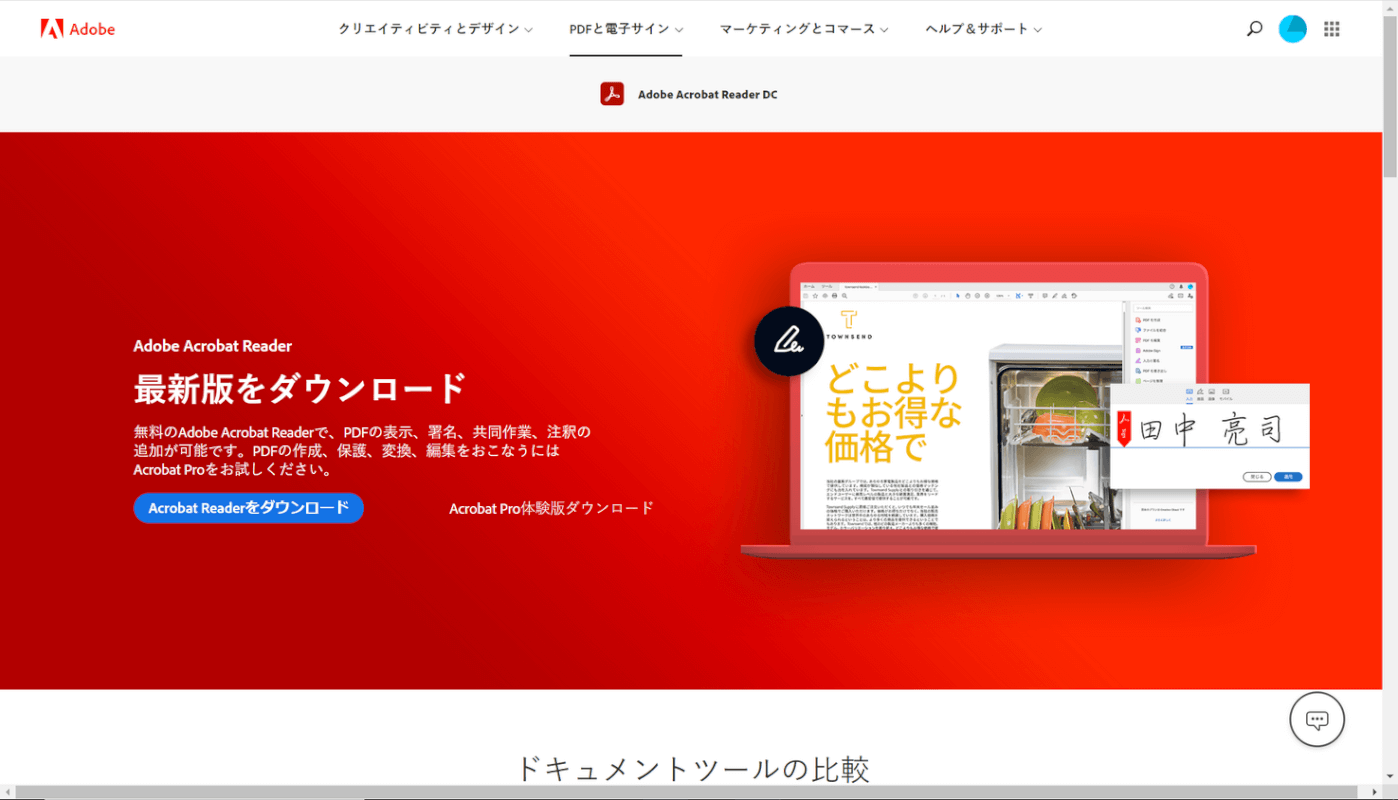
PDFを閲覧するソフトとして有名なAdobe Acrobat Reader DCですが、平面的なPDF資料の閲覧だけでなく3D PDFも閲覧することができます。
Adobe Acrobat Reader DCで3D PDFを閲覧する方法については、以下のとおりです。
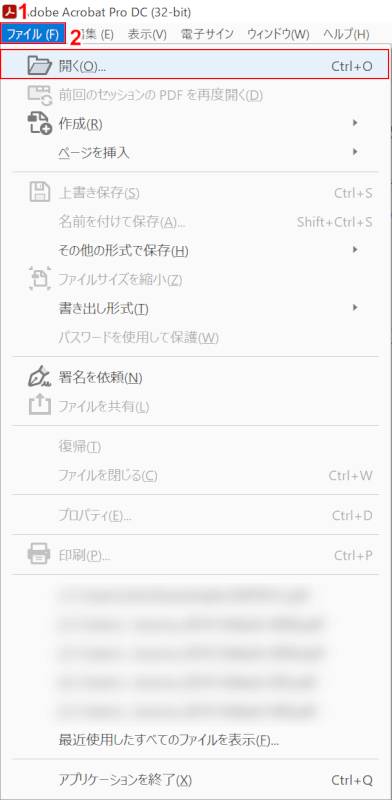
①【ファイル】タブ、②【開く】の順に選択します。
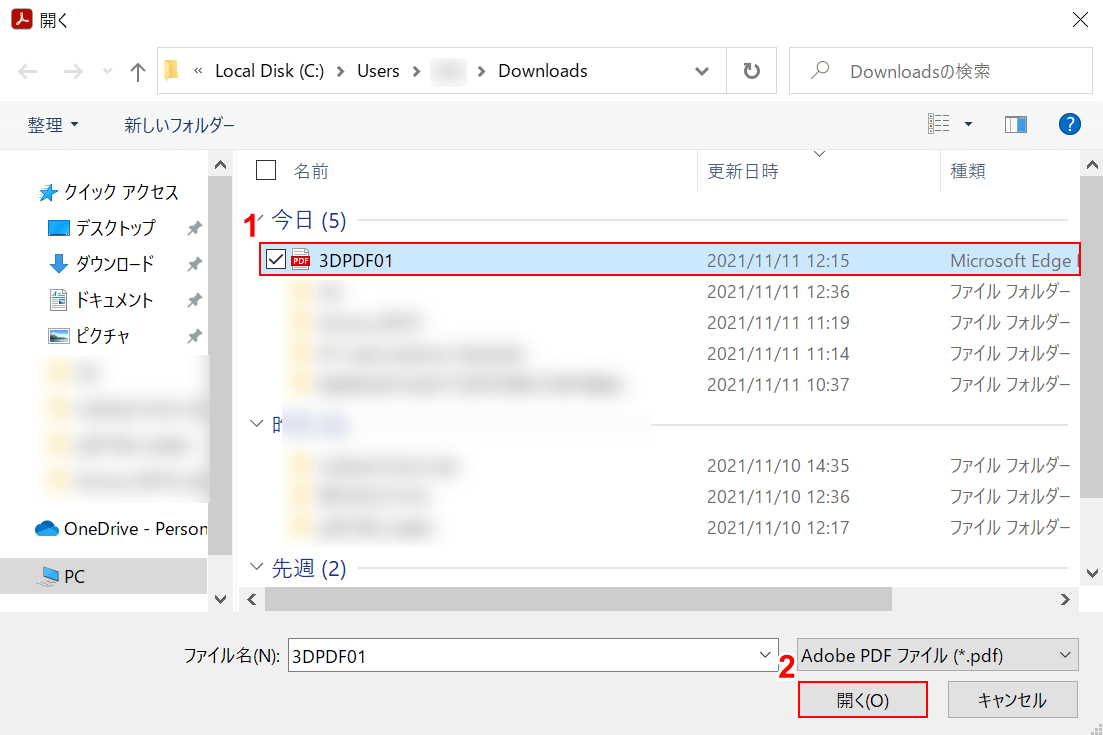
「開く」ダイアログボックスが表示されます。
①【閲覧したい3D PDF(例:3DPDF01)】を選択し、②【開く】ボタンを押します。
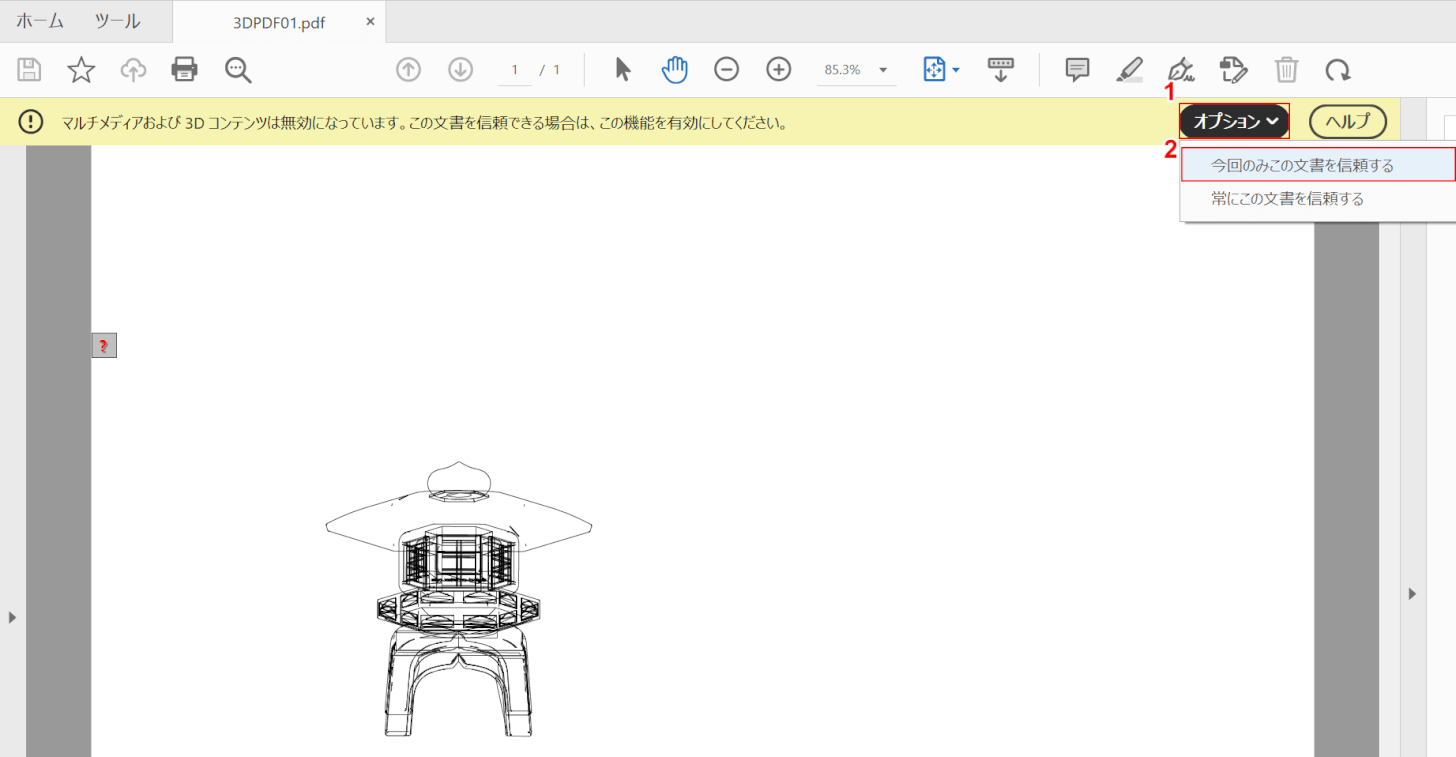
3D PDFを開くと、画面上部に「マルチメディアおよび3Dコンテンツは無効になっています。この文書を信頼する場合は、この機能を有効にしてください」と表示されます。
①【オプション】を選択し、②今回は例として【今回のみこの文書を信頼する】を選択します。
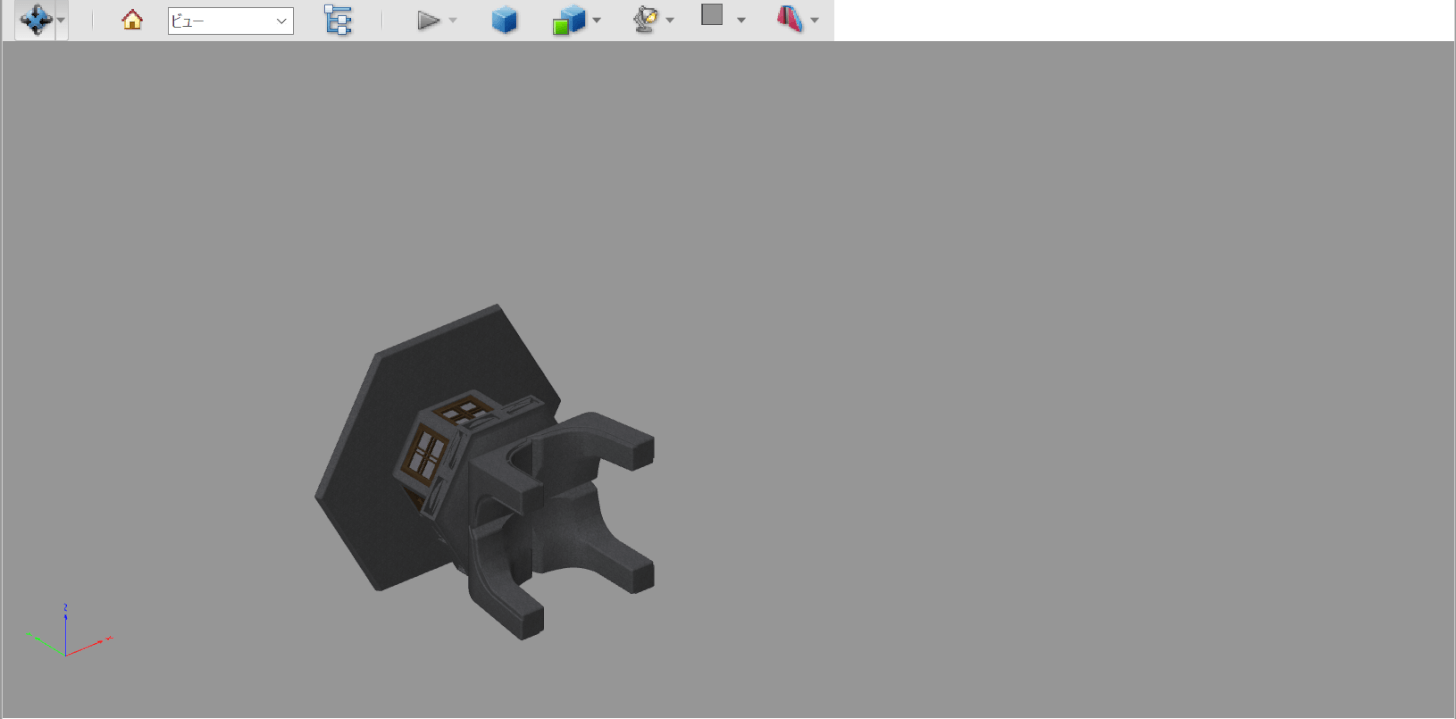
これで3D PDFを閲覧することができました。
表示されているオブジェクトはこの中で自由に動かすことができます。平行移動/回転/拡大縮小などを行うことができますのでお試しください。
その他3D PDFのReader(ビューワー)や変換可能なソフト
その他、3D PDFのReaderや変換可能なソフトについてご紹介します。
SOLIDWORKS
SOLIDWORKSとは、1993年に設立されたSolidWorks社が提供している3Dモデルを作成できるソフトです。
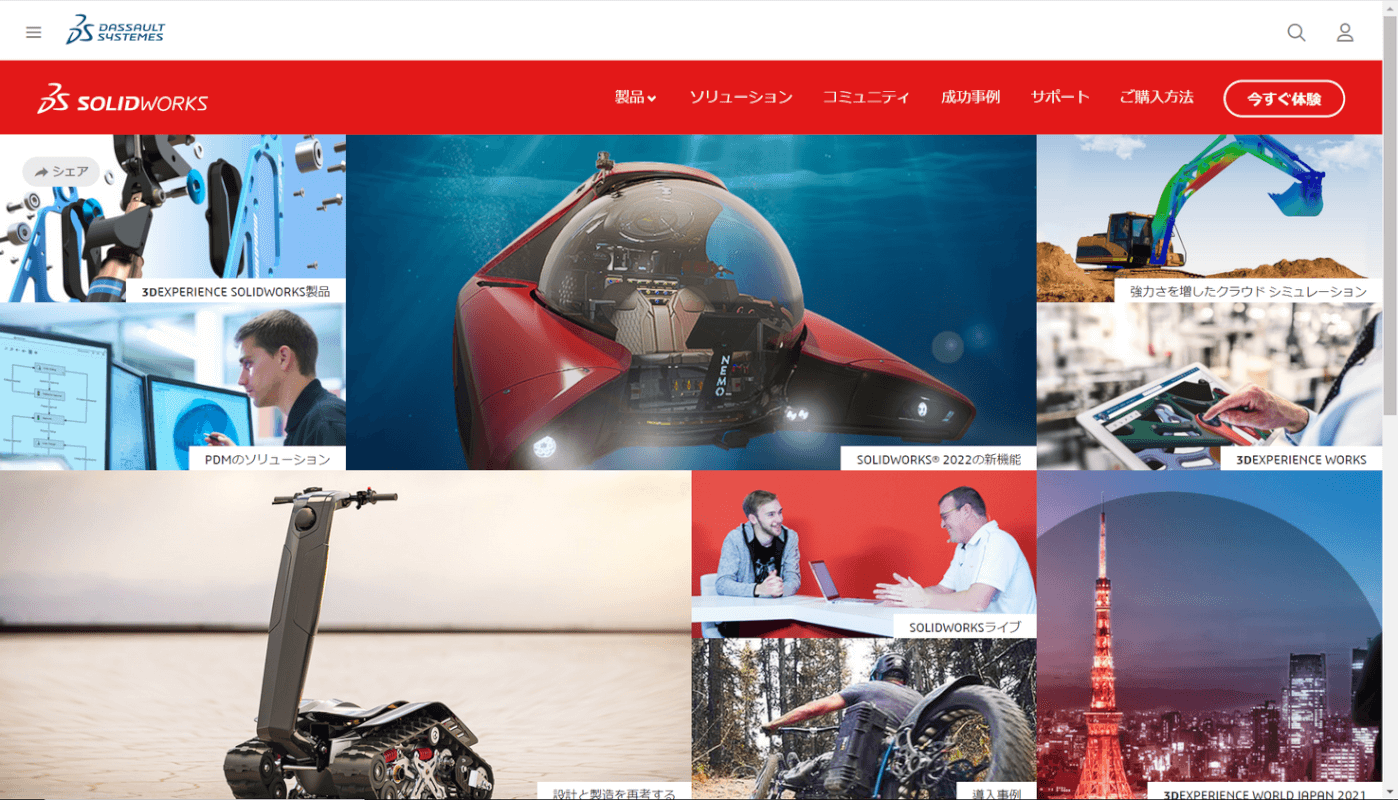
SOLIDWORKSでは3Dモデルを作成できると同時に、3D PDFへの変換も行うことができます。
SOLIDWORKSは有料の3D制作ソフトです。製品/ライセンスの価格については、公式ホームページからお問い合わせください。
Fusion 360
Fusion 360とは、オートデスク社から販売されている3D作成ソフトです。
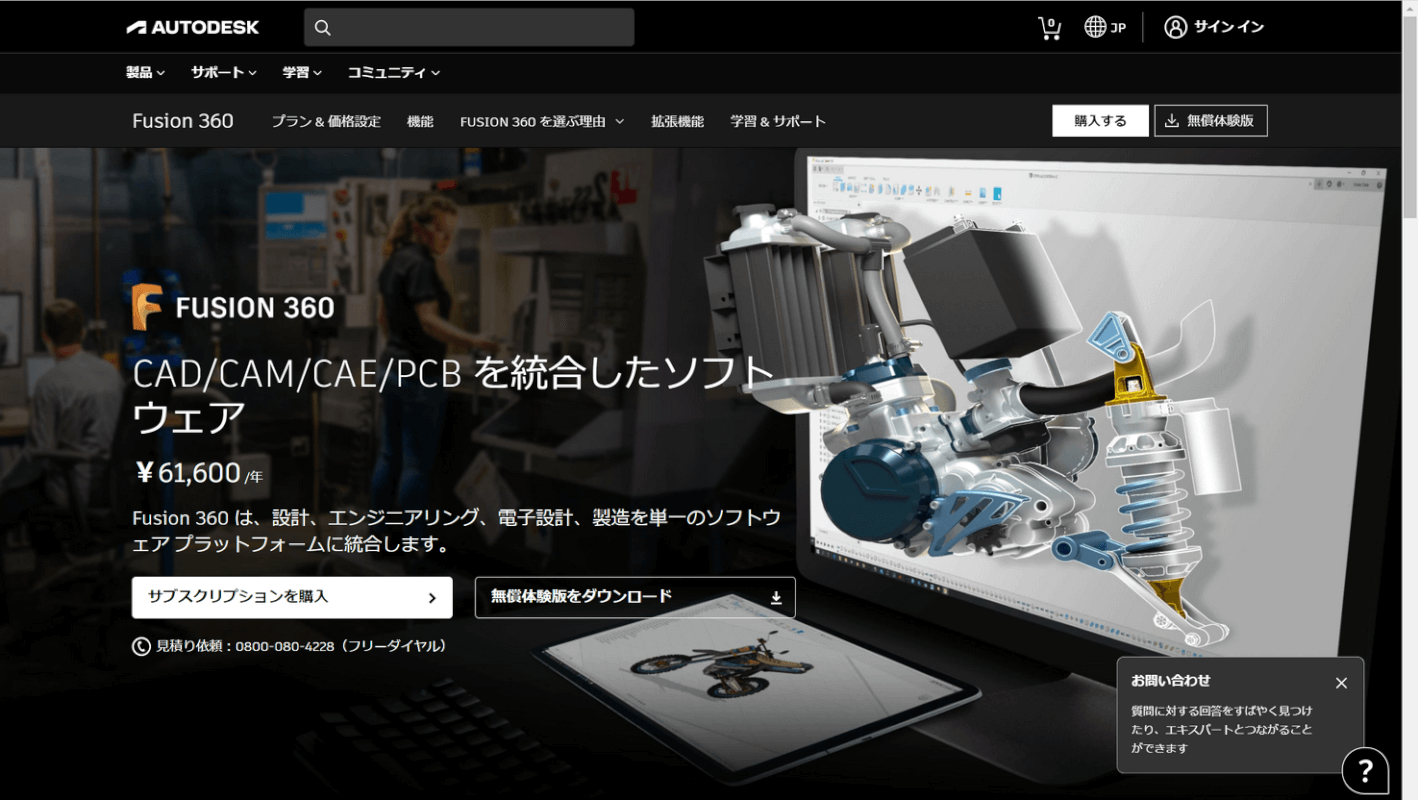
Fusion 360には「フリーフォーム」が搭載されており、押し出し/引き出しといった直感的な操作でモデルを編集することができます。
Fusion 360はサブスクリプションを契約することで使用することができます。各プランの価格については、以下をご参照ください。
- 1ヶ月契約 7,700円(税込)
- 1年契約 61,600円(税込)
- 3年契約 166,100円(税込)
また、Fusion 360には30日の無料体験期間があります。興味をお持ちの方は無料期間の間に各機能を試してみてはいかがでしょうか。
Sweet Home 3D
Sweet Home 3Dとは、インテリアの配置や部屋の間取りなどを3Dで管理することができるフリーソフトです。
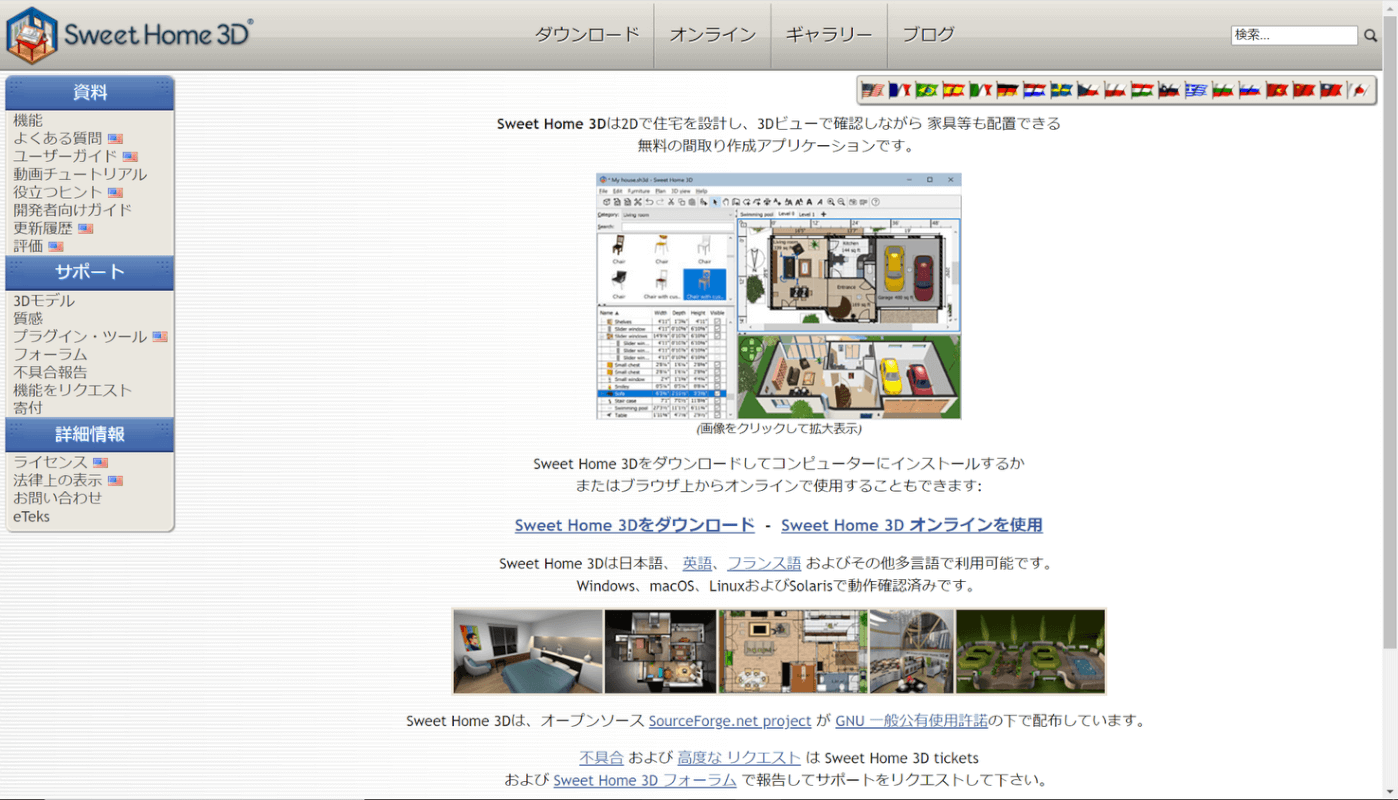
操作は主にドラッグ&ドロップで行うため、3Dの操作に慣れていない方でも簡単にモデルを作成することができます。
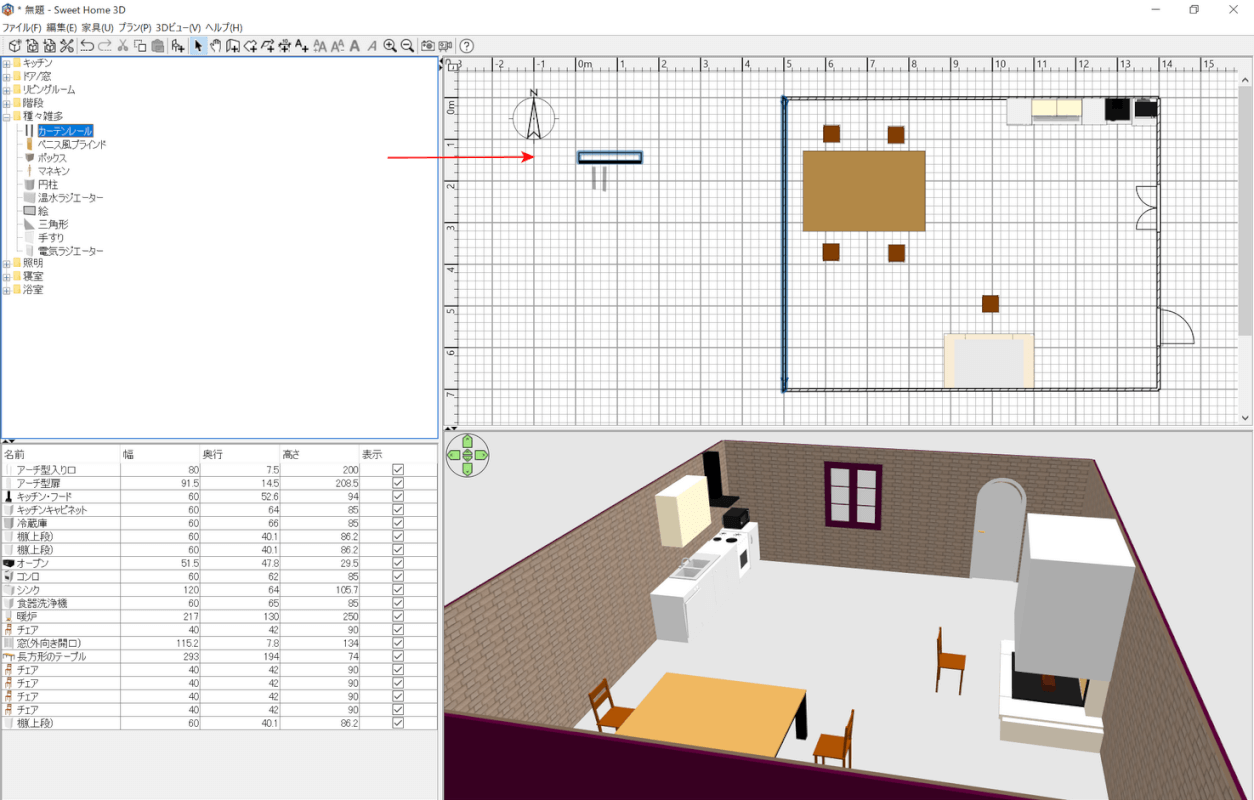
上記画像は、Sweet Home 3Dで実際に作成した3Dデータです。
画面左側のウィンドウから家具やドアなどをドラッグして配置することができます。
また、画面右下のプレビューはリアルタイム表示ですので、配置した家具が部屋のどこに置かれたのかすぐに確認することができます。
Mac/Windowsともに利用できるフリーソフトですので、気軽にダウンロードしてみてください。
3D PDFが見れない場合
3D PDFが表示されない場合は、特定のファイル名を変更することで問題が解決する可能性があります。
以下では、Adobe Acrobat Reader DCで3D PDFを閲覧できない場合の対処法をご紹介しています。
3D PDFが見れない場合の対処法は、以下のとおりです。
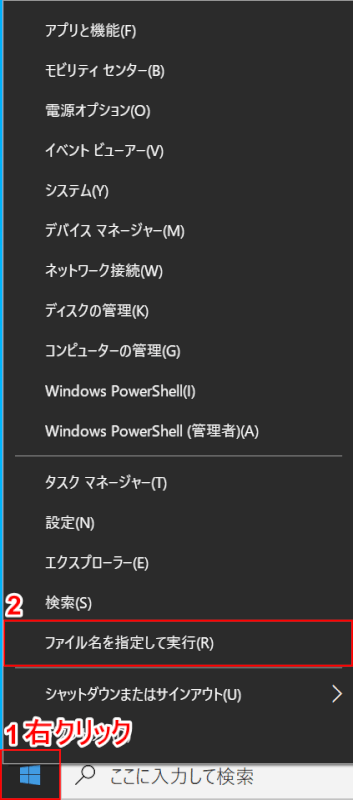
①【スタートボタン】を右クリックし、②【ファイル名を指定して実行】を選択します。
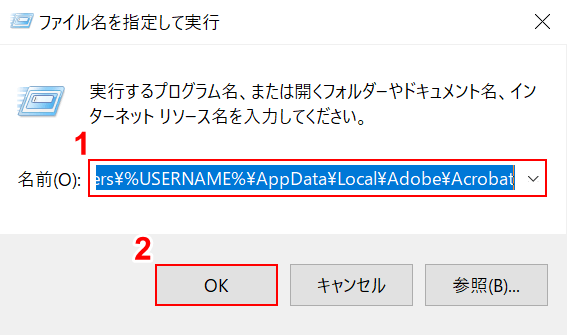
「ファイル名を指定して実行」ダイアログボックスが表示されます。
①「名前」に『C:\Users\%USERNAME%\AppData\Local\Adobe\Acrobat』と入力し、②【OK】ボタンを押します。
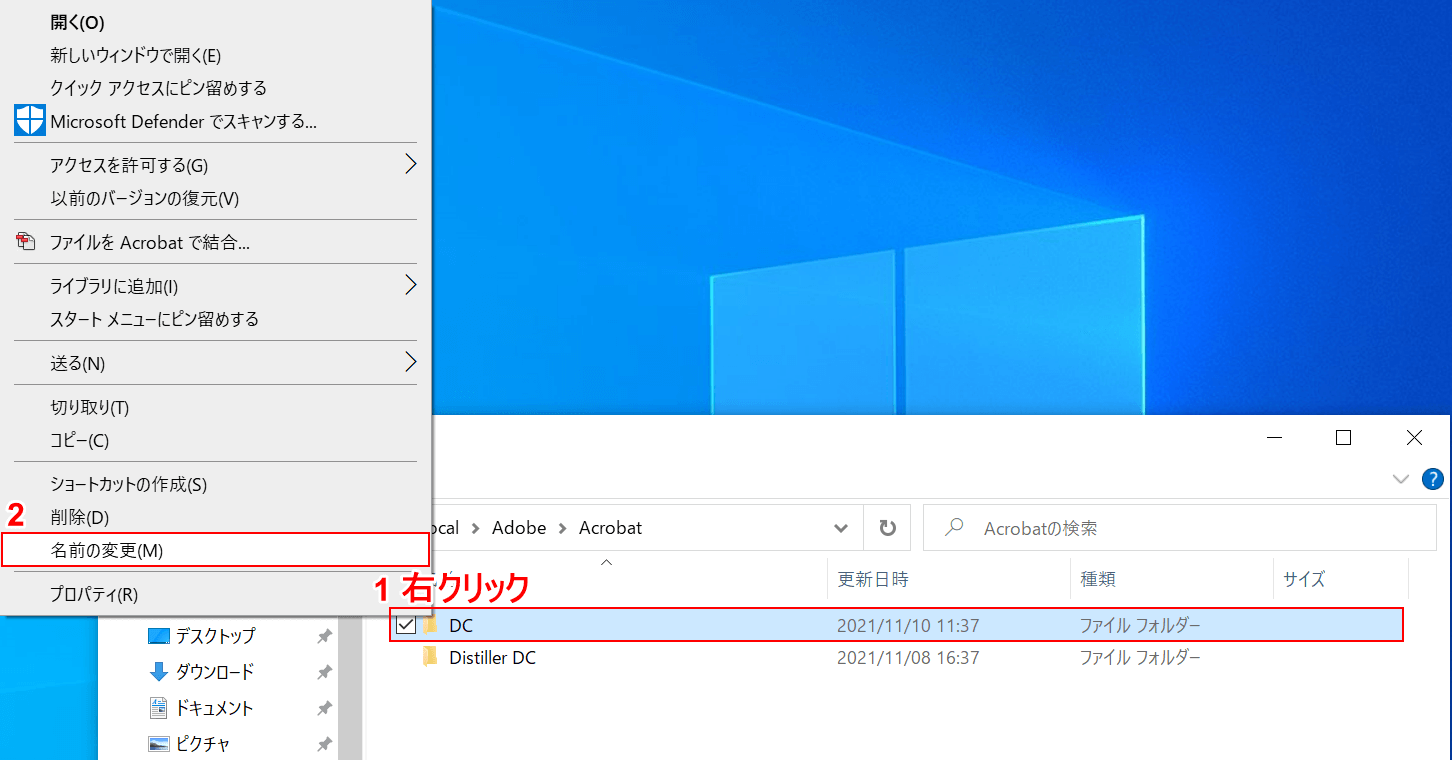
エクスプローラーが開かれますので、①【DC】ファイルを右クリックし、②【名前の変更】を選択します。
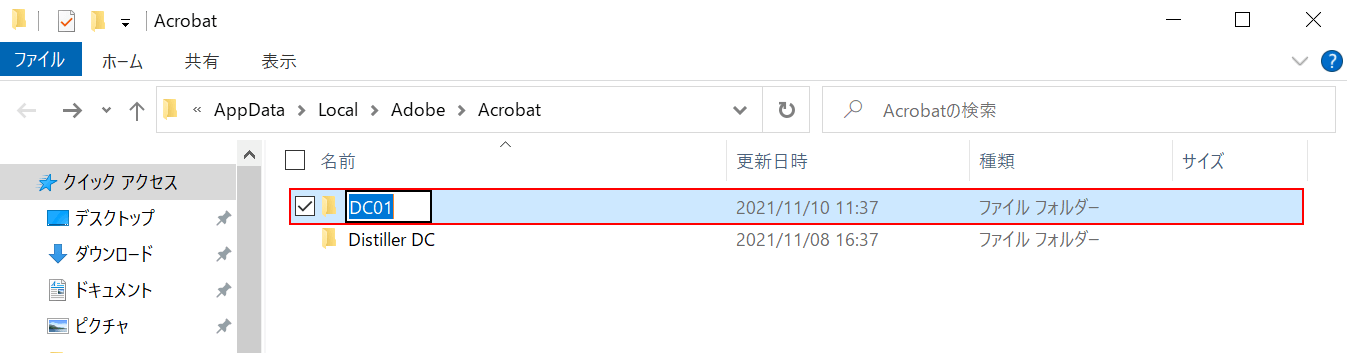
【任意のファイル名(例:DC01)】に変更し、Enterを押します。
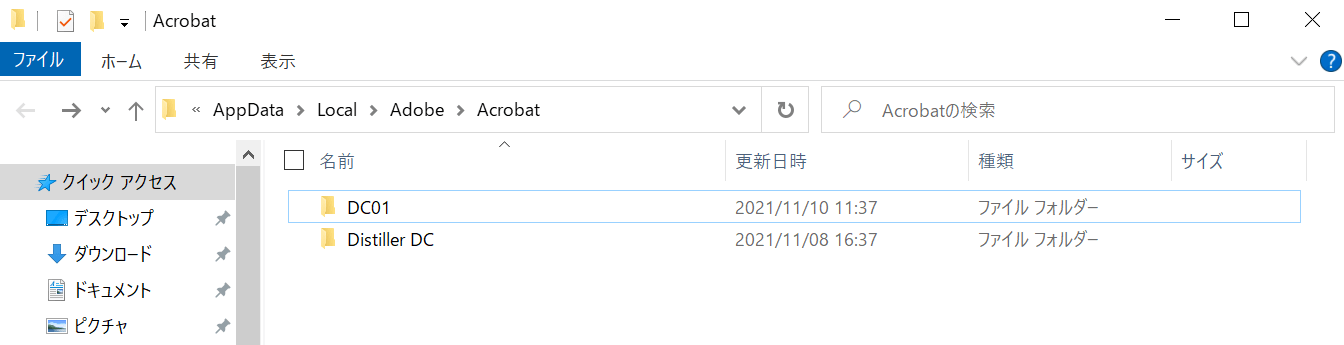
これでファイル名を変更することができました。再度Adobe Acrobat Reader DCで3D PDFが閲覧できるようになったか確認を行ってみてください。