- 公開日:
無料でPDFをアウトライン化する方法
PDFファイルはビジネスやプライベートの場で頻繁に使用されるファイル形式です。
異なるデバイス間でPDF文書をやり取りする際、文字のフォントが適切に表示されないといった互換性問題がしばしば発生します。この問題を解決するための手法の1つとして、「PDFのアウトライン化」があります。
この記事では、このアウトライン化が何であるか、なぜ必要なのか、そして無料でどのようにして行うのかについて解説します。
PDFをアウトライン化するとは?
「PDFのアウトライン化」とは、文字情報を図形情報に変換するプロセスで、文字を図形化して表現することです。
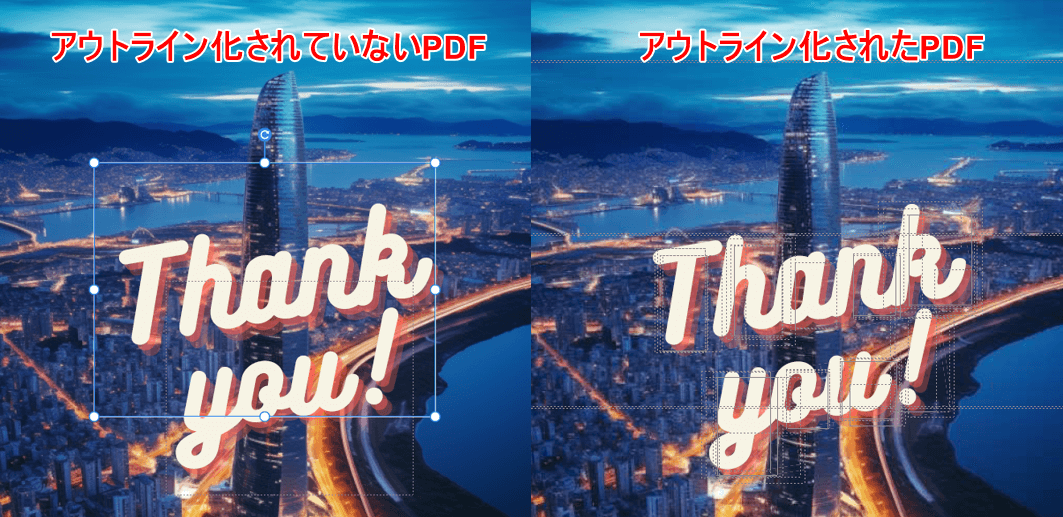
上図のように、アウトライン化されていないPDF(左)では、フォントを編集する際に文字しか選択できません。一方、アウトライン化されたPDF(右)では、フォントが「図形」単位で選択できるようになっています。
PDFファイルの形式は通常、異なるデバイスやプラットフォーム間での一貫した表示を保証するように設計されていると言われています。
しかし、その一貫性はPDFファイル内にフォントが埋め込まれているか、またはシステムがそのフォントにアクセスできるかどうかに依存します。
そのため、同じフォントがインストールされていない別の環境でPDFファイルを開くと、文字化けや体裁の崩れが発生する可能性があります。アウトライン化はこの問題を防ぐために行われます。
アウトライン化はWindowsに標準装備されている「Microsoft Print to PDF」を使って行うことができます。「Microsoft Print to PDF」について詳しく知りたい場合は以下の記事を参照してください。
Microsoft Print to PDFとは?機能/インストール/設定などまとめ
無料でPDFをアウトライン化する方法
以下、Windowsの「Microsoft Print to PDF」を使ってPDFをアウトライン化する方法について解説します。
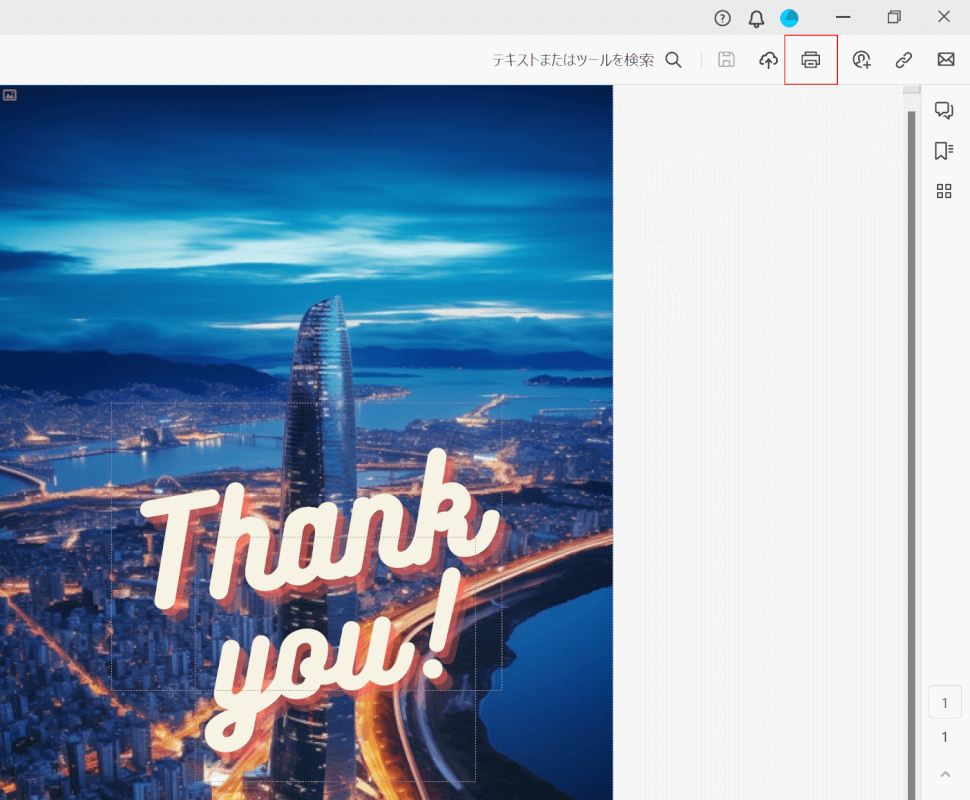
アウトライン化されていないPDFファイルを開き、「このファイルを印刷」を選択します。
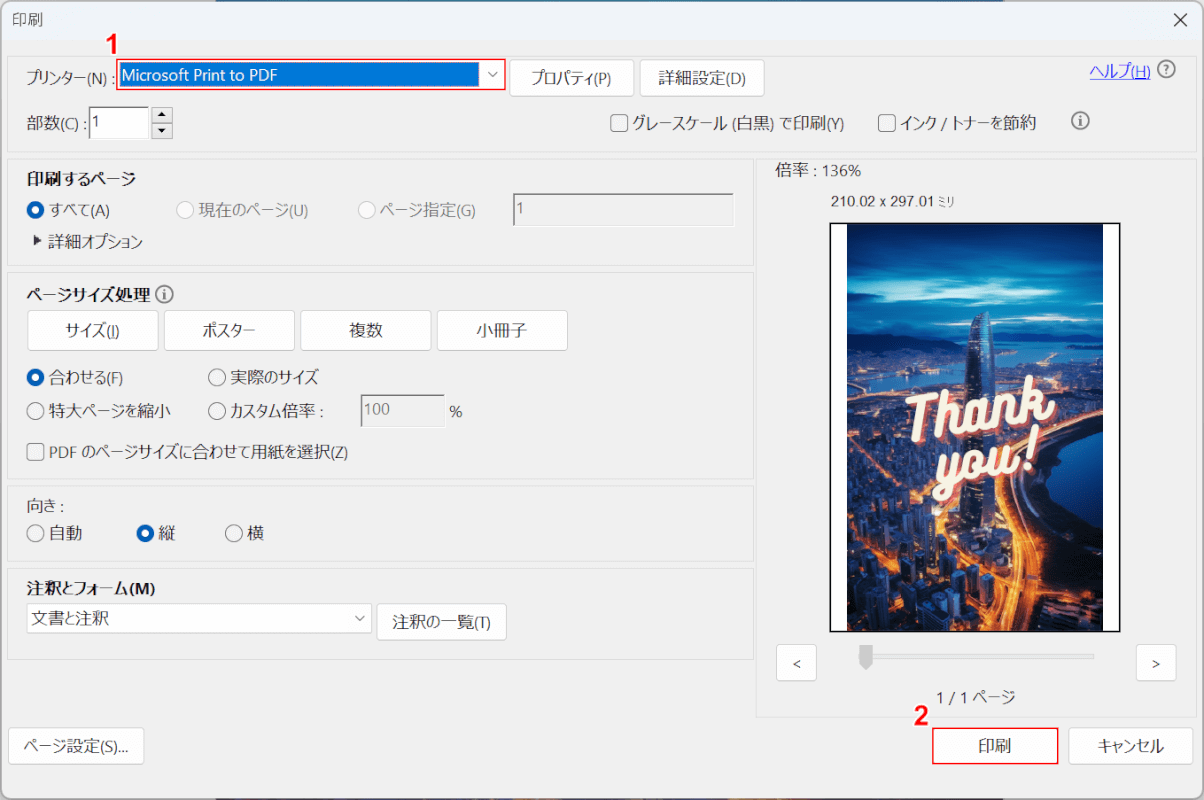
「印刷」ダイアログボックスが表示されました。①「プリンター」から「Microsoft Print to PDF」を選択し、②印刷ボタンを押します。
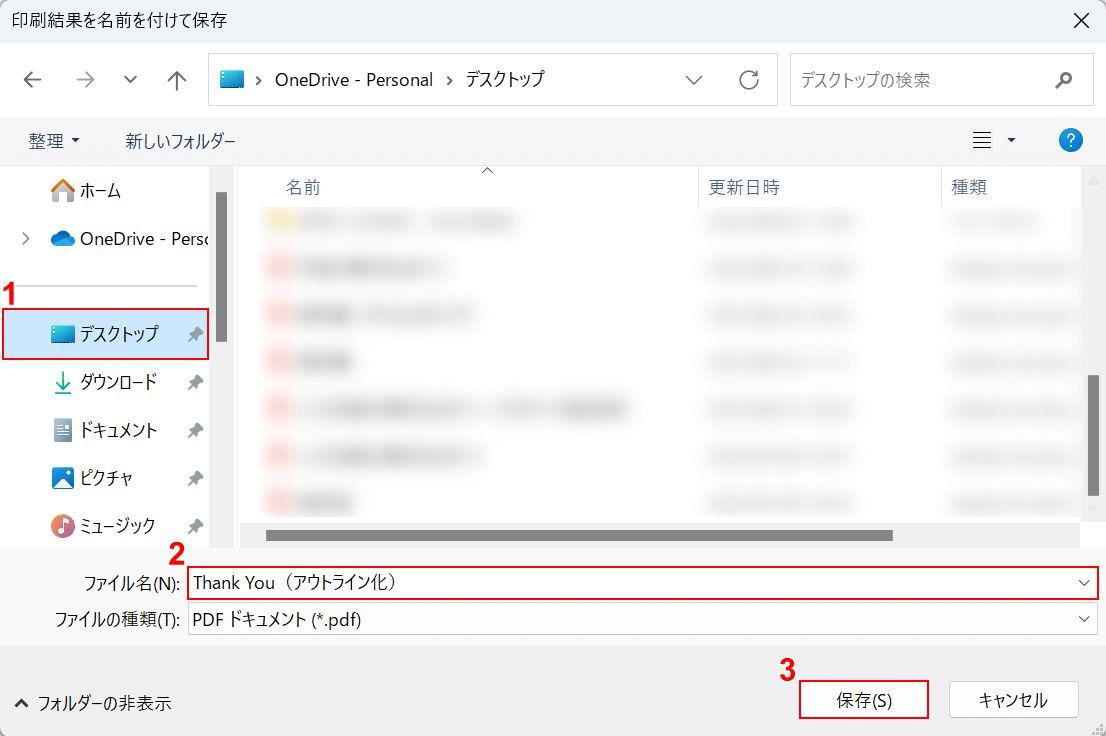
「印刷結果を名前を付けて保存」ダイアログボックスが表示されました。①保存したいフォルダー(例: デスクトップ)を選択し、②ファイル名(例: Thank You(アウトライン化))を入力し、③保存ボタンを押します。

アウトライン化されたPDFファイルが保存されましたので、これを開きます。
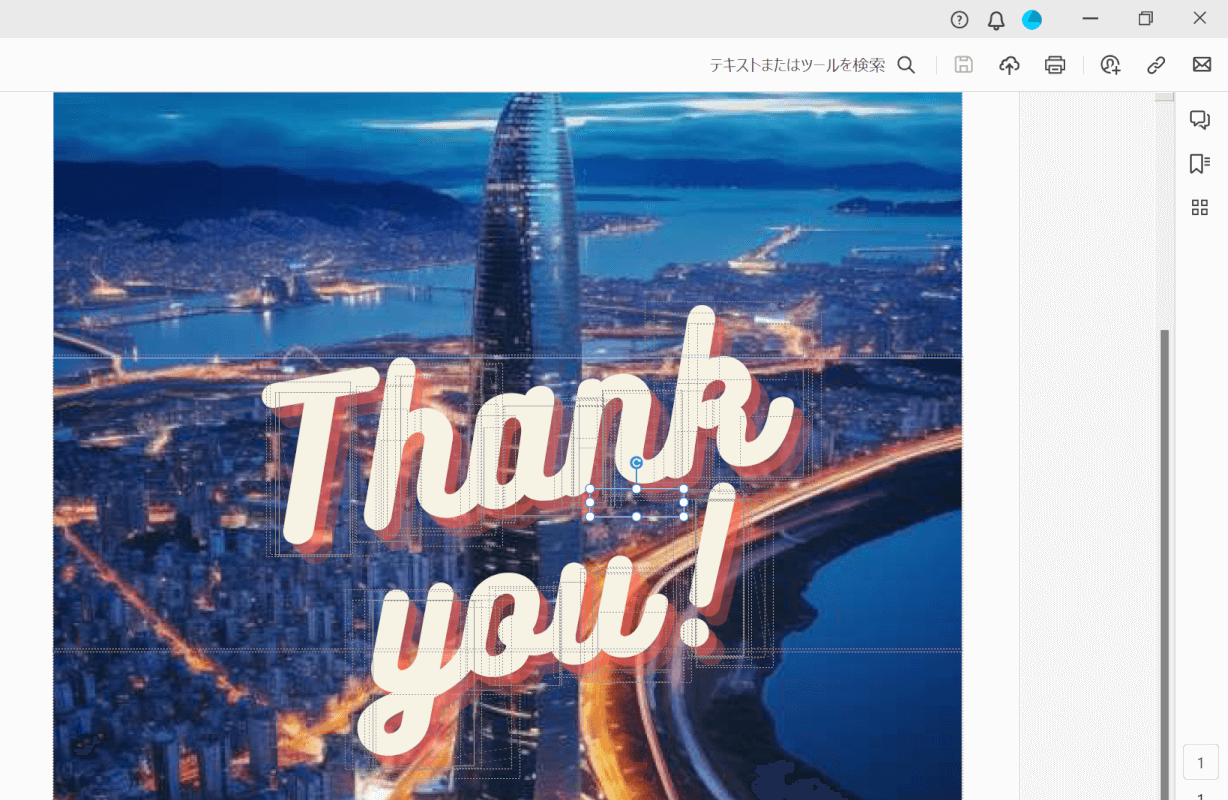
PDFファイルがアウトライン化された状態になったことが確認できました。