- 公開日:
無料でPDFにタイムスタンプを押す方法
現代のビジネスや文書管理において、情報の信頼性と追跡可能性がますます重要になってきています。
タイムスタンプの利用は、データや文書がいつ作成または変更されたかといった情報の透明性を提供する重要な手段となっています。
この記事では、無料でPDFにタイムスタンプを追加する方法について解説します。また、タイムスタンプの意味についても説明しています。
タイムスタンプとは?
タイムスタンプは、データに特定の日時を記録することで、署名の有無、署名の詳細、有効期限などを示しています。
これによって、情報の整合性と信頼性が高まり、特に法的文書などで重要な役割を果たします。
タイムスタンプはAdobe Acrobat Reader(無料)で行うことができます。Adobe Acrobat Readerをダウンロード・インストールしたい場合は、以下の記事を参照して下さい。
Adobe Acrobat Reader DCのダウンロード/インストール方法
無料でPDFにタイムスタンプを押す方法
Adobe Acrobat Readerを使って無料でPDFにタイムスタンプを押す方法については、以下のとおりです。Adobe Acrobat Readerをダウンロードしたい場合は、上記「タイムスタンプとは?」セクションを参照してください。
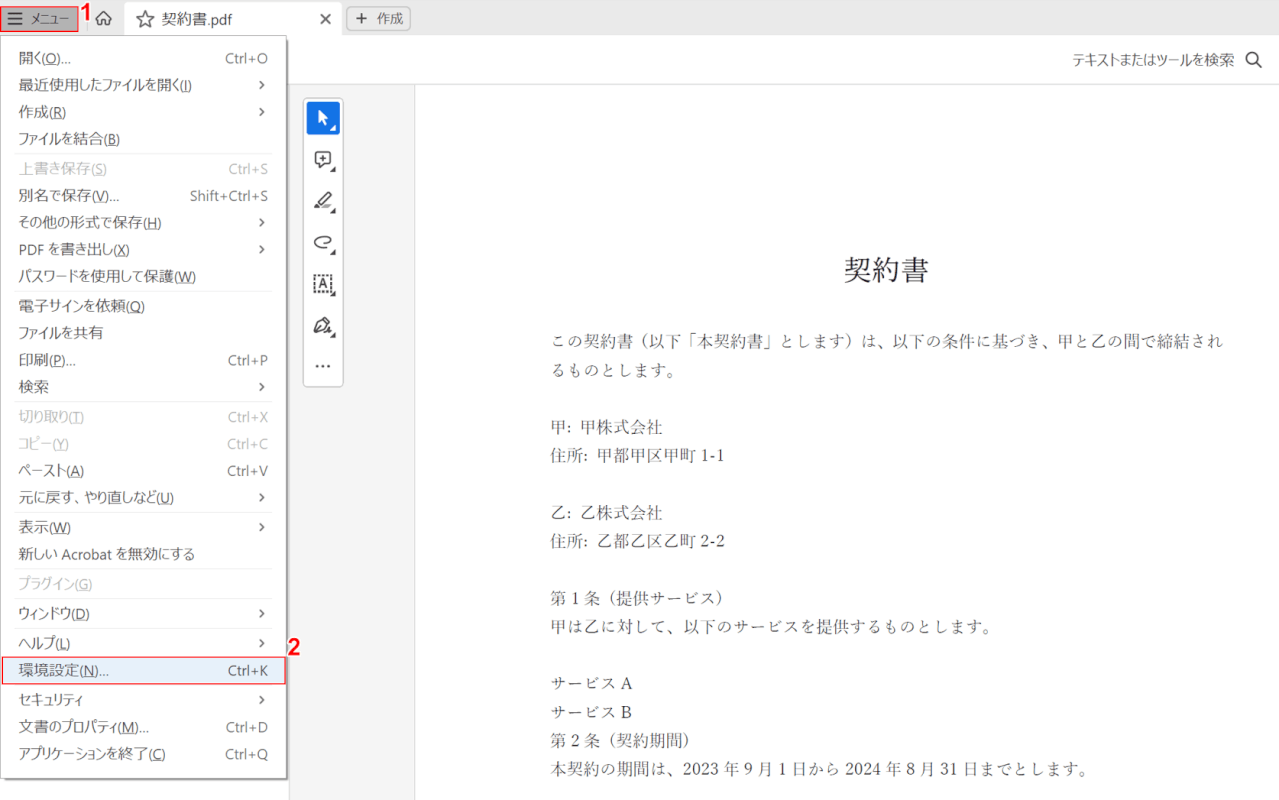
Adobe Acrobat Readerで文書を開き、①メニュー、②環境設定の順に選択します。
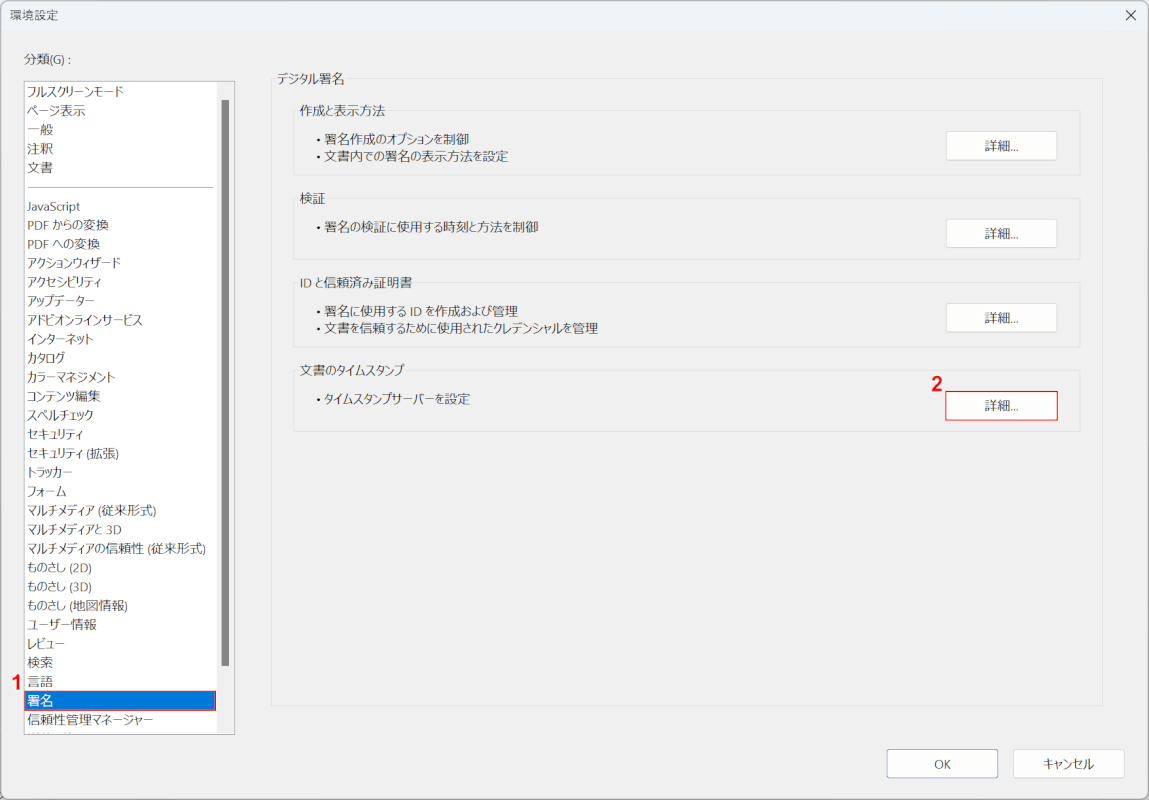
「環境設定」ダイアログボックスが表示されました。①署名タブを選択し、②「文書のタイムスタンプ」の詳細ボタンを押します。
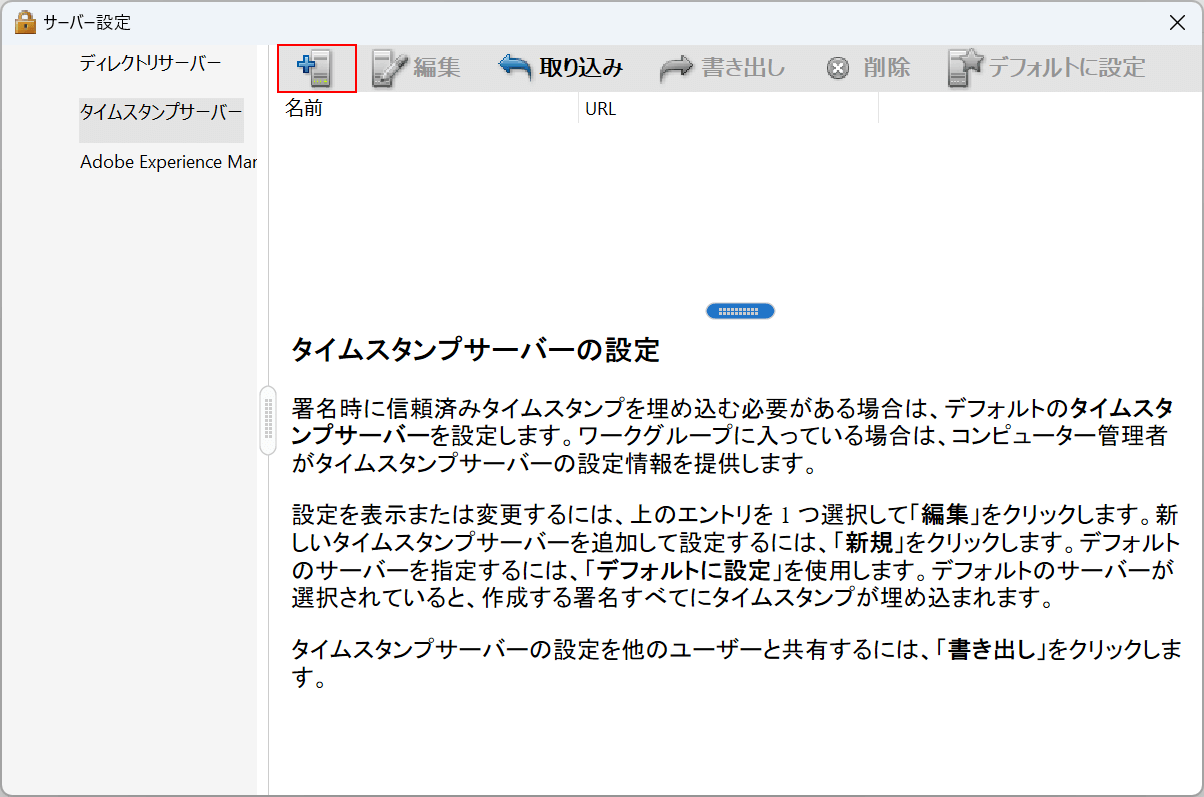
「サーバー設定」ダイアログボックスが表示されました。新規タブを選択します。
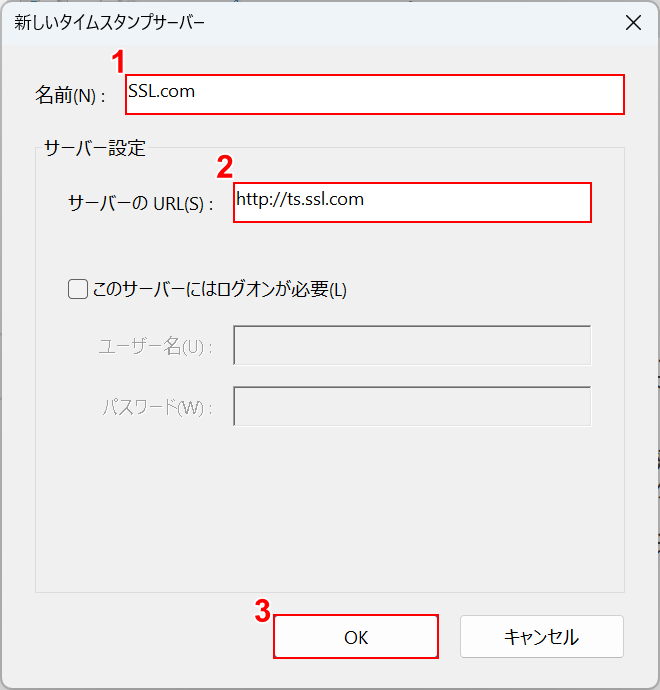
「新しいタイムスタンプサーバー」ダイアログボックスが表示されました。①任意の名前(例: SSL.com)、②サーバーのURL(例: http://ts.ssl.com)をそれぞれ入力し、③OKボタンを押します。「http://ts.ssl.com」はタイムスタンプを取得するためのサーバーに付与されたURLのうちの1つです。搭載環境はWindowsですので、Windowsユーザーの方はこのURLを利用することができます。
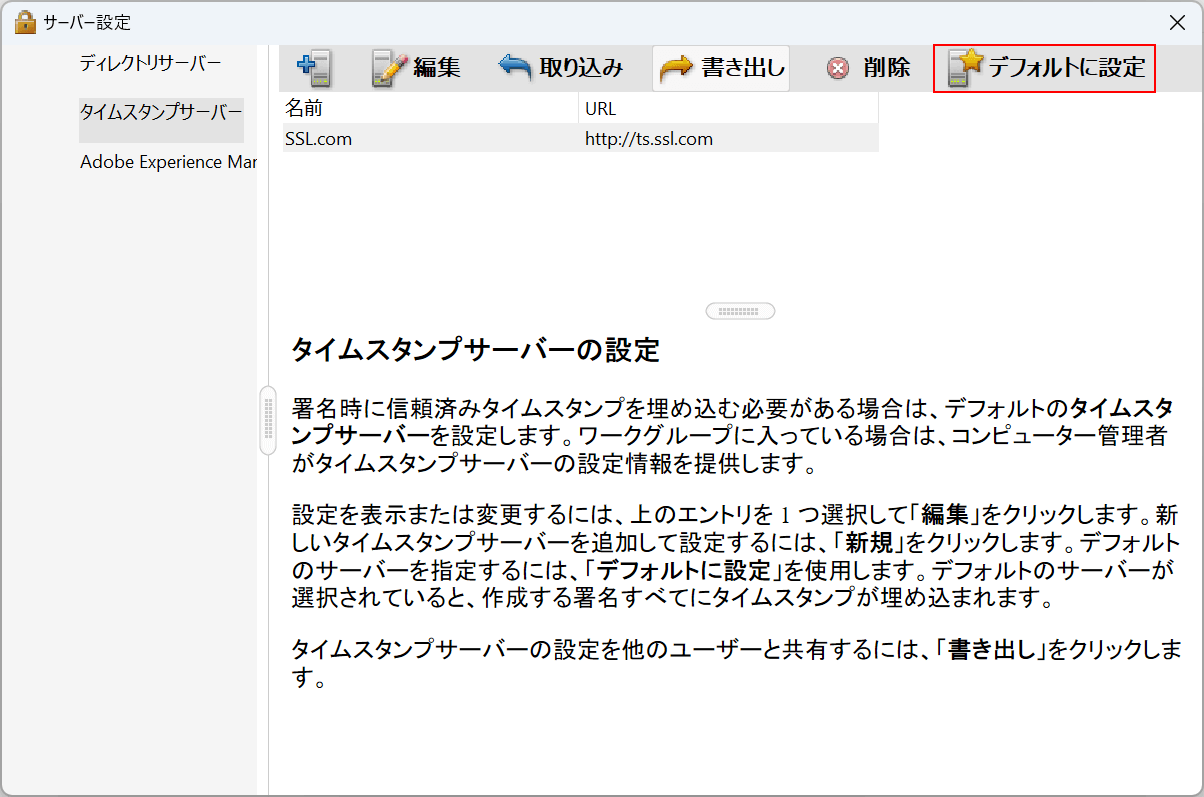
「デフォルトに設定」タブを選択します。
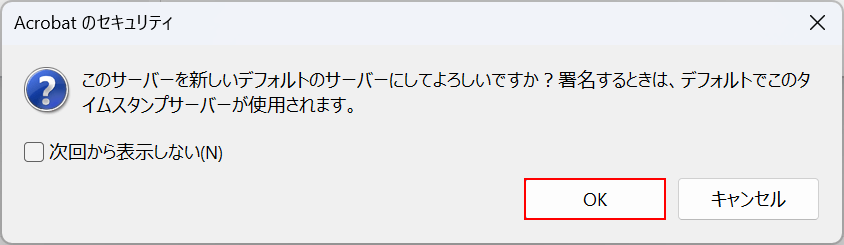
「Acrobatのセキュリティ」ダイアログボックスが表示されました。OKボタンを押します。
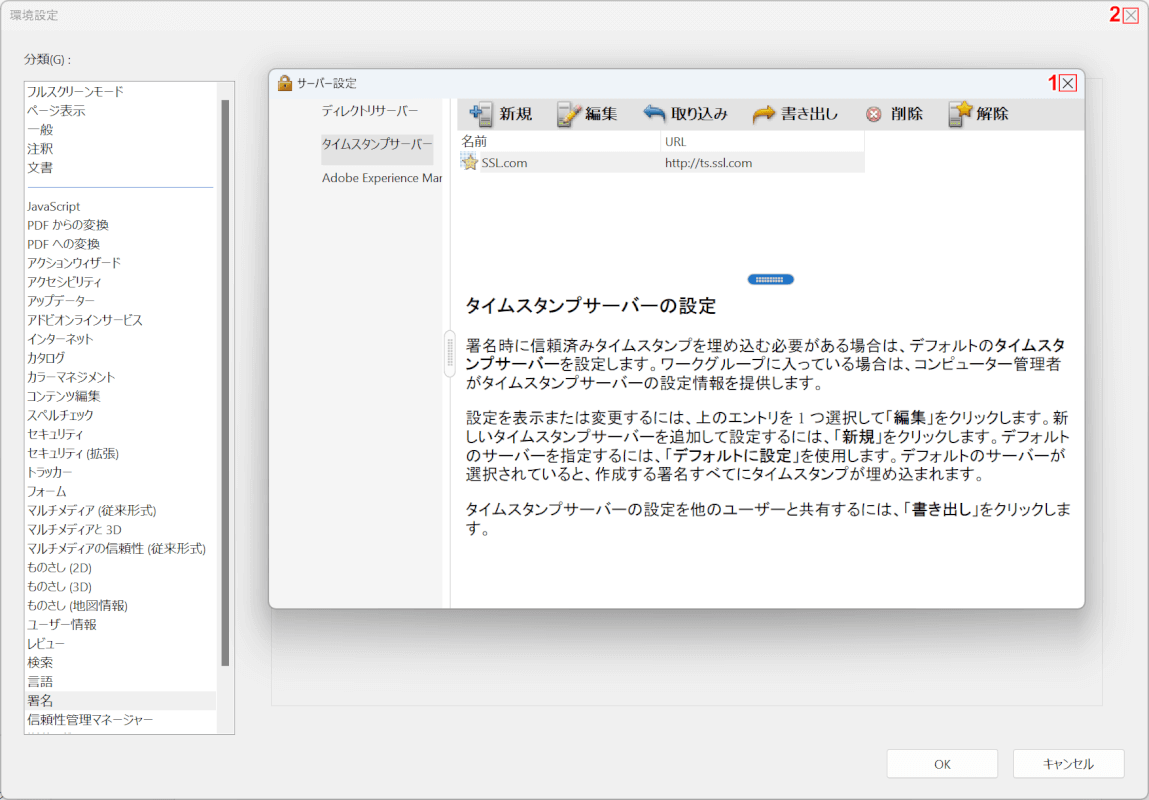
①「サーバー設定」ダイアログボックスの×ボタン、②「環境設定」ダイアログボックスの×ボタンをそれぞれ押します。
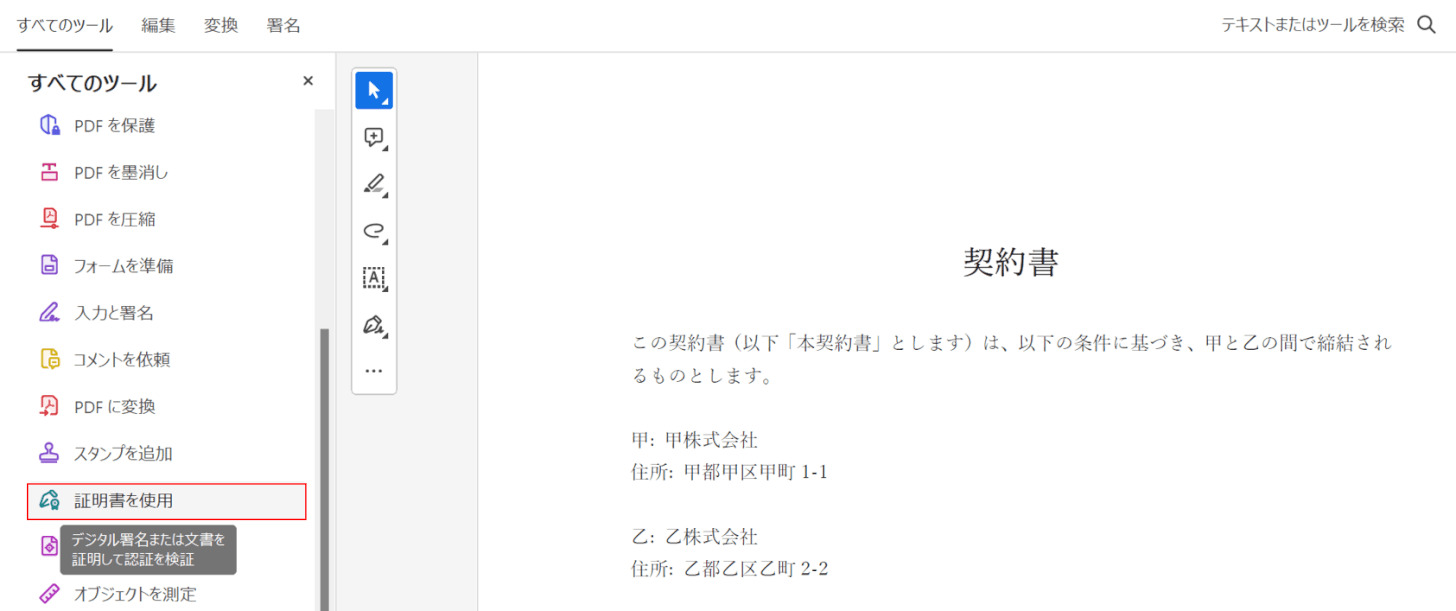
「証明書を使用」タブを選択します。
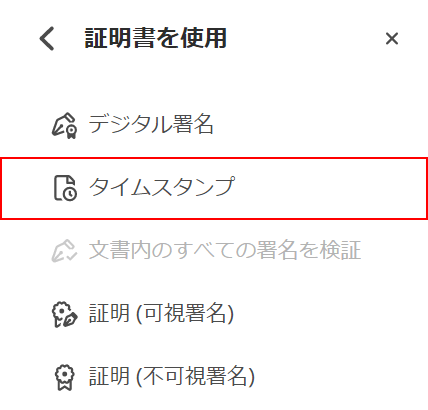
タイムスタンプを選択します。
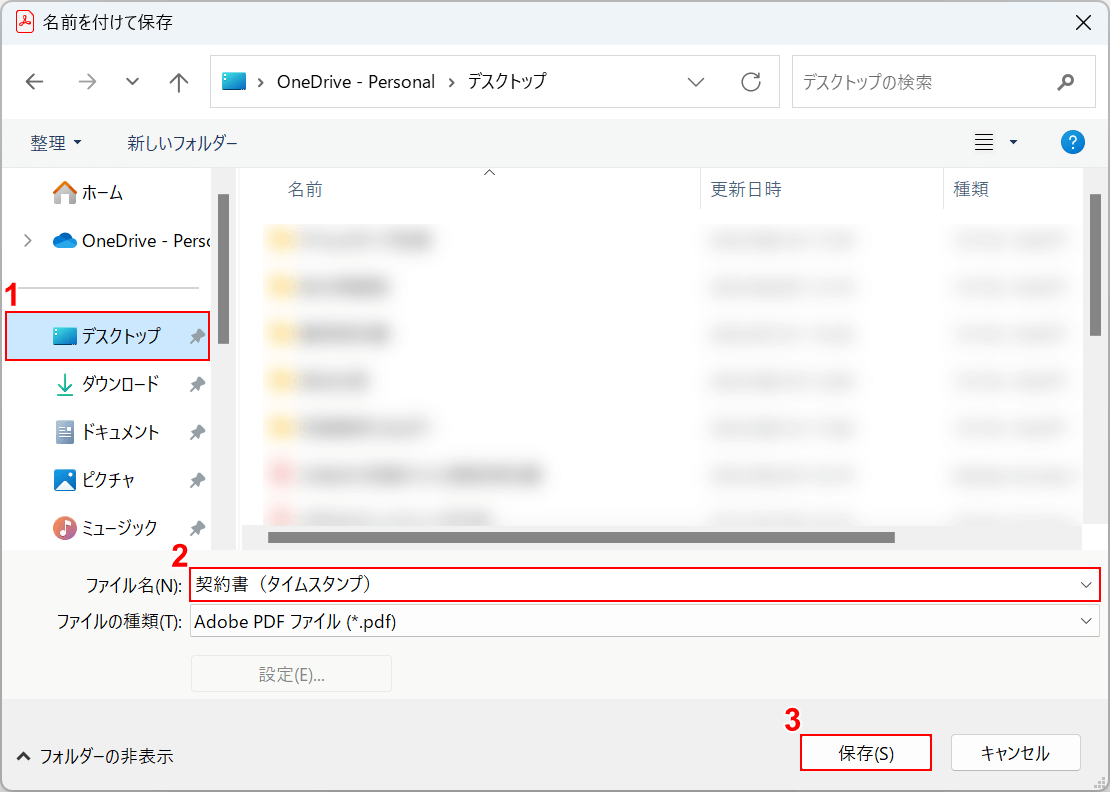
「名前を付けて保存」ダイアログボックスが表示されました。①保存したいフォルダー(例: デスクトップ)を選択し、②ファイル名(例: 契約書(タイムスタンプ))を入力し、③保存ボタンを押します。
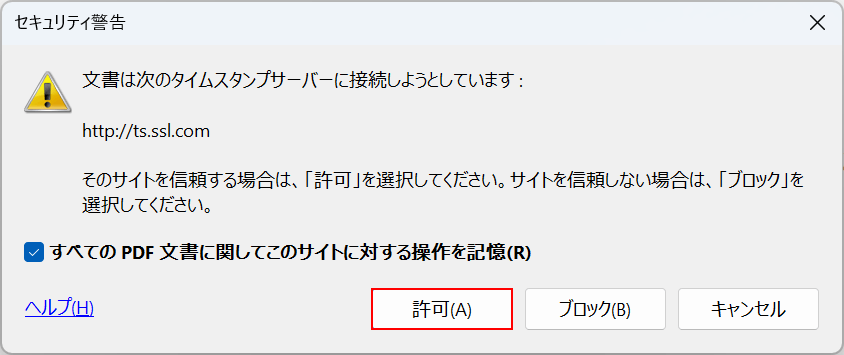
「名前を付けて保存」後に、「セキュリティ警告」ダイアログボックスが表示されました。許可ボタンを押します。
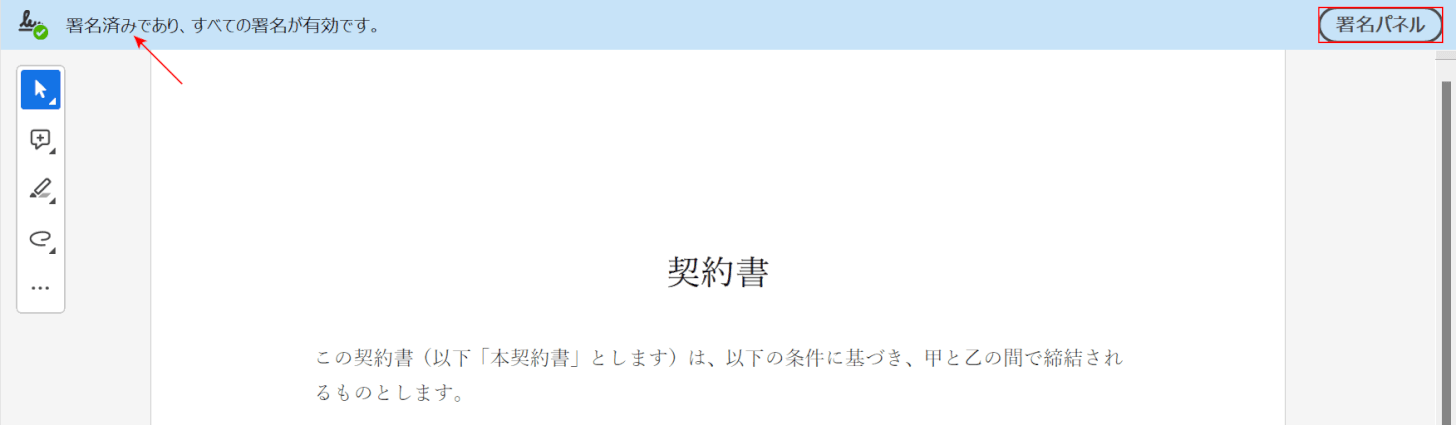
「署名済みであり、すべての署名が有効です。」のメッセージが表示されました。署名パネルボタンを押して、詳細を確認してみましょう。
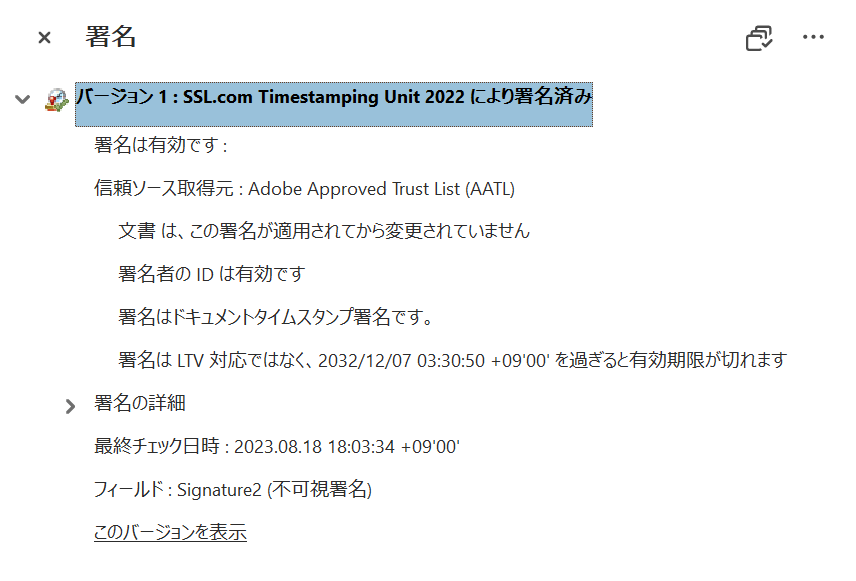
タイムスタンプの詳細を確認することができました。