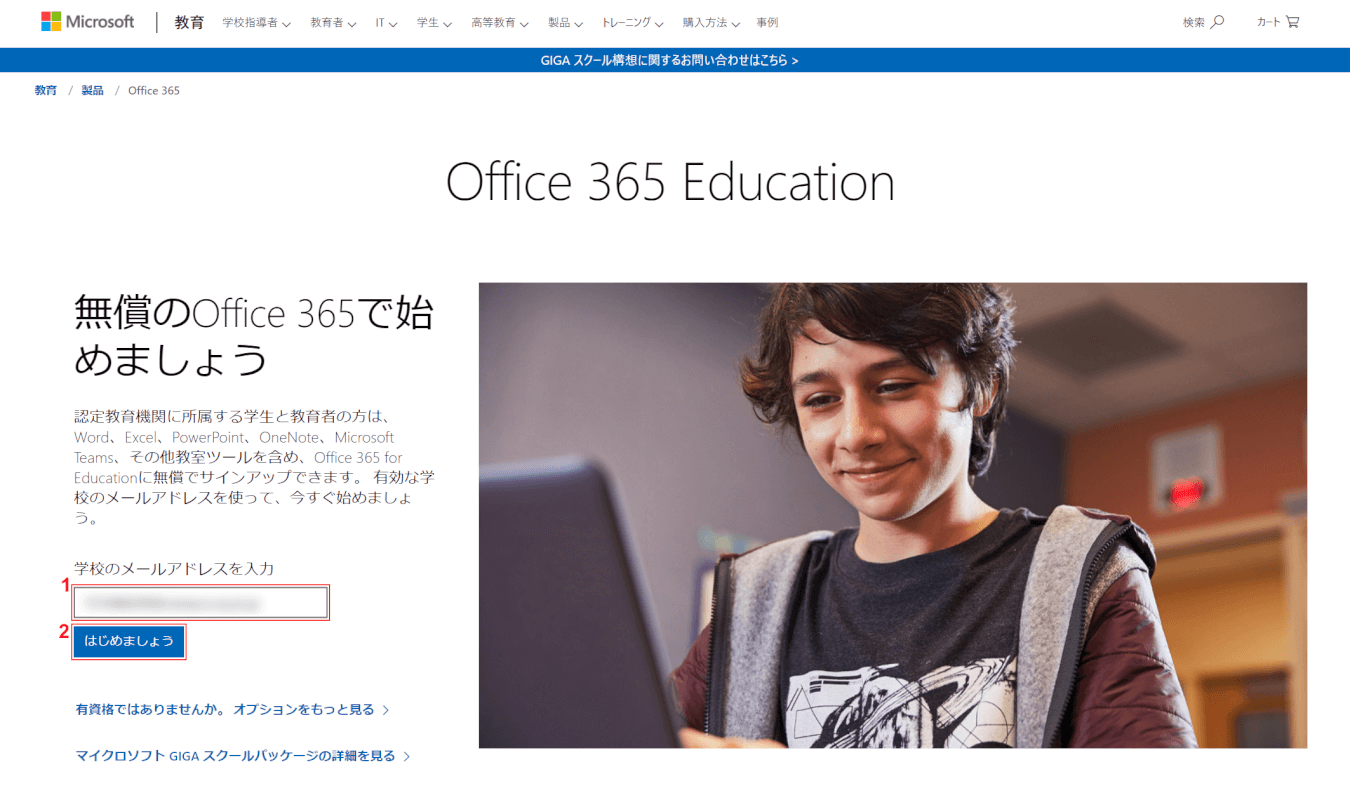- 公開日:
- 更新日:
Office 365 Educationとは?(価格/機能の比較から使い方まで)
本記事では、Microsoftが提供する教育機関向けサービスのOffice 365 Education(オフィス 365 エデュケーション)についてご紹介します。
Office 365 Educationの各プランの比較から対象教育機関の確認方法、使い方までを解説しておりますので、必要の際にお役立てください。
Office 365 Educationとは?
Office 365 Educationは教育機関向けのサービスです。
チャット、テレビ会議、通話の機能がひとつにまとまっている「Teams」や、ファイル共有のためのオンラインストレージの「OneDrive」など、様々なツールを通して学生と教職者のコミュニケーションを活性化し、盛んな教室を作ることができます。
お馴染みの「Word」、「Excel」、「PowerPoint」などの機能も教職者はテストやカリキュラム作成、学生は課題やレポート作成に活用できます。
Office 365 Educationのプランは学校単位での契約となるため、学生や教職員が個人で契約することはできません。
利用するには、認定を受けた教育機関に所属していることの証明が必要になります。
Office 365 Educationの価格/機能の比較表
このセクションでは、Office 365 Educationの各プランの違いについて、価格/機能の比較を以下の表にまとめました。
| Office 365 A1 | Office 365 A3 | Office 365 A5 | |
|---|---|---|---|
| 税込価格※1ユーザー/月相当【学生】 | 無料 | 297円/月(3,564円/年) | 715円/月(8,580円/年) |
| 税込価格※1ユーザー/月相当【教員】 | 無料 | 385円/月(4,620円/年) | 957円/月(11,484円/年) |
| インストール可能台数 | ‐ | 各端末※ごとに最大5台 | 各端末※ごとに最大5台 |
| Word | ○(Web版のみ) | ○ | ○ |
| Excel | ○(Web版のみ) | ○ | ○ |
| PowerPoint | ○(Web版のみ) | ○ | ○ |
| Outlook | ○(Web版のみ) | ○ | ○ |
| OneNote | ○(Web版のみ) | ○ | ○ |
| Publisher (Windows PC のみ) | ‐ | ○ | ○ |
| Access (Windows PC のみ) | ‐ | ○ | ○ |
| Exchange | ○ | ○ | ○ |
| OneDrive | ○ | ○ | ○ |
| SharePoint | ○ | ○ | ○ |
| Teams | ○ | ○ | ○ |
| Sway | ○ | ○ | ○ |
| Forms | ○ | ○ | ○ |
| Stream | ○ | ○ | ○ |
| Flow | ○ | ○ | ○ |
| Power Apps | ○ | ○ | ○ |
| School Data Sync (プラン 1)Microsoft学校データ同期 | ○ | ○ | ○ |
| Yammer | ○ | ○ | ○ |
| Bookings | ‐ | ○ | ○ |
| Power BI | ‐ | ‐ | ○ |
※Windows/Mac PC、タブレット、スマートフォン (iOS、Androidなど)でそれぞれ最大5台までインストール可能です。
Office 365 Educationの使用資格について
このセクションでは、所属している学校がOffice 365 Educationの対象教育機関かどうかの確認方法についてご紹介します。
有資格の大学・高校一覧などの情報は開示されていないようですが、公式サイト「Office 365 Education」にアクセスしてメールアドレスを入力することで、Office 365 Educationの使用可否を確認できます。
ただし、明治学院大学や東北大学のように学生が無償でOffice 365 ProPlusを利用できる場合もあれば、放送大学や京都大学のように利用を希望する学生にのみ格安でサービスを案内している場合など、各教育機関によってMicrosoftとの契約形態は様々です。
契約内容によって使用できる機能も異なるため、使用資格について何かご不明な点がある場合は、事前に各教育機関にご確認いただくことをおすすめします。
また、Office 365 Educationはより幅広い教育機関向けサービスである「Microsoft 365 Education」の中の一部の機能に当たるので、所属する教育機関が「Microsoft 365 Education」を契約している場合でも、Office 365 Educationを使用することができます。
Office 365 Educationの使い方
このセクションでは、Windows 10で学生個人がOffice 365 Educationを使用する方法について解説していきます。
Office 365 Educationのサインアップ(登録)方法
このセクションでは、Office 365 Educationのサインアップ(登録)方法について解説します。
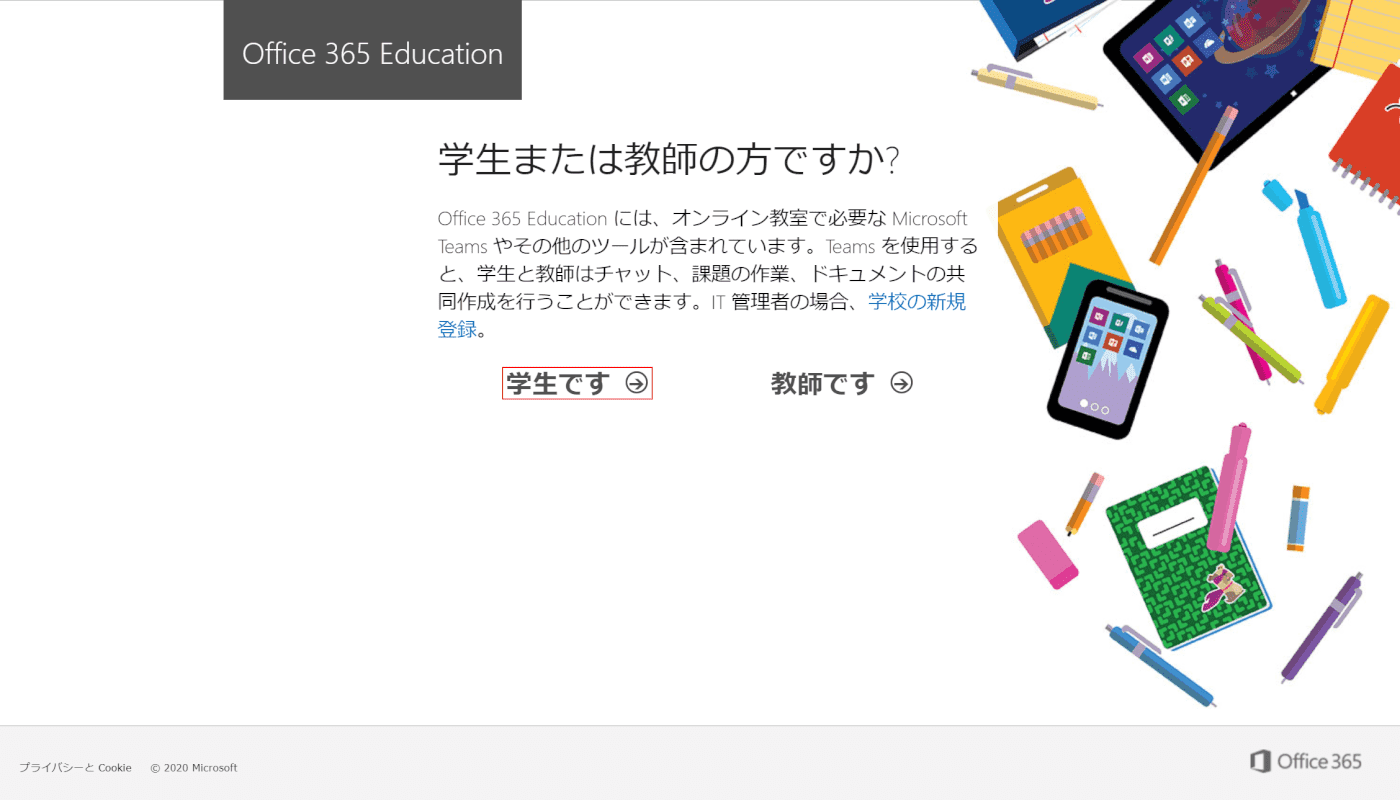
【学生です】を選択します。
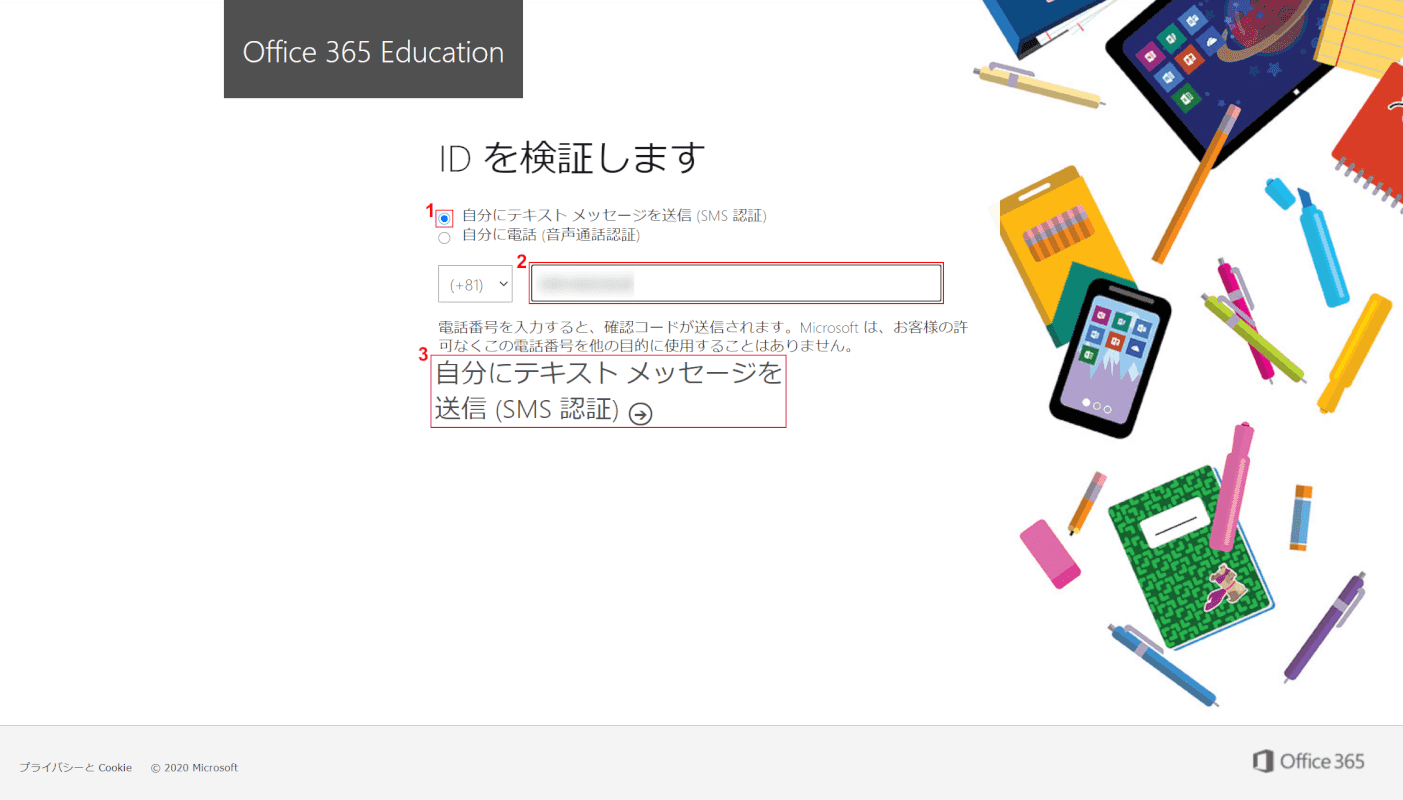
①【任意のID検証方法】を選択します。今回は「自分にテキスト メッセージを送信(SMS 認証)」を選択しました。
②『電話番号』を入力し、③【自分にテキスト メッセージを送信(SMS 認証)】を押します。
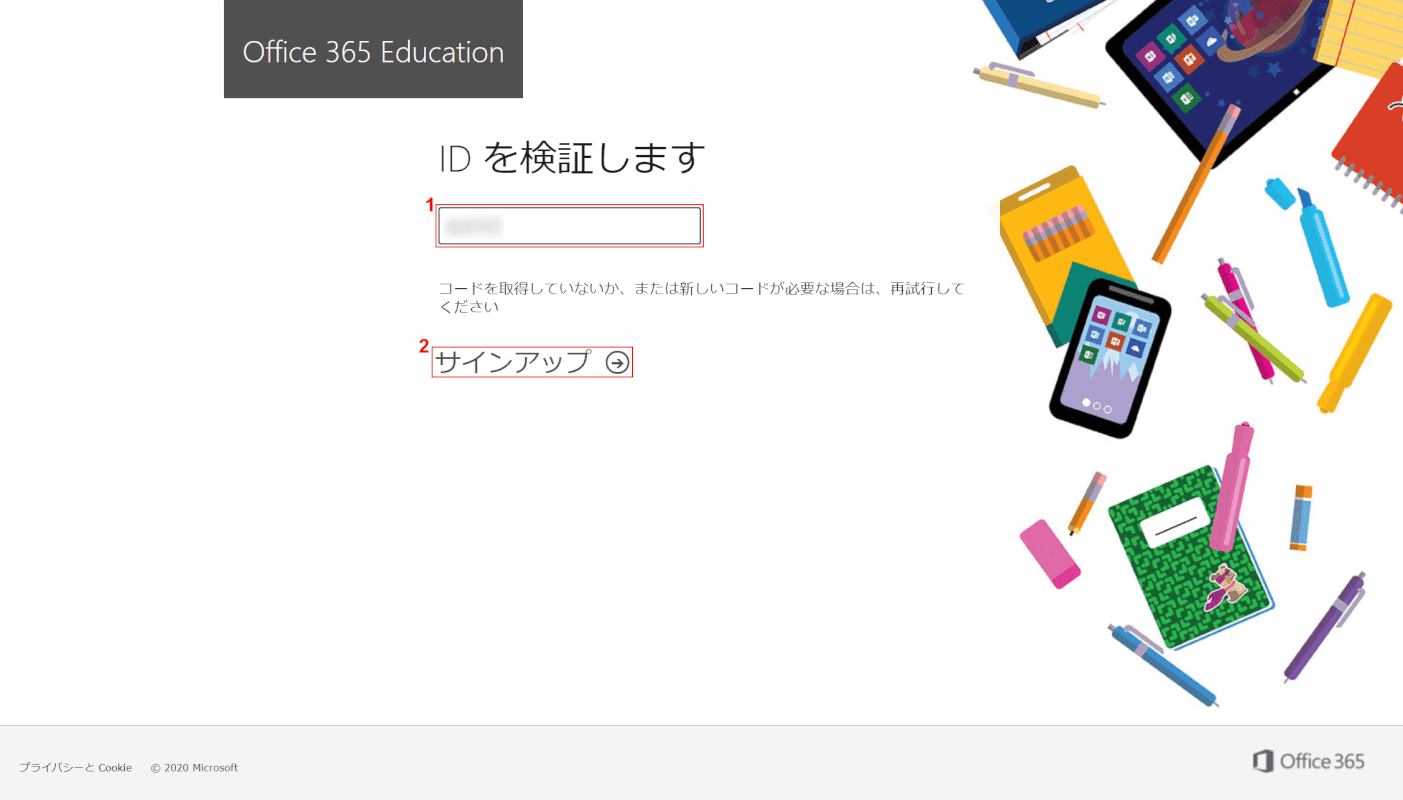
①『SMSに送られてきたコード(6桁の数字)』を入力し、②【サインアップ】を押します。
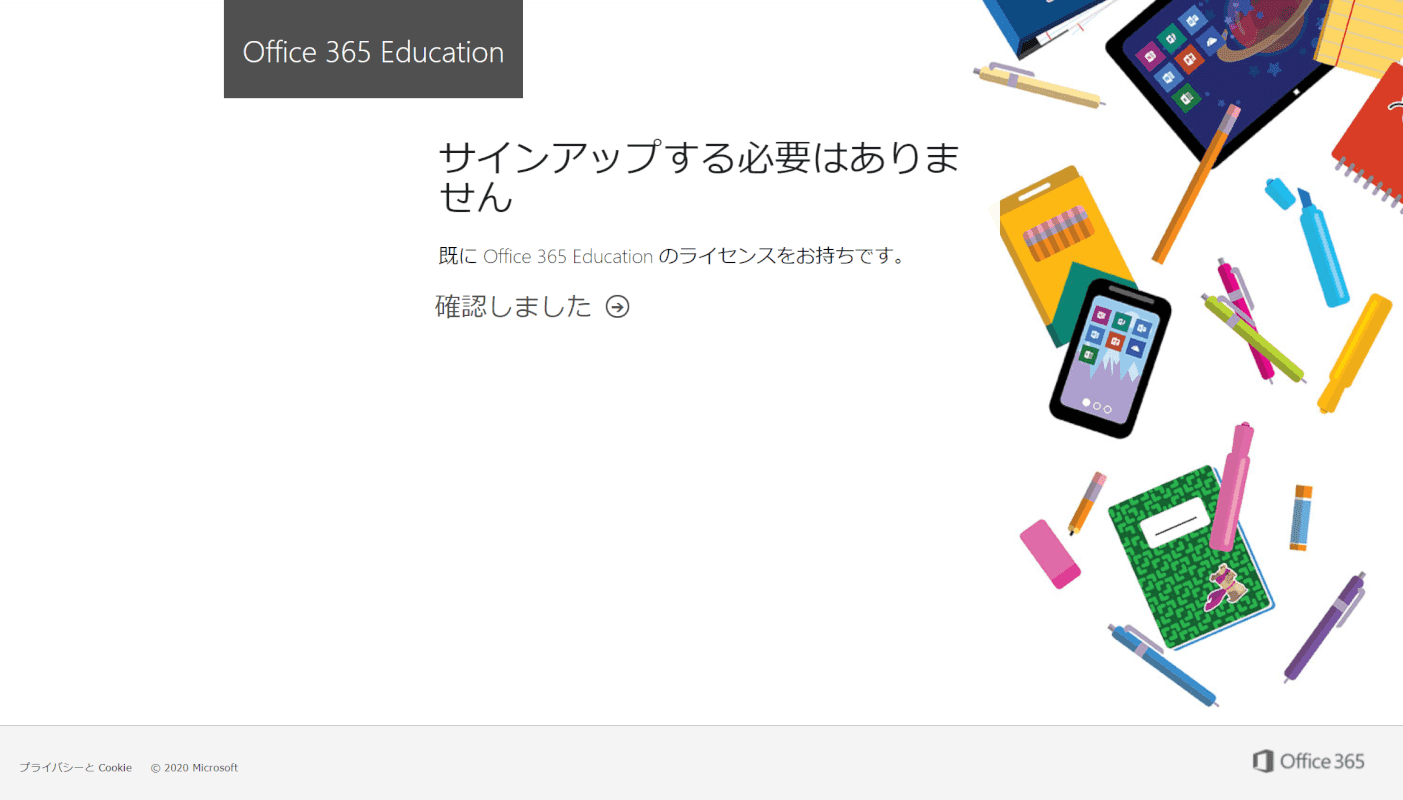
今回は既に登録してあるメールアドレスだったので、サインアップの必要はありませんでした。
引き続き操作が必要な場合は、画面の表示に従ってください。
Office 365 Educationのサインイン(ログイン)方法
このセクションでは、Office 365 Educationのサインイン(ログイン)方法について解説します。
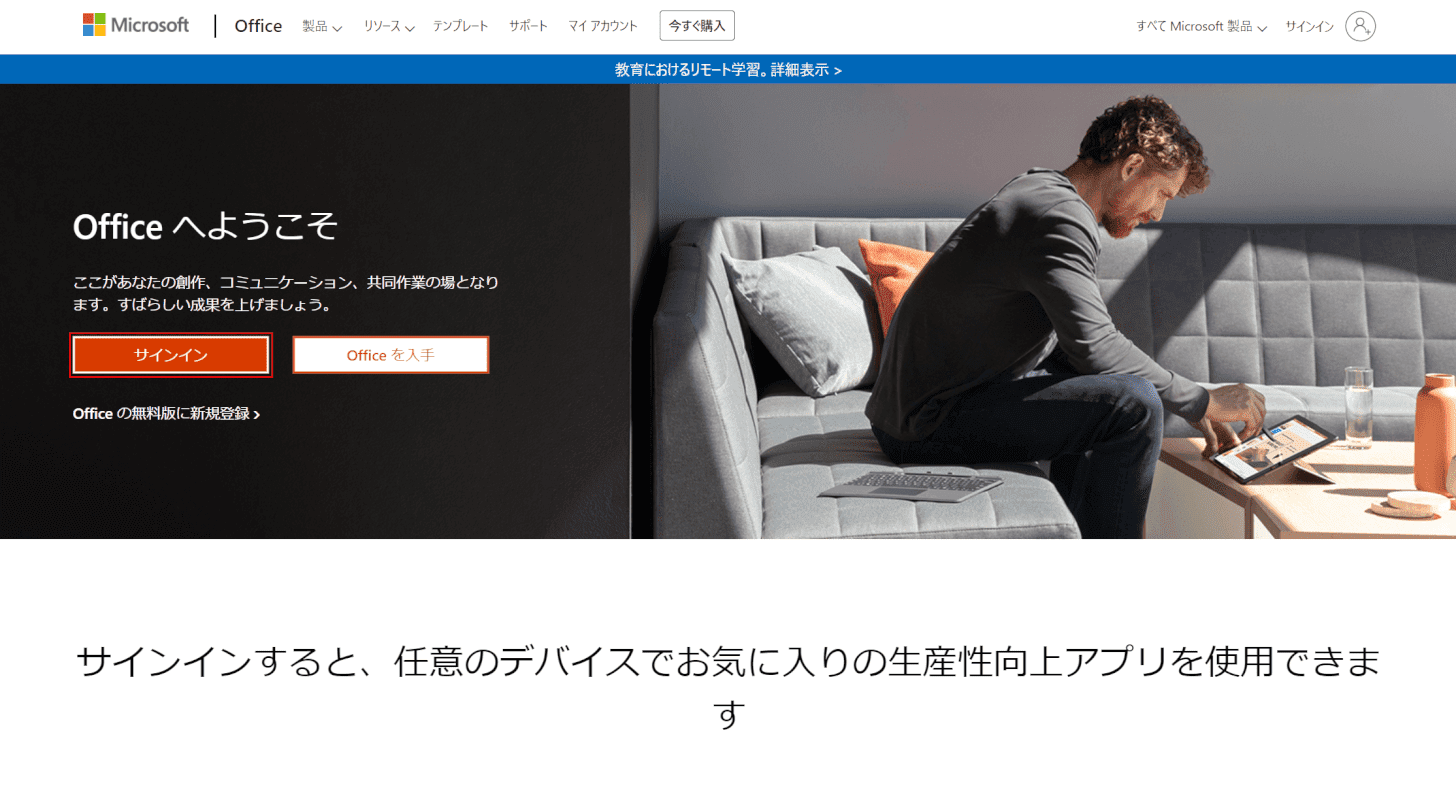
公式サイト「Office へようこそ」にアクセスし、【サインイン】ボタンを押します。
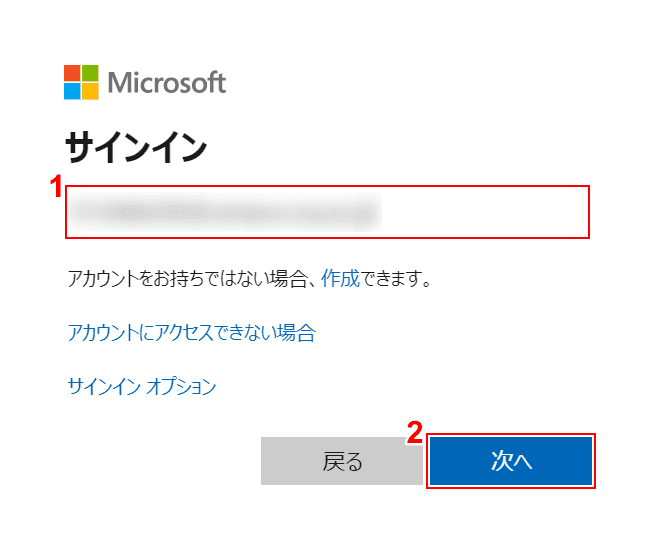
Microsoftアカウントのサインインページが表示されました。
①『メール、電話、Skype』を入力し、②【次へ】ボタンを押します。
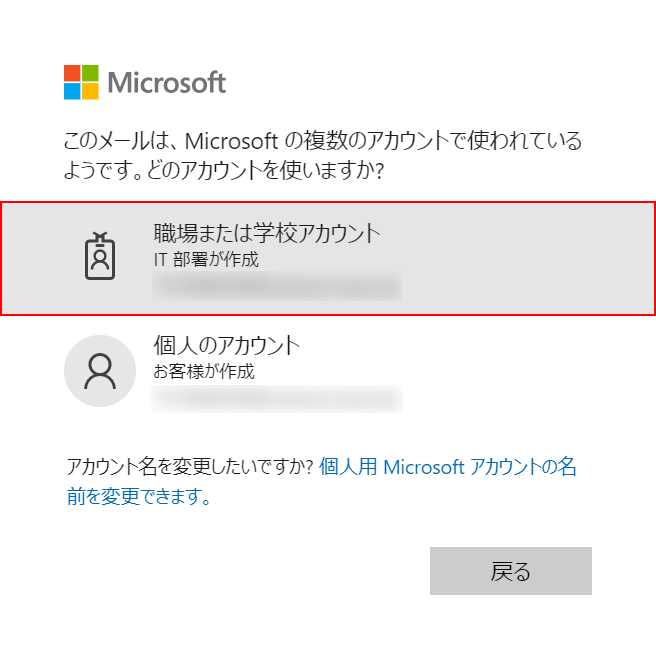
入力したアカウント名が複数のアカウントで使用されている場合は、【職場または学校のアカウント】を選択します。
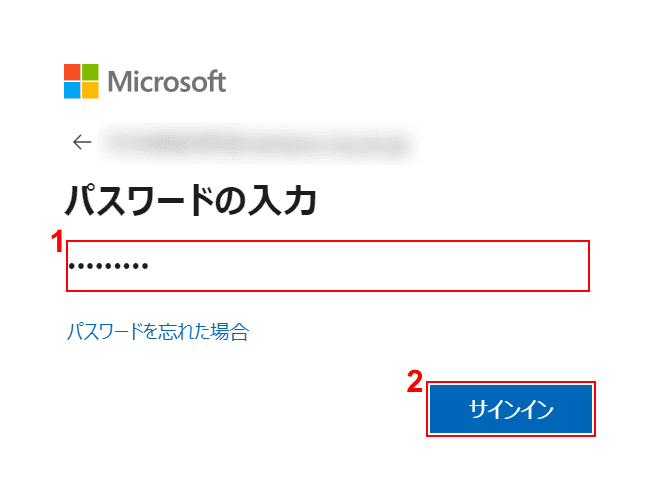
①『パスワード』を入力し、②【サインイン】ボタンを押します。
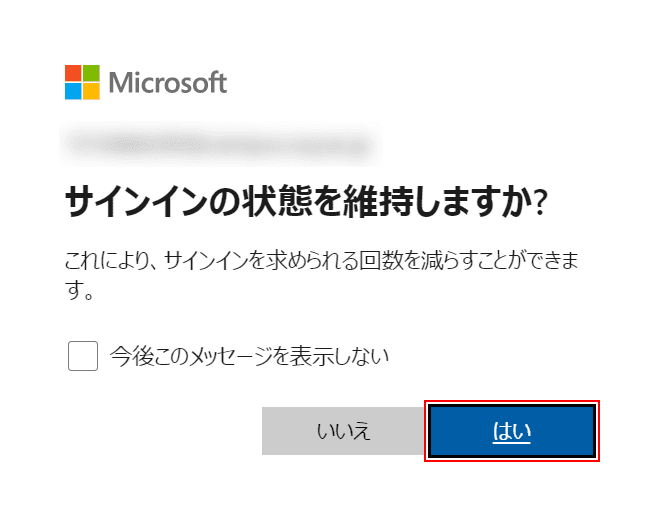
サインイン状態の維持に関して【任意の回答(例:はい)】ボタンを押します。
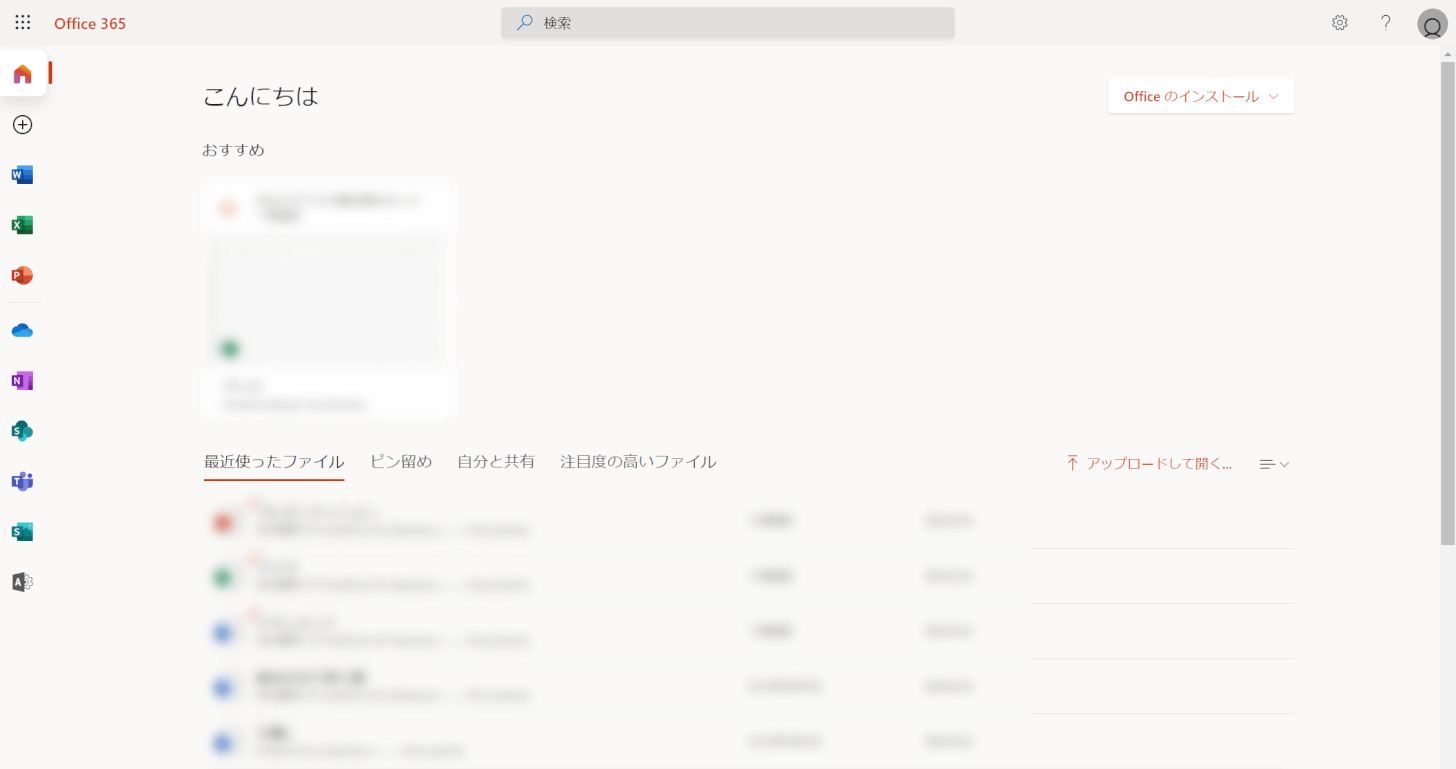
サインインが完了しました。
Word、Excel、PowerPointなど、画面左側に並んでいるそれぞれのアイコンを選択することにより、オンライン版Officeの使用が可能です。
Officeアプリのインストール方法
このセクションでは、Officeアプリをデスクトップへインストールする方法を解説します。
まず、Officeアプリをインストールできるのは、所属する認定教育機関がOffice 365 EducationのA3、またはA5プランを契約している場合のみとなります。
所属する認定教育機関の契約がA1プランの場合は、オンライン版Officeのみの使用となり、アプリを使用したオフラインでの作業はできませんのでご注意ください。
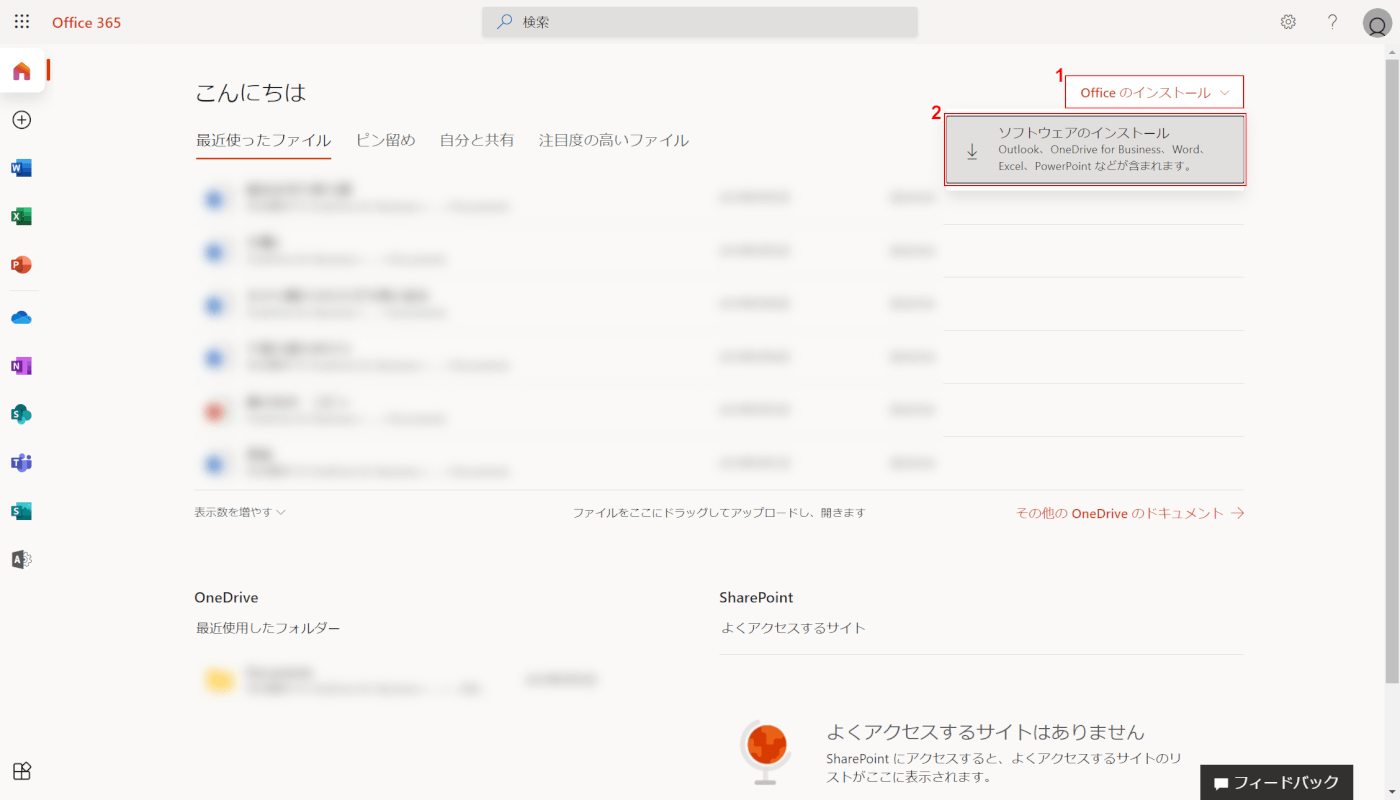
Office 365 Educationのアカウントにサインインし、①【Office のインストール】、②【ソフトウェアのインストール】の順にボタンを押します。
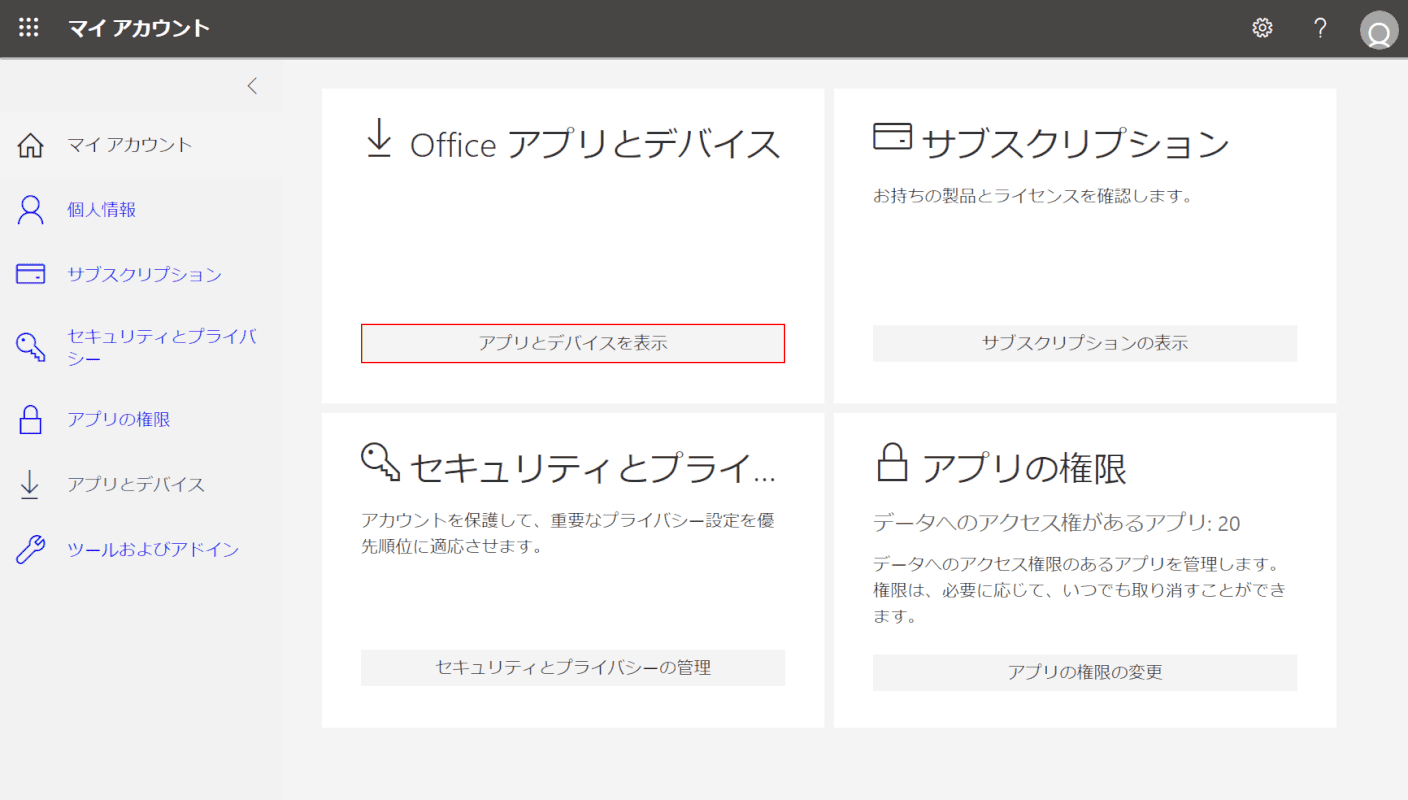
【アプリとデバイスを表示】ボタンを押します。
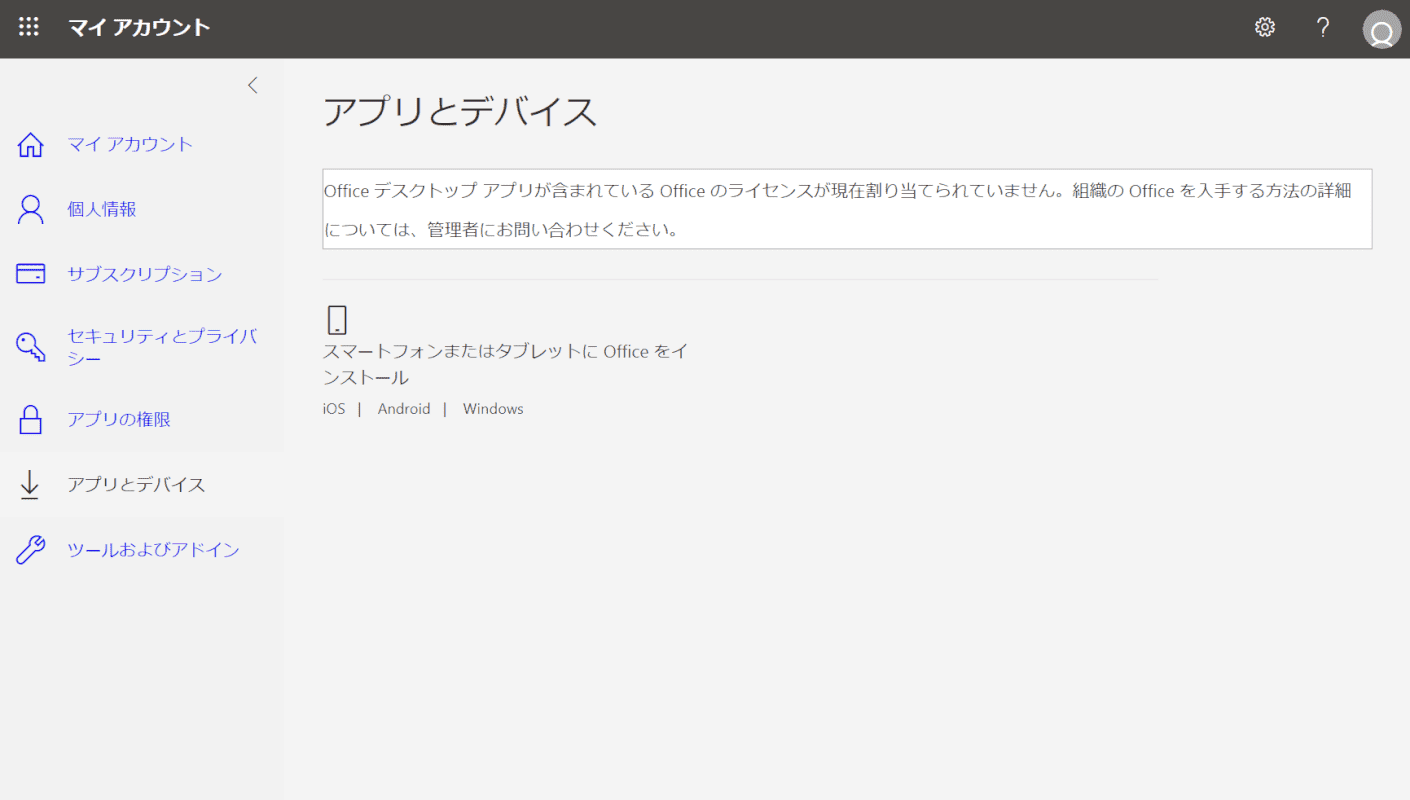
今回使用したアカウントの契約はA1プランであったため、インストールできるアプリはありませんでした。
所属している学校がA3、またはA5プランを契約している場合は、このページからOfficeアプリのインストールが可能です。
また、スマートフォンやiPadなどのタブレットへアプリをインストールしたい場合も、このページから行うことができます。
Office 365 Education for Macについて
Office 365 EducationをMacで使用する場合も、Windows 10の時とほとんど同じ操作で使用が可能ですが、PublisherやAccessなどの一部機能はWindowsのみに対応しており、Macでの使用ができないので注意が必要となります。
使い方の詳細については、上記セクション「Office 365 Educationの使い方」をご参照ください。
学校卒業後の使用について
原則として、認定教育機関を卒業や退職などして使用資格がなくなると、Office 365 Educationは利用できなくなります。
学校のメールアドレスを卒業後も有効にしていたとしても、Office 365 Educationの学校全体で使用できるライセンス数には限りがあるため、卒業生分のライセンスは次の新入生分へと移り変わっていきます。
そのため、卒業後も残しておきたいデータは事前にバックアップをとっておき、Officeの使用を続けたい場合は個人で家庭向けプランなどのライセンスを取得し直す必要があります。

Microsoft Office Home 2024(最新 永続版)|オンラインコード版|Windows11、10/mac対応|PC2台
\Yahoo!プレミアム会員限定 最大50%OFFクーポン/Yahoo!ショッピングで価格を見る