- 公開日:
PDFの文字をコピーペーストする方法(文字化けした時の対処法も)
本記事では、Windows 10でPDFの文字やファイル本体をコピーペーストする方法についてご紹介しています。
写真や画像のコピーペースト方法や、トラブル対処についても記載しておりますので、必要の際にお役立てください。
PDFファイル内の文字をコピーペーストする方法
無料版Adobe Acrobat Reader DCで、PDFファイル内の文字(内容)をコピーペーストする方法をご紹介します。
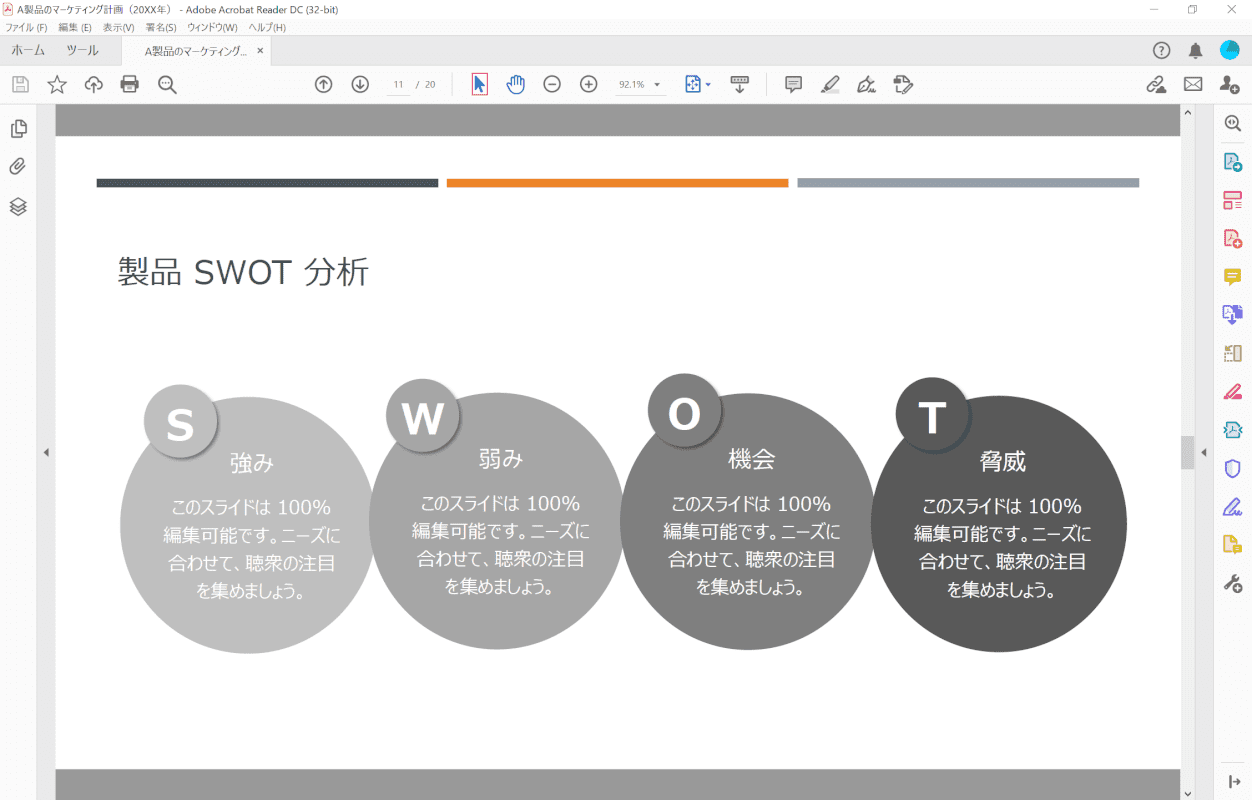
Adobe Acrobat Reader DCで、テキストをコピーするページを開きます。画面上部の【テキストと画像の選択ツール】を選択します。
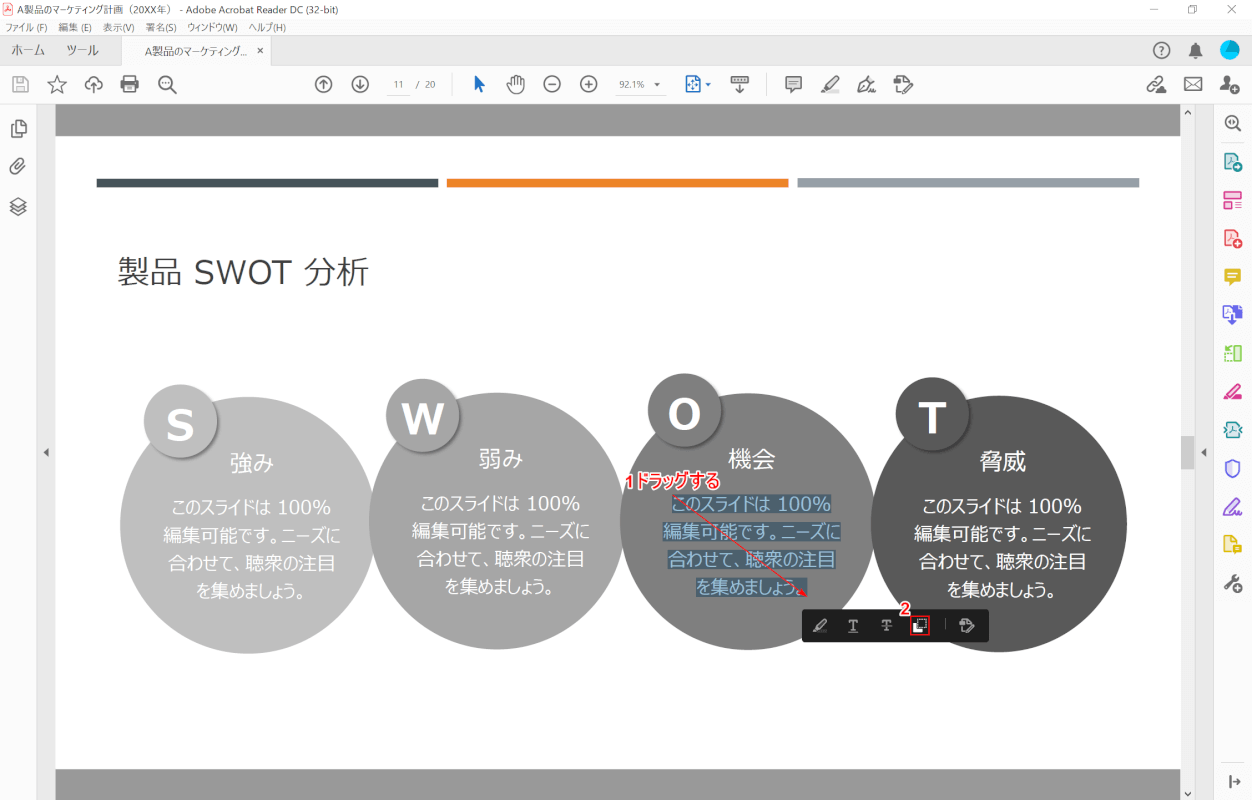
①【コピーするテキスト】をカーソルを押しながらドラッグして選択し、②出てきたメニューから【テキストをコピー】を選択します。
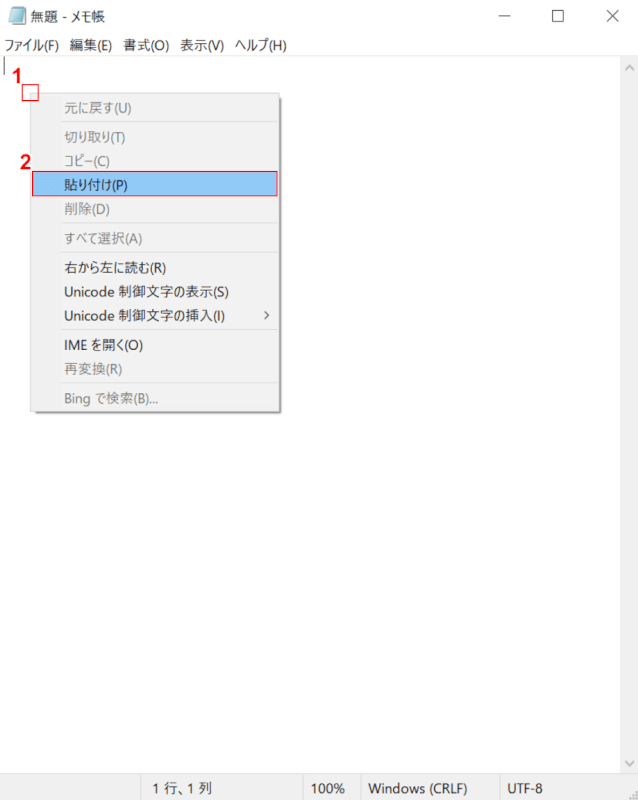
①【テキストを貼り付けたい箇所】を右クリックし、②【貼り付け】を選択します。
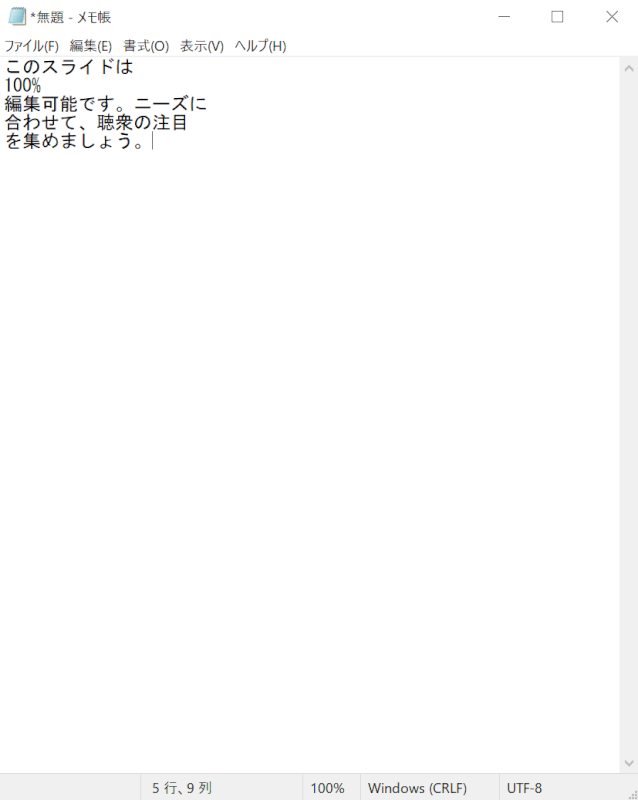
テキストが貼り付けられました。今回はメモ帳を使用しましたが、テキストを打ち込める場所であれば、大抵貼り付けが可能です。
その他PDFのコピーペーストに関して
その他さまざまなPDFのコピーペーストに関する操作をご紹介します。
コピペ後の無駄な改行を無くす方法
PDFからWordにコピペした後の無駄な改行(空白)を無くす方法については、以下の記事「改行を消す(解除する)方法」をご参照ください。
以下の手順では、ブラウザのアドレスバーを使用して、Wordに限らず無駄な改行を消す方法を解説しています。
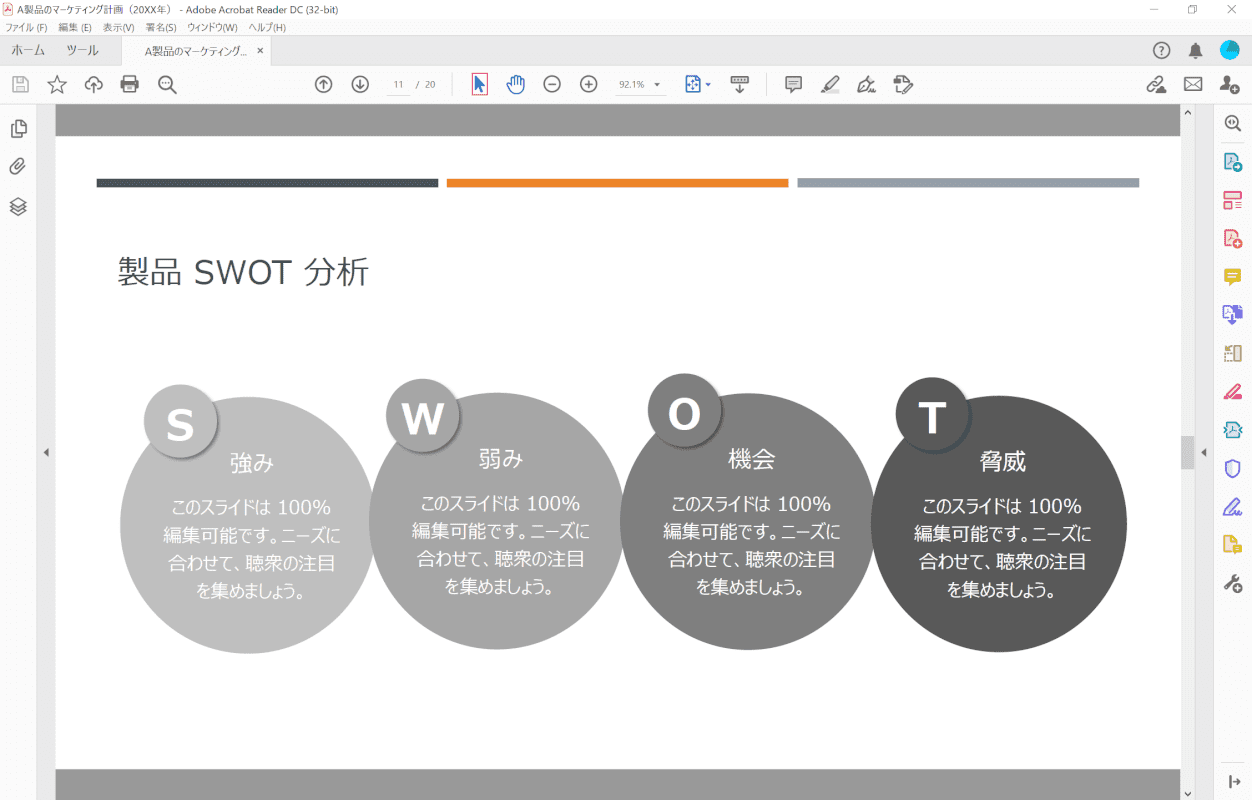
Adobe Acrobat Reader DCで、テキストをコピーするページを開きます。
画面上部の【テキストと画像の選択ツール】を選択します。
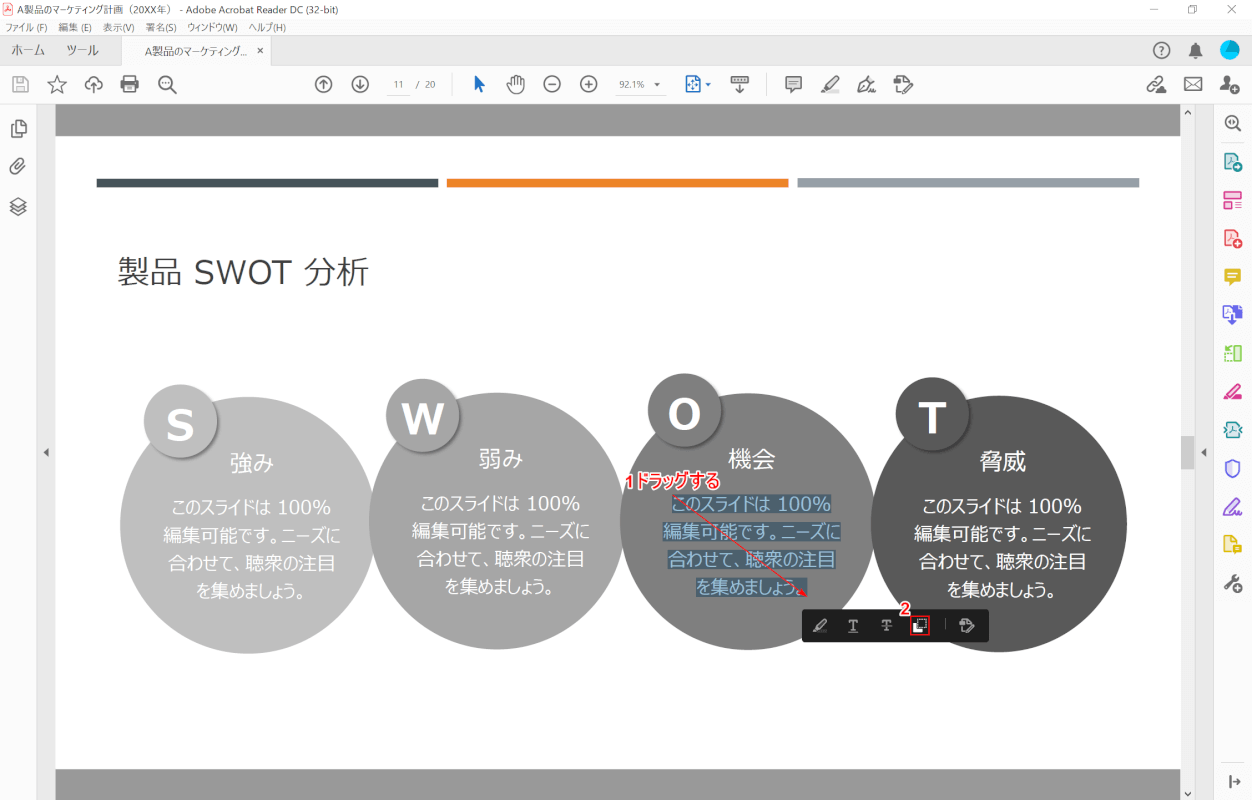
①【コピーするテキスト】をカーソルを押しながらドラッグして選択し、②出てきたメニューから【テキストをコピー】を選択します。
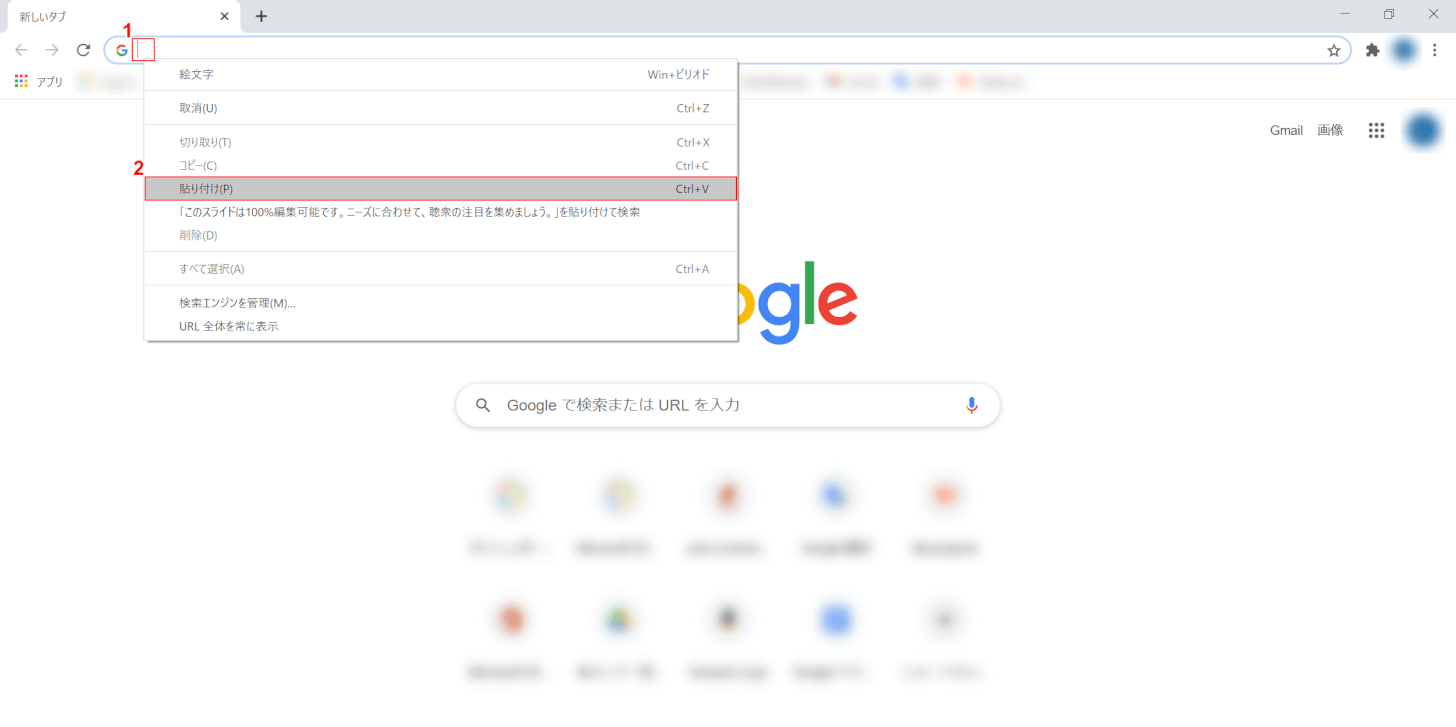
任意のブラウザを開きます。
①【アドレスバー】を右クリックし、②【貼り付け】を選択します。
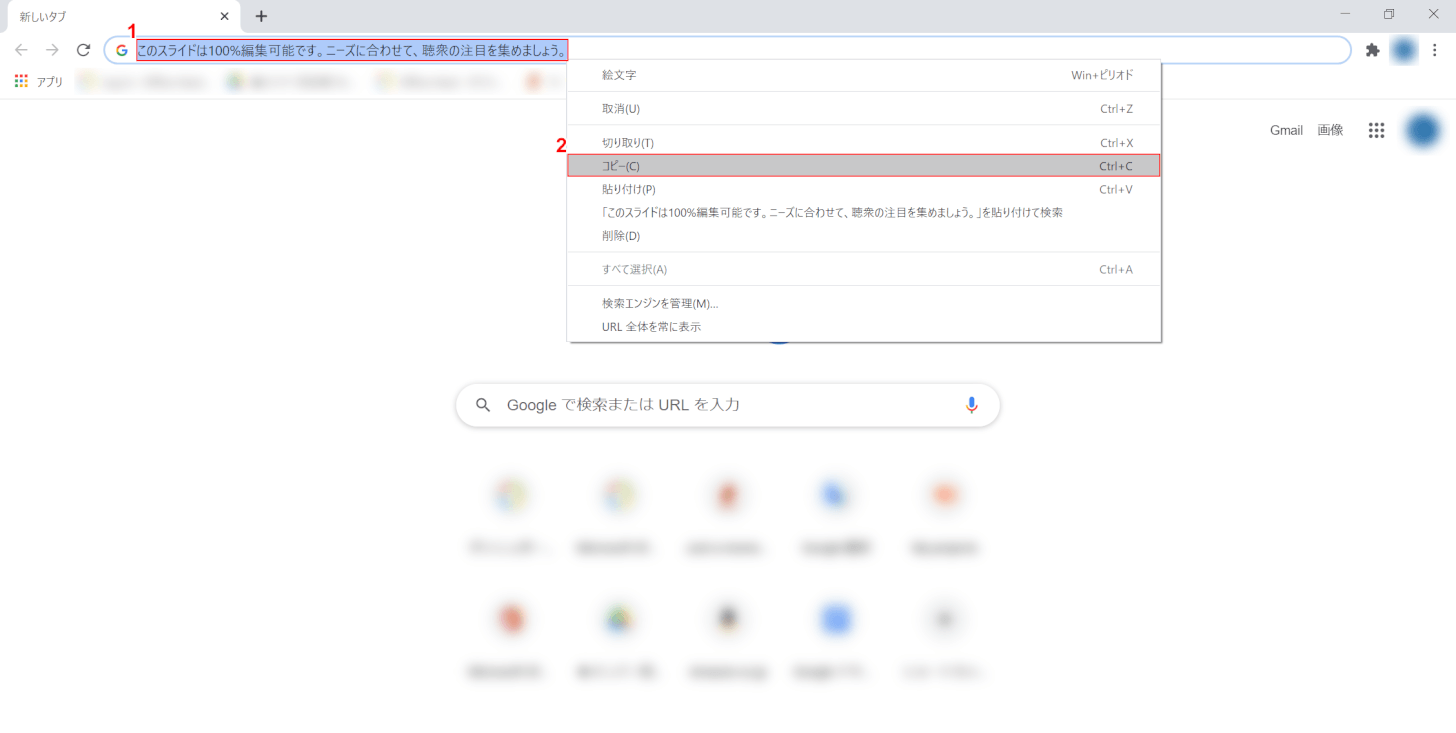
①【貼り付けされたテキスト】を右クリックすると、テキストが全選択されてメニューが表示されます。
②【コピー】を選択します。
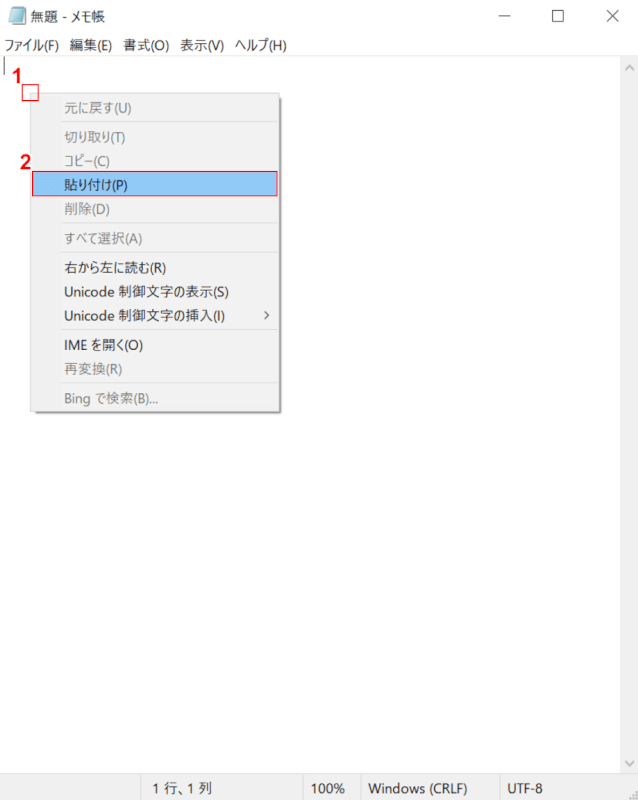
①【テキストを貼り付けたい箇所】を右クリックし、②【貼り付け】を選択します。
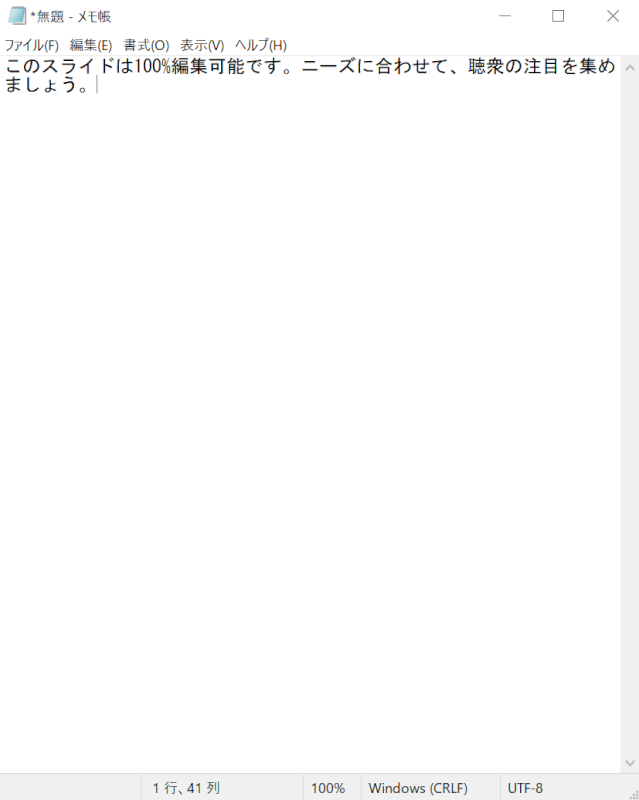
テキストが改行されずに貼り付けられました。
今回はメモ帳を使用しましたが、テキストを打ち込める場所であれば、大抵貼り付けが可能です。
写真をコピペする方法
Adobe Acrobat Reader DCのスナップショットツールを使用して、PDF内の写真や画像をコピペする方法をご紹介します。
方法の詳細は、以下の記事「スナップショットの使い方」のセクションをご参照ください。
PDFのスナップショットに関する情報(解像度や設定方法など)
ファイル自体をコピペする方法
Windows 10でPDFファイル自体をコピペする方法をご紹介します。
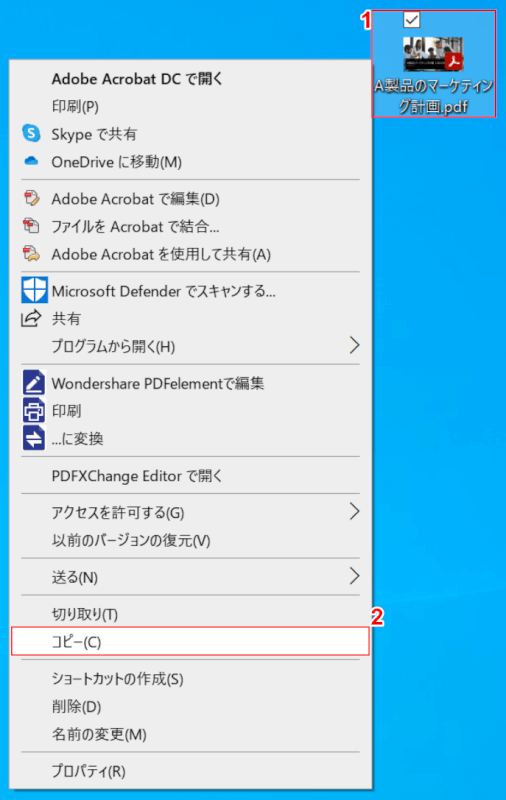
①【コピーするPDFファイル】を右クリックし、②【コピー】を選択します。
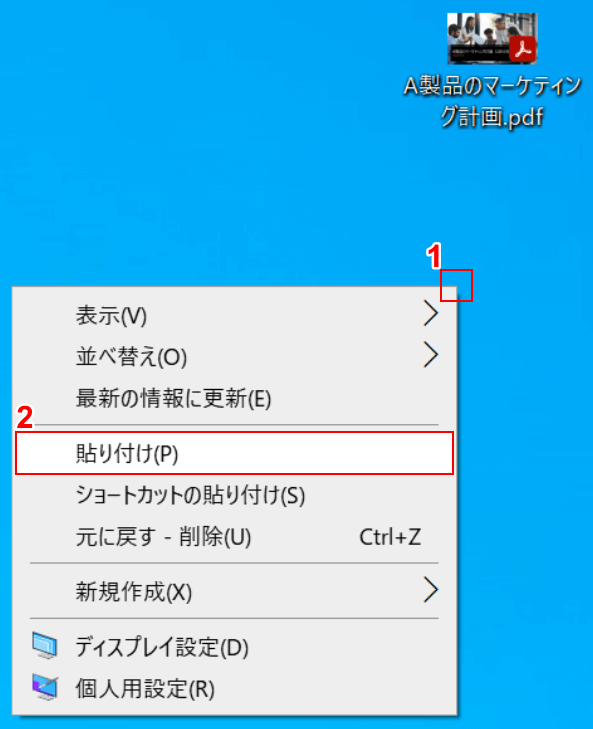
①【コピーを貼り付けたい箇所】を右クリックし、②【貼り付け】を選択します。
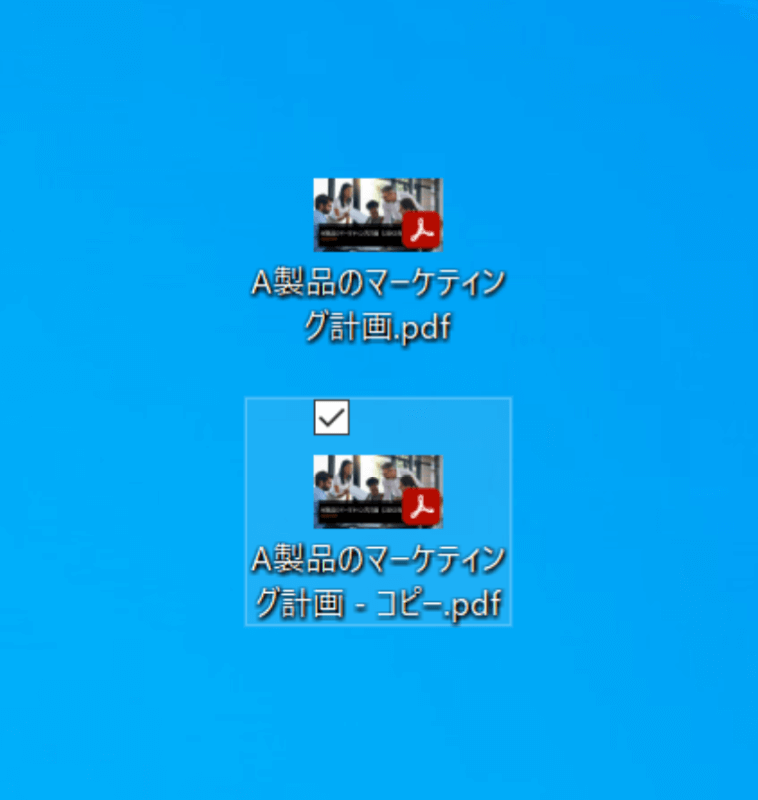
PDFファイルのコピーが作成されました。
回転したPDFからコピペする方法
Adobe Acrobat Reader DCでは、回転したPDFからコピペする際、テキストはPDF作成時の元の向きでペーストされるため、回転を戻したりといった特別な操作をする必要はありません。
何らかの理由でテキストが回転されたままペーストされてしまった場合には、以下の記事をご参考に、PDF本体やテキストボックスの回転をお試しください。
PDFのコピーペーストに関するトラブル対処法
PDFのコピーペーストに関するトラブルの対処法についてご紹介します。
コピーができない
PDFが保護されていてコピーが禁止されている場合や、テキストが画像データとして表示されている場合の対処法については、以下の記事をご参照ください。
また、PDFに制限をかけて、コピペできないようにする方法についても記載しています。
文字化けしてしまう
閲覧は正常にできているのに、PDF内のテキストをコピペすると四角などに文字化けしてしまうことがあります。
フォント情報がPDFに埋め込まれていなかったり、破損していたりといった原因でテキストを正常にコピペできない場合、PDFからテキストを抽出してコピペする方法があります。
PDFからテキストを抽出する方法については、以下の記事をご参照ください。