- 公開日:
- 更新日:
PDFが保護されていてコピーできない場合の対処法
本記事では、PDFが保護されていてコピーできない場合の対処法について記載しています。
PDFのセキュリティを解除する方法から、テキストデータが画像になっていて内容をコピーできない場合の対処法までご紹介しておりますので、お困りの際にお役立てください。
PDFが保護されていてコピーできない場合の対処法
PDFが保護されていて、コピーができない場合の対処法をご紹介します。
フリーソフトでPDFのロックを解除する方法
フリーソフトでPDFファイルのロックを解除する方法については、以下の記事をご参照ください。
Google ChromeでPDFのロックを解除する方法
Google ChromeでPDFファイルのロックを解除する方法をご紹介します。
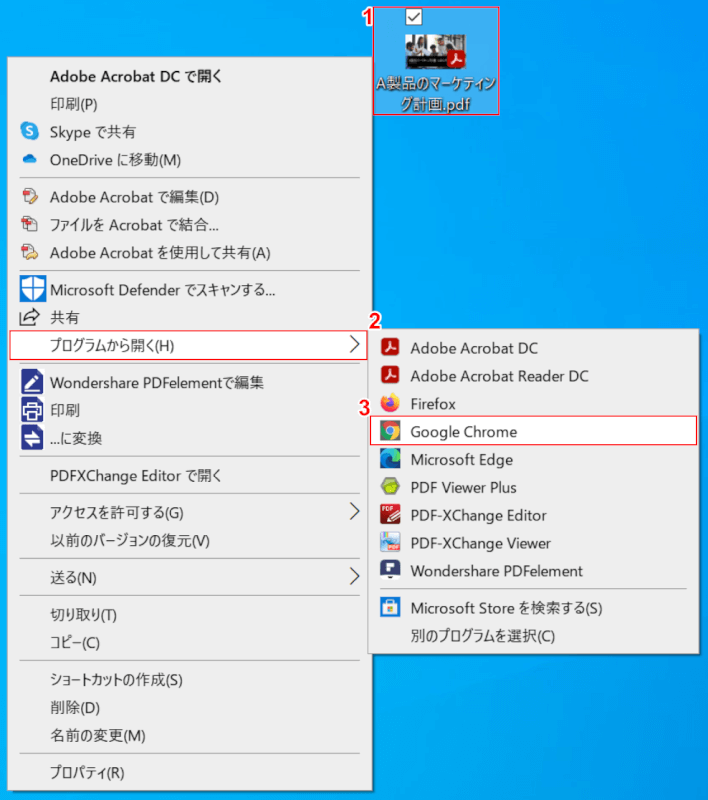
①【ロックを解除したいPDF】を右クリックします。
②【プログラムから開く】、③【Google Chrome】の順に選択します。
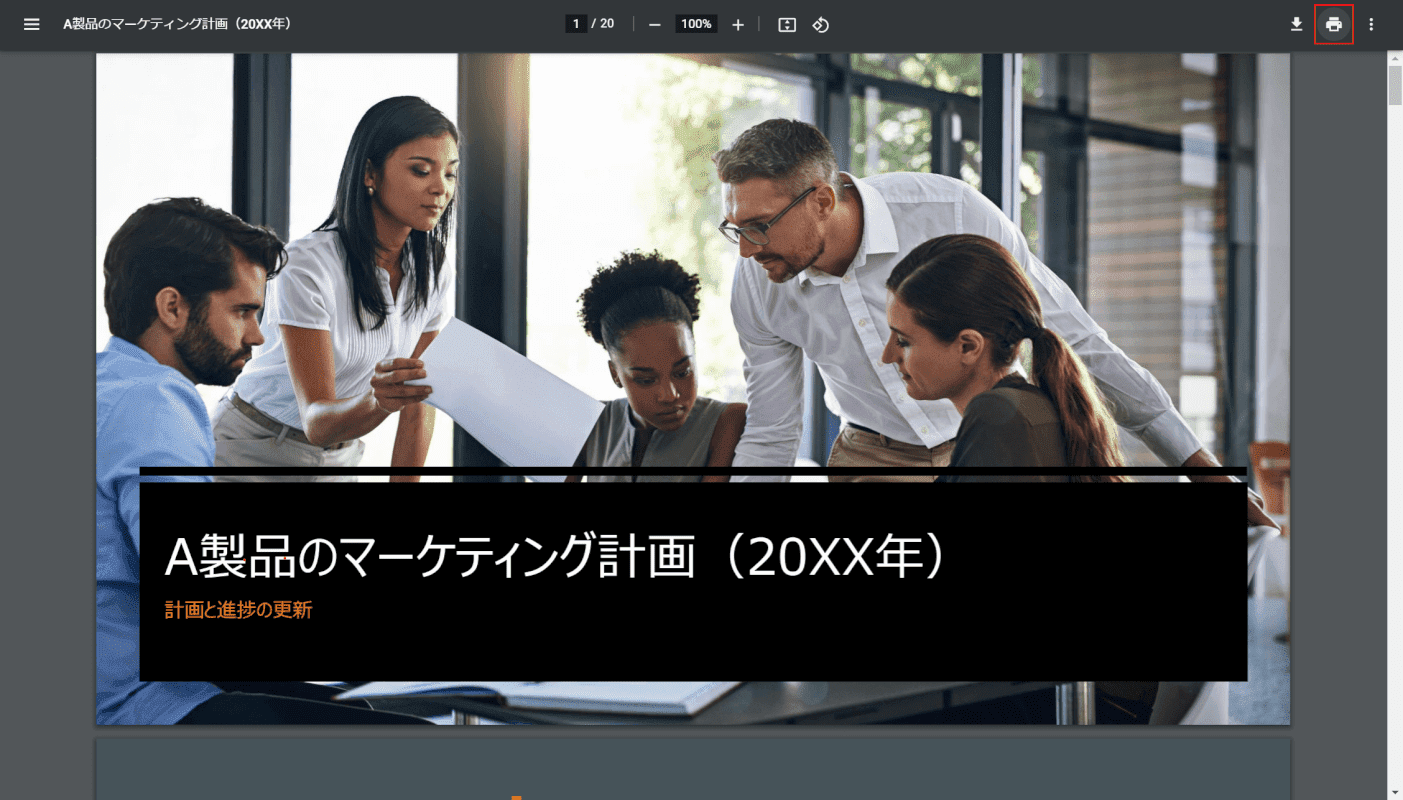
Google ChromeでPDFが開かれました。
画面右上の【印刷】ボタンを選択します。
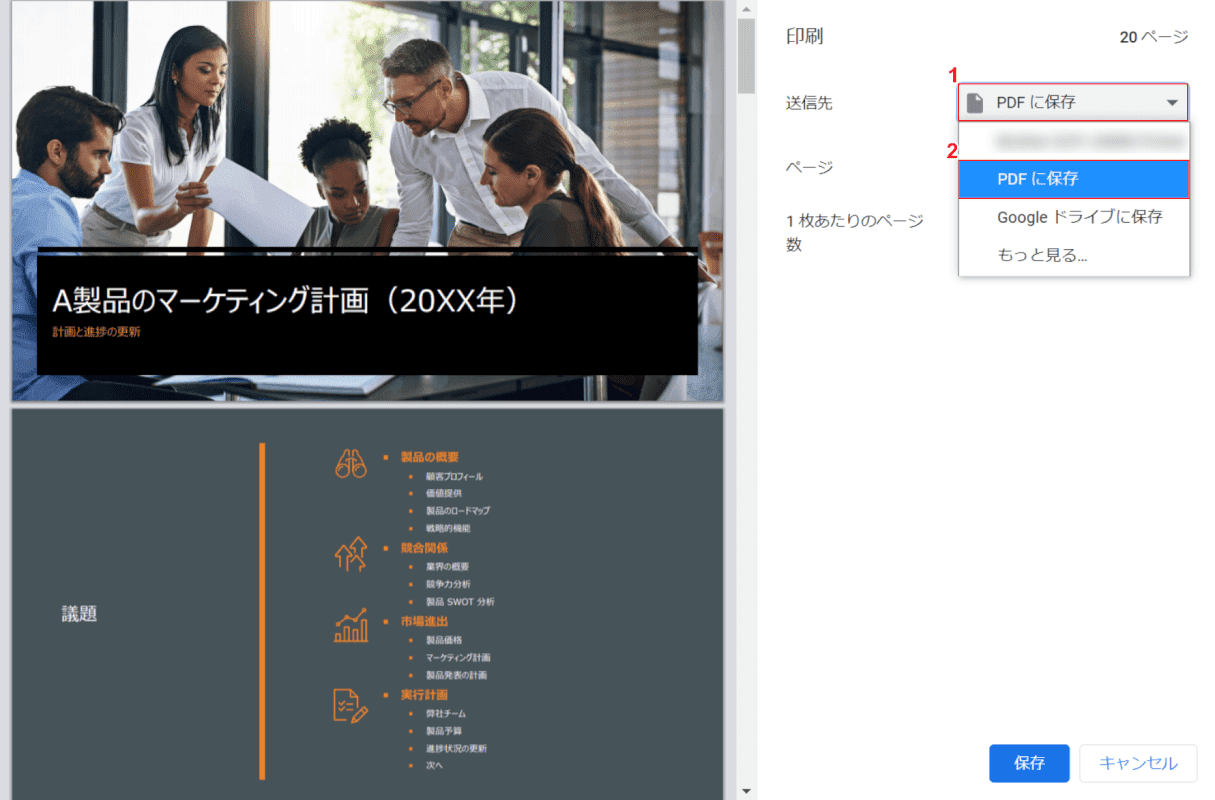
「印刷」ダイアログボックスが表示されました。
①【送信先】、②【PDF に保存】の順に選択します。
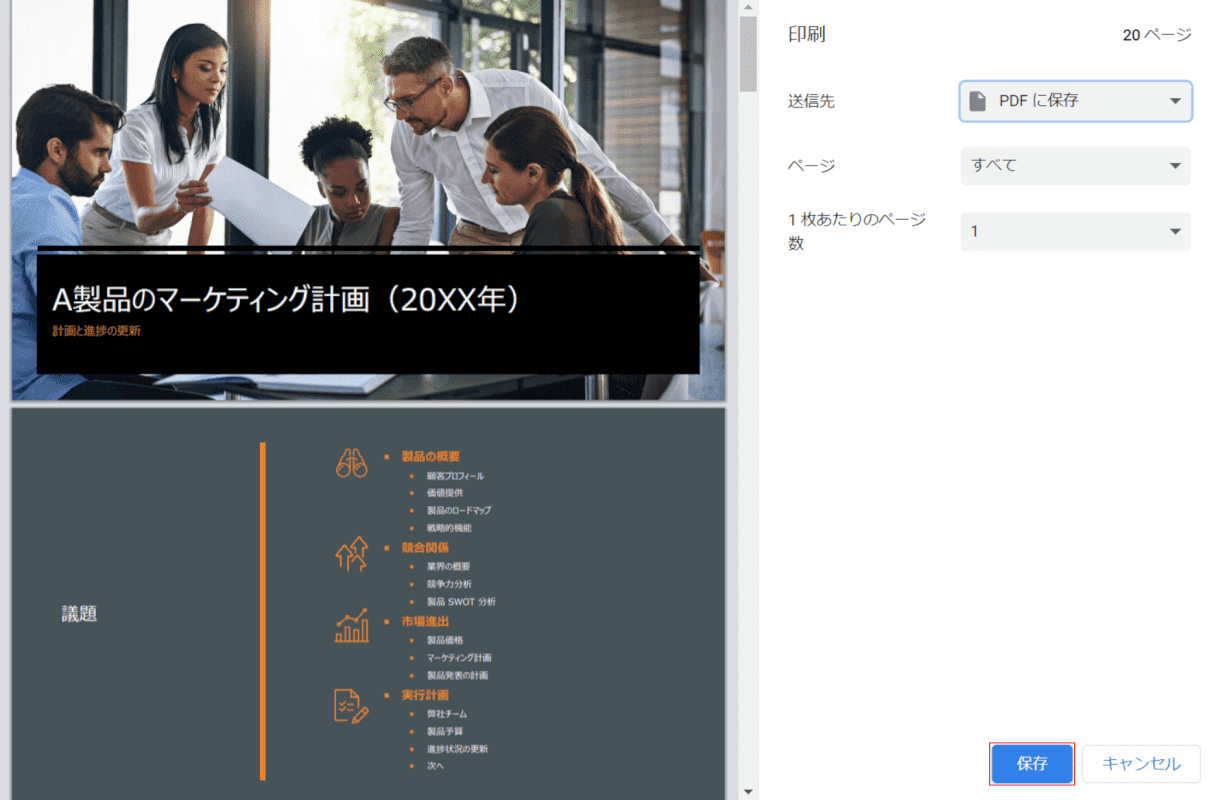
【保存】ボタンを押します。
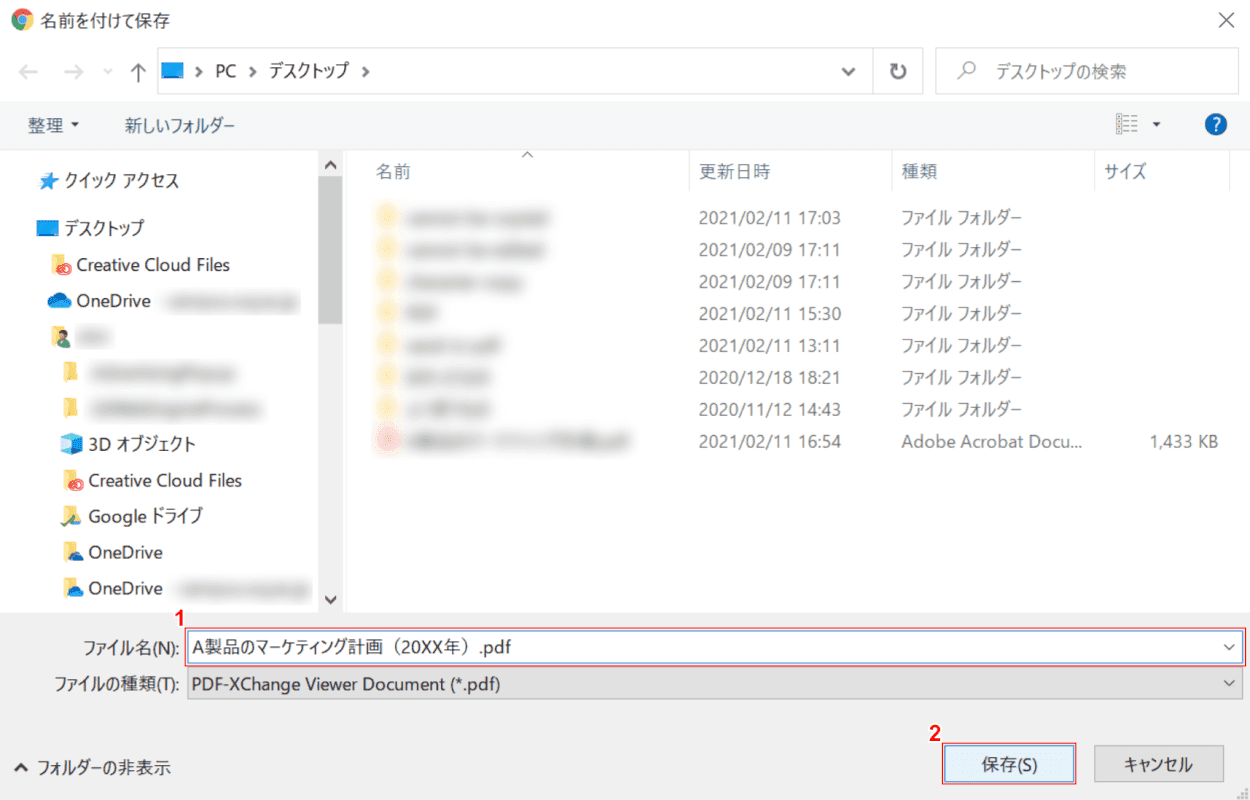
「名前を付けて保存」ダイアログボックスが表示されました。
①『任意のファイル名(例:A製品のマーケティング計画(20XX年).pdf)』を入力し、②【保存】ボタンを押します。
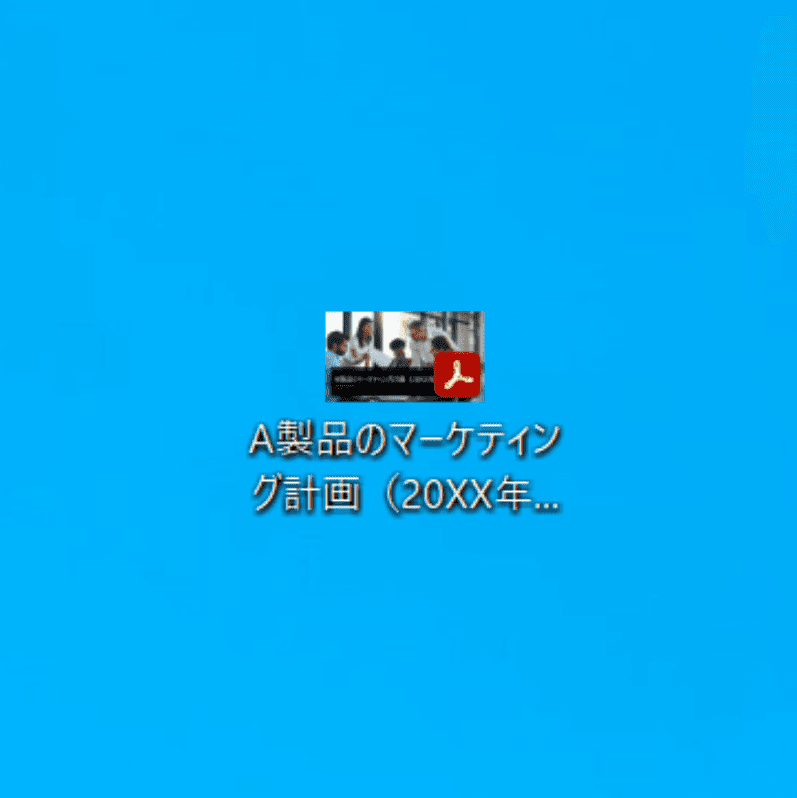
デスクトップにセキュリティが解除されたPDFが保存されました。
Adobe Acrobat Reader DCでPDFがコピーできない場合
Adobe Acrobat Reader DCでPDFの内容がコピーできない場合の対処法をご紹介します。
選択ツールでコピーできない
本文の文字や表が選択ツールでコピーできない場合、文字は編集可能なテキストデータではなく、画像として表示されている可能性があります。
そういった場合には、PDFにOCR処理をすると、テキストが選択できるようになります。
OCR処理についての詳細は、以下の記事をご参照ください。
スナップショットツールでコピーできない
スナップショットツールでコピーができない場合、PDFに編集の制限がかかっている可能性があります。
PDFのセキュリティを解除する方法については、以下の記事をご参照ください。
スマホでPDFのコピーができない場合
PDFの文字が編集可能なテキストデータではなく、画像データであった場合、選択してコピーすることができません。
スマホのアプリでPDFから編集可能なテキストを抽出する方法については、以下の記事「スマホ(iPhone)でアプリを使用する」のセクションをご参照ください。
PDFの内容をコピーできないようにする方法
PDFファイル自体のコピーを禁止することはできませんが、PDFの内容をコピーできないようにする方法については、以下の記事「PDFを暗号化する方法」のセクションをご参照ください。
解説ではPDFの閲覧に制限をかけていますが、「パスワードを使用して保護」ダイアログボックスで「編集」の項目にチェックマークを入れると、編集に制限をかけることができます。