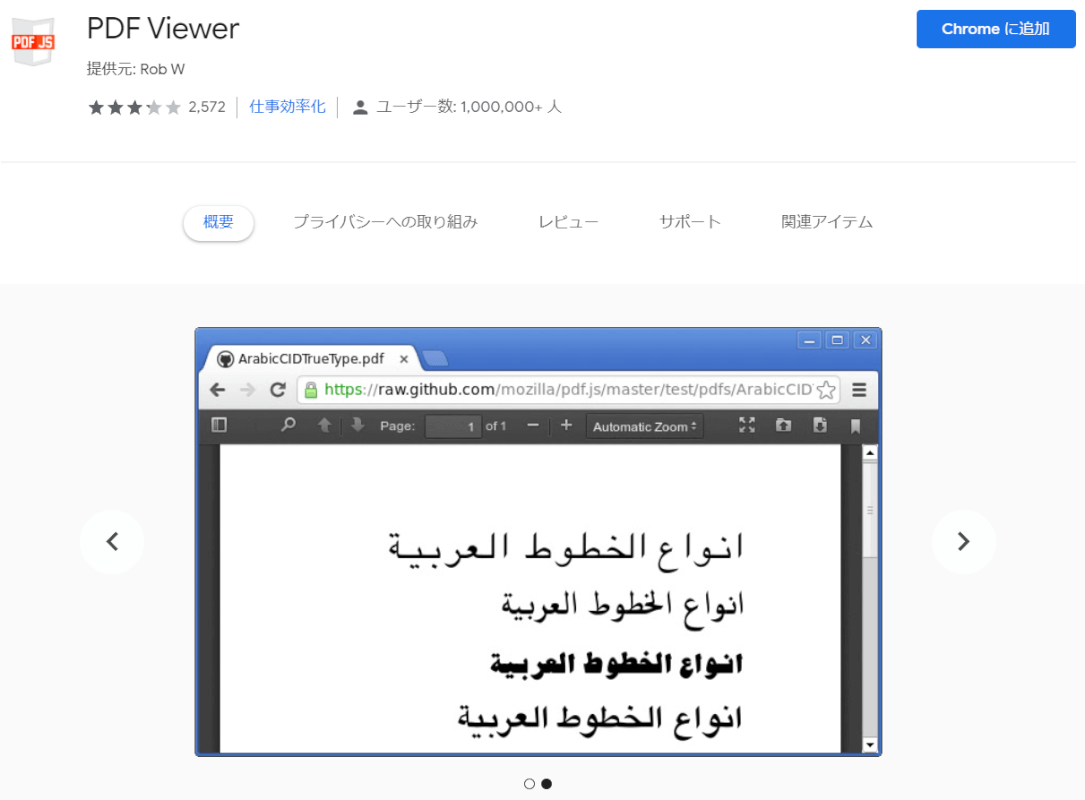- 公開日:
- 更新日:
Google ChromeでPDFを開くときのViewer設定方法
Google ChromeでPDFを開けるのは、とても便利ですよね。
本記事では、Google ChromeでPDFを開くときのViewer設定方法について説明します。
代表的なGoogle Chromeの拡張機能やPDFが表示されない時の対処法についても説明しています。
ChromeでPDFを開くときにAdobe Readerに設定する方法
Google ChromeでPDFファイルを開くとき、Adobe Readerに設定する方法について下記で説明します。
Adobe Readerをダウンロード/インストールする
Google Chromeからデスクトップと連動してPDFを開くように設定するには、事前にPCにAdobe Readerをダウンロード/インストールする必要があります。
Adobe Readerのダウンロード/インストール方法については、以下の記事をご参照ください。
Adobe Acrobat Reader DCのダウンロード/インストール方法
拡張機能を追加する
Adobe ReaderをChromeでPDFを開くように設定するには、Adobe Acrobatの拡張機能を追加する必要があります。
Adobe Acrobatの拡張機能をまだ追加していない場合は、以下を参照して追加してください。
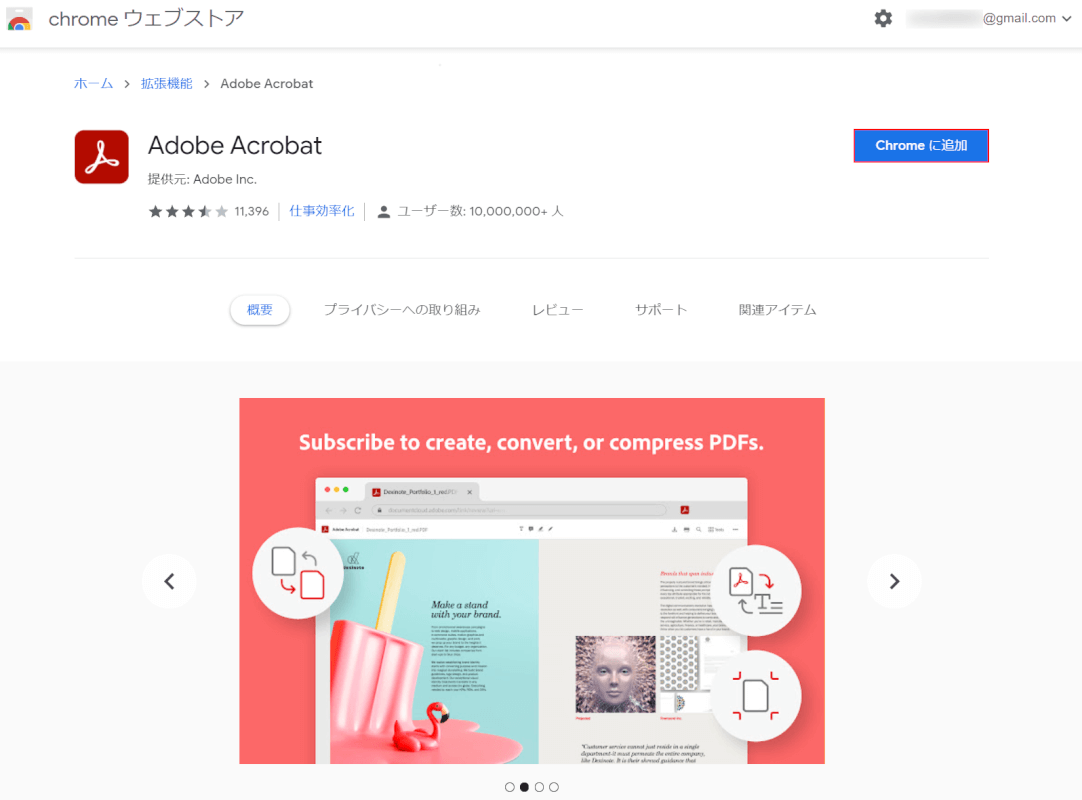
Adobe Acrobatにアクセスし、【Chrome に追加】ボタンを押します。
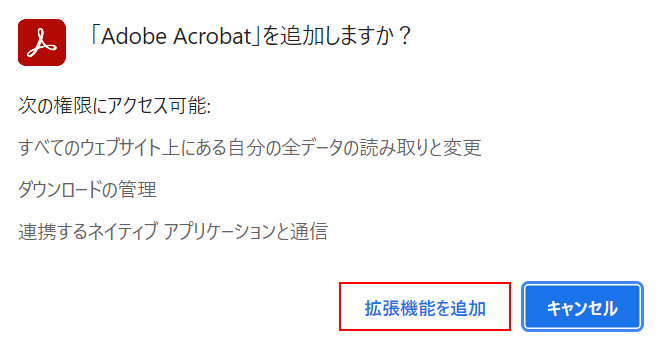
「「Adobe Acrobat」を追加しますか?」のメニューが表示されました。
【拡張機能を追加】ボタンを押します。
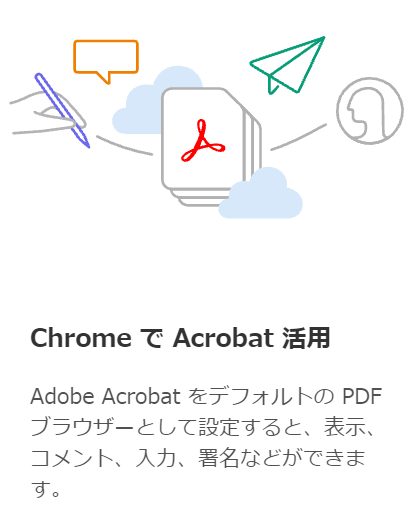
「Chrome で Acrobat 活用」のメニューが表示されました。
Adobe Acrobatが拡張機能に追加されました。
拡張機能を使ってPDFを開く
Google ChromeのAdobe Acrobat(拡張機能)でPDFファイルを開き、デスクトップのAdobe Readerのアプリで開くには、以下の手順を参照してください。
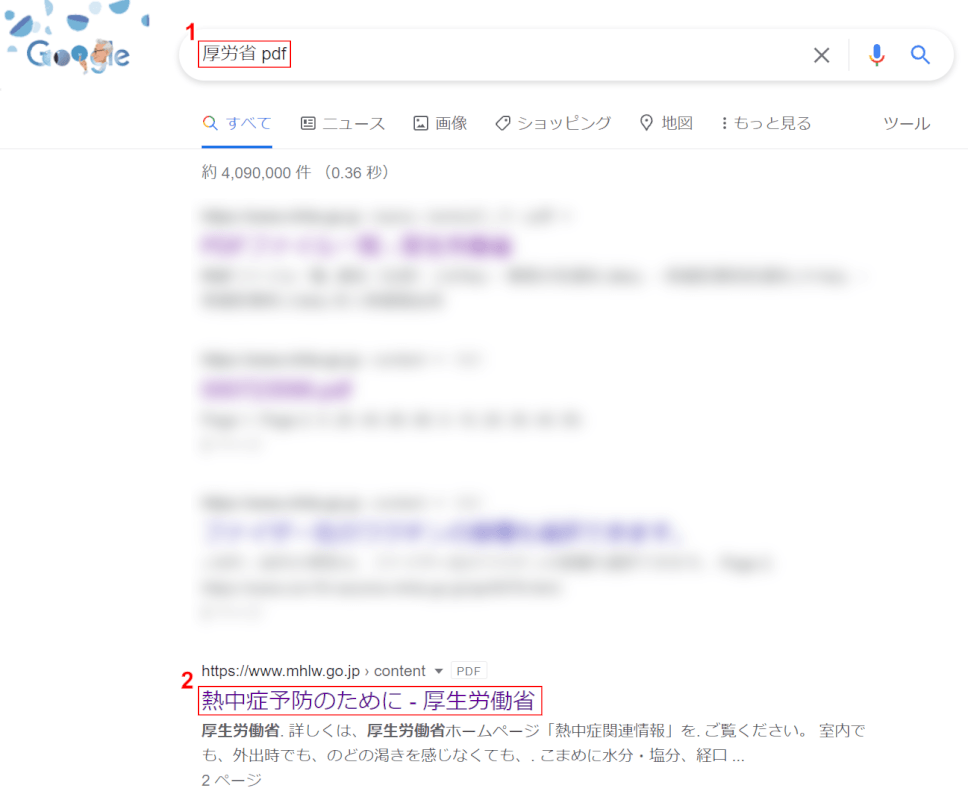
Google Chromeで①『PDFに関連するキーワード(例:厚労省 PDF)』を入力して検索し、②【お好きなPDFのサイト(例:熱中症予防のために - 厚生労働省)】を選択します。
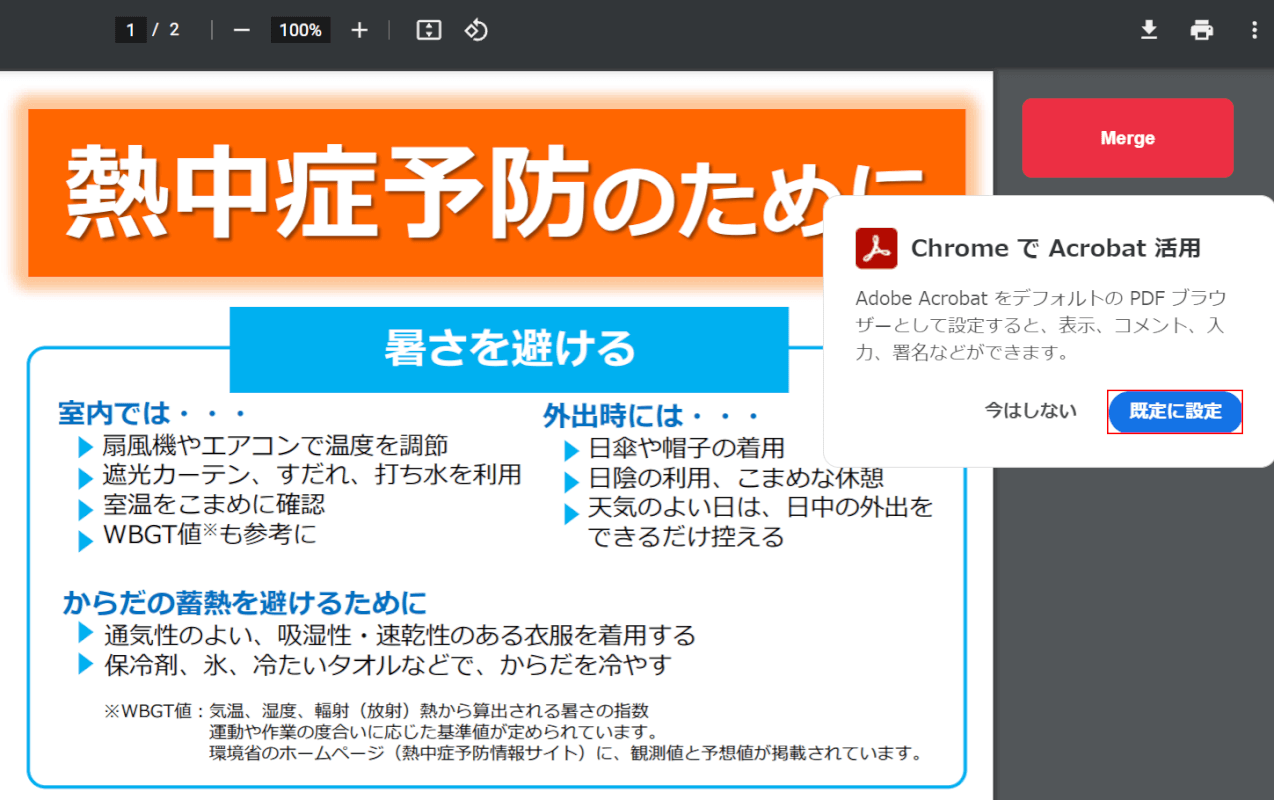
Google ChromeでPDFファイル(例:熱中症予防のために - 厚生労働省)が開きました。
「Chrome で Acrobat 活用」のメニューが表示されたので、【既定に設定】ボタンを押します。
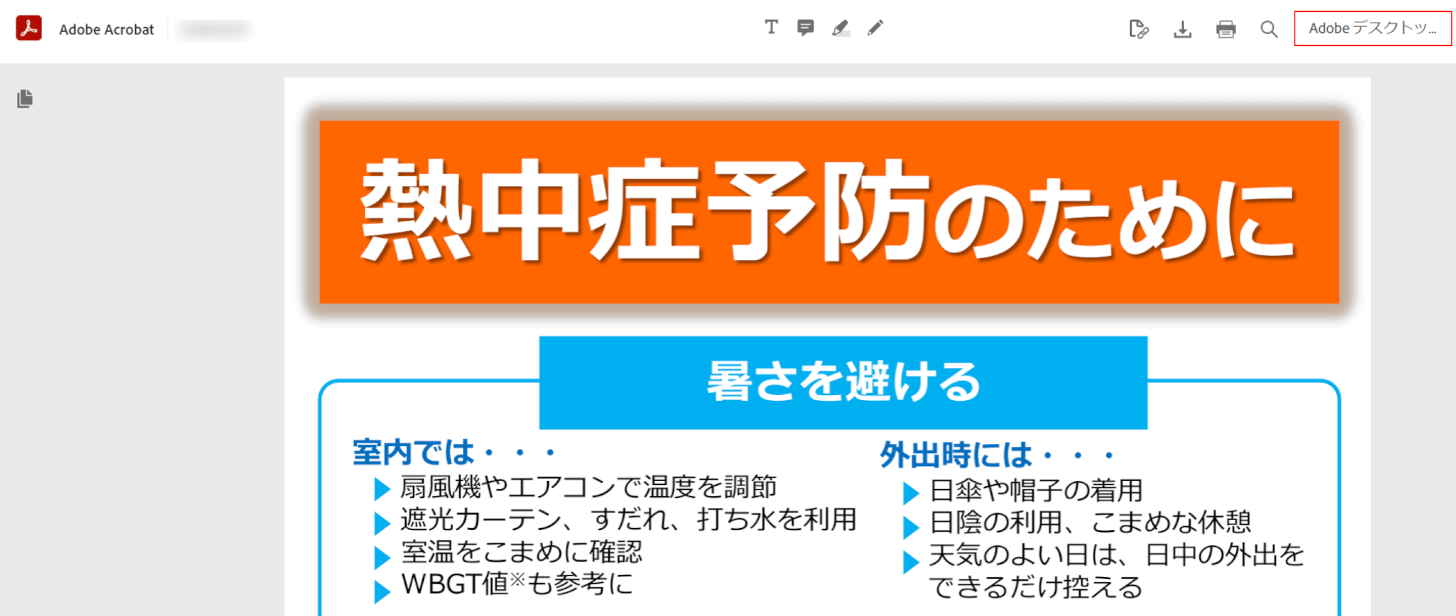
PDFファイル(例:熱中症予防のために - 厚生労働省)がブラウザのAdobe Acrobatで表示されました。
デスクトップのアプリ(Adobe Acrobat Reader DC)で表示するには、【Adobe デスクトッ...】ボタンを押します。
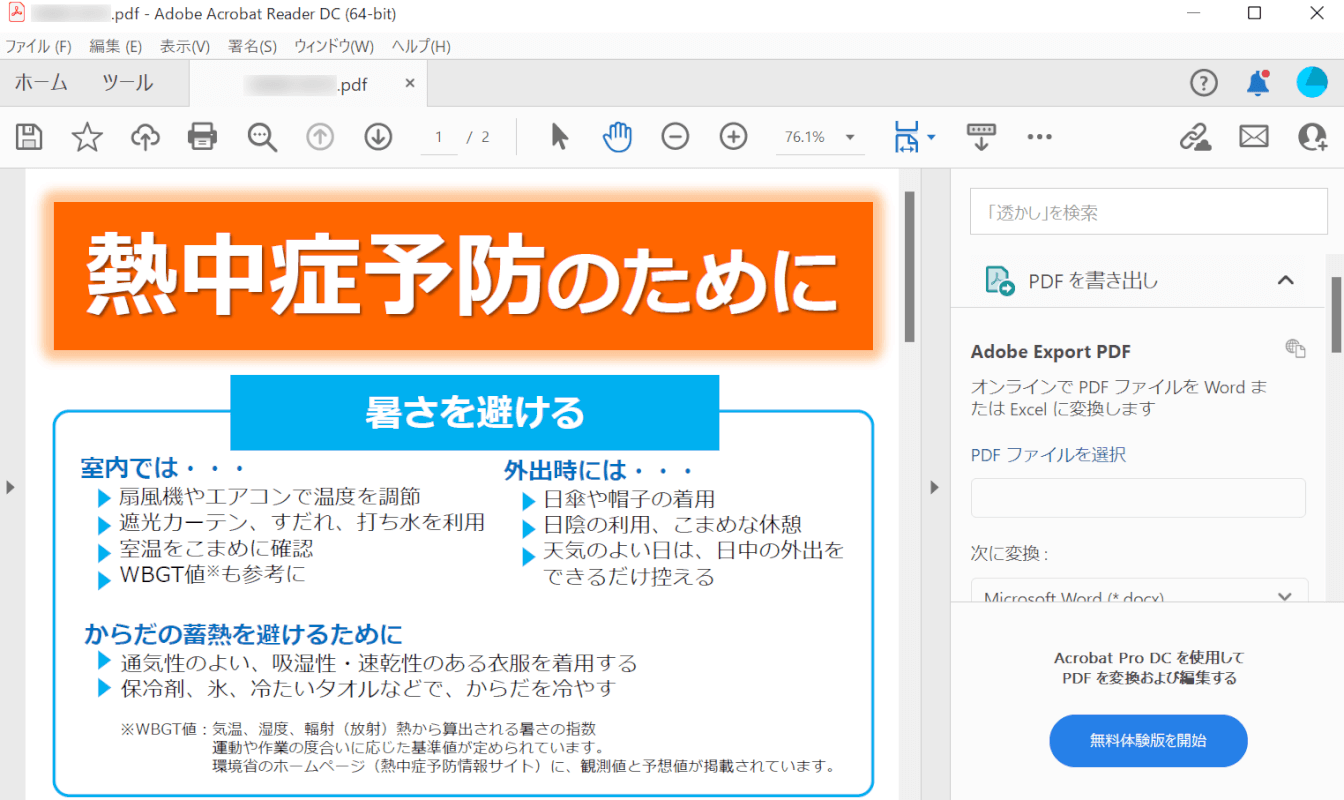
Adobe Acrobat Reader DCでPDFファイル(例:熱中症予防のために - 厚生労働省)が開きました。
ChromeのPDF ビューアーを無効にする方法
Google ChromeのPDF読み取り拡張機能を有効にすると、Adobe Acrobatなどの他のアプリケーションでPDFファイルが開かなくなるという現象が起こることがあり、多くの人が戸惑っています。
以下では、PDFファイルを予期せずに開いてしまうGoogle Chromeの拡張機能の1つを無効にする方法を説明します。
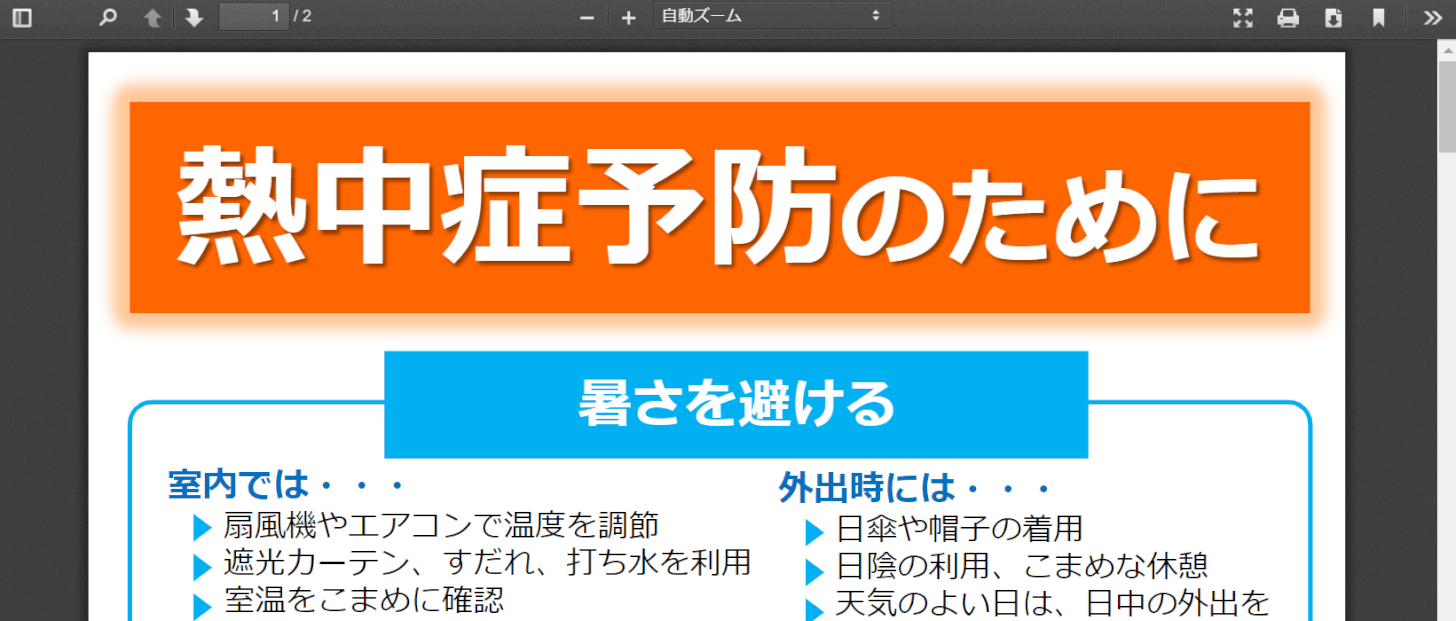
Google ChromeでPDFファイルを開くと、使いたいPDF閲覧アプリ(例:Adobe Acrobat)ではないアプリが作動して開くことがあります。
ここで、Google Chromeの拡張機能(例:PDF Viewer)を無効にして、Adobe Acrobatで開く手順をお伝えします。
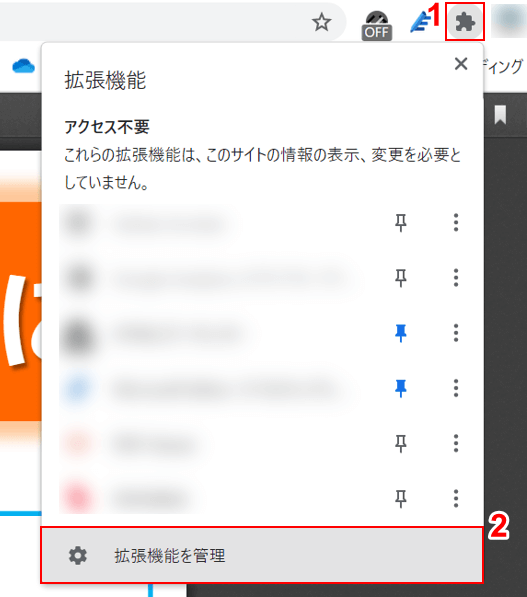
Google Chromeの①【拡張機能】、②【拡張機能を管理】の順に選択します。
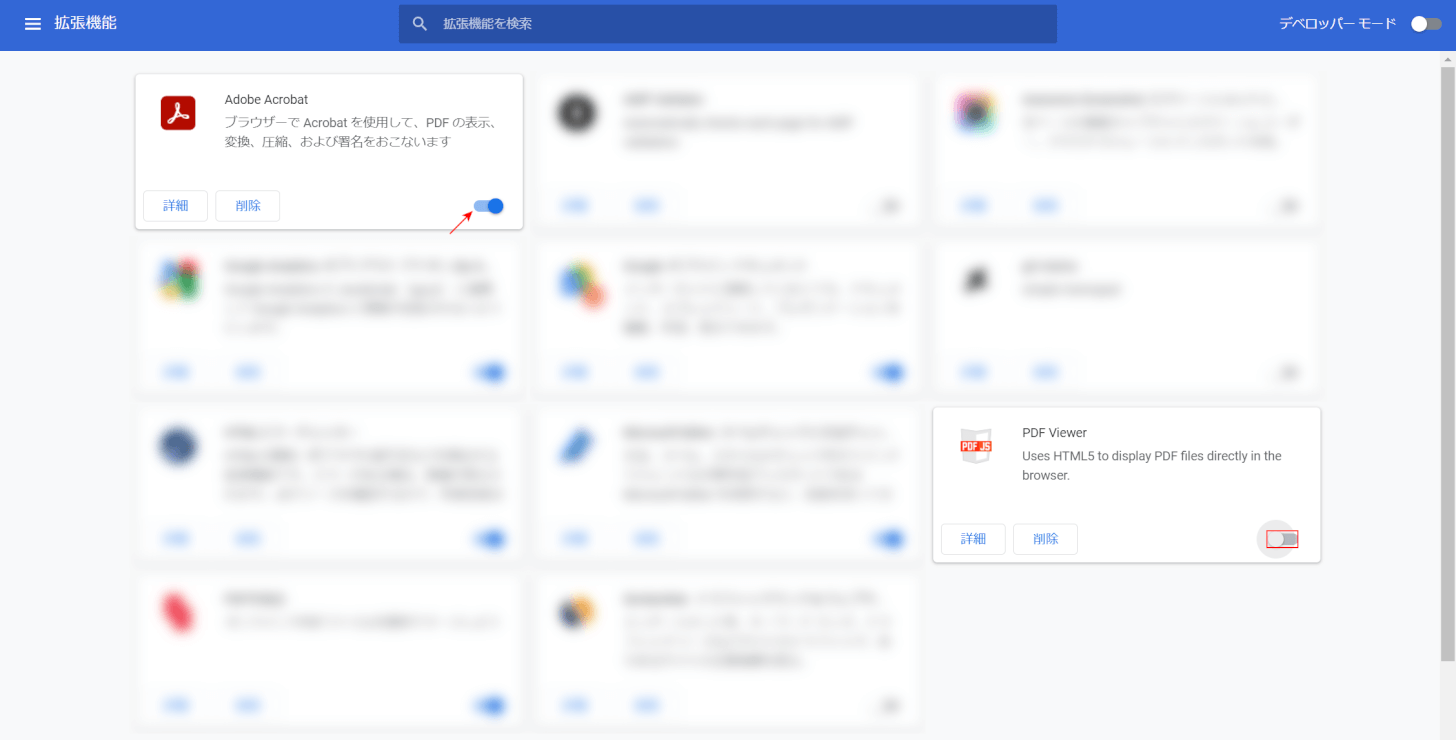
「拡張機能」画面が表示されました。
「Adobe Acrobat」のトグルスイッチがオンになっていることを確認し、「無効にしたい拡張機能(例:PDF Viewer)」のトグルスイッチを【オフ】にします。
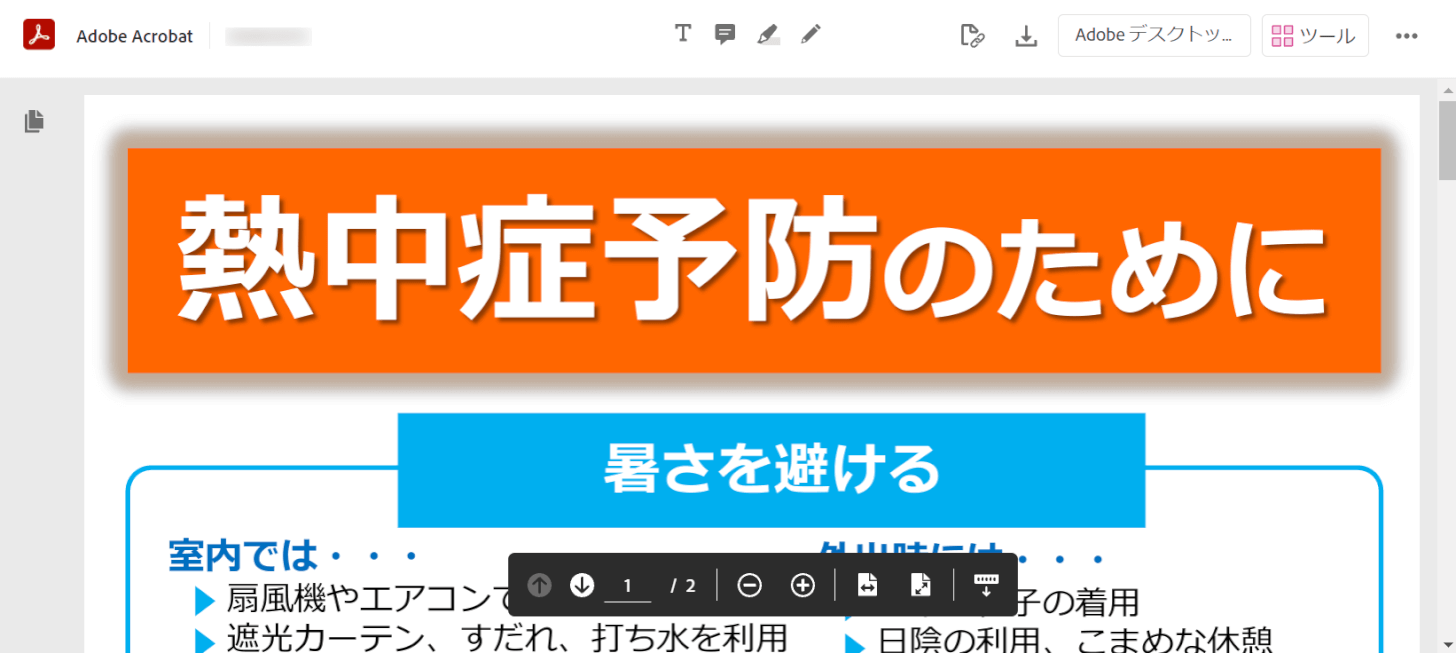
再びGoogle ChromeでPDFファイルを開くと、Adobe Acrobatで起動することができました。
ChromeのPDF ビューアーの拡張機能紹介
Google Chromeで使えるPDF ビューアーについて、以下ご紹介します。
ここで言うPDF ビューアーとは、PDF閲覧機能を持つ拡張機能のことを指します。
Adobe Acrobat
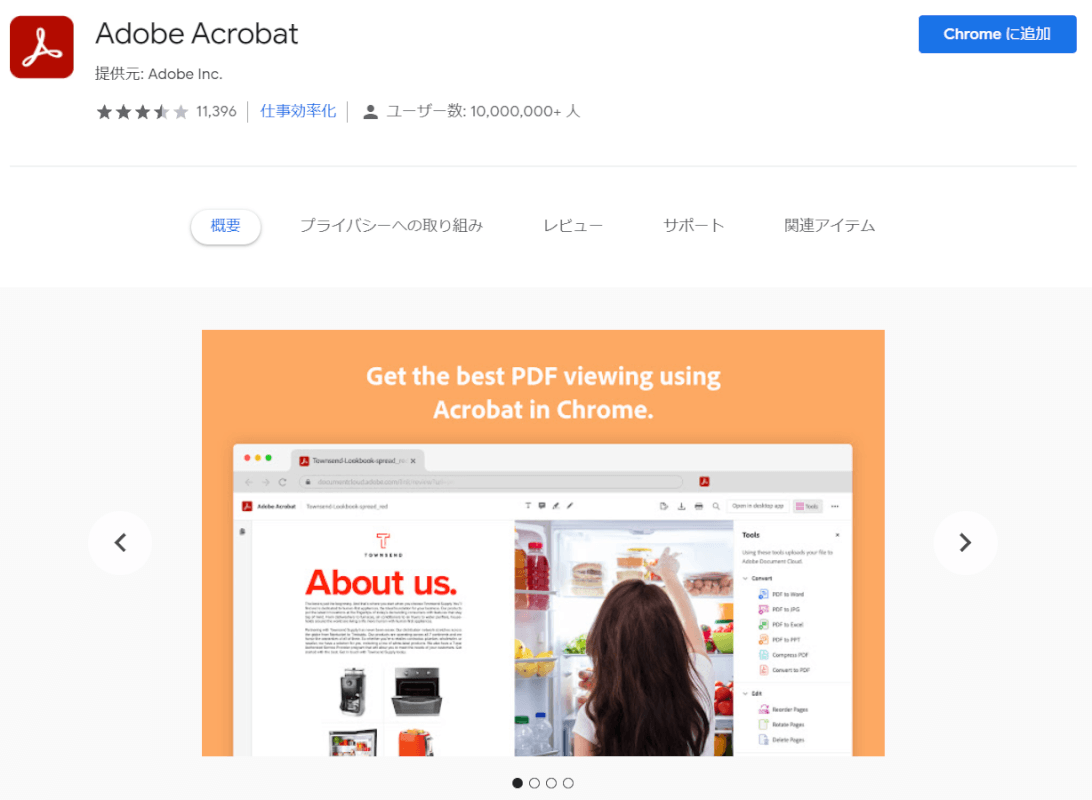
Adobeシリーズの製品は、多くの人がPDFの閲覧/編集に使用する有名なソフトウェアです。
Adobe Acrobat(拡張機能)は、ブラウザでAcrobatを使用して、PDFの閲覧、変換、圧縮、署名を行うことができます。
PDF Viewer
その他PDFを閲覧できるフリーソフト
PDFファイルの閲覧機能があるフリーソフトは、以下の7つが代表的です。
- Adobe Acrobat Reader DC
- PDF-XChange Viewer
- CubePDF Utility
- CutePDF Editor
- Foxit Reader
- Nitro PDF Reader
- Adobe Acrobat Reader(スマホ/タブレット用)
PDFを閲覧できるフリーソフトの詳細については、以下の記事をご覧ください。
PDFを閲覧できるフリーソフト7選(無料のViewer/Reader紹介)
ChromeでPDF ビューアーを使ってPDFが表示されない場合
Google ChromeでPDFが表示されない場合、上記のような他の拡張機能を追加して試す方法があります。
それでもChromeでPDFが表示されない場合は、以下の方法をお試しください。
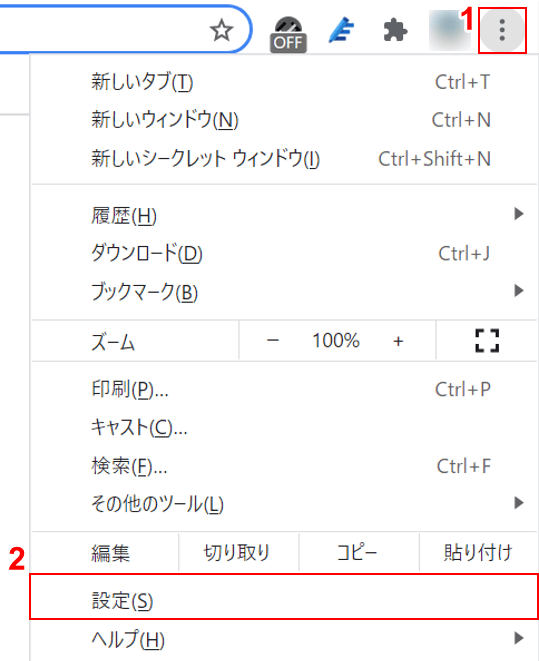
Google Chromeを開き、①【...】、②【設定】の順に選択します。
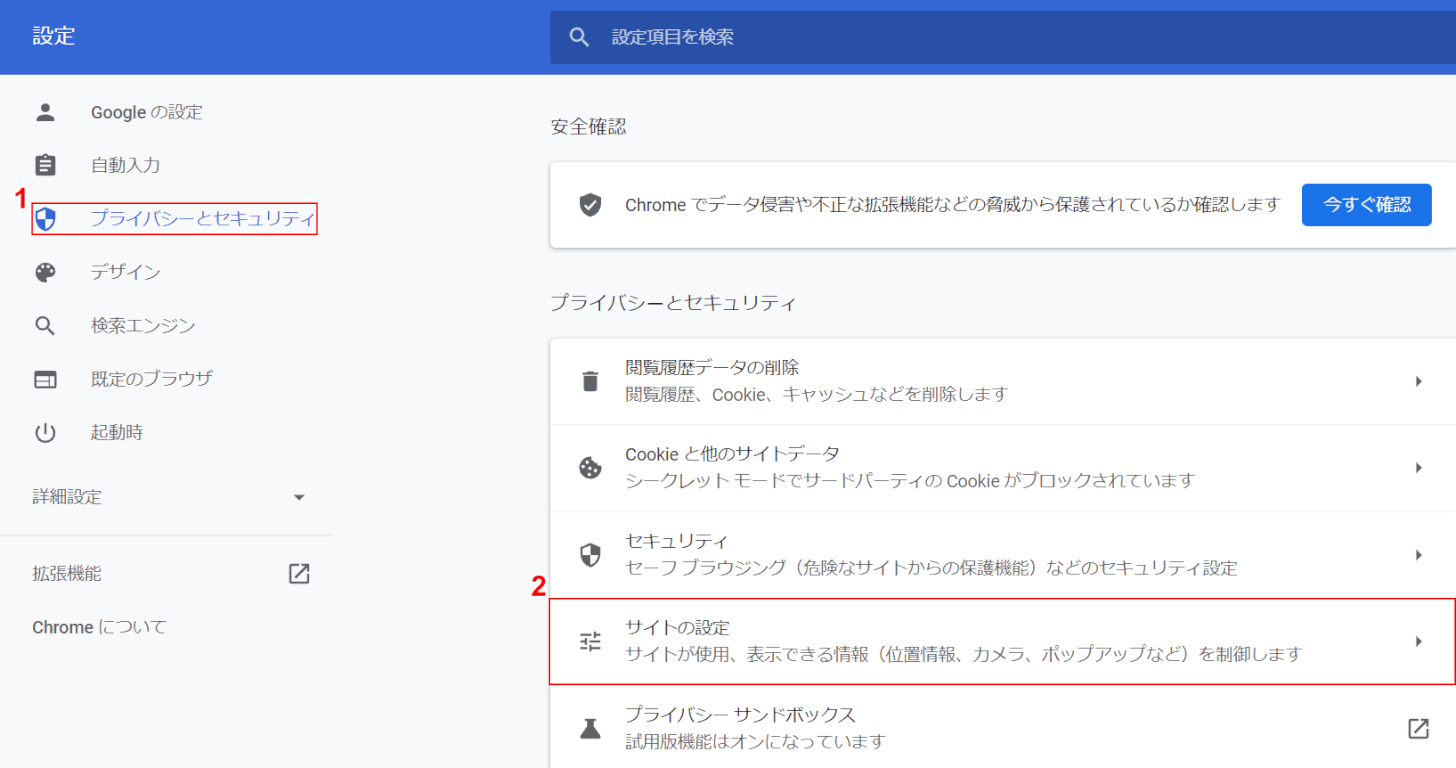
「設定」画面が表示されました。
①【プライバシーとセキュリティ】タブ、②【サイトの設定】の順に選択します。
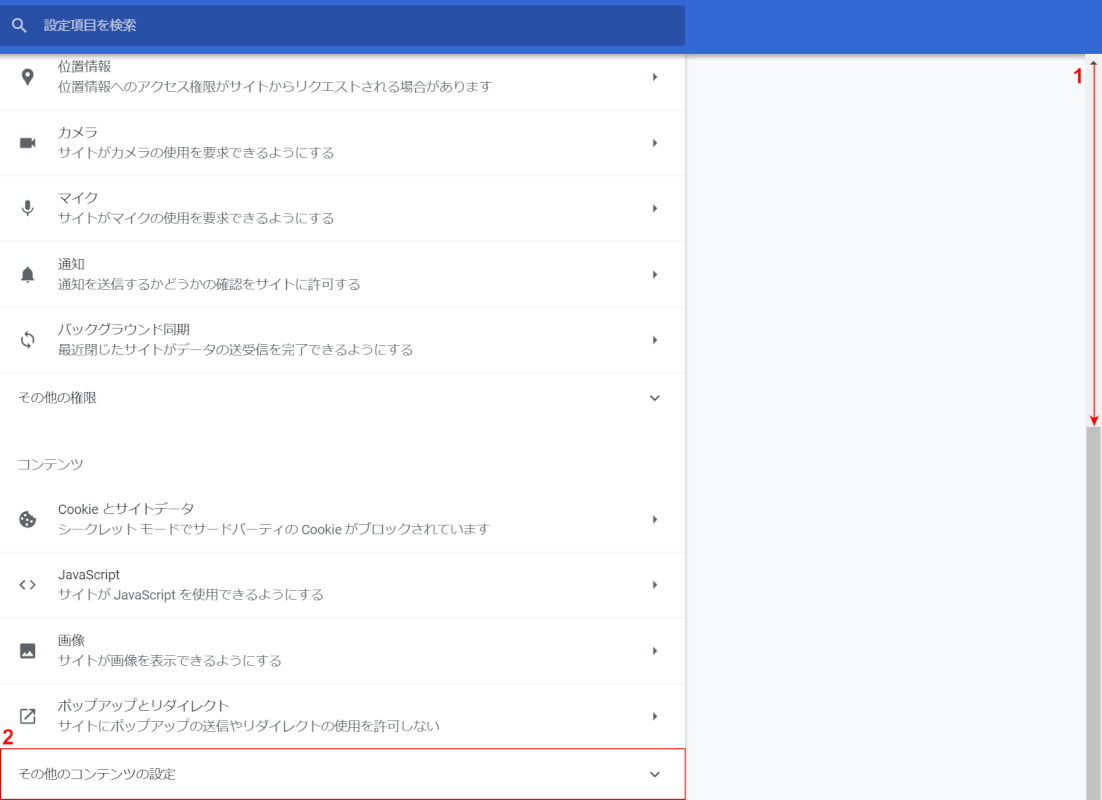
①スクロールバーを【下にスクロール】し、②【その他のコンテンツの設定】を選択します。
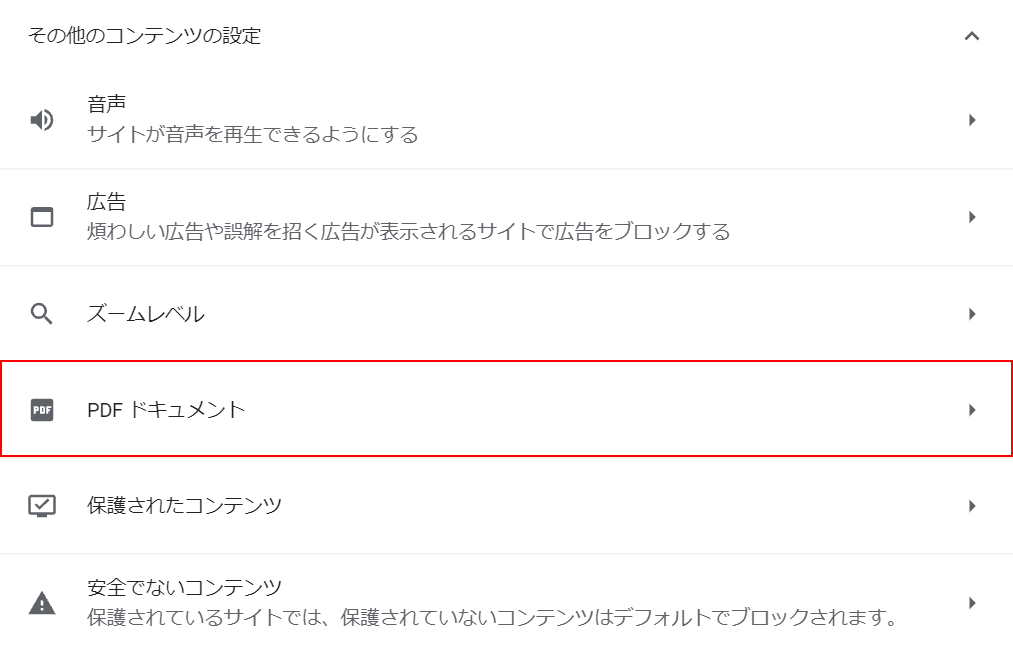
【PDF ドキュメント】を選択します。
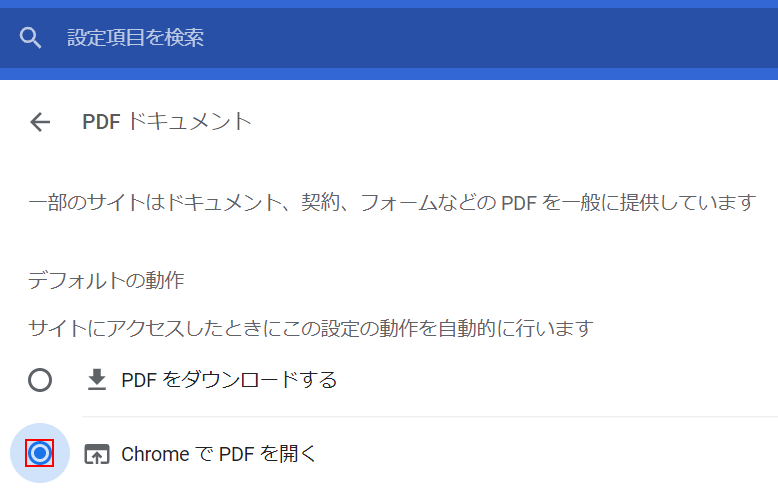
【Chrome で PDF を開く】を選択します。
その後、もう一度PDFをGoogle Chromeで開いてみてください。