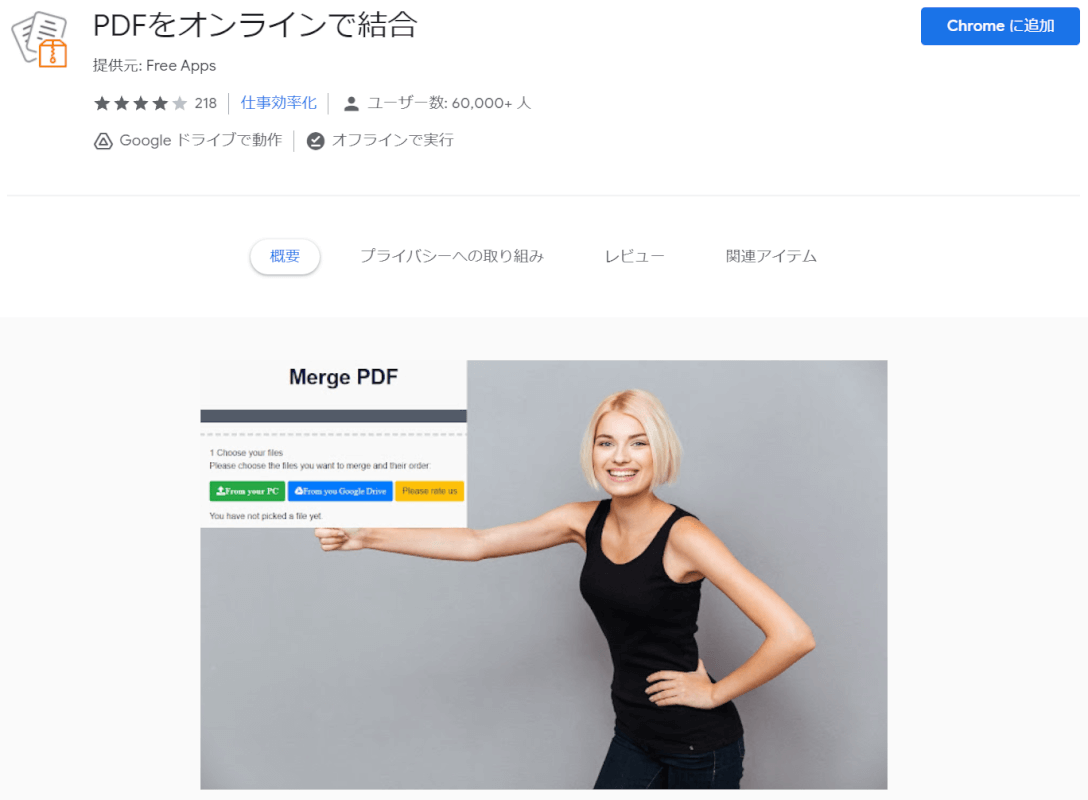- 公開日:
- 更新日:
Google Chromeを利用して無料でPDFを結合する方法
PDFを結合したいけど、PDF結合ソフトを新たにインストールしたくないと思う方は多いでしょう。
本記事では、Google Chromeの拡張機能を利用して無料でPDFを結合する方法について説明します。
普段Google Chromeをお使いの方は、拡張機能を使って楽にPDFを結合することができます。
chrome ウェブストアへのリンク
Google Chromeを利用して無料でPDFを結合するには、chrome ウェブストアで拡張機能を追加する必要があります。
拡張機能の追加方法や複数のPDFを結合する手順については、以下を参照してください。
Google Chromeを利用して無料でPDFを結合する方法
Google Chromeの拡張機能を利用して無料でPDFを結合する方法については、以下のとおりです。
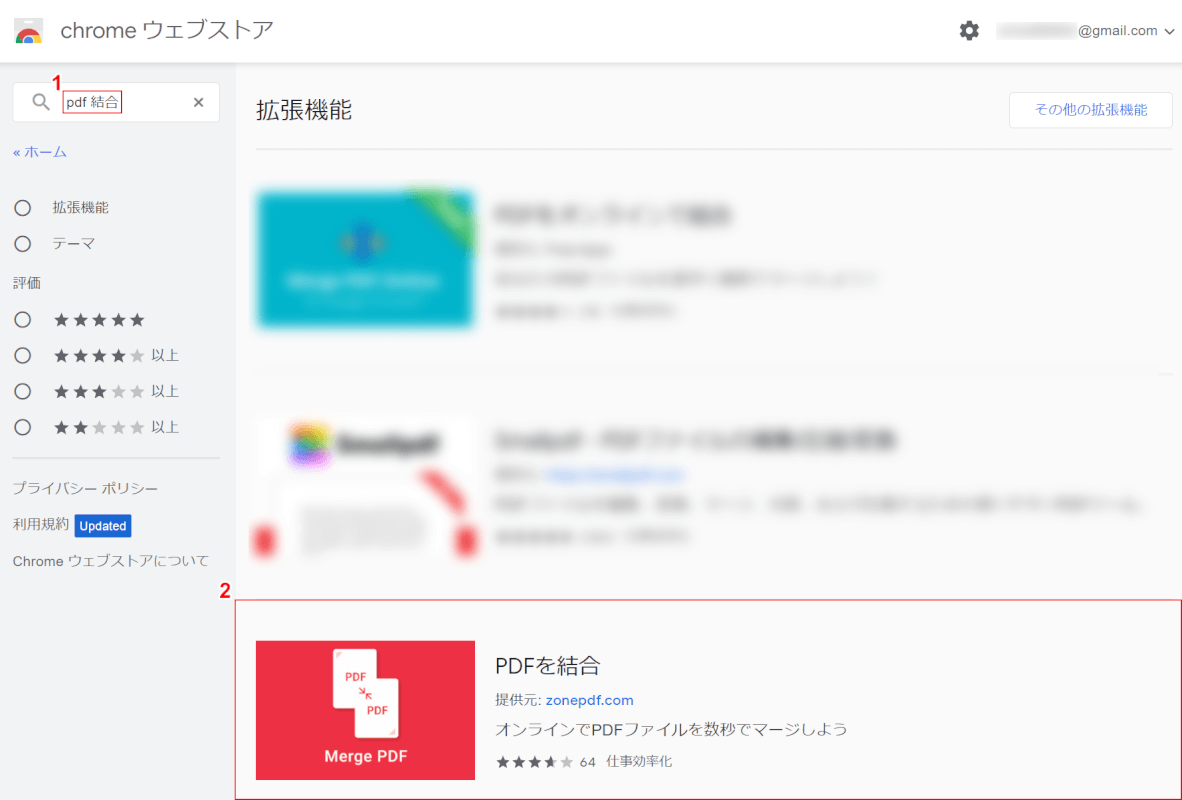
chrome ウェブストアにアクセスし、①『pdf 結合』を入力して【Enter】キーを押し、②【PDF結合のお好きな拡張機能(例:PDFを結合)】を選択します。
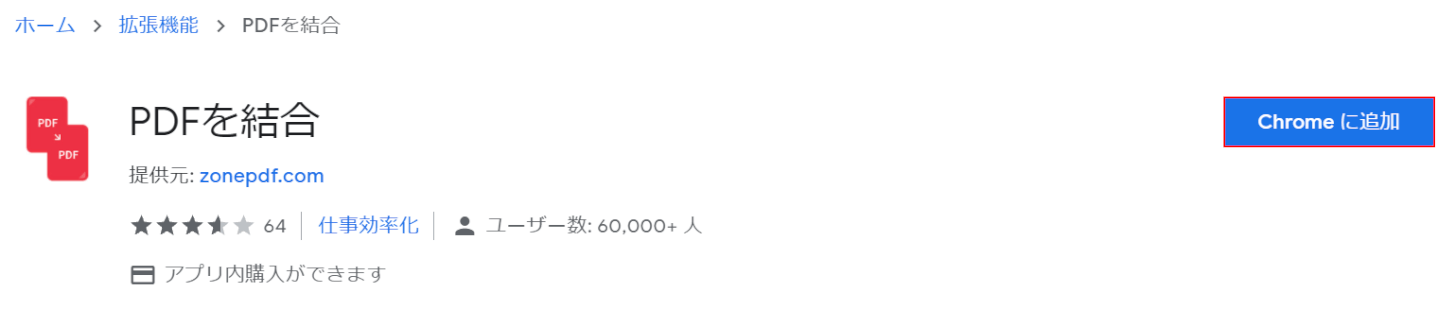
【Chrome に追加】ボタンを押します。
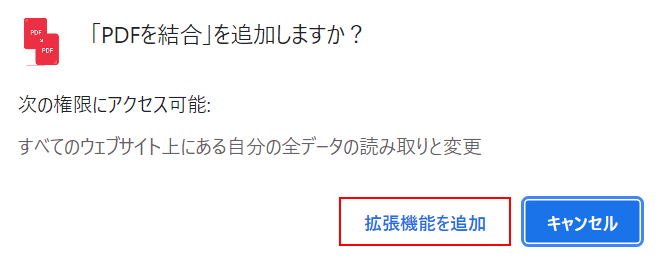
「「PDFを結合」を追加しますか?」のメニューが表示されました。【拡張機能を追加】ボタンを押します。
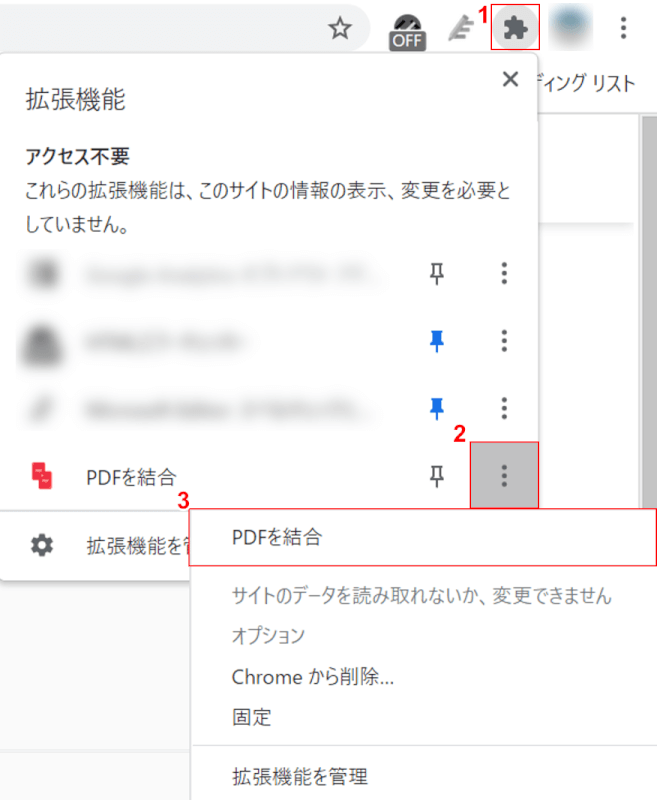
①【拡張機能】、②「PDFを結合」の【...】、③【PDFを結合】の順に選択します。
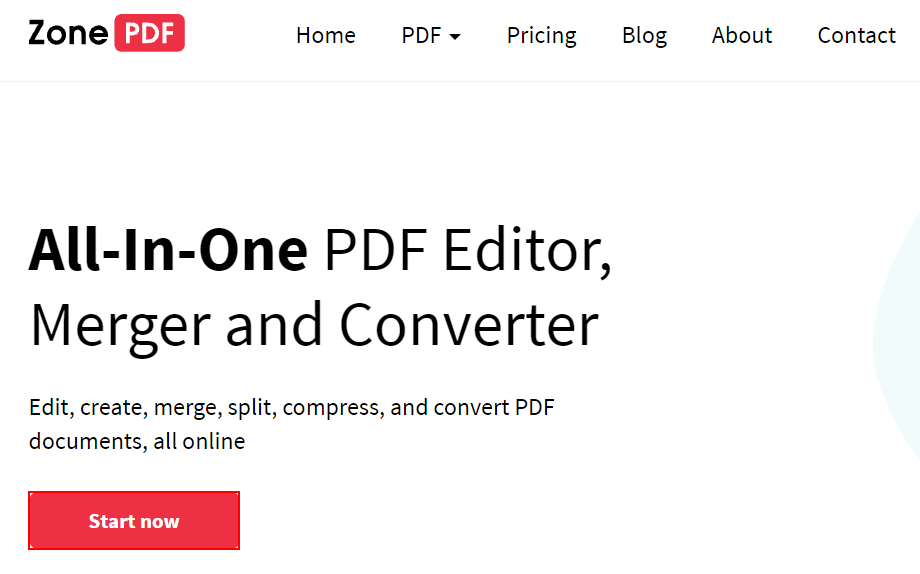
Zone PDFが開きました。【Start now】ボタンを押します。
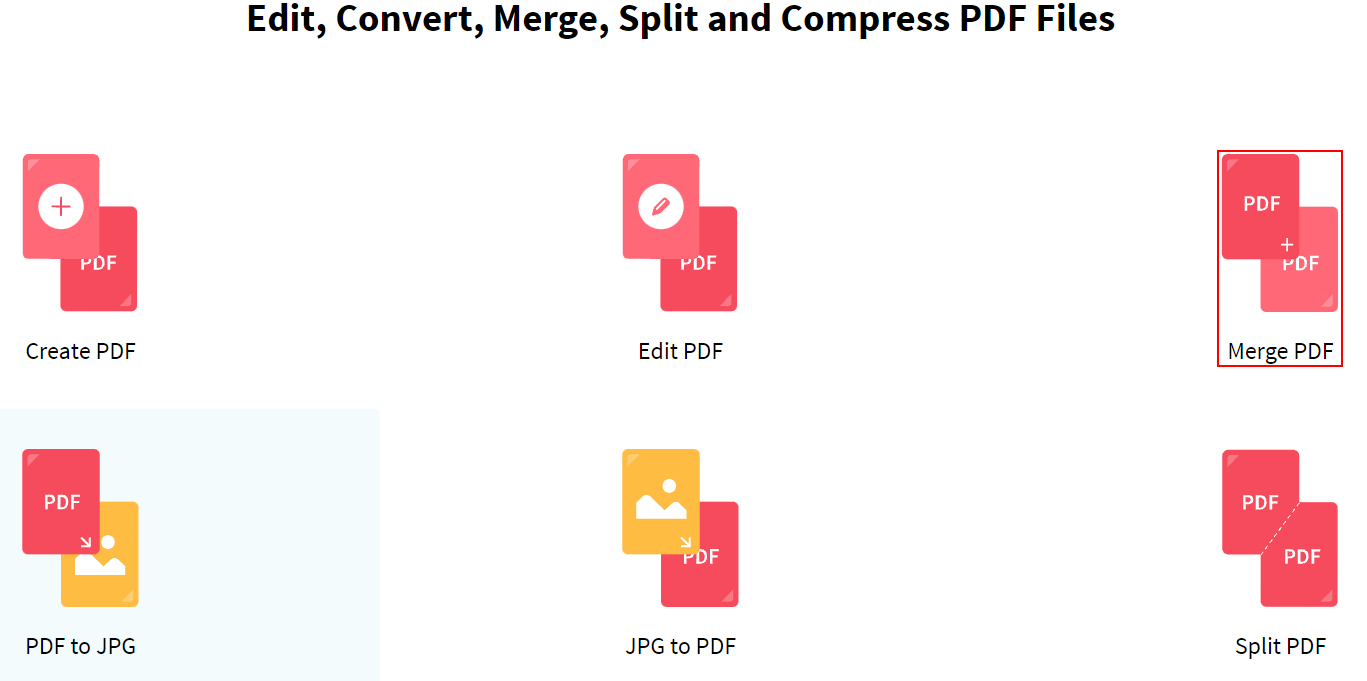
【Merge PDF】を選択します。
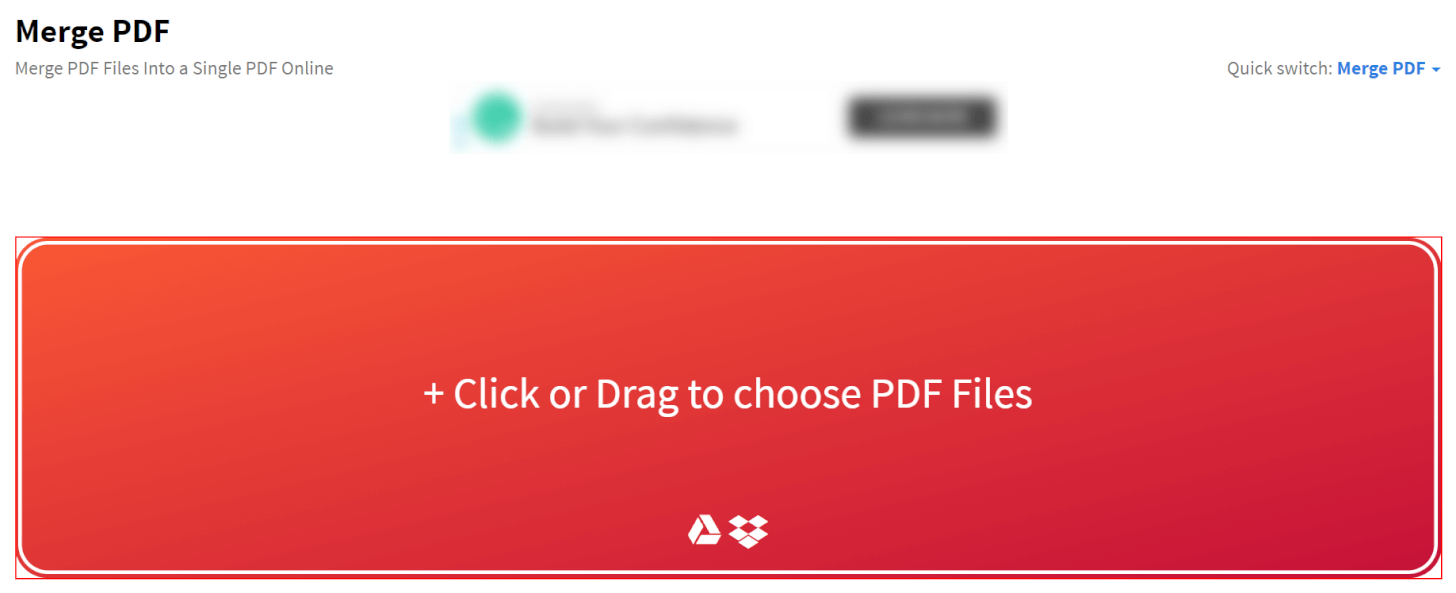
【+ Click or Drag to choose PDF Files】ボタンを押します。
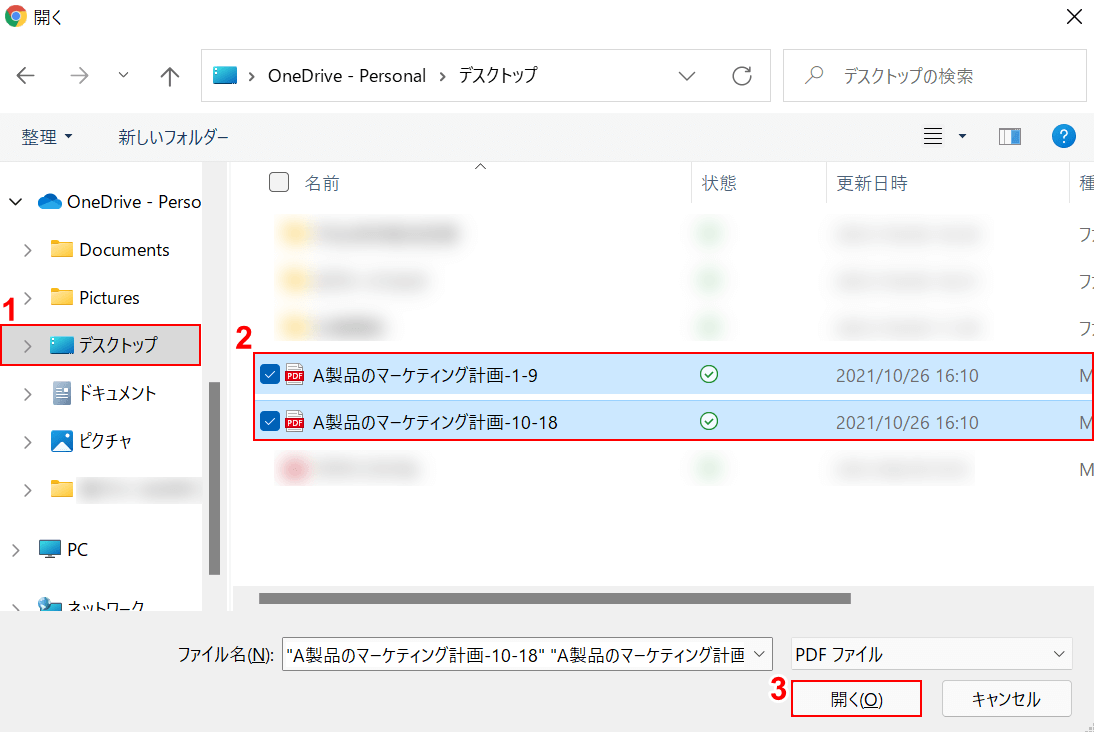
「開く」ダイアログボックスが表示されました。①【お好きなフォルダー(例:デスクトップ)】を選択します。②【Ctrl】キーを押しながら【複数のPDFファイル】を選択し、③【開く】ボタンを押します。
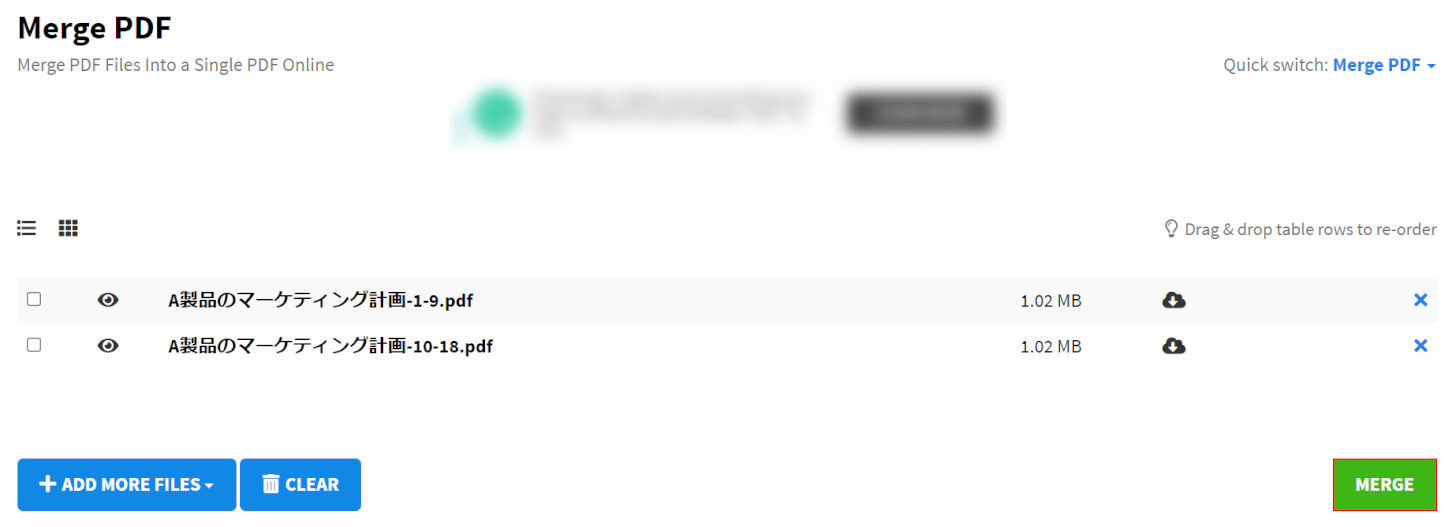
【MERGE】ボタンを押します。
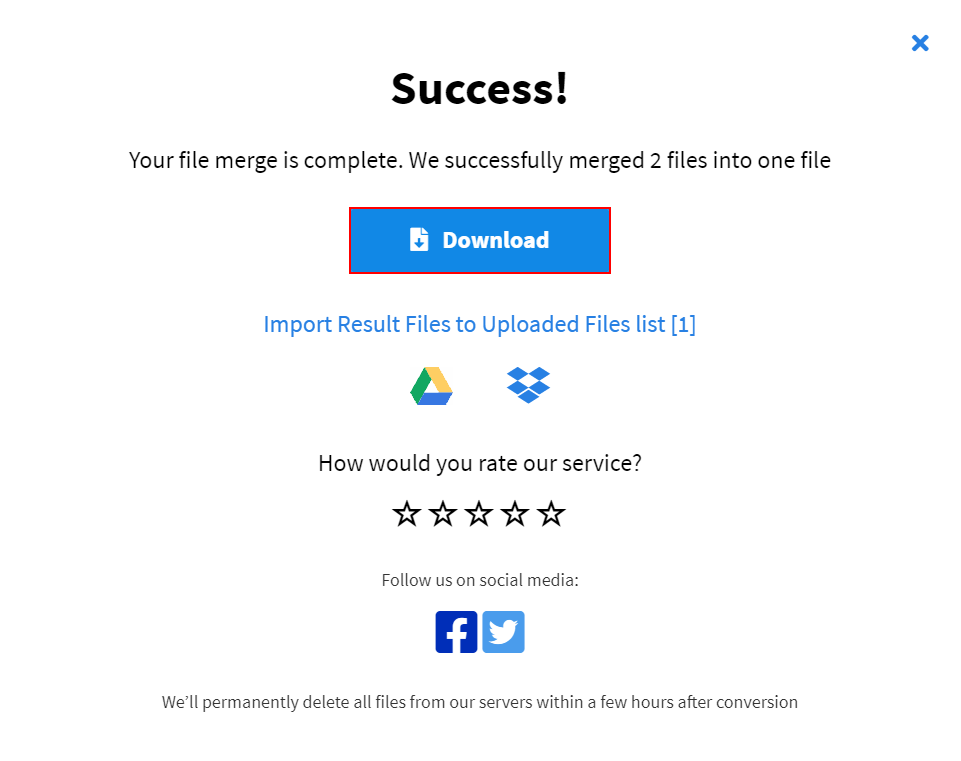
「Success!」が表示されました。【Download】ボタンを押します。
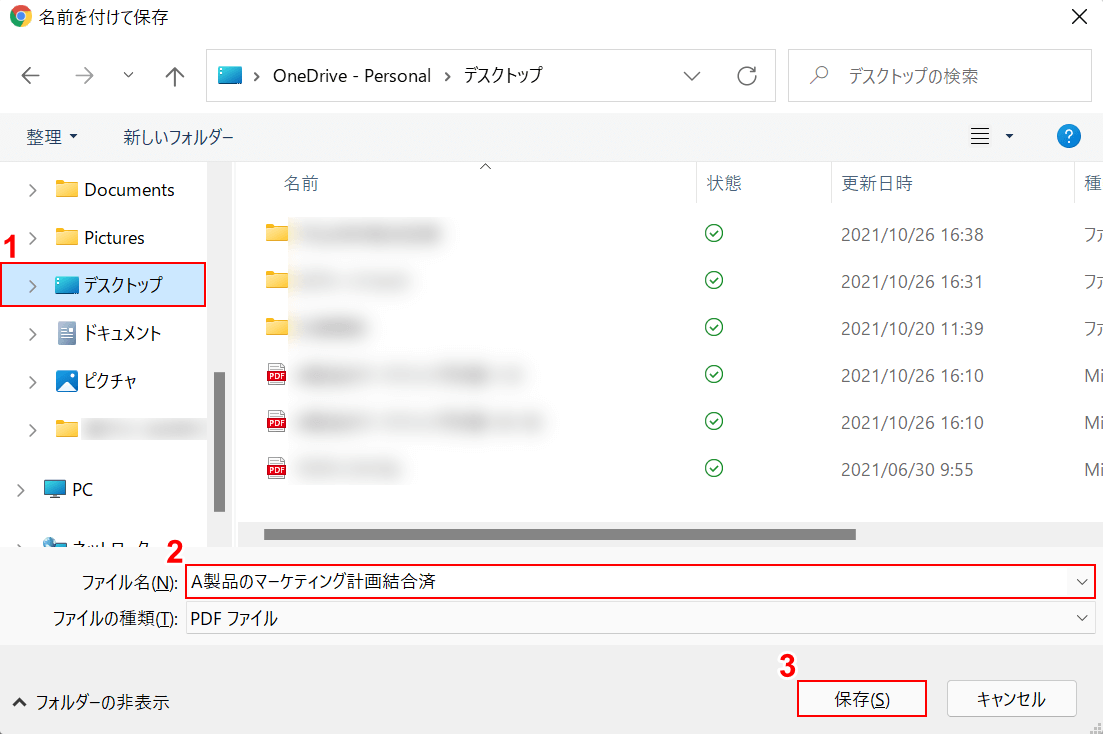
「名前を付けて保存」ダイアログボックスが表示されました。①【お好きなフォルダー(例:デスクトップ)】を選択し、②『ファイル名(例:A製品のマーケティング計画結合済)』を入力し、③【保存】ボタンを押します。
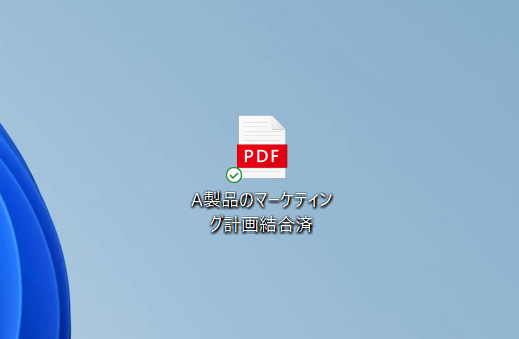
結合されたPDFファイル(例:A製品のマーケティング計画結合済)がデスクトップに保存されました。
ChromeでPDFを結合できる拡張機能やサービス
上記の拡張機能に加えて、ChromeでPDFを結合できる拡張機能/サービスは以下の通りです。
Smallpdf
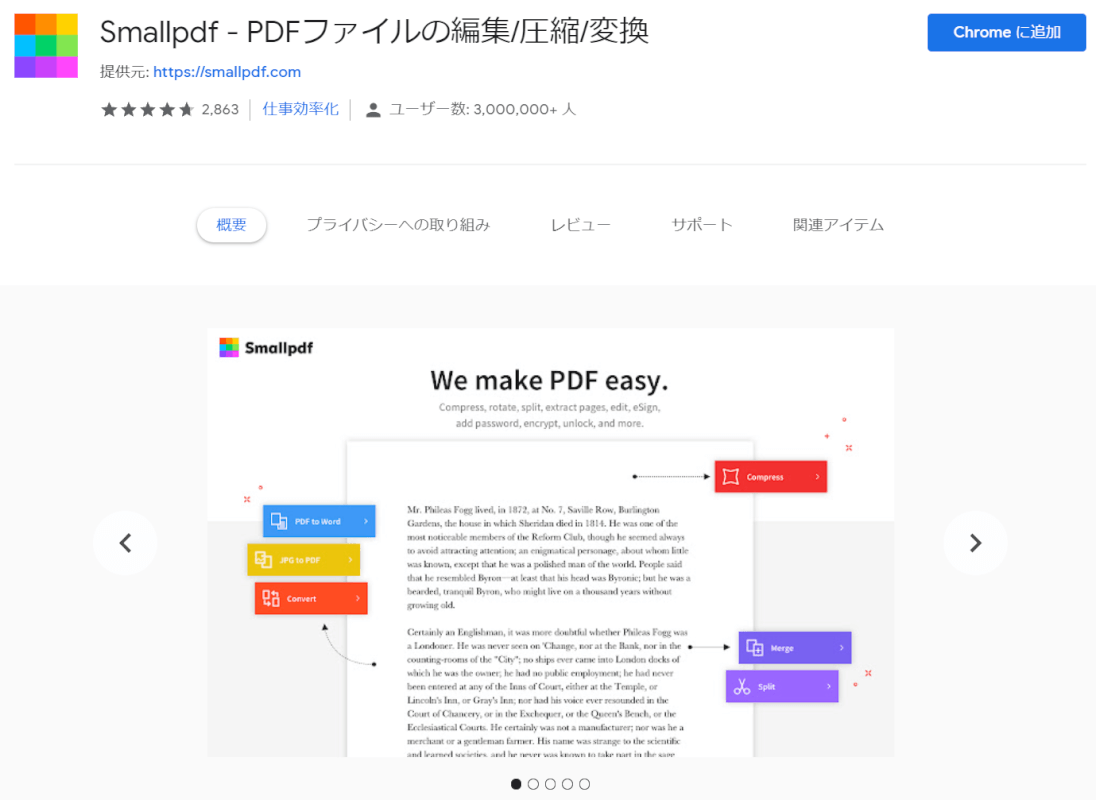
Smallpdfは、PDFファイルの圧縮、変換、結合、分割など様々な編集作業を行うことができるソフトウェアです。
このツールのオンライン版は、多くの人に評価されており、使いやすさに定評があります。
また、Google Chromeの拡張機能としても提供されていますので、日常的にPDFを編集する方は利用を検討してみてください。
Smallpdfについて詳しく知りたい方は、以下の記事をご参照ください。
PDFをオンラインで結合
その他PDFを結合できるフリーソフト
拡張機能の他にも、PDFを結合できるサービスがあり、インストールが必要なものと不要なものがあります。
PDFを結合できるフリーソフトについて知りたい場合は、以下の記事をご覧ください。