- 公開日:
- 更新日:
DocuWorks(ドキュワークス)でPDFを扱う方法(編集/変換含む)
本記事では、文書の管理や編集ができるDocuWorksというソフトの基本的な使用方法について解説しています。
アプリのダウンロード方法から、PDFの取り込みや編集、変換方法までをご紹介しておりますので、必要の際にお役立てください。
DocuWorks(ドキュワークス)とは?
DocuWorks(ドキュワークス)とは、富士ゼロックスが提供している文書の管理/編集ソフトです。
DocuWorksの機能はDocuWorks DeskとDocuWorks Viewerという2つのアプリに分けられ、DocuWorks Deskでは机上で書類を整理するようにPC上で文書の管理ができ、DocuWorks Viewerでは文書の閲覧/作成/編集を行うことができます。
一つのソフトで紙文書と電子文書をまとめて管理ができるので、書類管理でお困りの方におすすめです。
DocuWorksのダウンロード方法
DocuWorksを初めてご利用の方は、60日間無料の体験版をお試しいただけます。
無料体験版のダウンロード方法については、富士ゼロックス公式サイトをご参照ください。
DocuWorksの使い方
DocuWorksの基本的な使い方について解説いたします。
PDFの取り込み
DocuWorksでPDFを取り込む方法をご紹介します。
PDFとして取り込む
DocuWorksにPDFをそのままのデータ形式で取り込む方法をご紹介します。
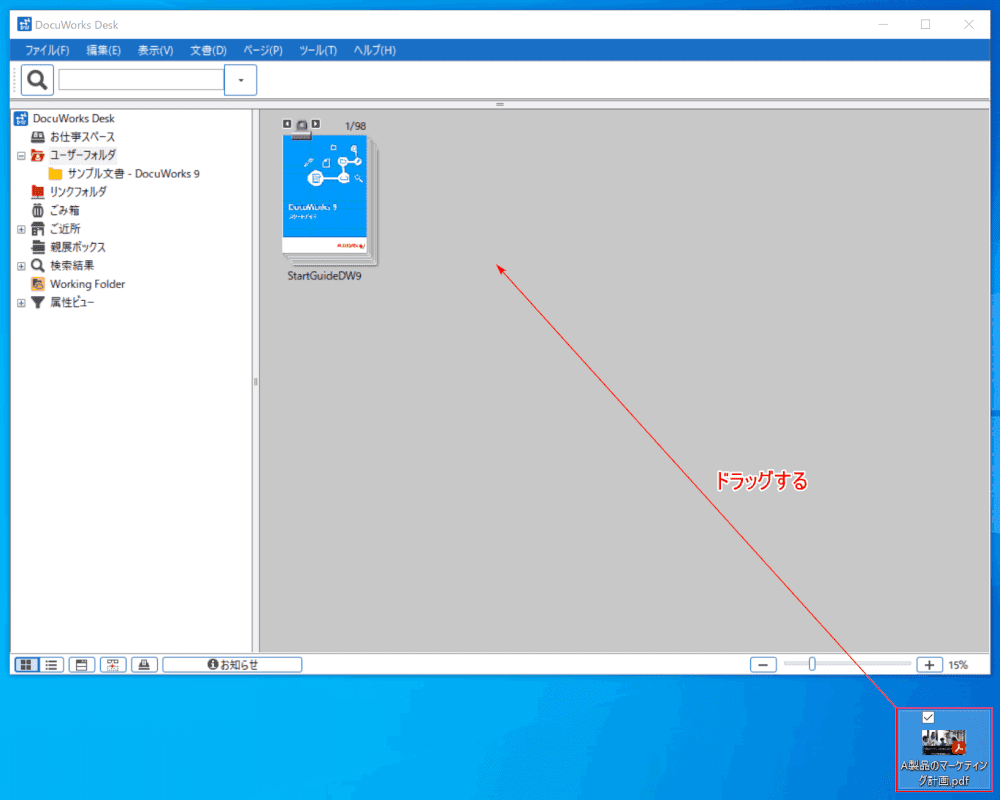
DocuWorks Deskのアプリを開き、【取り込みたいPDF】をDocuWorks Desk内にドラッグします。
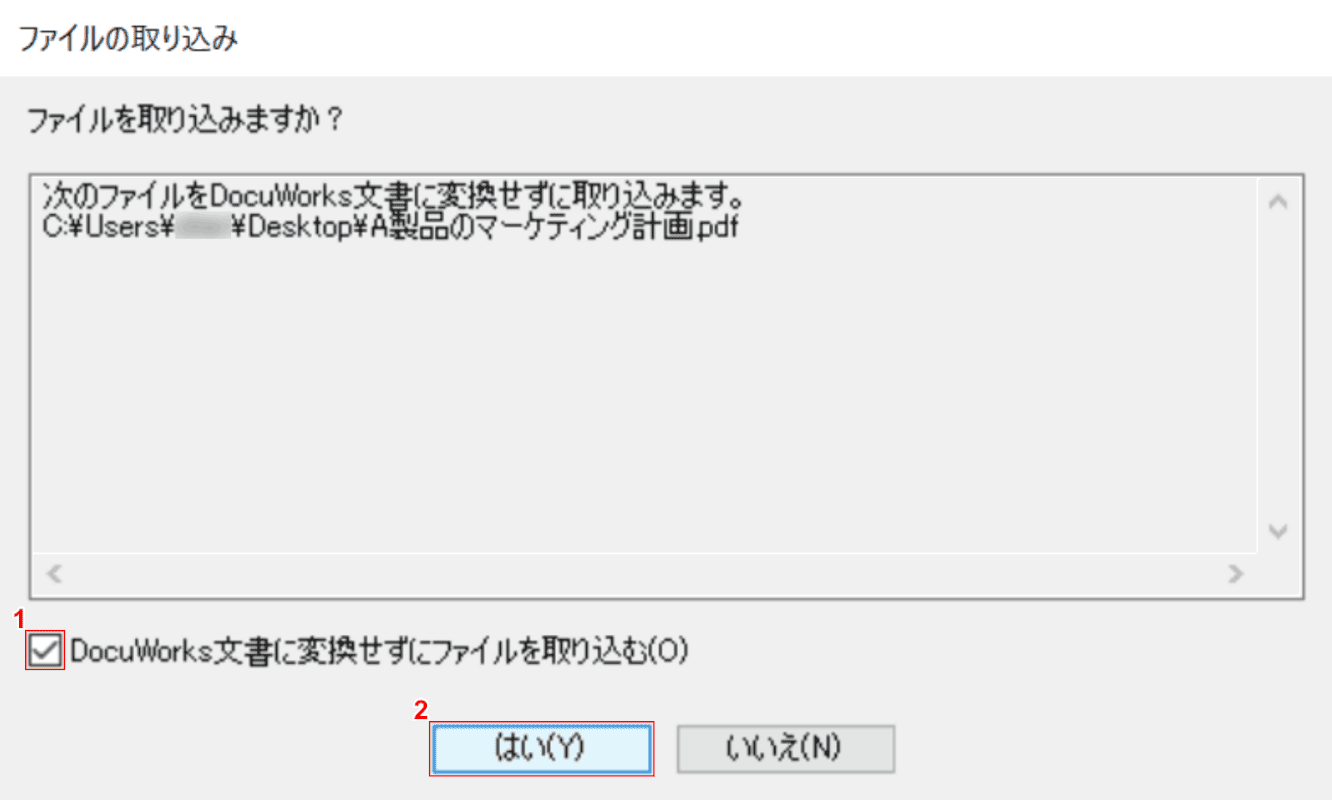
「ファイルの取り込み」ダイアログボックスが表示されました。
①【DocuWorks文書に変換せずにファイルを取り込む】の項目にチェックマークを入れ、②【はい】ボタンを押します。
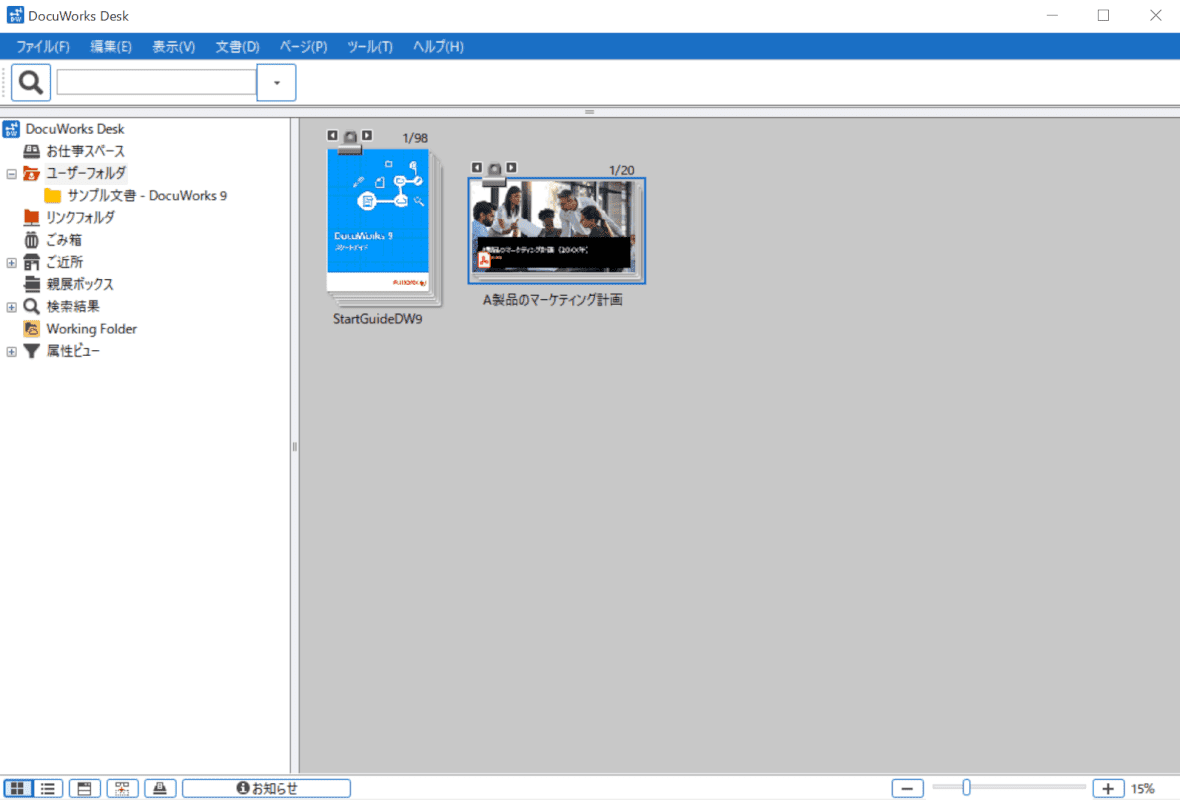
DocuWorks DeskにPDFが取り込まれました。
DocuWorks文書として取り込む
DocuWorksにPDFをDocuWorks文書として取り込む方法をご紹介します。
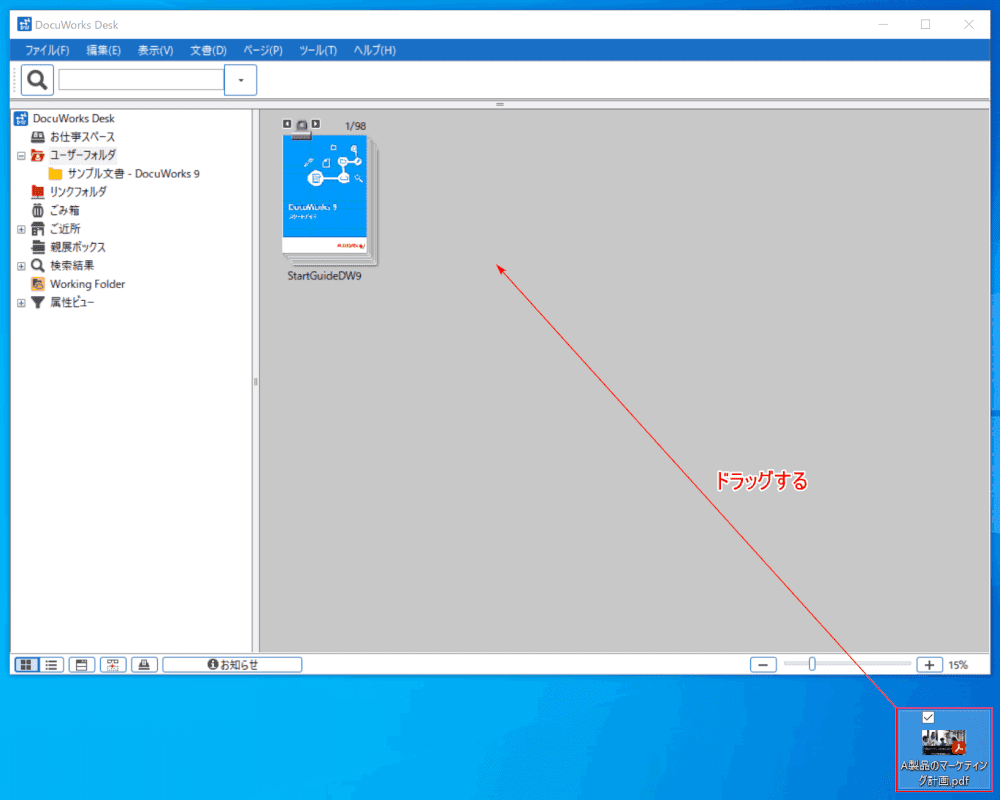
DocuWorks Deskのアプリを開き、【取り込みたいPDF】をDocuWorks Desk内にドラッグします。
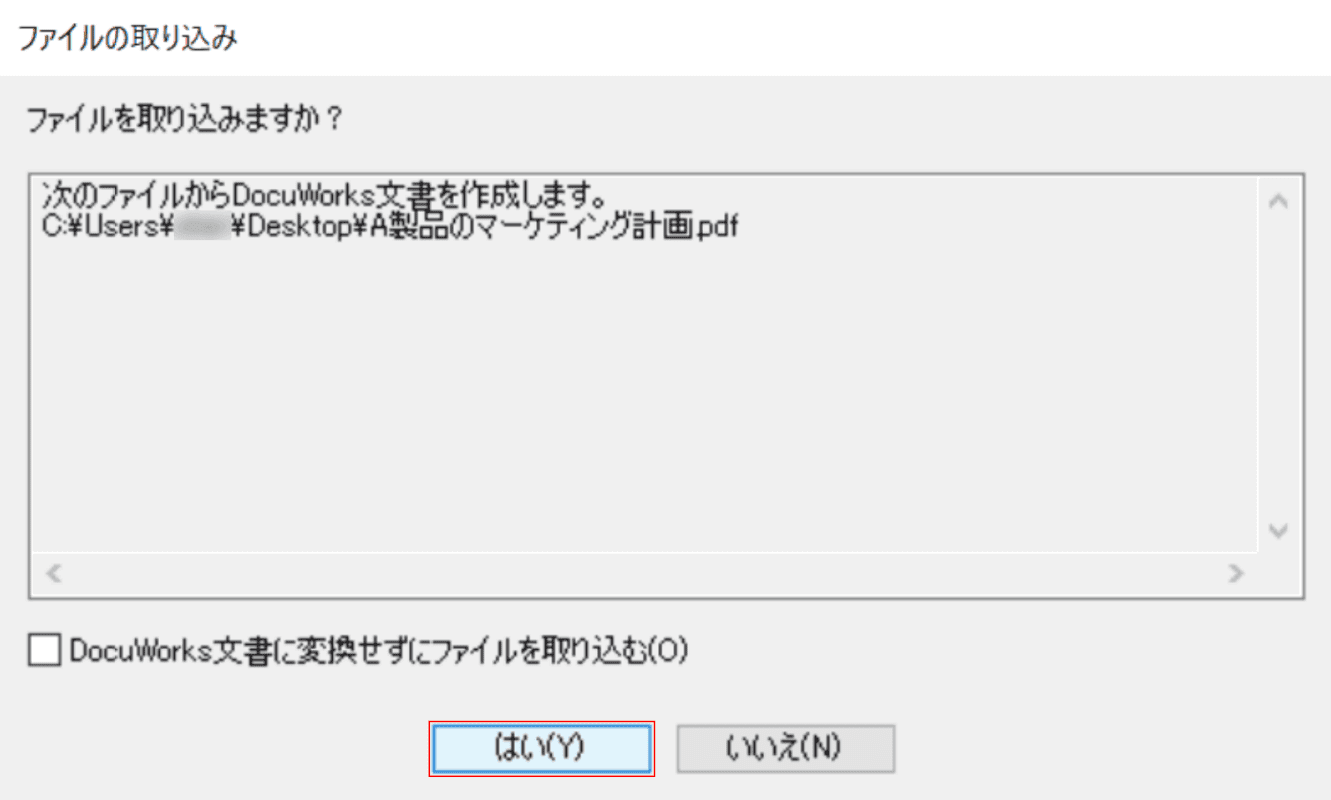
「ファイルの取り込み」ダイアログボックスが表示されました。
【はい】ボタンを押します。
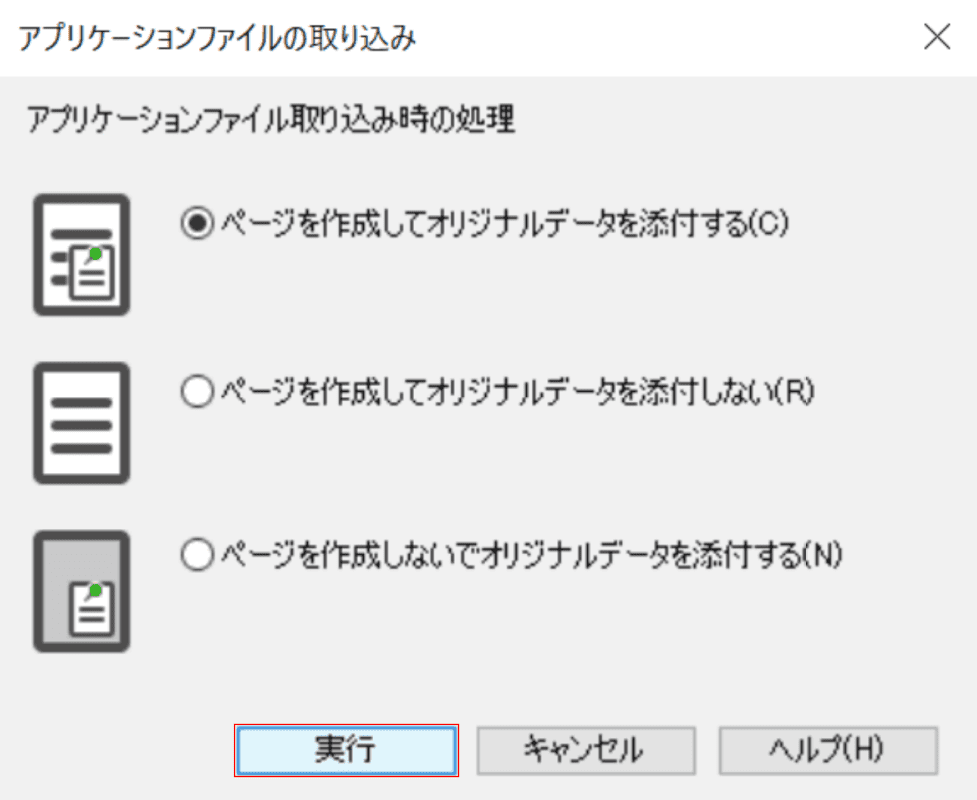
「アプリケーションファイルの取り込み」ダイアログボックスが表示されました。
【実行】ボタンを押します。
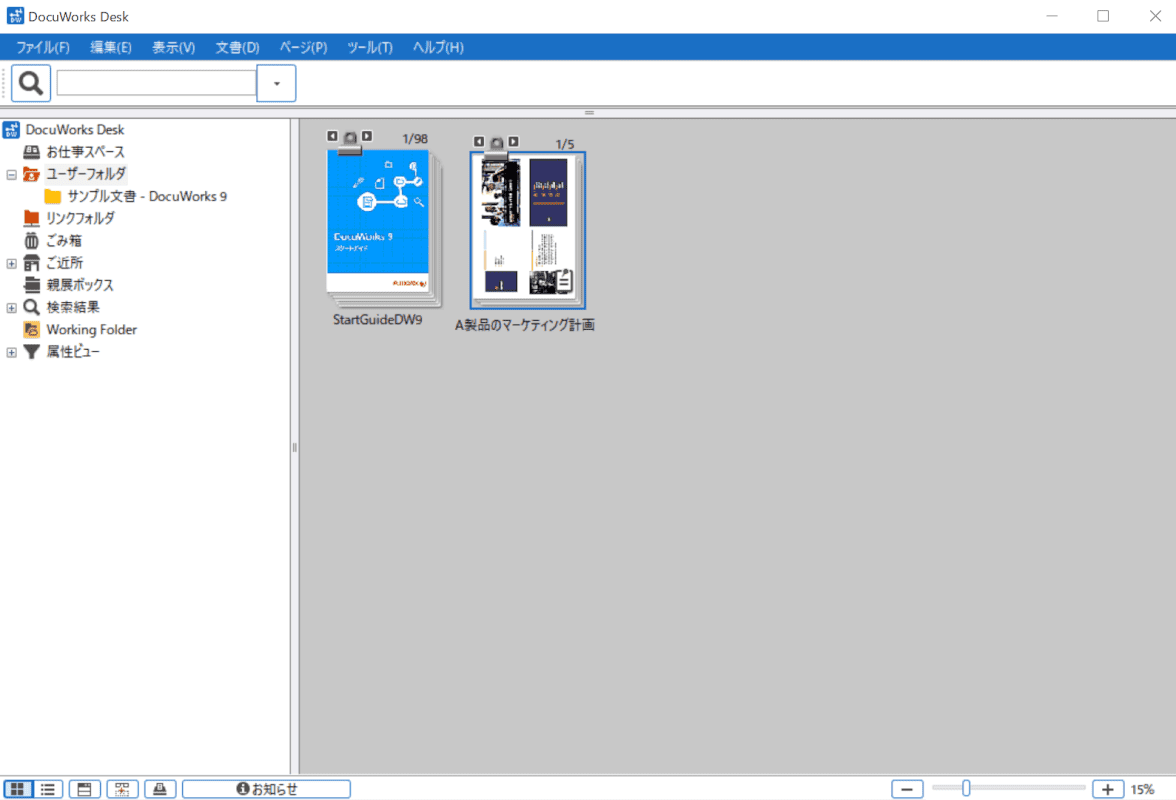
DocuWorks DeskにPDFがDocuWorks文書として取り込まれました。
PDFの編集
DocuWorksでPDFを編集する方法をご紹介します。
DocuWorks文書に変換
DocuWorksでPDFを編集するには、まずはじめに以下の手順でPDFをDocuWorks文書形式に変換する必要があります。
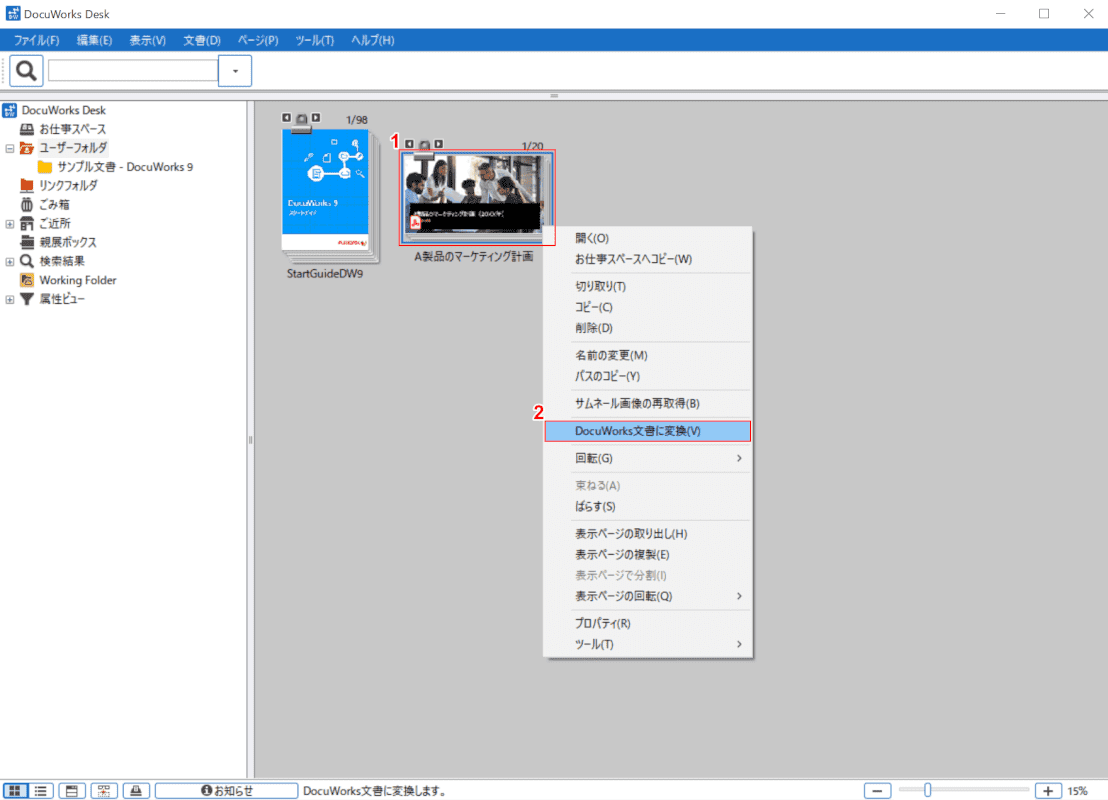
DocuWorks Deskのアプリを開きます。
①【編集したいPDF】を右クリックし、②【DocuWorks文書に変換】を選択します。
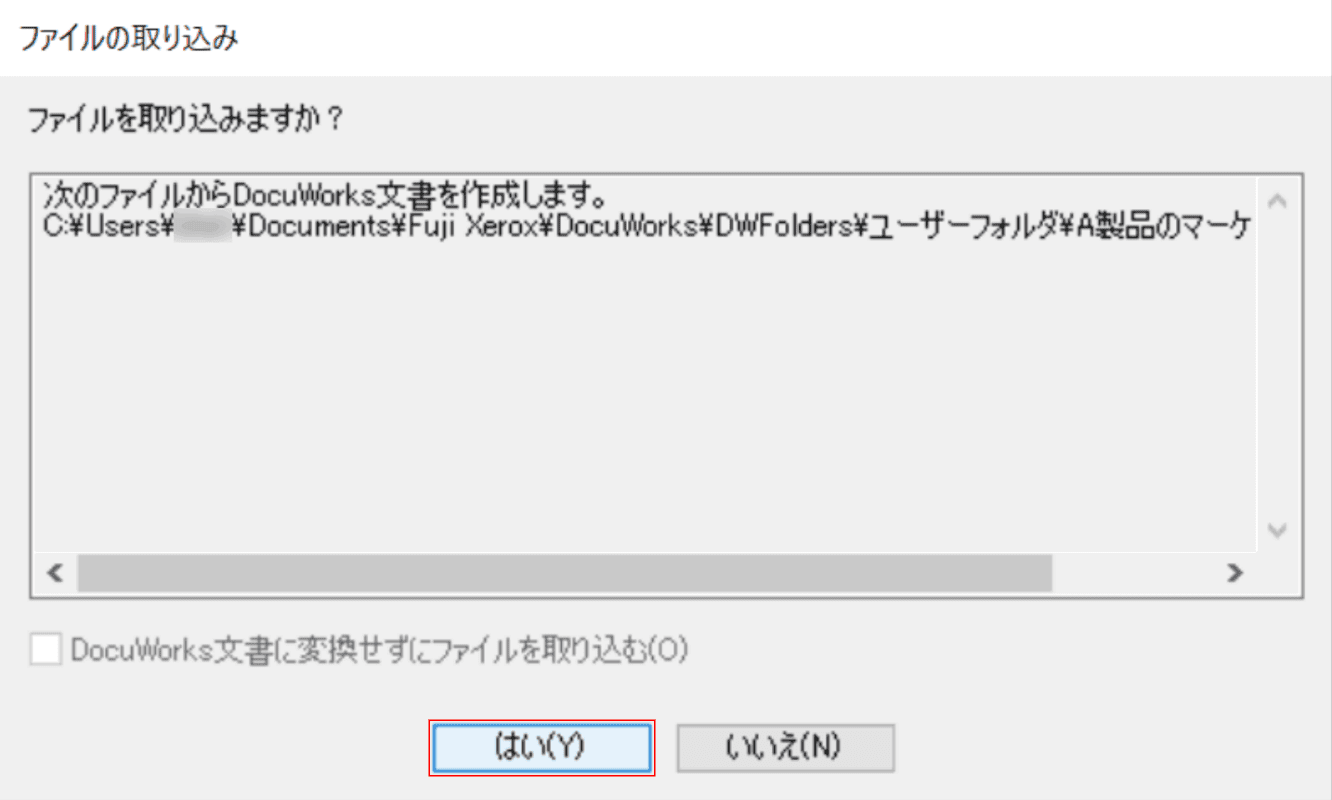
「ファイルの取り込み」ダイアログボックスが表示されました。
【はい】ボタンを押します。
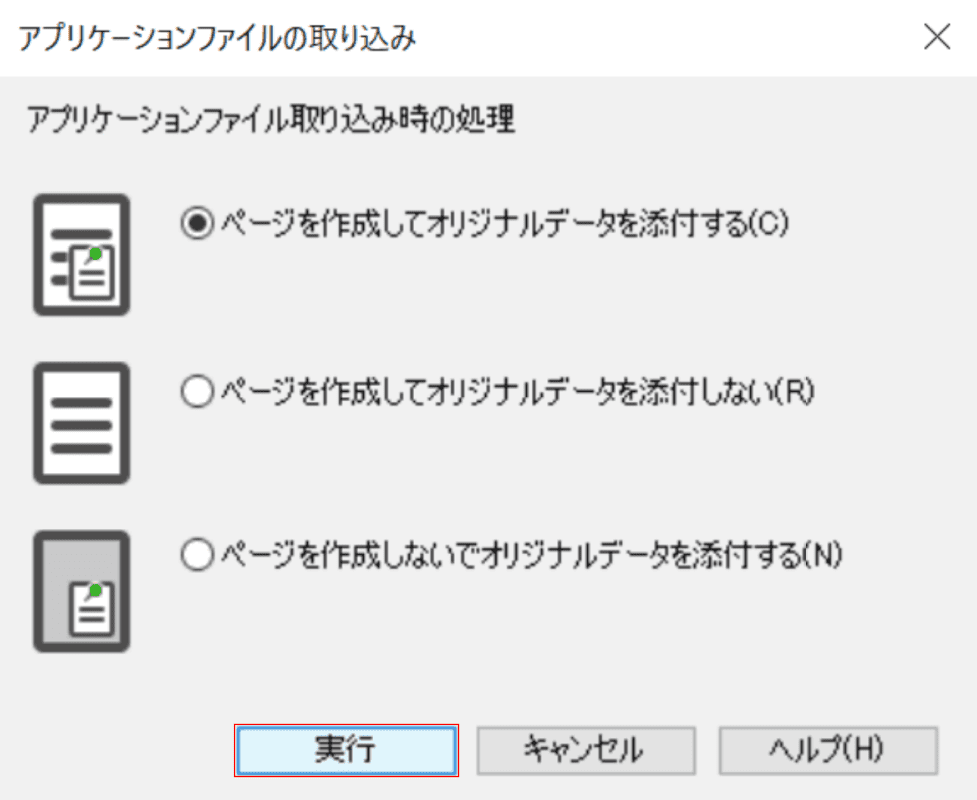
「アプリケーションファイルの取り込み」ダイアログボックスが表示されました。
【実行】ボタンを押します。
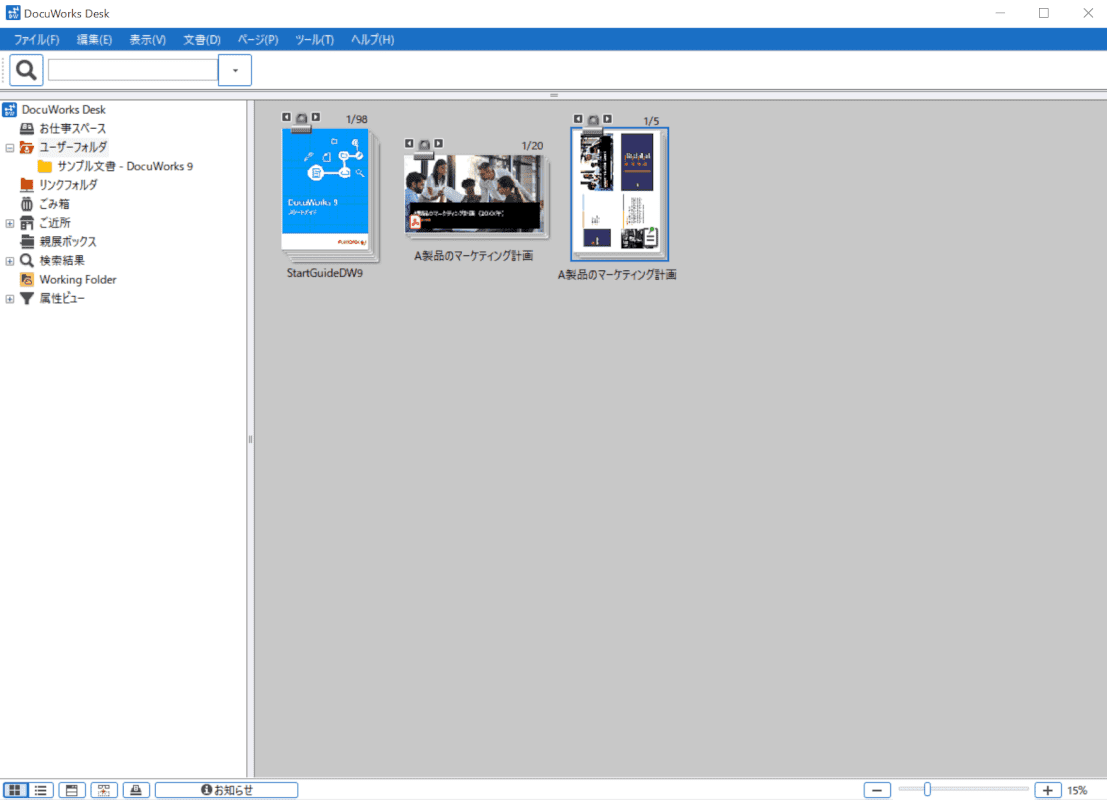
PDFがDocuWorks文書に変換されました。
ファイルの回転
DocuWorksでファイルを回転させる方法をご紹介します。
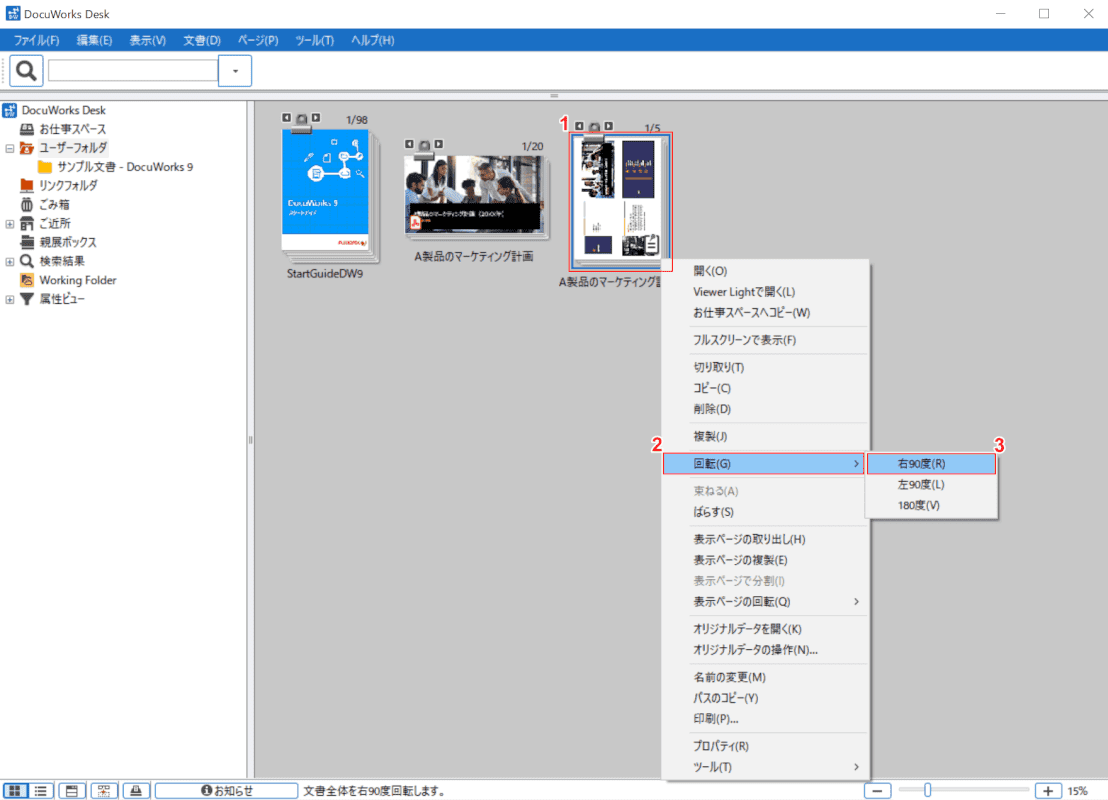
DocuWorks Deskのアプリを開き、①【回転させたいファイル】を右クリックします。
②【回転】、③【任意の回転向き(例:右90度)】の順に選択します。
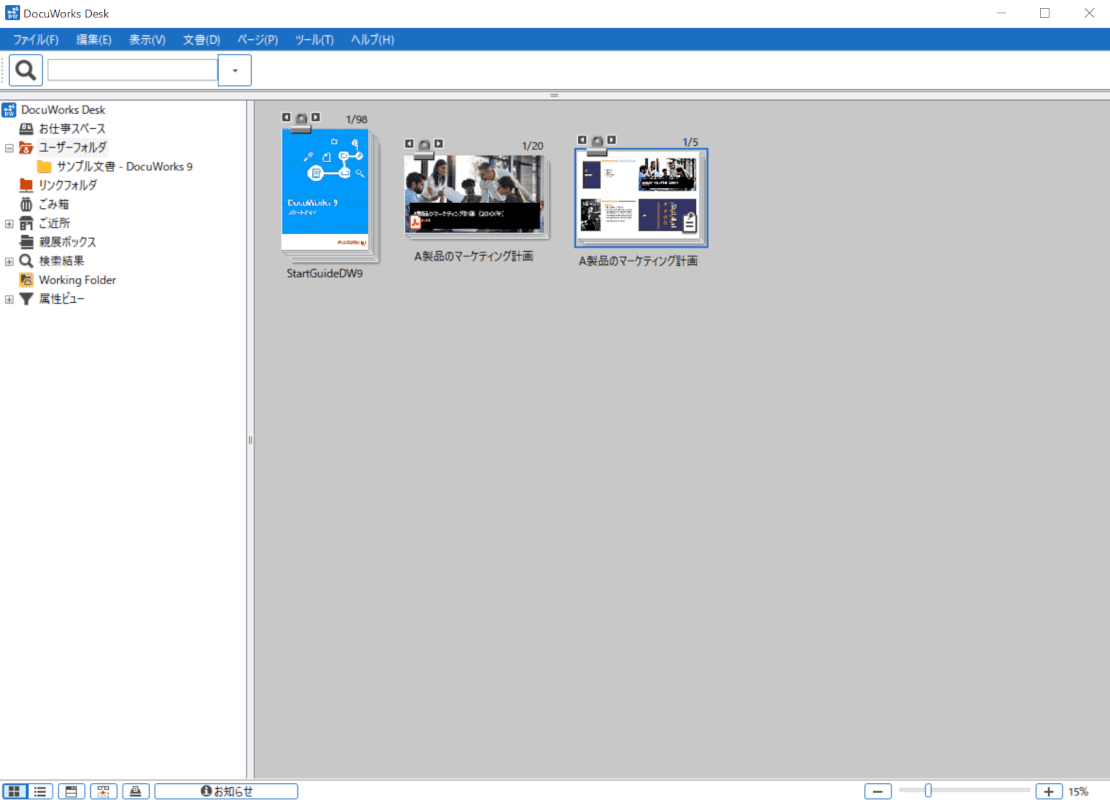
ファイルが回転されました。
テキストを書き込む
PDFから変換したDocuWorks文書にテキスト(文字)を書き込む方法をご紹介します。
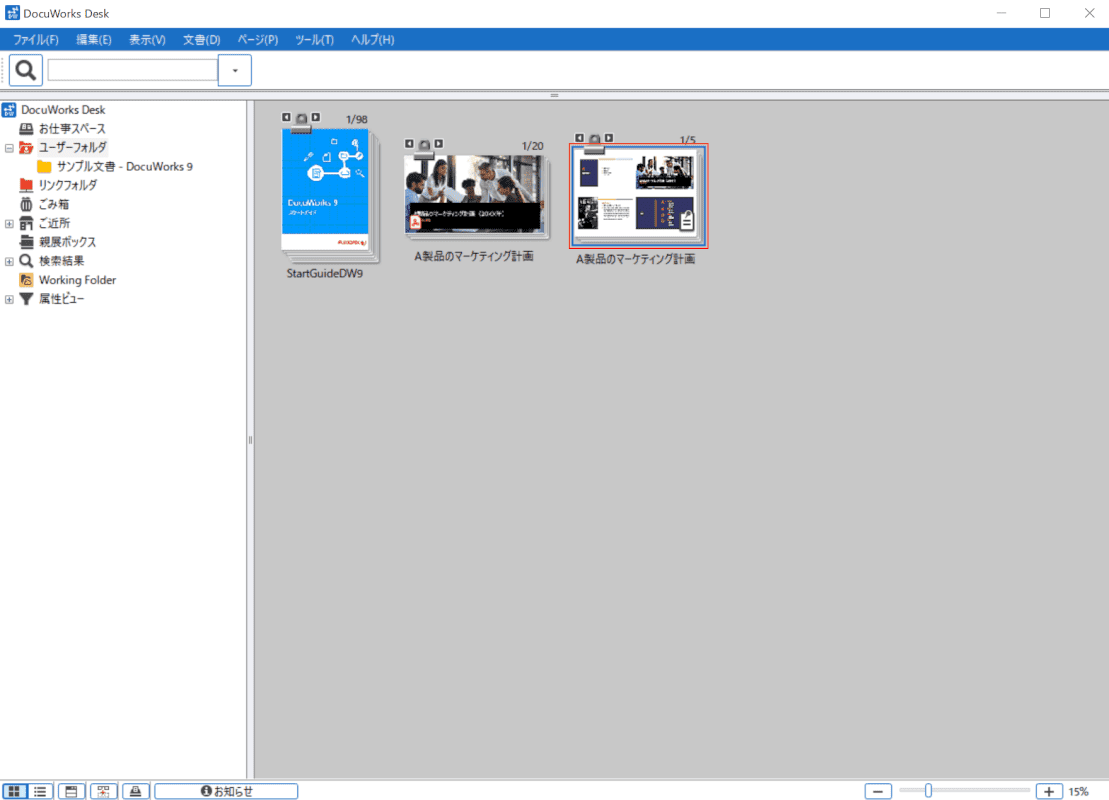
DocuWorks Deskのアプリを開き、【任意のDocuWorks文書】をダブルクリックします。
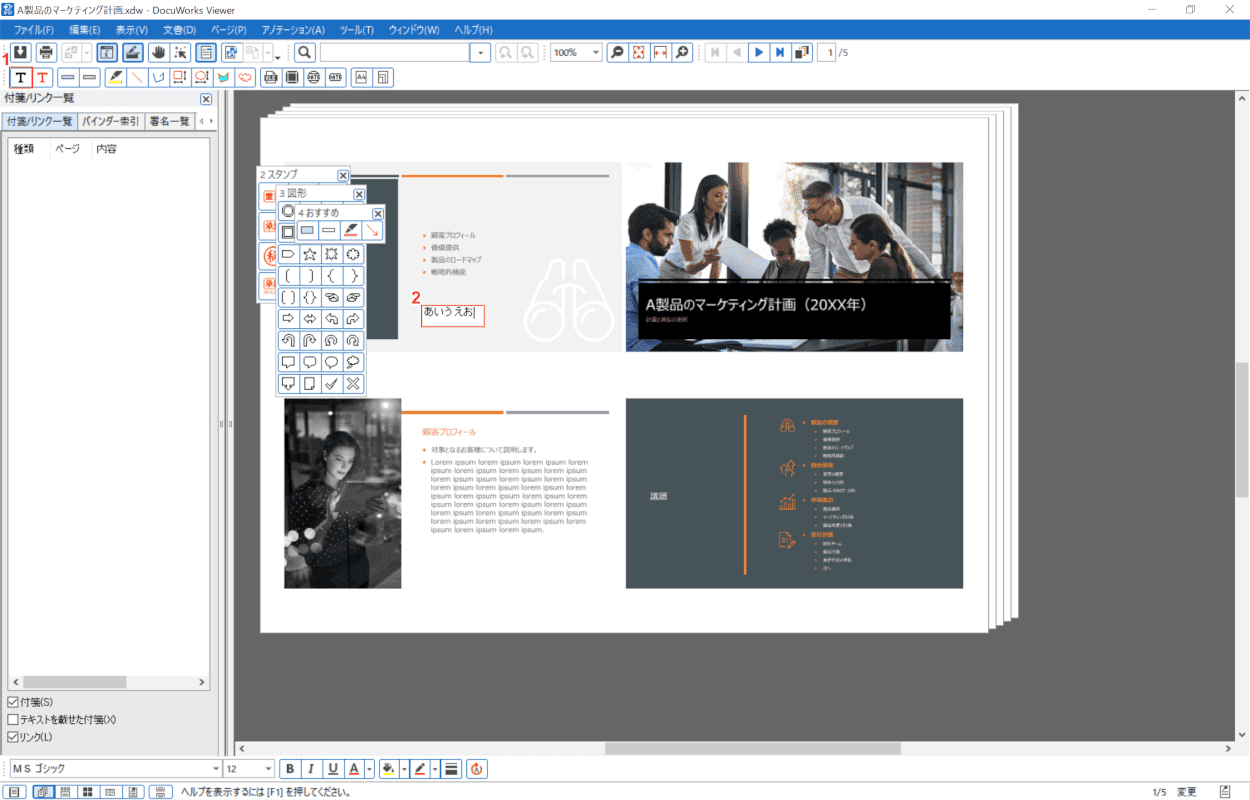
DocuWorks Viewerでファイルが開かれました。
①画面左上の【テキスト】を選択し、②【テキストを挿入したい箇所】を押して出てきたテキストボックスに『任意のテキスト』を入力します。
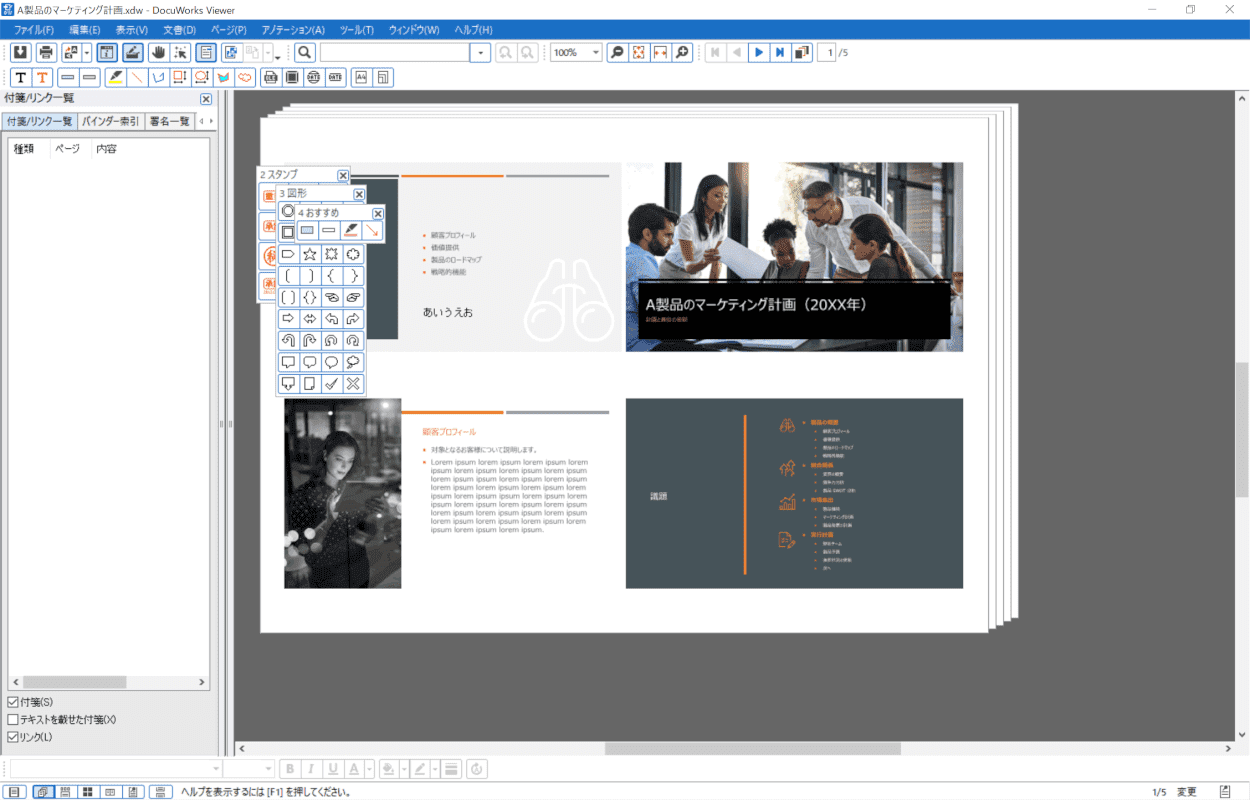
DocuWorks文書にテキストが書き込まれました。
付箋を貼る
PDFから変換したDocuWorks文書に付箋を貼る方法をご紹介します。
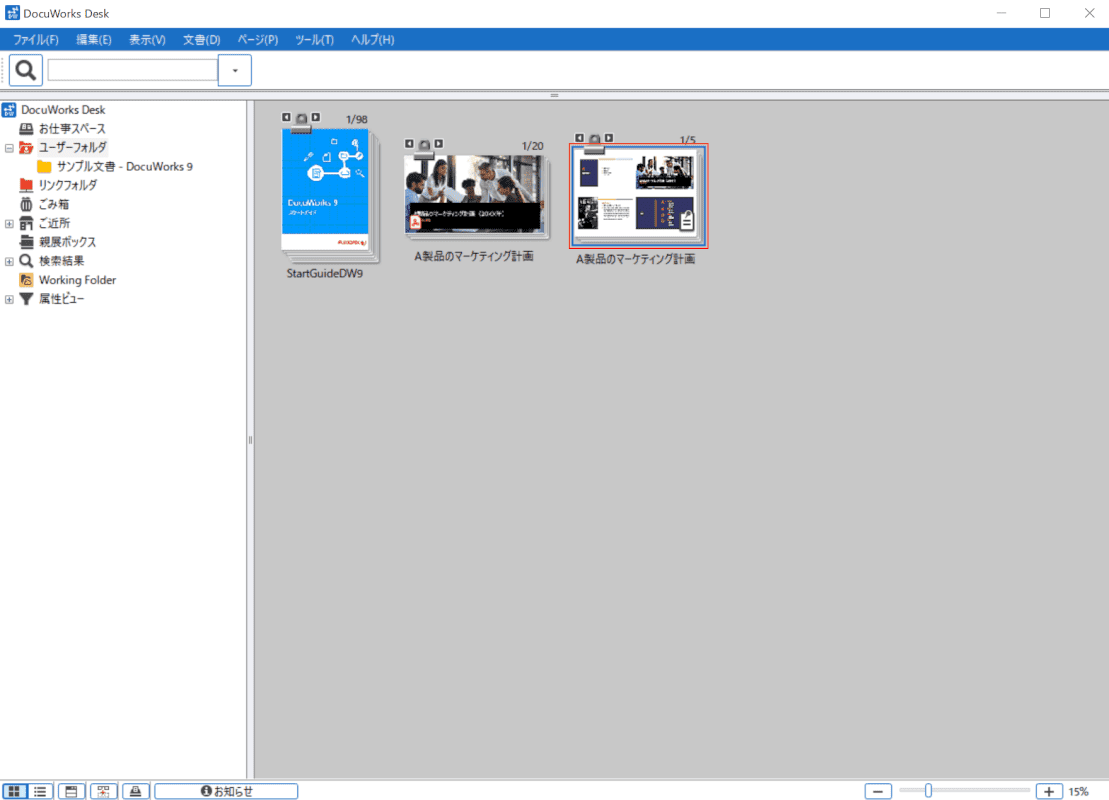
DocuWorks Deskのアプリを開き、【任意のDocuWorks文書】をダブルクリックします。
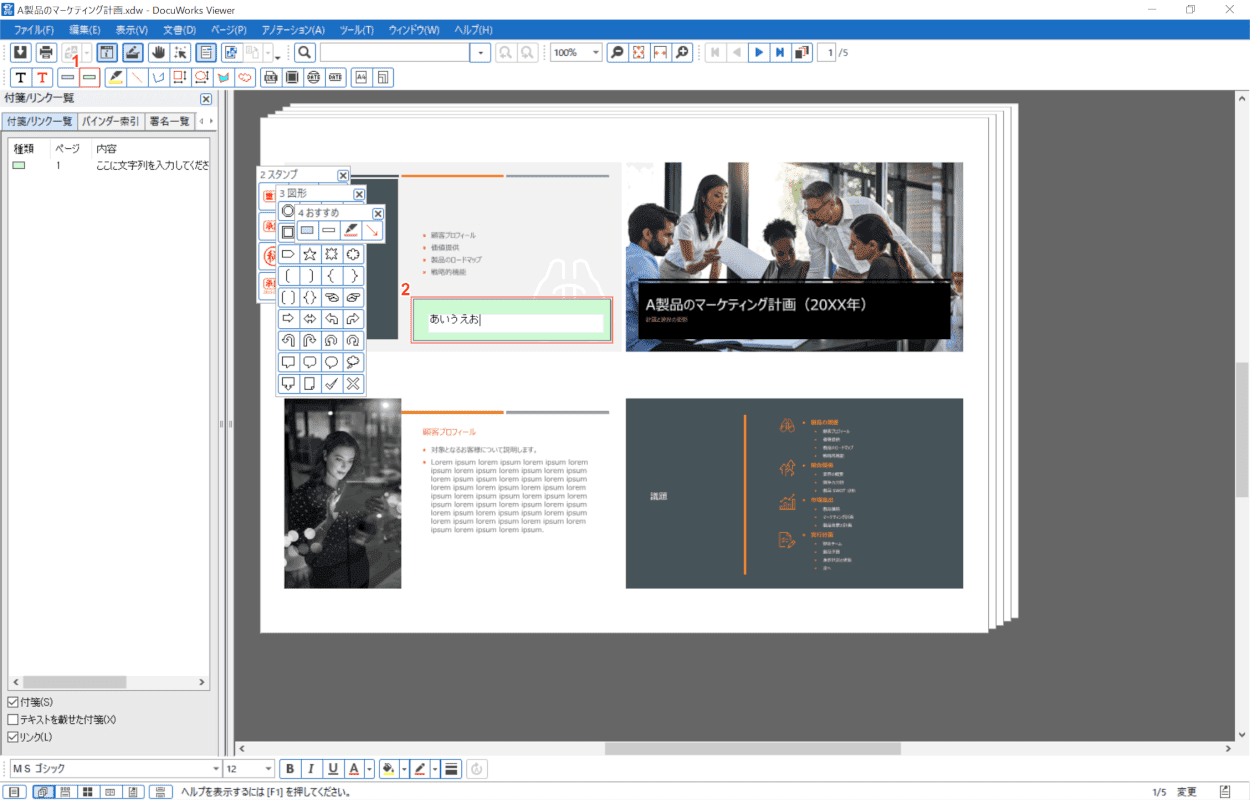
DocuWorks Viewerでファイルが開かれました。
①画面左上の【自動リサイズ付箋】を選択し、②【付箋を挿入したい箇所】を押して出てきたテキストボックスに『任意のテキスト』を入力します。
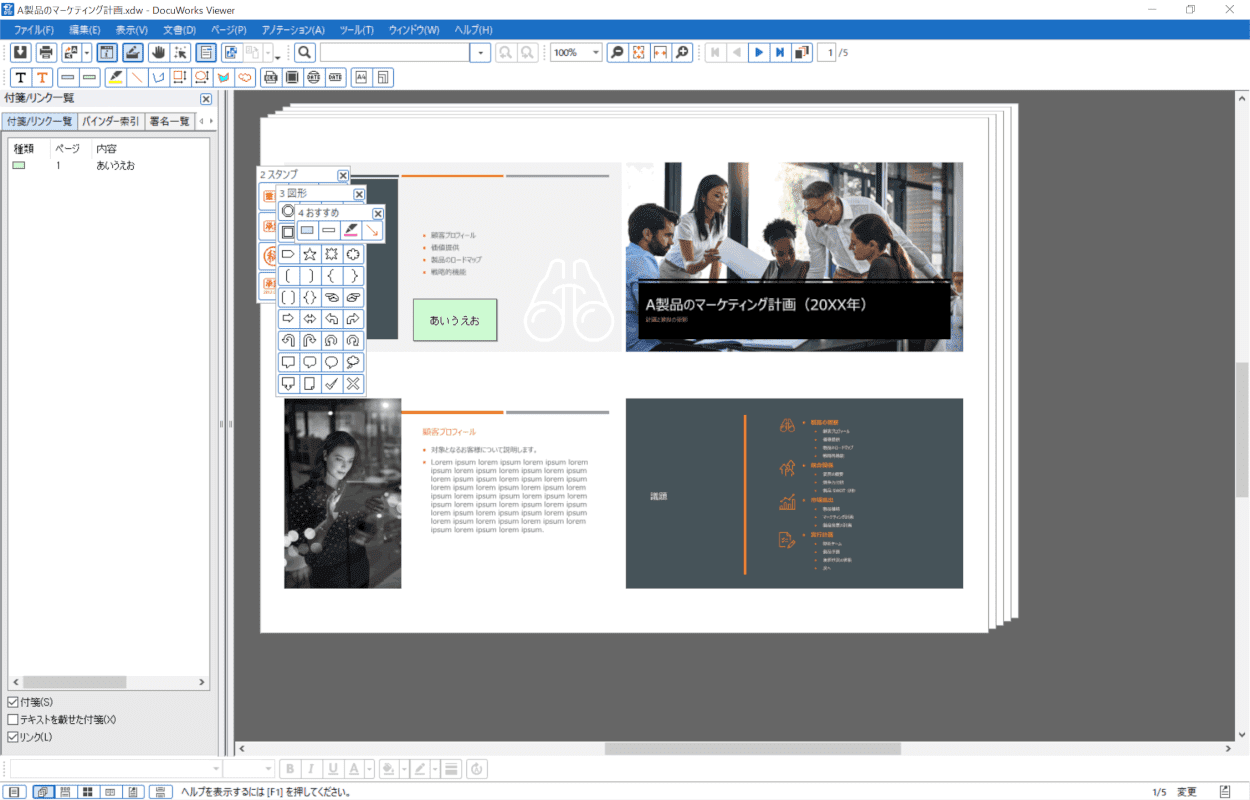
DocuWorks文書に付箋が貼り付けられました。
テキストや付箋を削除する
DocuWorks文書に追加したテキストや付箋を削除する方法をご紹介します。
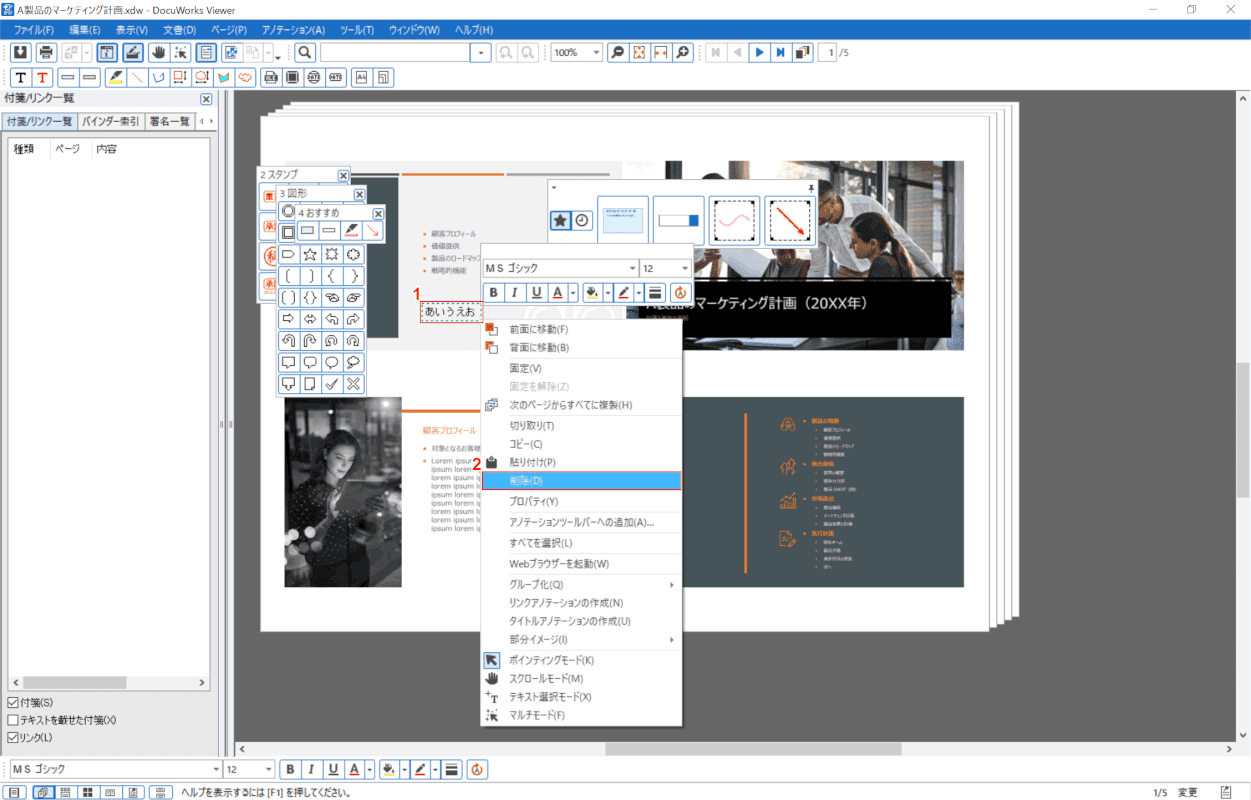
①【削除したいテキスト(または付箋)】を右クリックし、②【削除】を選択します。
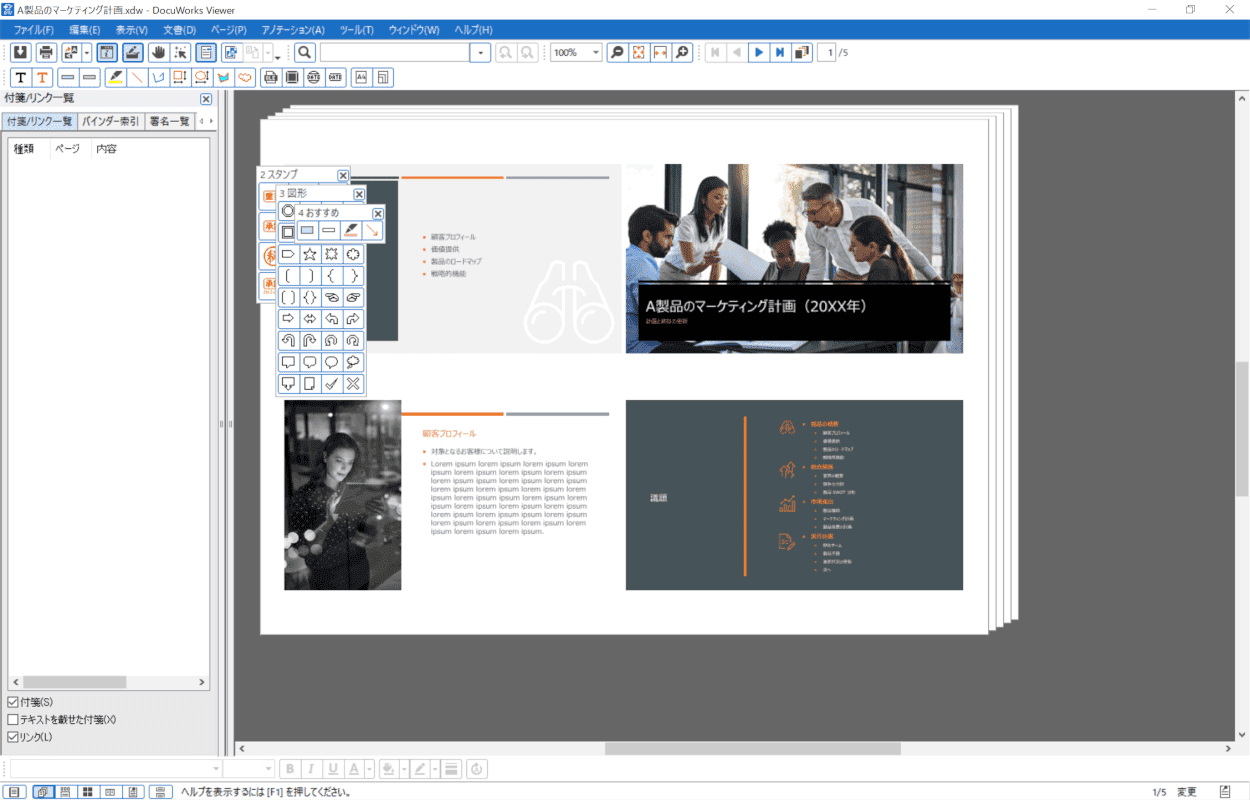
テキスト(または付箋)が削除されました。
PDFに変換
DocuWorks文書をPDFに変換する方法をご紹介します。
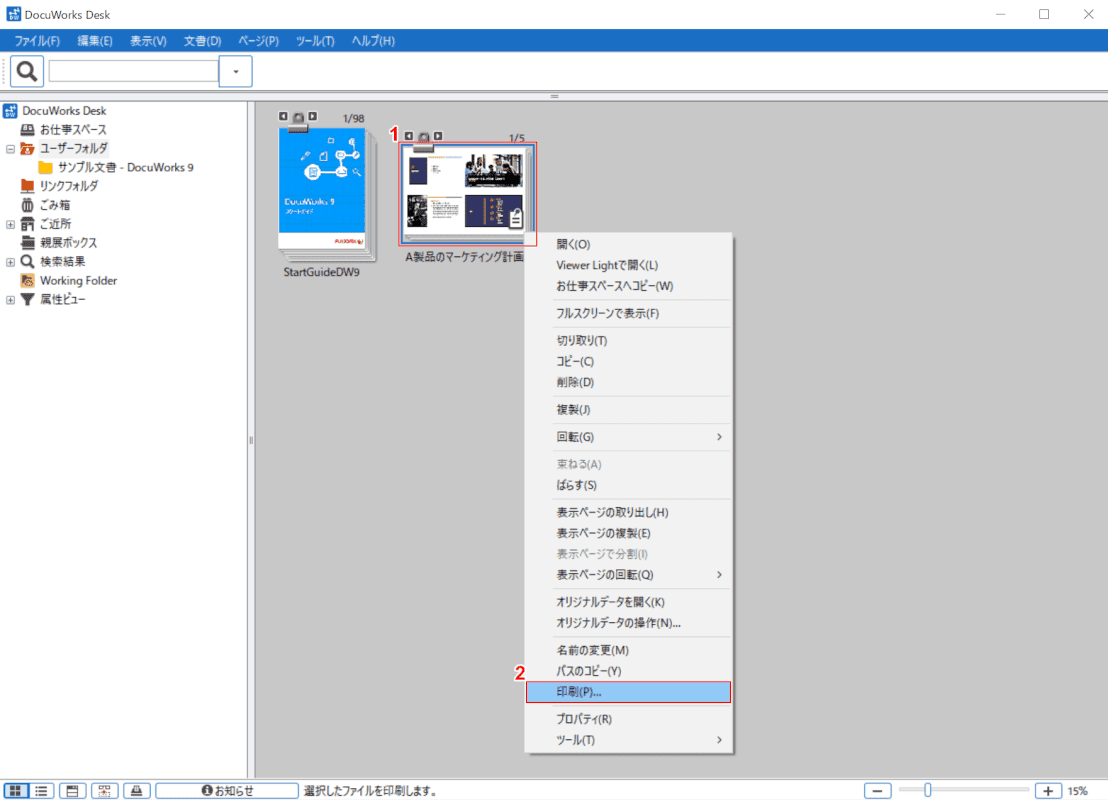
DocuWorks Deskのアプリを開きます。
①【任意のDocuWorks文書】を右クリックし、②【印刷】を選択します。
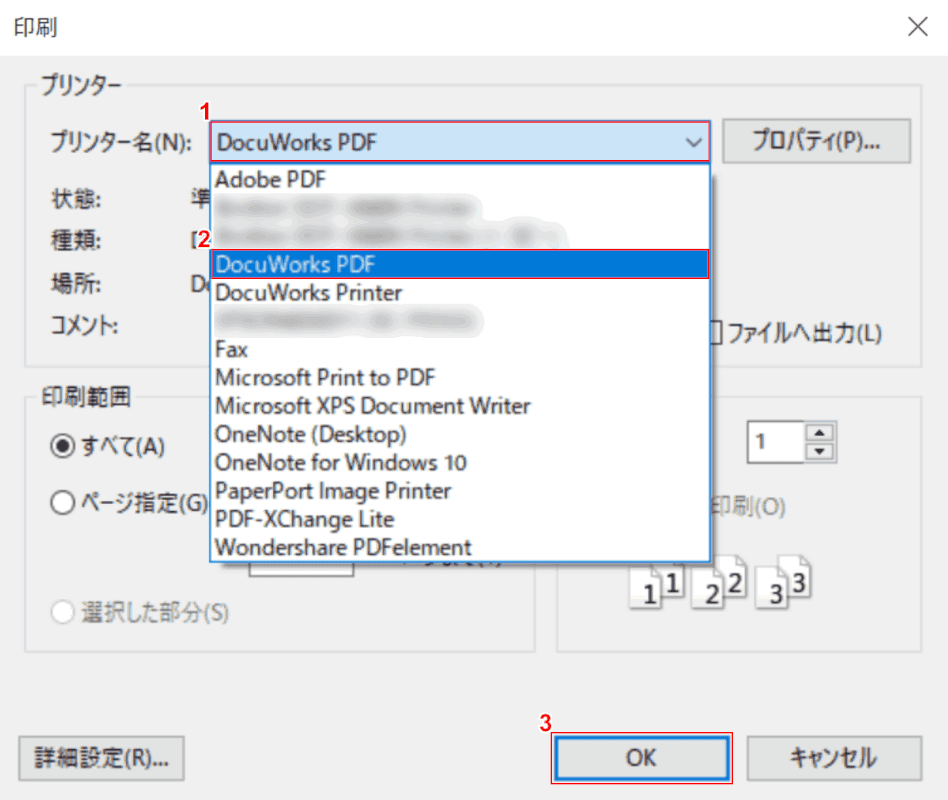
「印刷」ダイアログボックスが表示されました。
①【プリンター名】、②【DocuWorks PDF】の順に選択します。
この時、メニューに「Adobe PDF」や「Microsoft Print to PDF」があれば、そちらを選択することも可能です。
③【OK】ボタンを押します。
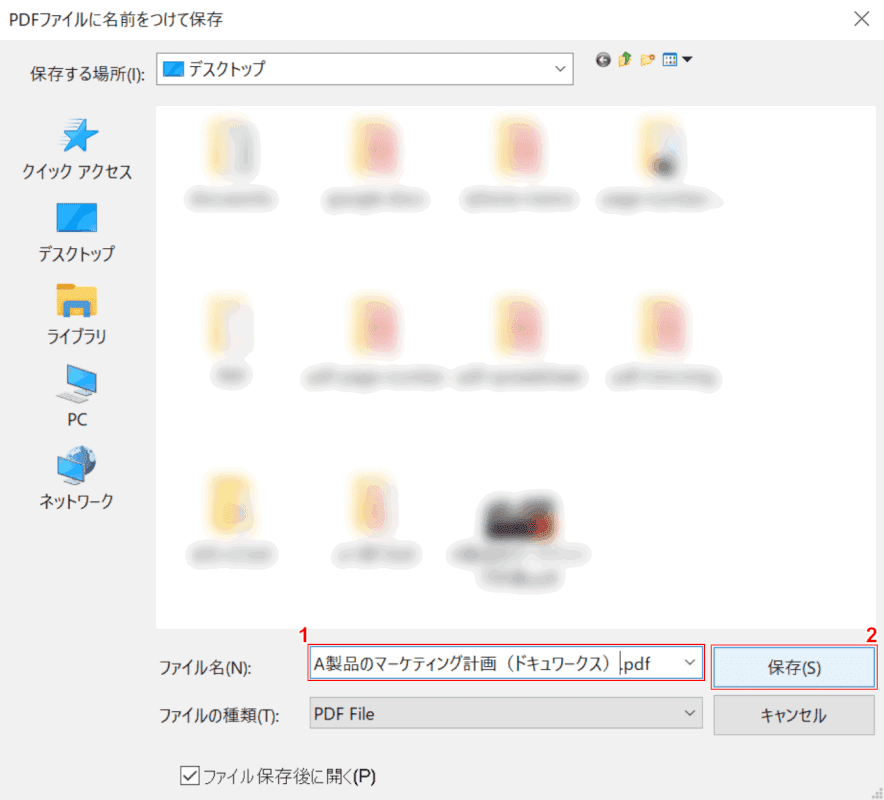
「PDFファイルに名前をつけて保存」ダイアログボックスが表示されました。
①『任意のファイル名』を入力し、②【保存】ボタンを押します。
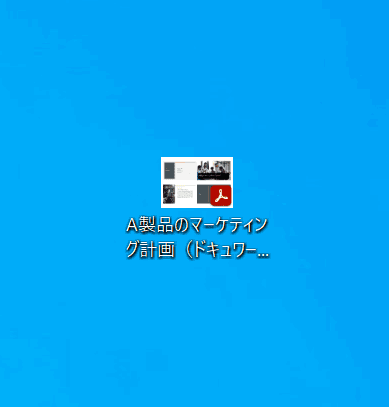
変換されたPDFがデスクトップに保存されました。
PDFの結合
DocuWorksでPDFを結合する方法をご紹介します。
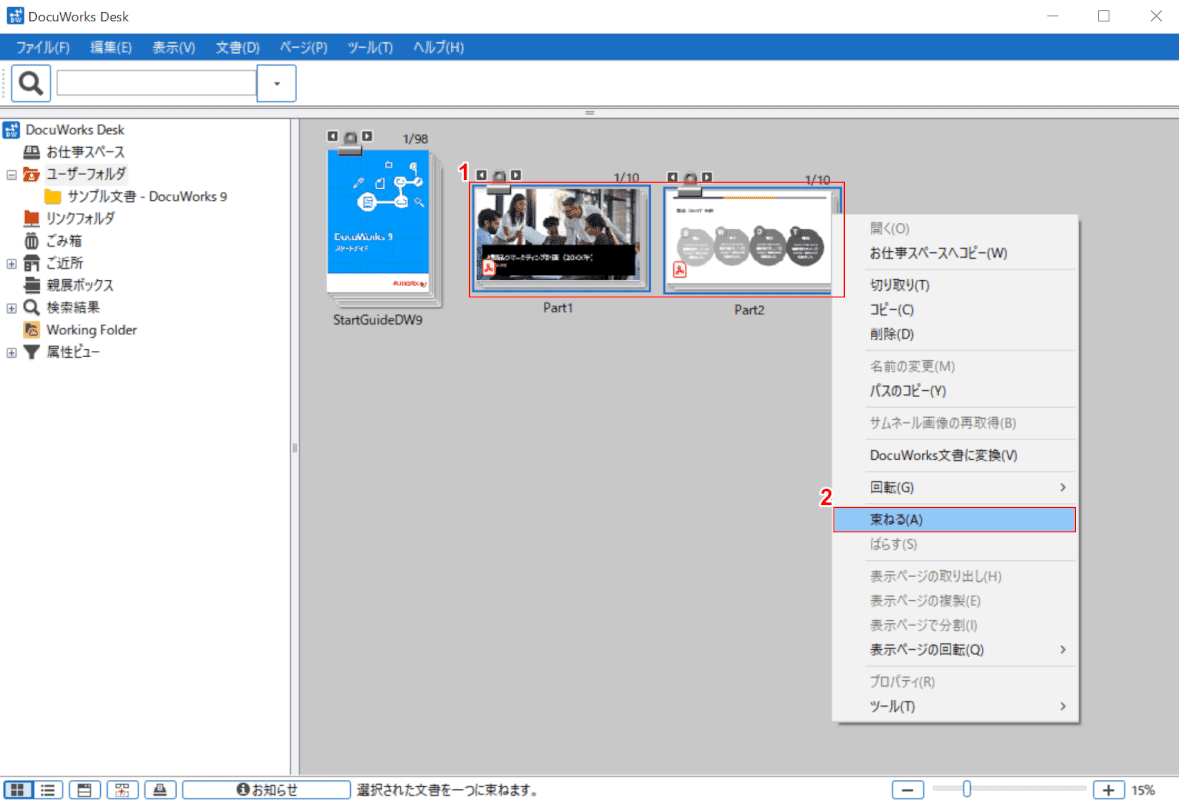
DocuWorks Deskのアプリを開きます。
①Ctrl+左クリックで【結合したいPDF】を複数選択し、右クリックします。
②【束ねる】を選択します。
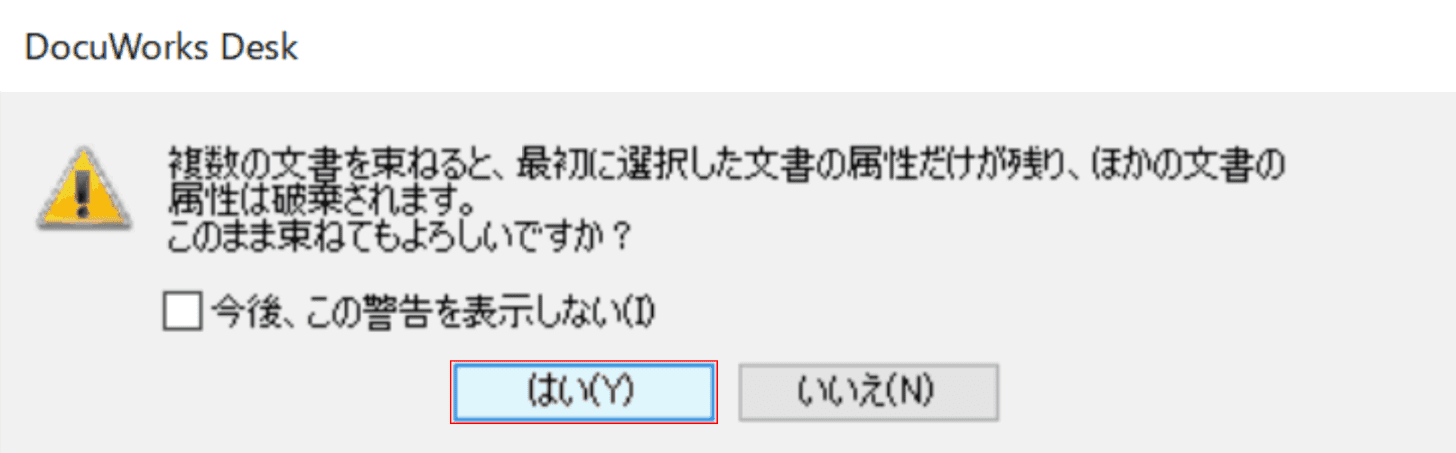
「DocuWorks Desk」ダイアログボックスが表示されました。
【はい】ボタンを押します。
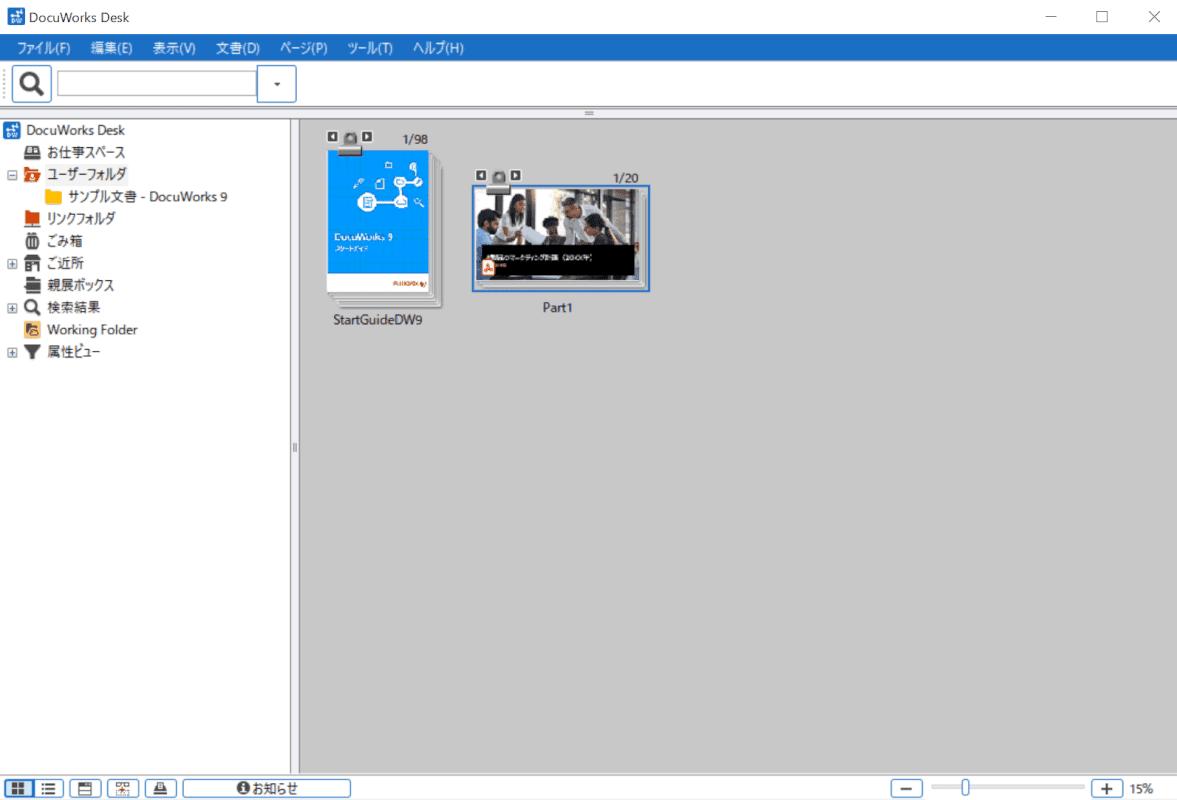
PDFが結合されました。
PDFの分割
DocuWorksでPDFを分割する方法をご紹介します。
1ページずつ分割する
PDFを1ページずつに分割する方法をご紹介します。
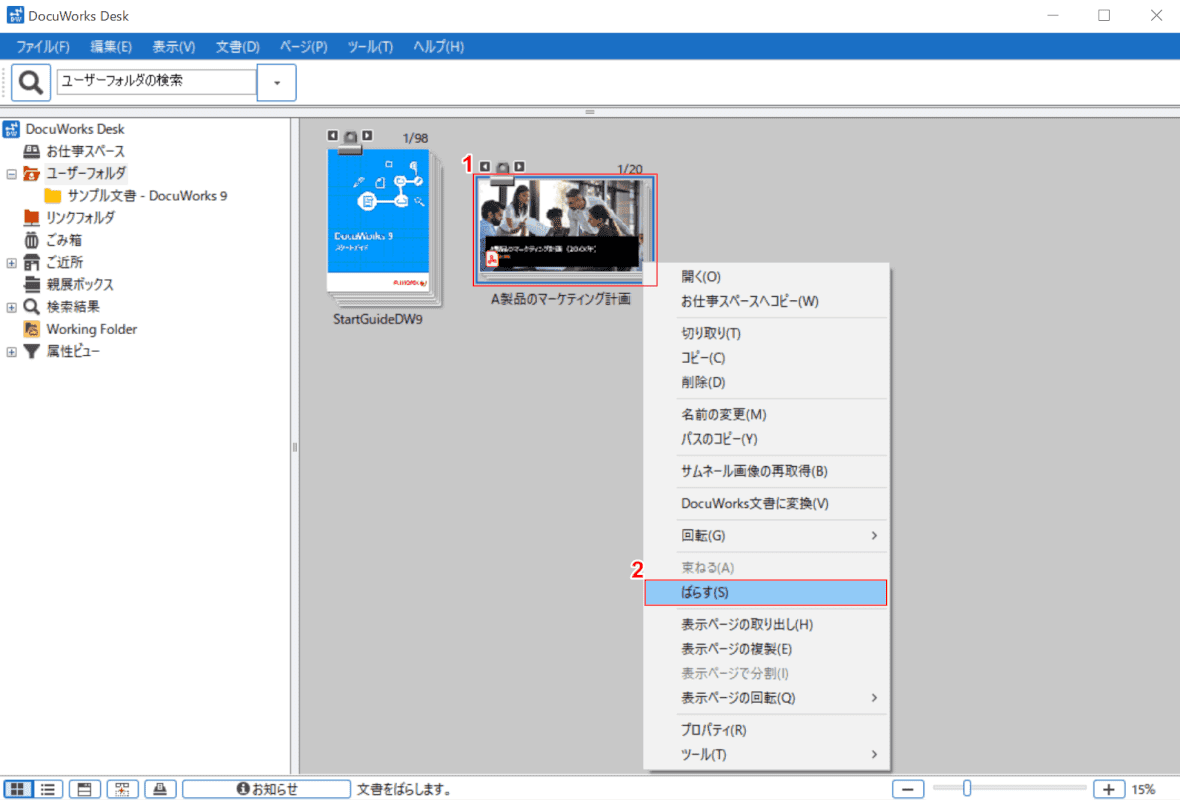
DocuWorks Deskのアプリを開きます。
①【分割したいPDF】を右クリックし、②【ばらす】を選択します。
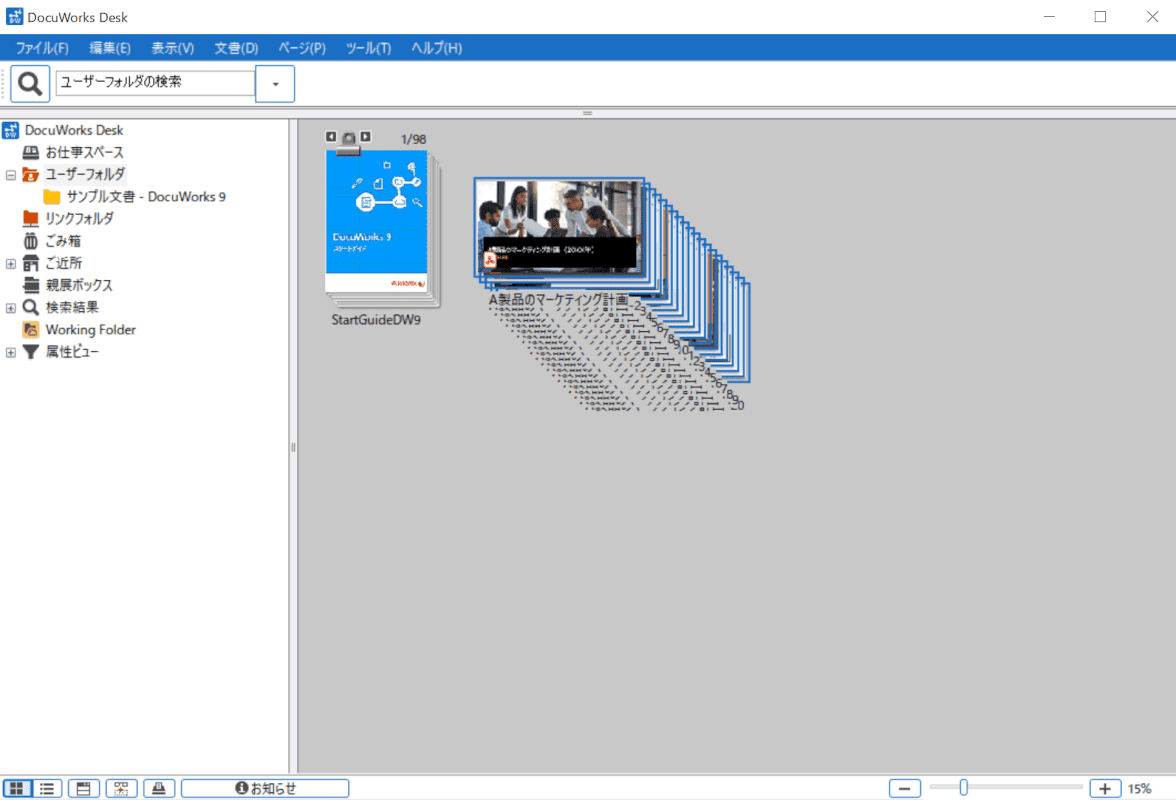
PDFが1ページずつに分割されました。
表示ページを分割する
サムネイルで表示された1ページのみを分割する方法をご紹介します。
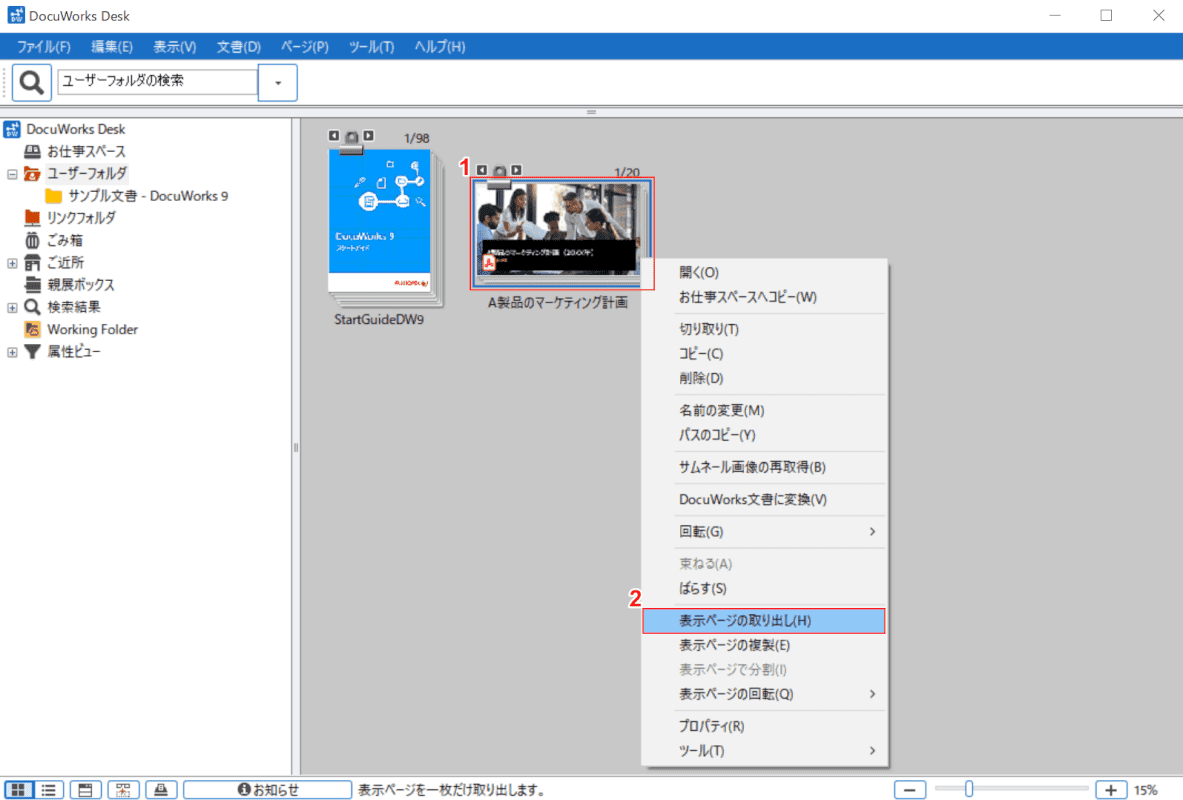
DocuWorks Deskのアプリを開きます。
①【分割したいPDF】を右クリックし、②【表示ページの取り出し】を選択します。
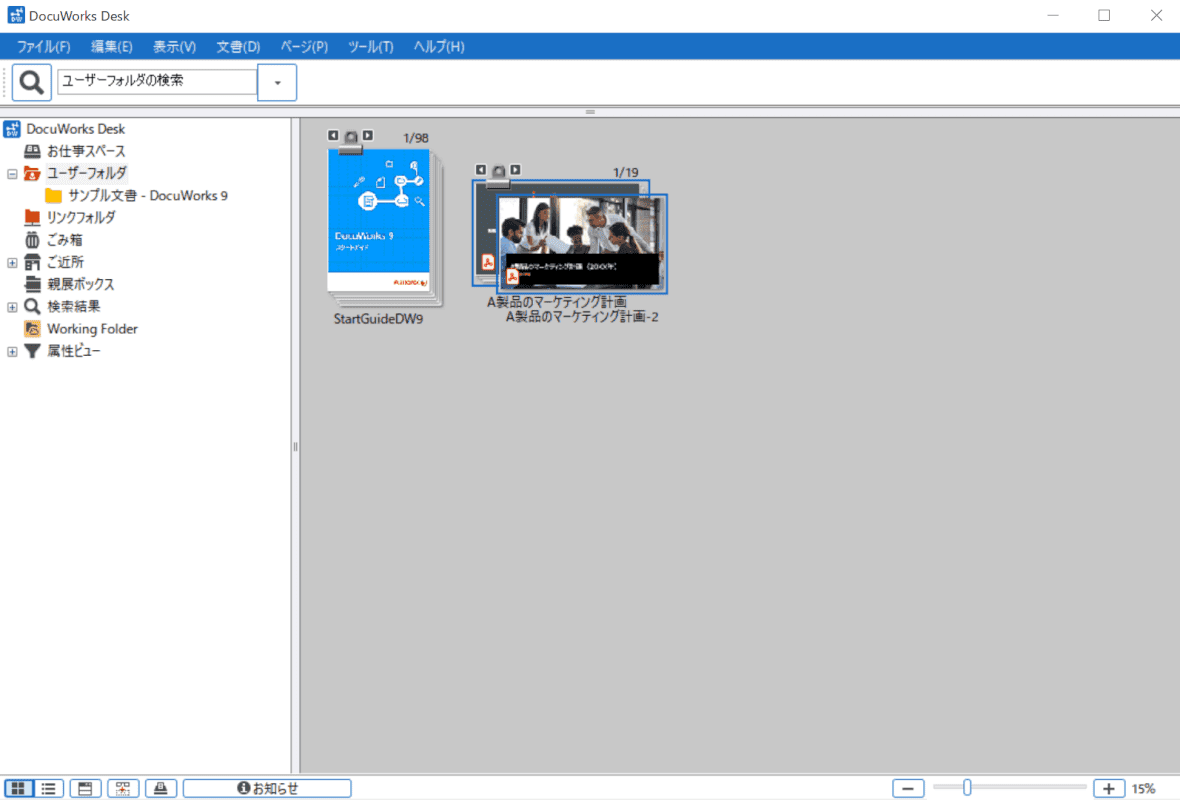
サムネイルで表示された1ページのみが分割されました。
PDFが変換できない場合
「生成処理で予期せぬエラーが発生しました。(0x8000ffff)」といったエラーが表示されてPDFをDocuWorks文書に変換できない場合は、以下の方法を順にお試しください。
DocuWorks Deskの設定を変更する
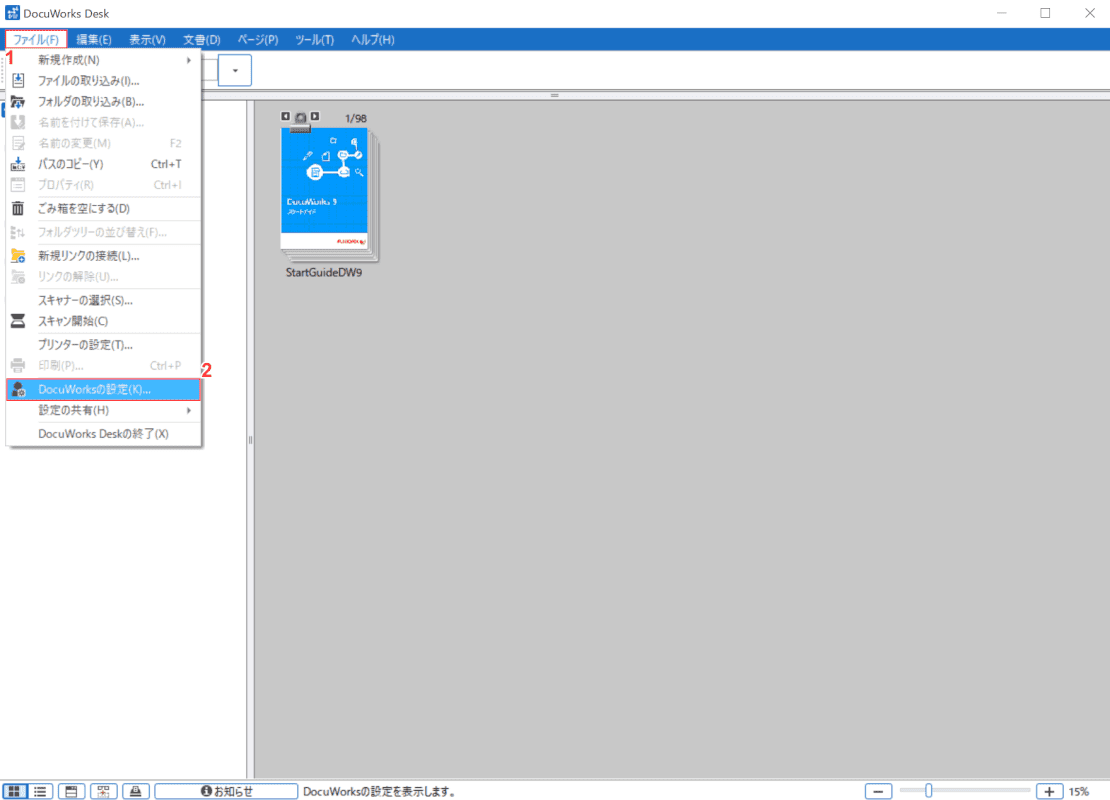
DocuWorks Deskのアプリを開きます。
①画面左上の【ファイル】タブ、②【DocuWorksの設定】の順に選択します。
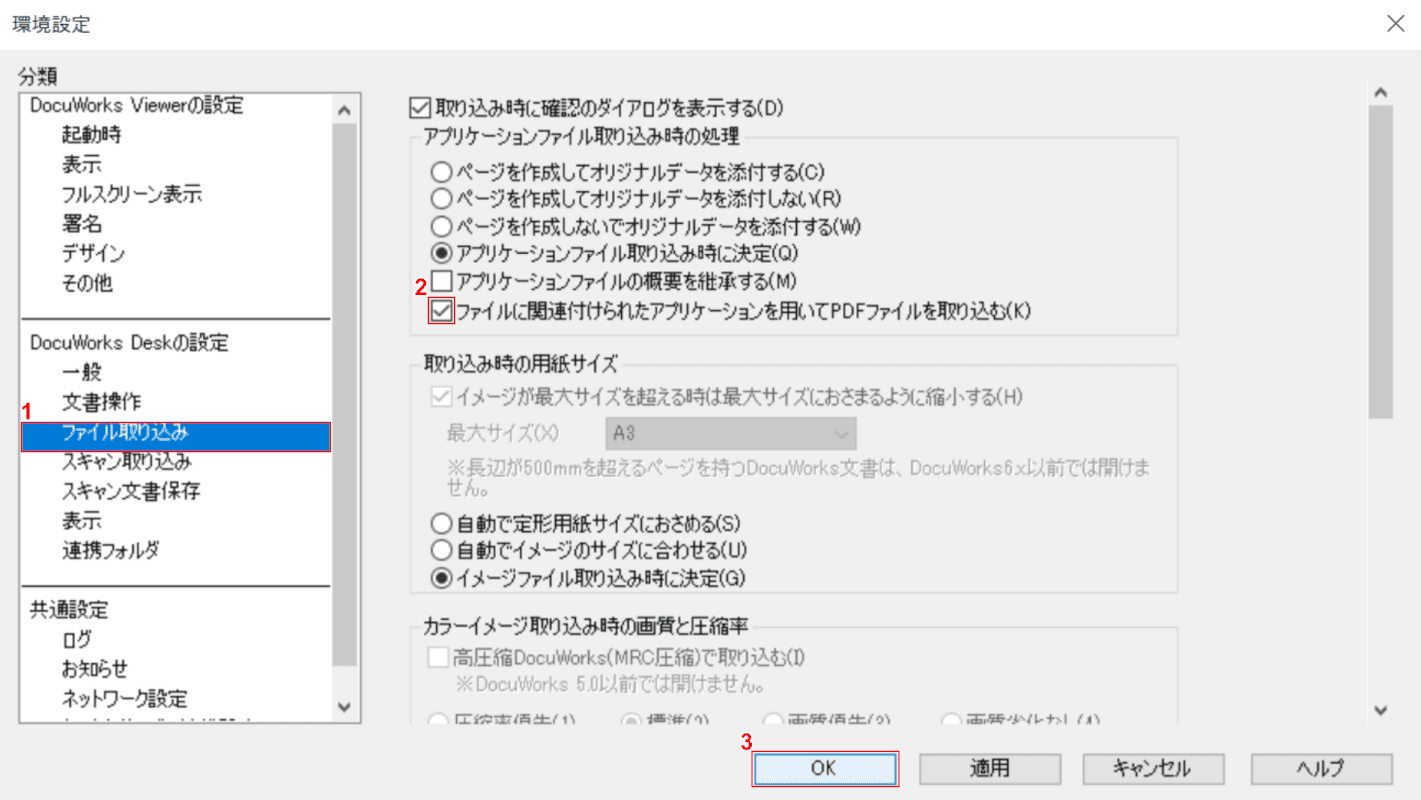
「環境設定」ダイアログボックスが表示されました。
①「分類」で【ファイル取り込み】を選択し、②【ファイルに関連付けられたアプリケーションを用いてPDFファイルを取り込む】の項目にチェックマークを入れます。
③【OK】ボタンを押します。
PDFの閲覧ソフトを変更する
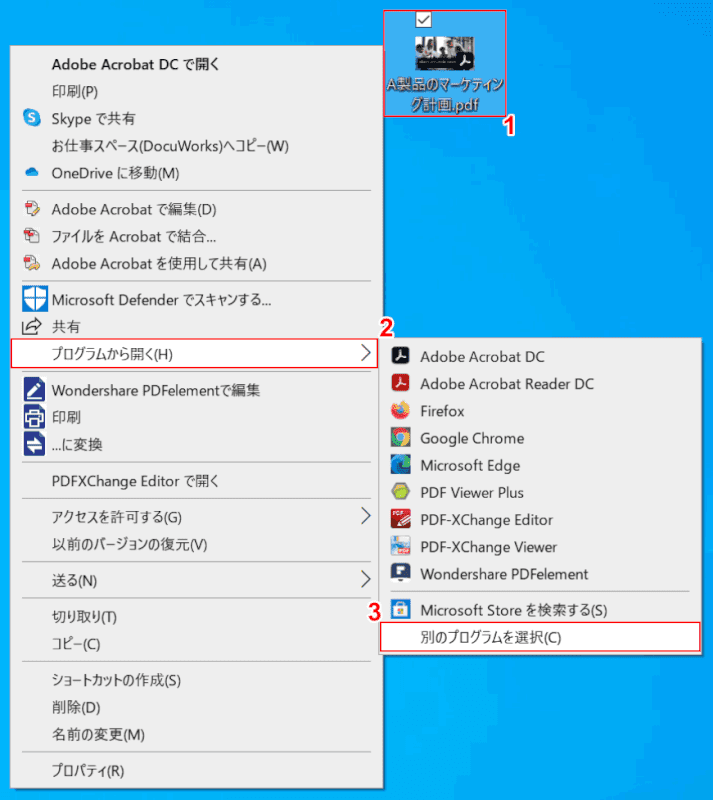
①【任意のPDF】を右クリックします。
②【プログラムから開く】、③【別のプログラムを選択】の順に選択します。
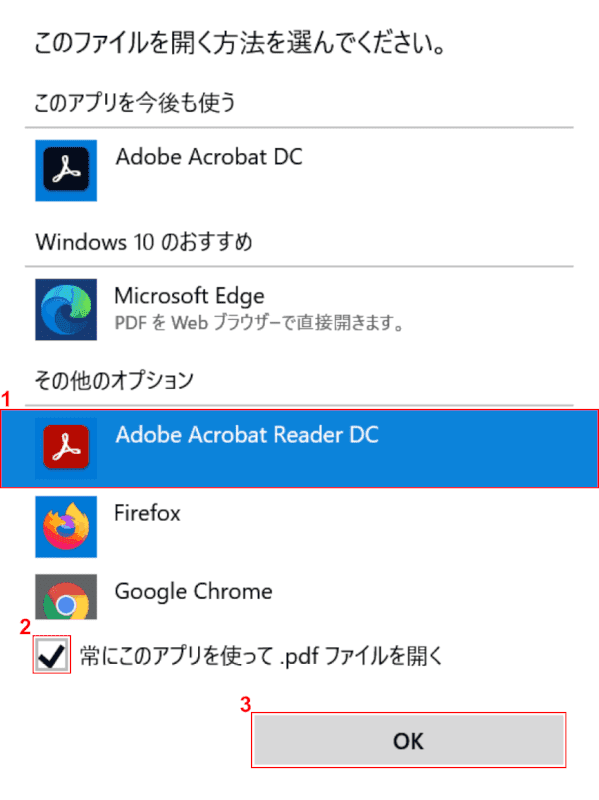
「このファイルを開く方法を選んでください。」ダイアログボックスが表示されました。
①【任意のアプリケーション】を選択し、②【常にこのアプリを使って .pdf ファイルを開く】の項目にチェックマークを入れます。
③【OK】ボタンを押します。
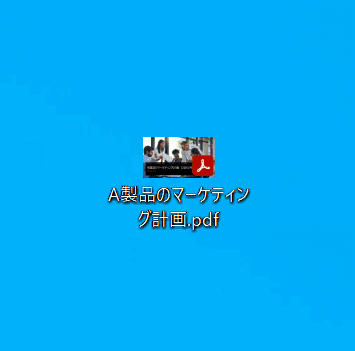
デフォルトのPDF閲覧ソフトが変更されました。