- 公開日:
スキャンしたPDFを無料で編集する方法
スキャンしたPDFの文書は、WordやExcelなどで作成したPDFの文書と違って編集できないと思っていませんか?
報告書や学術論文の作成、法的文書の取り扱いなど、さまざまなシーンでスキャンしたPDFの編集が必要となることがあります。
この記事では、スキャンしたPDFを編集するための具体的な方法(無料)について解説します。また、スキャンしたPDFを編集する場面についてもご紹介します。
スキャンしたPDFを編集する場面
スキャンしたPDFを編集する場面は多岐にわたります。
例えば、企業における報告書や手続き書類の作成において、手元の紙ベースのデータをスキャンしてデジタル化し、その情報を新たな文書に取り込む必要がある場合があります。その際、テキストの抽出、図表の再利用、傾きの修正など、様々な編集作業が必要になります。
また、学術的な研究や教育の場で、教科書や研究資料をスキャンして論文やプレゼンテーションに取り込むこともあります。この場合も、テキストや画像の抽出、ページの削除や追加、注釈の追加など、多様な編集が必要になるでしょう。
さらに、法律事務所や政府機関で公的な文書をスキャンする場合もあります。これらの文書はしばしば特定の部分を隠すなどの編集が必要な場合もあります。
スキャンしたPDFを編集したい場合は、通常のPDF編集ツールを使うと便利です。例えば、PDF24 Toolsはアカウントを作成することなく無料で制限なく利用することができます。
PDF24 Toolsをダウンロード・インストールしたい場合は、以下の記事を参照してください。
PDF24とは?CreatorとToolsの違いや機能/使い方などのまとめ
スキャンしたPDFを無料で編集する方法
PDF24 Toolsを使ってスキャンしたPDFを無料で編集する方法については、以下を参照してください。
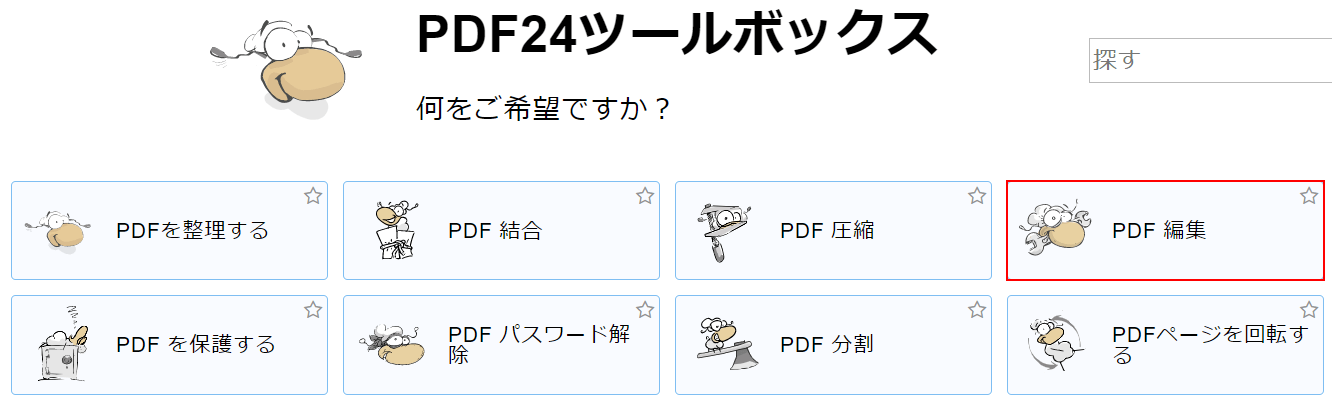
PDF24 Toolboxを開き、PDF編集を選択します。
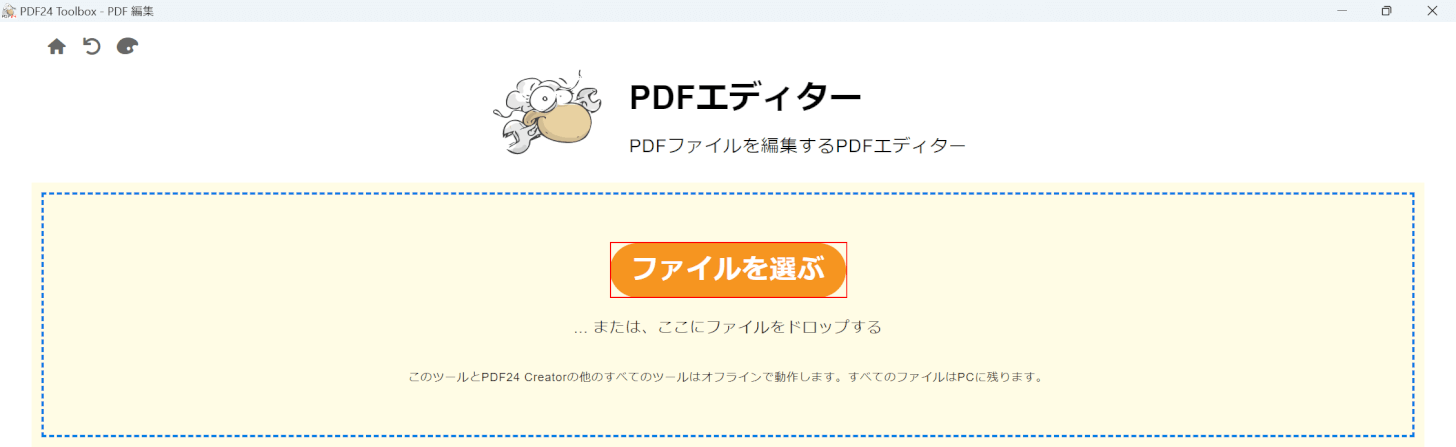
「ファイルを選ぶ」ボタンを押します。
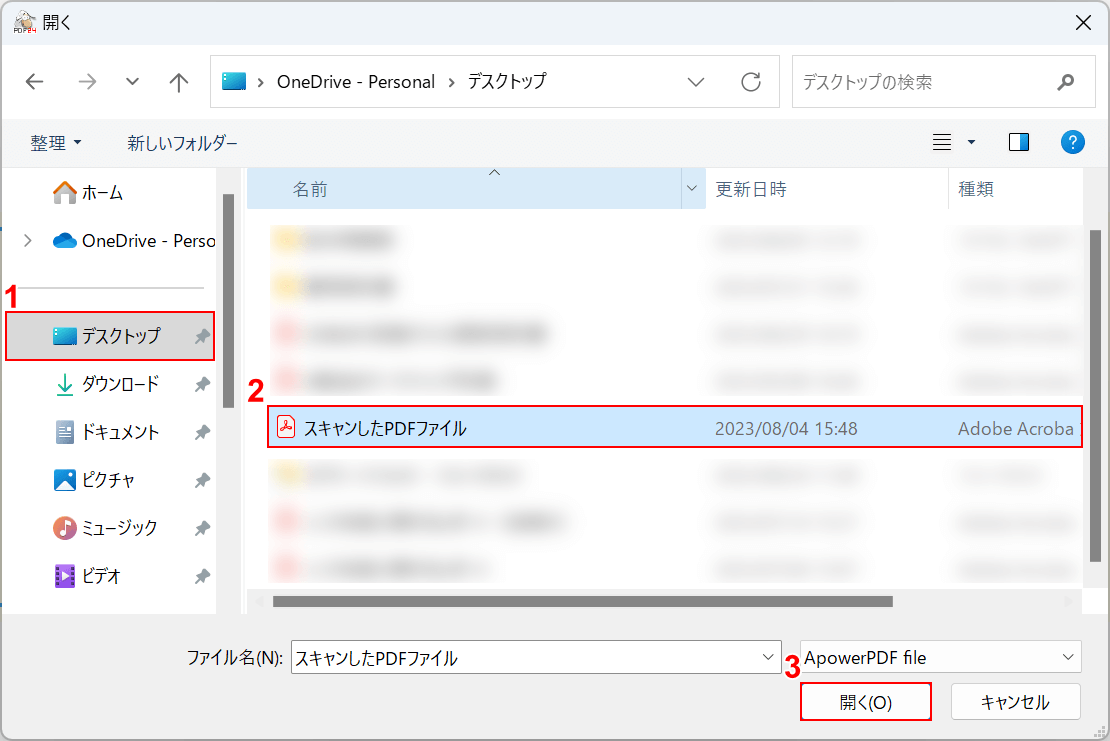
「開く」ダイアログボックスが表示されました。①PDFがあるフォルダー(例: デスクトップ)、②PDFファイル(例: スキャンしたPDFファイル)の順に選択し、③開くボタンを押します。
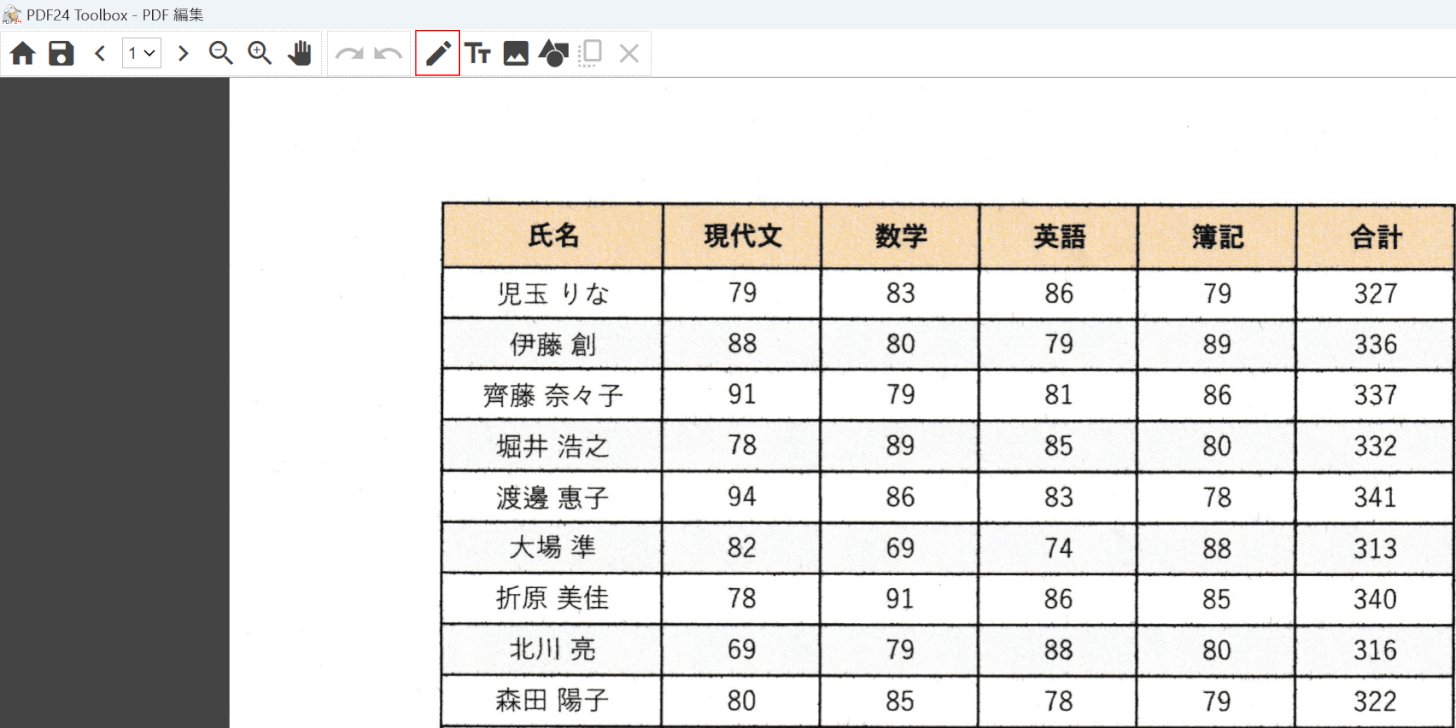
PDF24 ToolsでスキャンしたPDFファイルが開きました。この編集画面では、「フリー描画」、「テキストを追加」、「写真を追加」、「オブジェクトを追加」の編集ができます。ここでは、フリー描画を選択します。
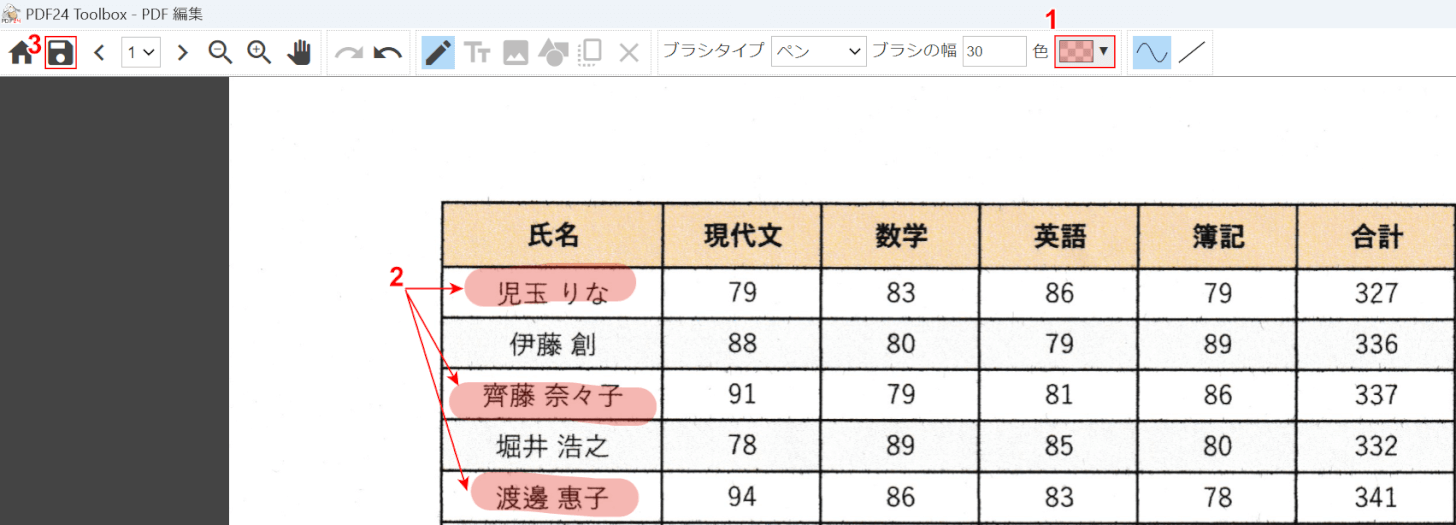
ここでは、①色(例: 赤)の設定を行います。②自由に描画を行い、③保存を選択します。
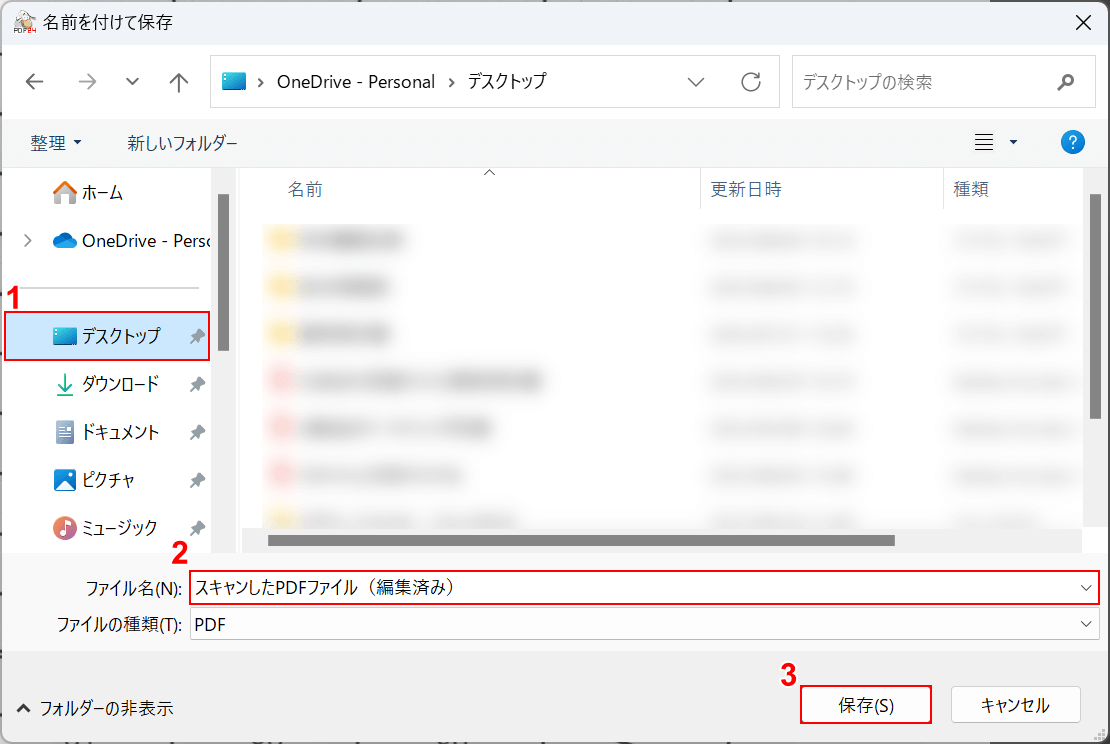
「名前を付けて保存」ダイアログボックスが表示されました。①保存したいフォルダー(例: デスクトップ)を選択し、②ファイル名(例: スキャンしたPDFファイル(編集済み))を入力し、③保存ボタンを押します。
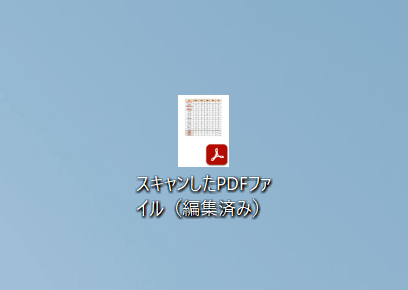
PDFファイルがデスクトップに保存されました。
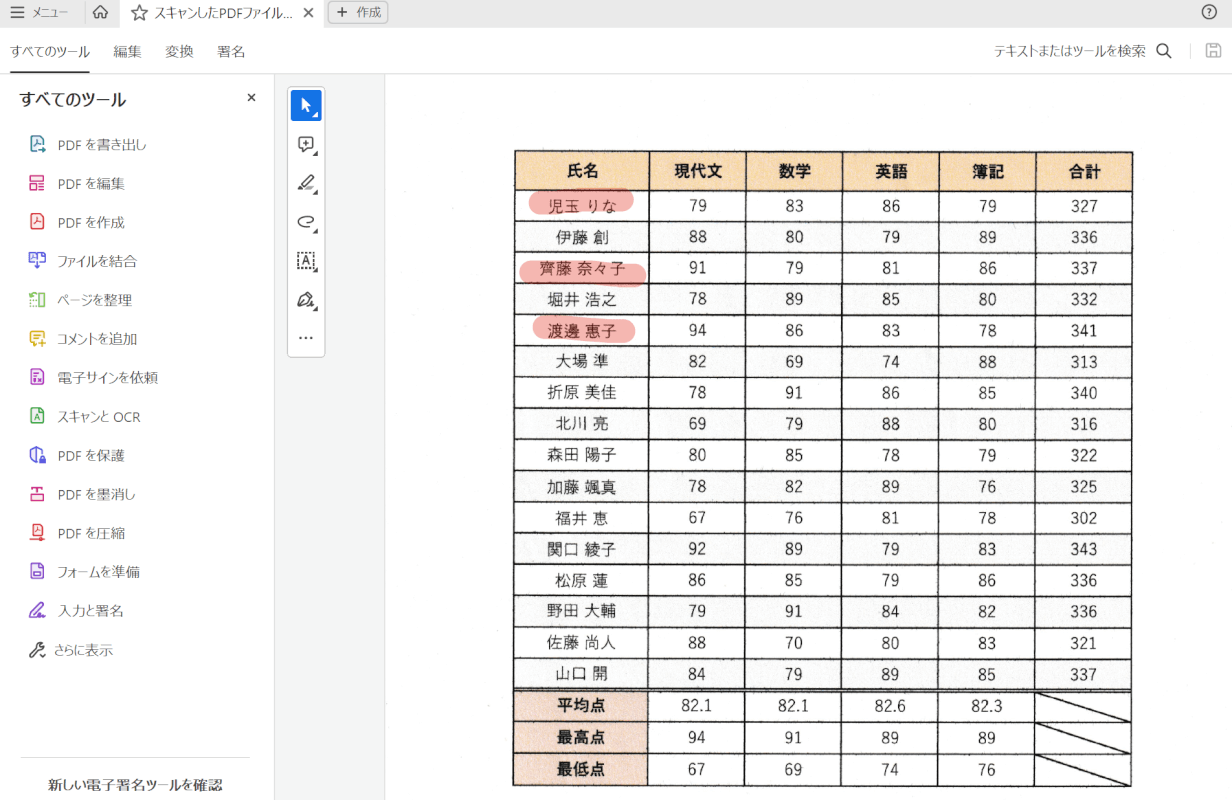
PDFファイルを開くと、編集されたことが確認できました。
様々なデバイスでスキャンしたPDFを編集する
PC(フリーソフト)
PDF24 Tools以外にもスキャンしたPDFを編集できるフリーソフトがあります。
詳しくは以下の記事の「PDFが編集できるおすすめ無料ソフト(アプリ)」セクションを参照してください。
スマホアプリで行う
スキャンしたPDFの編集はスマホアプリでも行うことができます。
iPhoneのアプリでPDFファイルを編集する方法については、以下の記事の「PDFが編集できるおすすめ無料ソフト(アプリ)」セクションを参照してください。
iPadで行う
スキャンしたPDFの編集はiPadのアプリでも行うことができます。
iPadのアプリでPDFを編集する方法については、以下の記事の「無料でPDF編集をiPadで行う方法」セクションを参照してください。
スキャンしたPDFの傾きを修正する方法
PDFのスキャンは問題なく進むことが多いですが、まれにPDFの中で文字や画像が傾いて表示されるという問題が発生します。
この結果、読者は文書の読みづらさを感じることがあり、また誤解を招く可能性もあります。
以下の記事では、この問題がなぜ発生し、それがどのような影響を及ぼすのか、そしてそれを解決するための具体的な方法(無料)について、詳しく解説しています。