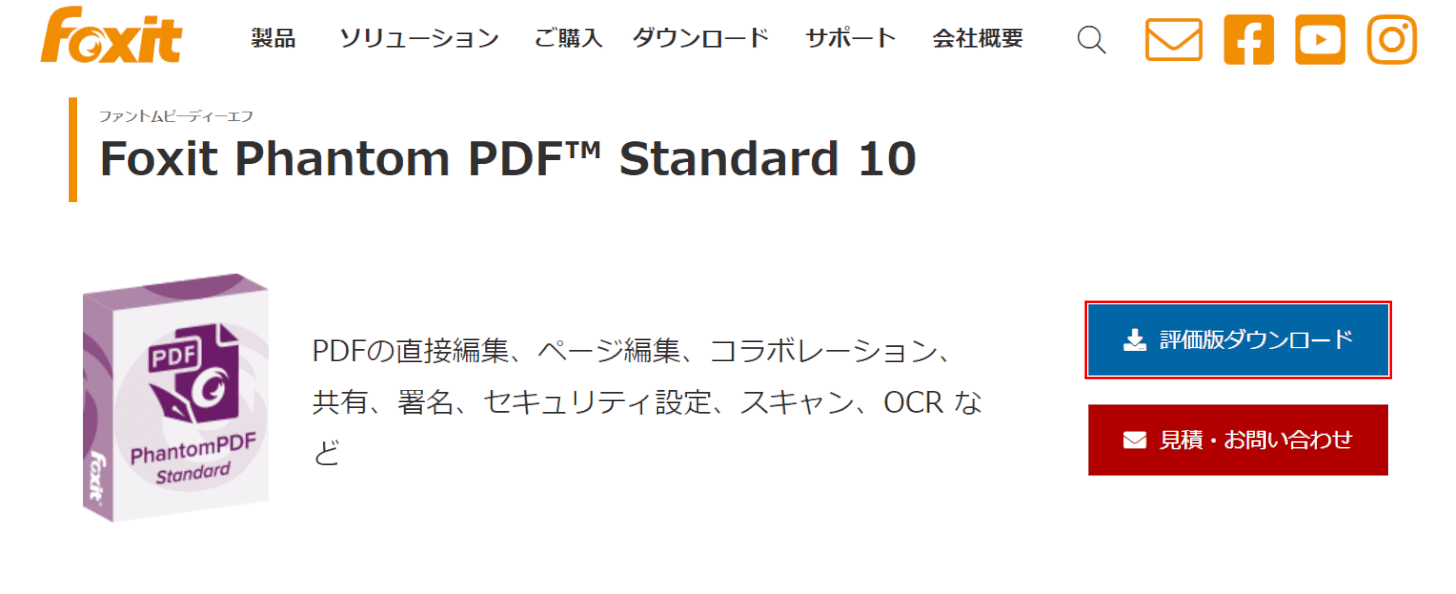- 公開日:
- 更新日:
Foxit PhantomPDFとは?機能/ダウンロード/使い方などのまとめ
「Foxit PhantomPDFって何?」、「どうやって使うの?」と思っている方は多いです。 本記事では、Foxit Phantomの価格/機能、ダウンロード、および使用方法について説明します。
Foxit PhantomPDFは、多機能性でよく知られているPDF作成/編集ソフトウェアです。無料で使える評価版もありますので、是非お試しください。
Foxit PhantomPDFとは?
PDF作成/編集ソフト「Foxit PhantomPDF」は、2008年にアメリカ合衆国のFoxit Software Inc.によって初めてリリースされました。FoxitPhantomPDFは、多くの高度なPDF編集およびセキュリティ機能を備えています。
その中でも2つのバージョン(StandardとBusiness)は特に評判で、次のセクションではそれらについて説明します。
Foxit PhantomPDFの種類
このセクションでは、評判が高いFoxit PhantomPDFの2つのバージョン(StandardとBusiness)について説明します。
Standard
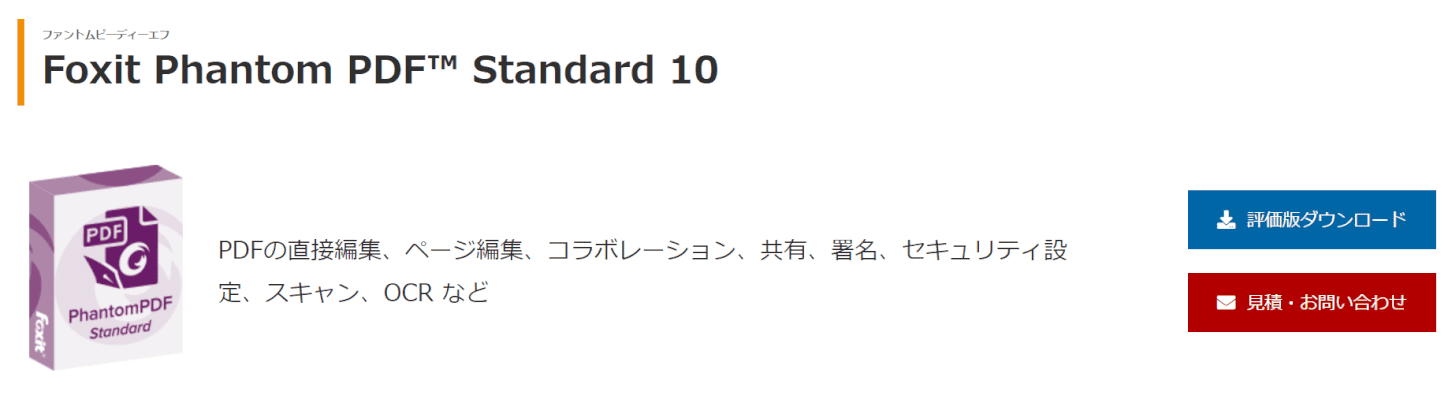
PhantomPDF Standardには、PDFの表示、作成、編集、PDFを介した共同作業、共有、セキュリティ機能、ページ編集、エクスポート、OCR、署名などの機能があります。
PhantomPDF Standardでも機能がかなり充実しているため、最初は無料の評価版をお試しすることをお勧めします。ダウンロードをしたいと思う方は、Foxit Phantom PDF Standard 10にアクセスしてみてください。
Business
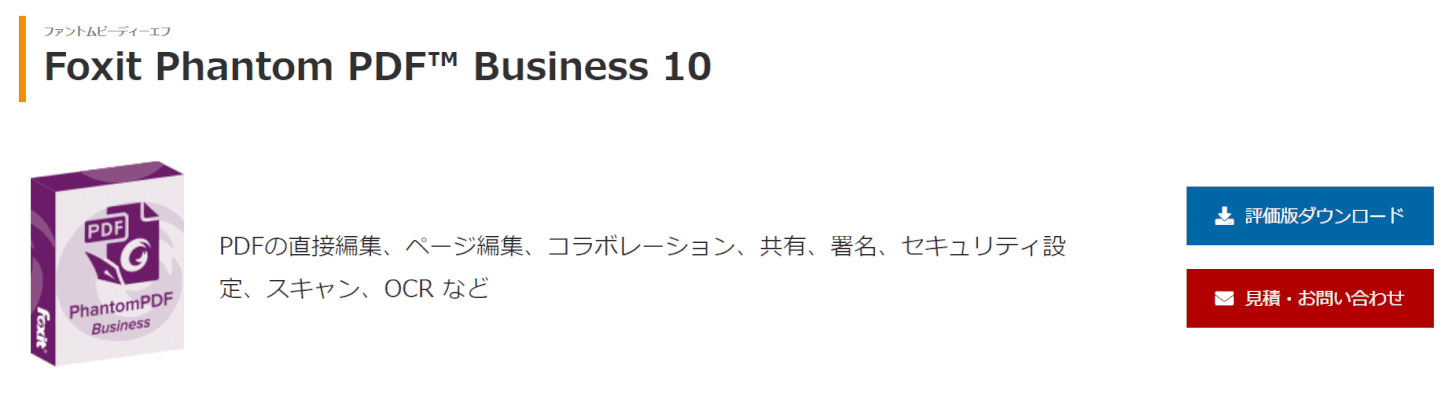
PhantomPDF Businessは、PDFの編集や高度なセキュリティ機能を必要とするユーザーに最適です。
ダウンロードをしたいと思う方は、Foxit Phantom PDF Business 10にアクセスしてみてください。最初は無料の評価版をお試しすることをお勧めします。
Foxit PhantomPDFの価格/機能
Foxit PhantomPDFのStandardとBusinessの機能については、以下のとおりです。(2020年7月16日現在)
| 価格/機能 | Standard | Business |
|---|---|---|
| 価格 | 評価版は14日間無料 14,190円(税込) | 評価版は14日間無料 17,490円(税込) |
| インストール | 〇 | 〇 |
| オンライン | × | × |
| 圧縮機能 | 〇 | 〇 |
| 変換機能 | 〇 | 〇 |
| 閲覧機能 | 〇 | 〇 |
| 結合機能 | 〇 | 〇 |
| 分割機能 | 〇 | 〇 |
| 書き込み機能 | 〇 | 〇 |
| より高度な編集※ | × | 〇 |
| Windows | 〇 | 〇 |
| Mac | × | × |
※について詳しく知りたい方は、Foxit Phantom PDF 機能比較をご覧ください。
各モールでStandard版の価格を見る

各モールでBusiness版の価格を見る

Foxit PhantomPDFのダウンロード/インストール方法
このセクションでは、Foxit PhantomPDF(Standard)をインストールする方法について説明します。
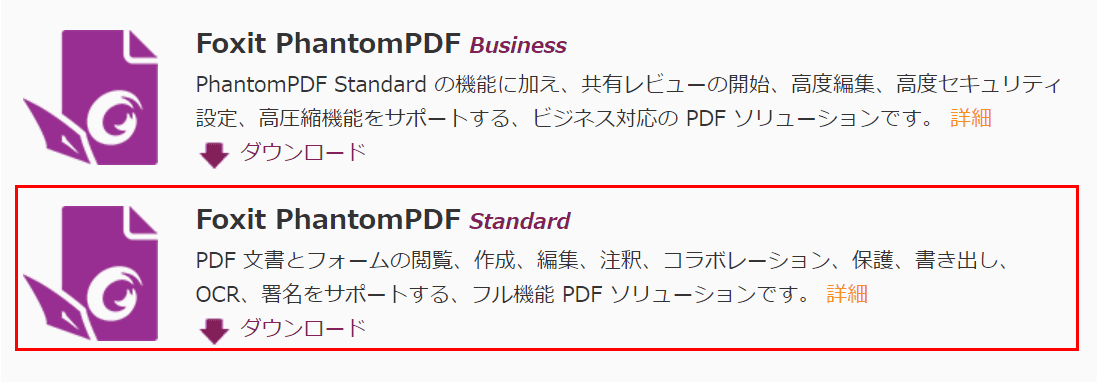
【Foxit PhantomPDF Standard】を選択します。
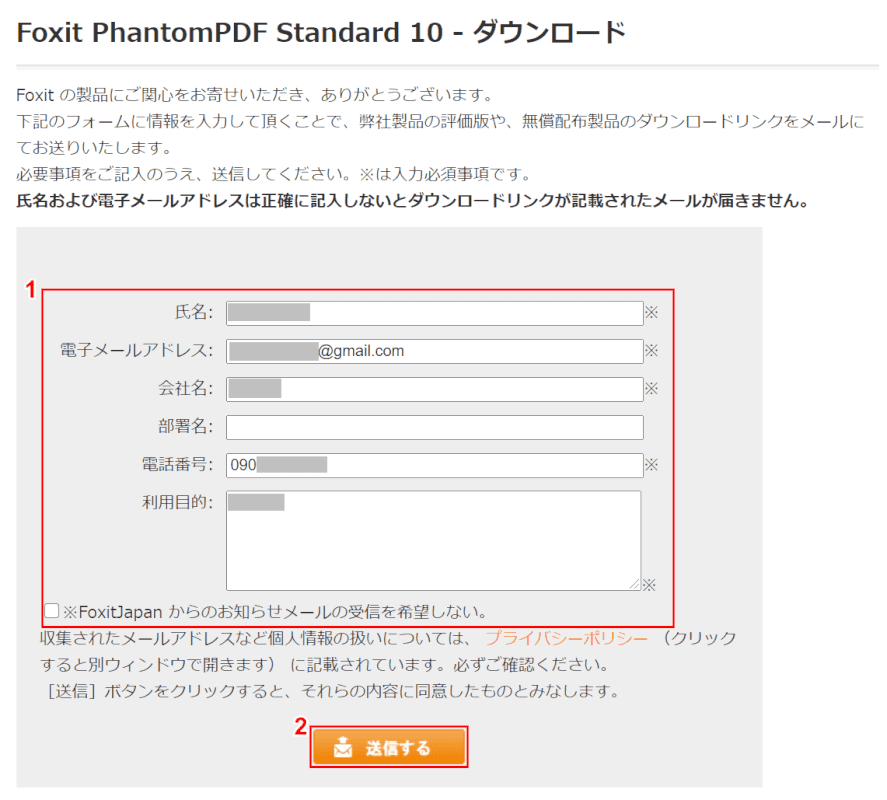
①『個人情報などの必要事項』を入力し、②【送信する】ボタンを押します。
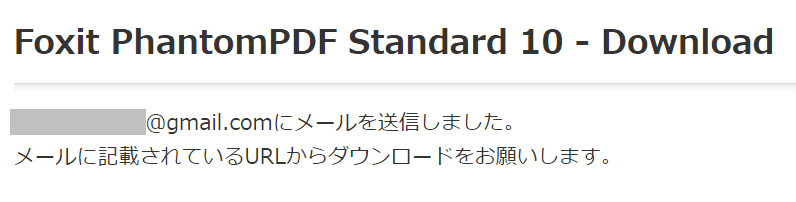
メール送信済みの案内が表示されました。
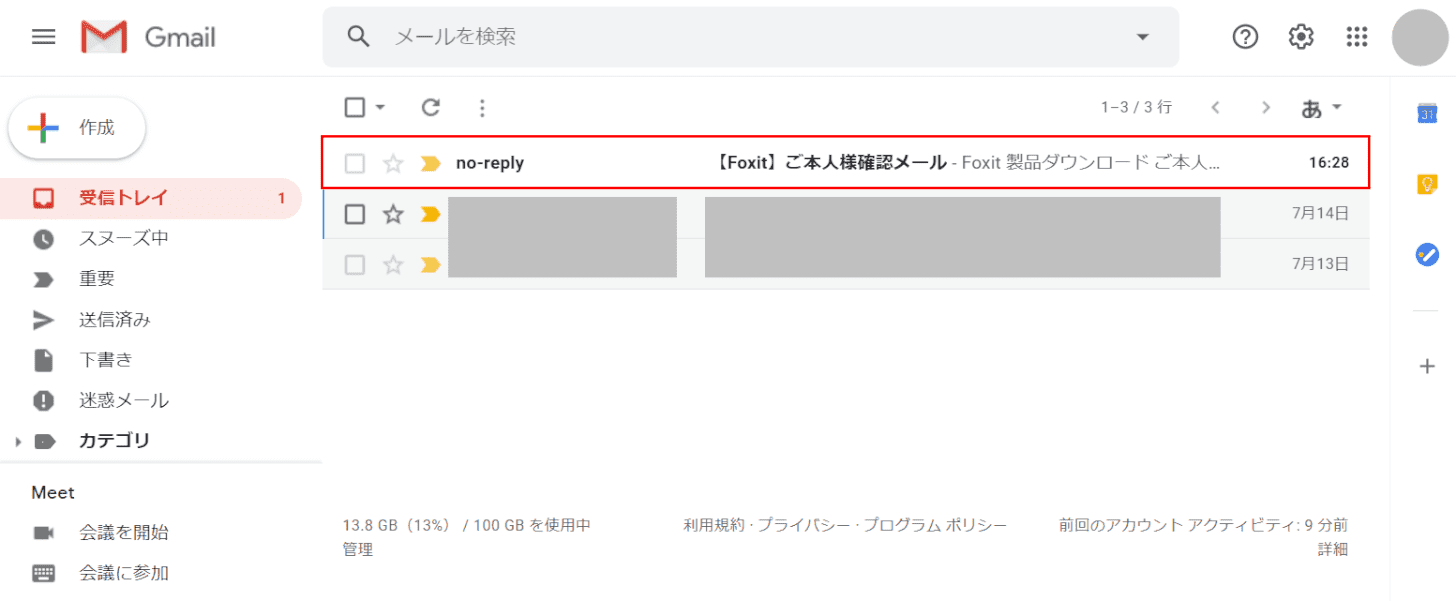
先ほど必要事項に記入したメールを開き、【新着メール】を選択します。
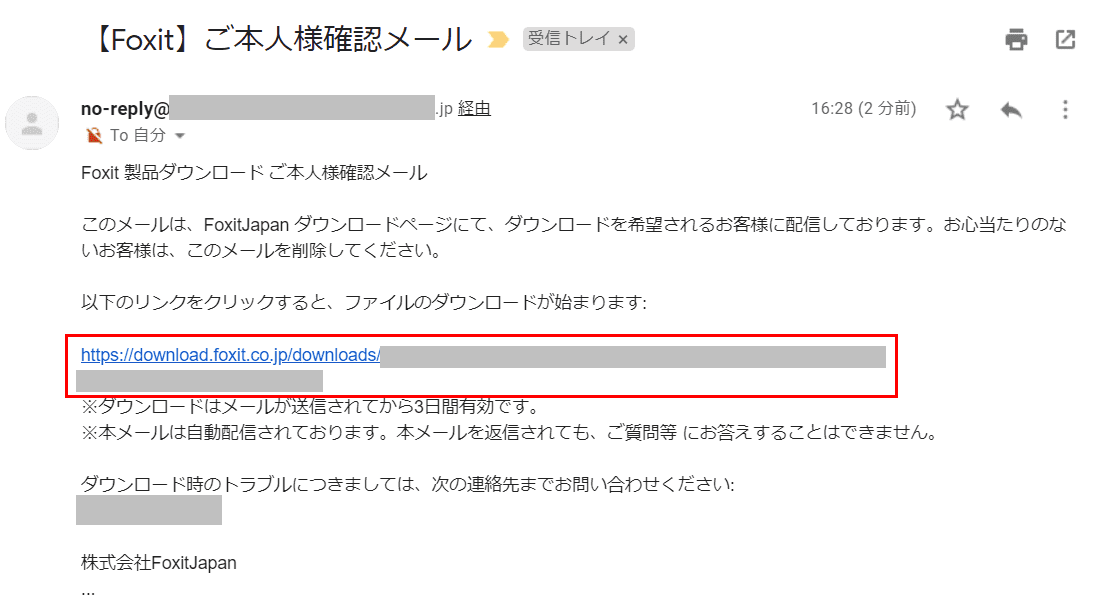
「ご本人様確認メール」が開きました。
案内された【「リンク」を「左クリック」】します。
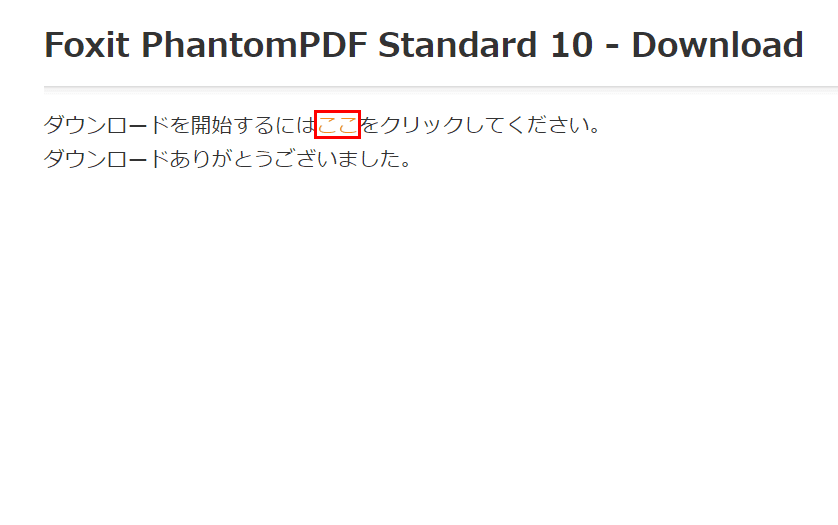
「Foxit PhantomPDF Standard 10 - Download」が表示されました。
【「ここ」を「左クリック」】します。
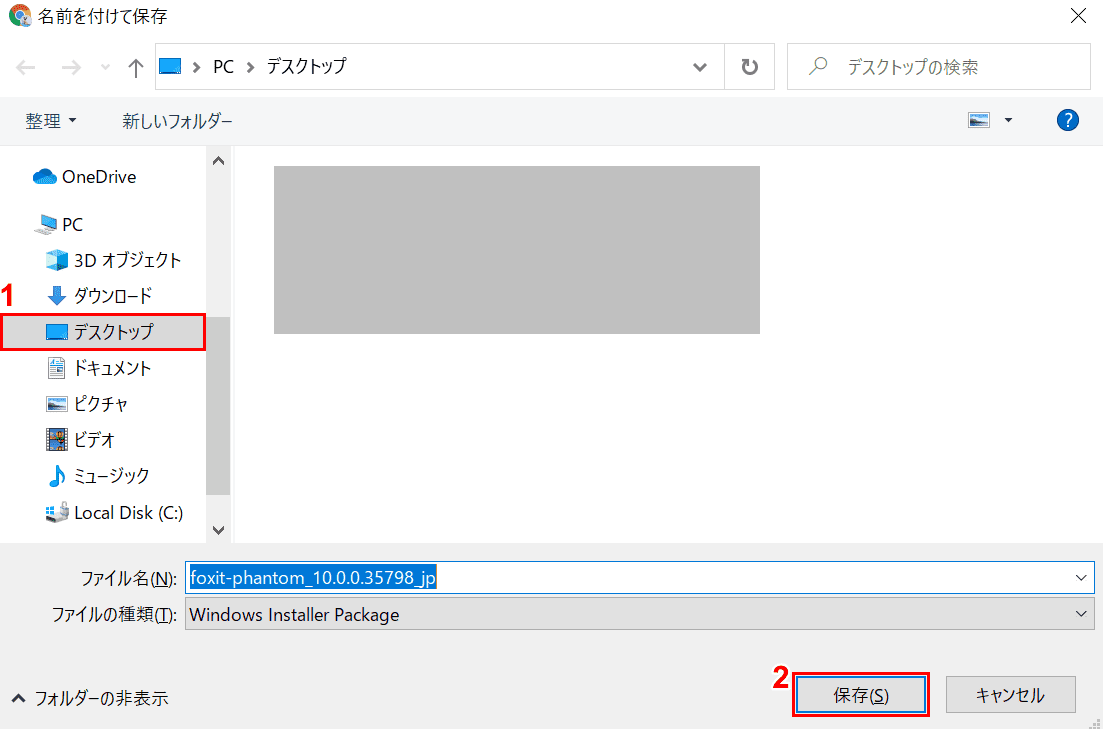
「名前を付けて保存」ウィンドウが表示されました。
①【インストーラーを保存したい場所(例:デスクトップ)】を選択し、②【保存】ボタンを押します。
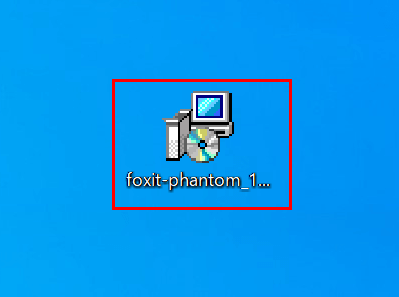
インストーラーがデスクトップに保存されたので、【「Foxit PhantomPDF Standard 10のインストーラー」を「ダブルクリック」】します。
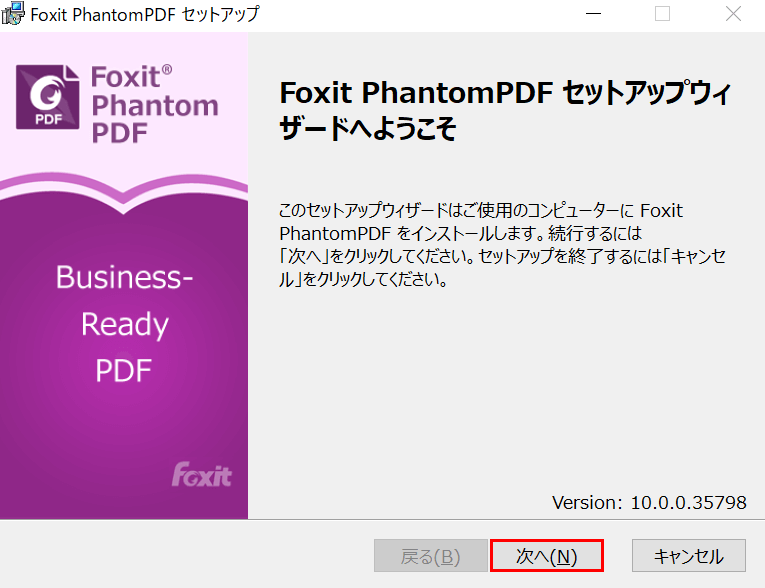
「Foxit PhantomPDF セットアップ」ダイアログボックスが表示されました。
【次へ】ボタンを押します。
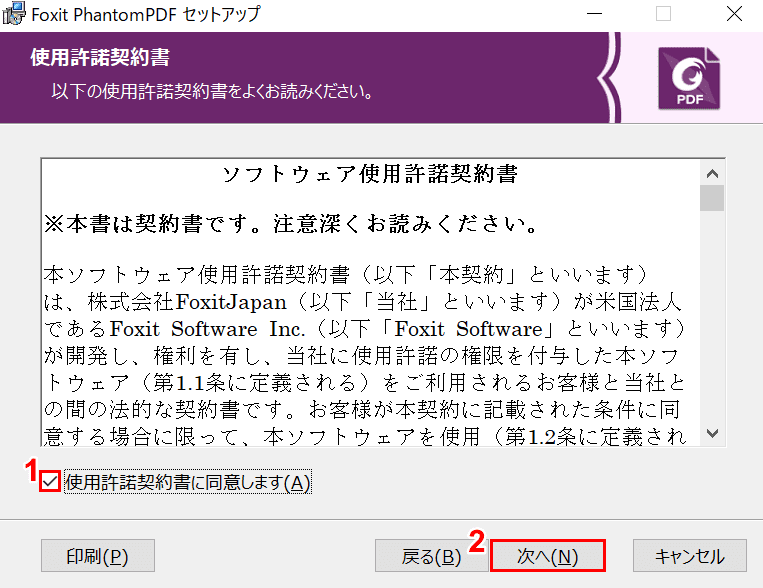
使用許諾計画書が表示されました。
①【「使用契約承諾書に同意します」に「チェックマーク」】を入れ、②【次へ】ボタンを押します。
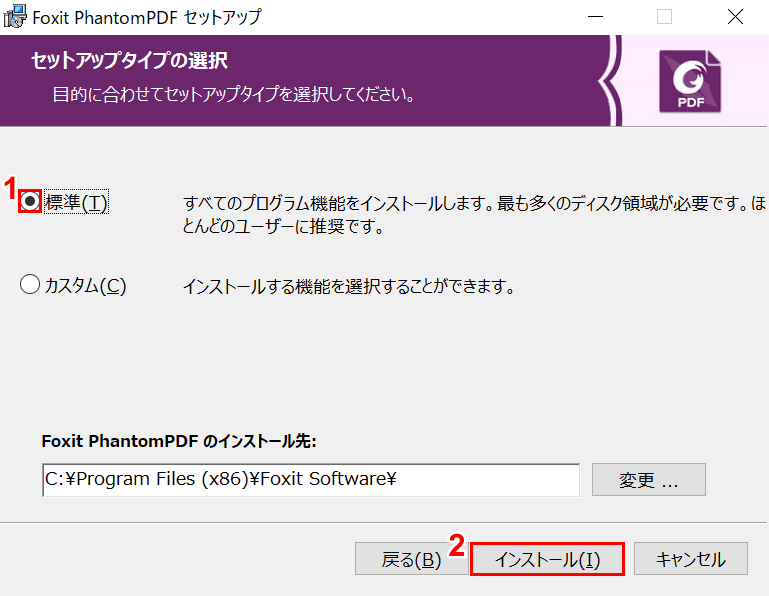
「セットアップタイプの選択」が表示されました。
①【標準】を選択し、②【インストール】ボタンを押します。
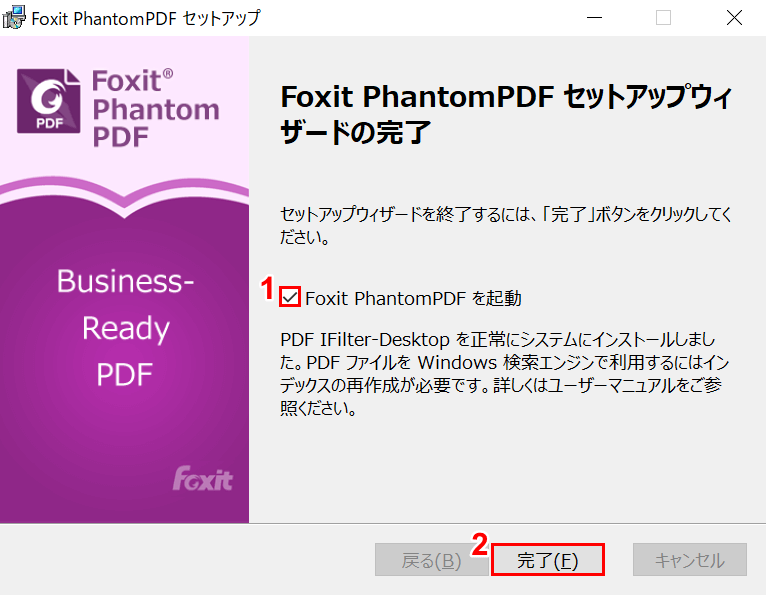
「Foxit PhantomPDF セットアップウィザードの完了」が表示されました。
ここでは、①【「Foxit PhantomPDFを起動」に「チェックマーク」】を入れ、②【完了】ボタンを押します。
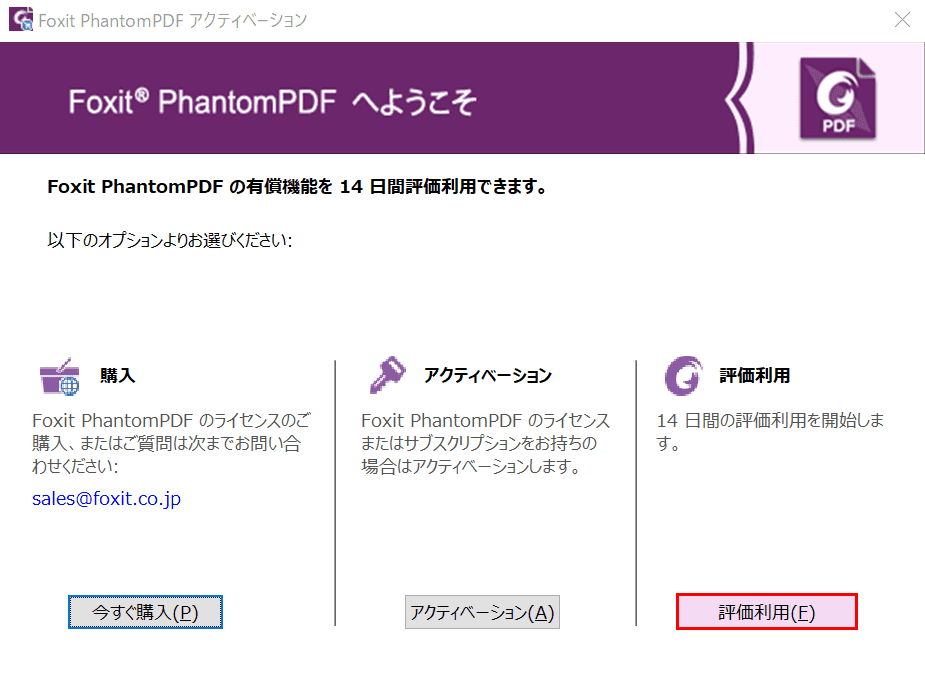
「Foxit PhantomPDF アクティベーション」ダイアログボックスが表示されました。
ここでは、【評価利用】ボタンを押します。
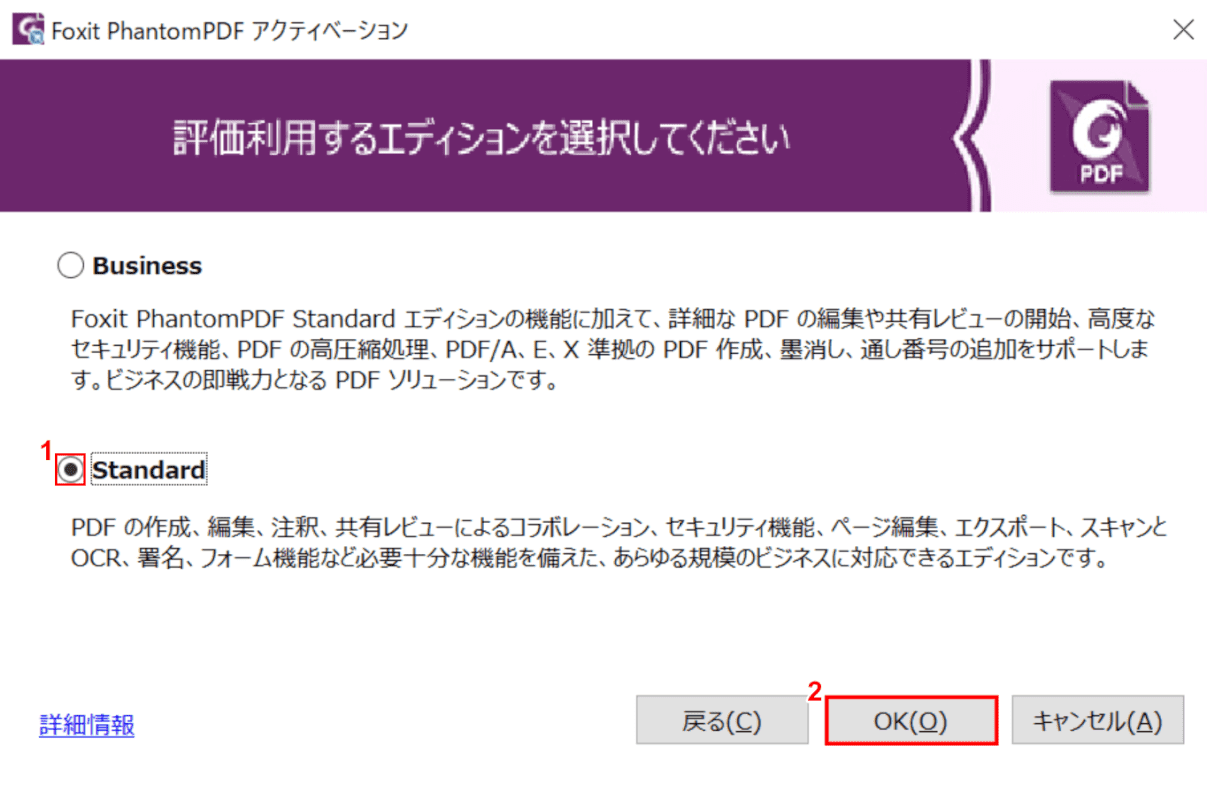
「評価利用するエディションを選択してください」が表示されました。
①【Standard】を選択し、②【OK】ボタンを押します。
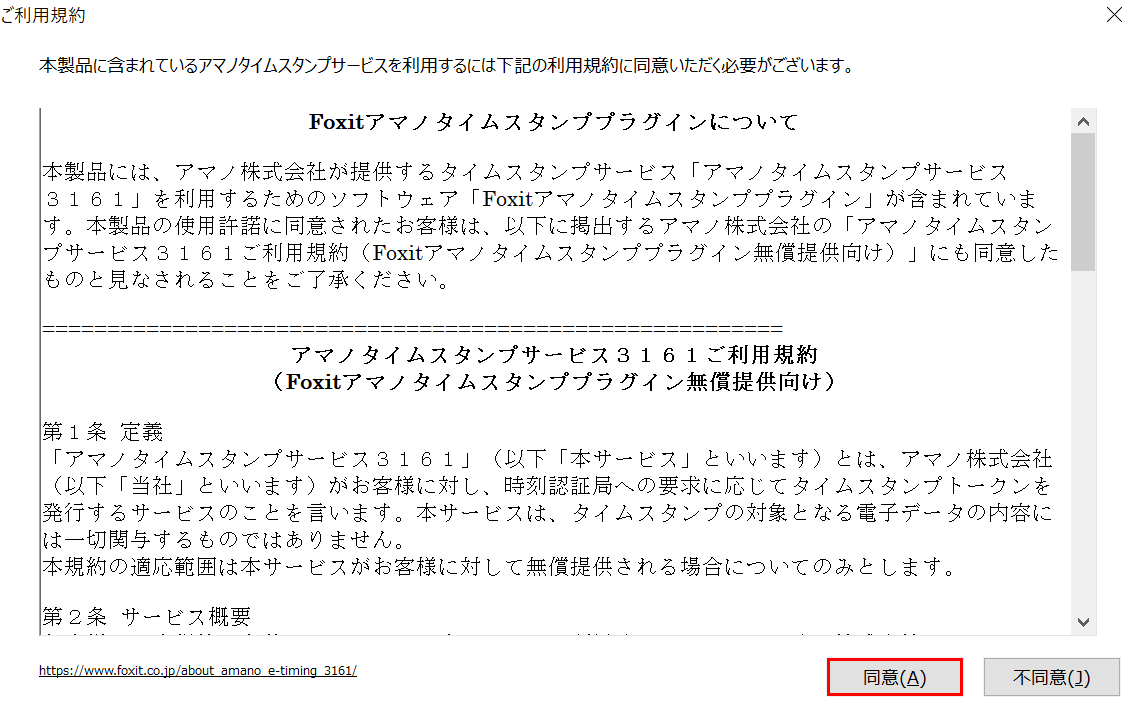
「ご利用規約」が表示されますので、【同意】ボタンを押します。
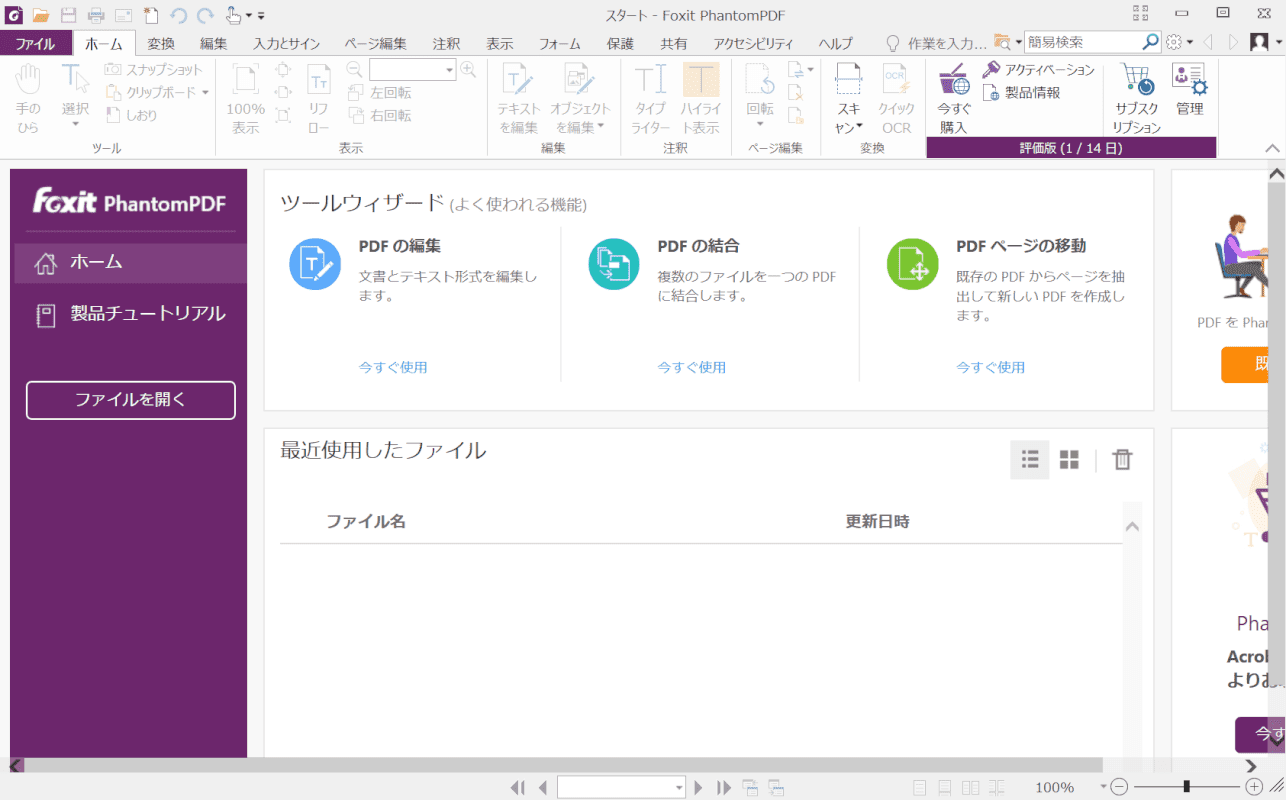
Foxit PhantomPDF Standardの評価版が起動しました。
Foxit PhantomPDFの使い方
起動する
このセクションでは、Foxit PhantomPDFを起動する方法について説明します。
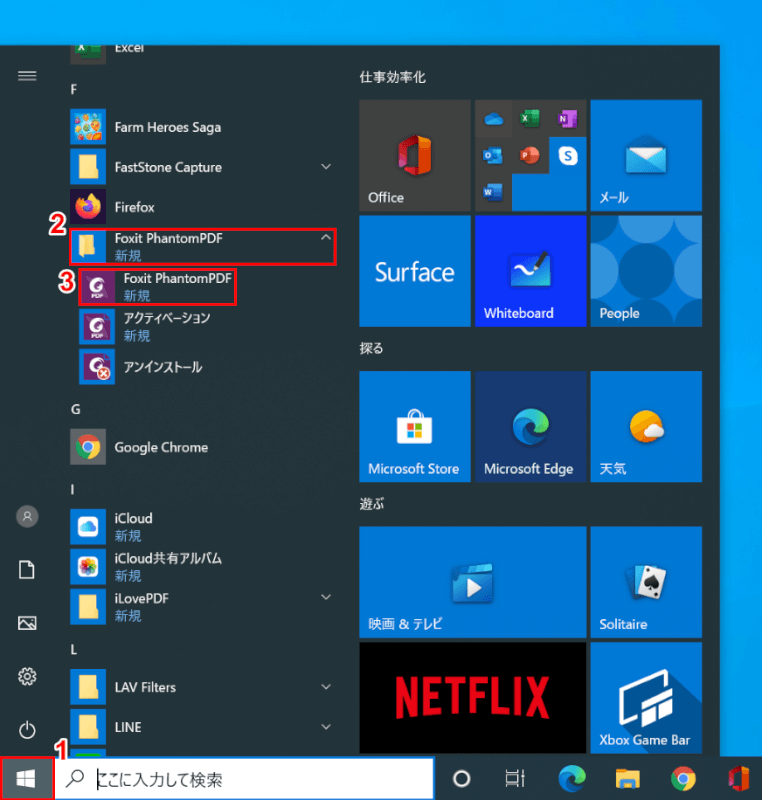
Windows 10を開きます。
①【スタート】、②【「Foxit PhantomPDF」のフォルダー】、③【Foxit PhantomPDF】の順に選択します。
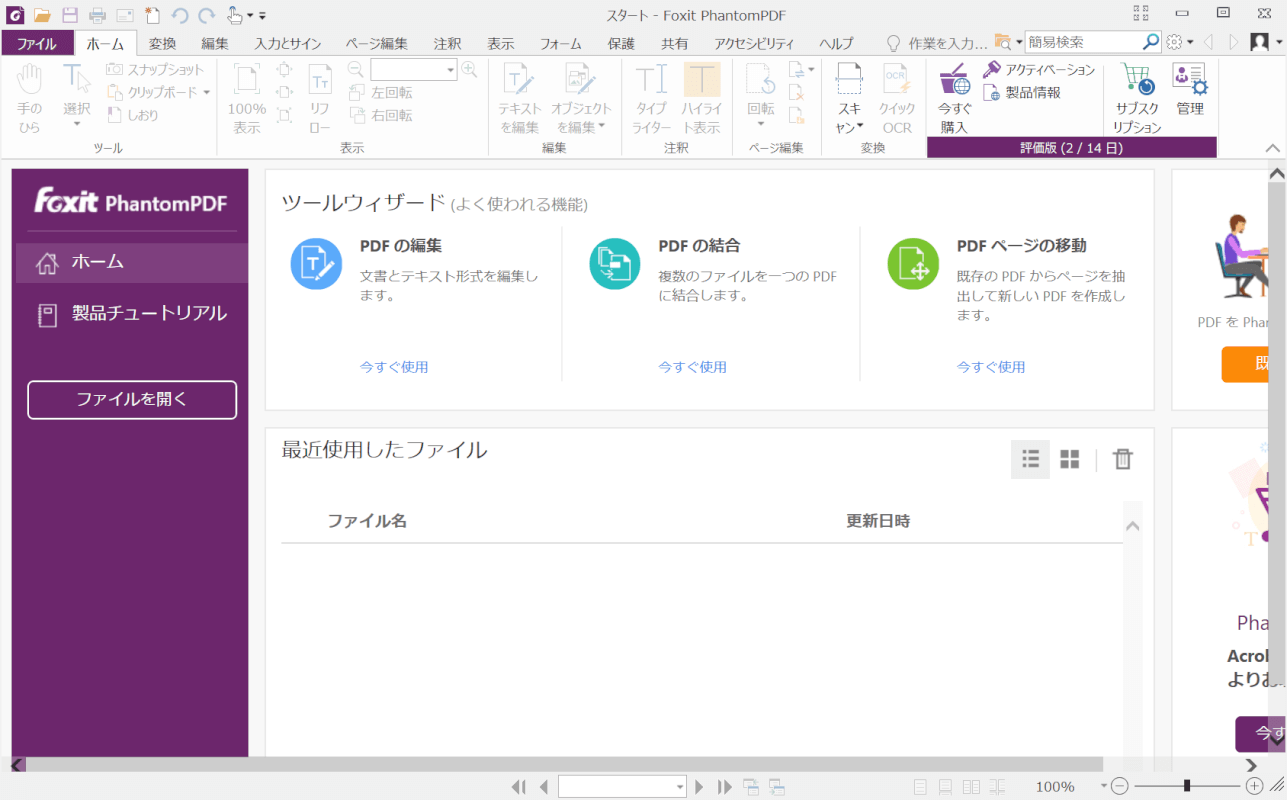
Foxit PhantomPDFが起動しました。
読み込み/追加する
このセクションでは、Foxit PhantomPDFにPDFファイルを読み込む方法について説明します。
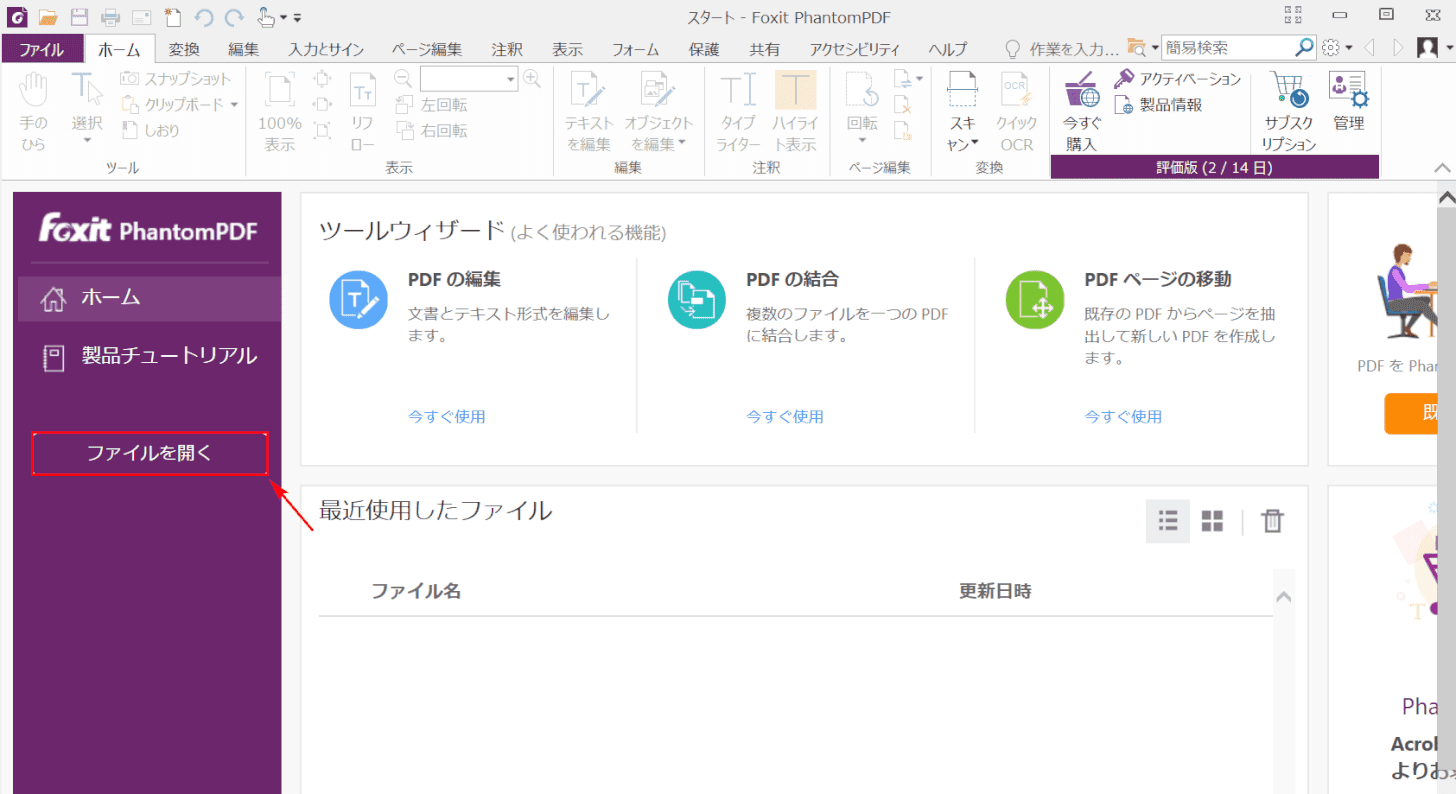
Foxit PhantomPDFを起動します。
【ファイルを開く】を選択します。
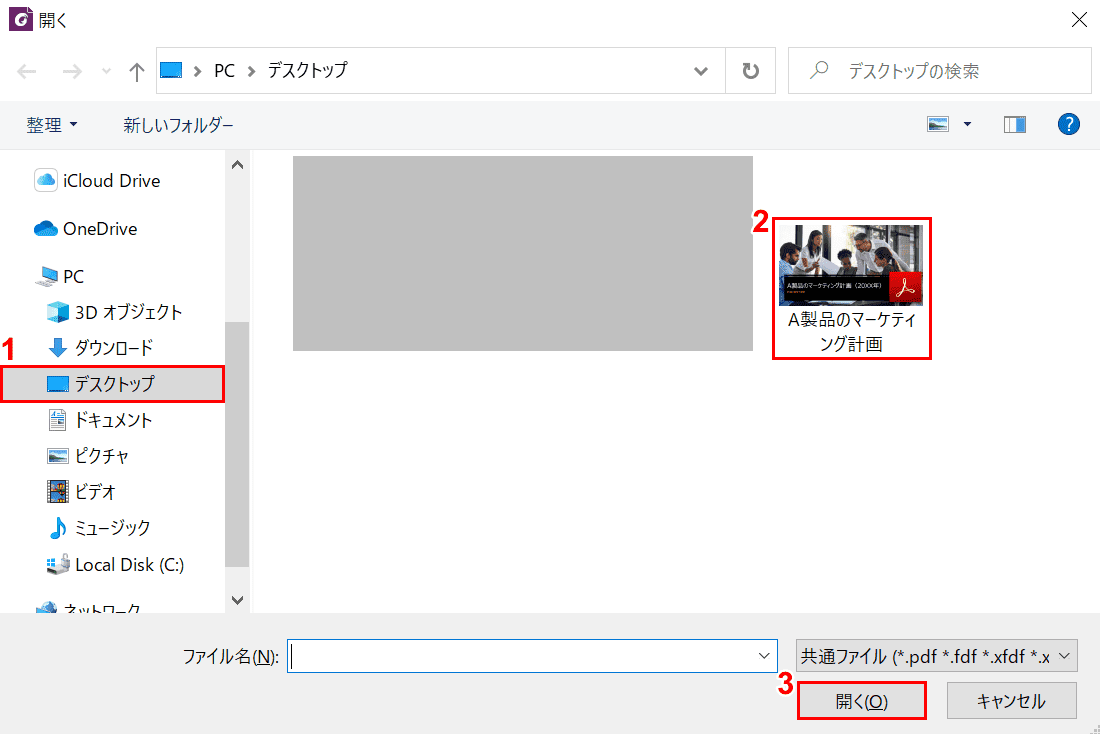
「開く」ウィンドウが表示されました。
①【PDFファイルの保存場所(例:デスクトップ)】、②【読み込みたいPDFファイル(例:A製品のマーケティング計画)】の順に選択し、③【開く】ボタンを押します。
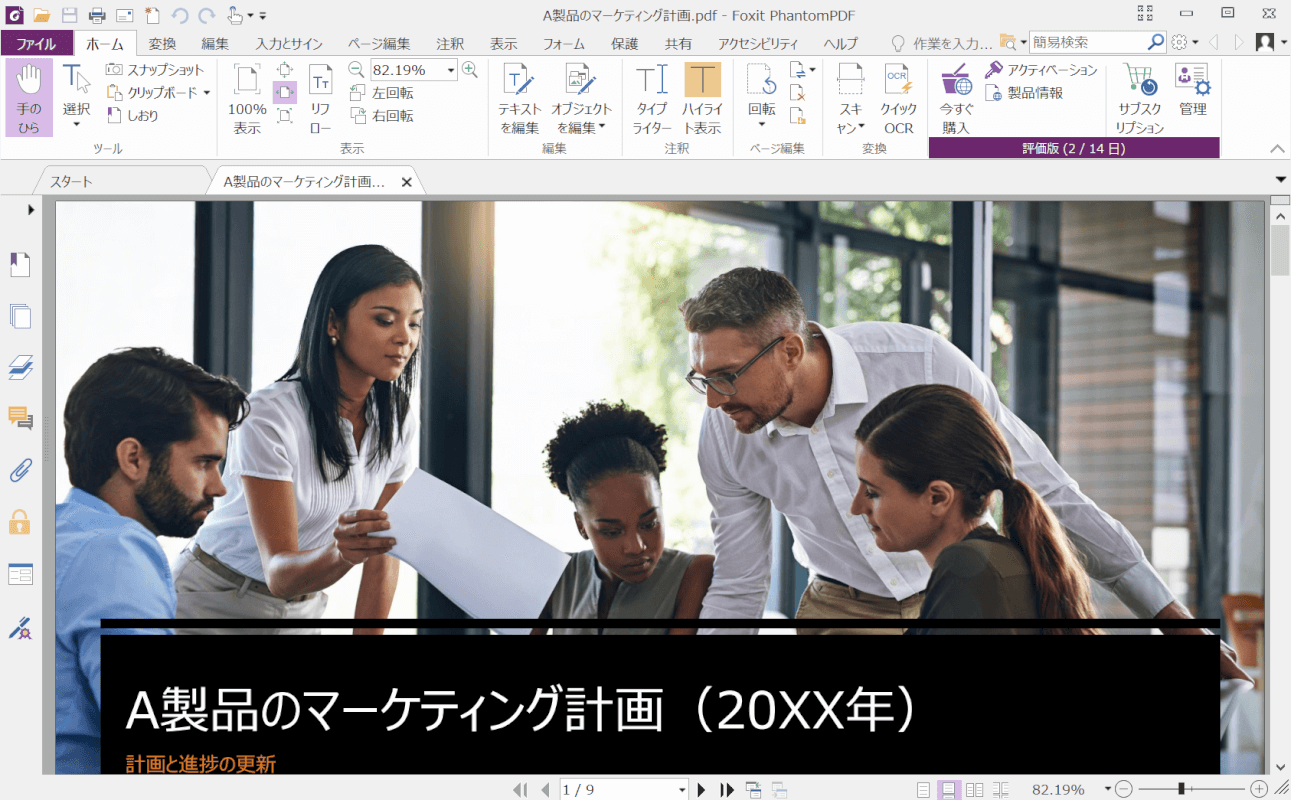
PDFファイルが読み込まれました。
圧縮する
このセクションでは、Foxit PhantomPDFでPDFファイルを圧縮する方法について説明します。
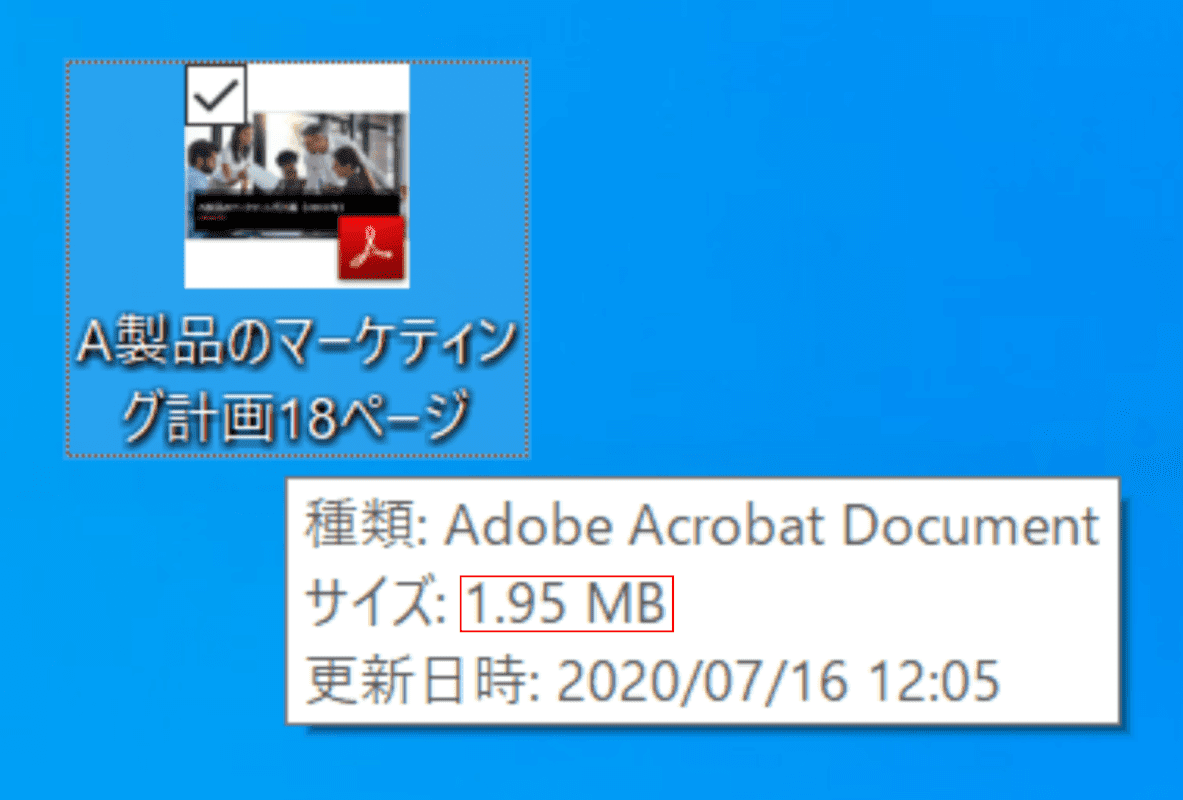
サイズが1.95MBのPDFファイル(例:A製品のマーケティング計画18ページ)を用意します。
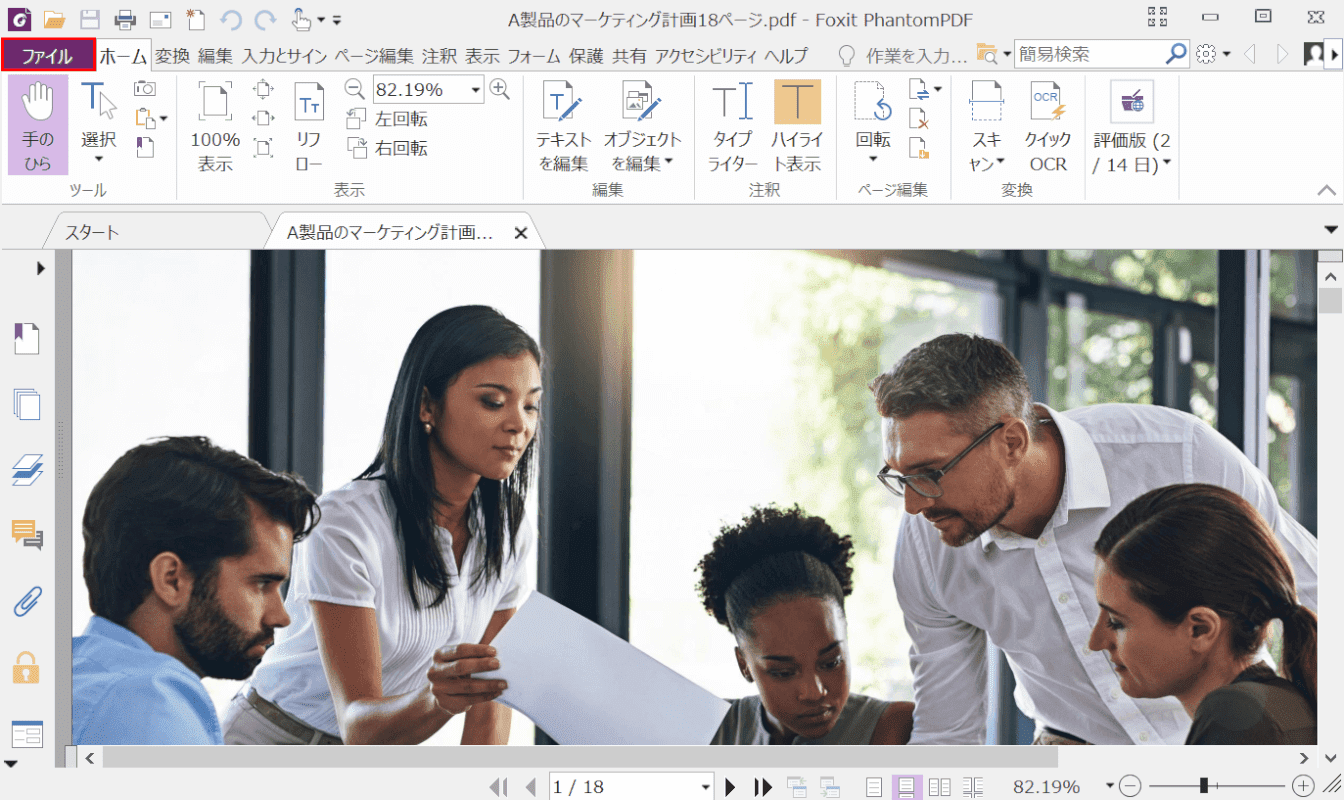
【ファイル】タブを選択します。
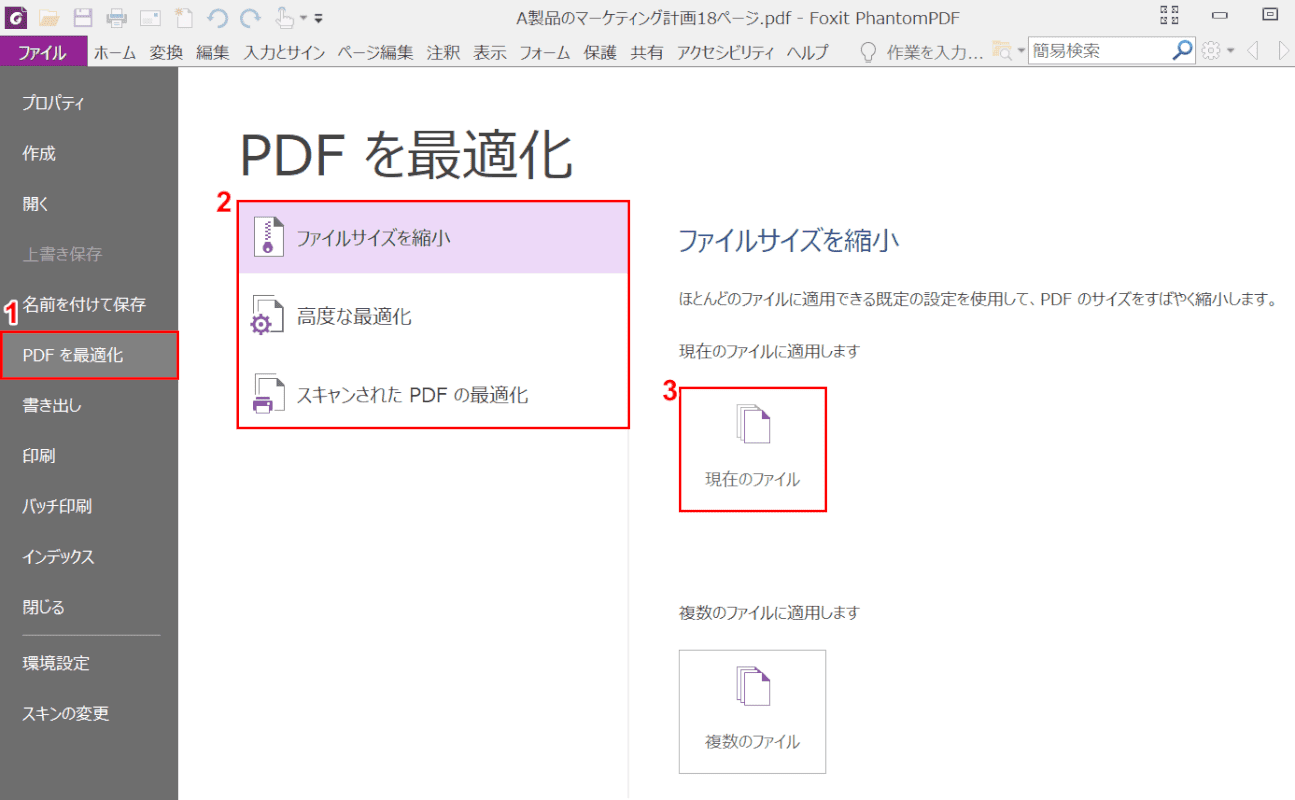
①【PDFを最適化】タブを選択します。②ファイルサイズを縮小する3つの方法から、ここでは【ファイルサイズを縮小】を選択します。
③【現在のファイル】を選択します。
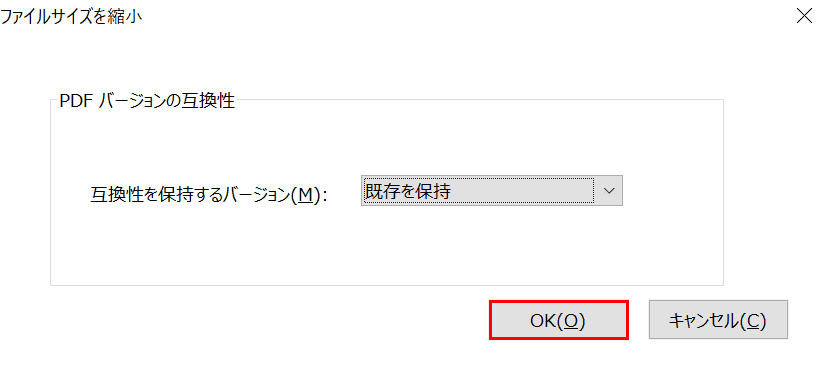
「ファイルサイズを縮小」ダイアログボックスが表示されました。
【OK】ボタンを押します。
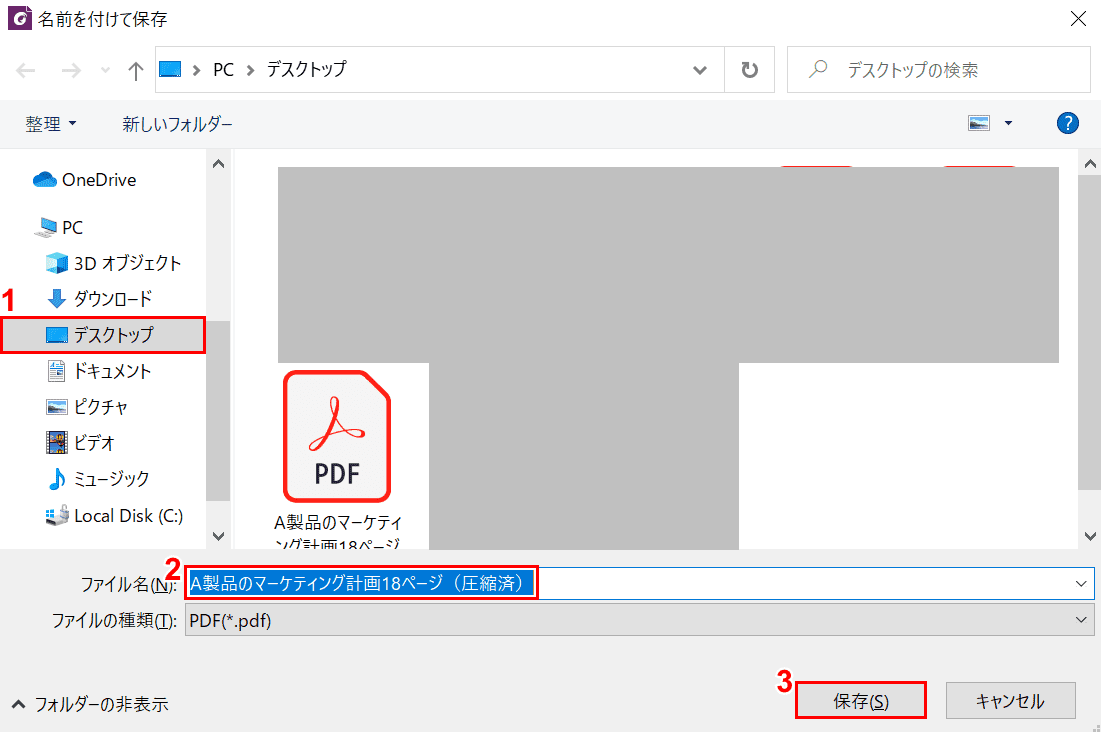
「名前を付けて保存」ウィンドウが表示されました。①【保存したい場所(例:デスクトップ)】を選択します。
②「ファイル名」に『A製品のマーケティング計画18ページ(圧縮済)』を入力し、③【保存】ボタンを押します。
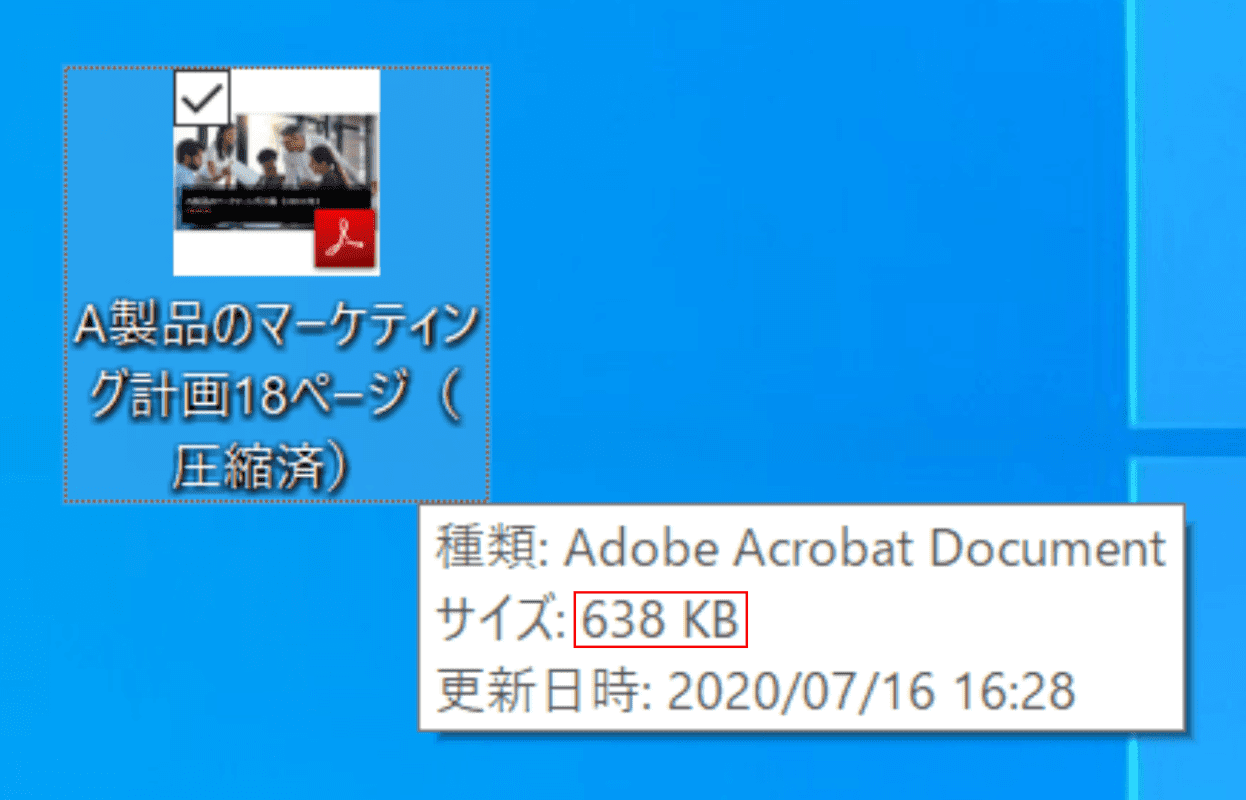
PDFファイル(例:A製品のマーケティング計画18ページ(圧縮済))のサイズが638KBに圧縮されて保存されました。
変換する
このセクションでは、Foxit PhantomPDFで画像をPDFファイルに変換する方法について説明します。

「A製品のマーケティング計画(JPEG)」という画像ファイル(JPEG)を用意します。
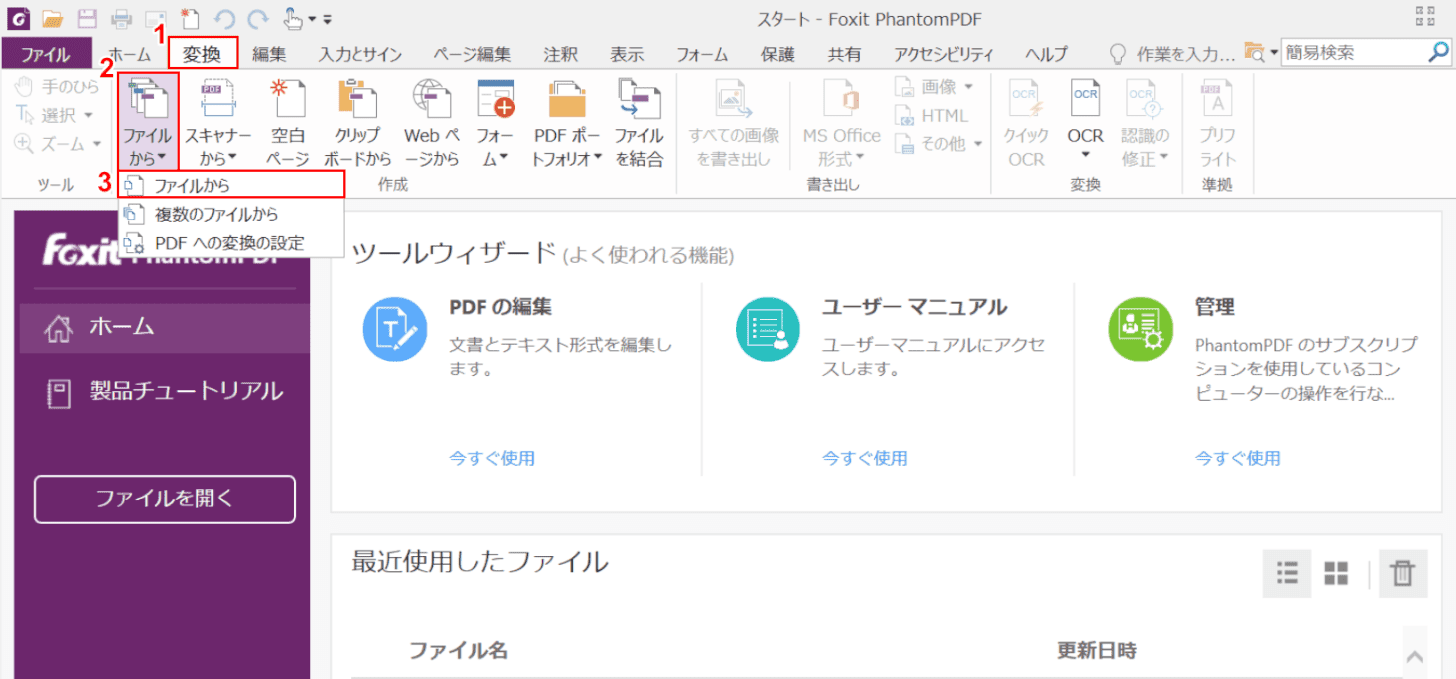
Foxit PhantomPDFを起動します。
①【変換】タブ、②【ファイルから▼】、③【ファイルから】の順に選択します。
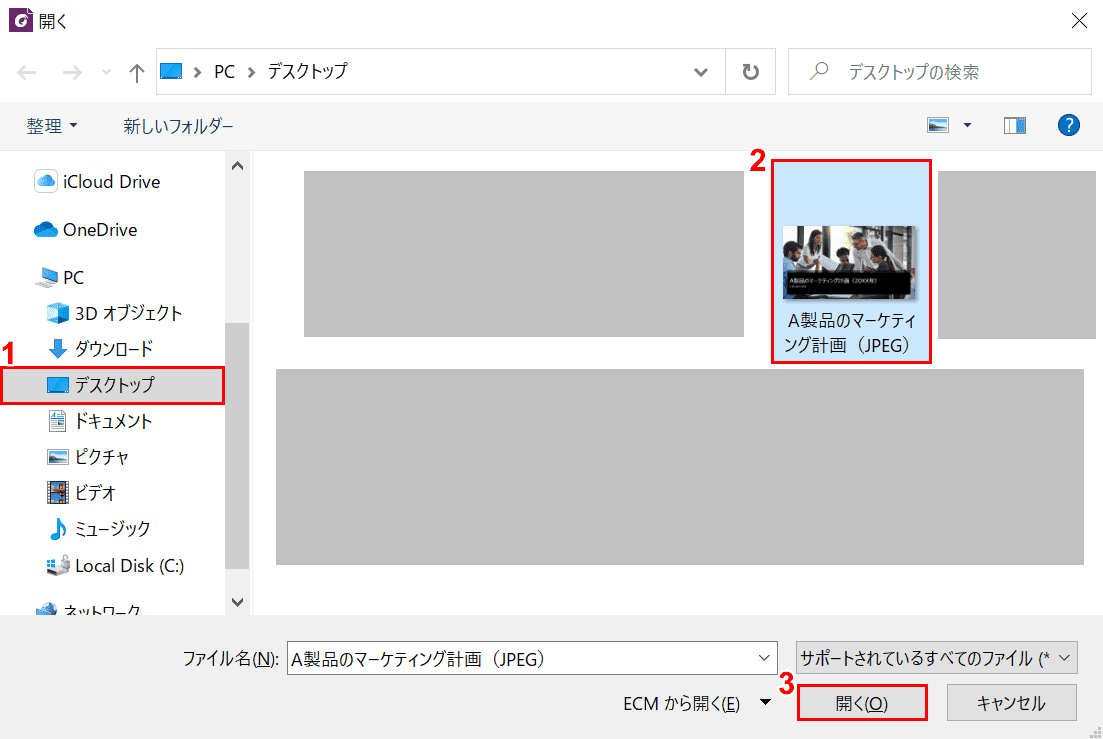
「開く」ウィンドウが表示されました。①【画像ファイルの保存場所(例:デスクトップ)】を選択します。
②【A製品のマーケティング計画(JPEG)】を選択し、③【開く】ボタンを押します。
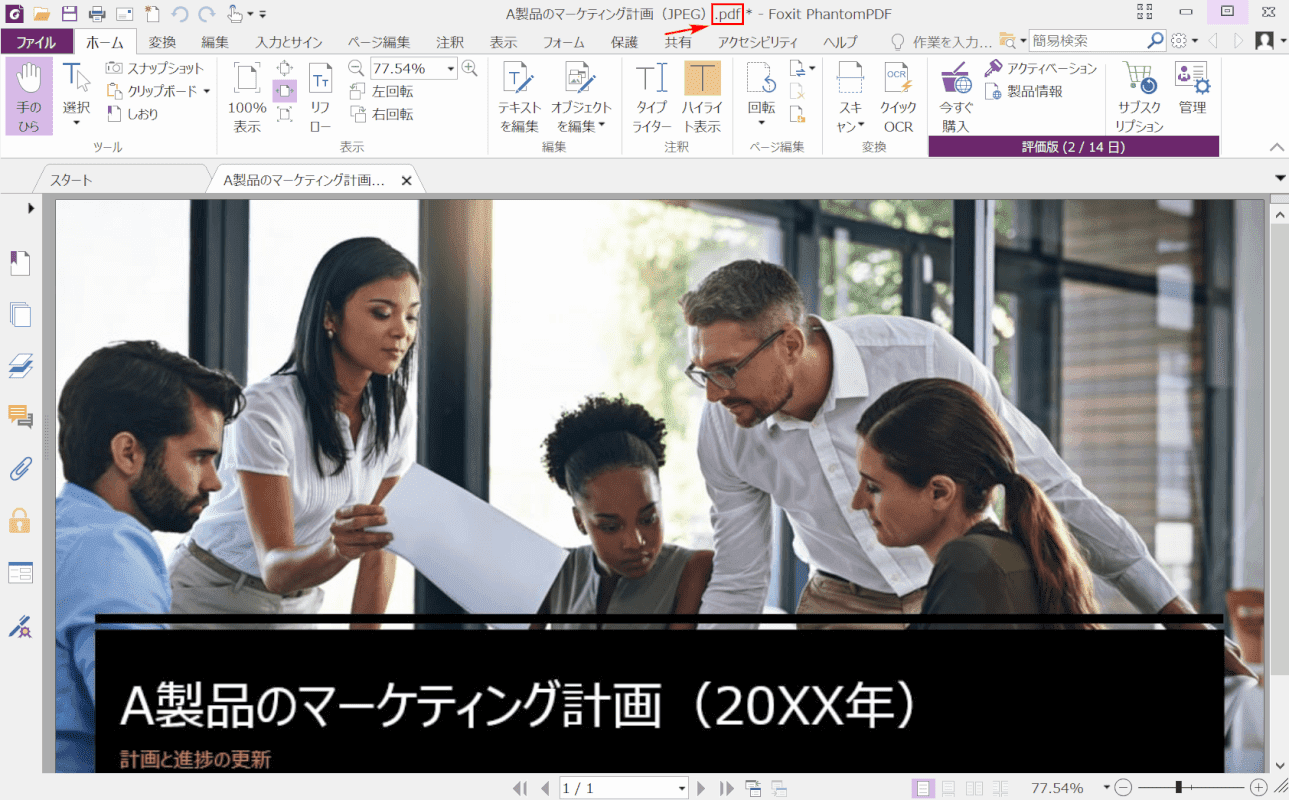
Foxit PhantomPDFのホーム画面に戻りました。
画像ファイルは既に読み込まれてPDFに変換されており、ファイル名に「.pdf」が自動的に追加されています。これをPDFとして保存することが可能です。
閲覧する
このセクションでは、Foxit PhantomPDFでPDFを閲覧する方法について説明します。
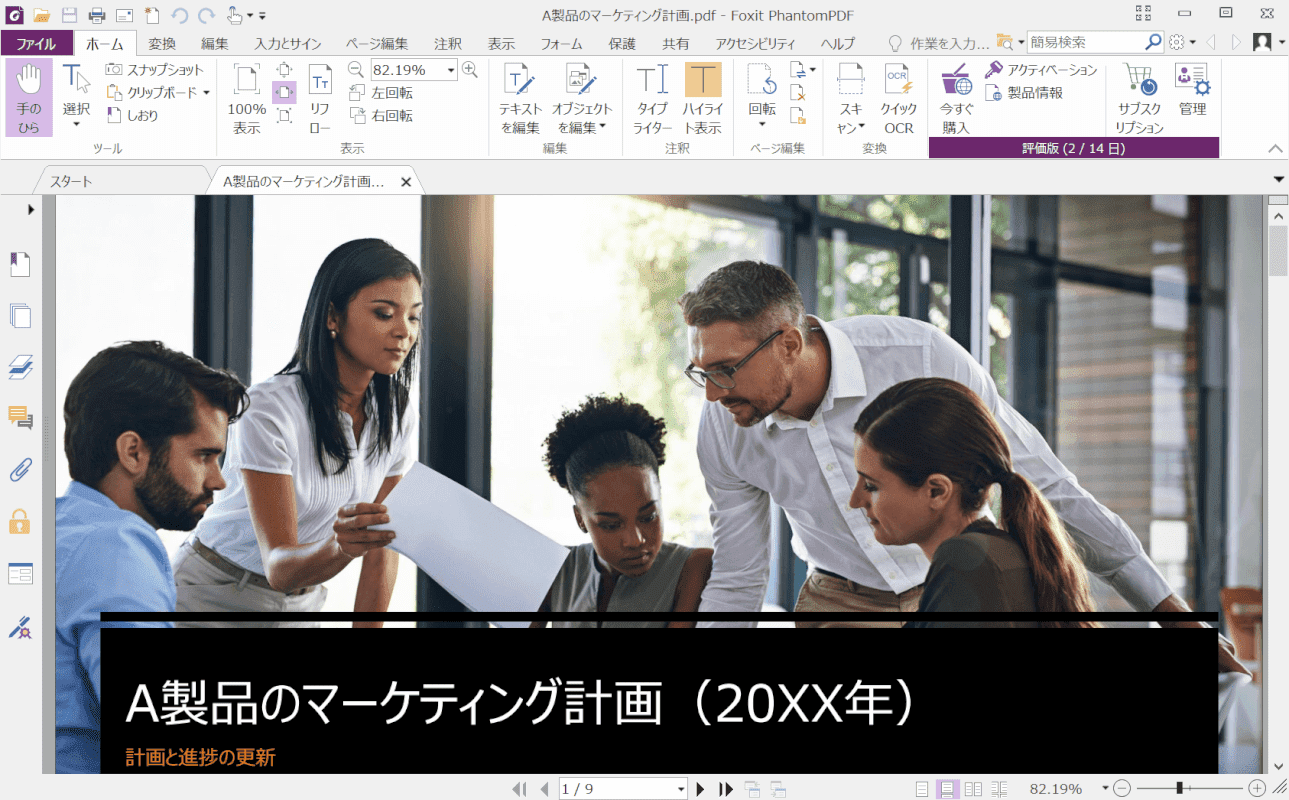
Foxit PhantomPDFを起動します。
「読み込み/追加する」セクションの手順でファイルを読み込むと、ファイルの内容が閲覧できます。
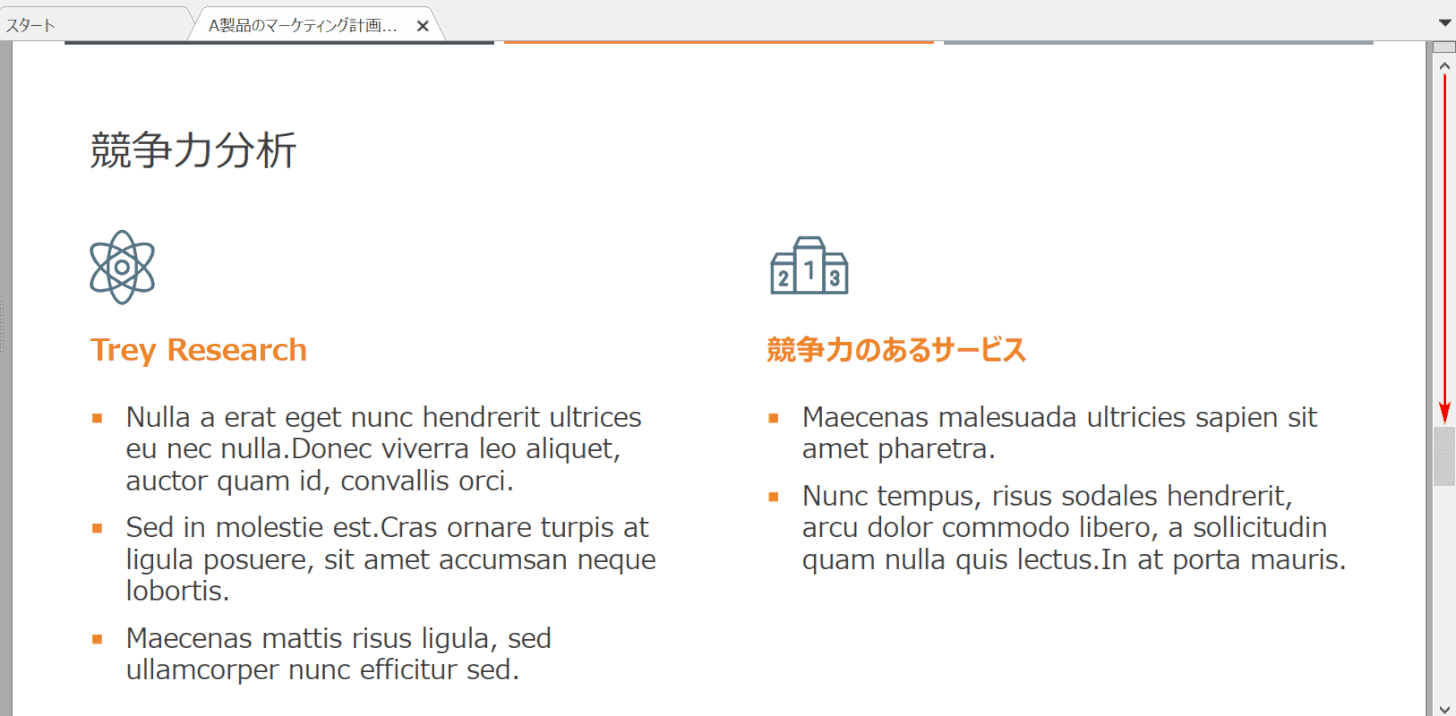
【「スクロールバー」を下に「スクロール」】させると、ページを進めて閲覧できます。
結合する
このセクションでは、Foxit PhantomPDFで複数のPDFファイルを結合する方法について説明します。
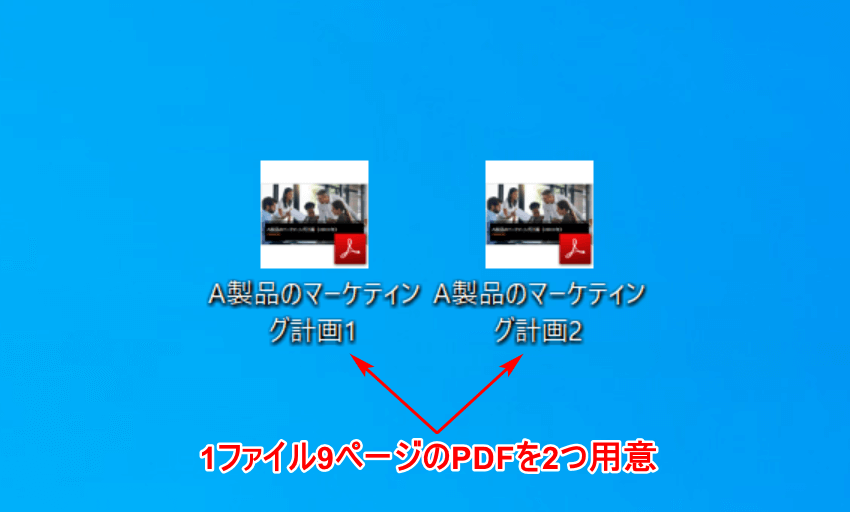
デスクトップに1ファイル9ページのPDFを2つ用意します。
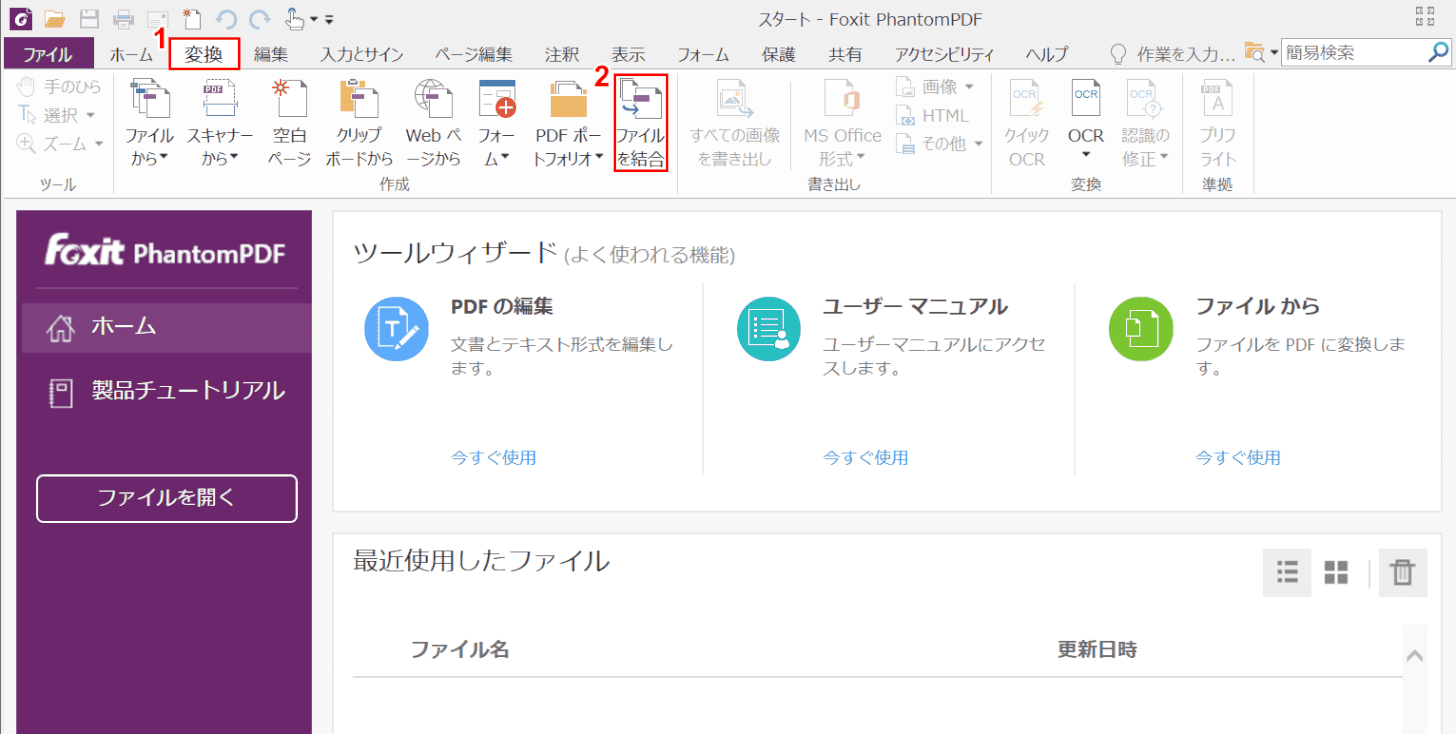
Foxit PhantomPDFを起動します。
①【変換】タブ、②【ファイルを結合】の順に選択します。
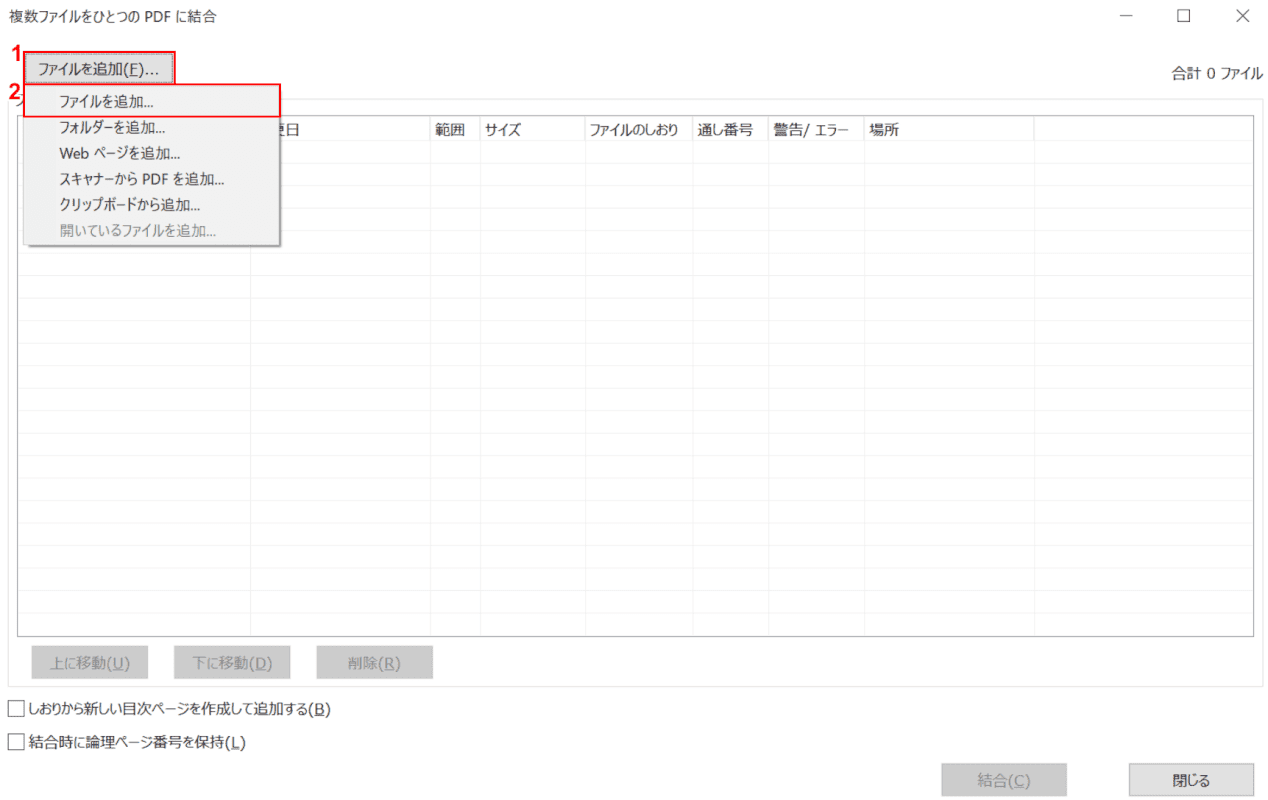
「複数ファイルを1つのPDFに結合」ダイアログボックスが表示されました。
①【ファイルを追加(F)】、②【ファイルを追加】の順に選択します。
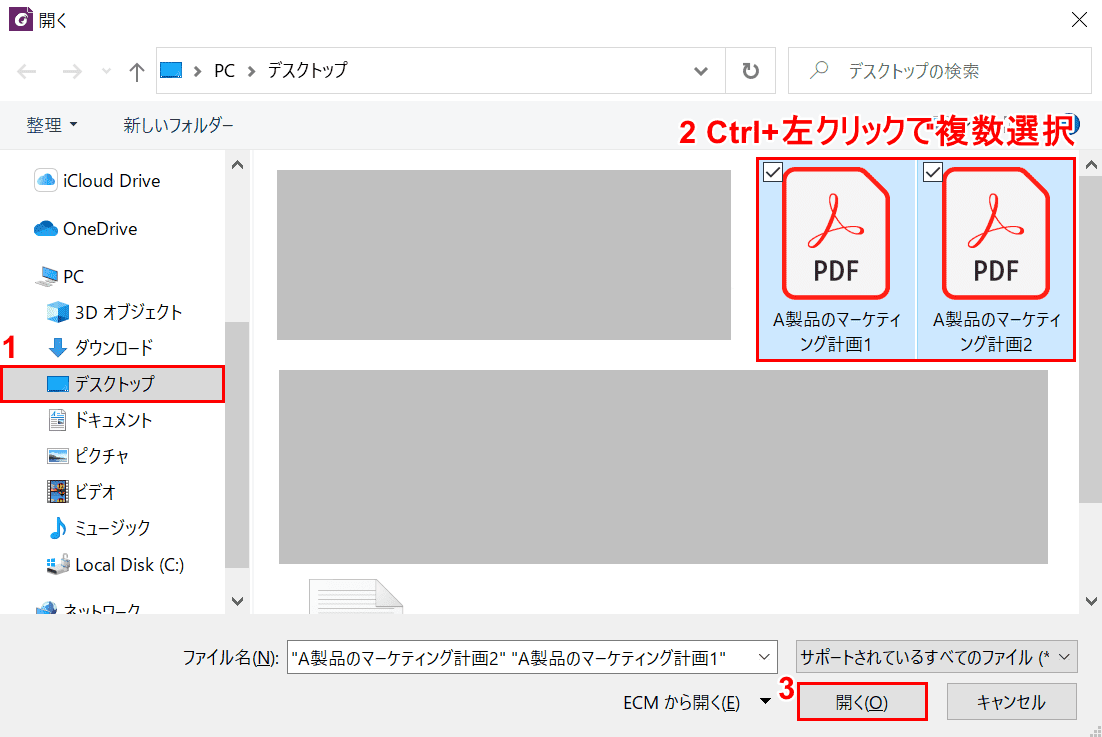
「開く」ウィンドウが表示されました。①【複数のPDFの保存場所(例:デスクトップ)】を選択します。
②Ctrl+左クリックでPDFファイルを複数選択し、③【開く】ボタンを押します。
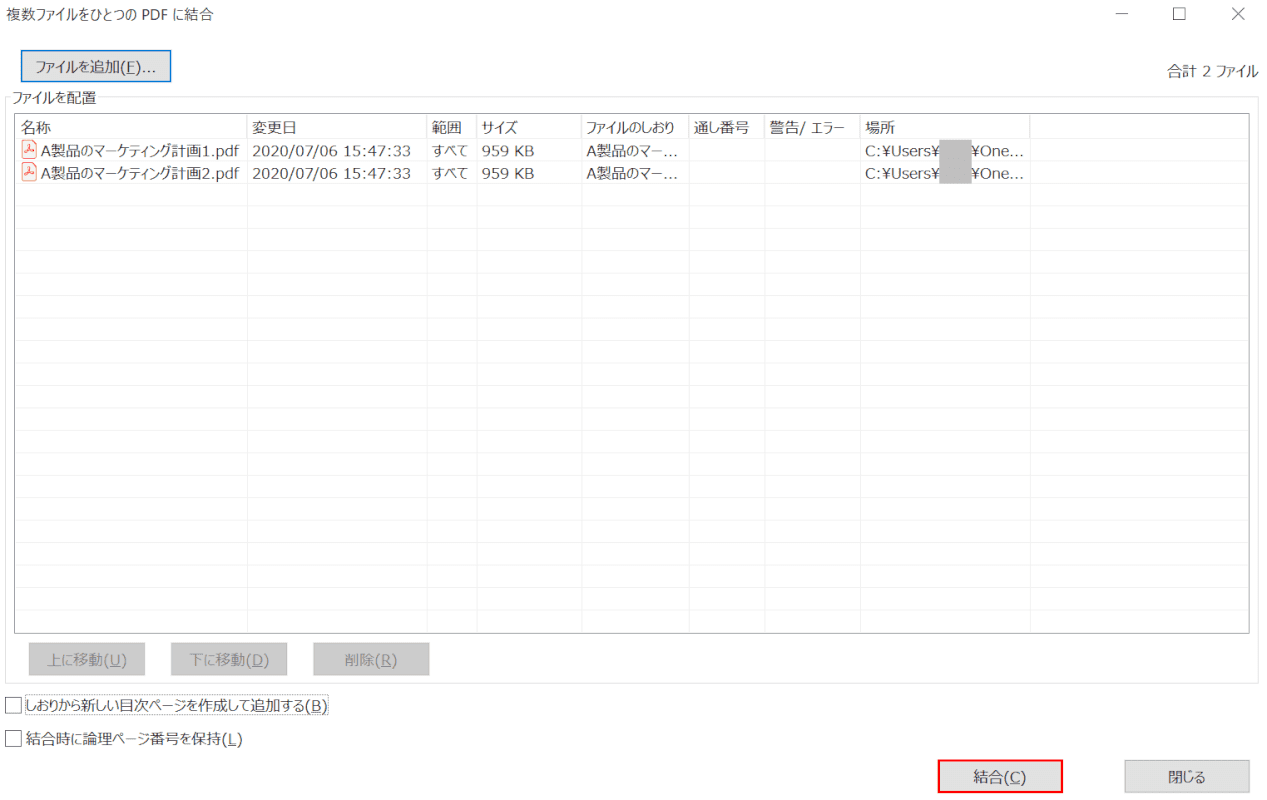
「複数ファイルを1つのPDFに結合」ダイアログボックスに戻りました。
【結合】ボタンを押します。
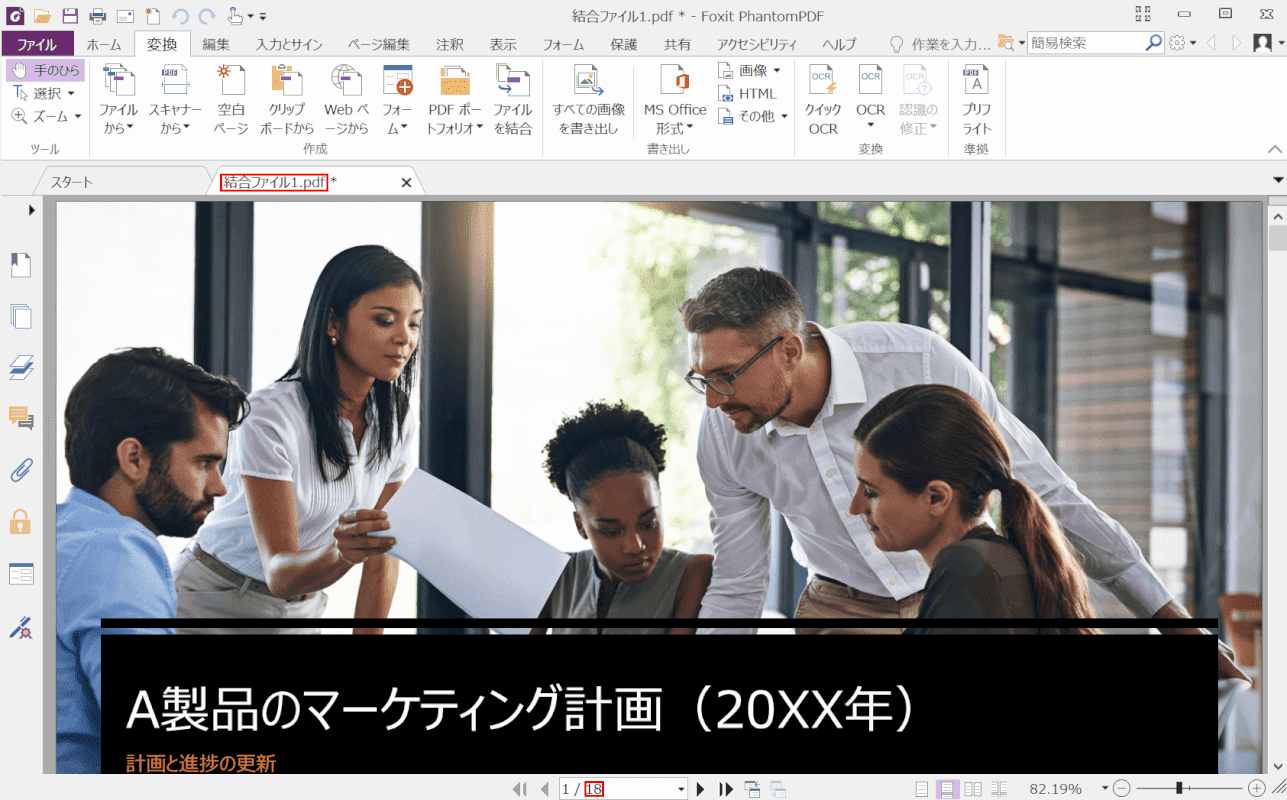
PDFファイルの結合が完了しました。タブを見ると、「結合ファイル1.pdf」になっています。
画面下部のページ総数を見ると「18」になっているので、9ページのPDFファイル2つが結合されたことが分かります。
分割する
このセクションでは、Foxit PhantomPDFでPDFファイルを分割する方法について説明します。
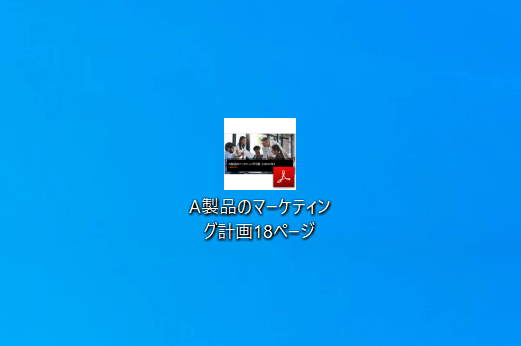
デスクトップに全18ページのPDFファイルを1つ用意します。
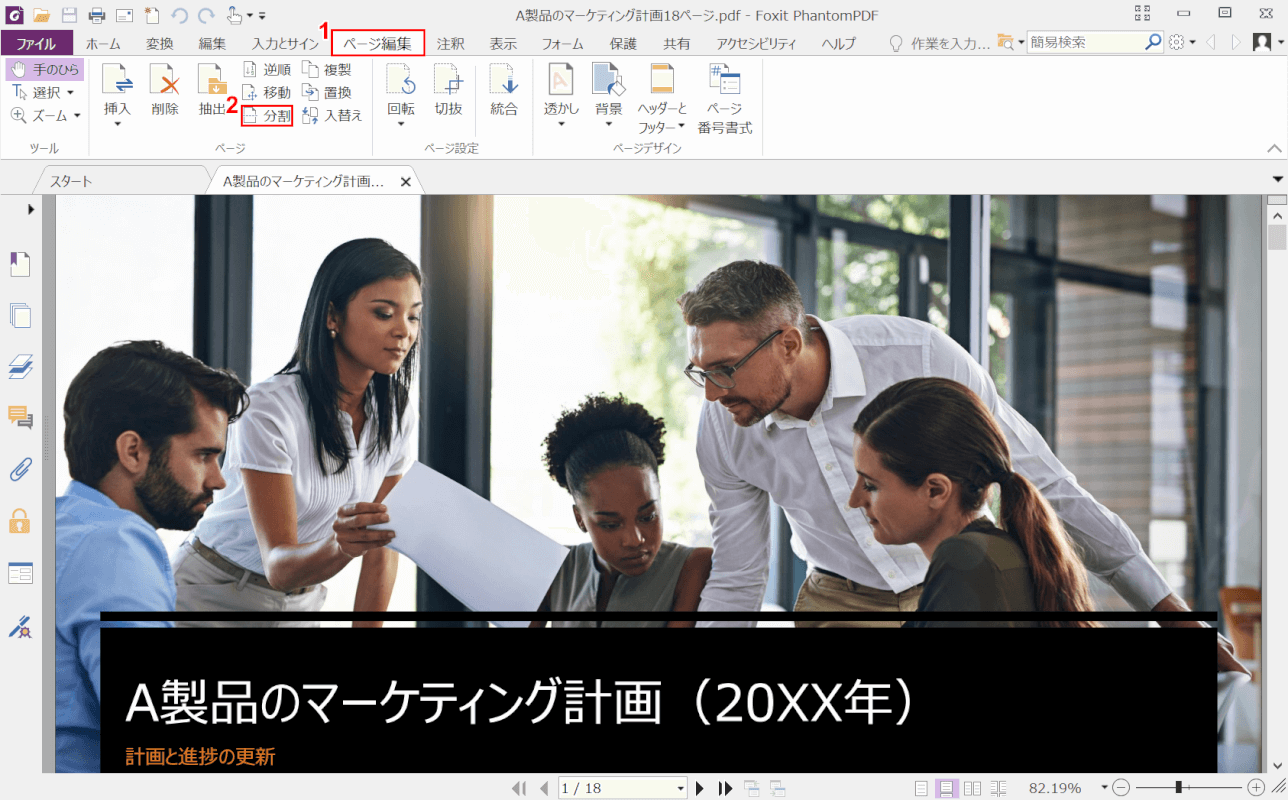
「読み込み/追加する」のセクションを参考に全18ページのPDFファイルをFoxit PhantomPDFに読み込みます。
①【ページ編集】タブ、②【分割】の順に選択します。
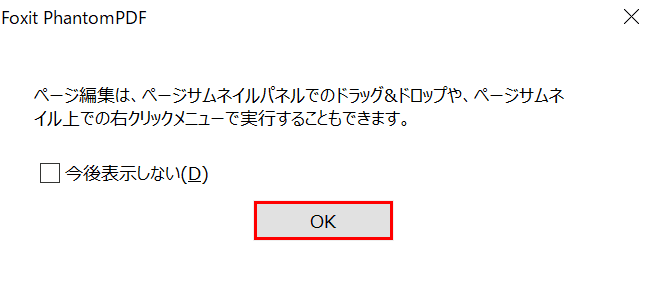
「Foxit PhantomPDF」ダイアログボックスが表示されました。
【OK】ボタンを押します。
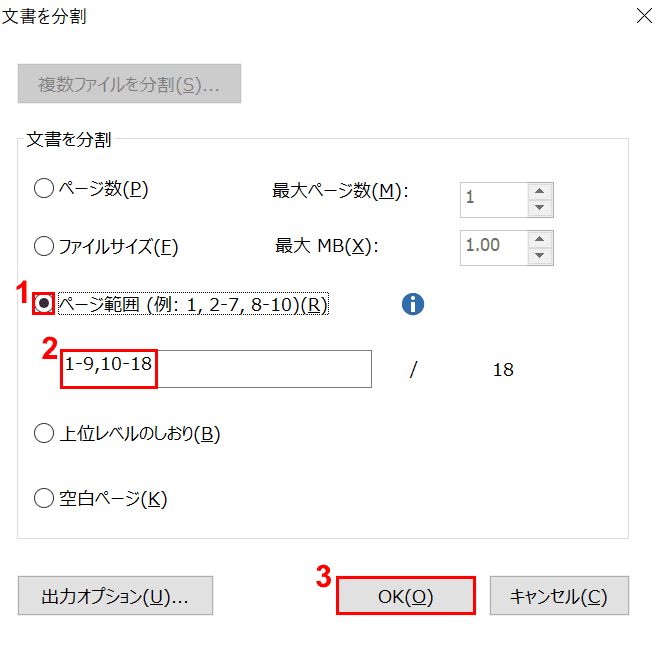
「文書を分割」ダイアログボックスが表示されました。ここでは①【ページ範囲】を選択します。
②9ページと10ページの間で分割したいので『1-9,10-18』を入力し、③【OK】ボタンを押します。
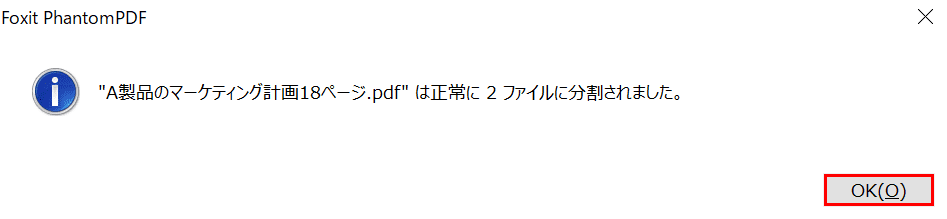
ダイアログボックスが表示されました。【OK】ボタンを押します。
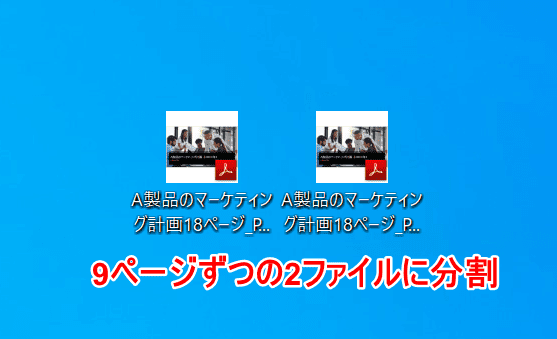
9ページずつの2ファイルに分割されました。
書き込みする
このセクションでは、Foxit PhantomPDFでPDFに書き込みする方法について説明します。
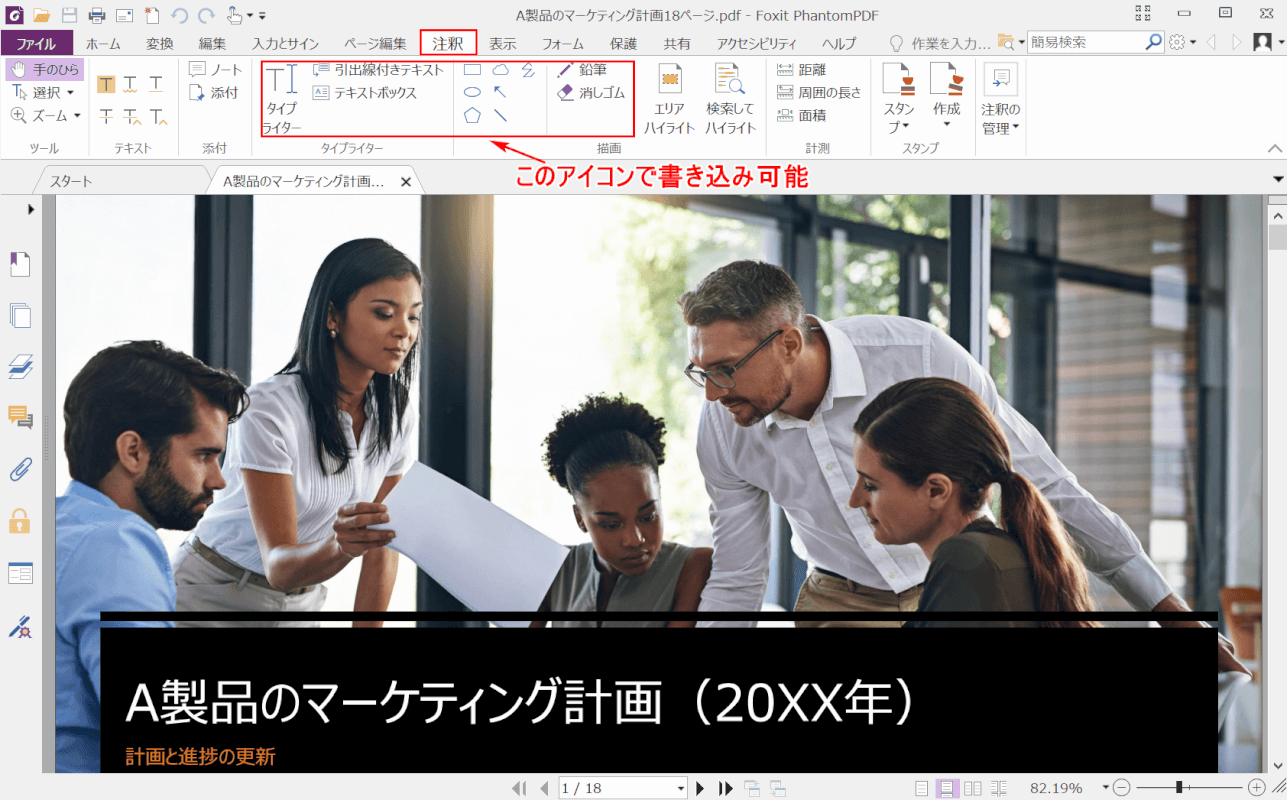
Foxit PhantomPDFを起動します。
【注釈】タブを選択すると書き込み可能なアイコンが表示されます。
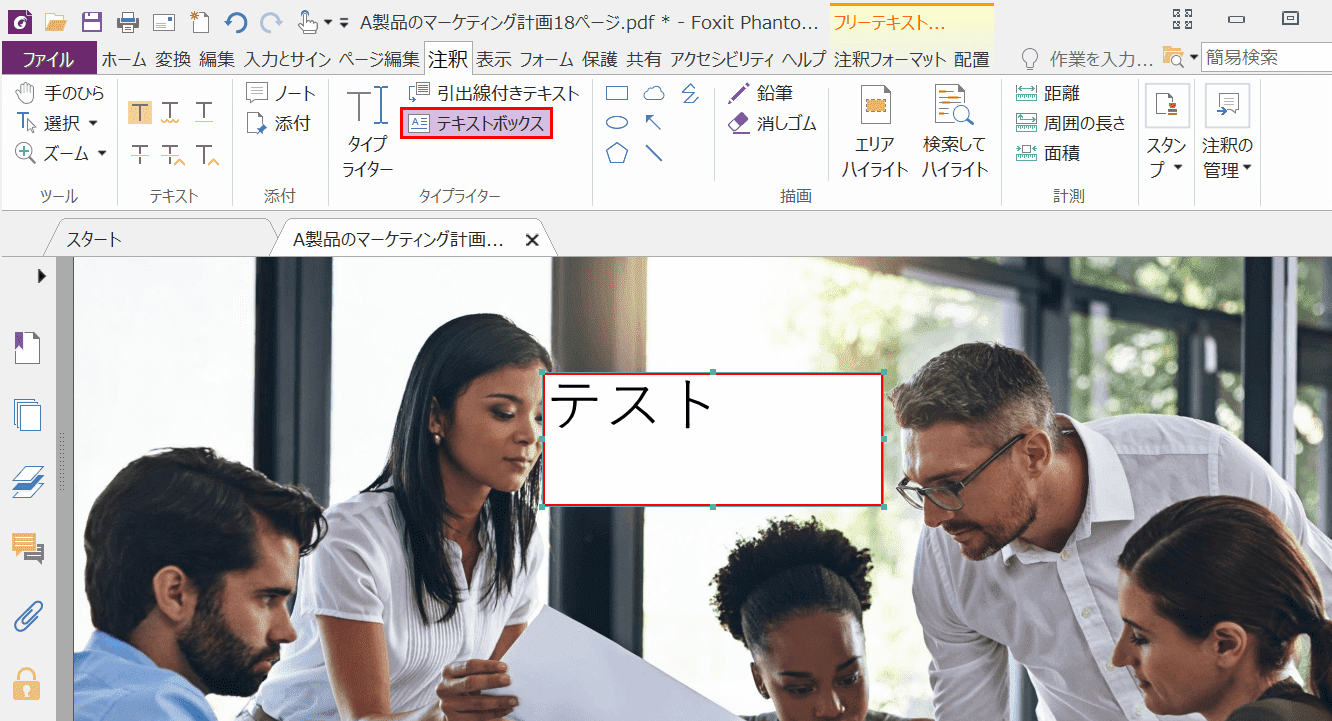
【テキストボックス】のアイコンを選択すると、画面上にテキストボックスが表示されます。
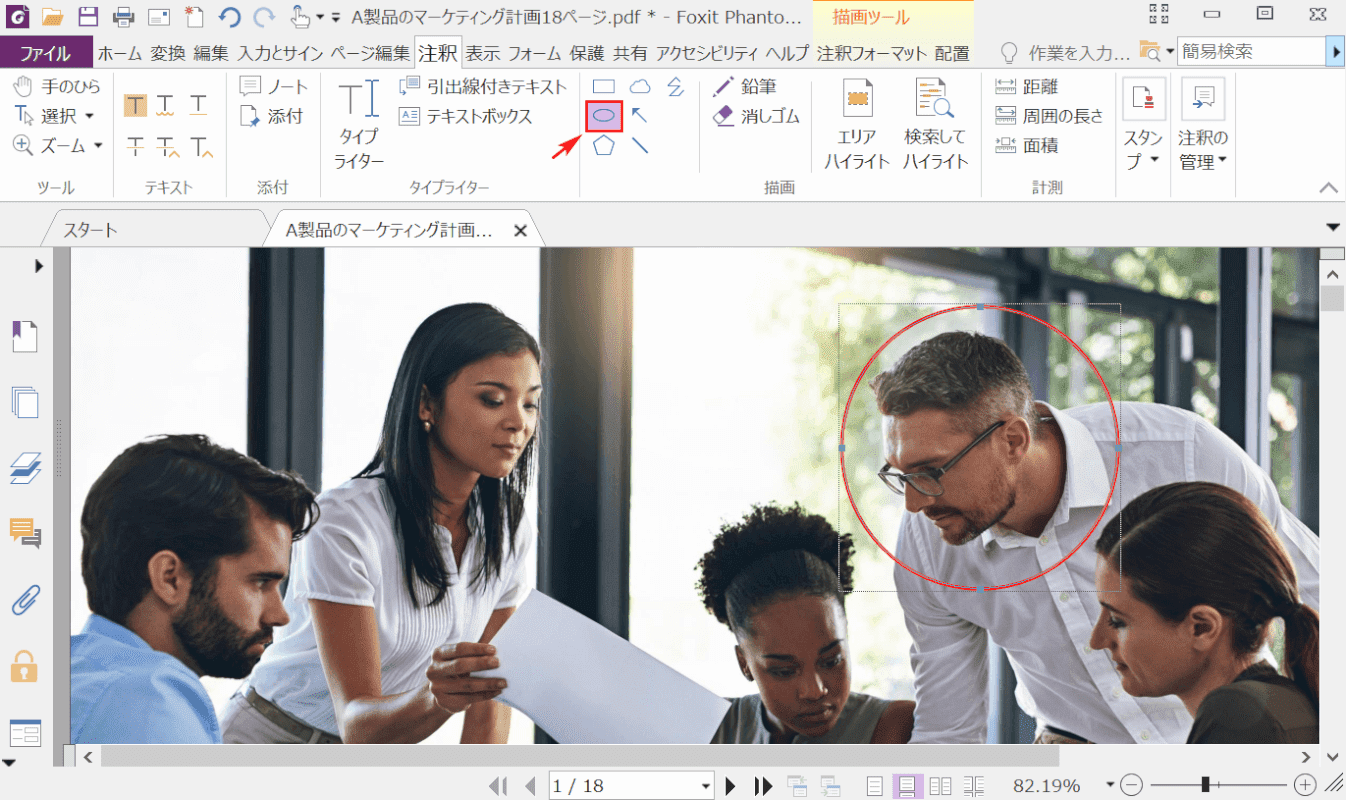
【楕円形】を選択すると、画面上に円を作成することができます。
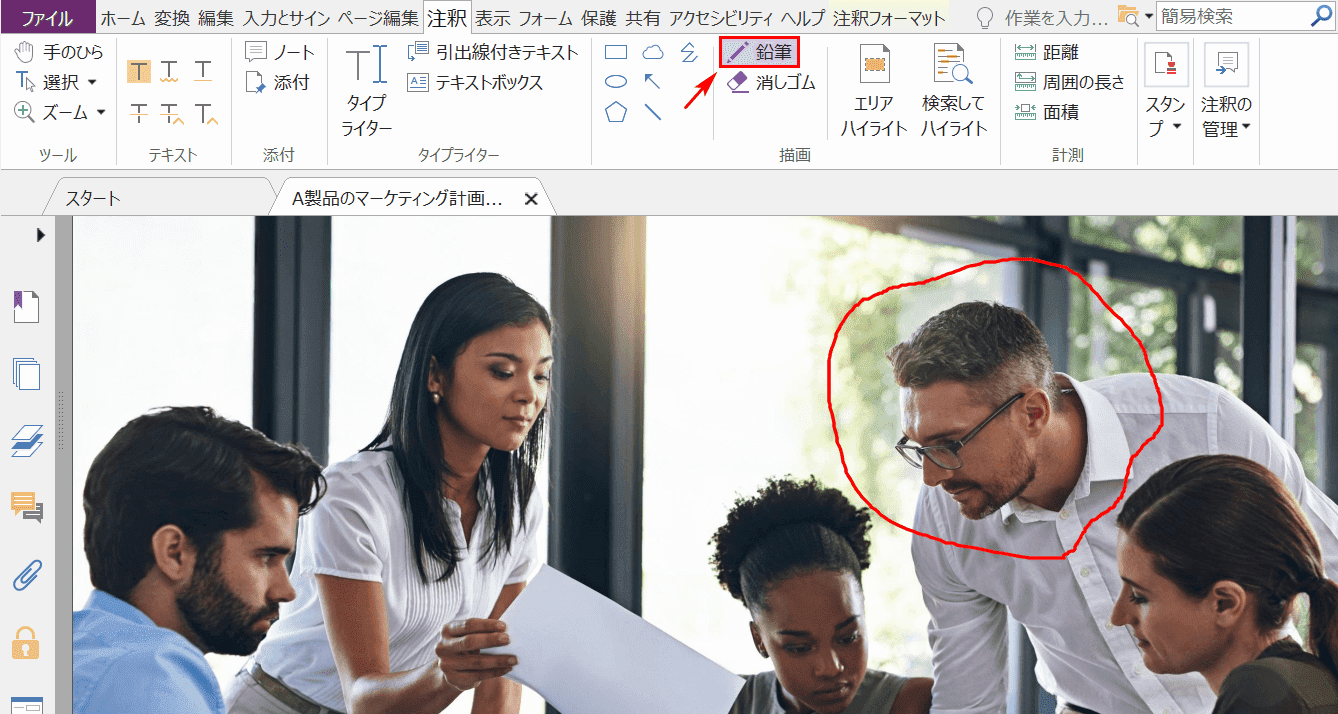
【鉛筆】を選択すると、フリーハンドで書き込みを入れることができます。
マニュアルを見る
このセクションでは、Foxit PhantomPDFのマニュアルを見る方法について説明します。
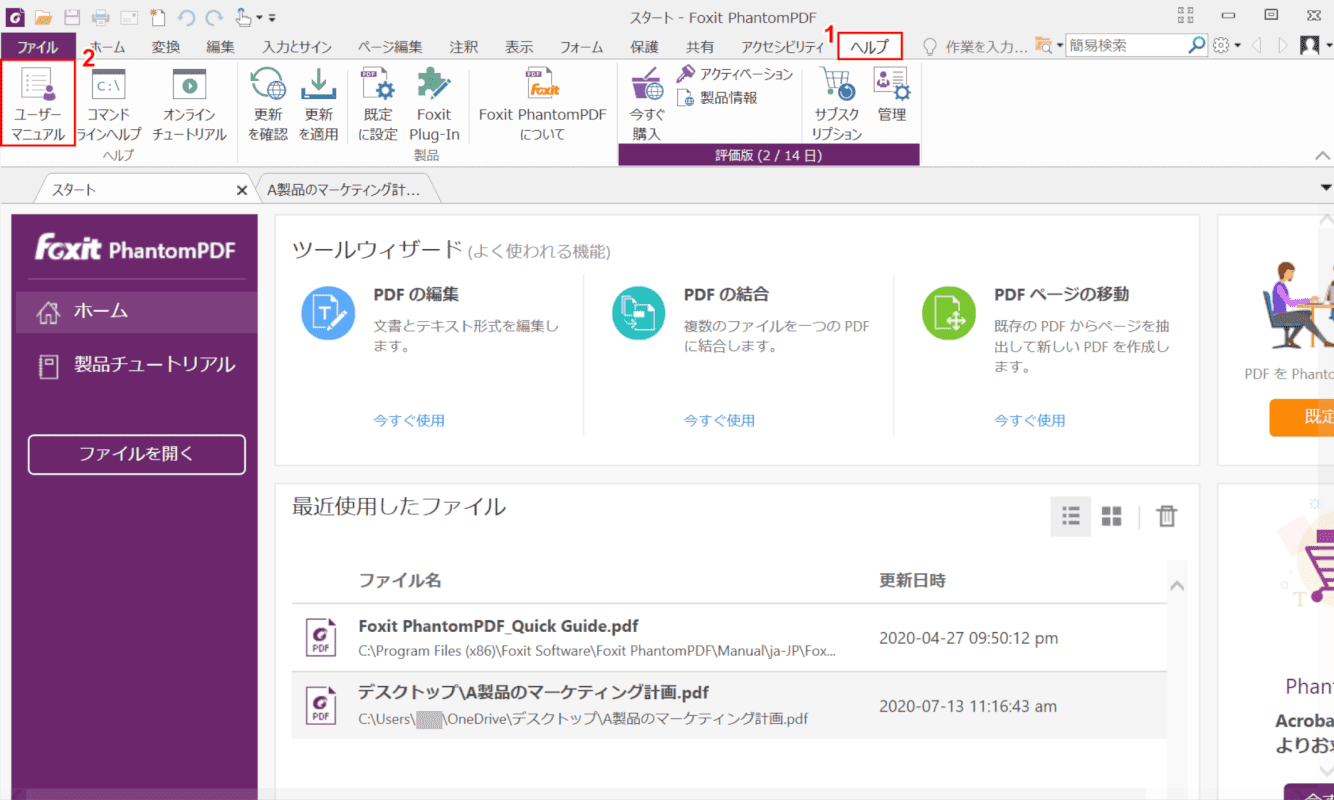
Foxit PhantomPDFを起動します。
①【ヘルプ】タブ、②【ユーザーマニュアル】の順に選択します。
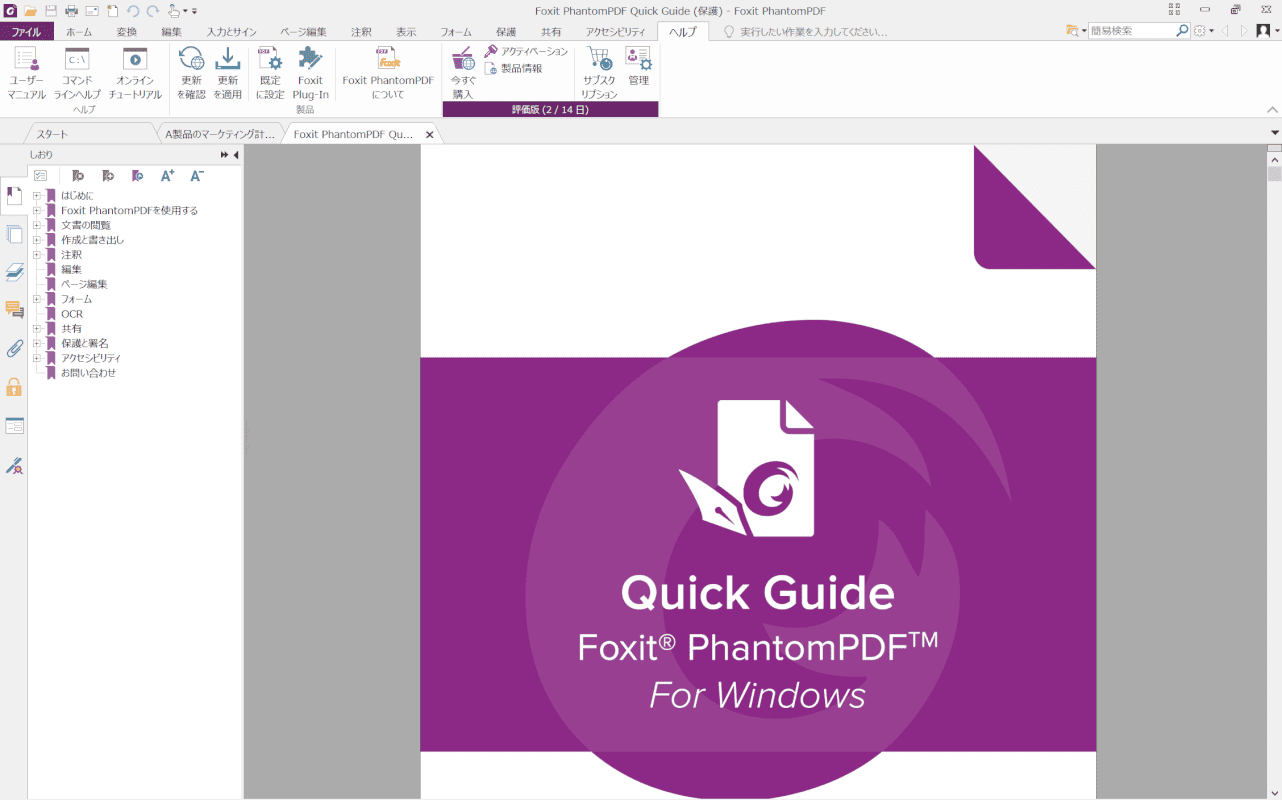
ユーザーマニュアルが表示されたので、ここで閲覧ができます。
Foxit Readerについて
Foxit Readerは、コンパクトで使いやすいと評判のフリーのWindows用PDF閲覧ソフトウェアで、豊富な機能と高速性能を備え、世界中でダウンロードされています。興味のある方は、Foxit PhantomPDFとともにダウンロードを検討してもよいでしょう。
Foxit Readerについて詳しく知りたい方やダウンロードをしてみたいと思う方は、Foxit Reader 10 – 最高のPDFのリーダーにアクセスしてみてください。
いらないと思う時は?
「Foxit PhantomPDFって必要かな?」、「Foxit PhantomPDFはいらない」と思う方はアンインストールを下記の手順で行ってみましょう。
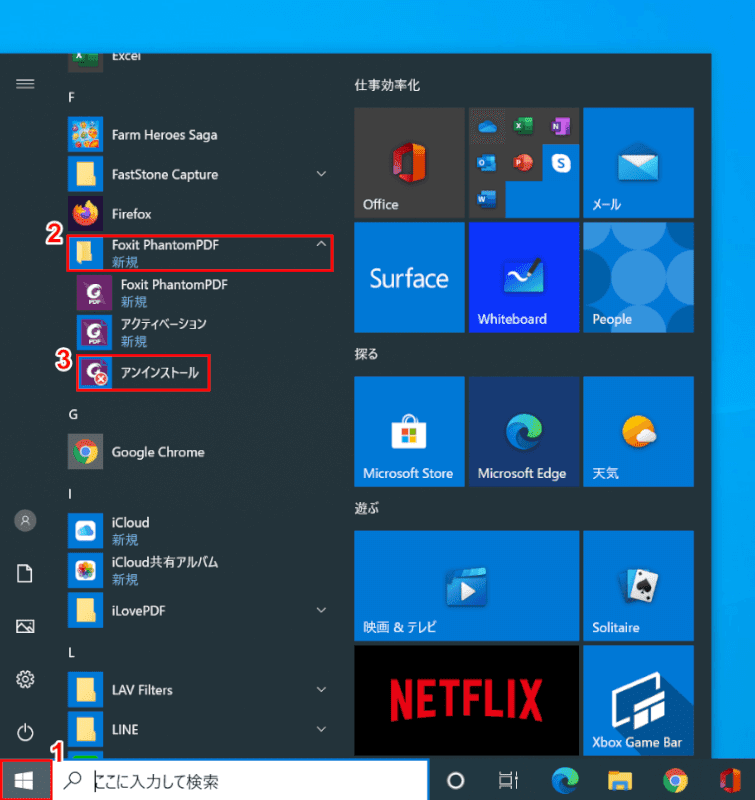
Windows 10を開きます。
①【スタート】、②【Foxit PhantomPDF】、③【アンインストール】の順に選択します。
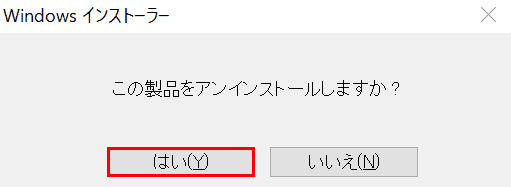
「Windows インストーラー」ダイアログボックスが表示されました。
「この製品をアンインストールしますか?」の問いに対し、【はい】ボタンを押します。
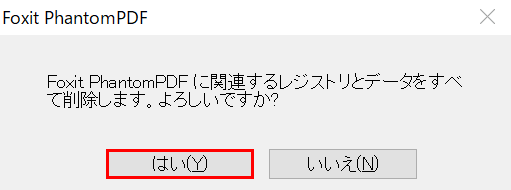
次に「Foxit PhantomPDF」ダイアログボックスが表示されました。
Foxit PhantomPDFに関するレジストリとデータをすべて削除するかの問いに対し、【はい】ボタンを押します。
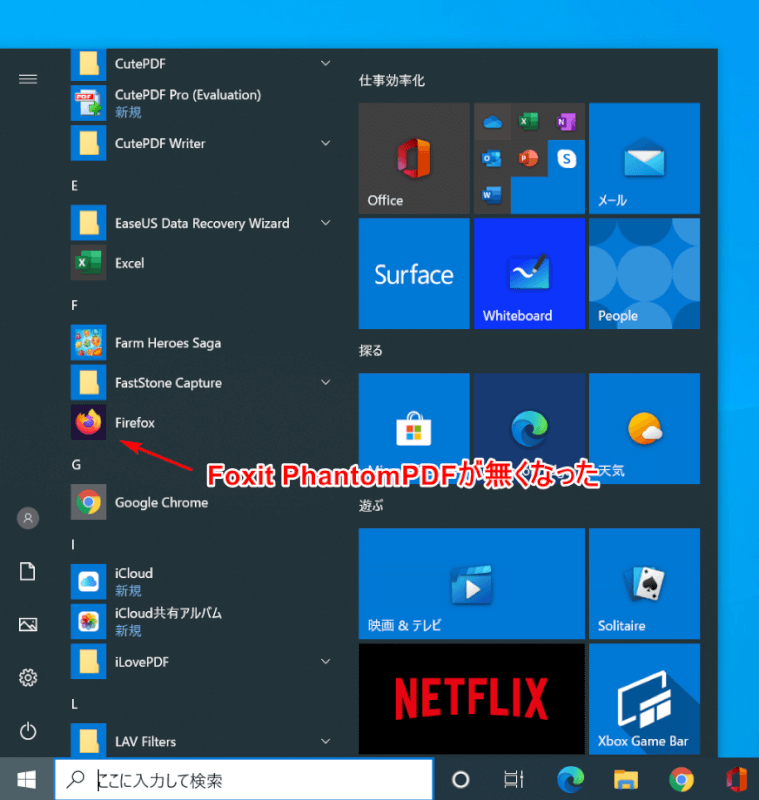
Foxit PhantomPDFのアンインストールが完了しました。
Windows 10のスタートメニューを開くと、Foxit PhantomPDFのフォルダーが消えたことがわかります。
他のおすすめPDFソフトウェア一覧
Foxit PhantomPDF以外にも多くのPDFソフトウェアがあります。
当サイトおすすめのPDFソフトウェア一覧をご覧になりたい場合は、以下の記事をご覧ください。