- 公開日:
イラレでPDFを扱う様々な方法(軽くする方法や書き出しなど)
Adobe Illustrator(アドビ イラストレーター)は、ポスターやWebなどのデザイン作成だけでなく、PDFの編集に使用することもできます。
本記事では、IllustratorでPDFを開いて編集する方法/書き出しの設定についてご紹介しています。
印刷用にPDFを書き出す際の設定や、その他不具合が生じた際の対処法についてもご説明していますので参考にしてみてください。
イラレでPDFを編集する方法
Illustratorは多彩なツールを使ってポスターやロゴを作成するイメージが強いかもしれませんが、PDFの編集に利用することも可能です。
以下では、イラレでPDFを編集するさまざまな方法についてご紹介します。
PDFファイルを開く
イラストレーターでPDFファイルを開く方法は以下のとおりです。
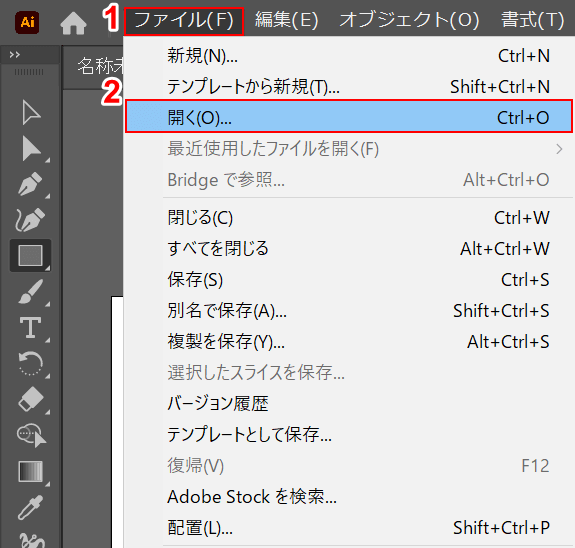
①【ファイル】タブ、②【開く】の順に選択します。
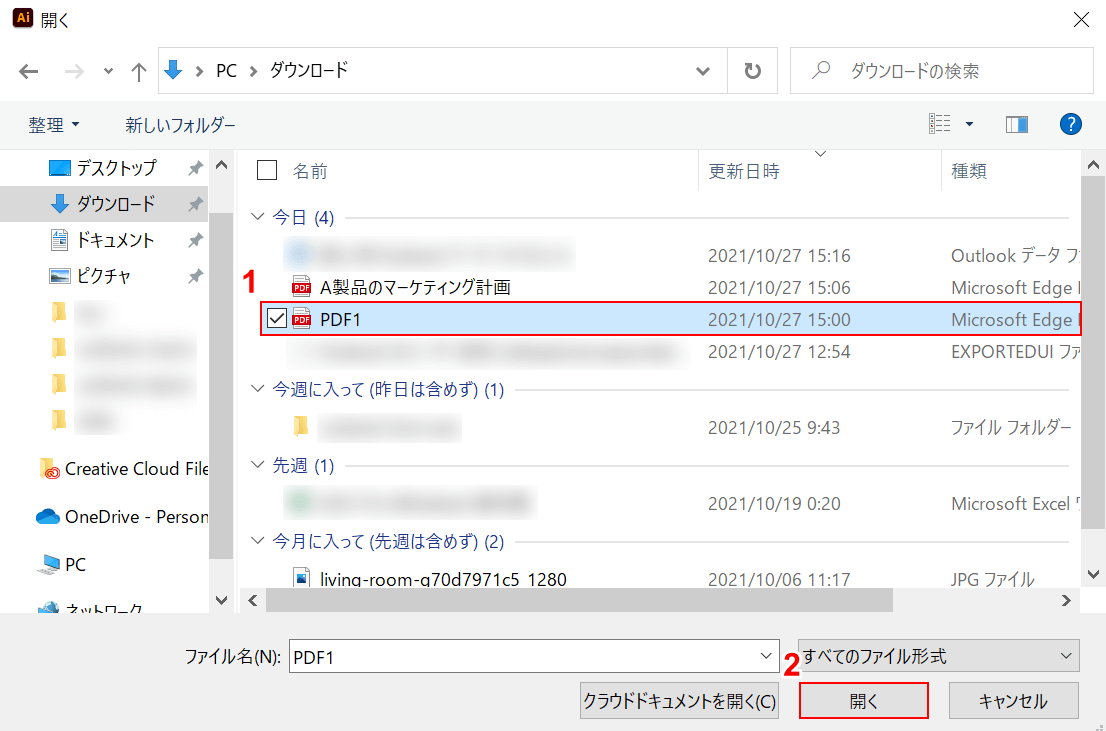
「開く」ダイアログボックスが表示されます。
①【編集したいPDF(例:PDF1)】を選択し、②【開く】ボタンを押します。
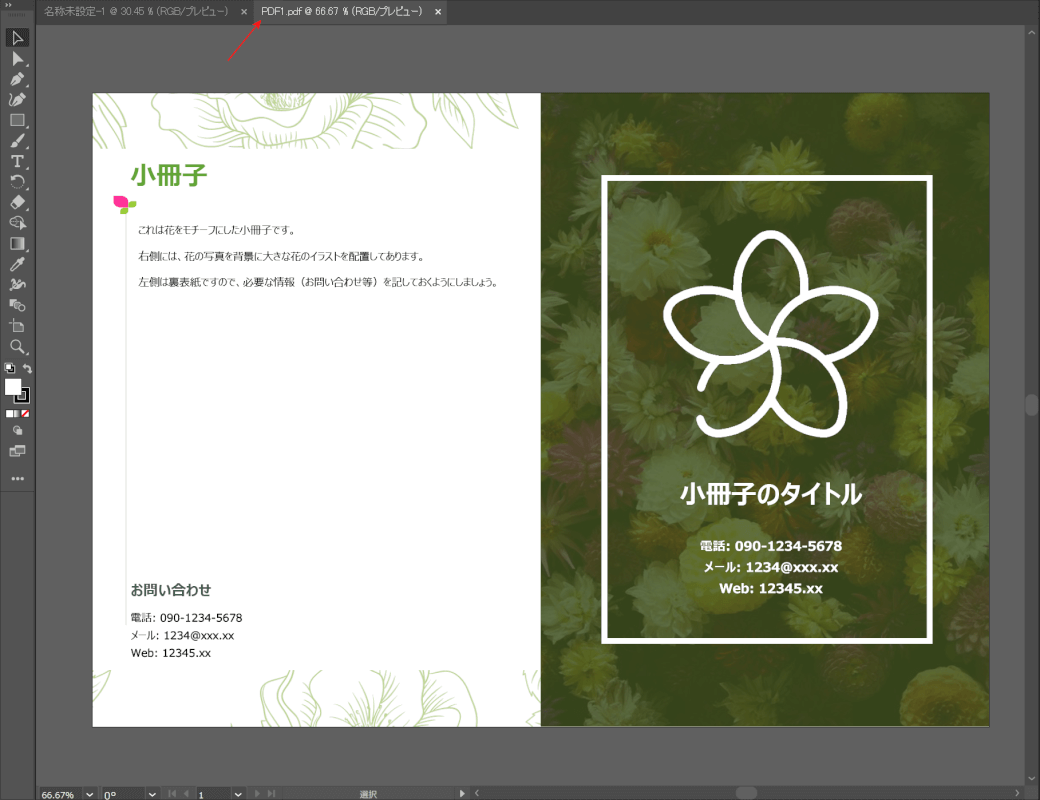
画面上部に新しいタブが追加され、PDFファイルを開くことができました。
文字編集
イラレを使ってPDFに文字を入力する方法については以下のとおりです。
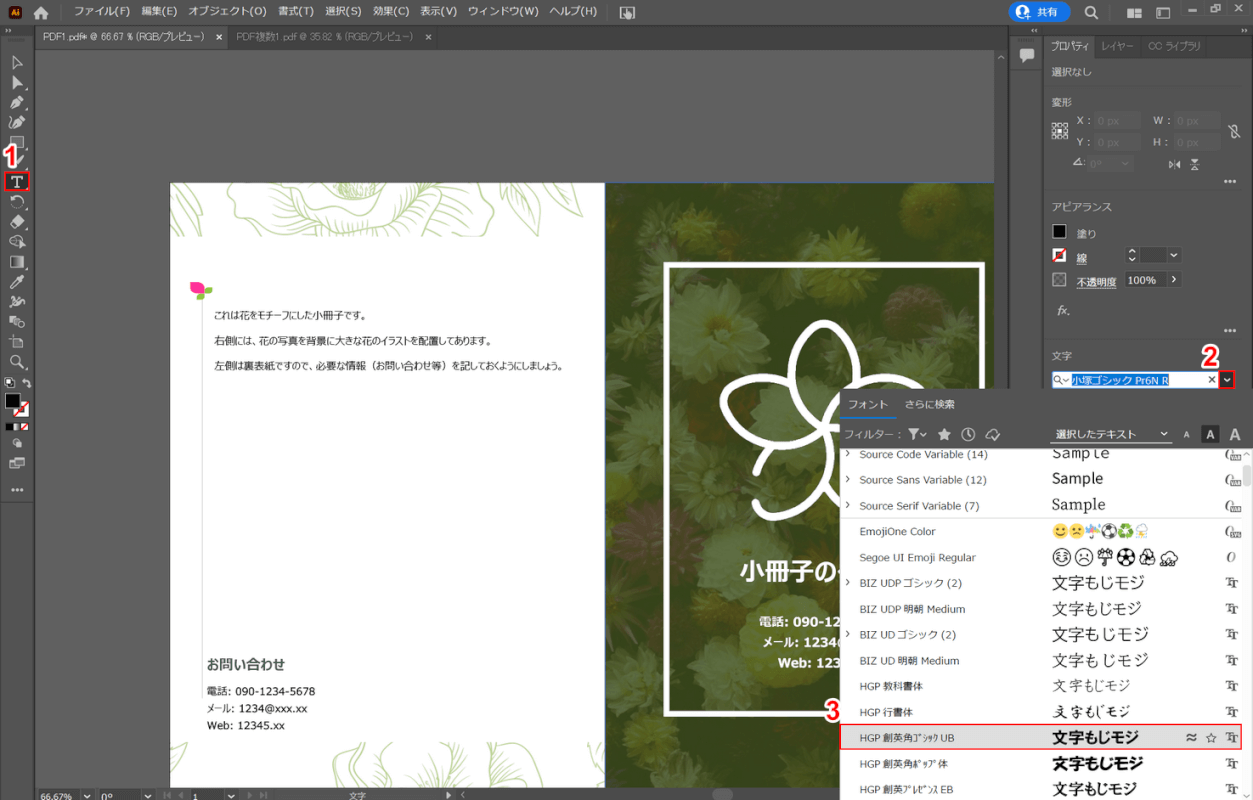
①【文字ツール】を選択し、②「文字」横の【プルダウンメニュー】、③【お好みのフォント(例:HGP 創英角ゴシックUB)】の順に選択します。
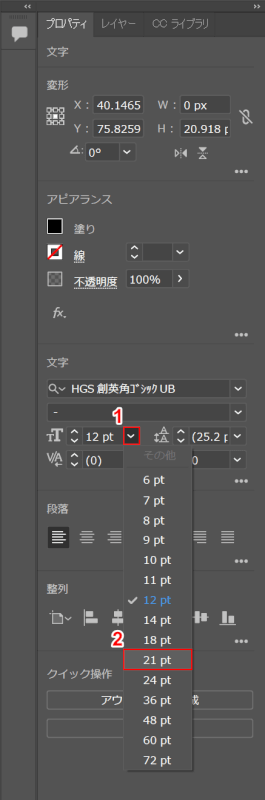
フォントサイズを変更するには、①「フォントサイズ」の【プルダウンメニュー】、②【任意のフォントサイズ(例:21pt)】の順に選択します。
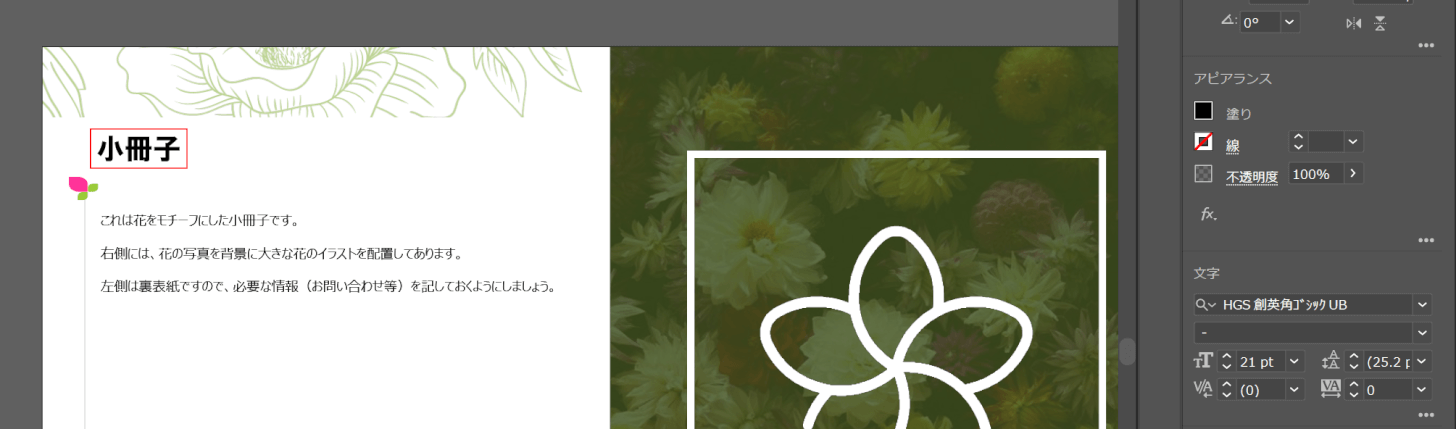
【文字を配置したい場所】を選択して文字を入力すると、先ほど設定した通りの文字を挿入することができます。
画面右側のプロパティタブでは、フォントやフォントサイズのほかにも文字色/段落/文字間の設定を行うことができます。
イラレでPDFを書き出し・保存する方法
イラレでPDFを保存する方法については以下のとおりです。
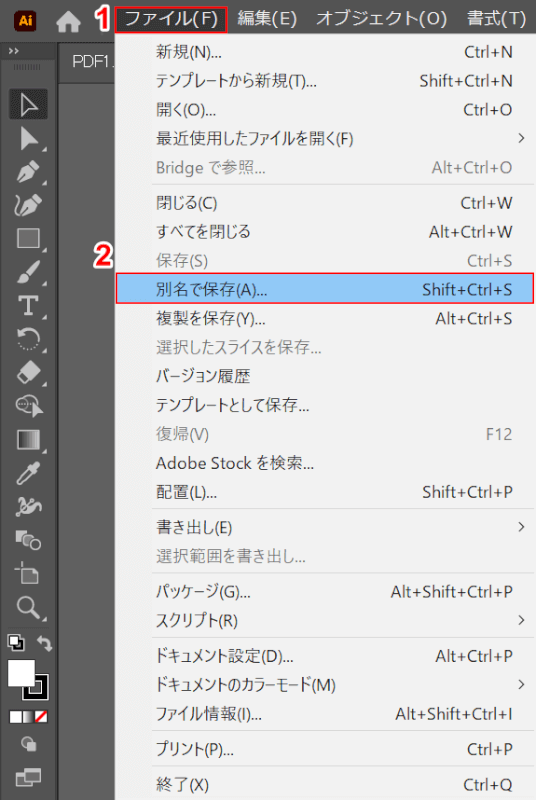
①【ファイル】タブ、②【別名で保存】の順に選択します。
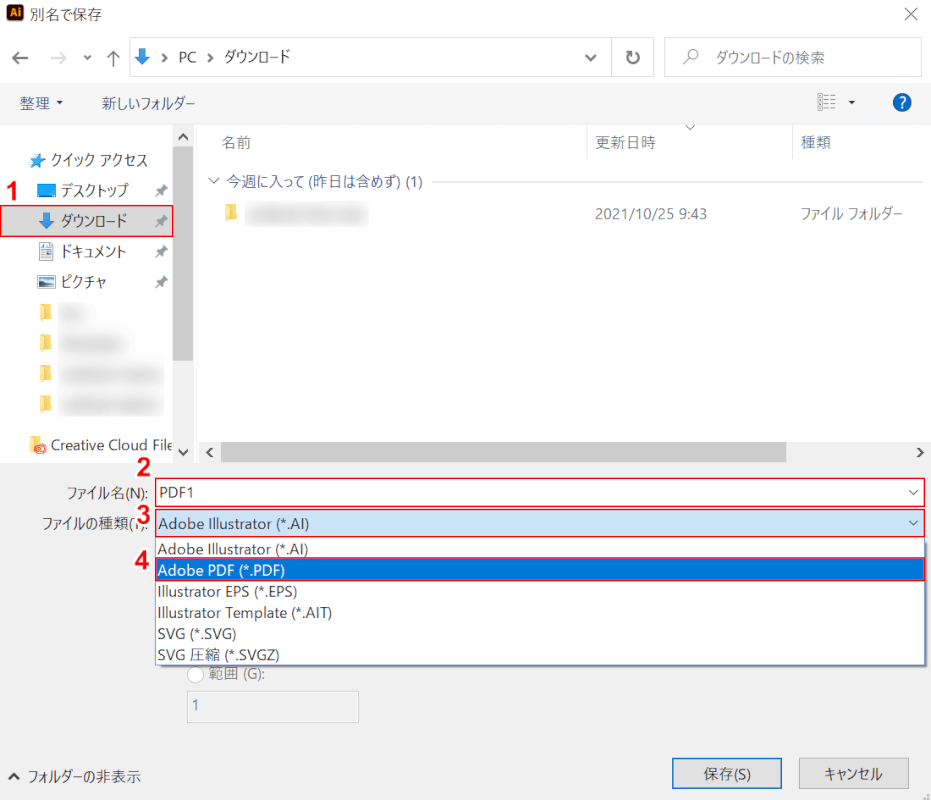
「別名で保存」ダイアログボックスが表示されます。
①【保存先(例:ダウンロード)】を選択し、②「ファイル名」に『任意のファイル名(例:PDF1)』を入力します。
③【ファイルの種類】、④【Adobe PDF(*.PDF)】の順に選択します。
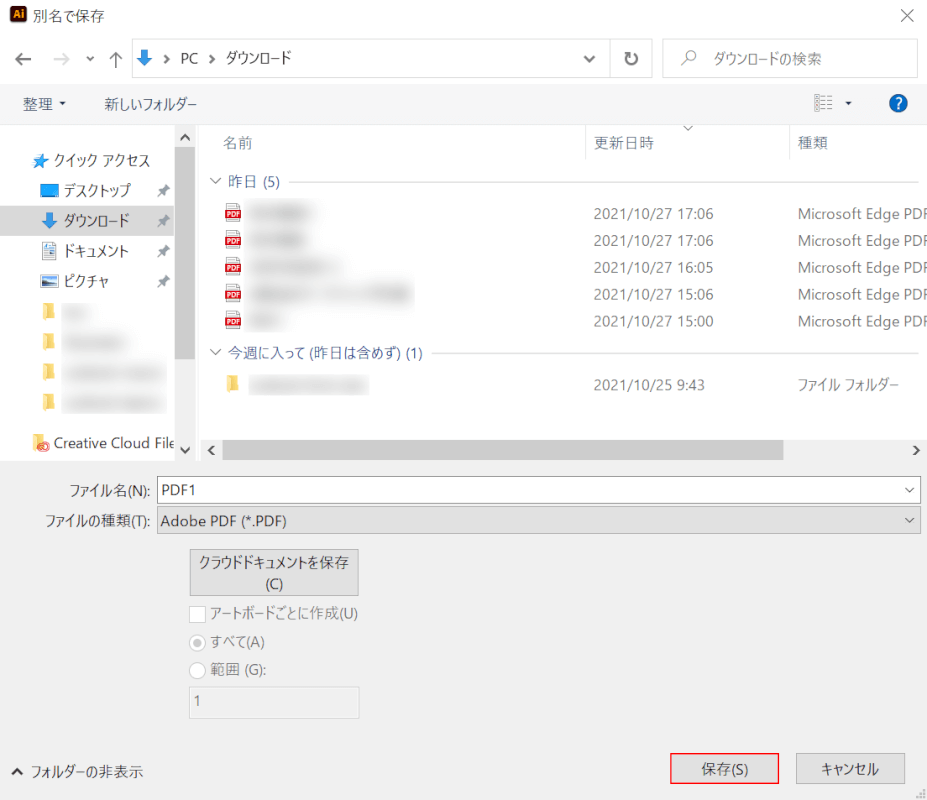
【保存】ボタンを押します。
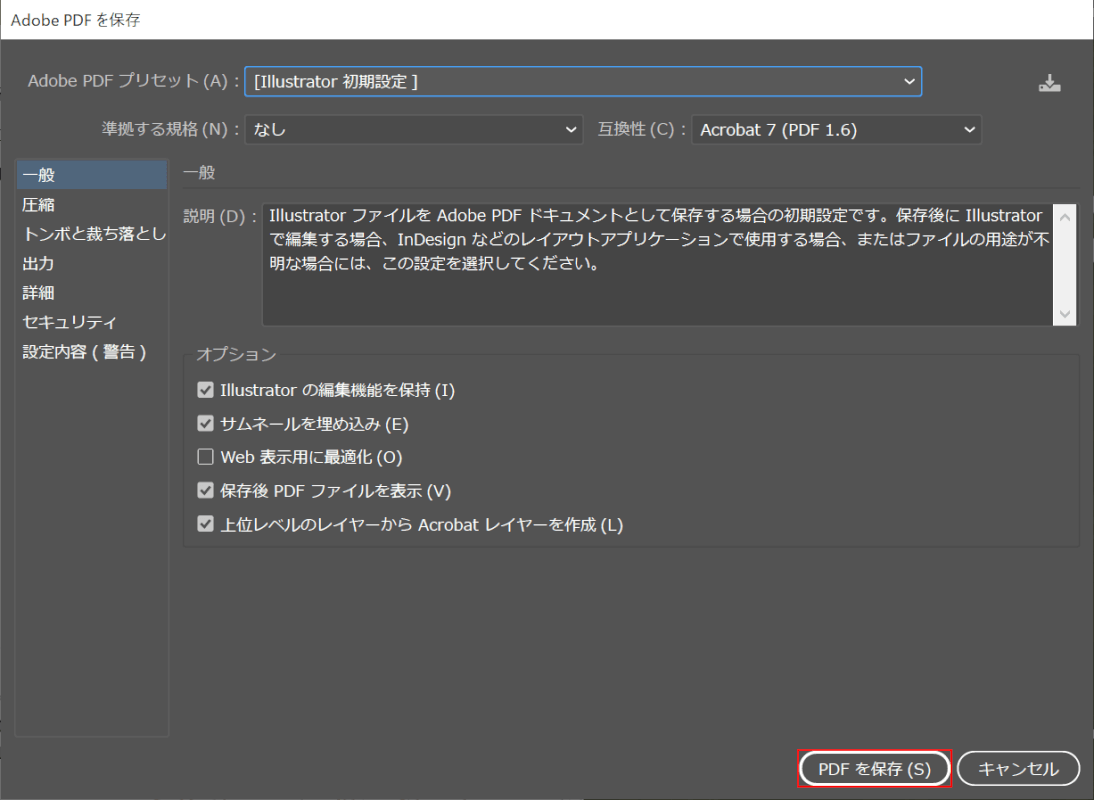
【PDFを保存】ボタンを押します。
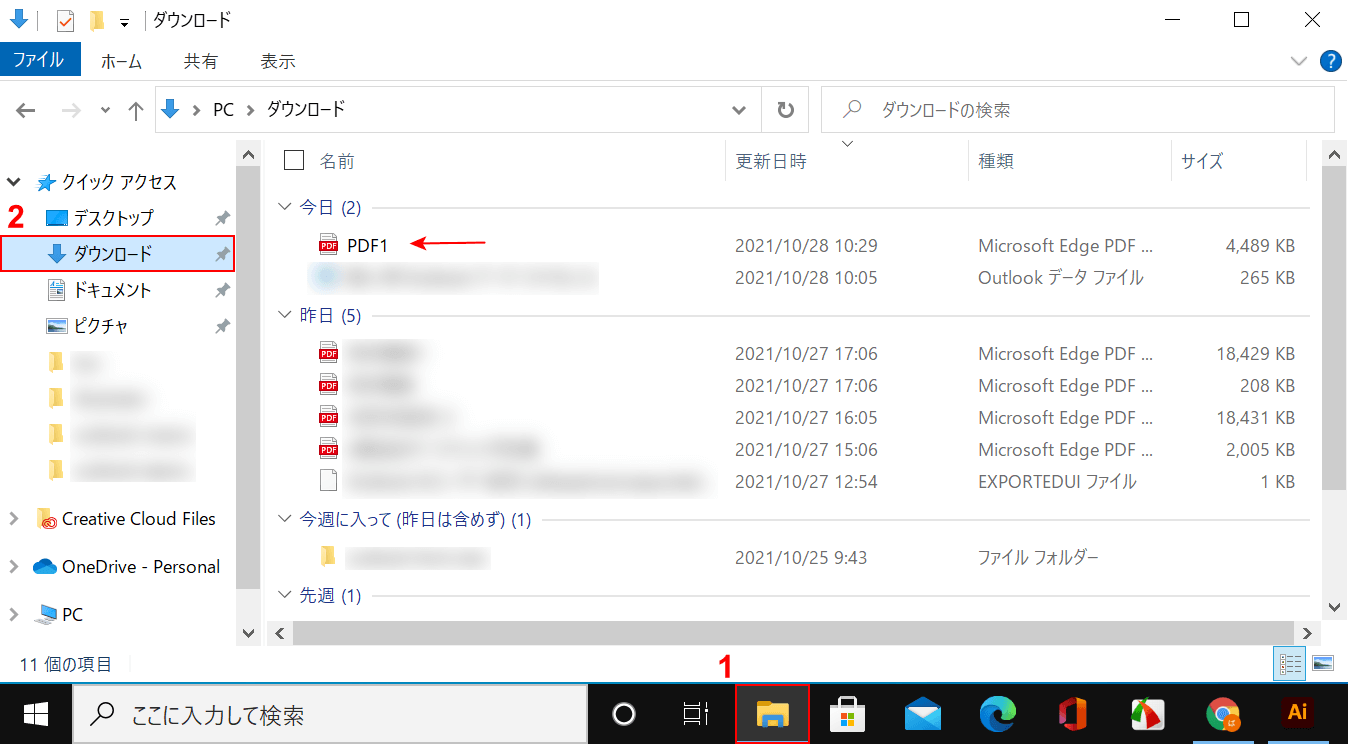
①【エクスプローラー】、②【保存先(例:ダウンロード)】の順に選択すると、PDFが正しく保存されていることを確認できます。
イラレで作成したPDFのサイズを軽くする(圧縮する)方法
イラレで作成したPDFを軽くする方法については、以下のとおりです。
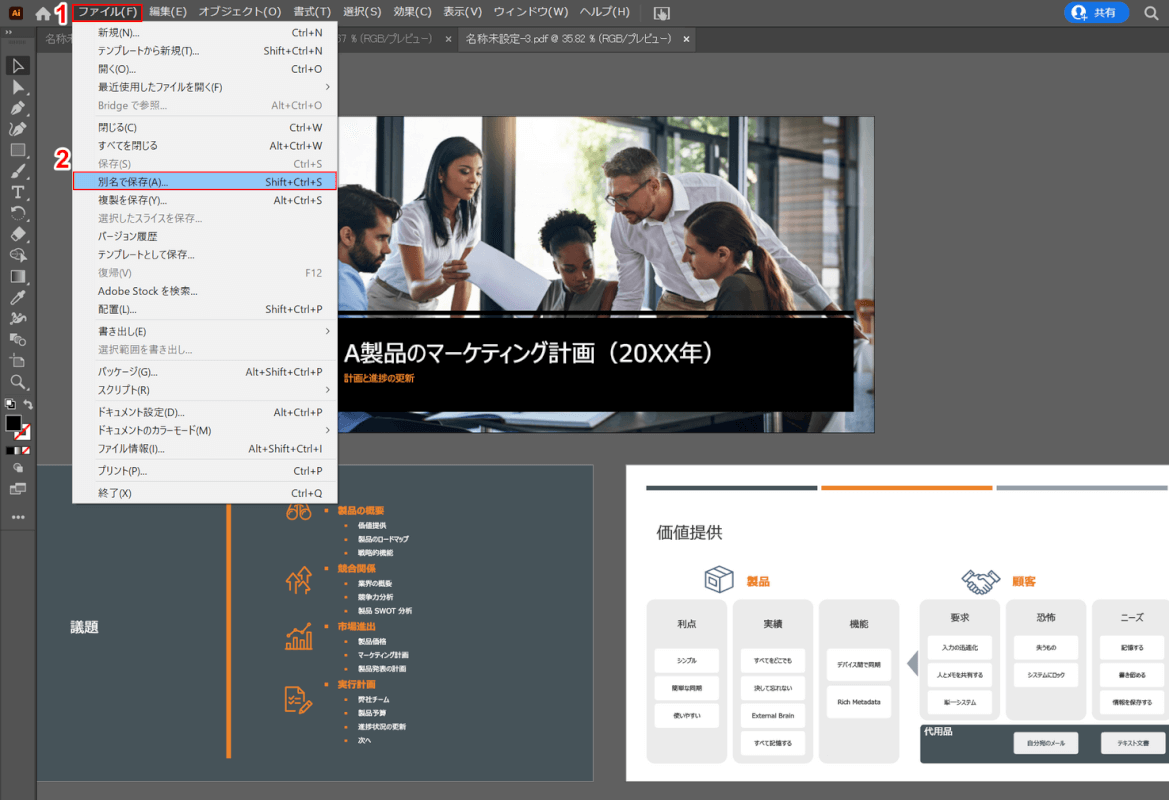
①【ファイル】タブ、②【別名で保存】の順に選択します。
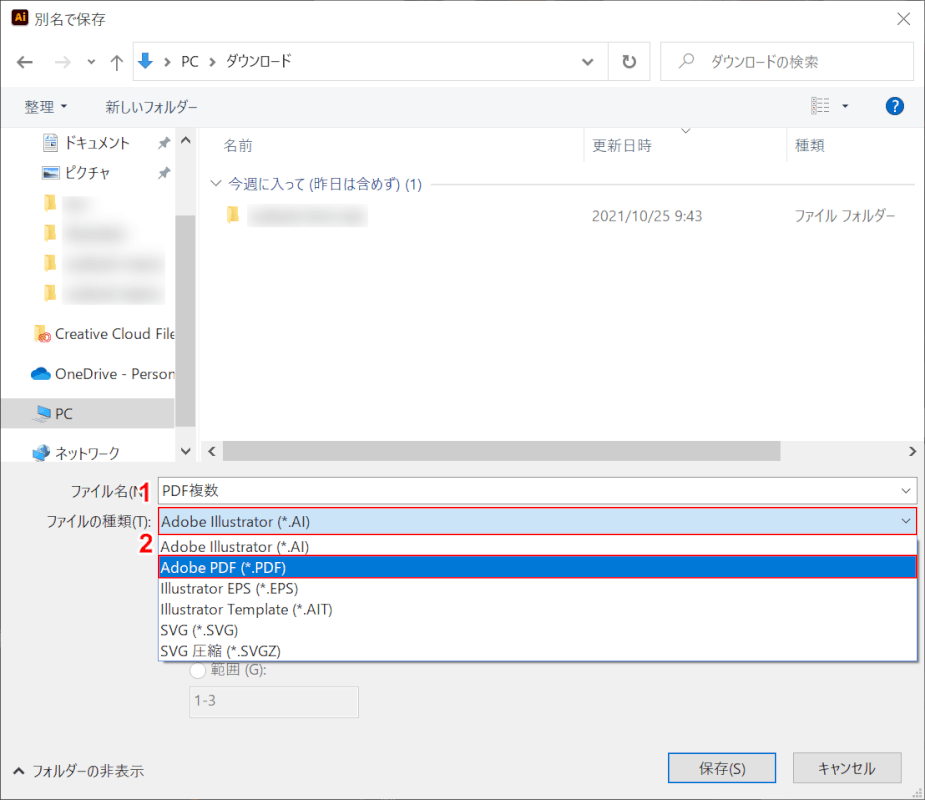
「別名で保存」ダイアログボックスが表示されます。
①【ファイルの種類】、②【Adobe PDF(*.PDF)】の順に選択します。
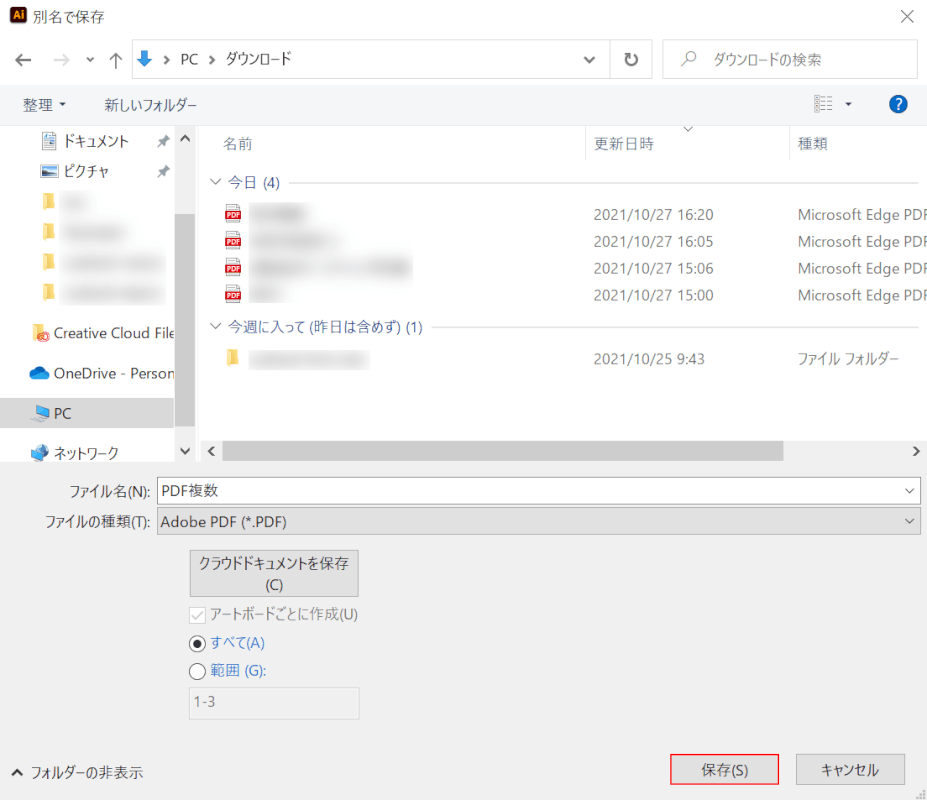
【保存】ボタンを押します。
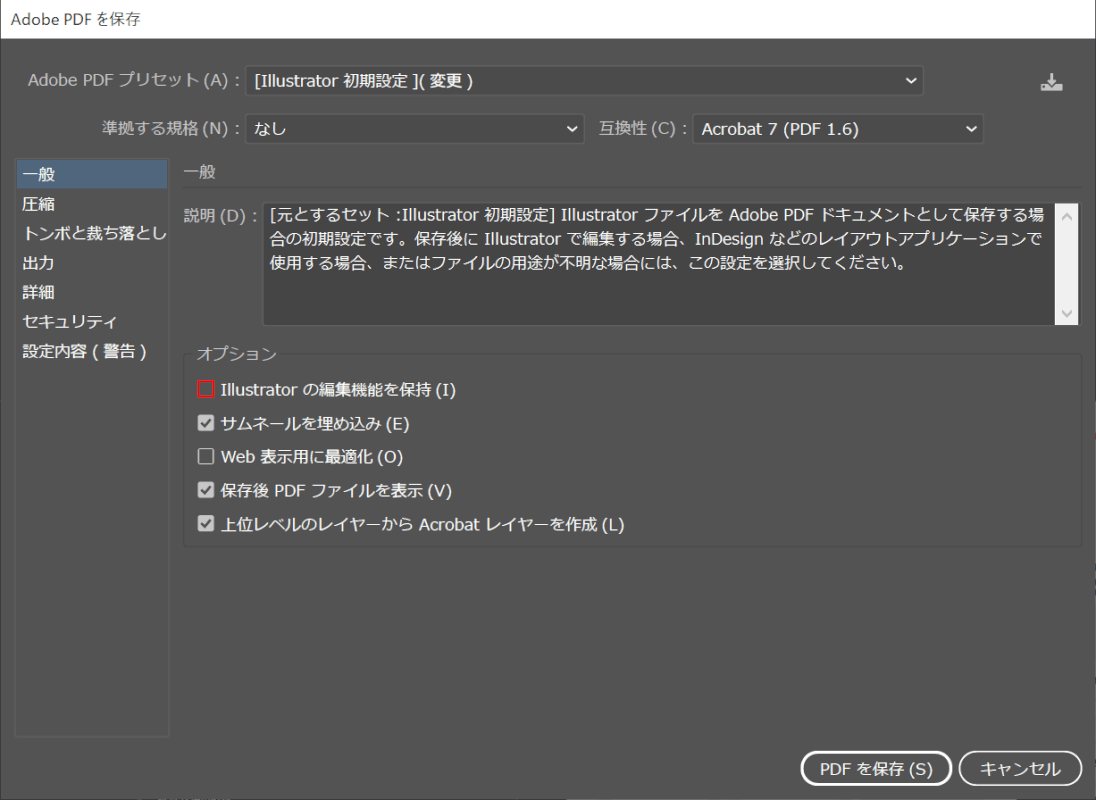
「Adobe PDFを保存」ダイアログボックスが表示されます。
「Illustrator の編集機能を保持」の【チェックマーク】を外します。
この機能は、PDFとして保存してもIllustratorで開いた際にレイヤーなどの編集を行えるようデータを保持しておくためにあります。
今後レイヤーの編集をしない/Illustratorで開く予定がない場合は、チェックマークを外しても支障はありません。
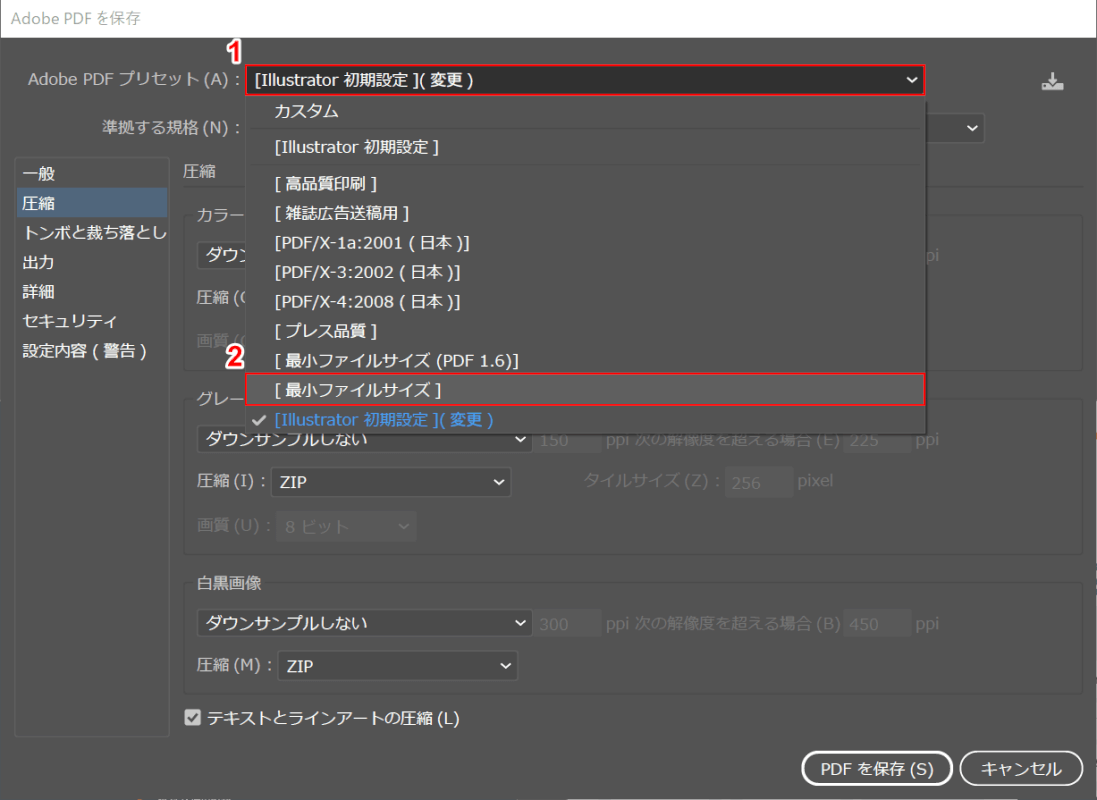
①【Adobe PDF プリセット】、②【最小ファイルサイズ】の順に選択します。
なお、最小ファイルサイズに設定すると画質が落ちますのでご注意ください。
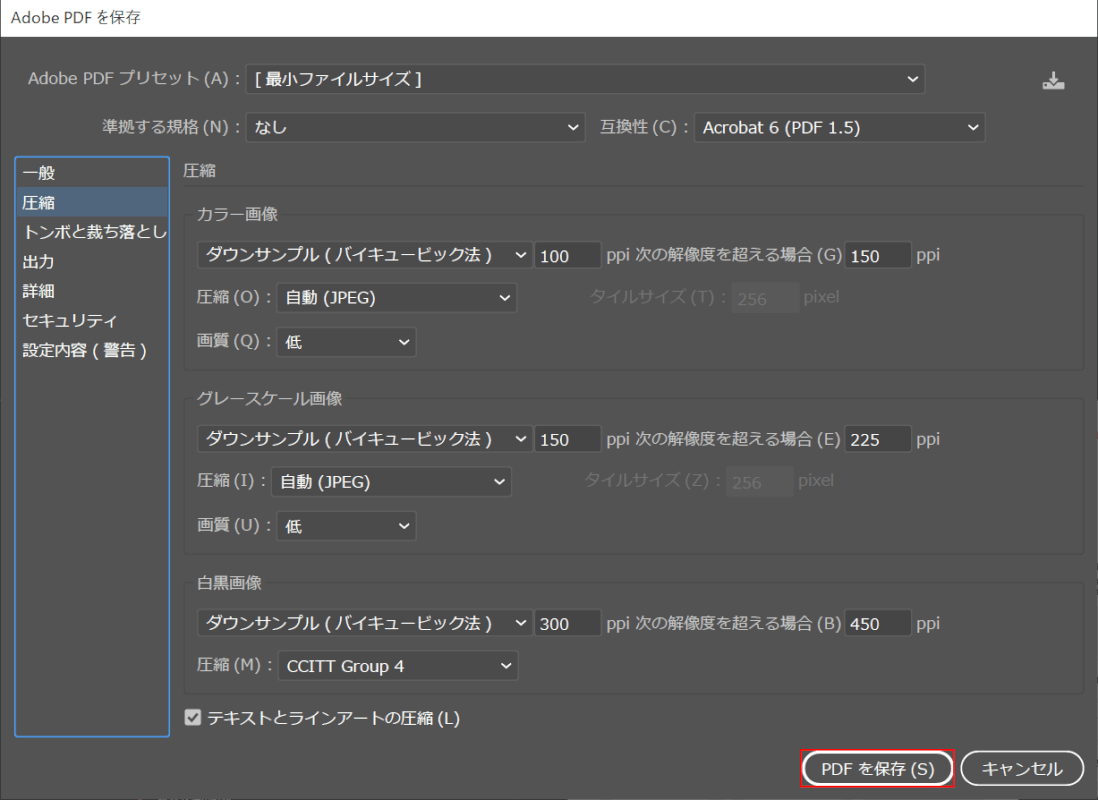
【PDFを保存】ボタンを押します。
これでPDFを軽くする設定が完了しました。
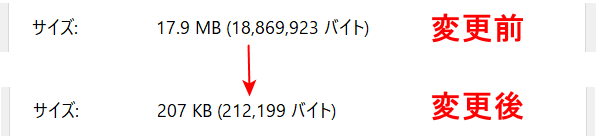
変更前は「17.9MB」でしたが、以上の手順で設定を行った結果「207KB」までPDFのサイズを落とすことができました。
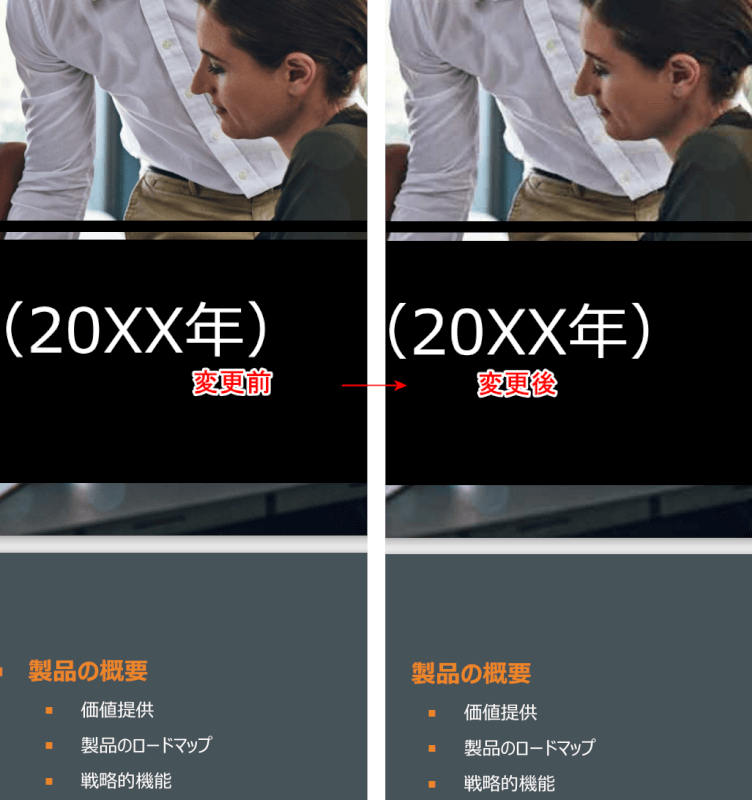
変更前と変更後の画質を比べてみると、変更後の写真はやや劣化していることが分かります。
文字の劣化は見られないため、文字情報が多いPDFは最小サイズまで圧縮しても問題ありません。
イラレで作成したPDFを複数ページまとめる方法
イラレで作成したPDFを書き出しの際にまとめる方法は、以下のとおりです。
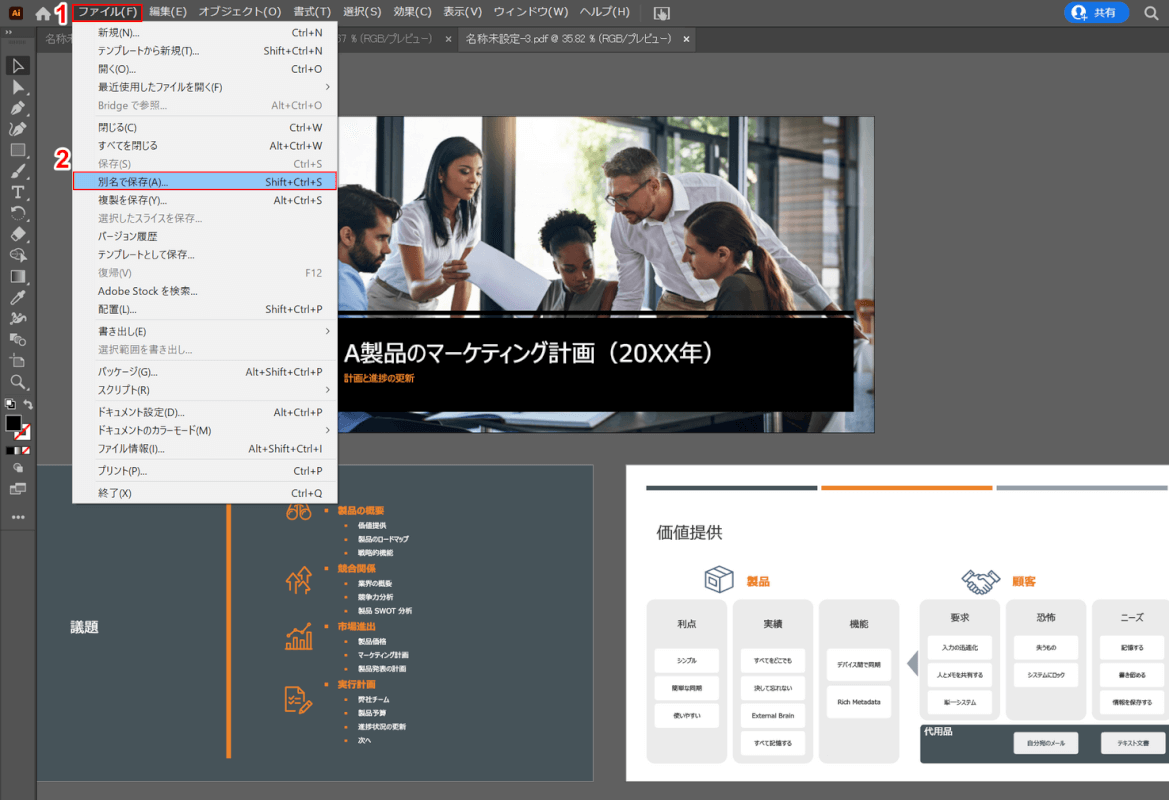
①【ファイル】タブ、②【別名で保存】の順に選択します。
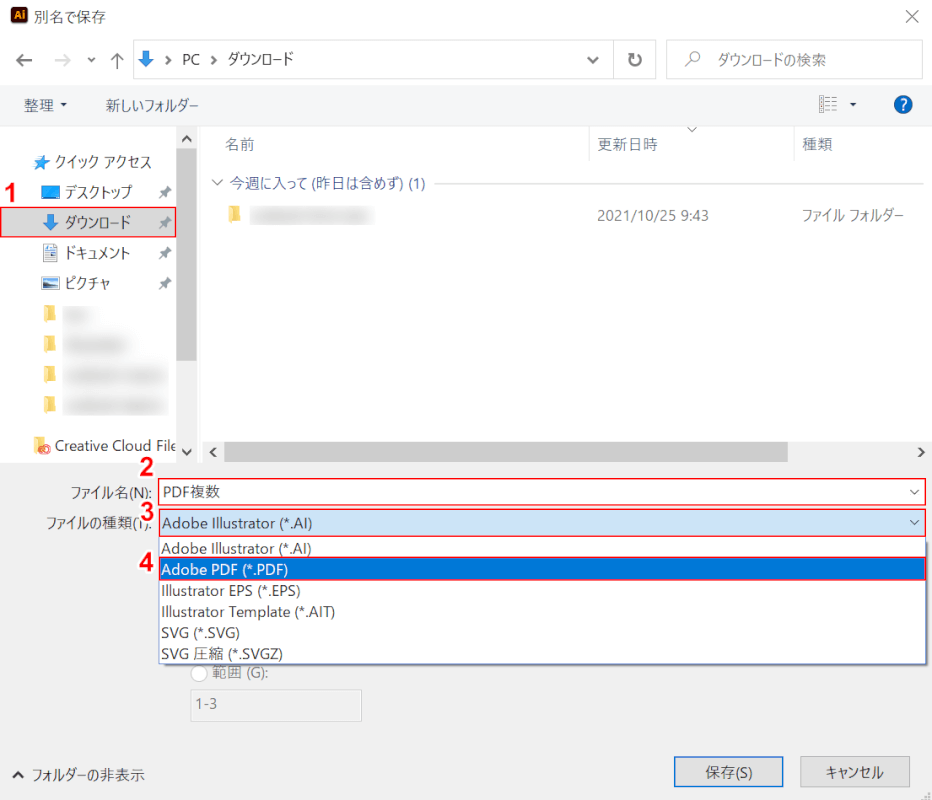
「別名で保存」ダイアログボックスが表示されます。
①【保存先(例:ダウンロード)】を選択し、②「ファイル名」に『任意のファイル名(例:PDF複数)』を入力します。
③【ファイルの種類】、④【Adobe PDF(*.PDF)】の順に選択します。
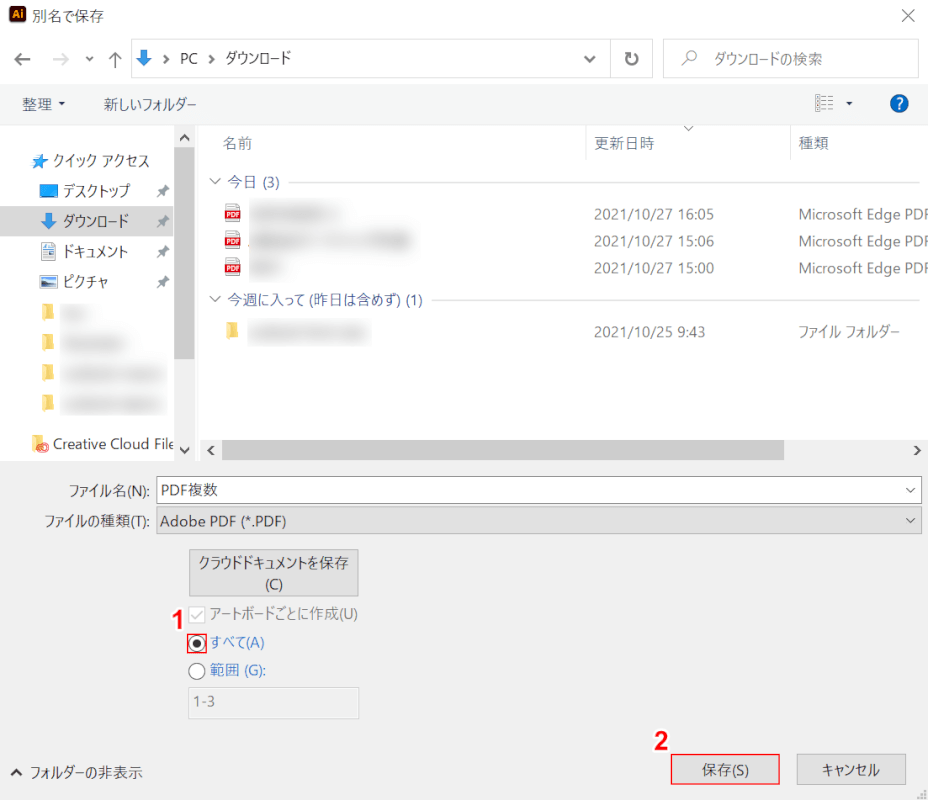
①「すべて」に【チェック】を入れ、②【保存】ボタンを押します。
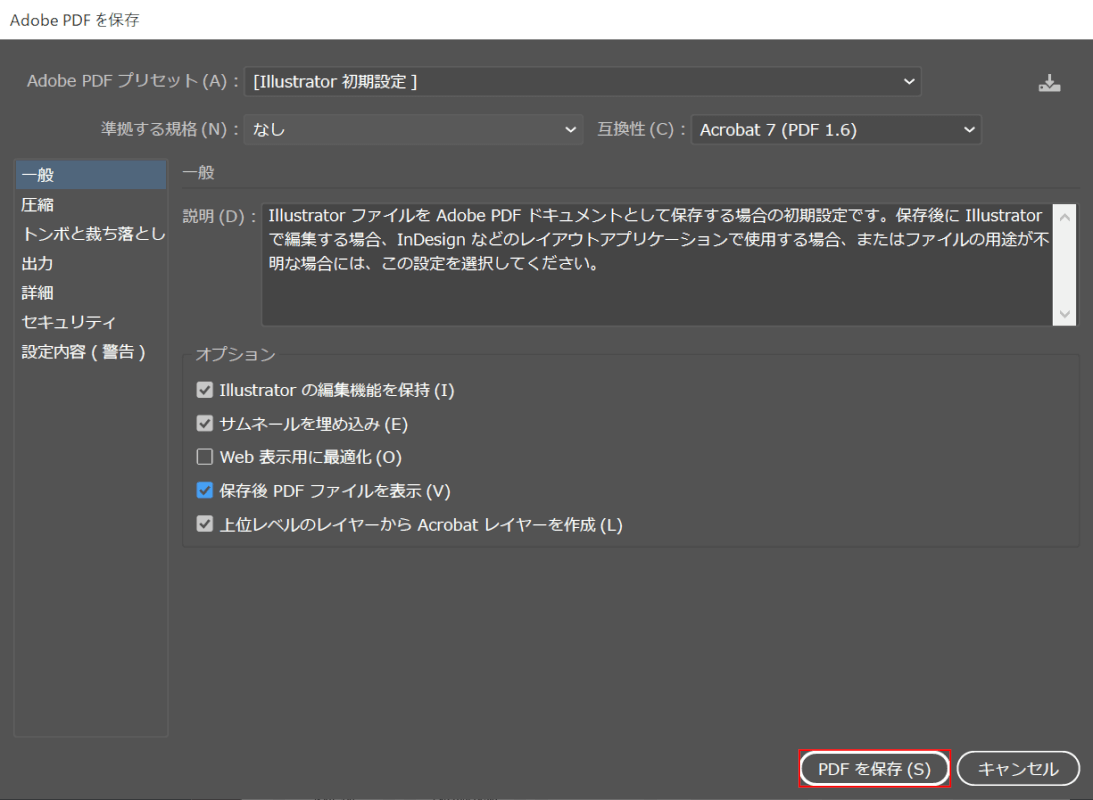
「Adobe PDFを保存」ダイアログボックスが表示されます。
【PDFを保存】ボタンを押します。
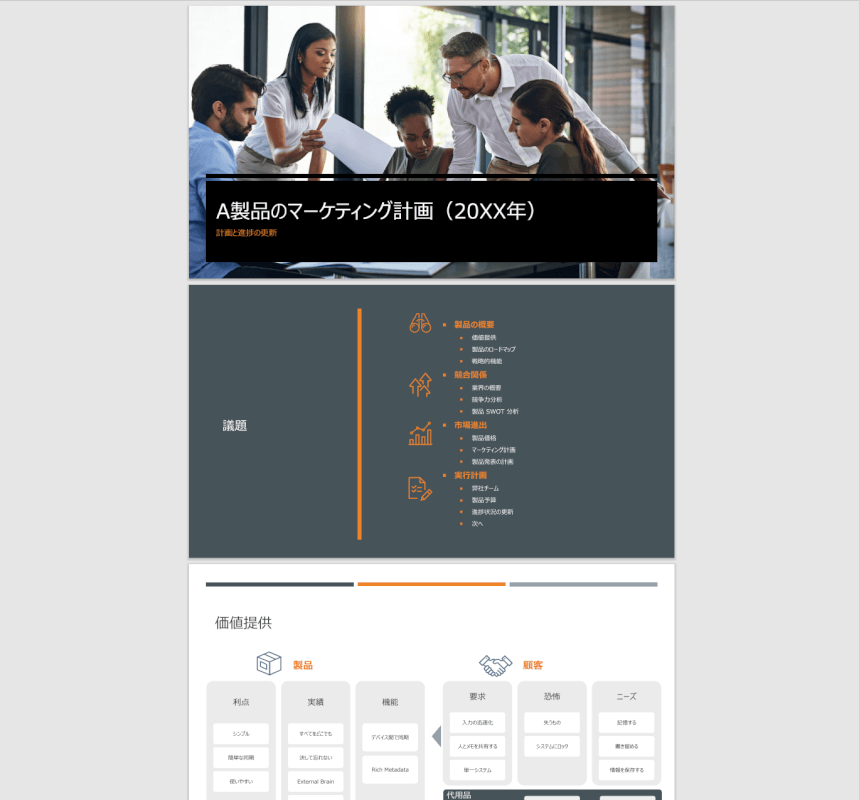
作成したPDFを複数ページにまとめることができました。
イラレで印刷用PDFを正しく作成する
「IllustratorからPDFを書き出したら画質が極端に荒くなってしまった」「印刷会社に印刷できないと言われてしまった」とお悩みの方も居るかと思います。
印刷をする前提のPDFを作成するには、いくつか注意点があります。
以下では、イラレで印刷用PDFを作成する方法とその注意点についてご説明します。
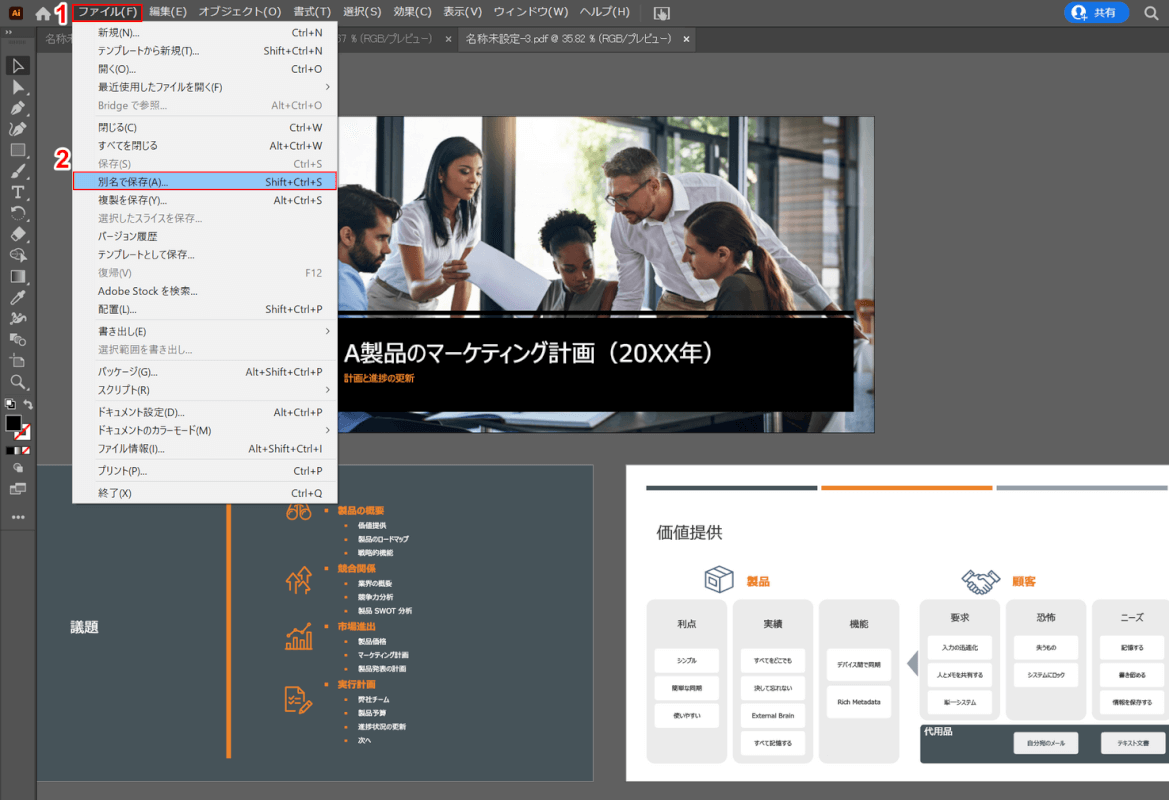
①【ファイル】タブ、②【別名で保存】の順に選択します。
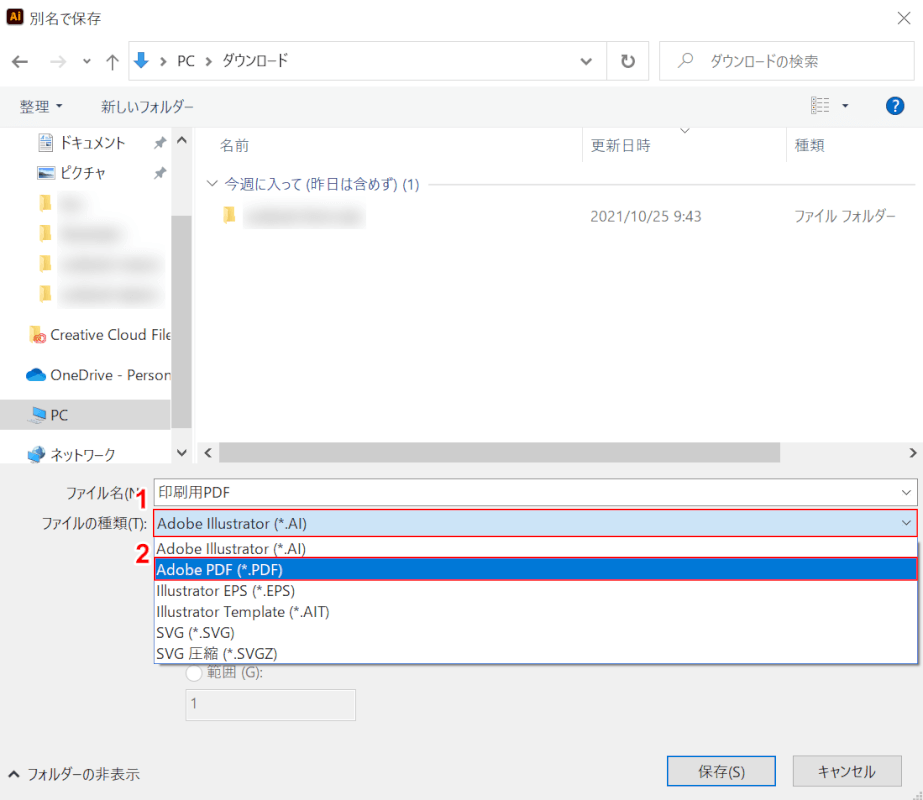
「別名で保存」ダイアログボックスが表示されます。
①【ファイルの種類】、②【Adobe PDF(*.PDF)】の順に選択します。
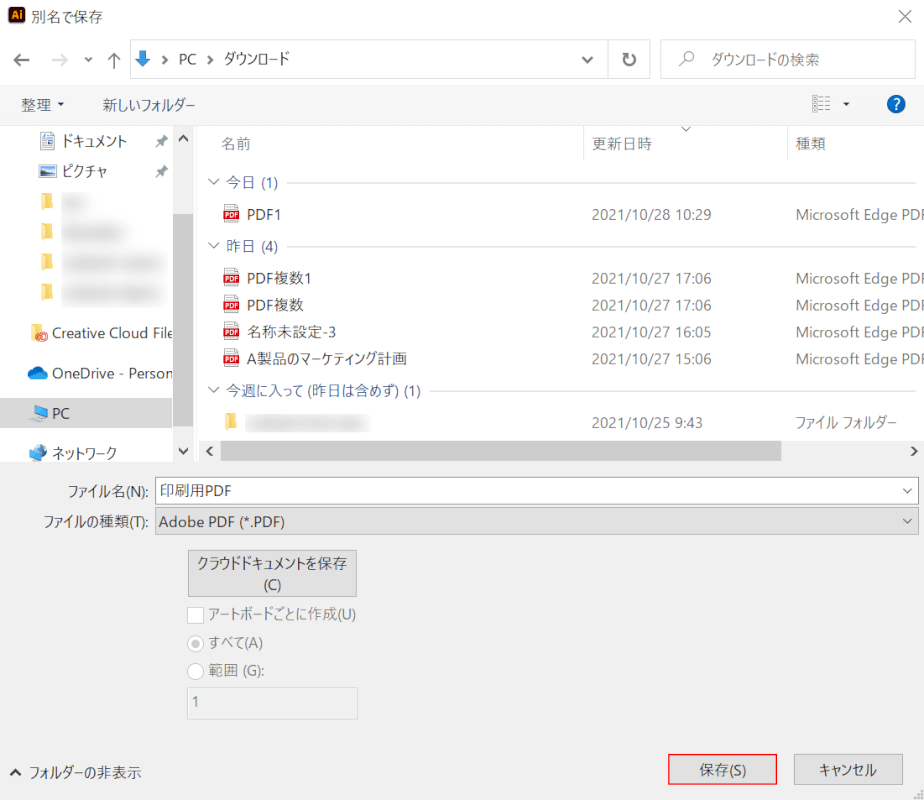
【保存】ボタンを押します。
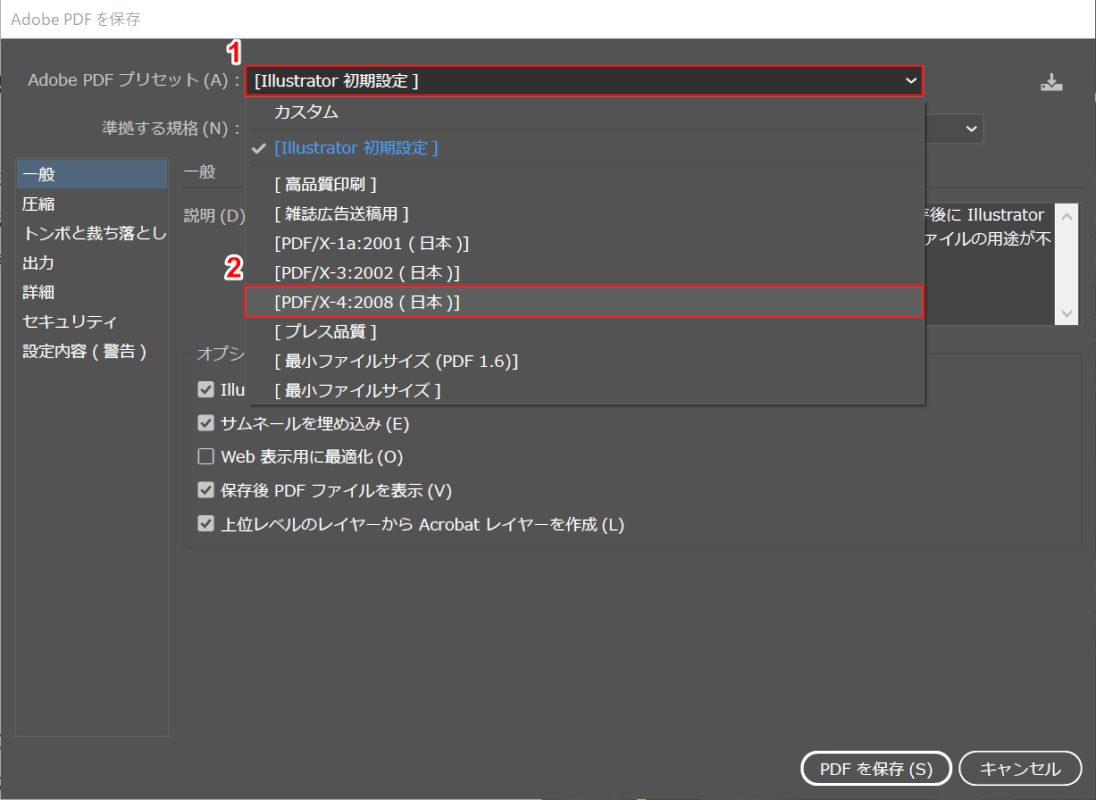
「Adobe PDFを保存」ダイアログボックスが表示されます。
①【Adobe PDF プリセット】、②【PDF/X-4:2008(日本)】の順に選択します。
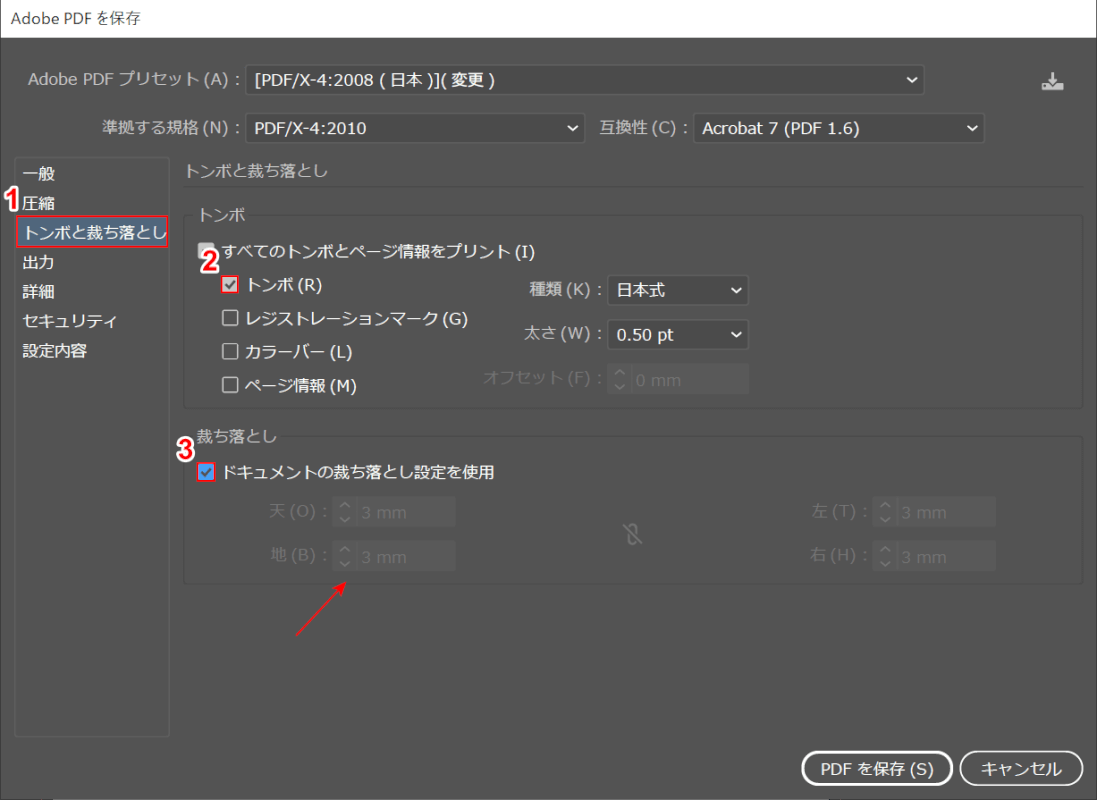
①【トンボと断ち落とし】タブを選択します。
②「トンボ」に【チェックマーク】を入れ、③「ドキュメントの裁ち落とし設定を使用」に【チェックマーク】を入れます。
その際、天地左右がそれぞれ「3mm」になっていることを確認してください。
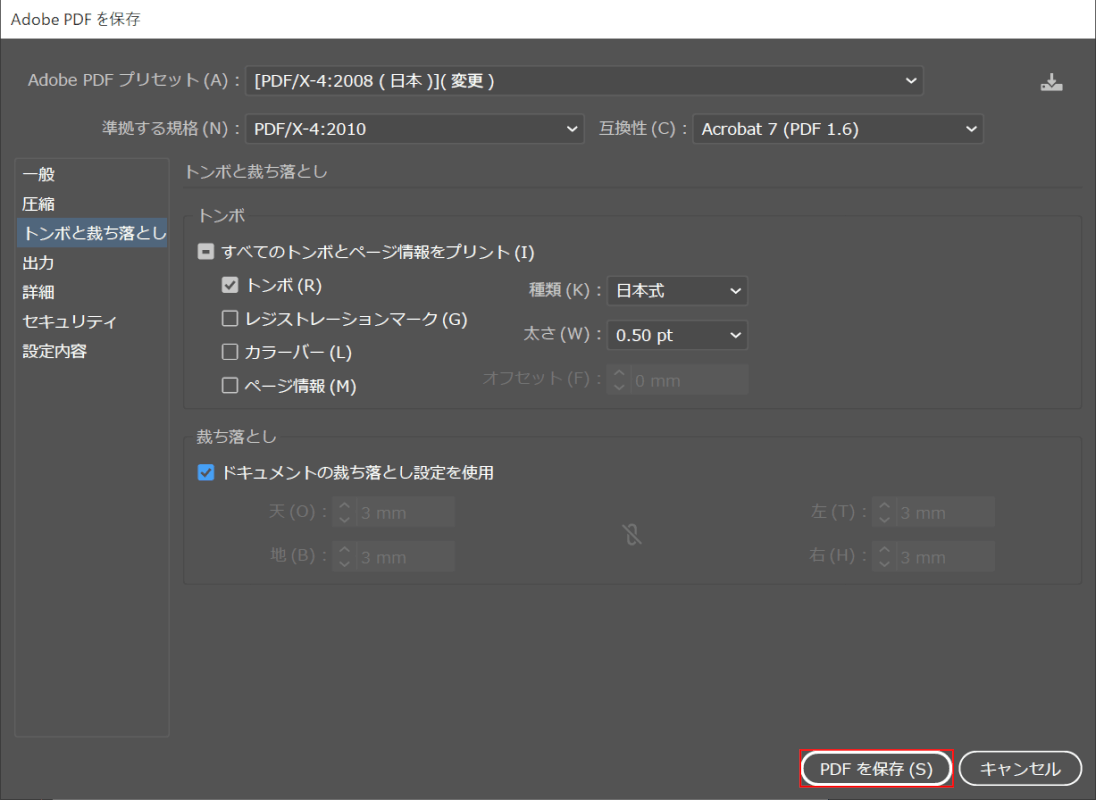
【PDFを保存】ボタンを押します。
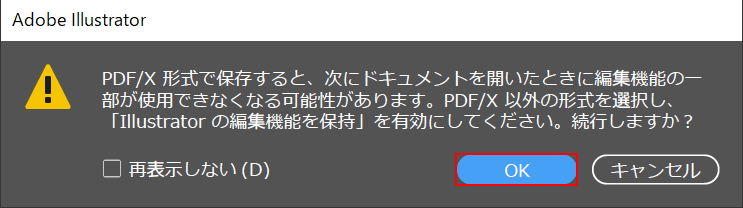
「Adobe Illustrator」ダイアログボックスが表示されます。
「編集機能の一部が使用できなくなる可能性があります」と表示されますが、印刷用のPDFを作成する場合は編集機能がオフでも問題ありませんので【OK】ボタンを押します。
これで印刷用のPDFを作成することができました。
トラブルシューティング
イラレでPDFを作成/編集する際に起こるトラブルに関しての情報を以下にまとめました。
「編集の際に上手くいかない」「思ったように設定が変更できない」とお困りの際は以下セクションを参考にしてみてください。
イラレでPDFを開くと表示されない
IllustratorはPDF編集用のソフトではないため、編集を行う際に不具合が生じる可能性があります。
イラレでPDFを開いたときに表示されない場合は、再起動を行う/Illustratorのアップデートを行うなどの方法で対処してみてください。
それでも問題が解決しない場合は、Adobe Acrobat Reader DCなど他のPDFソフトを使用して編集を行ってみてください。
以下の記事では、Adobe Acrobat Reader DCでPDFを編集する方法について詳しくご説明しています。
Adobe Acrobat Reader DCに関する情報まとめ
イラレでPDF保存したときに色が変わる
イラレでPDFを保存した際、色味が微妙に変わってしまうという現象が起こることがあります。
その場合は、書き出しの際に「カラー設定」を変更しておくと問題が解決する可能性があります。
カラー設定を変更する方法は以下のとおりです。
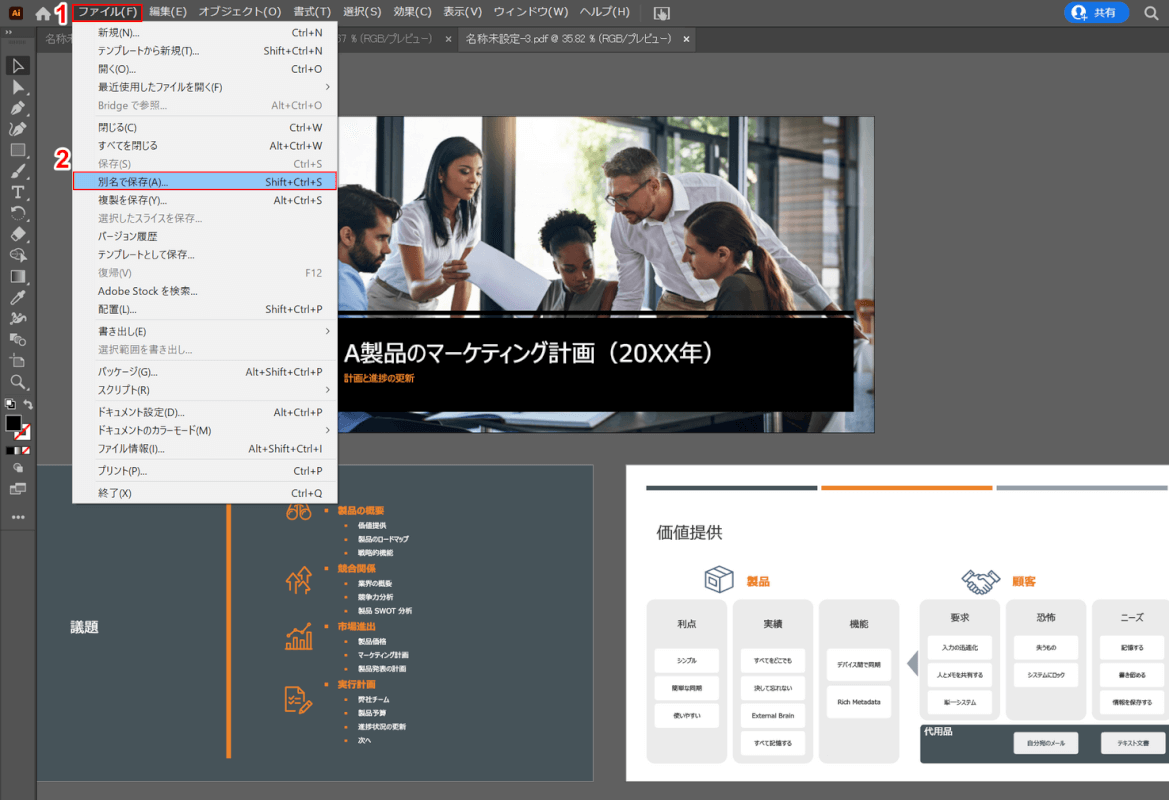
①【ファイル】タブ、②【別名で保存】の順に選択します。
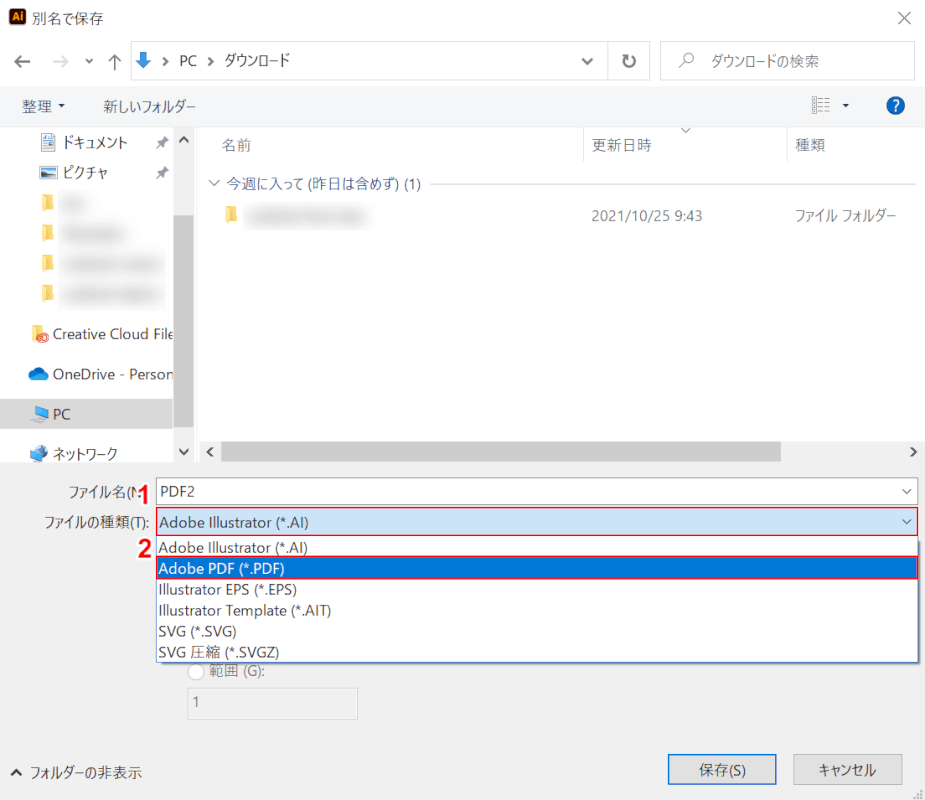
「別名で保存」ダイアログボックスが表示されます。
①【ファイルの種類】、②【Adobe PDF(*.PDF)】の順に選択します。
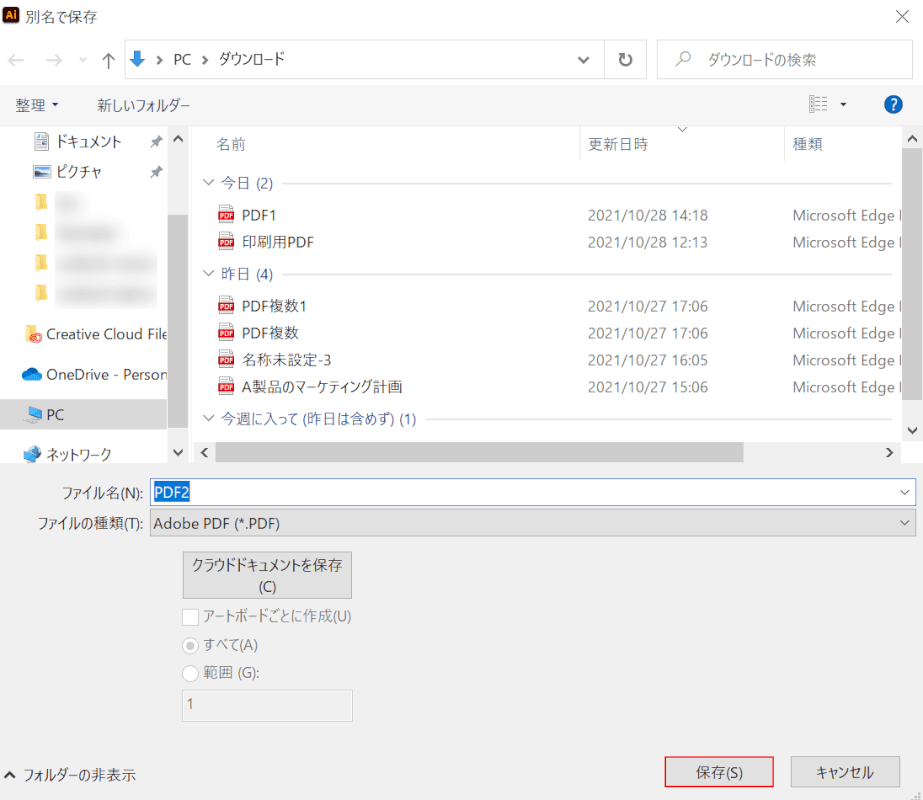
【保存】ボタンを押します。
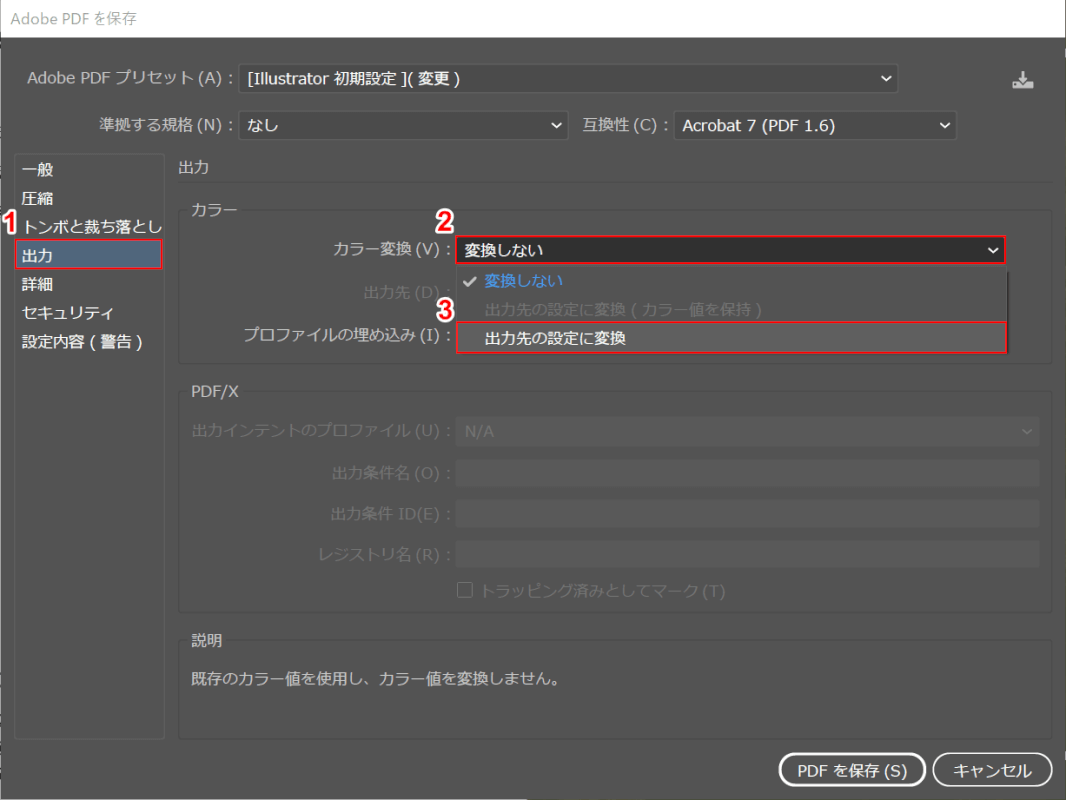
「Adobe PDFを保存」ダイアログボックスが表示されます。
①【出力】タブ、②【カラー変換】、③【出力先の設定に変換】の順に選択します。
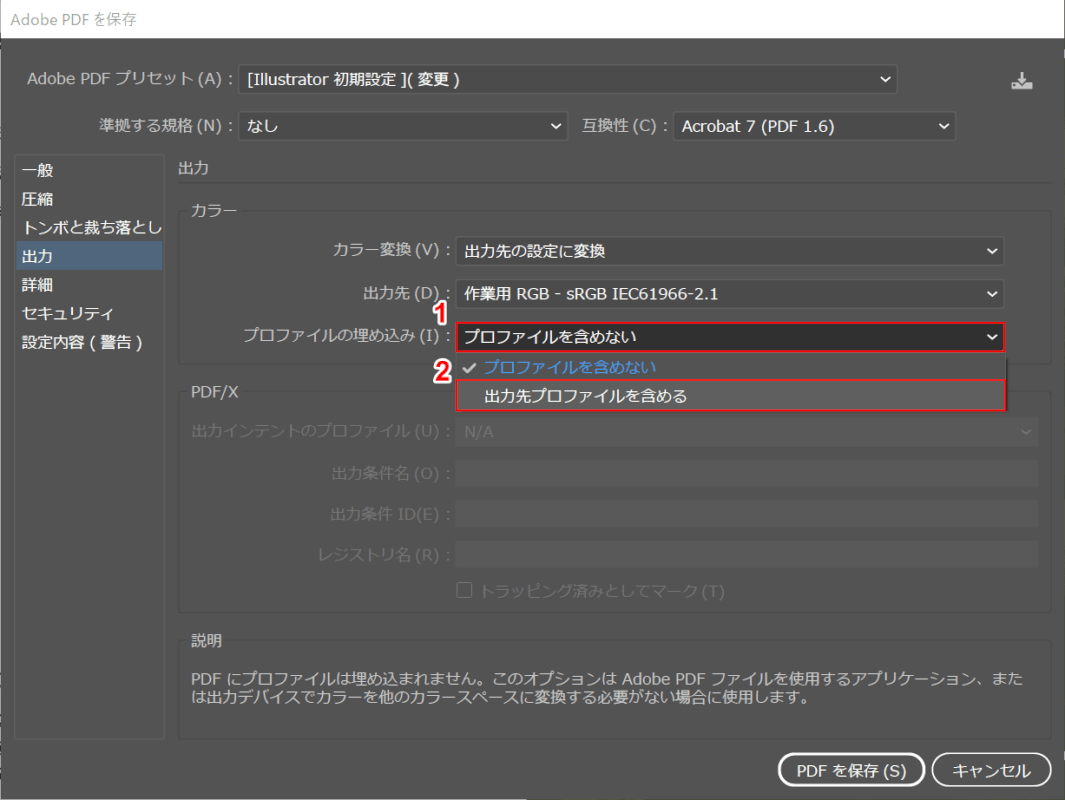
①【プロファイルの埋め込み】、②【出力先プロファイルを含める】の順に選択します。
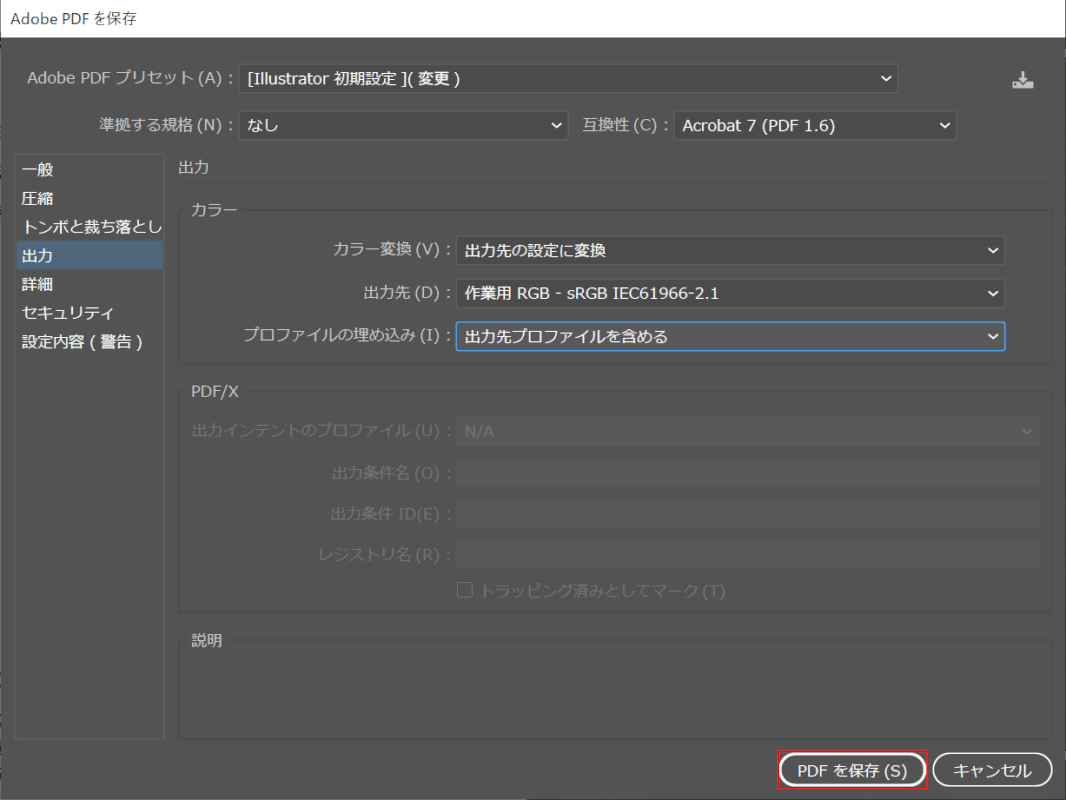
【PDFを保存】ボタンを押します。
これでカラー設定の変更ができましたので、PDFの色味が変わっていないか確認をしてみてください。
イラレでPDF保存したときにサイズが変わる
イラレでPDFを保存したときに、用紙サイズよりサイズが大きくなることはありませんか?
PDFを書き出す際、「ドキュメントの裁ち落とし設定を使用」にチェックが入っていると、用紙サイズより3mmほど大きくなってしまいます。
裁ち落としの項目からチェックを外す方法は以下のとおりです。
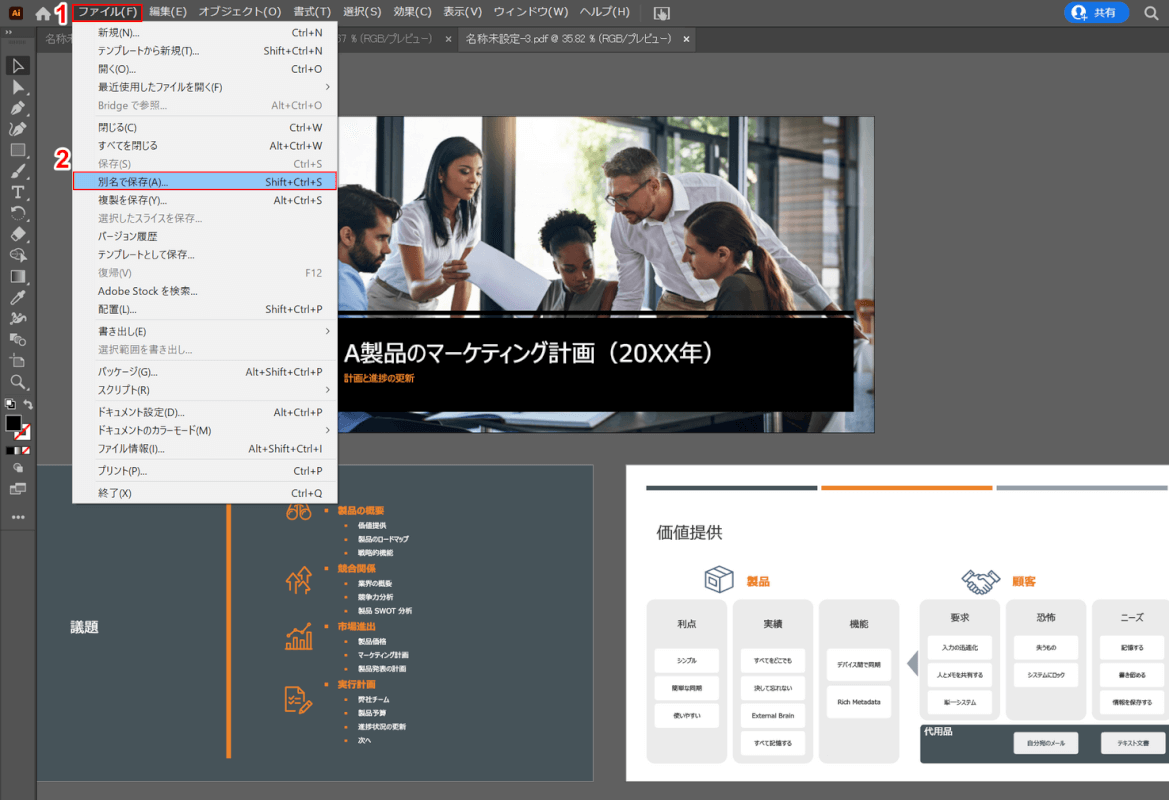
①【ファイル】タブ、②【別名で保存】の順に選択します。
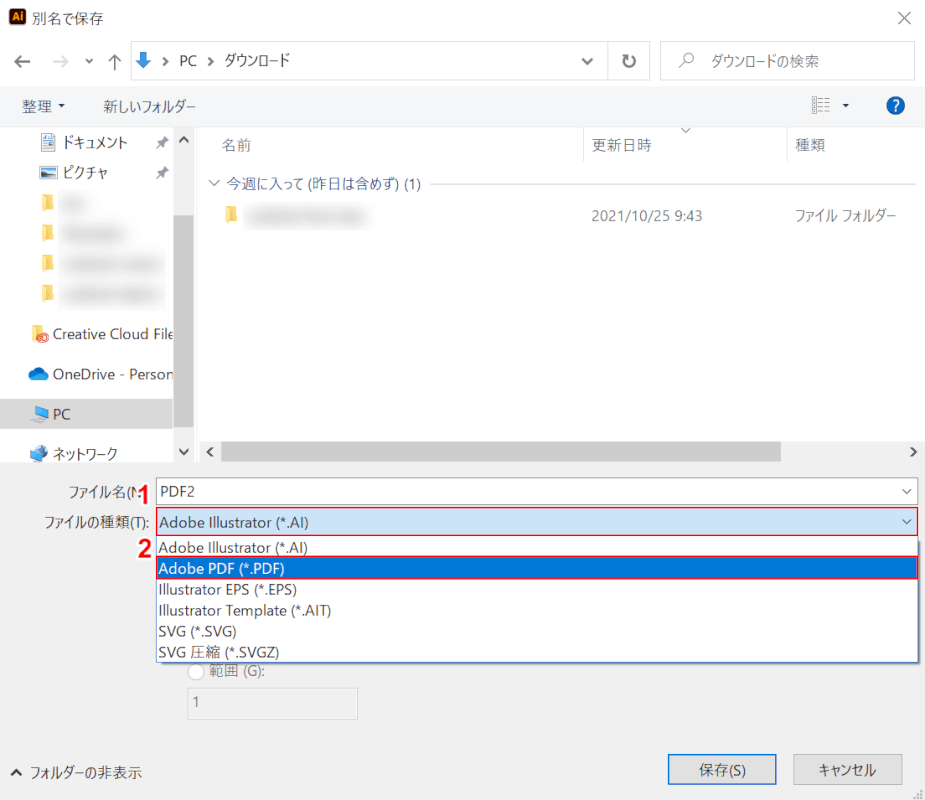
「別名で保存」ダイアログボックスが表示されます。
①【ファイルの種類】、②【Adobe PDF(*.PDF)】の順に選択します。
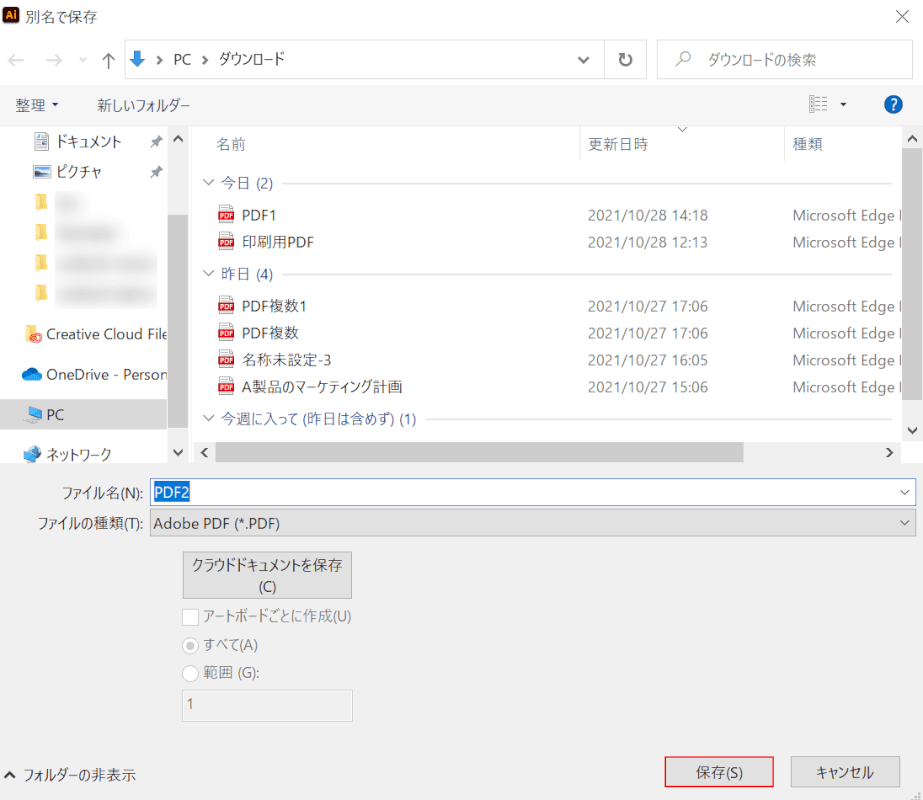
【保存】ボタンを押します。
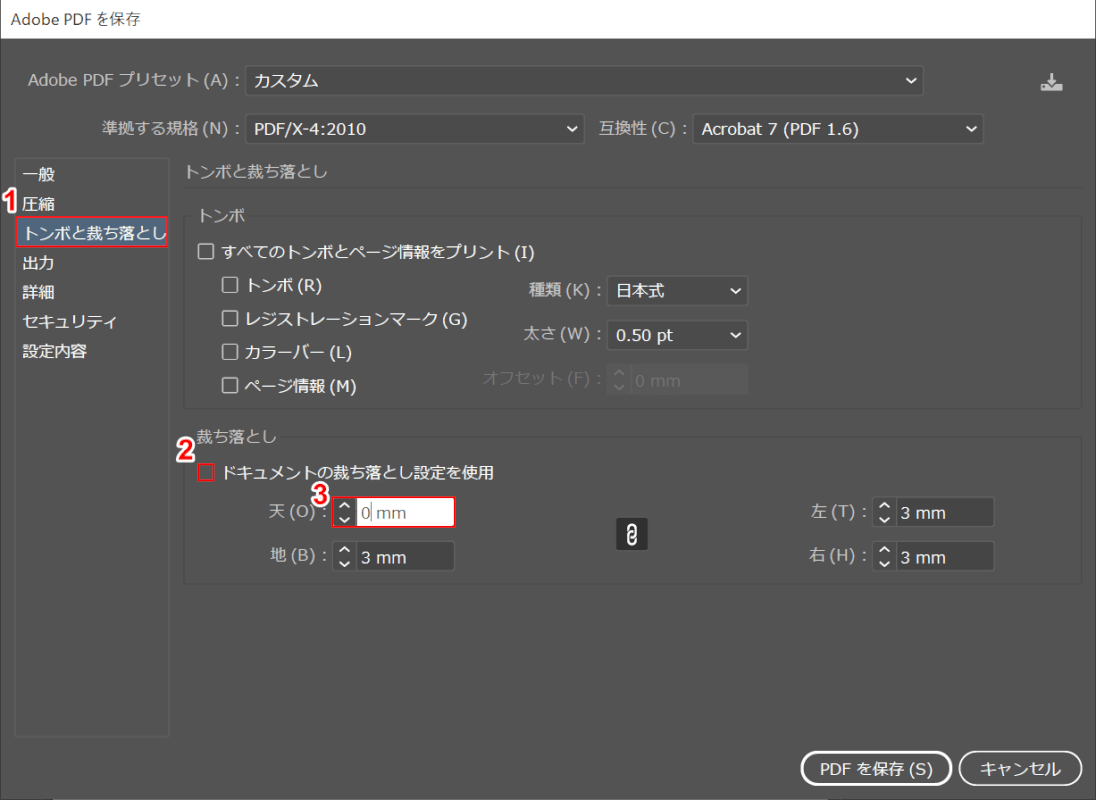
「Adobe PDFを保存」ダイアログボックスが表示されます。
①【トンボと断ち落とし】タブを選択し、②「ドキュメントの裁ち落とし設定を使用」の【チェックマーク】を外します。
③「天地左右のいずれか」に『0mm』と入力し、Enterキーを押します。
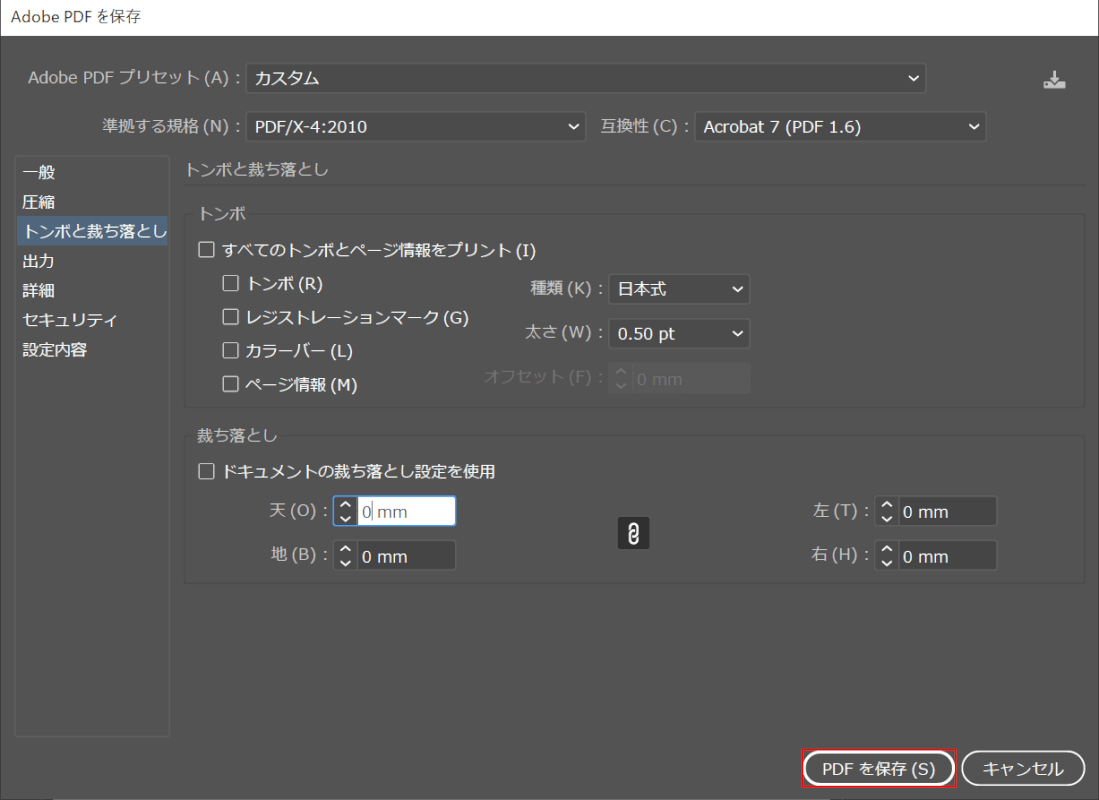
【PDFを保存】ボタンを押します。
これで保存したPDFのサイズが用紙サイズと同じになりましたので、確認をしてみてください。
イラレでPDF保存ができない場合
イラレでPDFの保存ができない場合は、PCを再起動することで問題が解決する可能性があります。
以下の記事では、PC(Windows)の再起動の方法についてご説明しています。
PCの再起動は他の問題に対処するためにも有効な手段ですので、なにか不具合が生じたときはPCの再起動を行うことをおすすめします。