- 公開日:
- 更新日:
PDFを軽くするには?ファイルサイズを圧縮する方法(縮小/軽量化)
「PDFのサイズが大きくてメールに添付できない」ということはありませんか?重たいPDFはオンラインサービスやフリーソフトを使えば簡単に軽くすることができます。
この記事では、PDFのファイルサイズが大きくなる原因から実際に圧縮する方法まで網羅して説明しています。
PDFの圧縮とは?
PDFの圧縮とは、PDFのファイルサイズ(容量)を減らすことです。PDFの縮小や軽量化とも呼ばれます。
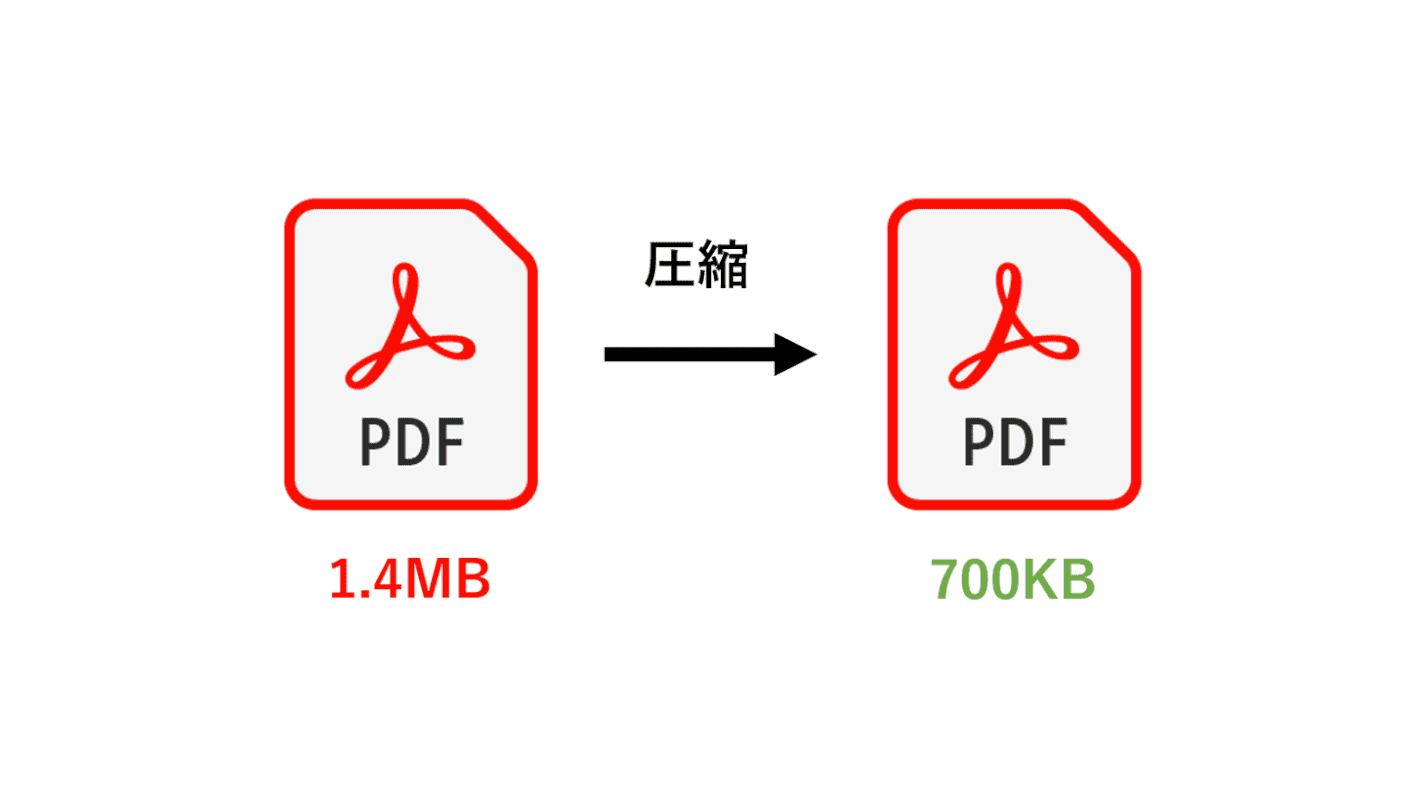
圧縮するサービスやソフトによって異なりますが、PDF内にある画像の解像度を調整したり、不要なデータを削除することでファイルサイズを削減します。
PDFのファイルサイズでよく使用される単位として「GB」「MB」「KB」があります。単位とその換算を理解することでファイルサイズの大小を知ることができます。
| 単位 | 読み方 | 換算 |
|---|---|---|
| KB | キロバイト | 1KB=1000B |
| MB | メガバイト | 1MB=1000KB |
| GB | ギガバイト | 1GB=1000MB |
PDFのファイル容量を確認する
まずPDFのファイルサイズを調べる方法をご紹介します。現状どれくらいのサイズなのか確認しましょう。
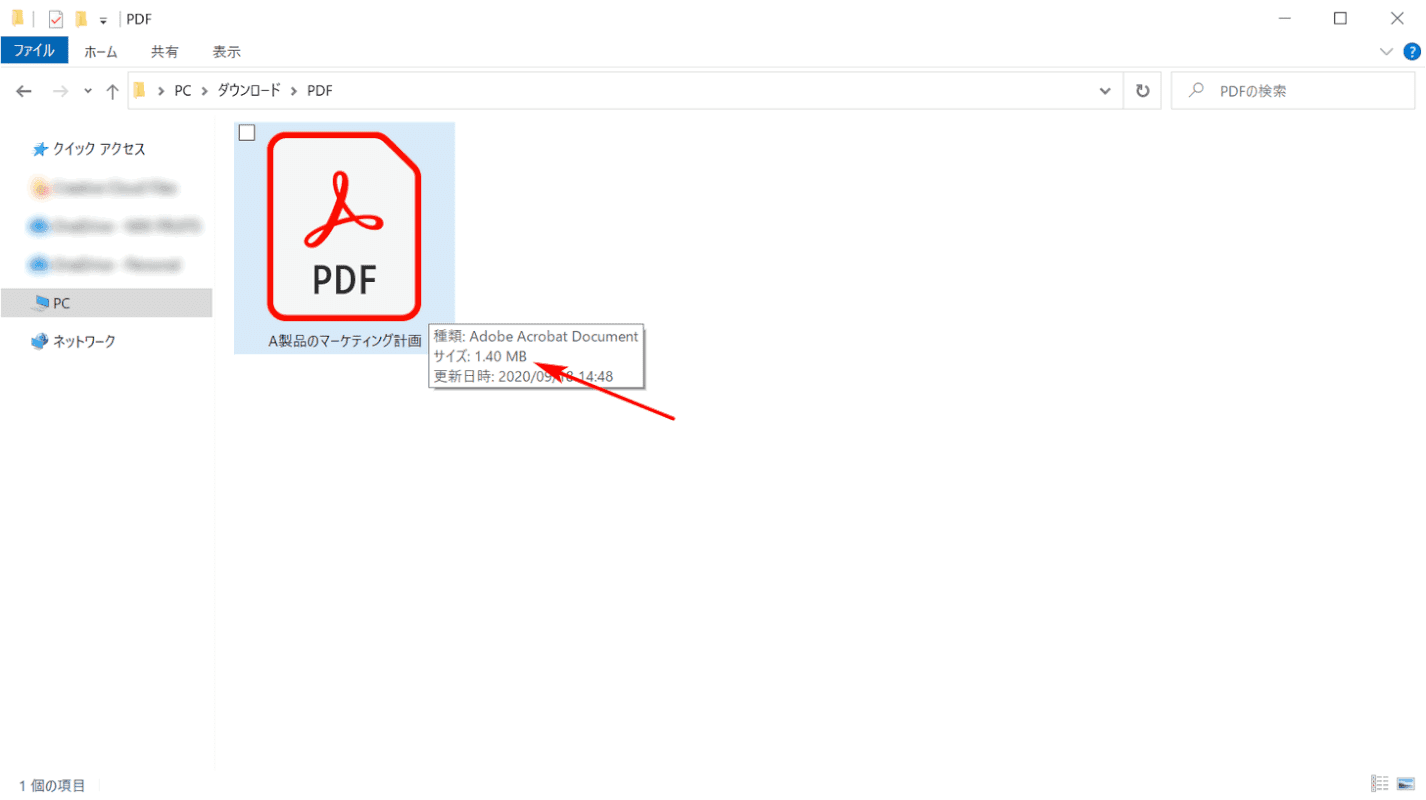
PDFのファイルサイズを確認するには、エクスプローラーを開いて対象のPDFファイルの上にマウスポインターを移動します(Windowsの場合)。
上記の例ではPDFのサイズは「1.40MB」と確認できます。
PDFのファイルサイズが大きくなる理由
なぜPDFのファイルサイズが大きくなってしまうのでしょうか?その原因として以下のような点が挙げられます。
- Adobe Illustrator(イラレ)でWeb用に最適化せず書き出している
- 圧縮されていない画像を複数配置している
- 必要以上に高品質な画像を配置している
- PDFのページ数が多い
上記の中でも画像はPDFのファイルサイズを大きくする主な要因となっています。
PDFを圧縮するメリット/注意点
PDFを圧縮することによるメリットと注意点を説明します。どのような利点や欠点があるか理解しておきましょう。
PDFを圧縮するメリット
PDFを圧縮することで以下のようなメリットがあります。
- メールに添付できる
- オンラインストレージの節約になる
- SNSでアップロードできる
ファイルサイズが小さくなることでアップロードの制限にかからなくなります。またPDFファイルを開く際もスムーズになります。
PDFを圧縮する際の注意点
PDFを圧縮するとPDFの中で使われている画像の解像度が低下する可能性があります。
ポスターやポートフォリオなど、画質を下げずに印刷したい場合は圧縮したPDFを使用しないようにしましょう。
PDFを圧縮しても元のPDFを削除せずに残しておくのがおすすめです。圧縮したものとそうでないものを判別できるようにファイル名を変更します。
PDFを圧縮する方法
PDFを圧縮する方法としてオンライン上のツールを使う方法と、Adobe Acrobatやフリーソフトを使用する方法をご紹介します。
オンライン上でPDFを無料で圧縮する
ソフトをインストールせず、PDFをアップロードすることで圧縮してくれるサービスを7つご紹介します。
下記の表は各オンラインツールで同じPDF(1.4MB)を圧縮した際の圧縮後のサイズと圧縮率をまとめています。元のPDFによって結果が違ってきますのでご注意ください。
| ツール名 | 圧縮後 | 圧縮率 |
|---|---|---|
| Acrobatオンライン PDF圧縮ツール | 954.52KB | -31.82% |
| iLovePDF ※推奨の圧縮 | 551.38 KB | -60.62% |
| Smallpdf ※ベーシック圧縮 | 403 KB | -71.21% |
| PDF compressor | 635 KB | -54.64% |
| PDF24 Tools ※デフォルトの場合 | 790.12 KB | -43.56% |
| Soda PDF ※標準画質 | 897 KB | -35.93% |
| PDF Converter | 914 KB | -34.71% |
各PDF圧縮サービスについての詳しい説明は以下をご覧ください。
AcrobatオンラインPDF圧縮ツール
AcrobatオンラインPDF圧縮ツールとは、オンライン上でPDFを無料で圧縮できるサービスです。
PDFを開発したアドビが提供しているので品質を損なうことなくファイルサイズを縮小することができます。
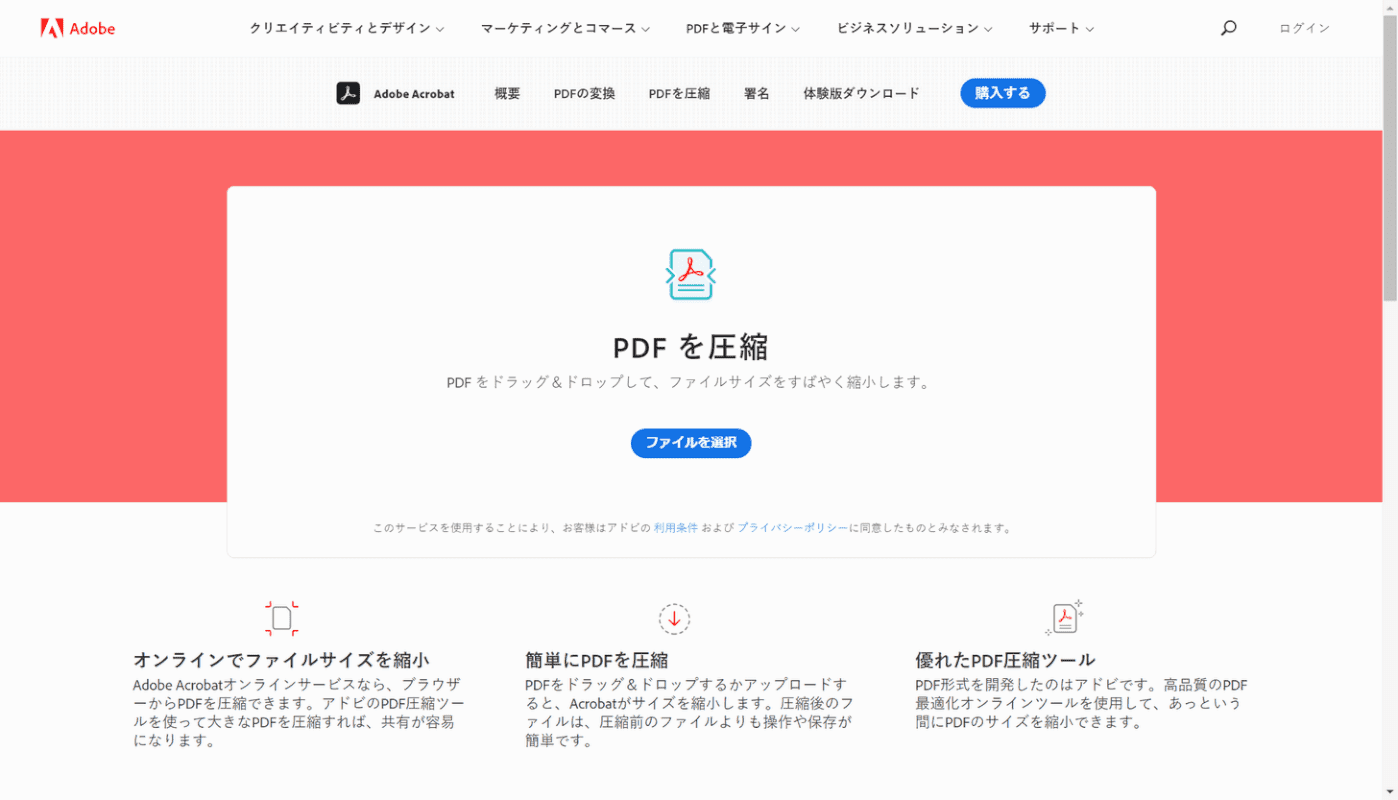
AcrobatオンラインPDF圧縮ツールにアクセスし、圧縮したいPDFをドラッグ&ドロップもしくはアップロードすることでファイルサイズを自動的に縮小します。
圧縮したPDFはダウンロードしたり、Adobeアカウントにログインして他のユーザーと共有したりできます。
1.4MBのPDFを圧縮したところファイルサイズが「954.52KB」になりました。圧縮後のPDFも元のPDFと変わらずきれいに表示されます。
iLovePDF
iLovePDF(アイラブピーディーエフ)とは、PDFの圧縮はもちろんのこと様々な変換も可能なWebサービスです。圧縮レベルを3段階から選べます。

iLovePDFにアクセスし、圧縮したいPDFファイルを選択します。GoogleドライブやDropboxからもPDFを選択できます。
圧縮レベルを「推奨の圧縮」にした場合、1.4MBのPDFのファイルサイズが「551.38 KB」に縮小されました。
iLovePDFの機能や使い方などについては以下の記事で詳しく説明しています。無料版と有料版の違いについても解説しております。
Smallpdf
Smallpdf(スモールピーディーエフ)とは、PDFをドラッグ&ドロップするだけで簡単に圧縮できるサービスです。圧縮以外にも変換や編集、分割/結合なども用意されています。
無料版では1日2回圧縮することができます。
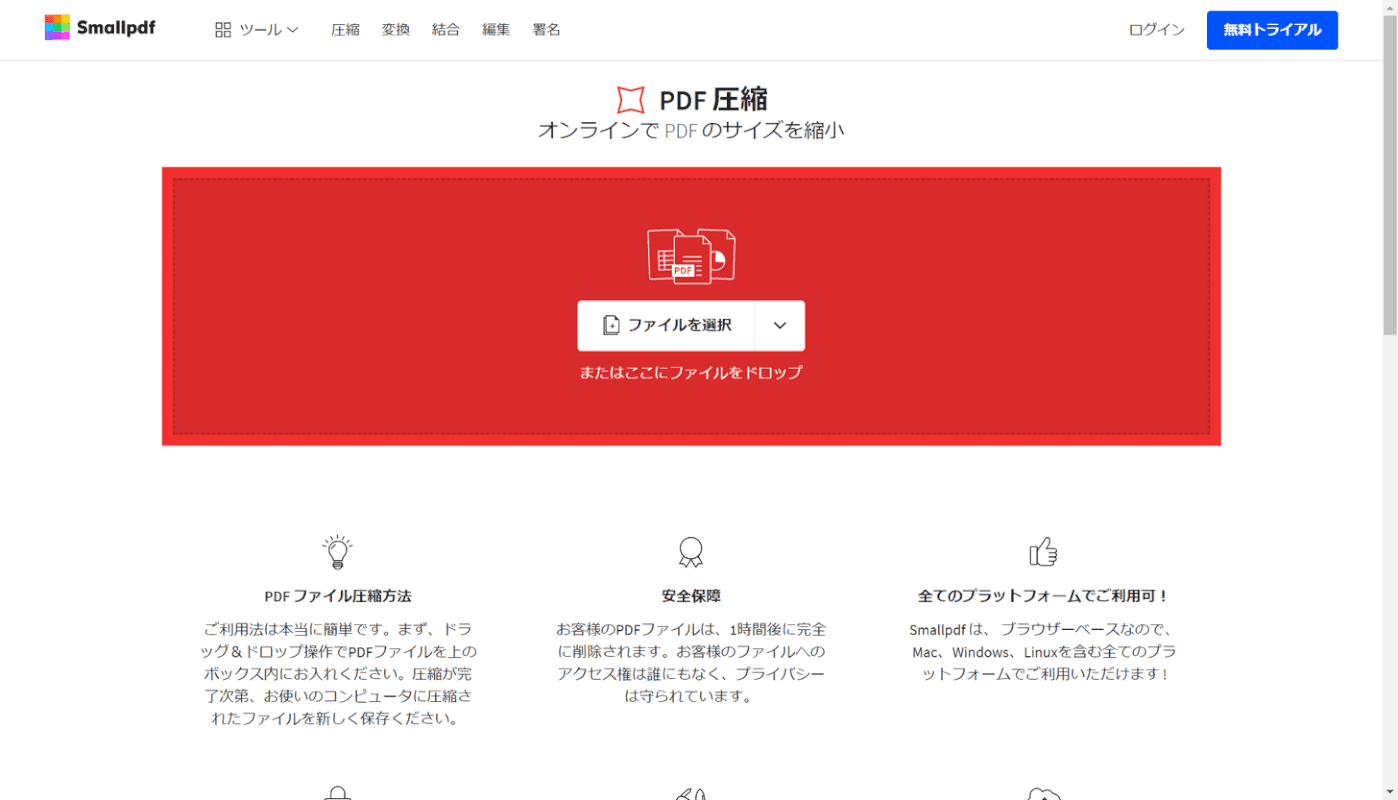
Smallpdfにアクセスし、圧縮したいPDFファイルを選択します。GoogleドライブやDropboxからもPDFを選択できます。
圧縮のオプションを「ベーシック圧縮」にした場合、1.4MBのPDFのファイルサイズが「403 KB」に縮小されました。
以下の記事ではSmallpdfの使い方や安全性について解説しています。Pro版も紹介していますので検討されている方はご参考ください。
PDF compressor
PDF compressor(ピーディーエフコンプレッサー)とは、PDFファイルを圧縮できる無料のオンラインツールです。解像度を下げずに圧縮できるのでプリントやズームにも対応します。
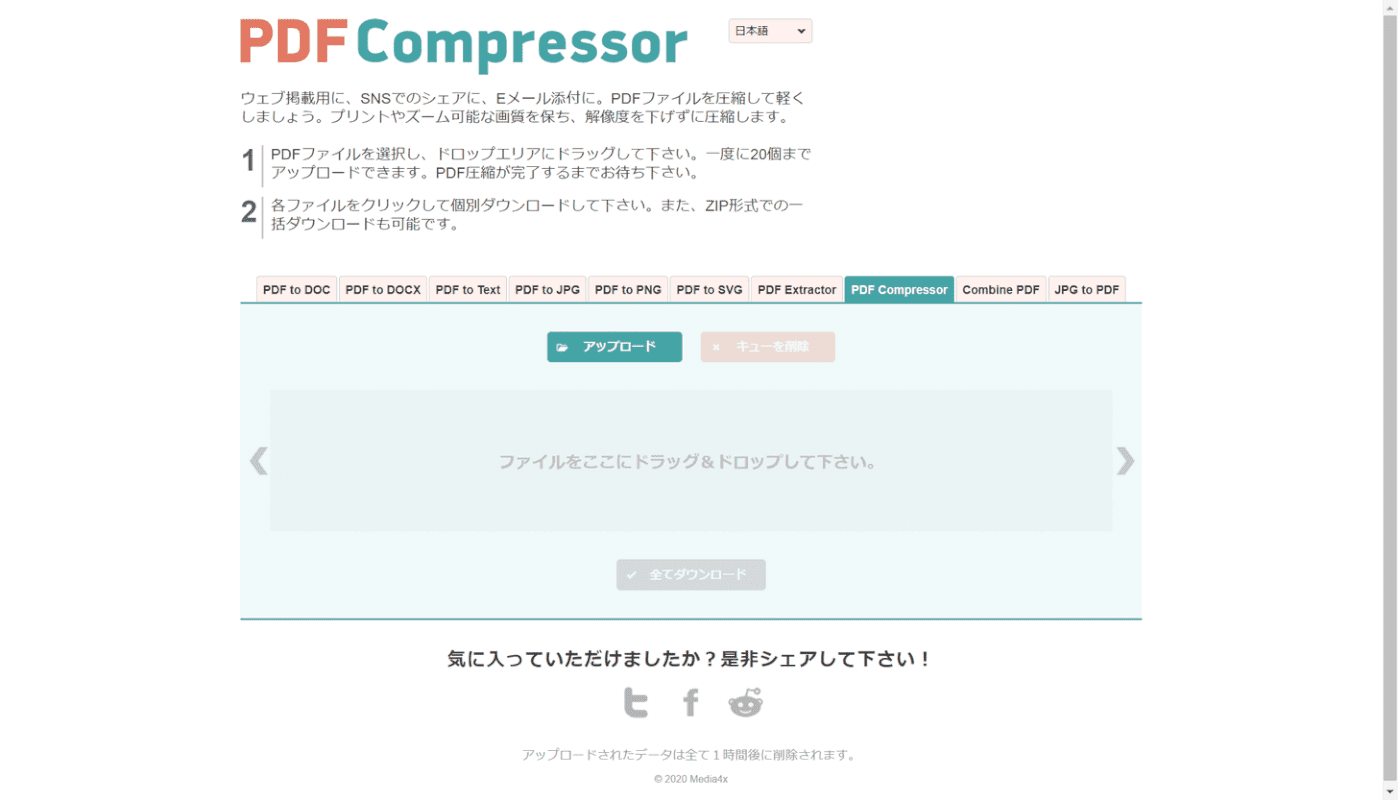
PDF compressorにアクセスし、PDFファイルをドラッグ&ドロップするだけで圧縮できます。一度に20個までアップロードできます。
圧縮したPDFは個別にダウンロードするか、ZIP形式での一括ダウンロードが可能です。
1.4MBのPDFを圧縮したところファイルサイズが「635 KB」になりました。
PDF24 Tools
PDF24 Tools(ピーディーエフ24 ツールズ)とは、PDFファイルをオンラインで圧縮してファイルサイズを縮小できるWebアプリです。
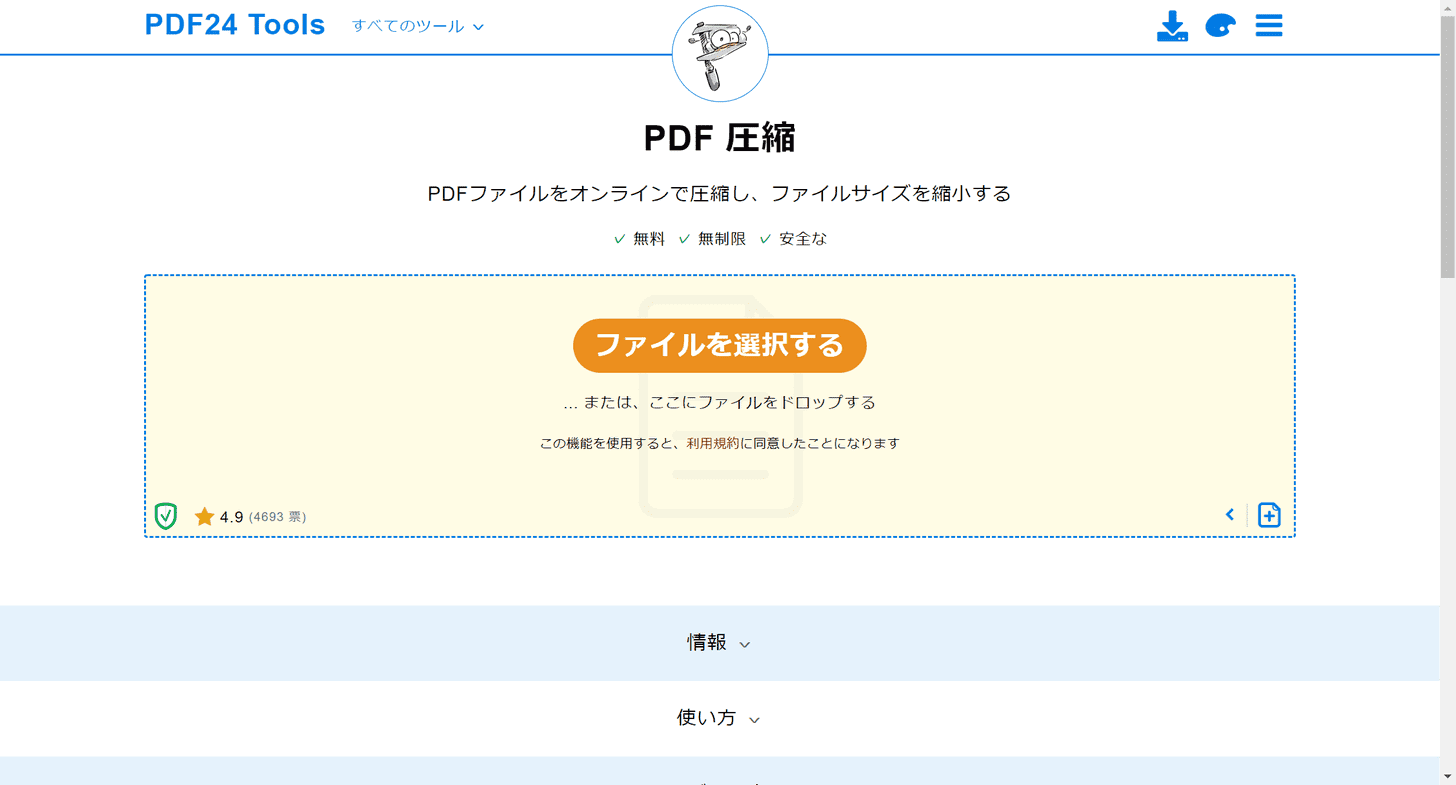
PDF24 Toolsにアクセスし、PDFファイルをドラッグ&ドロップするだけで圧縮できます。無料で無制限にPDFを圧縮することができます。
デフォルト(DPI:144/画質:75/色:変化なし)の設定で圧縮した場合、1.4MBのPDFのファイルサイズが「790.12 KB」に縮小されました。
Soda PDF
Soda PDF(ソーダピーディーエフ)とは、PDFからWordやExcelなどへの変換、PDF編集などができるオンラインツールです。圧縮画質は3つから選べます。
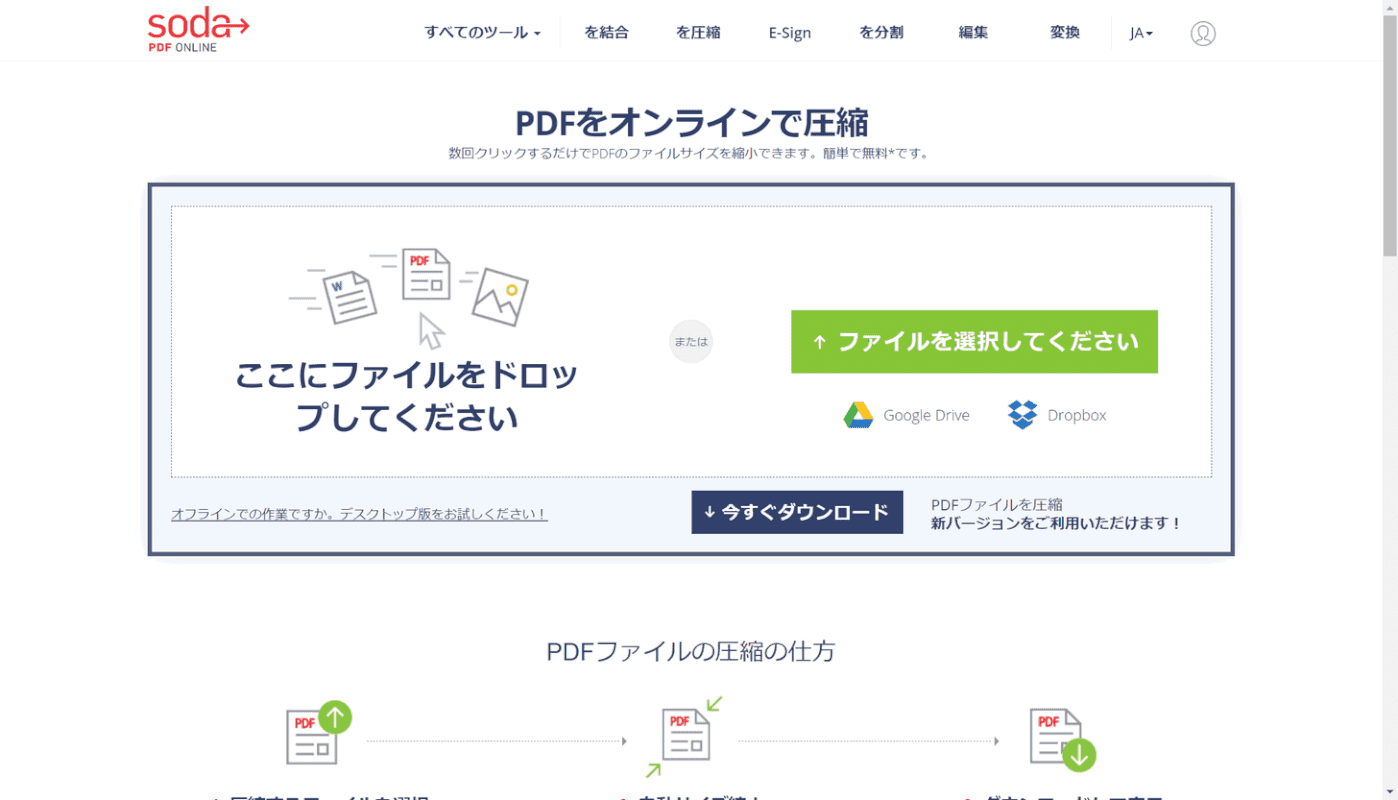
Soda PDFにアクセスし、PDFファイルをドラッグ&ドロップするだけで圧縮できます。GoogleドライブやDropboxからもPDFを選択できます。
圧縮画質を「標準画質」にした場合、1.4MBのPDFのファイルサイズが「897 KB」に縮小されました。
PDF Converter
PDF Converter(ピーディーエフ コンバーター)とは、PDFの変換、結合、回転などができるオンラインツールです。
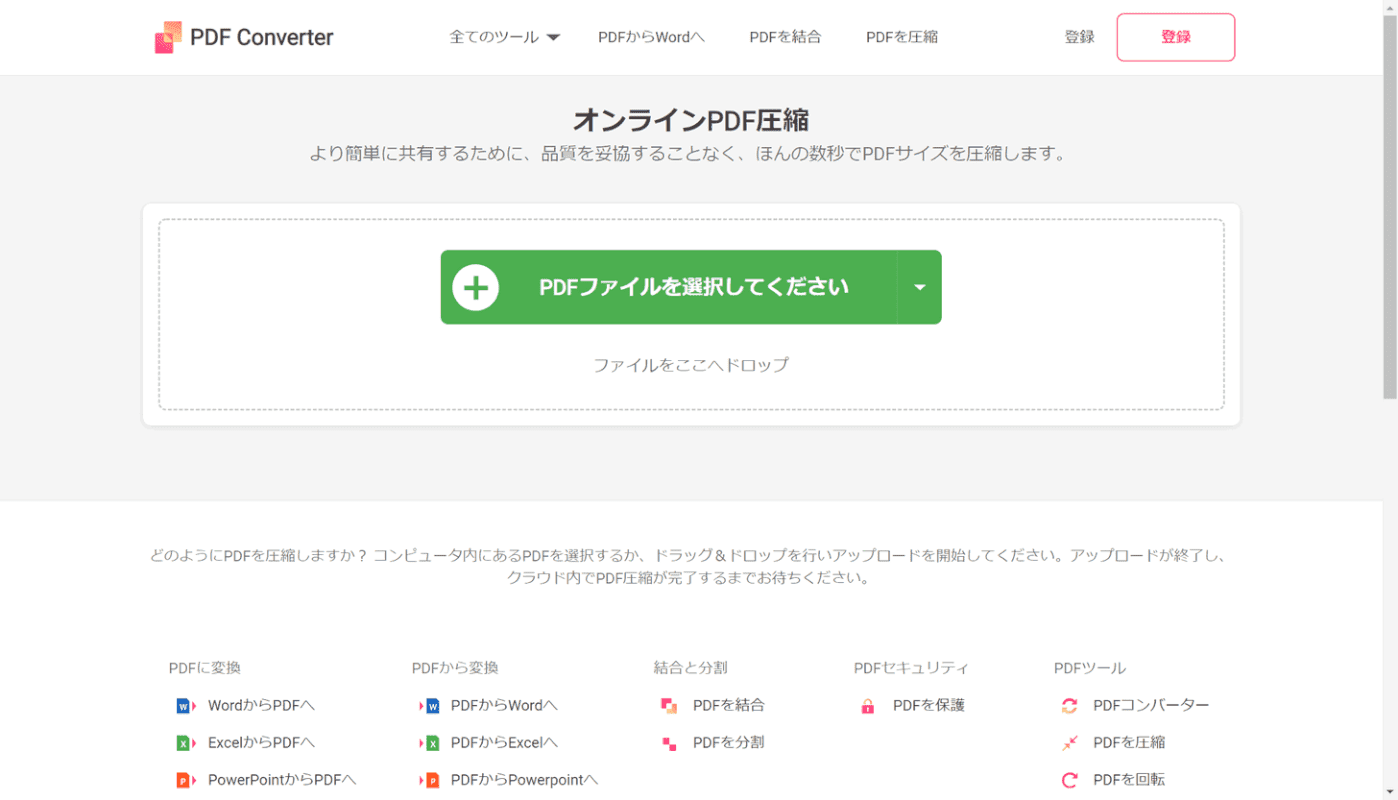
PDF Converterにアクセスし、PDFファイルをドラッグ&ドロップするだけで圧縮できます。GoogleドライブやDropboxからもPDFを選択できます。
1.4MBのPDFのファイルサイズが「914 KB」に縮小されました。
Adobe Acrobatを使用する
Adobe Acrobat Pro DCを使ってPDFを圧縮する方法をご紹介します。他のオンラインサービスやフリーソフトより細かく調整して圧縮することができます。
Adobe Acrobat Pro DCの価格や機能については以下の記事をご参照ください。
Adobe Acrobat Pro DCとは?価格/機能/ダウンロード方法などまとめ
サイズが縮小されたPDF
「サイズが縮小されたPDF」を使う手順は以下の通りです。
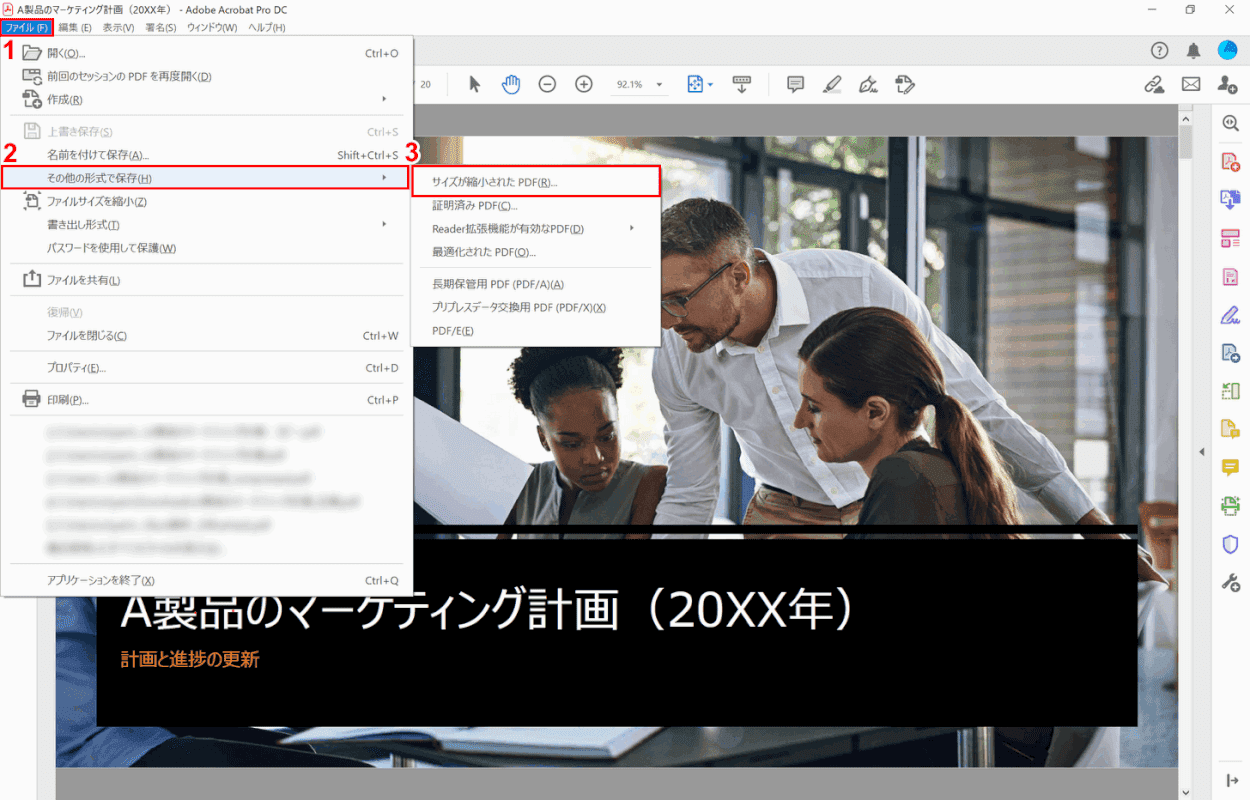
Adobe Acrobat Pro DCで圧縮したいPDFを開きます。
①【ファイル】タブ、②【その他の形式で保存】、③【サイズが縮小されたPDF】の順に選択します。
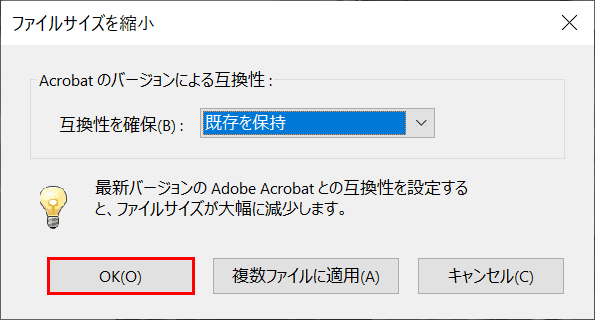
「ファイルサイズを縮小」ダイアログボックスが表示されます。【OK】ボタンを押します。互換性を変更してPDFを縮小することもできます。
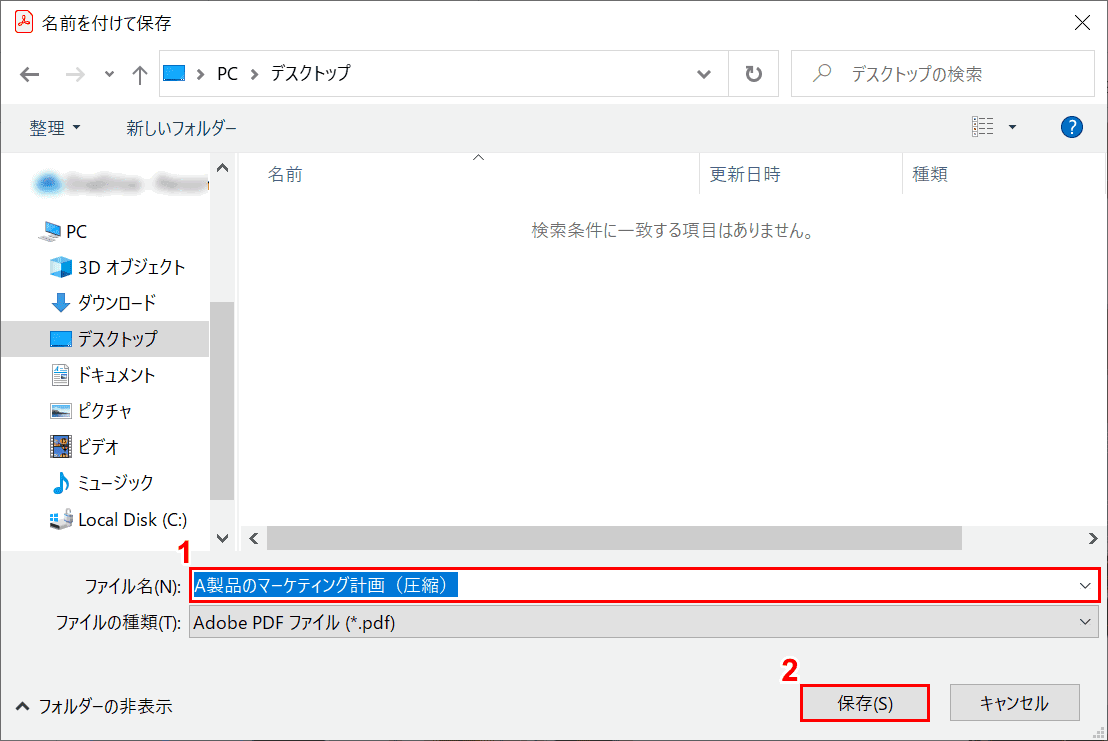
「名前を付けて保存」ダイアログボックスが表示されます。①『ファイル名』を入力し、②【保存】ボタンを押します。
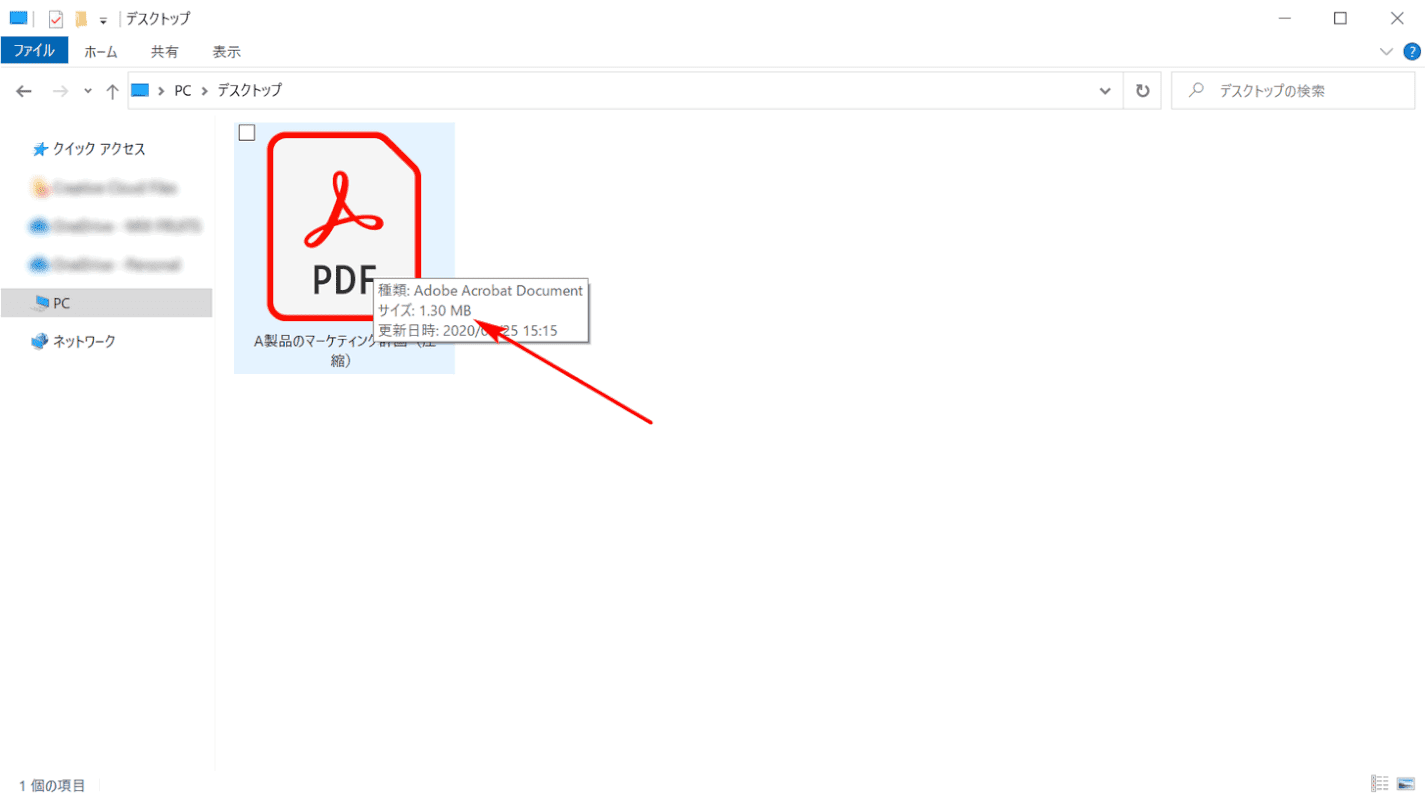
「サイズが縮小されたPDF」を使用してPDFを圧縮しました。1.4MBのPDFが1.3MBに縮小されました(-7.14%)。
ファイルサイズを縮小
「ファイルサイズを縮小」を使う手順は以下の通りです。
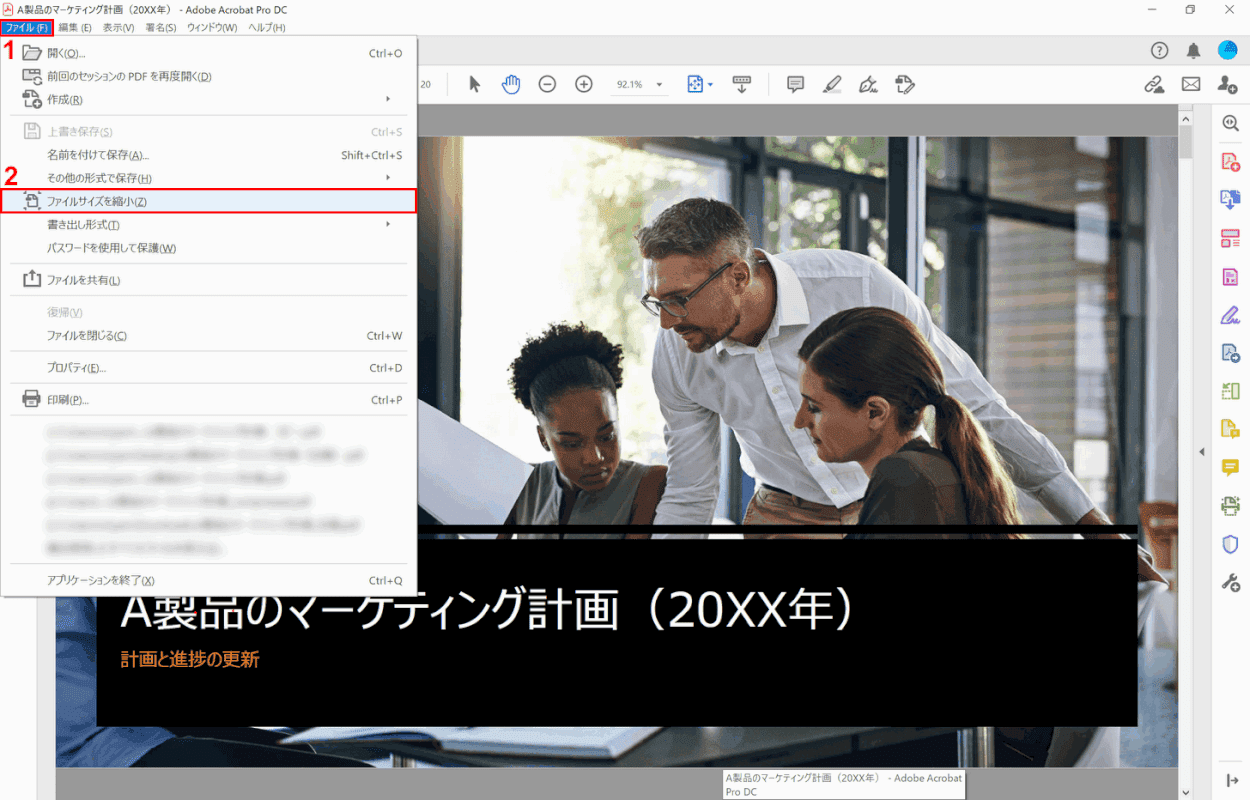
Adobe Acrobat Pro DCで圧縮したいPDFを開きます。
①【ファイル】タブ、②【ファイルサイズを縮小】の順に選択します。
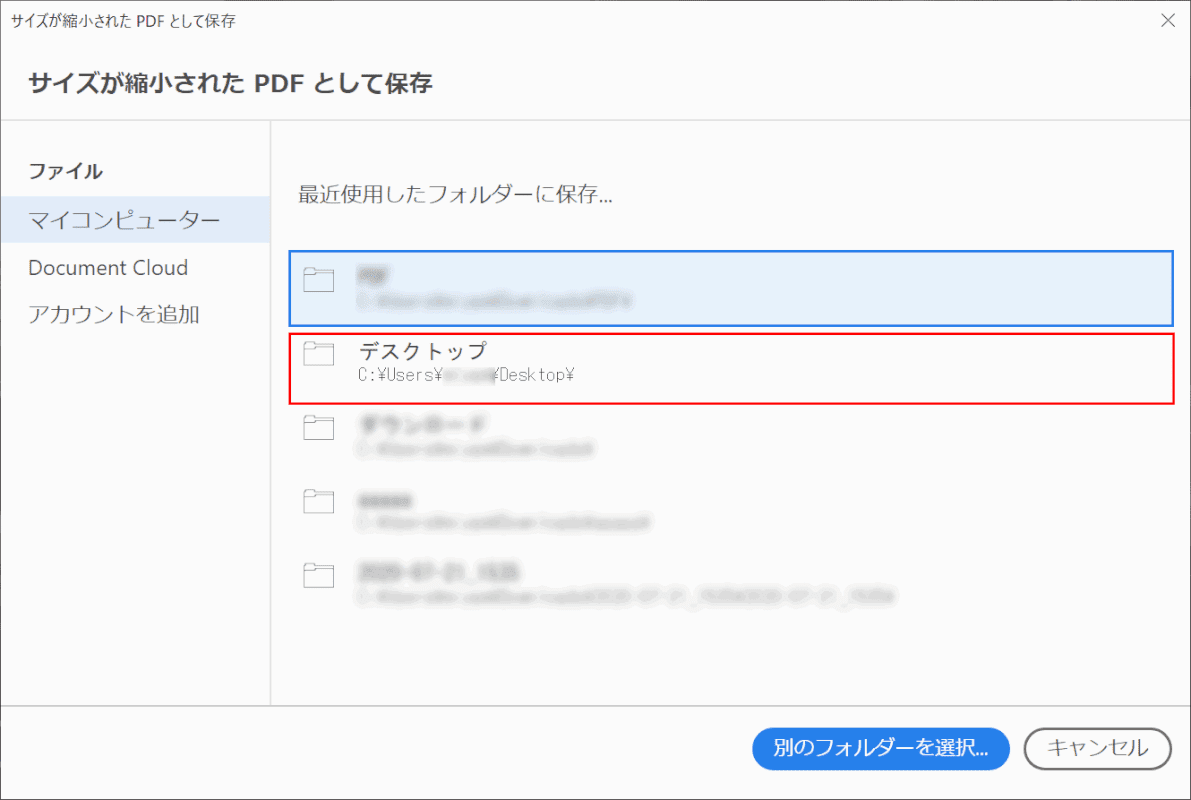
「サイズが縮小されたPDFとして保存」ダイアログボックスが表示されます。【保存したいフォルダー】を選択します。
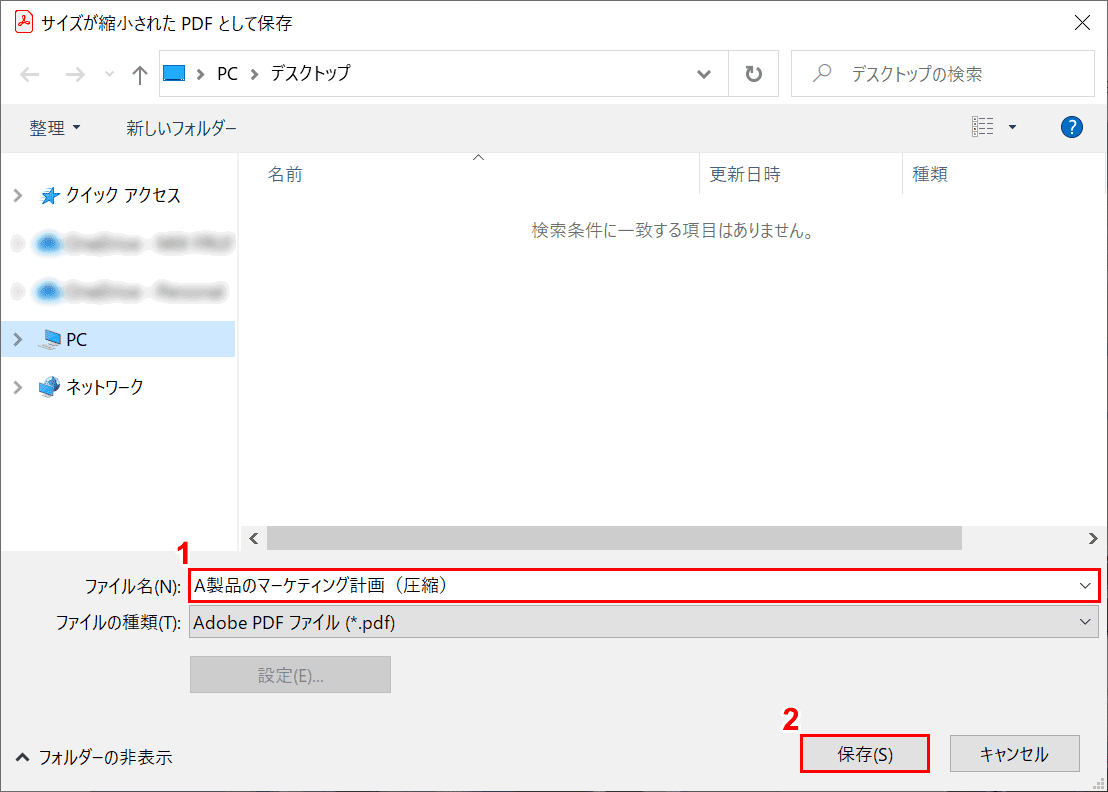
「サイズが縮小されたPDFとして保存」ダイアログボックスが表示されます。①『ファイル名』を入力し、②【保存】ボタンを押します。
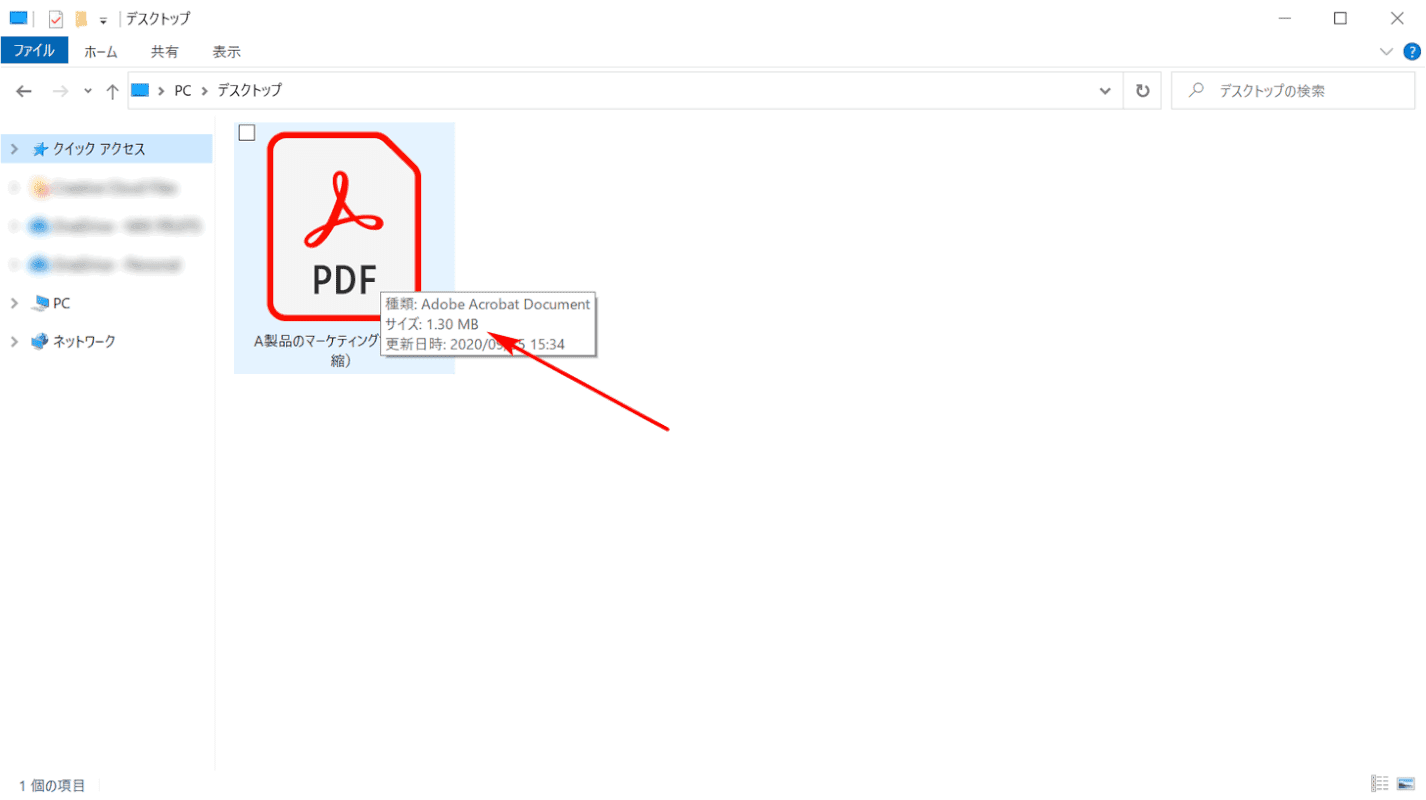
「ファイルサイズを縮小」を使用してPDFを圧縮しました。1.4MBのPDFが1.3MBに縮小されました(-7.14%)。
最適化されたPDF
「最適化されたPDF」を使う手順は以下の通りです。
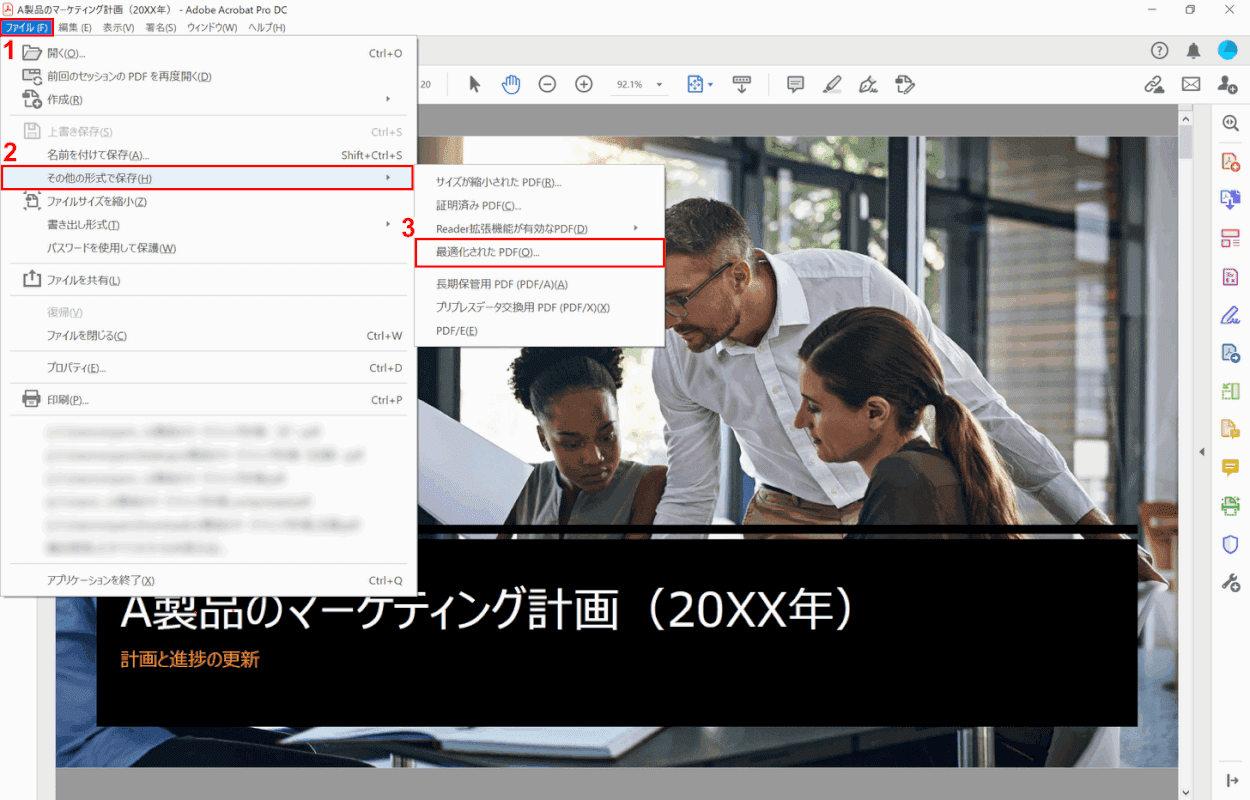
Adobe Acrobat Pro DCで圧縮したいPDFを開きます。
①【ファイル】タブ、②【その他の形式で保存】、③【最適化されたPDF】の順に選択します。
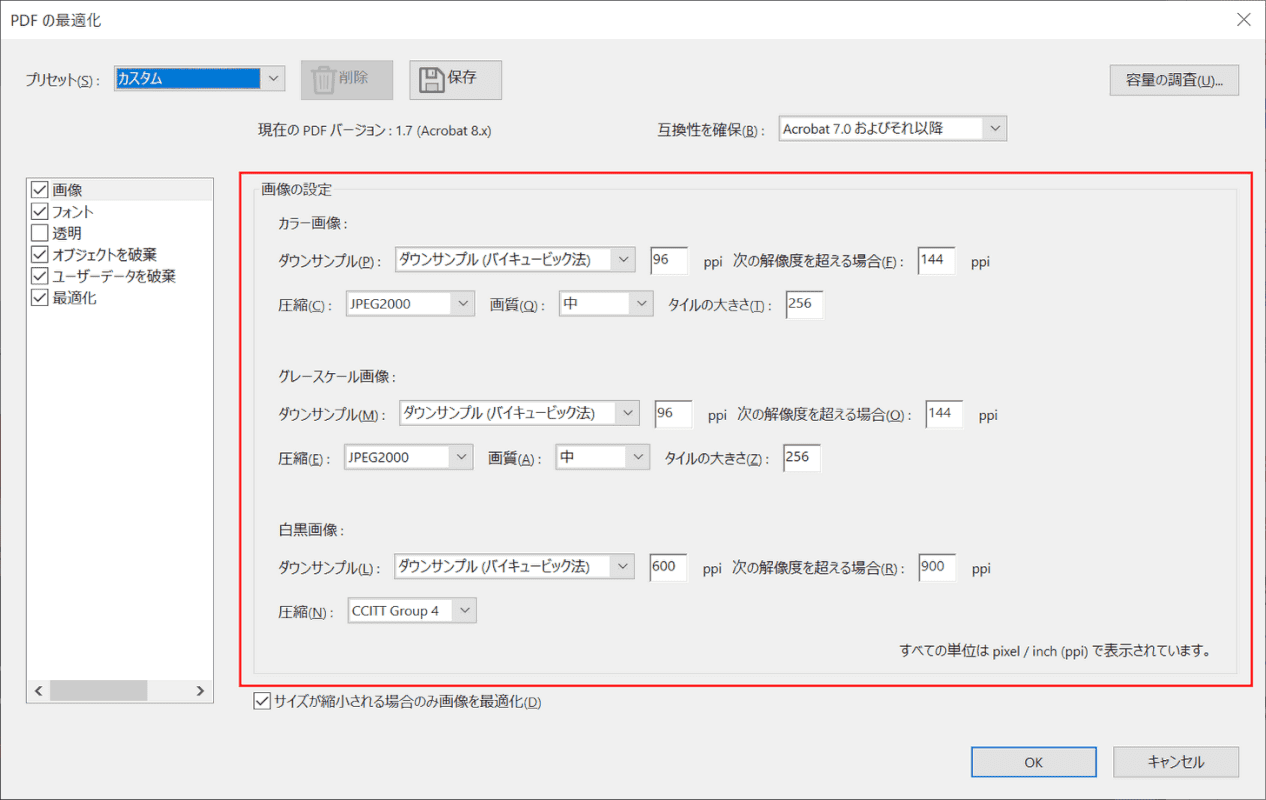
「PDFの最適化」ダイアログボックスが表示されます。画像の設定を以下のように変更します。
- 「カラー画像」の圧縮を【JPEG2000】、画質を【中】に変更
- 「グレースケール画像」の圧縮を【JPEG2000】、画質を【中】に変更
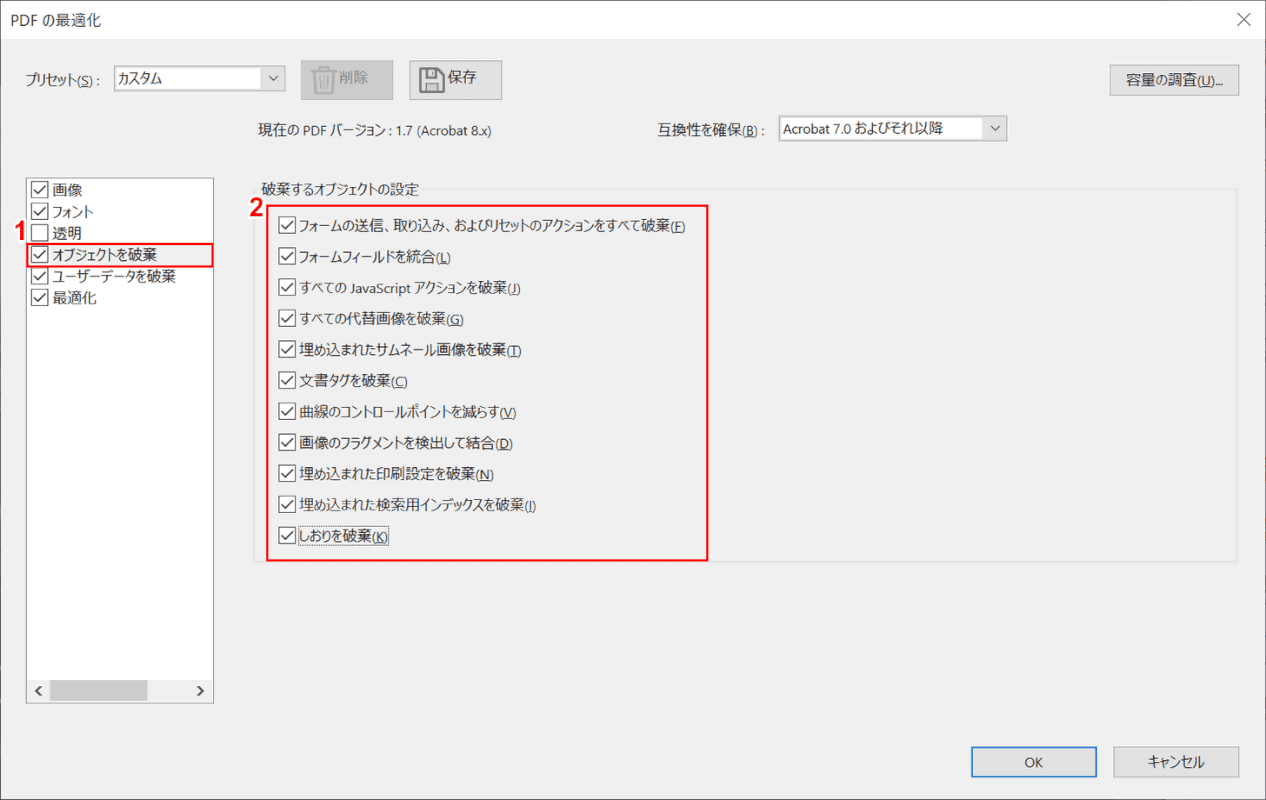
①【オブジェクトを破棄】を選択し、②【廃棄するオブジェクトの設定の項目】をすべてチェックします。
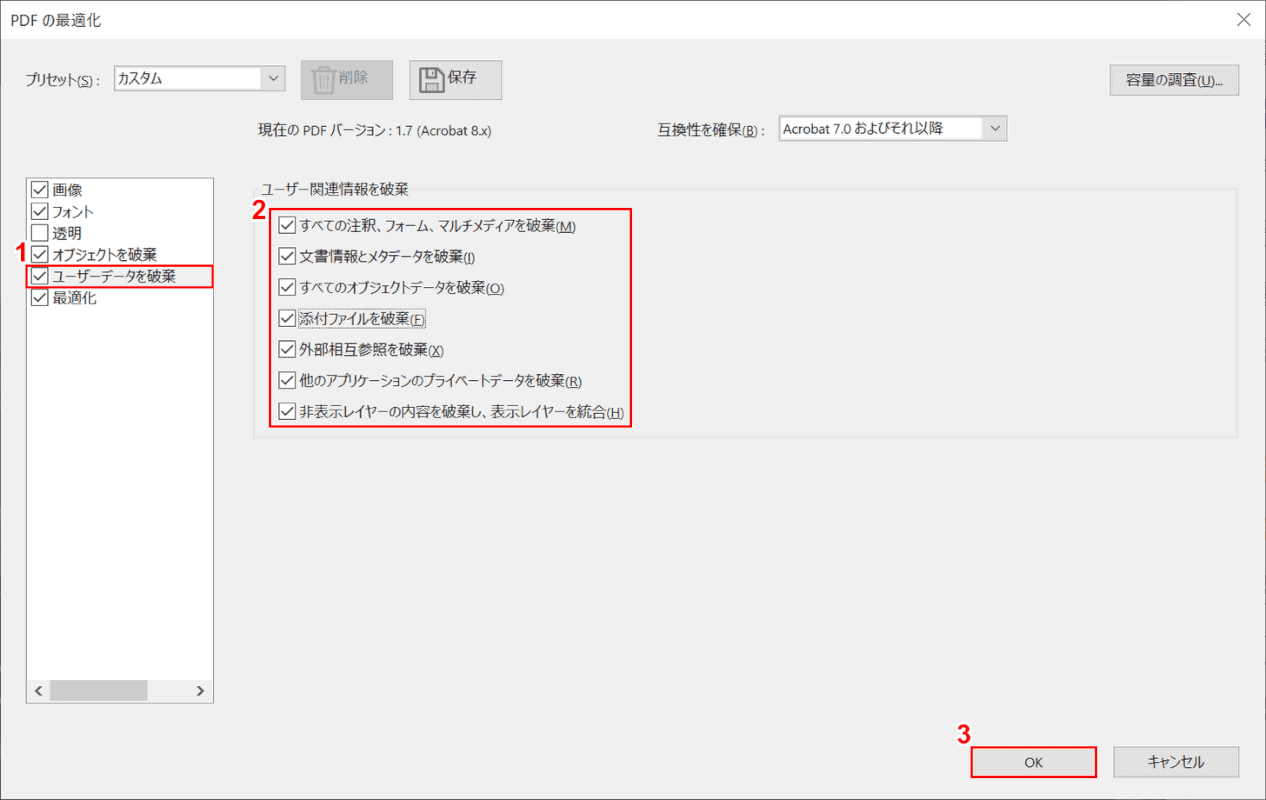
①【ユーザーデータを廃棄】を選択し、②【ユーザー関連情報を破棄の項目】をすべてチェックします。③【OK】ボタンを押します。
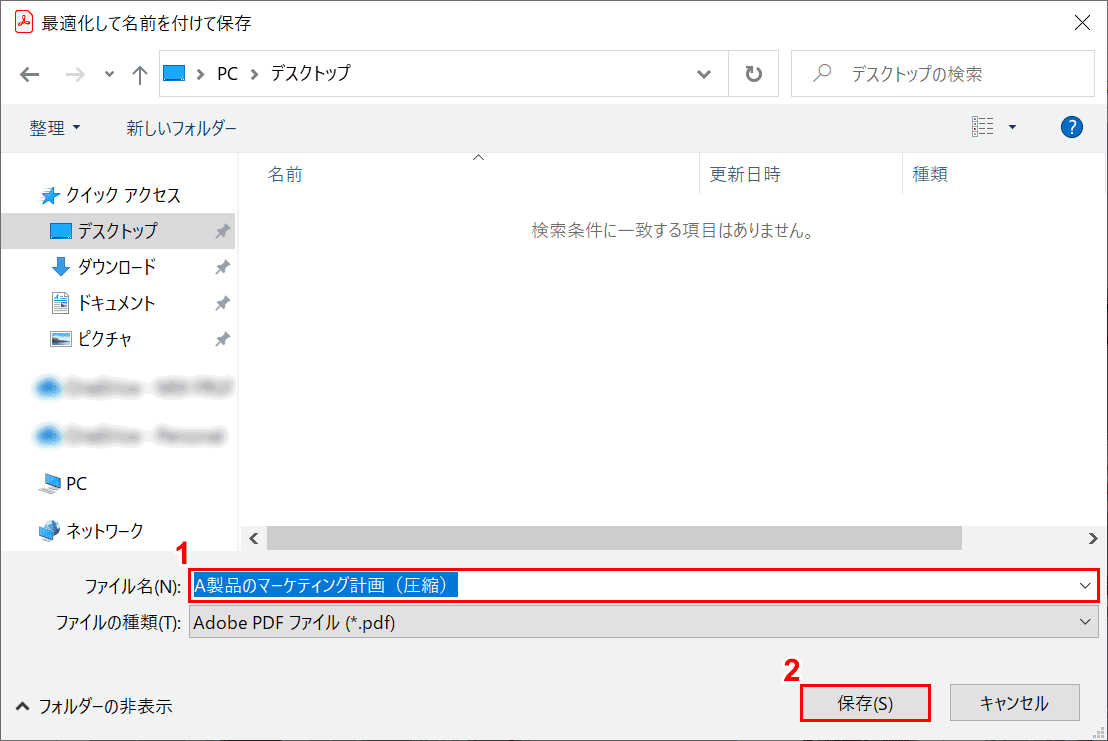
「最適化して名前を付けて保存」ダイアログボックスが表示されます。①『ファイル名』を入力し、②【保存】ボタンを押します。
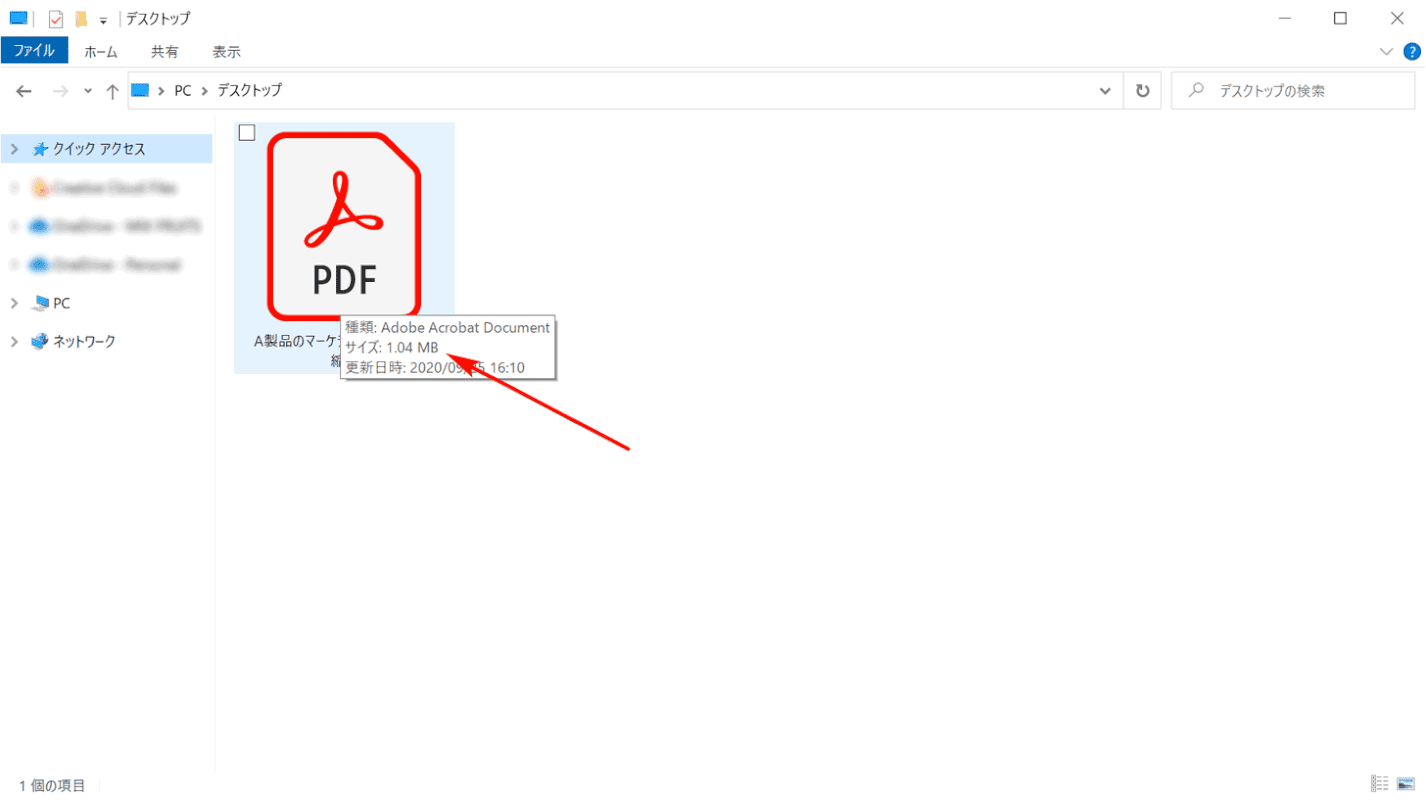
「最適化されたPDF」を使用してPDFを圧縮しました。1.4MBのPDFが1.04MBに縮小されました(-25.71%)。
その他のフリーソフトを使用する
オンライン上ではなくパソコンにインストールしてPDFを圧縮したい場合におすすめするフリーソフトをご紹介します。
PDFelement
無料試用版があり、Pro版と同じ機能を使用できますが、保存の際に透かしが入ってしまうなどの制限がありますのでご注意ください。
PDFelementとは?無料試用版のダウンロード/機能/使い方のまとめ
PDF24
PDF24 Creatorがインストール版になります。圧縮の品質も6種類から選ぶことができます。
PDF24とは?CreatorとToolsの違いや機能/使い方などのまとめ
Foxit PhantomPDF
評価版を14日間無料で利用することができます。圧縮はもちろんのこと、変換や結合も使用できます。
Foxit PhantomPDFとは?機能/ダウンロード/使い方などのまとめ
PDFをうまく圧縮できない場合の対処方法
上記のオンラインサービスやソフトを使っても希望のサイズまで圧縮できない場合、PDFを編集しないといけない可能性が高いです。
そもそもページ数が多い場合などは下記の対応をおすすめします。
PDFを分割する
ページ数が多い場合、PDFを分割することも1つずつのファイルサイズを減らす手段の1つです。
PDFを分割できるフリーソフトを下記の記事でご紹介しています。
不要なページを削除する
メールを送る上で必要なページだけに絞ることも大切です。重要性が低いページはPDFから削除したバージョンを用意することもご検討ください。
PDFを編集できるフリーソフトを下記の記事でご紹介しています。
PDFの圧縮に関するよくあるご質問
PDFの圧縮についてよく検索される内容とその回答をご紹介します。
無料で圧縮できるオンラインサービスは安全?
オンラインサービスで圧縮する場合、PDFをアップロードすると情報が洩れないか心配に思う方も多いと思います。
各サービスによって利用規約は異なりますが、一定時間経過すればサーバーから削除される仕組みになっていることが多いです。
どうしても情報が漏えいしてはいけない機密文書の場合はインストール型のソフトをご利用することをおすすめします。
MacでもPDFを圧縮できる?
Macでも上記でご紹介したオンラインサービスでPDFを圧縮することができます。
またMacの「プレビュー」アプリケーションを使用することでもPDFを圧縮できます。
- 「プレビュー」でPDFを開き、【ファイル】、【書き出す】の順に選択します
- 「Quartzフィルタ」ポップアップメニューをクリックし、【ファイルサイズを小さくする】を選択します
スマホでPDFを圧縮できる?
PDF ExpertならiPhoneでもPDFの圧縮や変換、結合などができます。圧縮するにはPRO版にアップグレードする必要がありますが、7日間の試用期間があります。
PDF Expertとは?価格/機能/ダウンロード/使い方のまとめ
PDFの圧縮/変換/閲覧/編集フリーソフトのご紹介
PDFの圧縮/変換/閲覧/編集のおすすめフリーソフト(無料)に関しては、以下の記事をご覧ください。
PDFの圧縮/変換/閲覧/編集フリーソフト(無料)をダウンロード
おすすめのPDFソフトウェア
当サイトおすすめのPDFソフトウェア一覧に関しては、以下の記事をご覧ください。