- 公開日:
- 更新日:
Windows 10で再起動を設定する様々な方法
「Windows 10で再起動をするにはどうしたらよいか?」、「トラブルで再起動できなかった/再起動が止まらない」などでお困りの方はいませんか?
本記事では、Windows 10で再起動を設定する様々な方法やトラブル対処法について説明します。
Windows 10で再起動する方法
スタートメニューから再起動する
スタートメニューから再起動する方法については、次のとおりです。
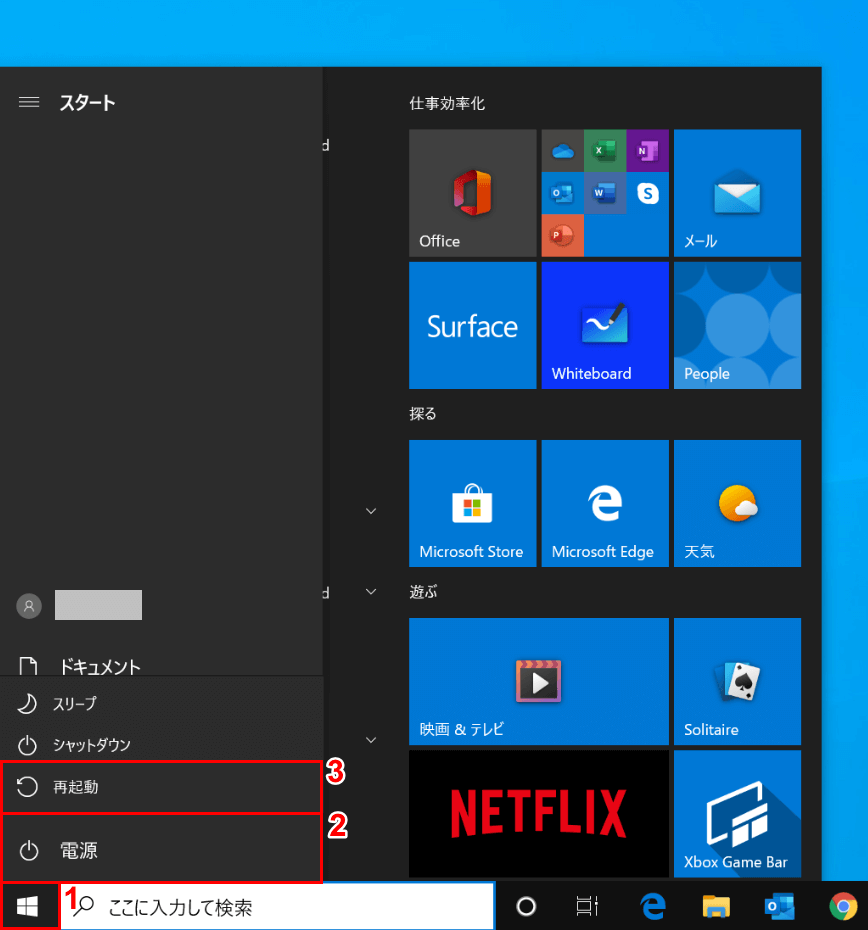
Windows 10を開きます。①【スタート】、②【電源】、③【再起動】の順に選択します。
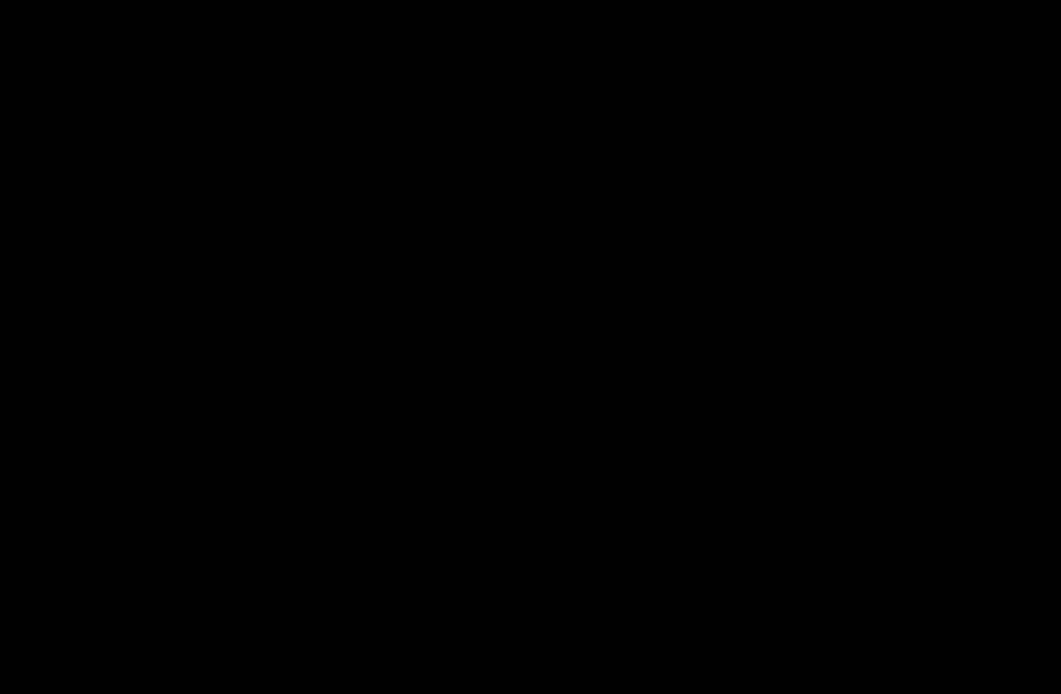
しばらくすると電源が落ちた状態になります。このままPCが起動するのを待ちます。
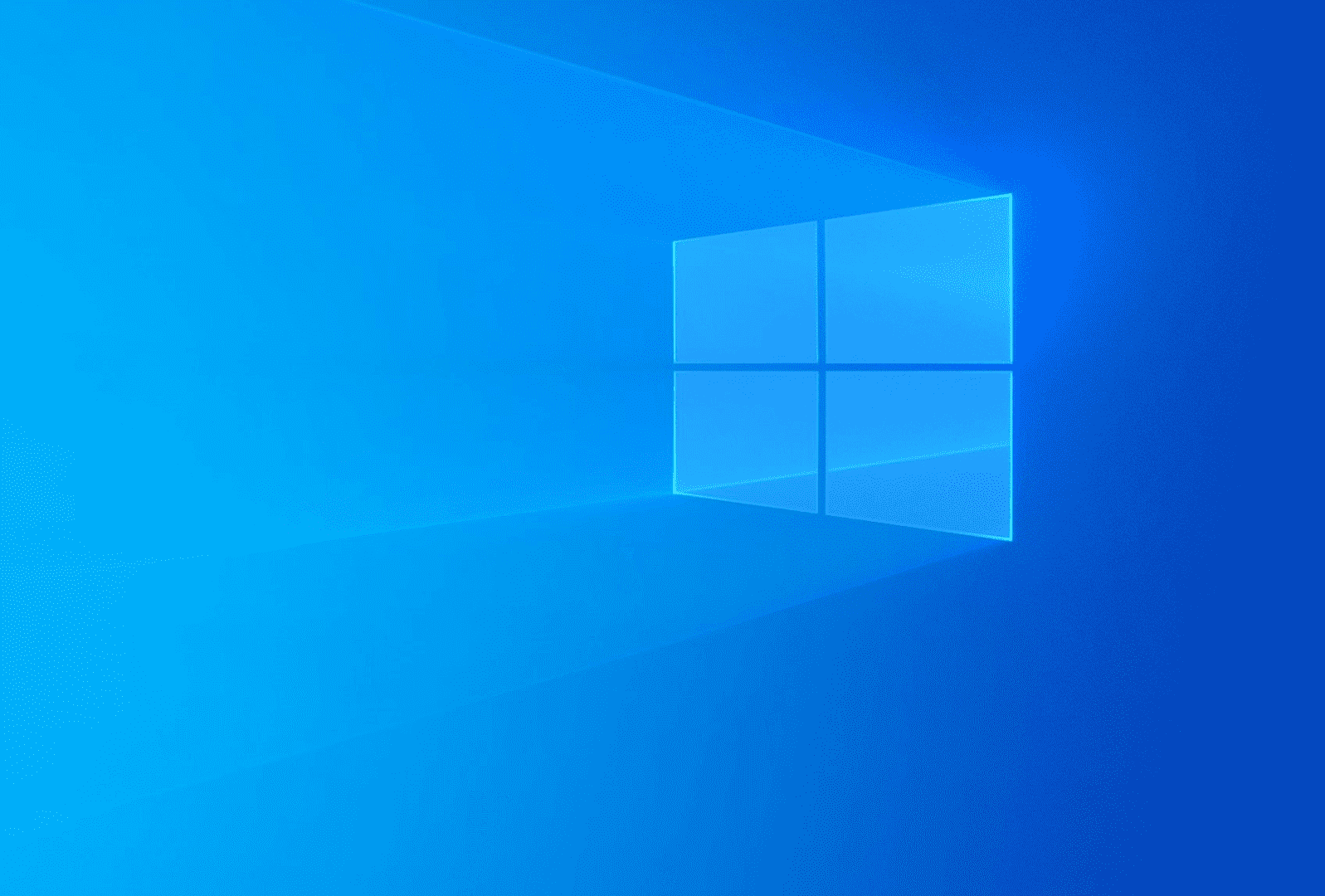
Windows 10が再び起動しました。再起動が完了しました。
キーボードのショートカットで再起動する
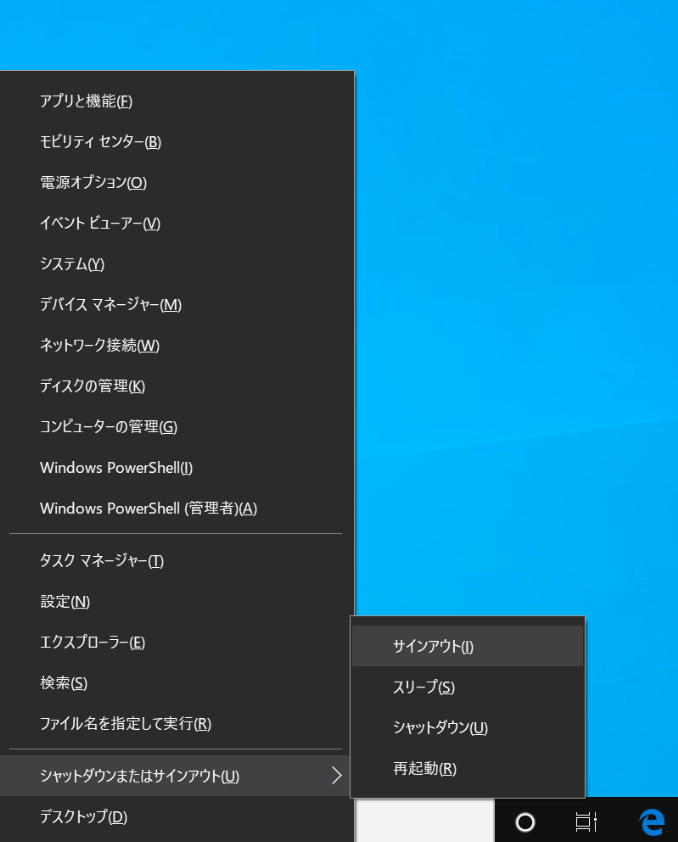
Windows+X→U→Rのショートカット(アクセスキー)を押すと再起動が開始します。
コマンドで再起動する
「コマンドプロンプト」を使って再起動を行うこともできます。
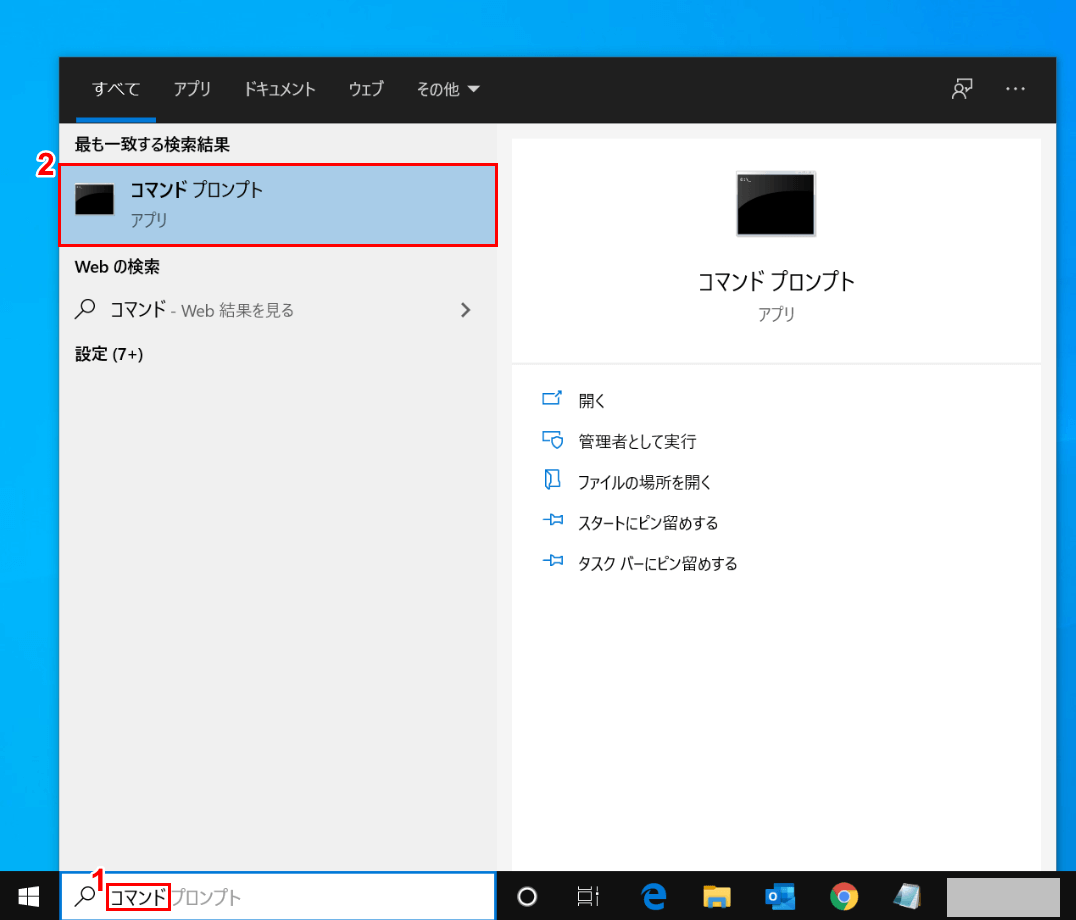
Windows 10を開きます。①「ここに検索して入力」に『コマンド』と入力し、②【コマンド プロンプト】を選択します。
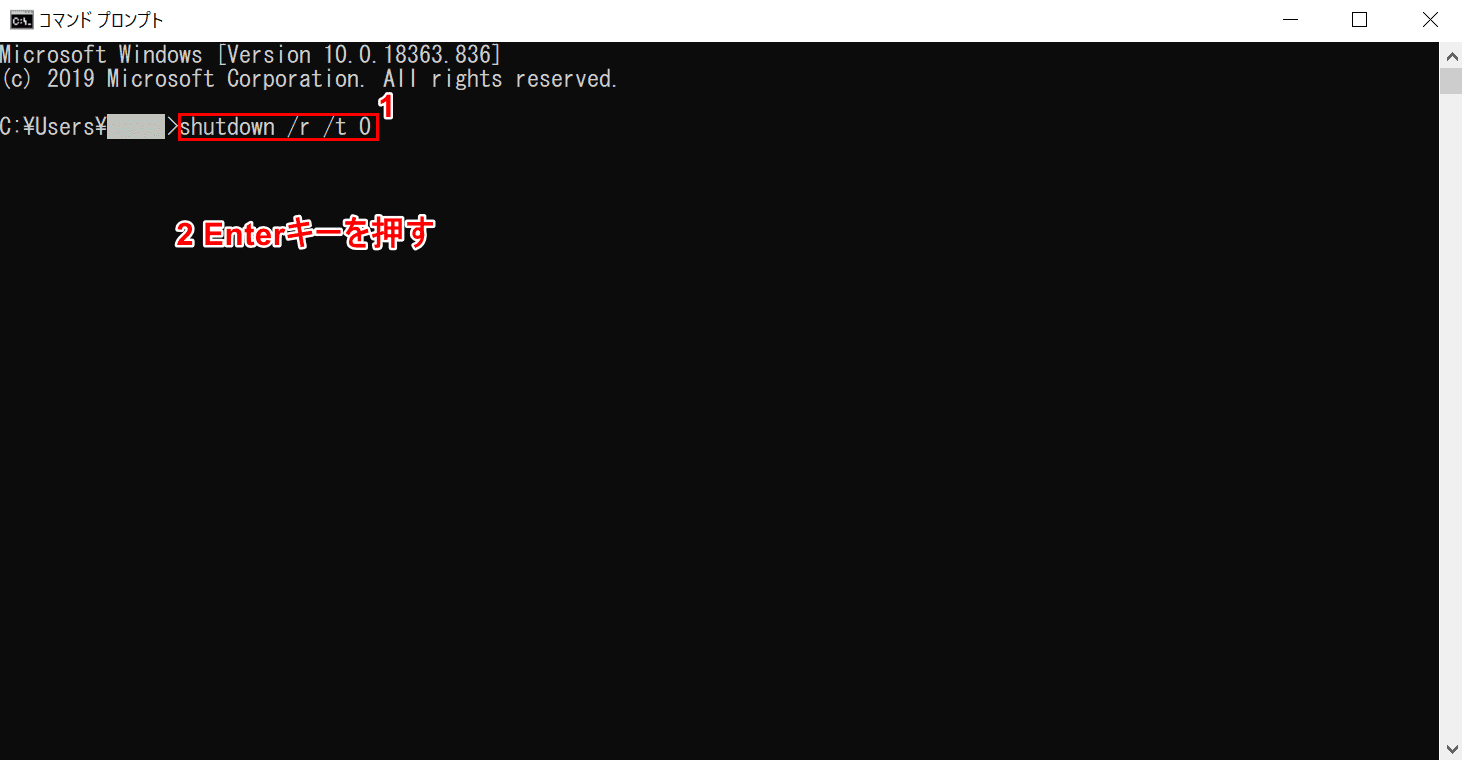
「コマンド プロンプト」ダイアログボックスが表示されました。
①『shutdown /r /t 0』を入力し、②Enterを押すと再起動が開始します。
再起動に関する設定
自動再起動を停止する
システムエラーが発生したときに自動再起動されるのを停止する手順については、以下を参照してください。
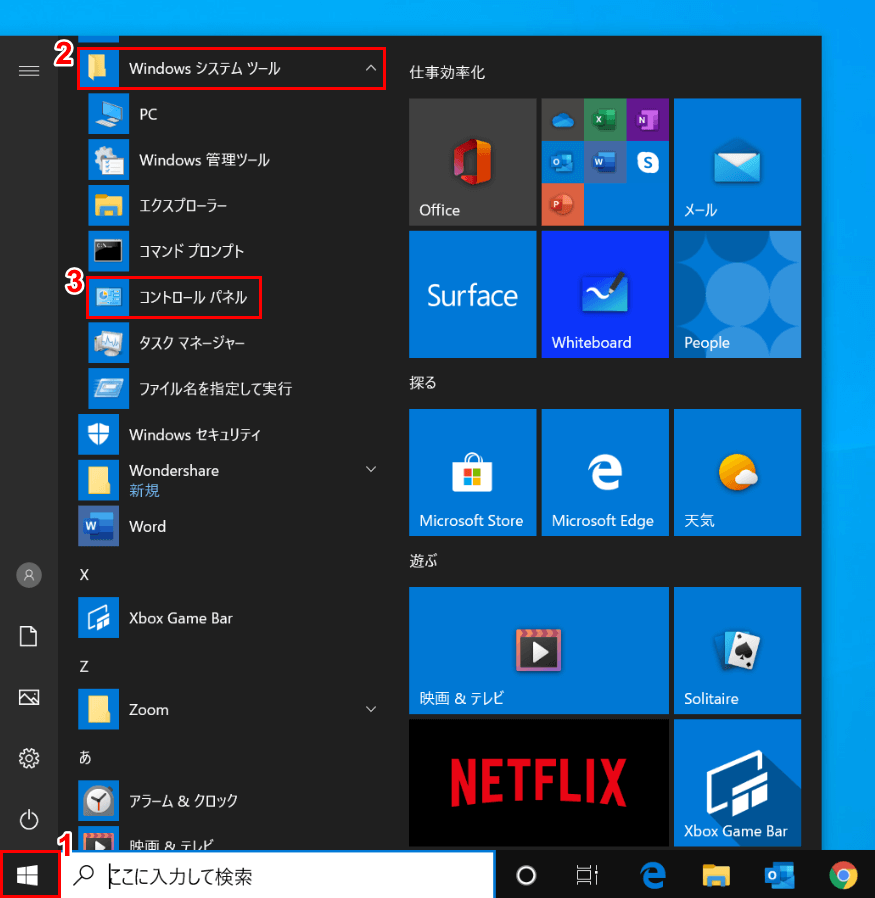
Windows 10を開きます。①【スタート】、②【Windows システム ツール】、③【コントロール パネル】の順に選択します。
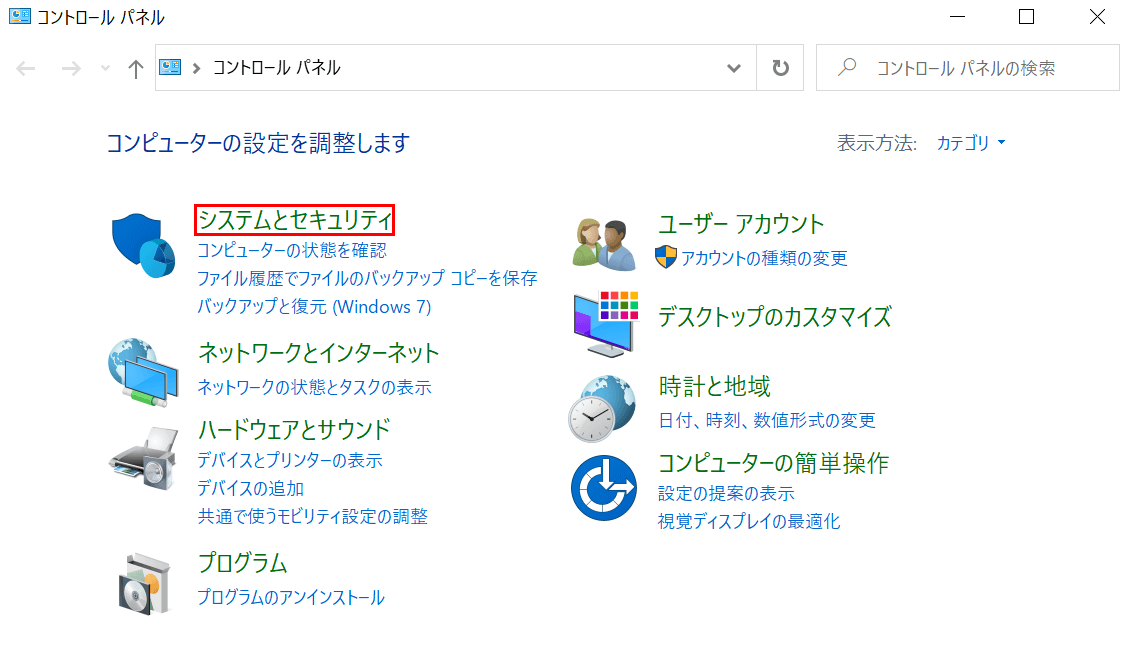
「コントロール パネル」ダイアログボックスが表示されました。【システムとセキュリティ】を選択します。
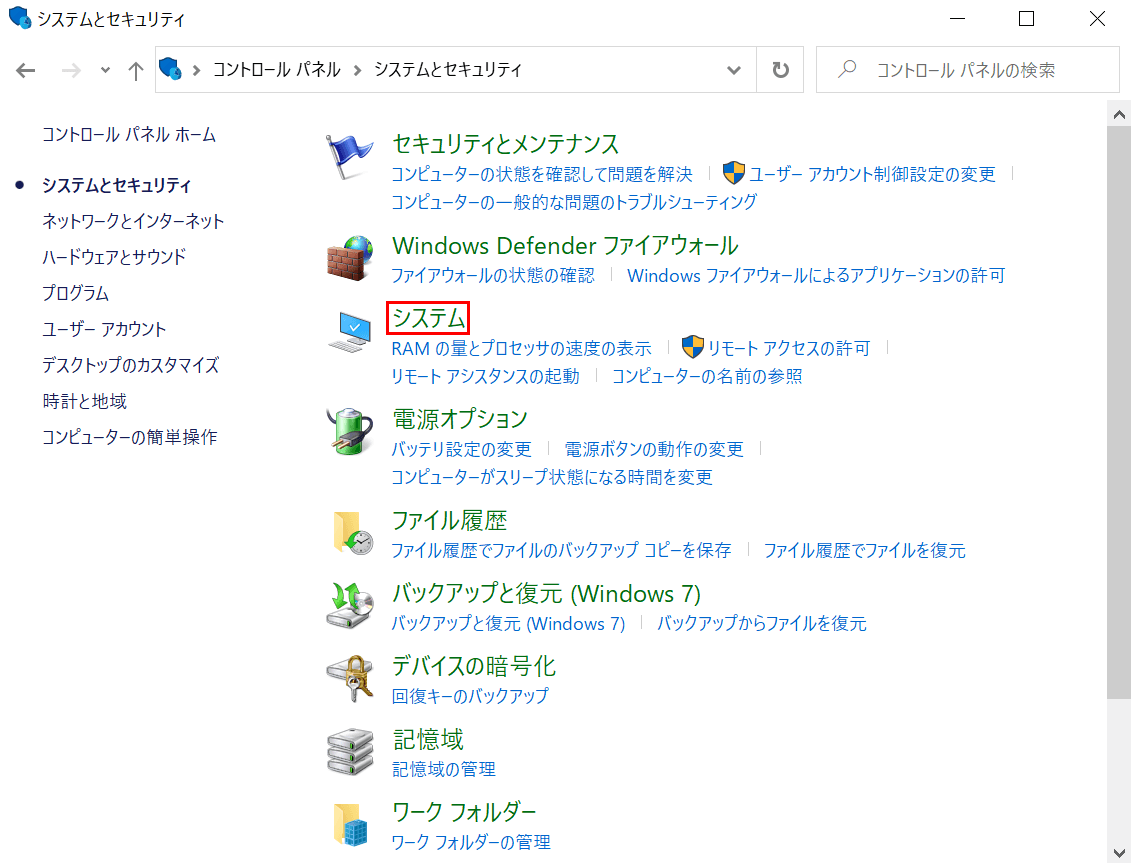
「システムとセキュリティ」ダイアログボックスが表示されました。【システム】を選択します。
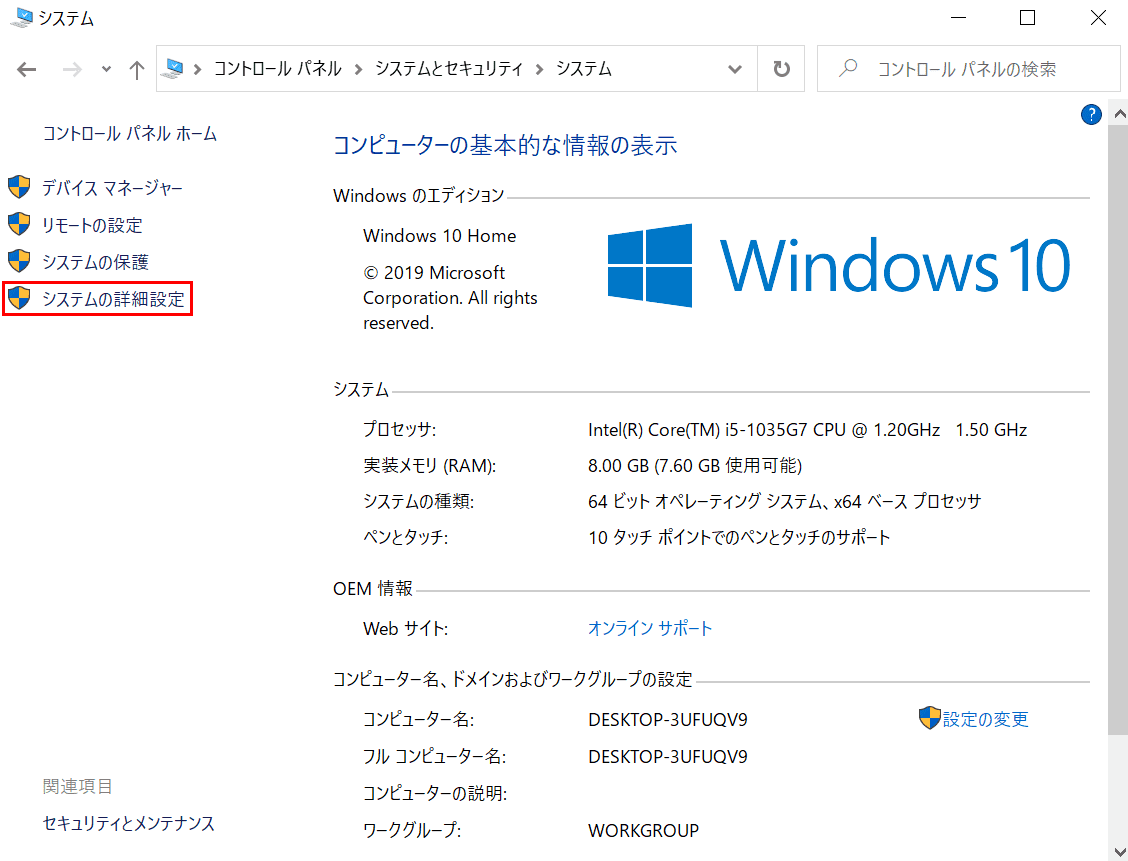
【システムの詳細設定】タブを選択します。
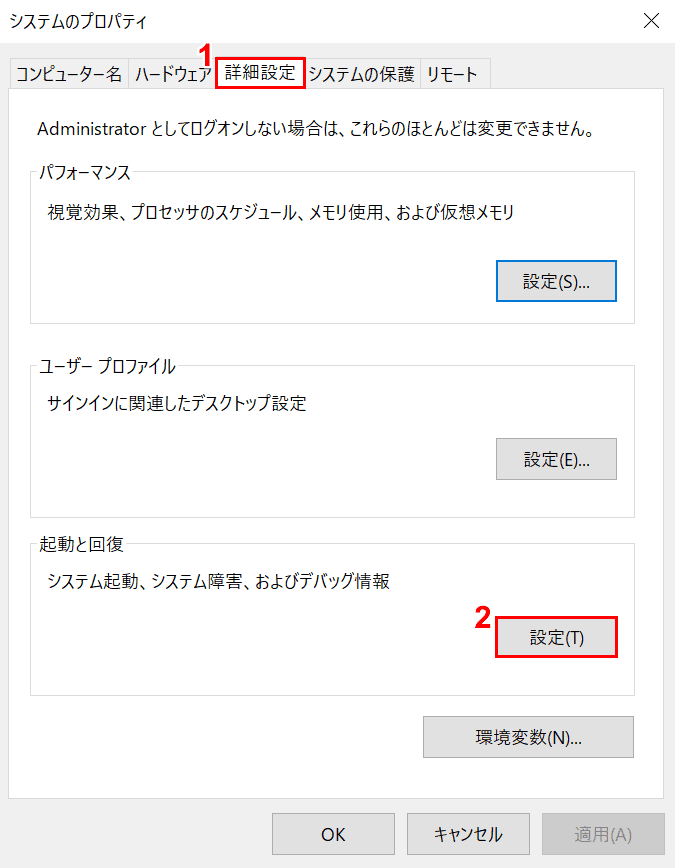
「システムのプロパティ」ダイアログボックスが表示されました。
①【詳細設定】タブを選択し、②「起動と回復」の【設定】ボタンを押します。
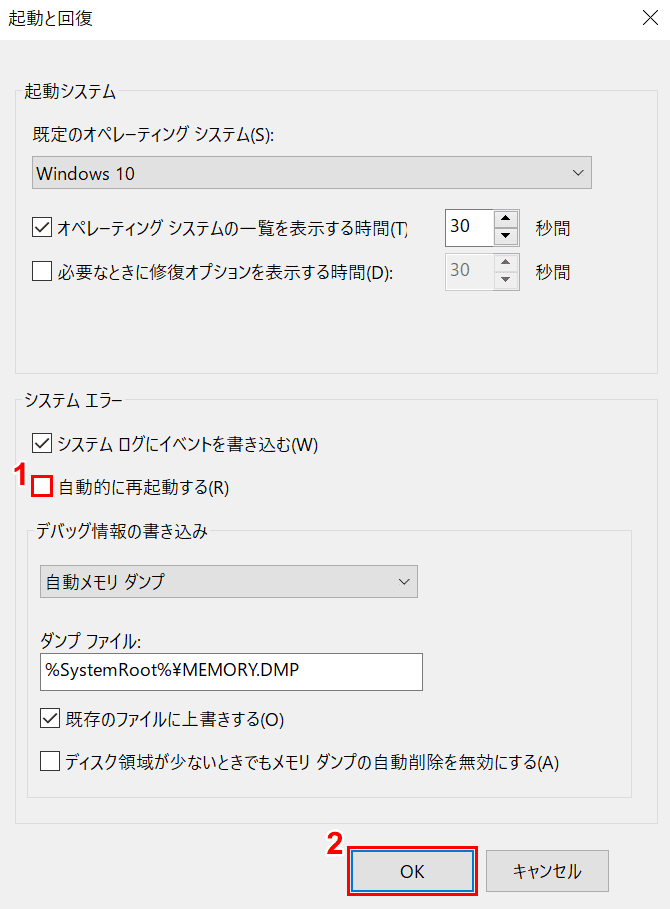
「起動と回復」ダイアログボックスが表示されました。
①【「自動的に再起動する」の「チェックマーク」】を外し、②【OK】ボタンを押して設定完了です。
再起動の履歴を見る
再起動の履歴(ログ)を表示するには、以下の手順を実施する必要があります。このPCでは2020年5月29日15時22分に再起動しましたので、そのログをご覧ください。
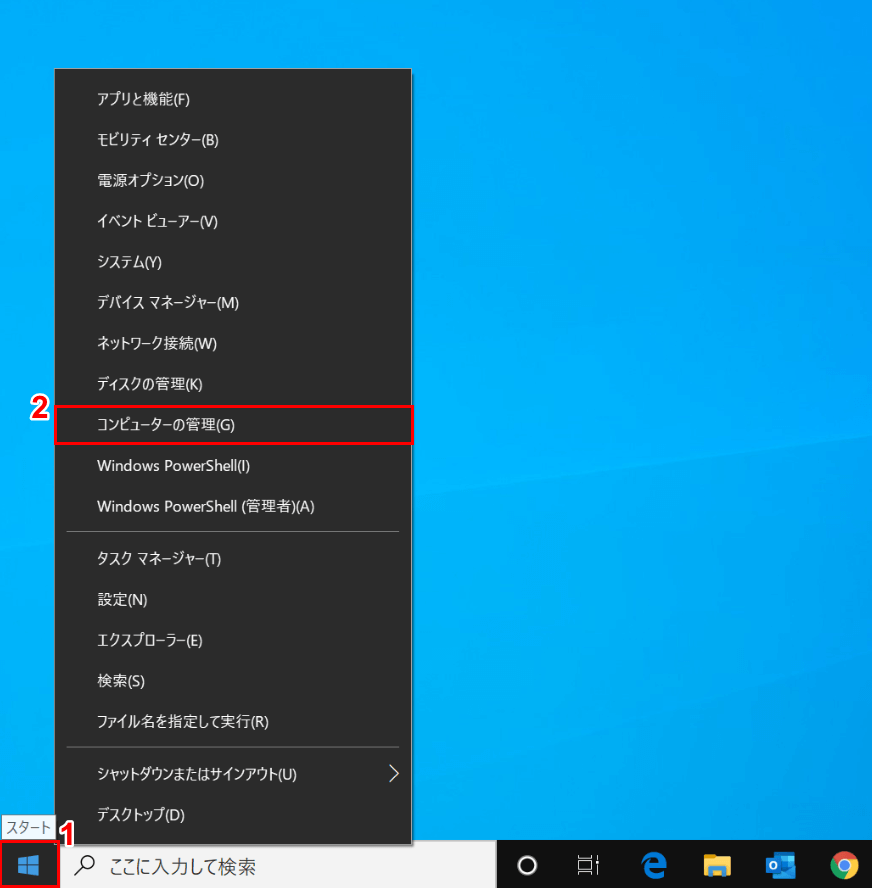
Windows 10を開きます。①【スタート】、②【コンピューターの管理】の順に選択します。
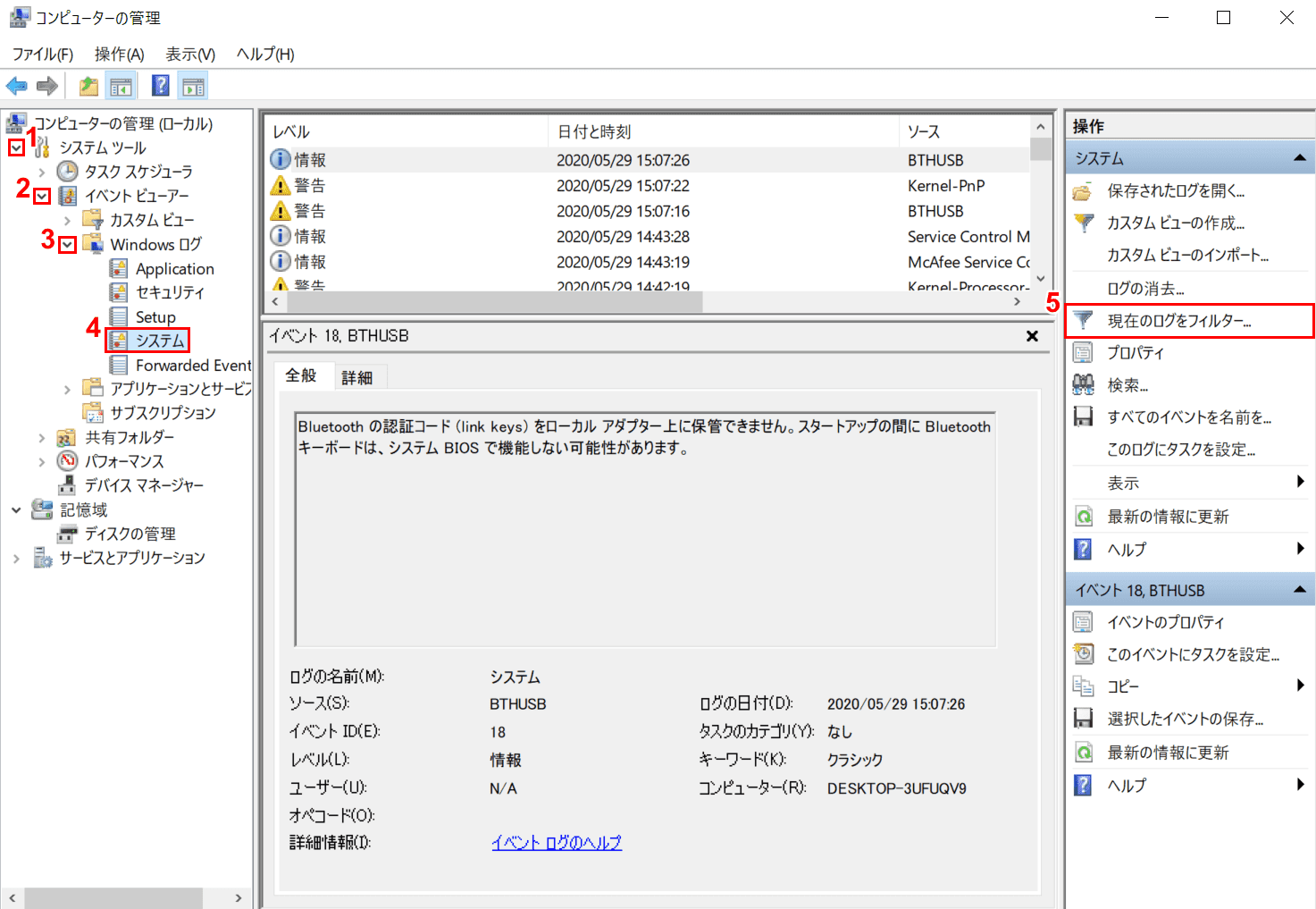
「コンピューターの管理」ダイアログボックスが表示されました。①【「システム ツール」の「v」の部分】、②【「イベント ビューアー」の「v」の部分】、③【「Windows ログ」の「v」の部分】の順に選択します。
④【システム】を選択します。⑤【現在のログをフィルター】を選択します。
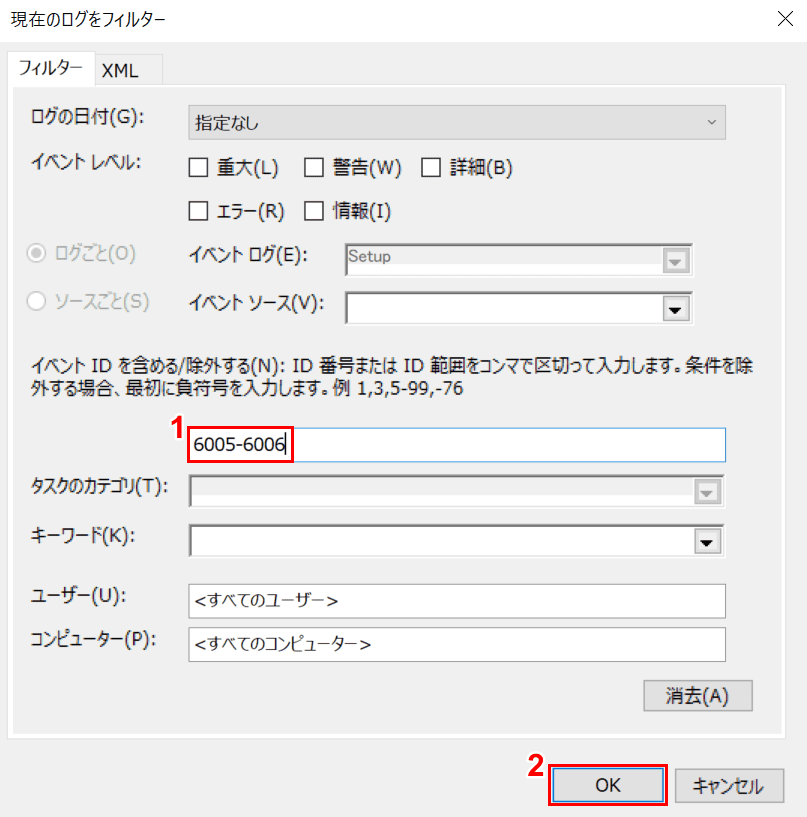
「現在のログをフィルター」ダイアログボックスが表示されました。①『6005-6006』を入力し、②【OK】ボタンを押します。
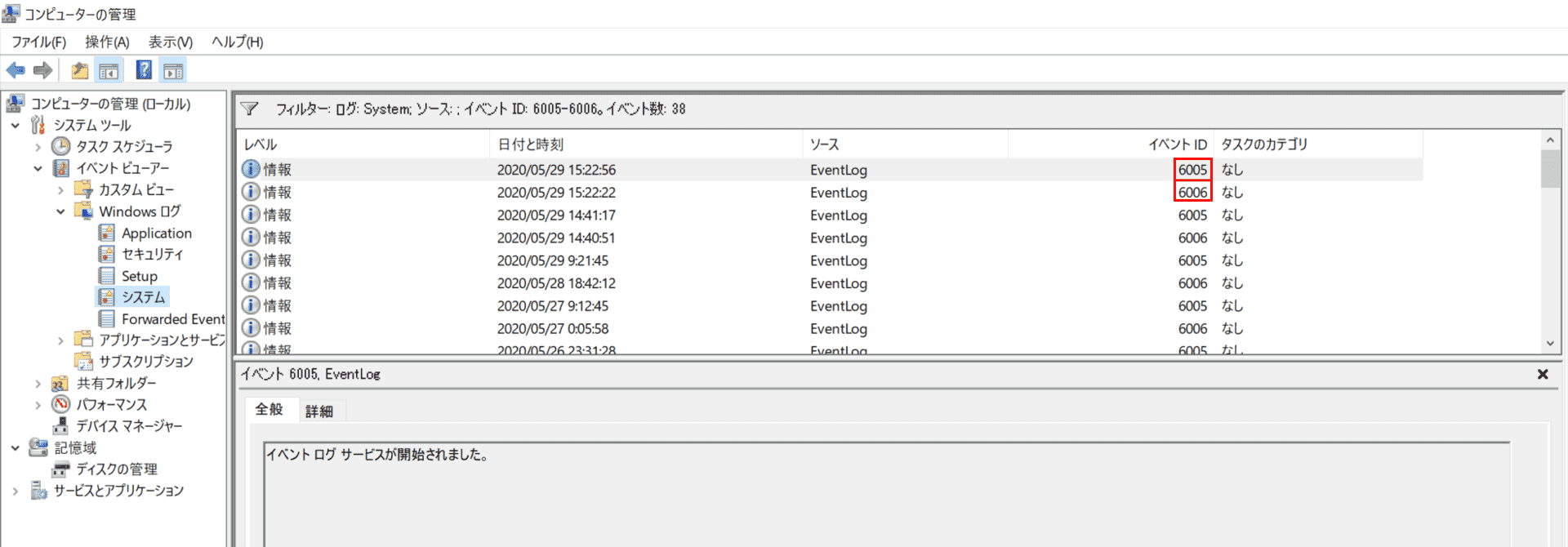
「コンピューターの管理」ダイアログボックスに戻りました。PCの起動とシャットダウンのログが表示されたことが分かります。
「6005」がPCの起動のログ、「6006」がシャットダウンのログです。2020年5月29日15時22分22秒にシャットダウンが行われ、同15時22分56秒に起動したことがわかります。
完全シャットダウンさせる
完全シャットダウンとは、USBデバイスなどの周辺機器を含め、電源が完全に切れた状態を指します。起動は通常のシャットダウンよりも時間がかかりますが、システムの不具合を改善できるメリットがあります。
Windows 10の完全シャットダウンを行うには、以下の記事をご覧ください。
トラブルによる再起動対処法
下記では、トラブルによる再起動をさせないようにする対処法について説明します。
再起動が終わらない場合

「再起動でPCがフリーズした!1時間以上経った」というトラブルに遭った方がいらっしゃるかと思います。
再起動中にフリーズして終わらない時は以下の対処法をお試しください。
- 再起動が終わるのを待つ
- 電源ボタンを押し続けて強制終了し、再び電源ボタンを押す(保存データが失われる可能性あり)
強制終了後は、以下の「再起動できない/しない/遅い場合」のセクションの項目をお試しください。
再起動できない/しない/遅い場合
再起動ができない・しない・遅い場合は以下の方法をお試しください。
- PCの温度を確認してみる(PCを触って40℃くらいになっていたら危険)
- パソコンを切った状態で、2~3分以上放電する
- 周辺機器を取り外す
- PCのデータの空き容量を確保する
- 高速スタートアップを無効にする
- デバイスドライバをアップデートする
- システムの復元を行ってみる
Windows 10でシステムの復元を行うには、以下の記事をご参考ください。

【Amazon.co.jp限定】Western Digital ウエスタンデジタル WD Blue 内蔵 HDD ハードディスク 8TB CMR 3.5インチ SATA 5640rpm キャッシュ256MB PC メーカー保証2年 WD80EAAZ-AJP エコパッケージ【国内正規取扱代理店】
\Yahoo!プレミアム会員限定 最大50%OFFクーポン/Yahoo!ショッピングで価格を見る
再起動を繰り返す(勝手に再起動する)場合
再起動を繰り返す場合は、以下の方法をお試しください。
- PCの温度を確認してみる(PCを触って40℃くらいになっていたら危険)
- パソコンを切り、2~3分以上放電してみる
- Windowsをアップデートしてみる
- セーフモードで起動してみる
- ウィルススキャンをしてみる
- システムの復元を行ってみる
Windows 10でセーフモードで起動する場合は、以下の記事をご覧ください。
Windows 10でセーフモードを起動する方法や解除する方法
Windows 10でシステムの復元を行うには、以下の記事をご参考ください。
トラブルがなく、自動再起動の停止がされない場合は、上記の「自動再起動の停止」セクションの手順をご参考ください。
再起動でWindowsの準備をしていますが出る
「Windowsの準備をしています、コンピューターの電源を切らないでください」のメッセージの最も可能性の高い原因は、Windowsのプログラム更新によるものです。
アップデートのインストール後に再起動すると、このメッセージが頻繁に表示されることがあります。再起動時のアプリケーションが正常に機能しないと、適用に時間がかかってしまうのです。強制終了を早めに判断する前に、しばらく待って再起動が完了するのを待つことをおすすめします。
- しばらく待つ
- 周辺機器を取り外す
- 電源ボタンを押し続けて強制終了し、再び電源ボタンを押す(保存データが失われる可能性あり)
- システムの復元を行ってみる
