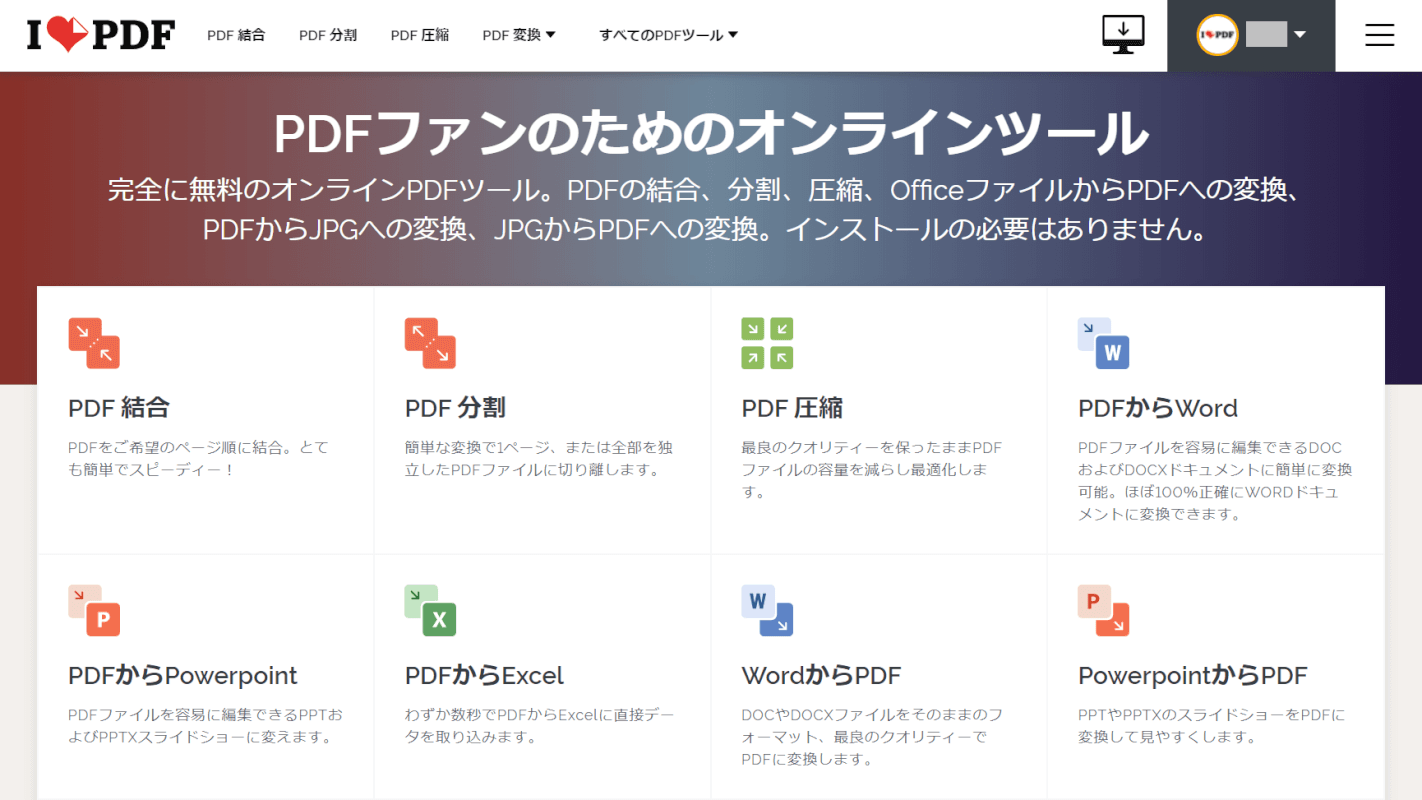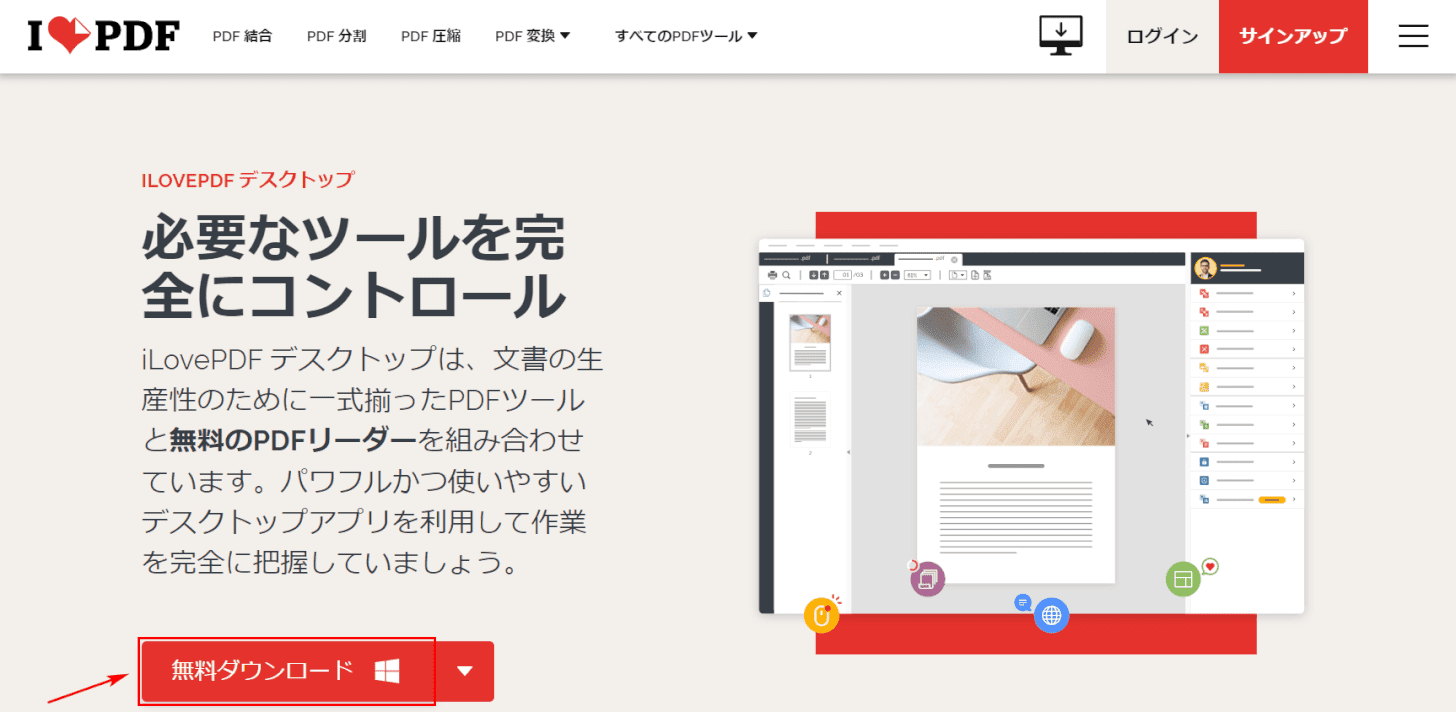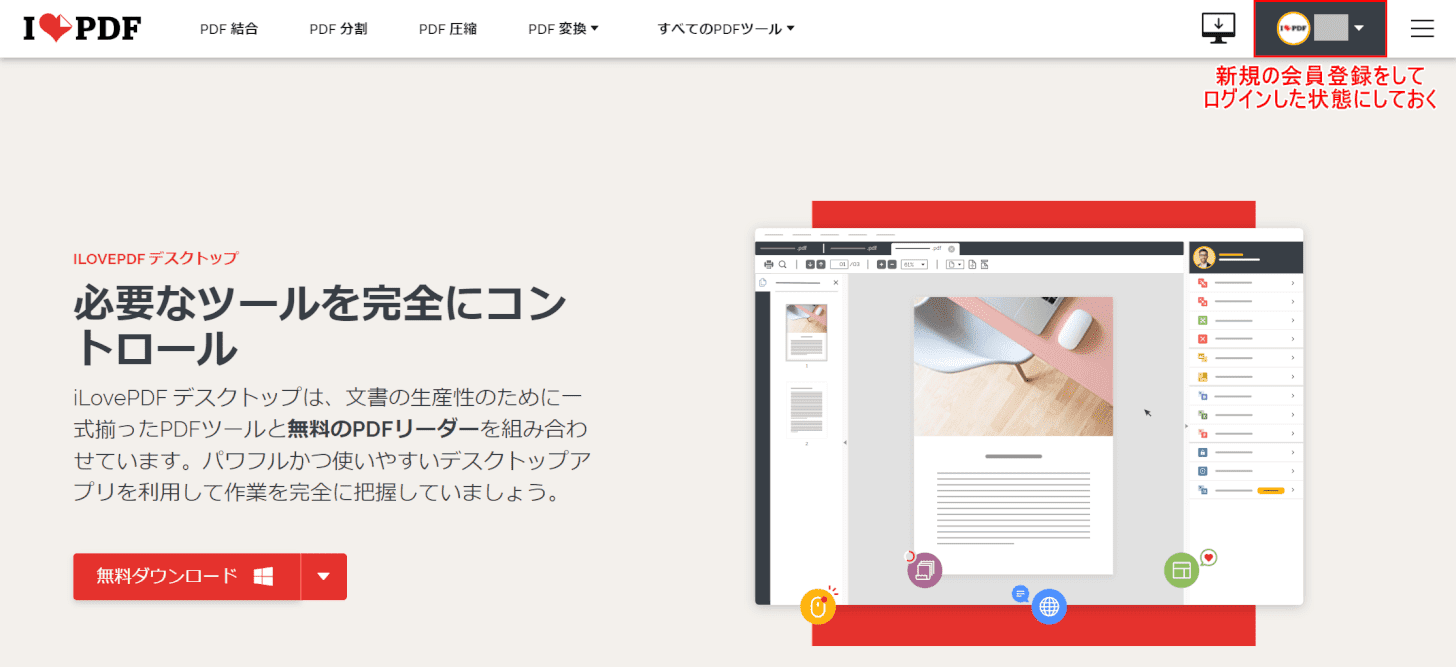- 公開日:
- 更新日:
iLovePDFとは?機能/ダウンロード/使い方/危険性などまとめ
「iLovePDFって何?」、「危険性はどうなの?」と思う方は多いでしょう。本記事ではiLovePDFシリーズの機能/ダウンロード/使い方/危険性などについて説明します。
iLovePDFシリーズのオンライン版とデスクトップ版は人気です。PDFの作成/編集機能を活用しましょう。
iLovePDFとは?
iLovePDFは、スペインのバルセロナにあるiLovePDF.comが開発したソフトウェアシリーズで、PDFファイルの作成や様々な変換を行うことができます。
下記では、その中でも比較的評判がよいオンライン版とデスクトップ版、無料版と有料版の違いについて解説します。
iLovePDFの種類
使用する形式
iLovePDFで使用できる形式は以下のとおりです。
デスクトップ(インストール版)
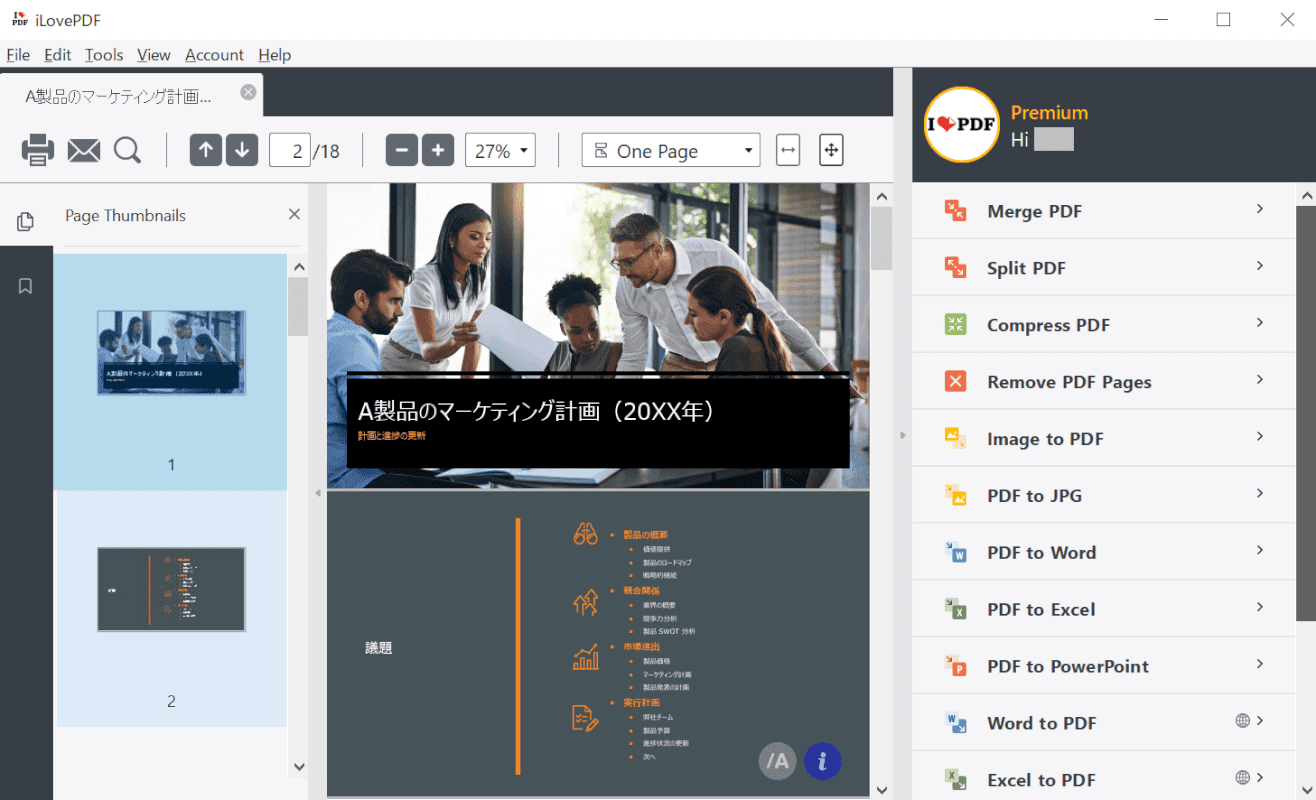
iLovePDFはPCにインストールしてデスクトップ上で使用することが可能です。
詳しいダウンロード方法については以下の「無料版のダウンロード」セクション、使い方については「iLovePDFの使い方」セクションをご覧ください。
オンライン版
バージョン
iLovePDFのバージョンは以下の3つです。
無料版
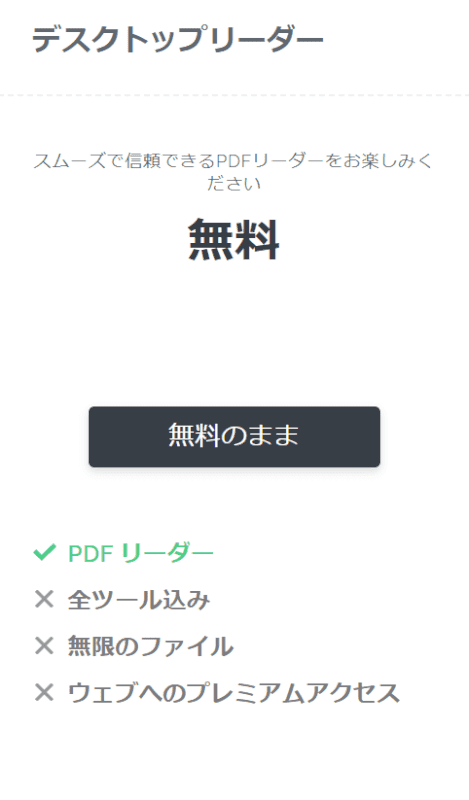
iLovePDFの無料版では有料版の豊富な機能を使用することができますが、変換を行うのは5回までと制限されています。
Premium Pro(ウェブ)
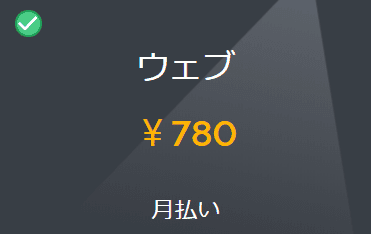
iLovePDF Premium Pro(ウェブ)は、人気のオンライン版の様々な機能が使用できるサービスです。
Premium Pro(ウェブ+デスクトップ)
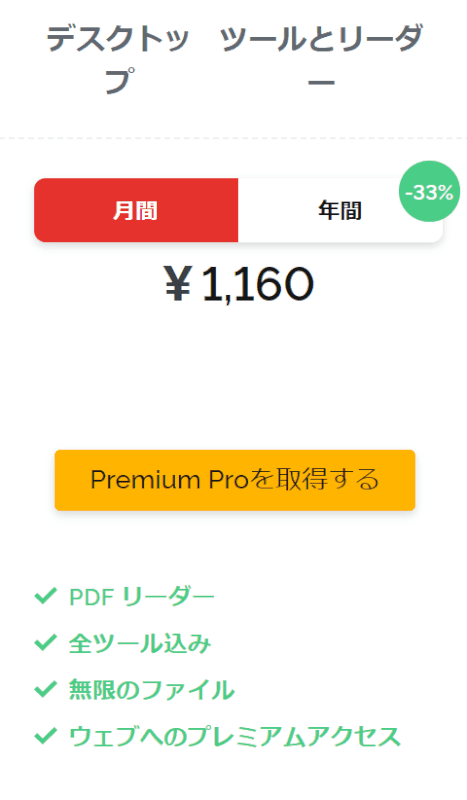
iLovePDF Premium Pro(ウェブ)は人気のオンライン版に加え、デスクトップ版でも様々な機能が使用できます。
iLovePDFの料金/機能
以下の表は、iLovePDFの料金/機能の比較です。
| 無料版 | Premium Pro(ウェブ) | Premium Pro(ウェブ+デスクトップ) | |
|---|---|---|---|
| 価格 | 無料 | 780円/月(税込) | 1,160円/月(税込) |
| インストール | 〇 | × | 〇 |
| オンライン | 〇 | 〇 | 〇 |
| 圧縮機能 | 〇 | 〇 | 〇 |
| 変換機能 | 〇 | 〇 | 〇 |
| 閲覧機能 | 〇 | 〇 | 〇 |
| 結合機能 | 〇 | 〇 | 〇 |
| 分割機能 | 〇 | 〇 | 〇 |
| 書き込み機能 | × | × | × |
| 使用回数の制限なし | × 変換は5回まで有効 | 〇 | 〇 |
| Windows | 〇 | 〇 | 〇 |
| Mac | 〇 | 〇 | 〇 |
iLovePDFをダウンロード/インストールする方法
iLovePDF デスクトップ
「iLovePDF デスクトップ」をダウンロードする方法は、以下のとおりです。
無料版のダウンロード
このセクションでは、「iLovePDF デスクトップ」(インストール版)をダウンロードする方法について説明します。
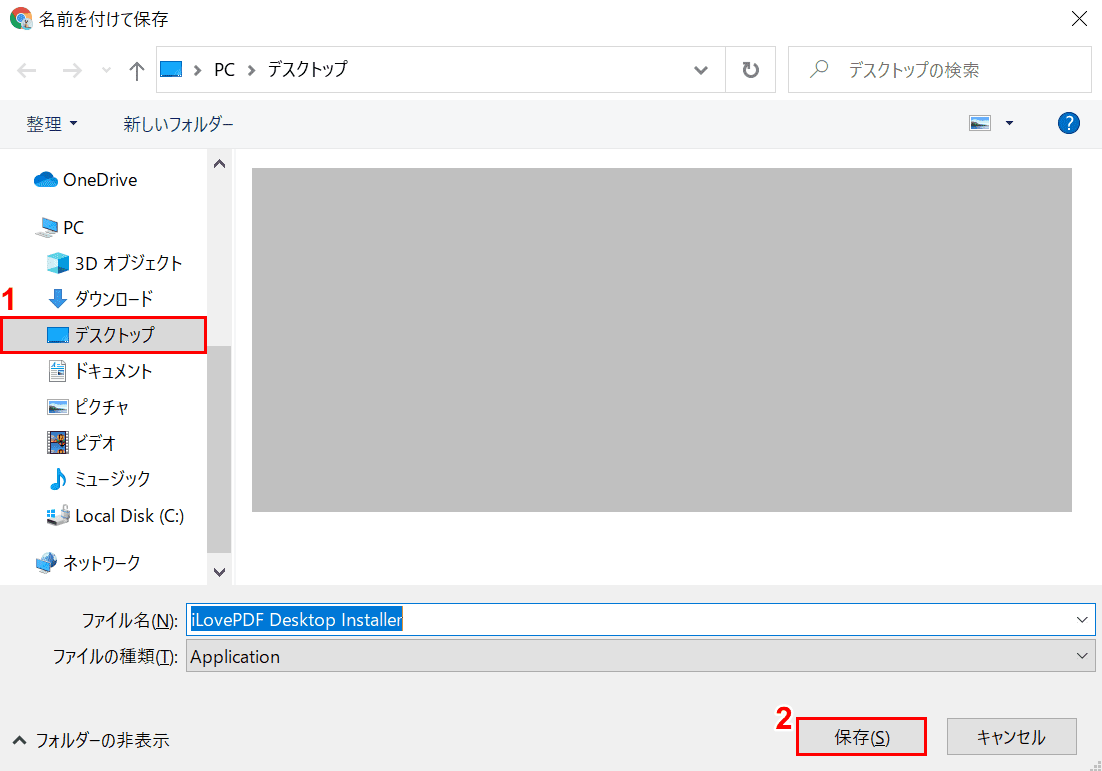
「名前を付けて保存」ウィンドウが表示されました。
①【インストーラーを保存したい場所(例:デスクトップ)】を選択し、②【保存】ボタンを押します。

インストーラーがデスクトップに保存されましたので、【ダブルクリック】します。
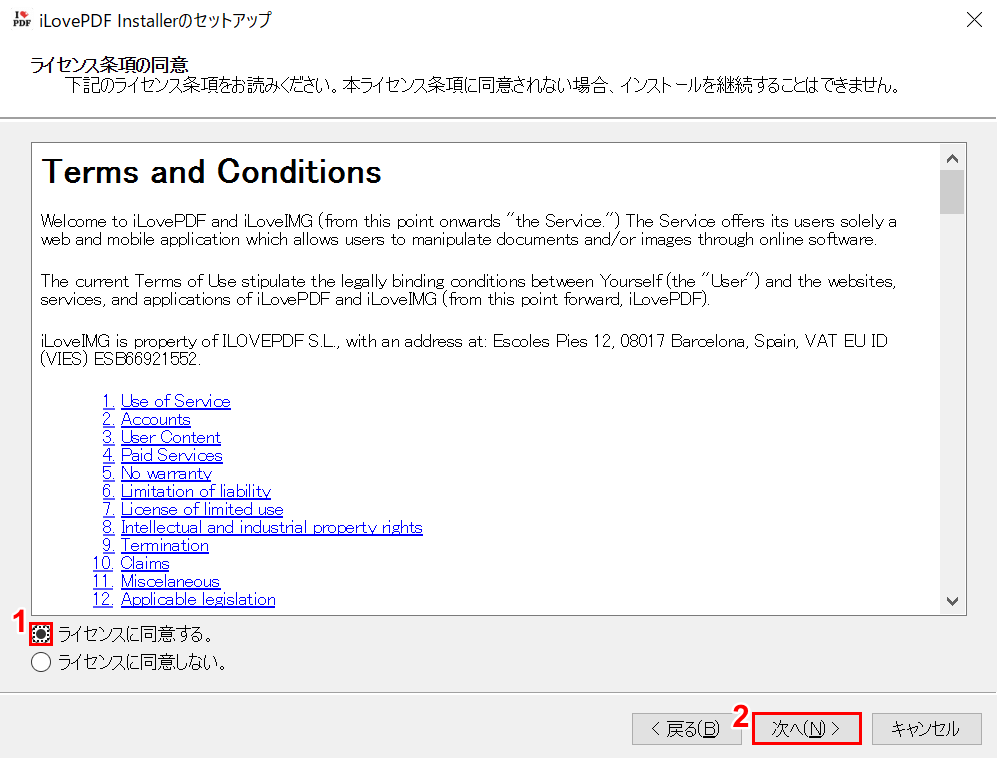
「iLovePDF Installerのセットアップ」ダイアログボックスが表示されました。
①【ライセンスに同意する】を選択し、②【次へ】ボタンを押します。
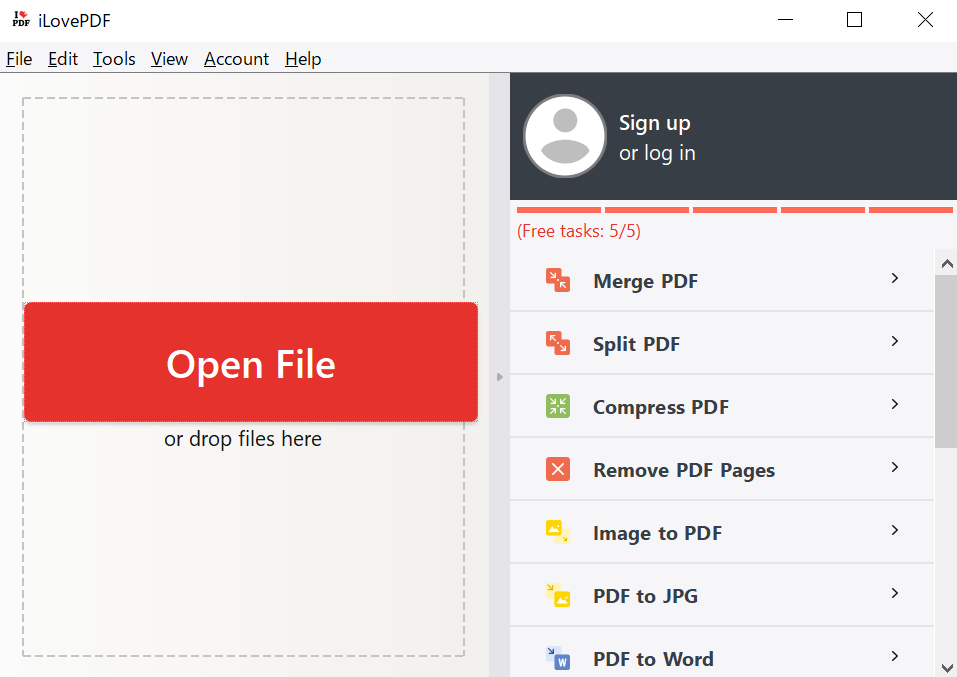
インストールが終了し、iLovePDFのデスクトップ版が自動起動しました。
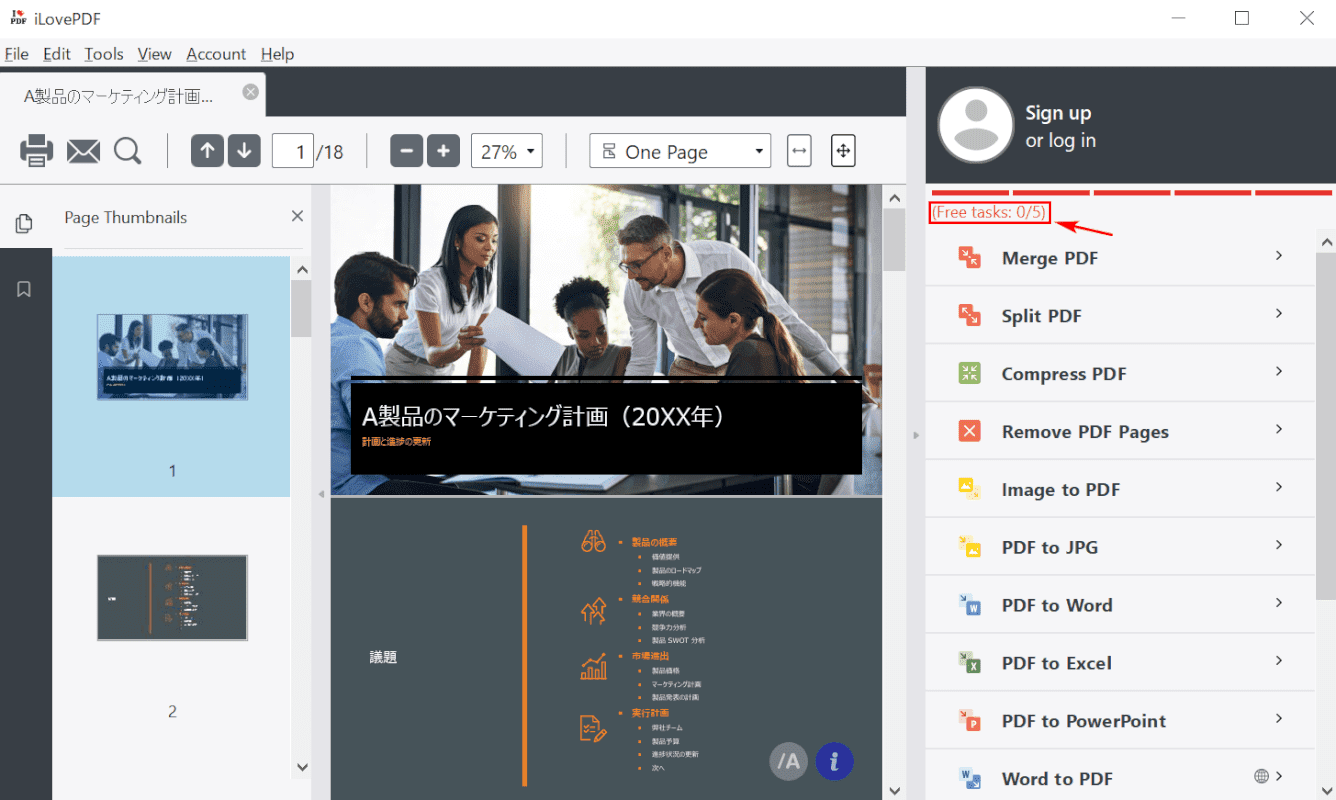
無料版は機能を5回使用すると使えなくなるように設定されていますので、ご注意ください。
Premium Proへのアップグレード
このセクションでは、有料版のiLovePDF デスクトップ(Premium Pro)にアップグレードする方法について説明します。
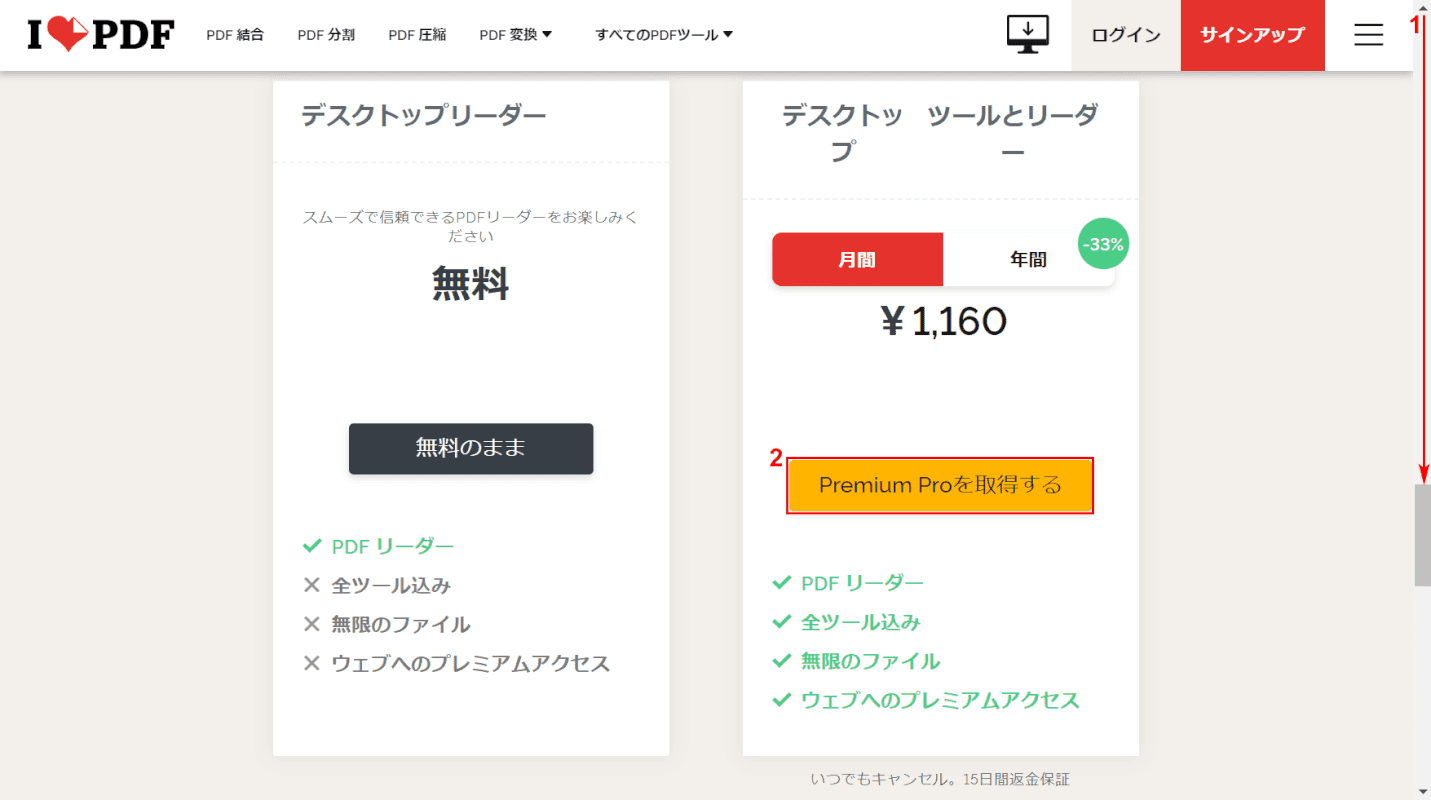
①【「スクロールバー」を下に「スクロール」】し、②【Premium Proを取得する】ボタンを押します。
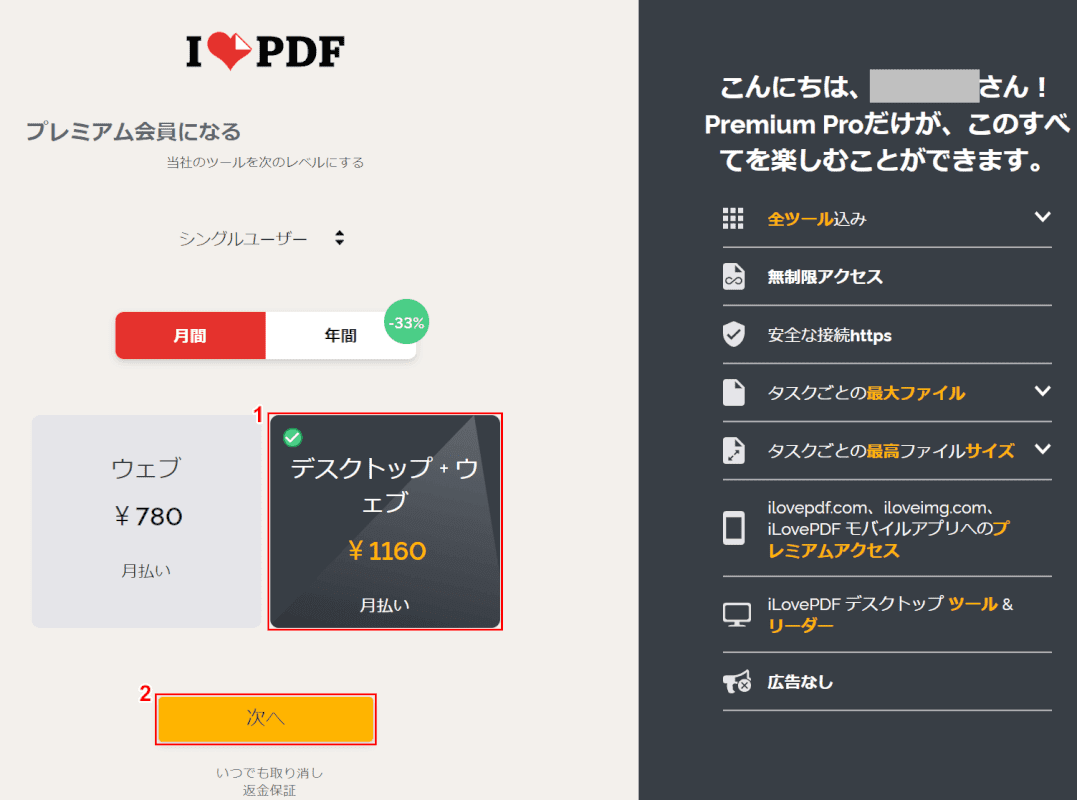
①【デスクトップ・ウェブ】を選択し、②【次へ】ボタンを押します。
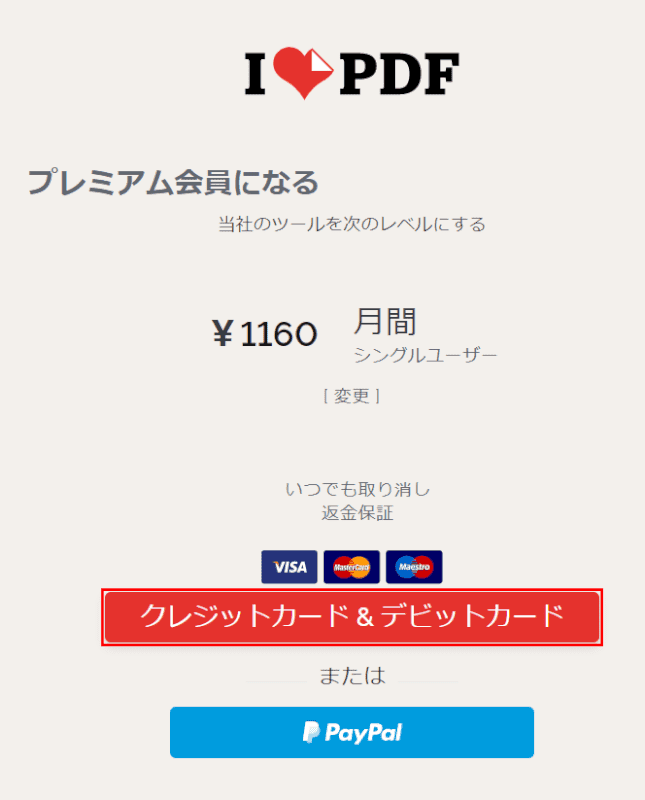
支払方法を選択します。
ここでは、【クレジットカード&デビッドカード】ボタンを押します。
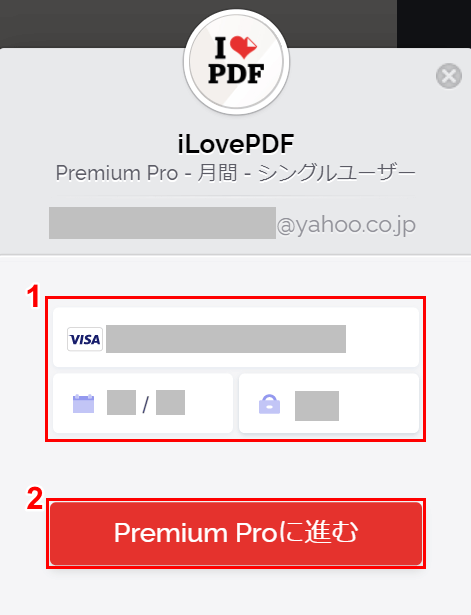
①『クレジットカードの情報』を入力し、②【Premium Proに進む】ボタンを押します。
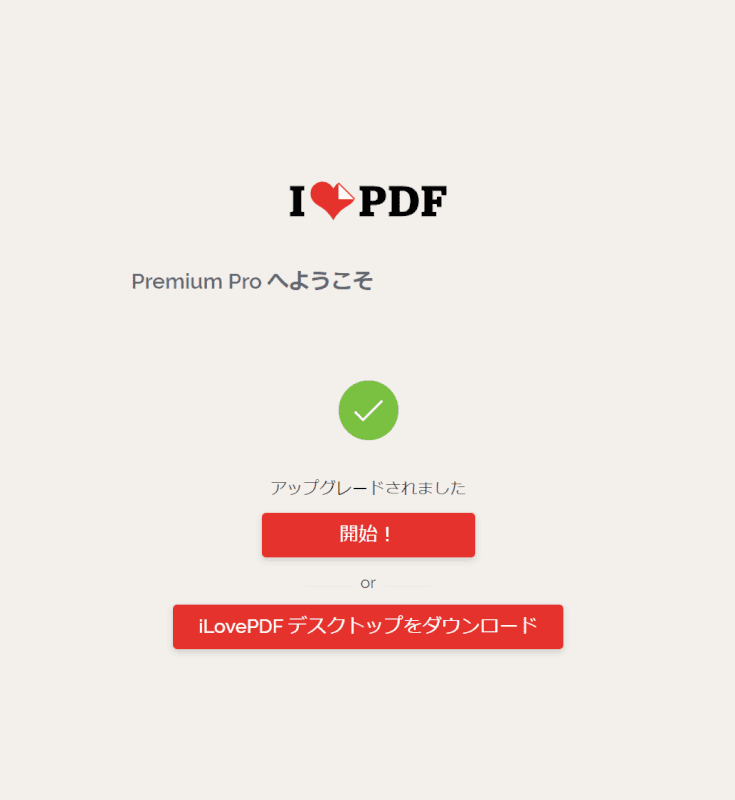
アップグレードの手続きが完了しました。
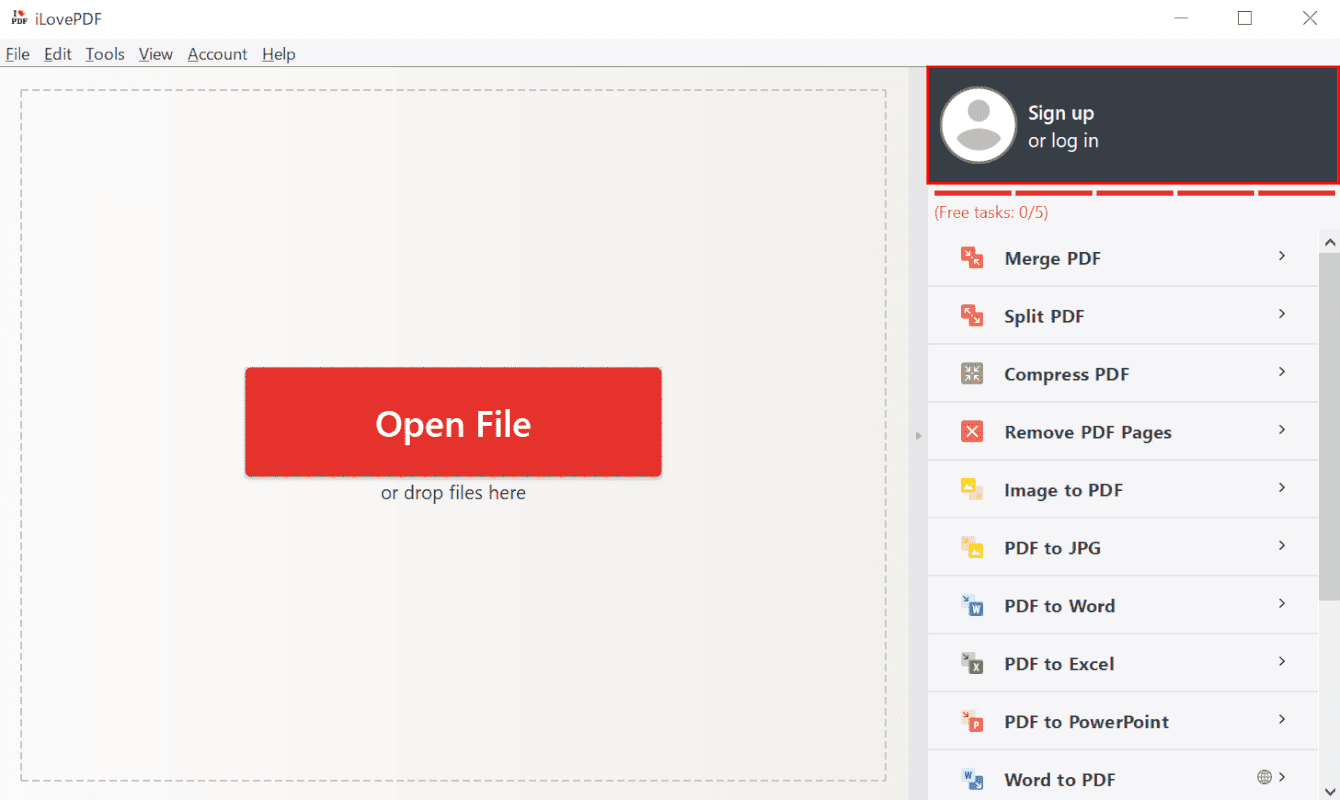
無料でダウンロード/インストールしたiLovePDF(デスクトップ版)を開きます。
【Sign up or log in】を選択します。
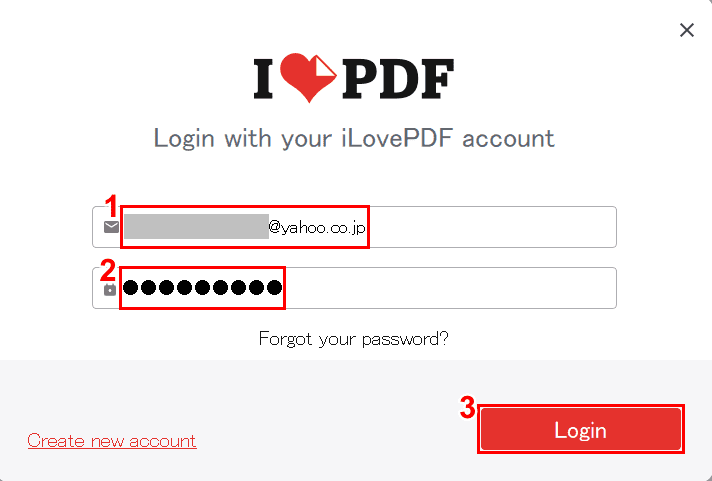
メールアドレス入力のダイアログボックスが表示されました。
①『会員登録で登録したメールアドレス』、②『パスワード』を入力し、③【Login】ボタンを押します。
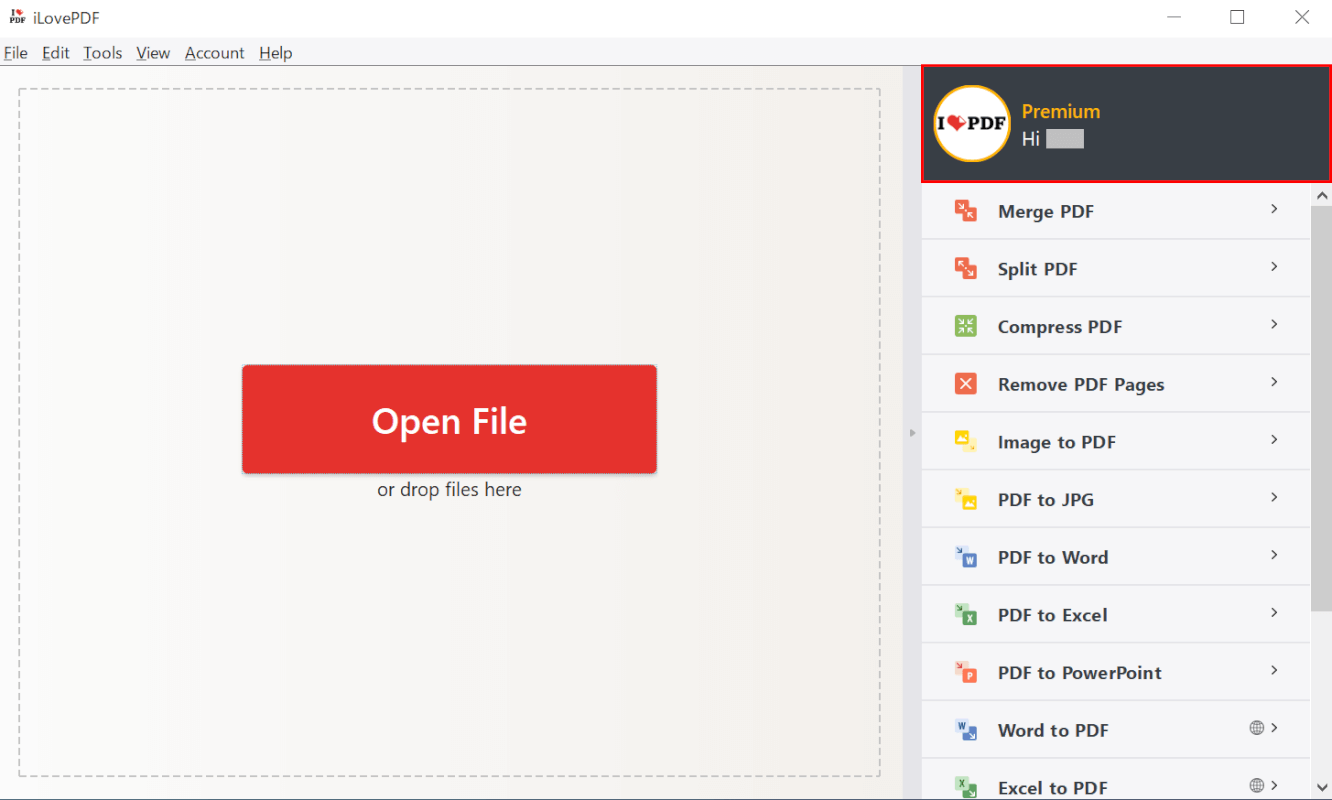
Premiumへのアップグレードが完了しました。
iLovePDF モバイル
このセクションでは、「iLovePDF モバイル」をiPhoneにインストールする方法について説明します。
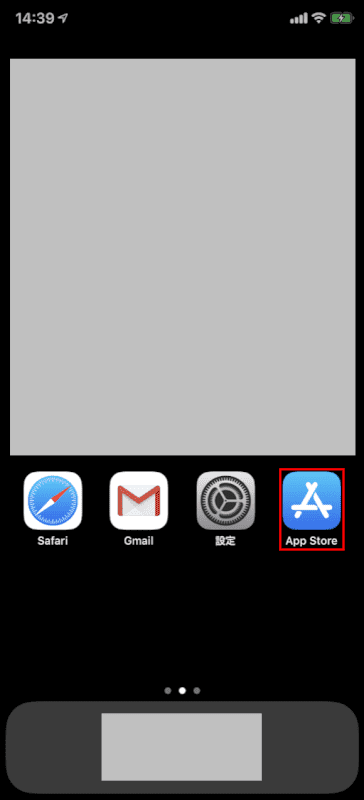
iPhoneを起動します。
【App Store】のアプリを選択します。
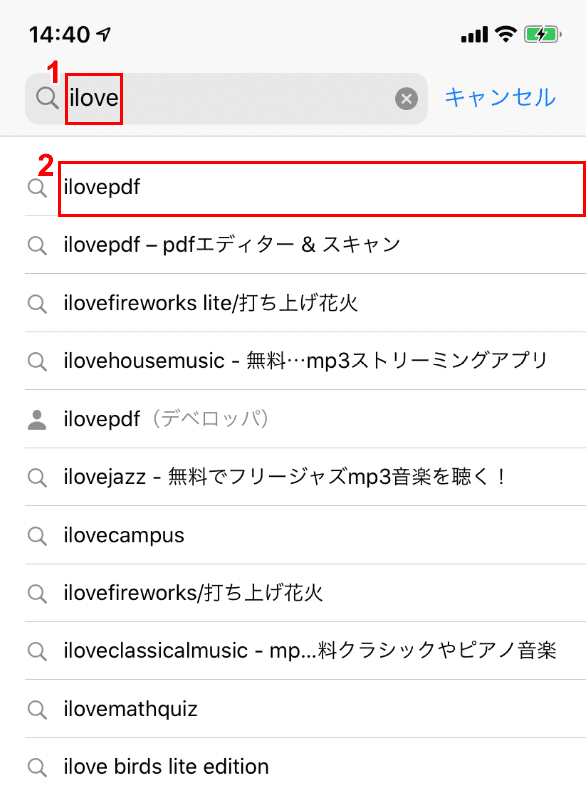
App Storeが起動しました。
①「検索ボックス」に『ilove』を入力し、②【ilovepdf】を選択します。
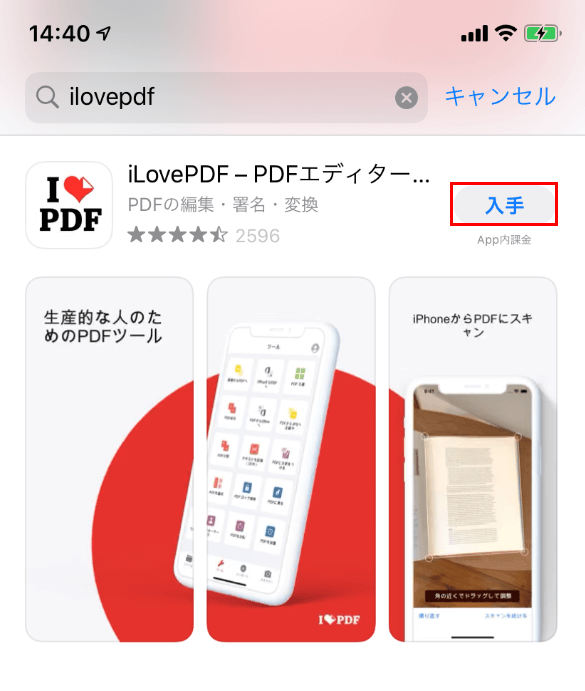
「iLovePDF-PDFエディター」が表示されました。
【入手】ボタンをタップします。
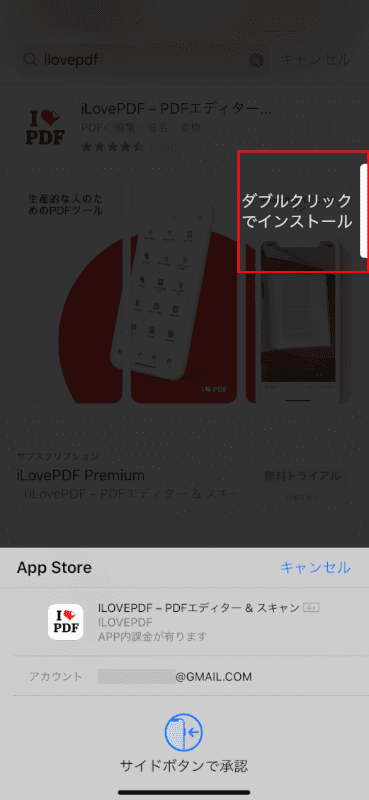
【「スリープ/スリープ解除」ボタンを「ダブルクリック」】してインストールを行います。
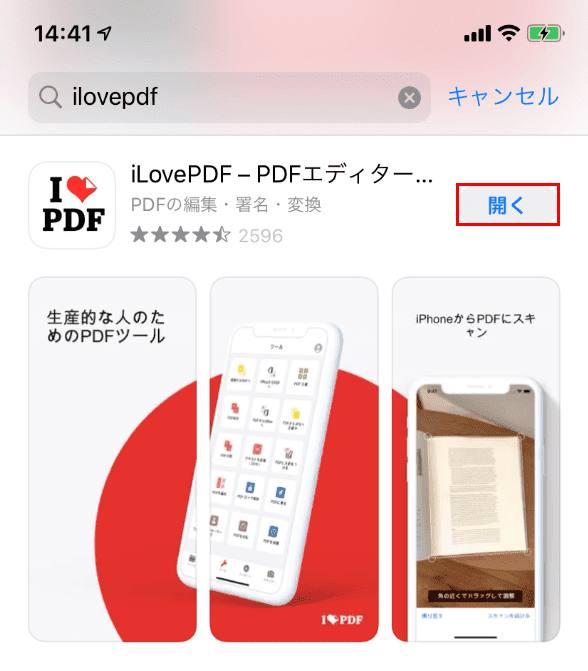
【開く】ボタンをタップします。
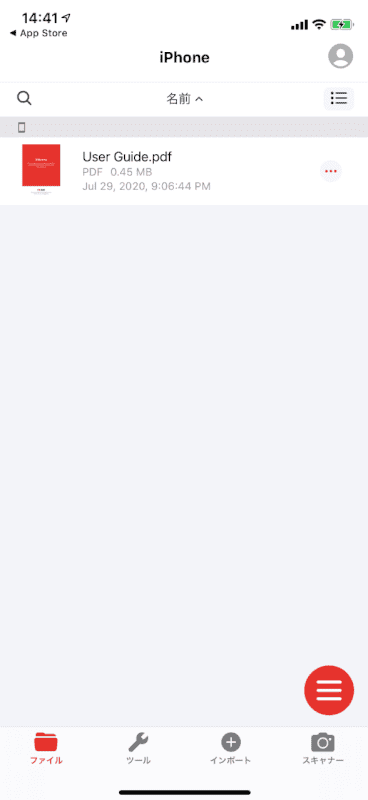
モバイル版のiLovePDFが開きました。
iLovePDFの使い方
このセクションでは、iLovePDF(デスクトップ版)の使い方について説明します。
起動する
このセクションでは、iLovePDFを起動する方法について説明します。
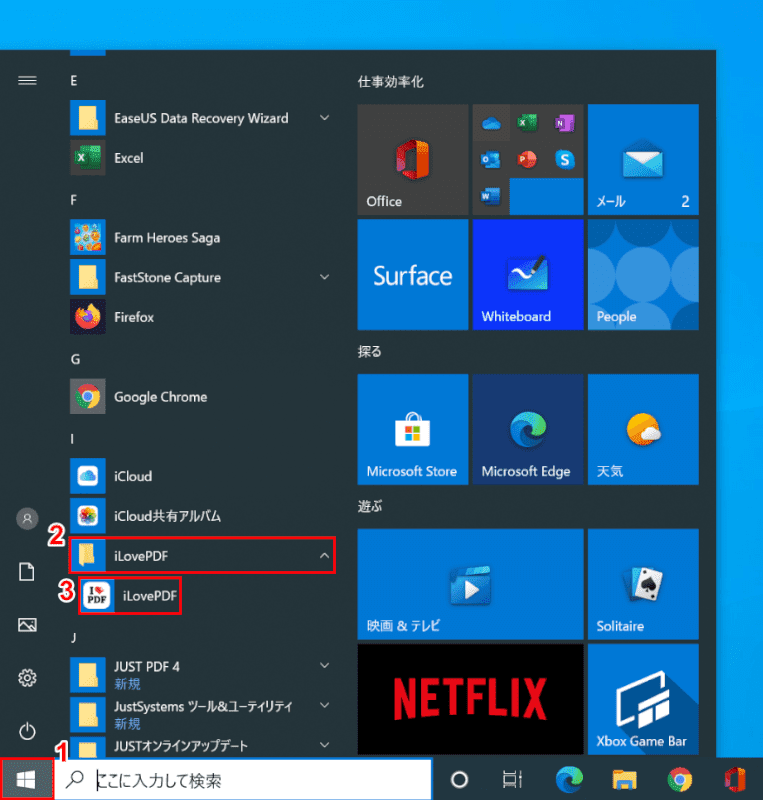
ここではWindows 10を開きます。
①【スタート】、②【「iLovePDF」のフォルダー】、③【iLovePDF】の順に選択します。
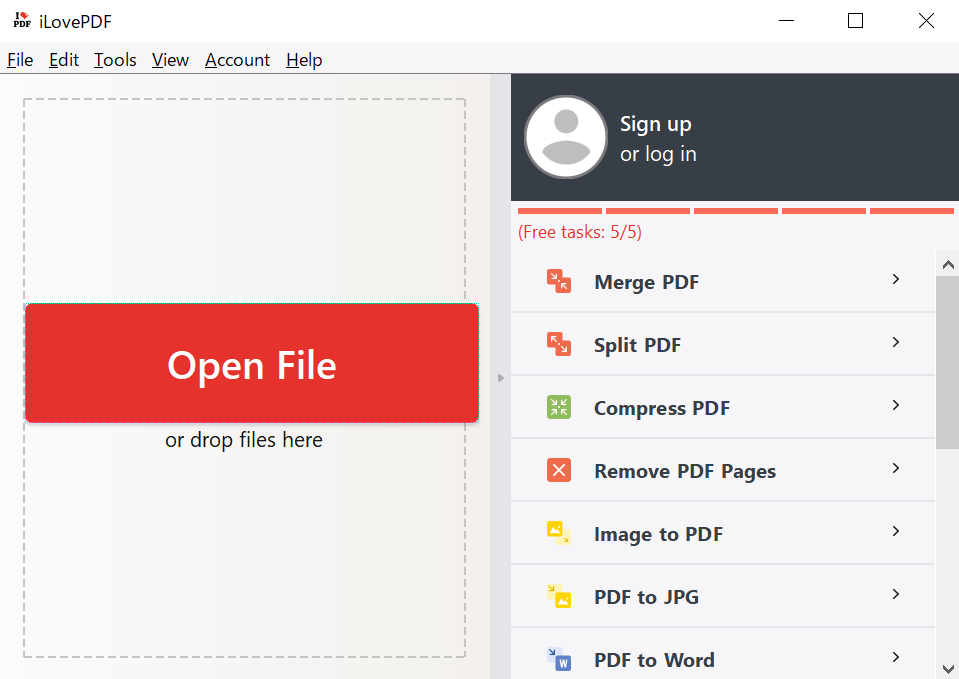
iLovePDFが起動しました。
読み込み/追加する
このセクションでは、iLovePDFにPDFファイルを読み込む方法について説明します。
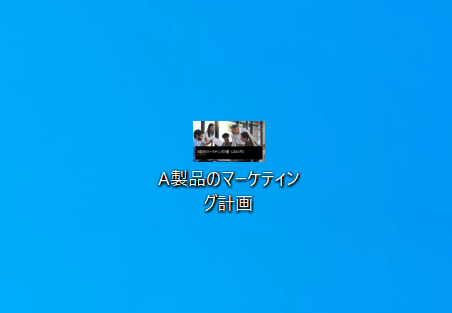
「A製品のマーケティング計画」のPDFファイルを用意します。
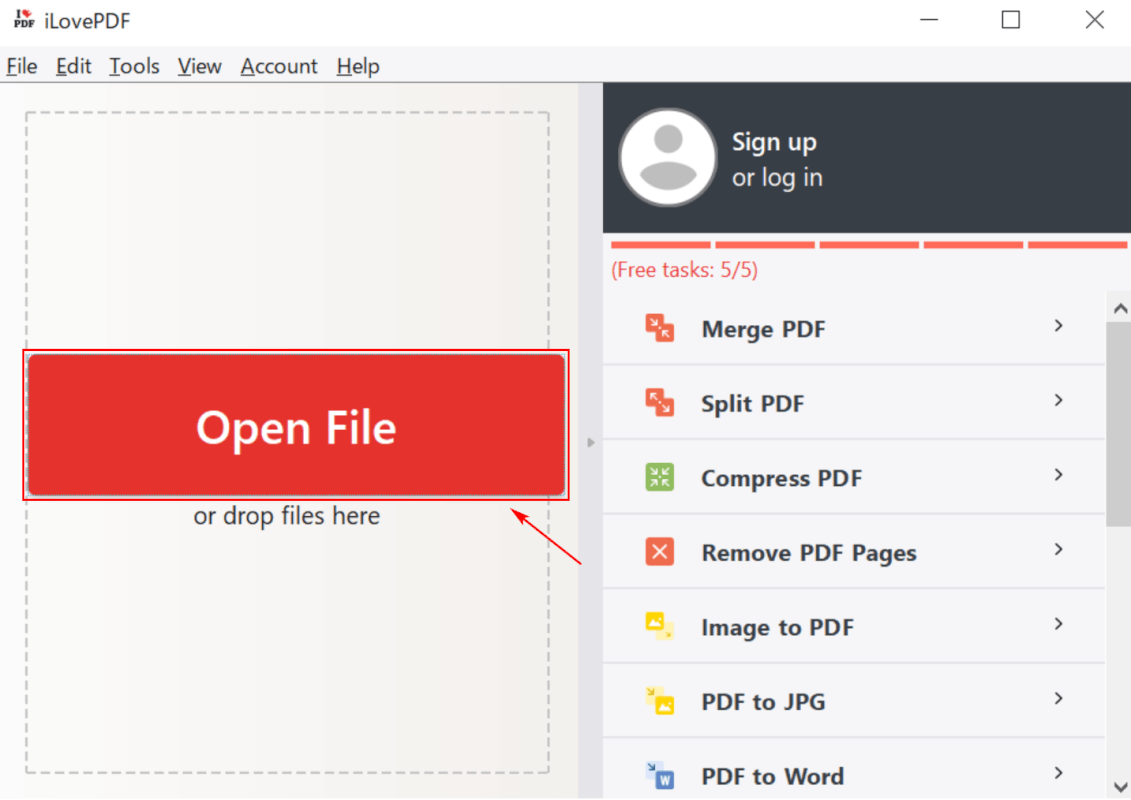
iLovePDFが起動しました。
【Open File】を選択します。
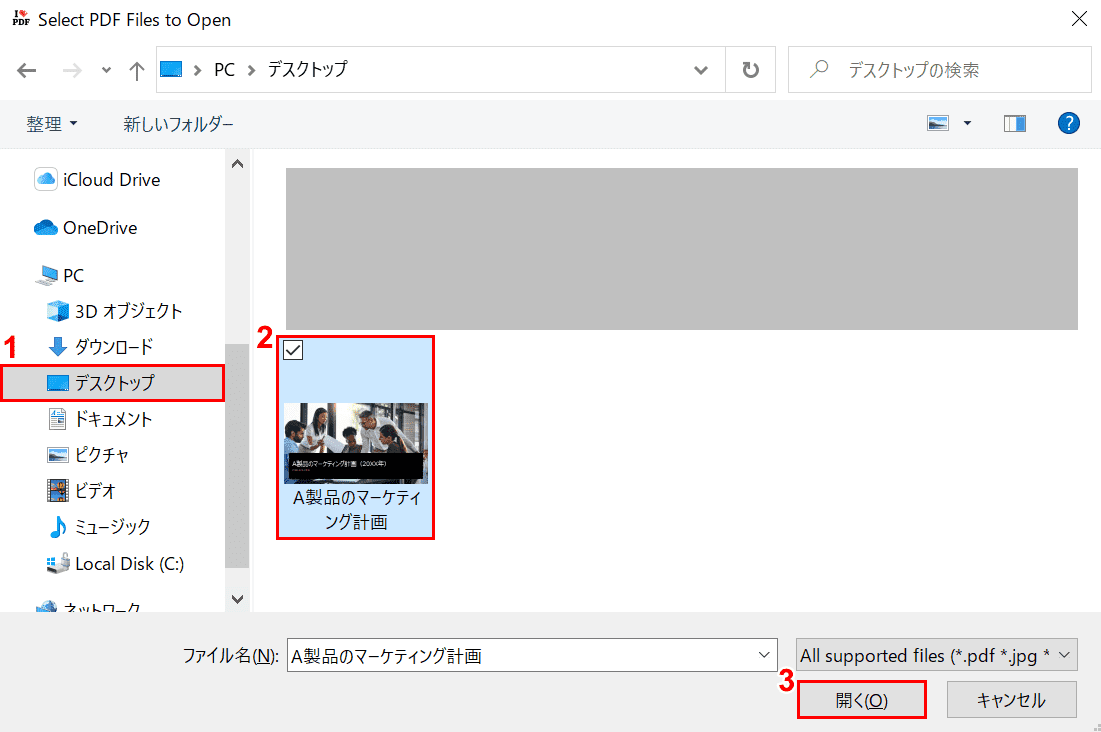
「Select PDF Files to Open」ウィンドウが表示されました。
①【読み込みたいPDFの保存場所(例:デスクトップ)】、②【PDFファイル(例:A製品のマーケティング計画)】の順に選択し、③【開く】ボタンを押します。
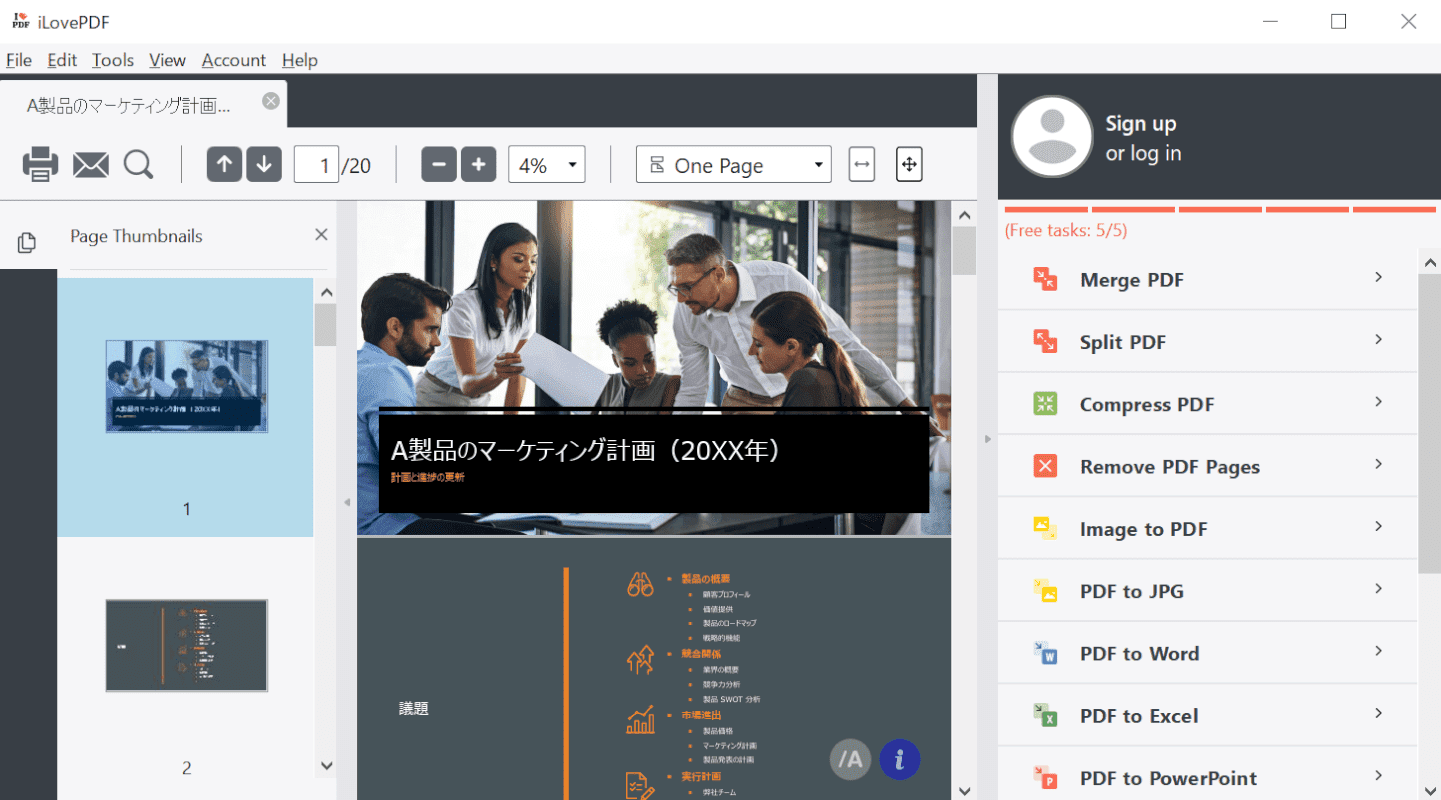
PDFファイルが読み込まれた状態になりました。
圧縮する
このセクションでは、iLovePDFでPDFファイルを圧縮する方法について説明します。
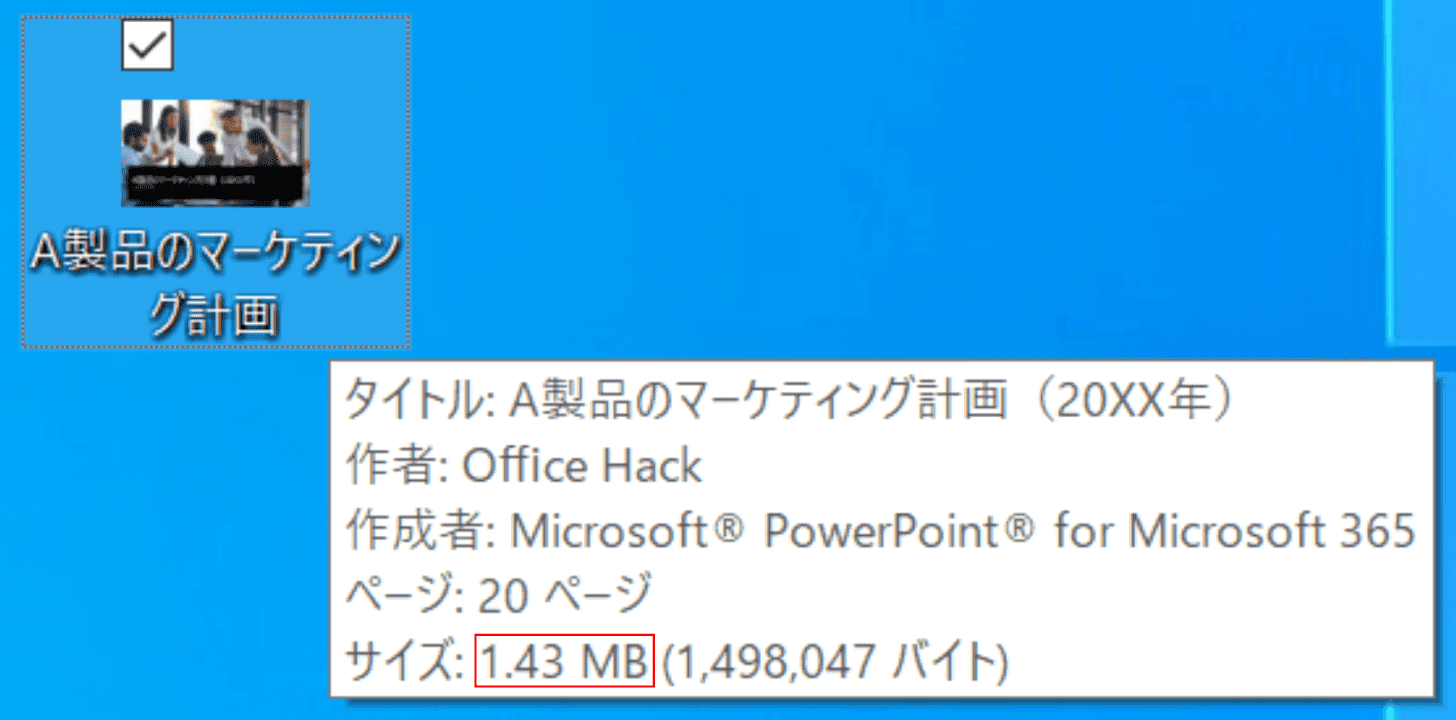
PDFファイルを用意します。この時点で1.43MBです。
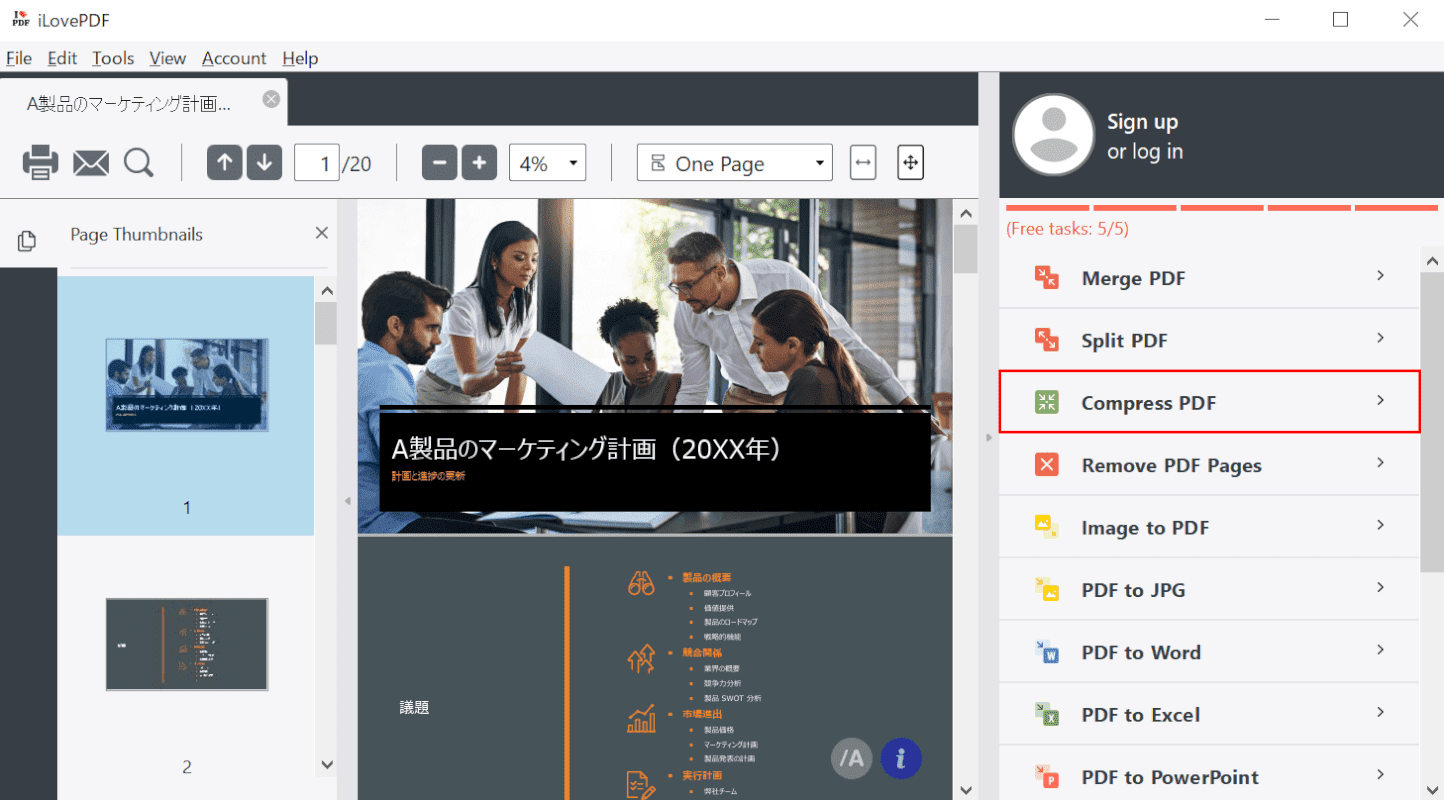
iLovePDFを起動してPDFファイルを読み込んだ状態にします。
【Compress PDF】を選択します。
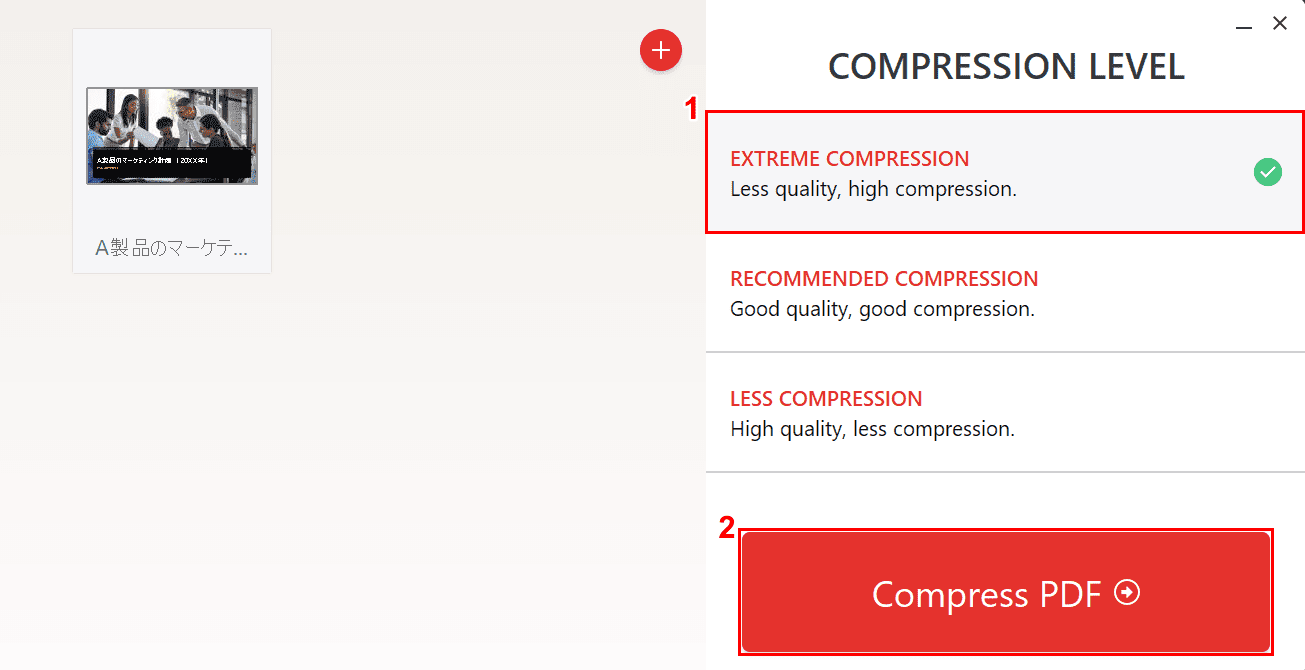
①【EXTREME COMPRESSION】を選択し、②【Compress PDF】ボタンを押します。
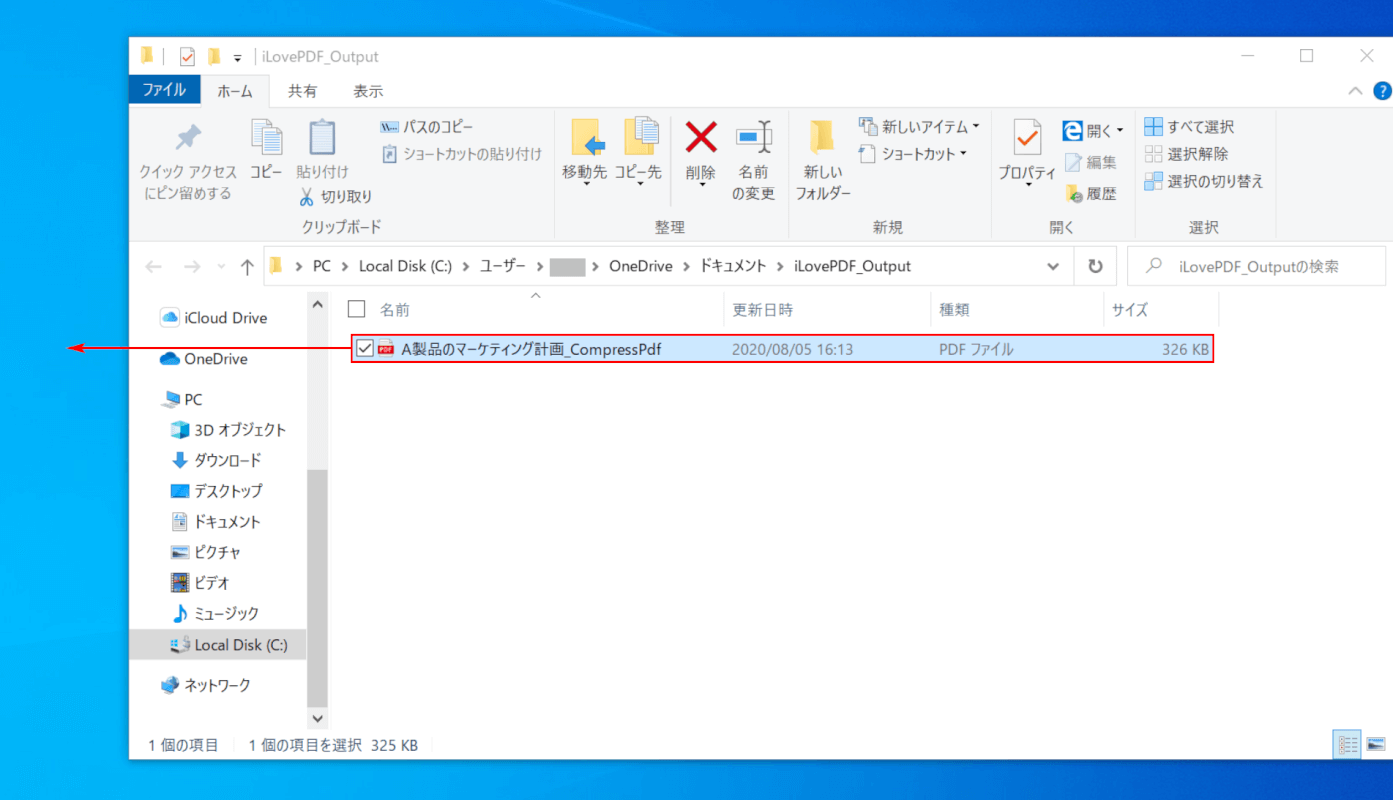
自動的にエクスプローラーが開きますので、【「圧縮されたPDFファイル」を「デスクトップ」】にドラッグします。

PDFサイズが「325.92KB」に圧縮されました。
変換する
このセクションでは、iLovePDFでPDFファイルに変換する方法について説明します。

画像ファイル(JPEG)を用意します。
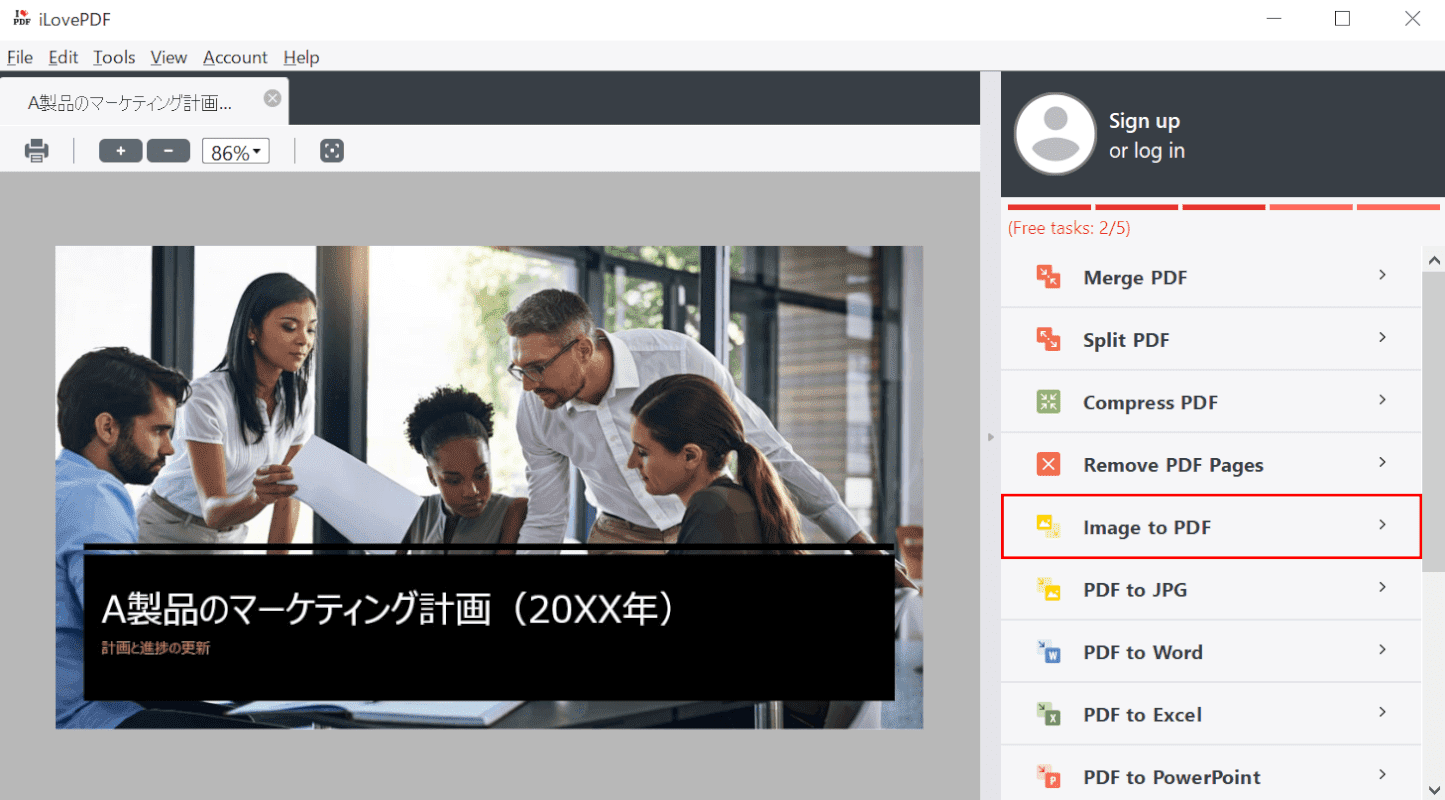
iLovePDFを起動して画像ファイルを読み込んだ状態にします。
【Image to PDF】を選択します。
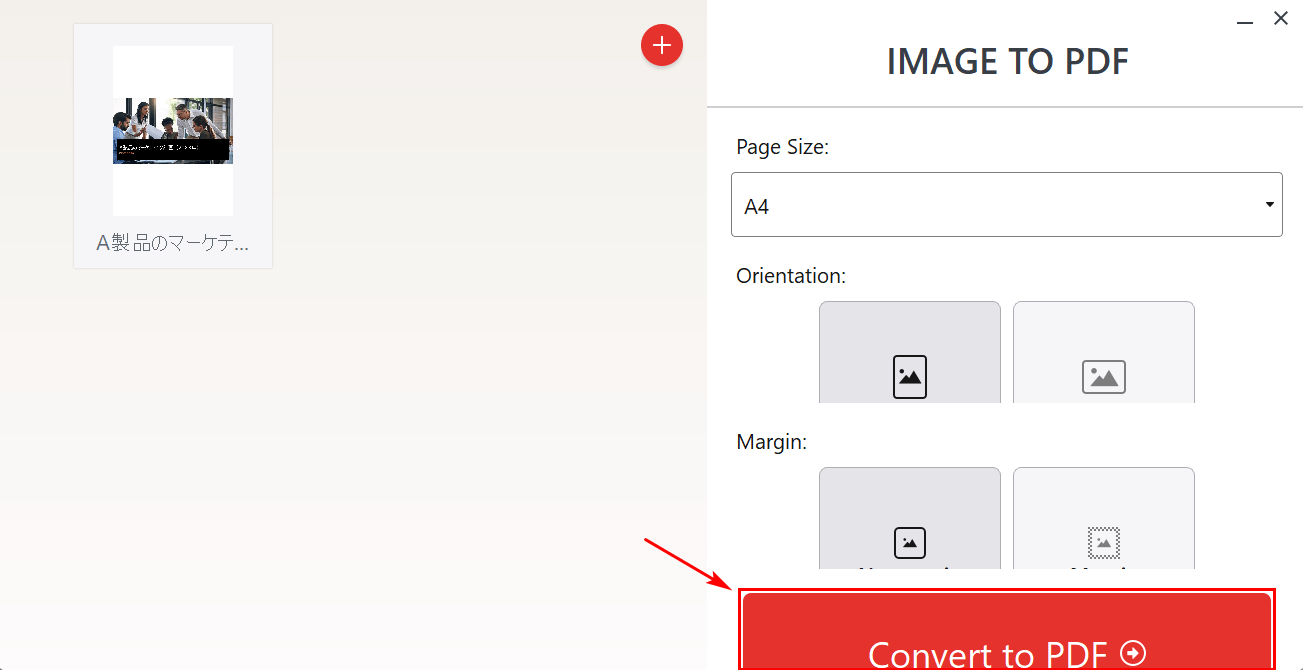
【Covert to PDF】を選択します。
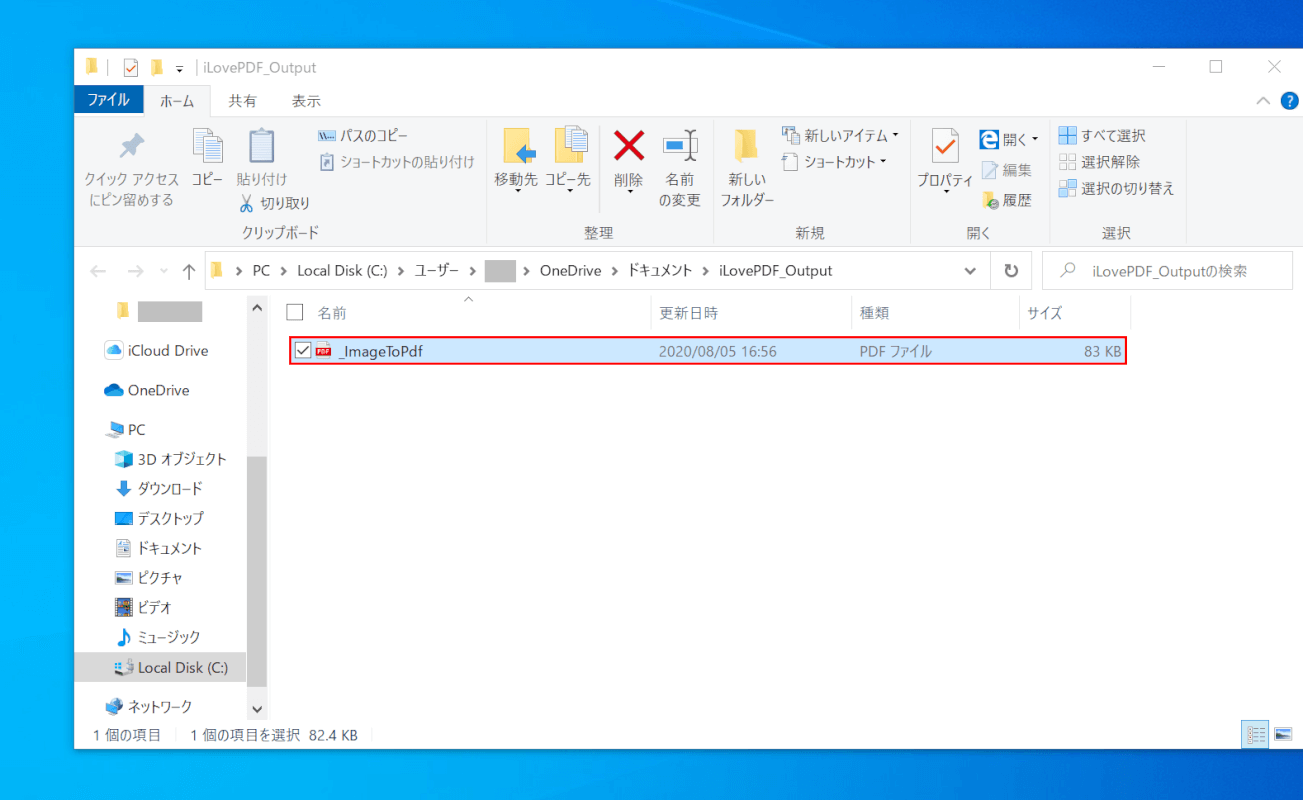
JPEGからPDFファイルへの変換が終わり、「_ImageToPdf」のPDFが表示されました。
閲覧する
iLovePDFではPDFの閲覧が可能です。
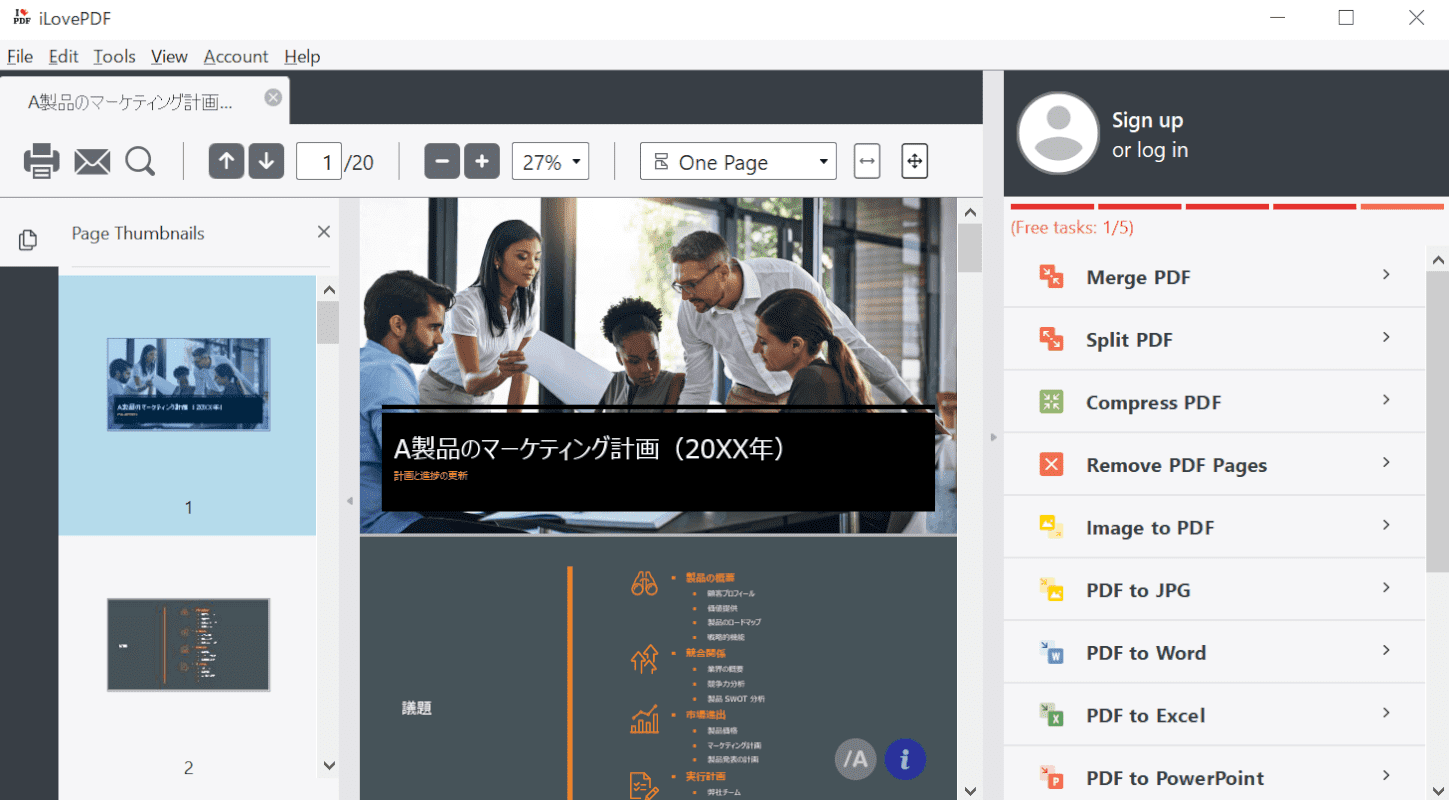
iLovePDFを開くと、PDFの閲覧が可能です。
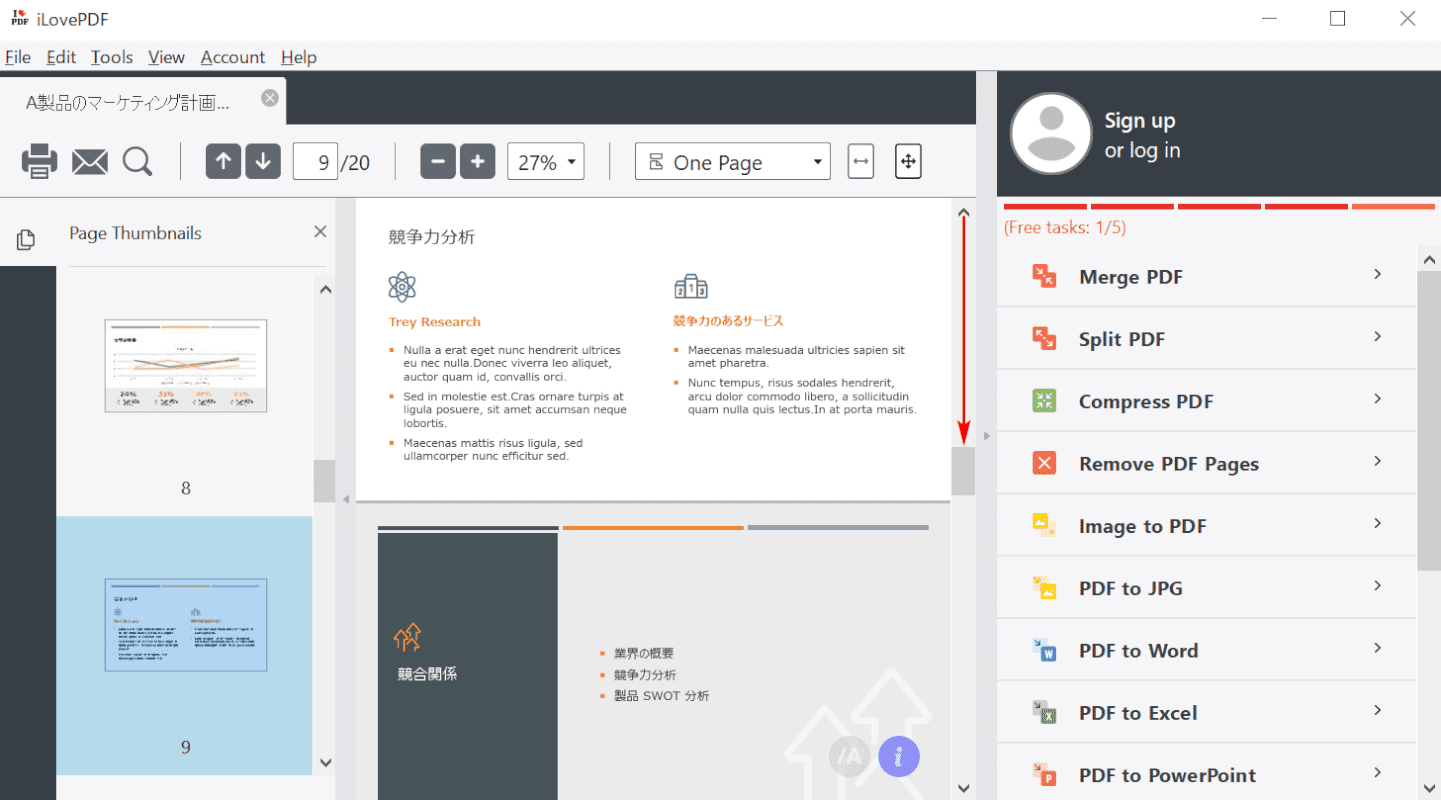
【「スクロールバー」を下に「スクロール」】すると、ページが進みます。
結合する
このセクションでは、iLovePDFでPDFファイルを結合する方法について説明します。

2ファイル(9ページずつ)のPDFファイルを用意します。
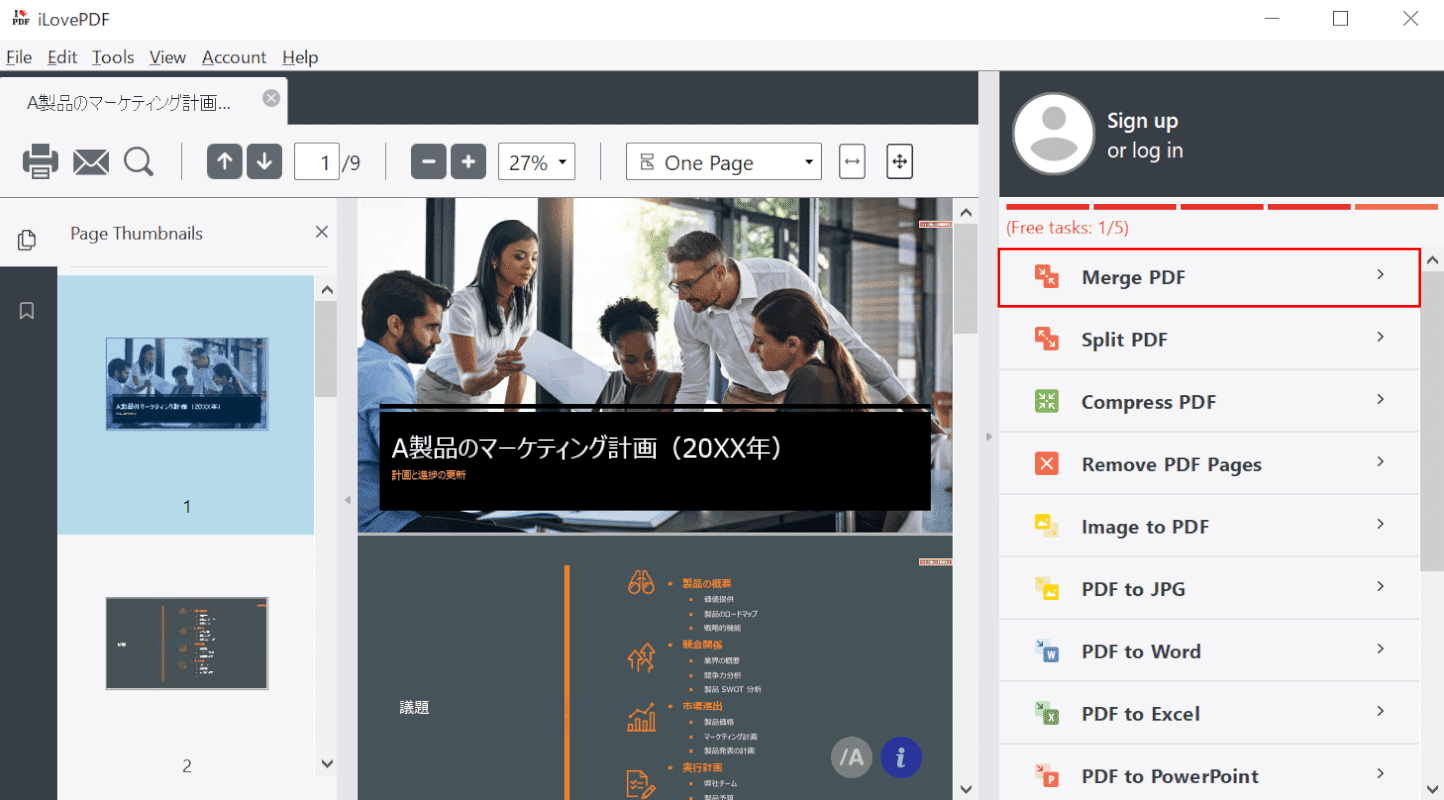
iLovePDFを起動し、片方のPDFファイル(例:A製品のマーケティング計画1)を読み込んだ状態にします。
【Merge PDF】を選択します。
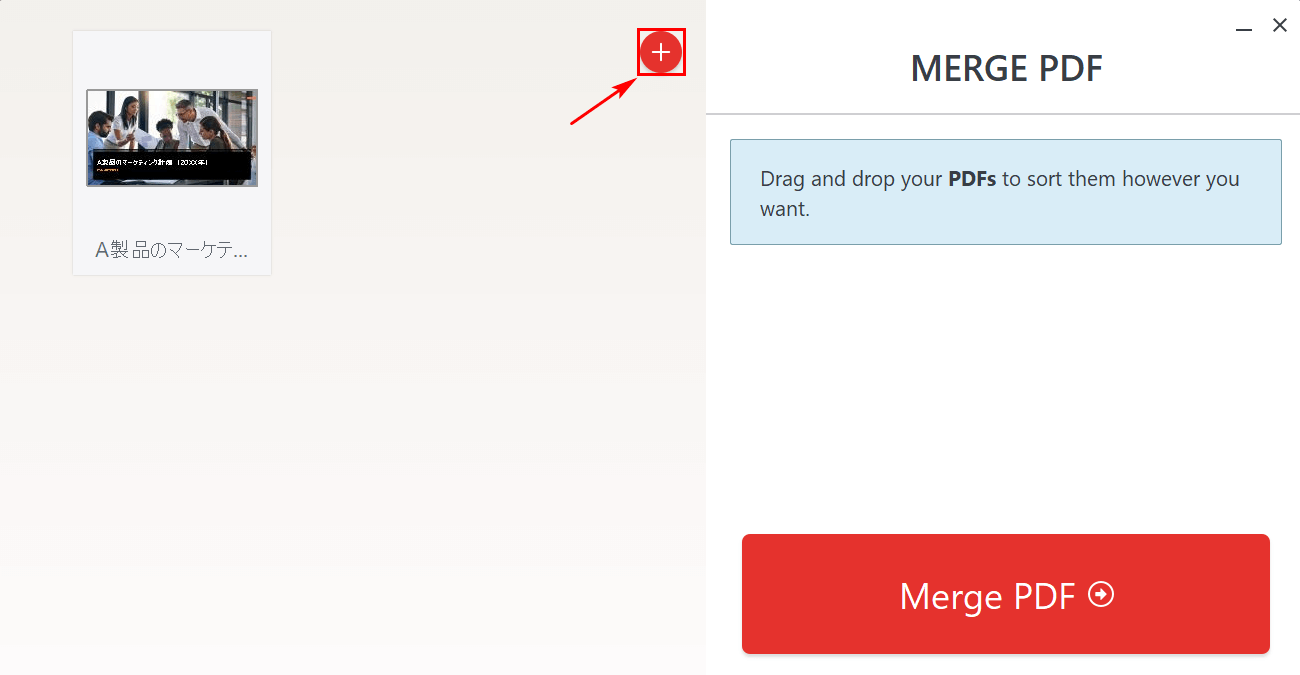
【+】ボタンを押します。
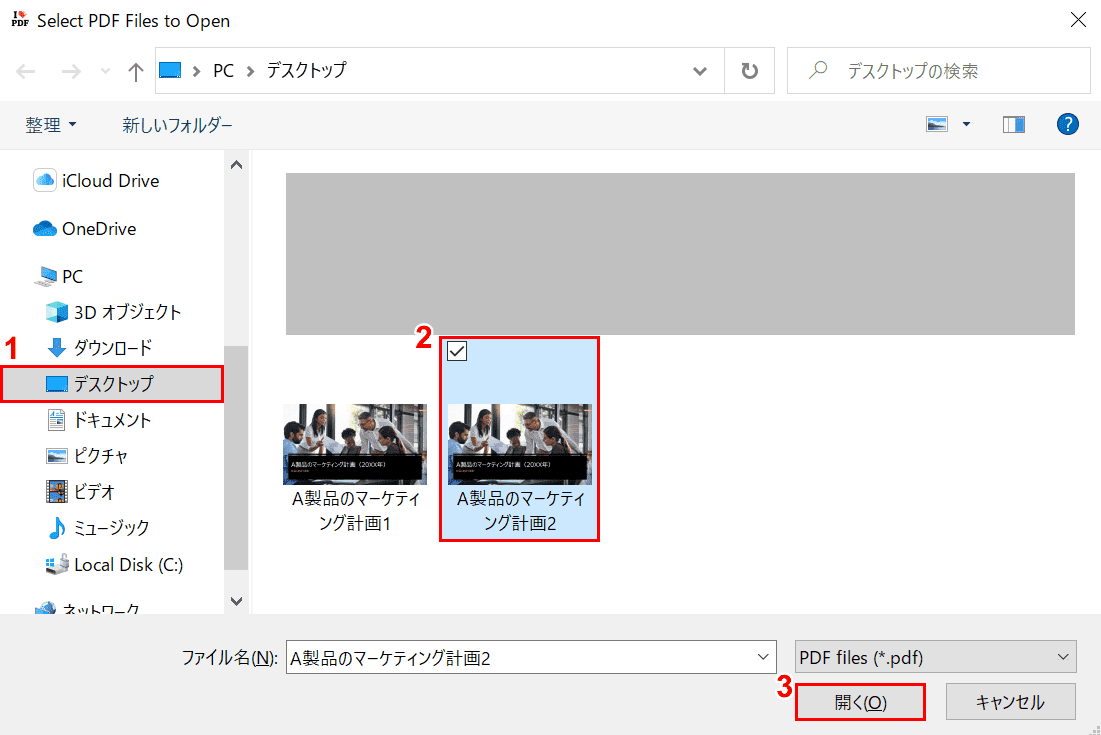
「Select PDF Files to Open」ウィンドウが表示されました。
①【結合したいPDFが保存されている場所(例:デスクトップ)】、②【A製品のマーケティング計画2】の順に選択し、③【開く】ボタンを押します。
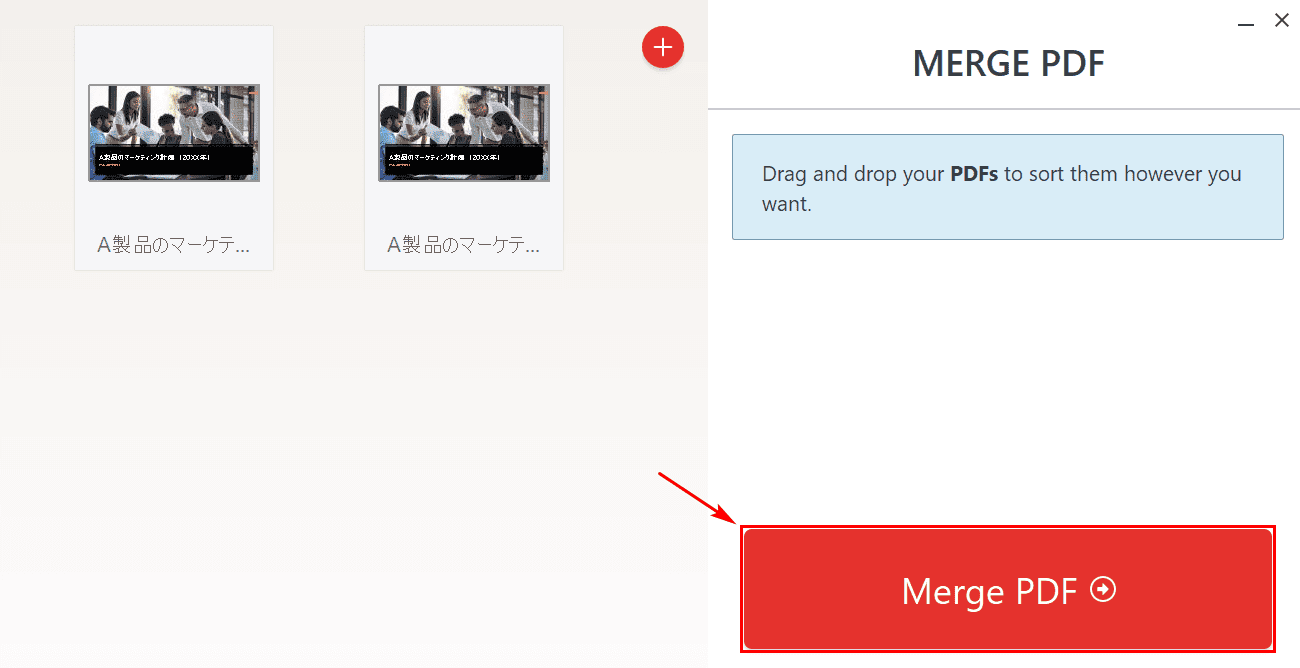
【Merge PDF】ボタンを押します。
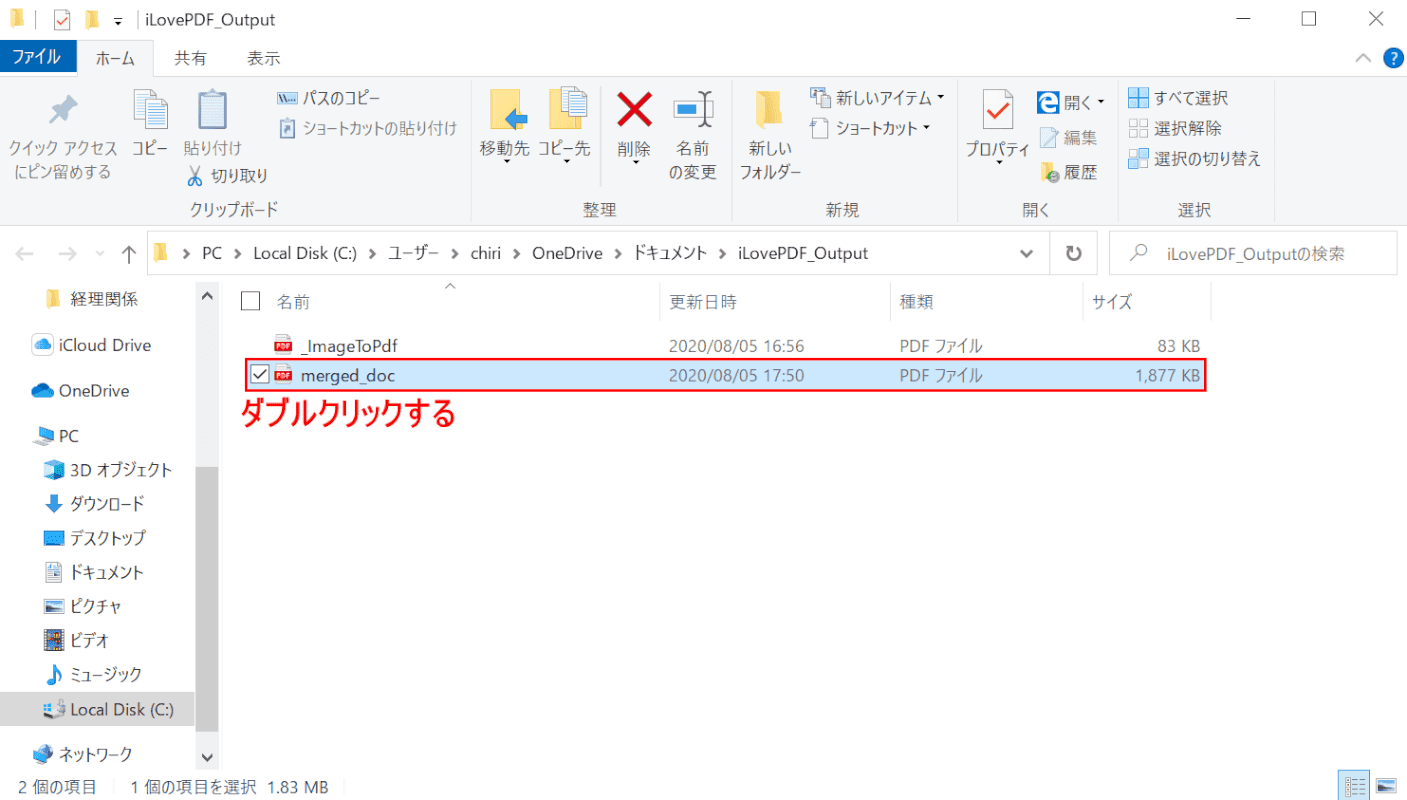
エクスプローラーが表示されました。
【「PDFファイル(例:merged_doc)」を「ダブルクリック」】します。
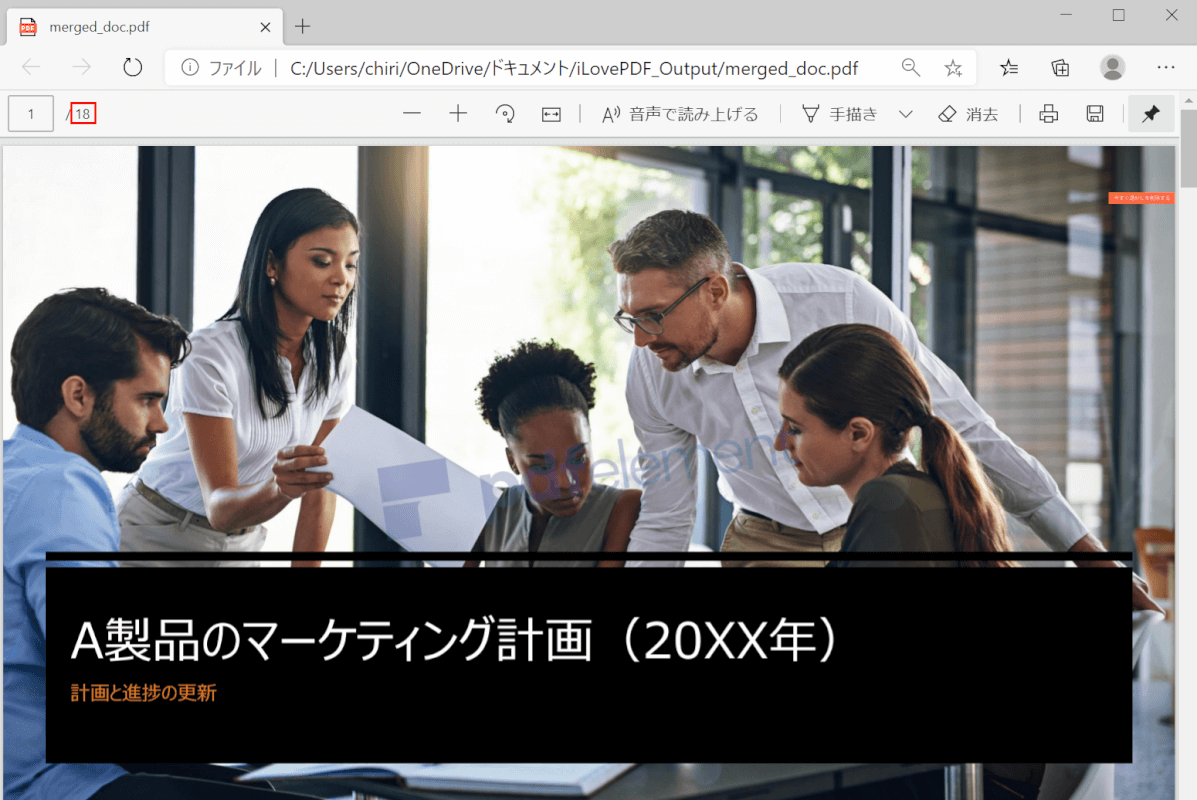
PDFファイルが開きました。
PDFファイルが全18ページ(9ページ+9ページ)になっているので、結合が完了したことがわかります。
分割する
このセクションでは、iLovePDFでPDFファイルを分割する方法について説明します。
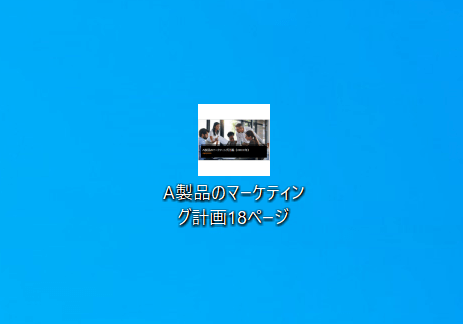
分割したいPDFファイル(A製品のマーケティング計画18ページ)を用意します。
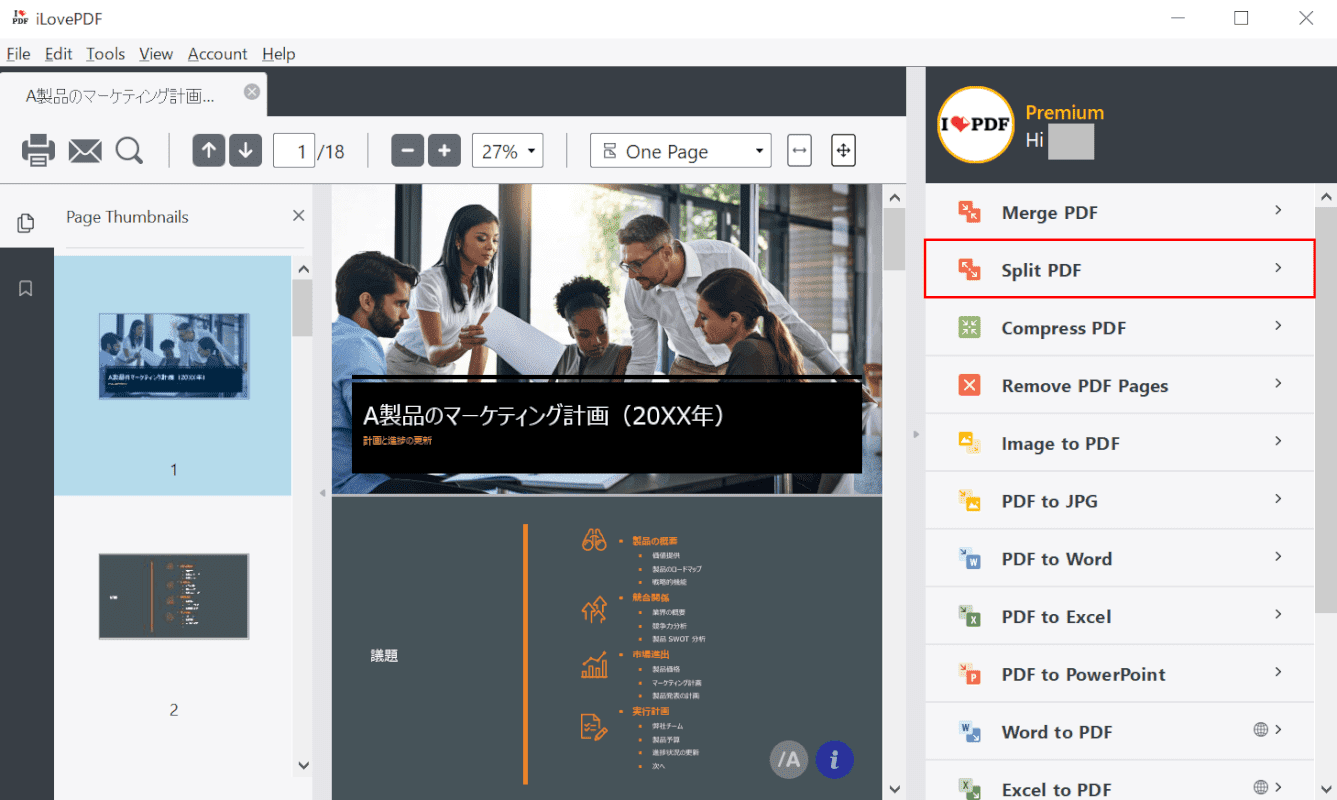
iLovePDFを起動し、分割したいPDFファイルを読み込んだ状態にします。
【Split PDF】を選択します。
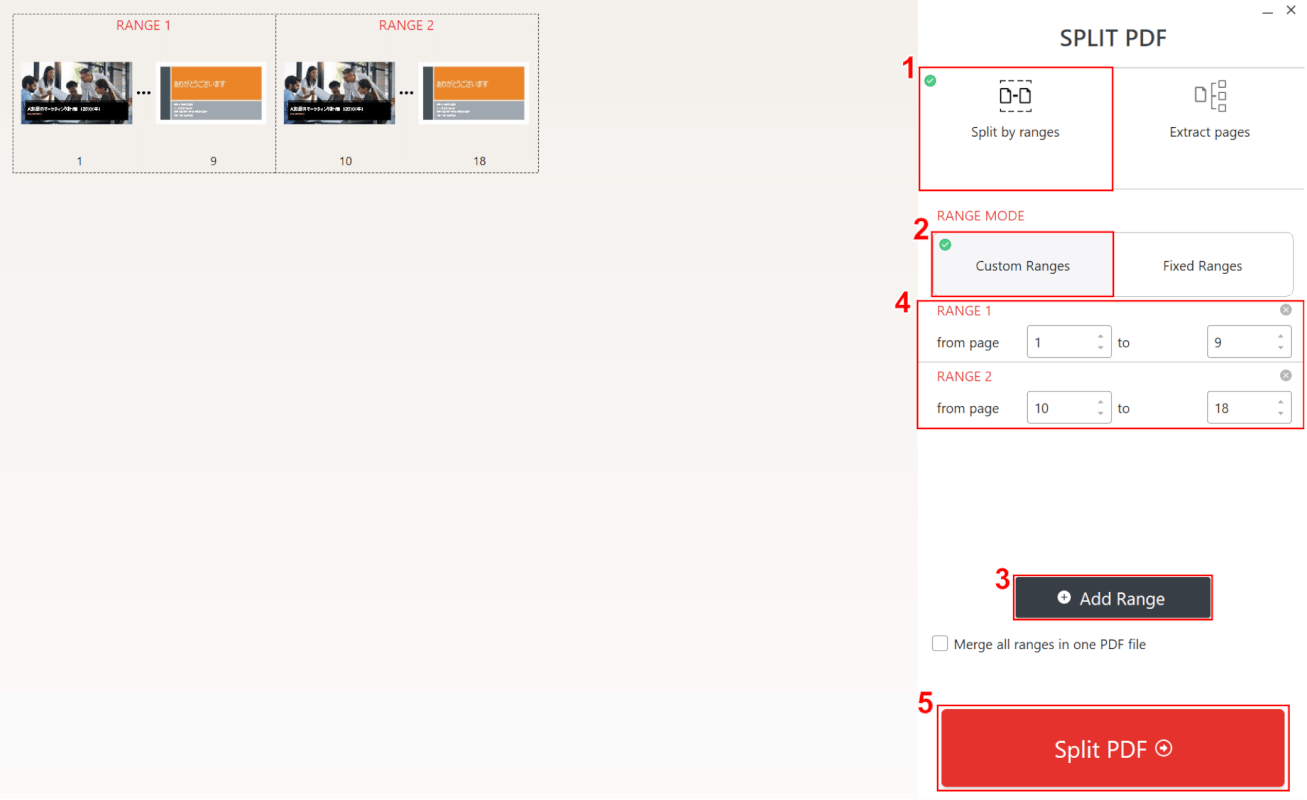
①【Split by ranges】、②【Custom Ranges】を選択し、③【Add Range】ボタンを押します。
④【ページ範囲(1-9,10-18)】を設定し、⑤【Split PDF】ボタンを押します。
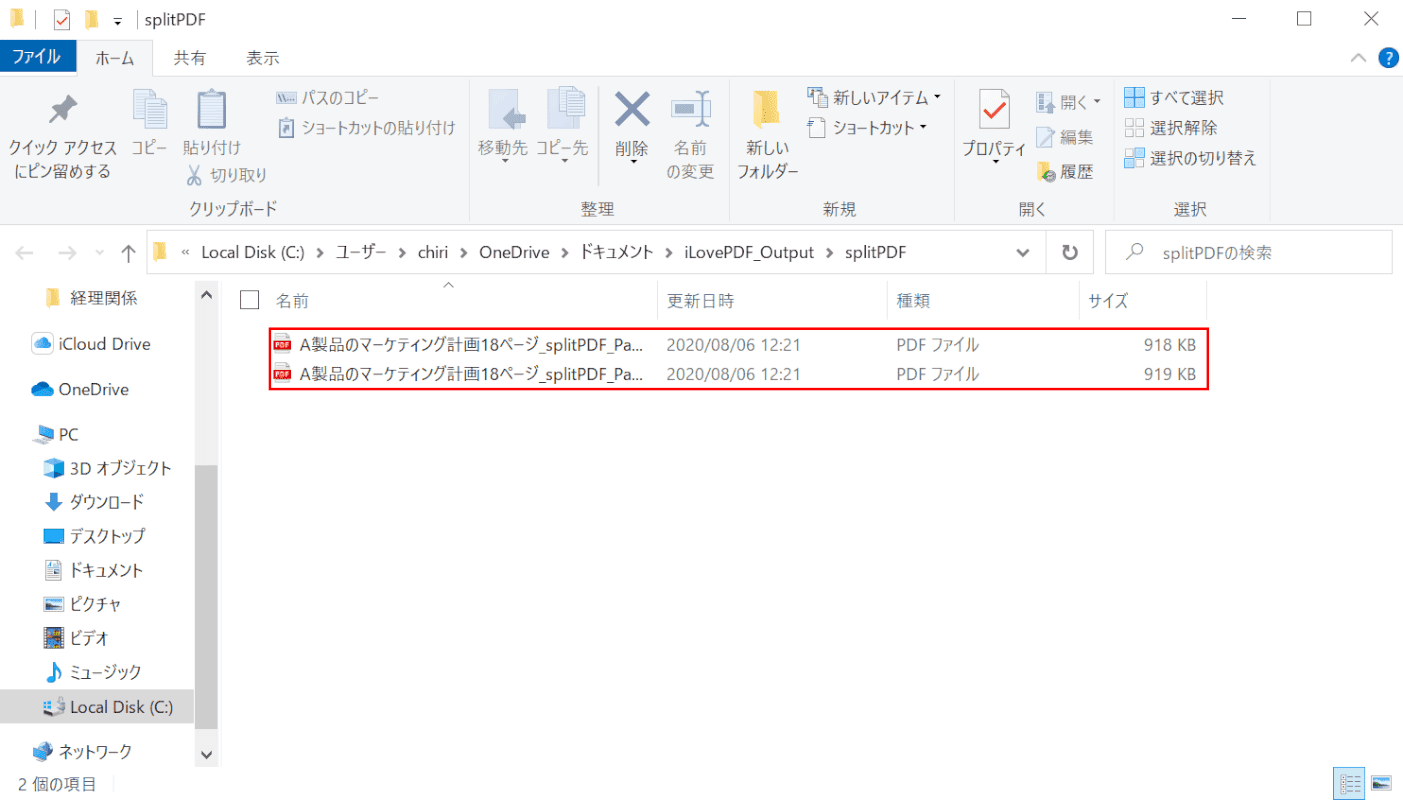
PDFが2つ(1-9,10-18ページ)に分割されました。
危険性について
iLovePDFではオンライン上にファイルをアップロードし、PDFの作成/編集を行うことができます。
iLovePDFのよくある質問によると、以下の点でセキュリティ面の安全性が強調されています。
- ファイルはサーバー上にあるが誰からもアクセスできない
- 最大2時間までしか保存されない
- 2時間経過後は永久に削除される
- 変換後にユーザー自身で削除することも可能である
- iLovePDF.comではファイルの確認、コピー、分析をしない
上記の点を参考にiLovePDFの使用の可否を決めてください。
他のおすすめPDFソフトウェア一覧
iLovePDF以外にも多くのPDFソフトウェアがあります。
当サイトおすすめのPDFソフトウェアをご覧になりたい場合は、以下の記事をご覧ください。