- 公開日:
無料でJPEG(JPG)からPDFに変換する方法
本記事では、JPEG(JPG)からPDFへ無料でデータ形式を変換する方法についてご紹介しています。
パソコンとスマホの標準機能を使用した変換方法だけでなく、フリーソフトやアプリを使用した方法についても記載しておりますので、必要の際にお役立てください。
無料でJPEG(JPG)からPDFに変換する方法(パソコン)
WindowsでJPEG(JPG)のデータをPDFに変換する方法をご紹介します。
Windowsの標準機能でJPEGからPDFに変換する方法
Windowsの標準機能でJPEGからPDFに変換する方法をご紹介します。
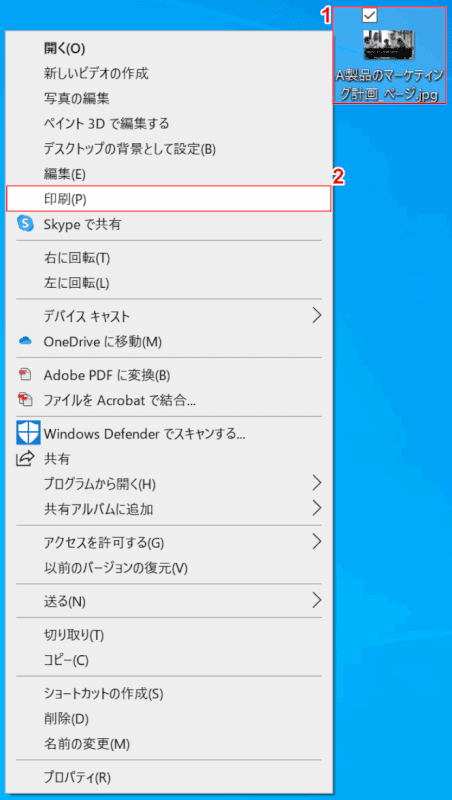
①デスクトップ上で【PDFに変換したいJPEG】を右クリックします。②出てきたメニューから、【印刷】を選択します。
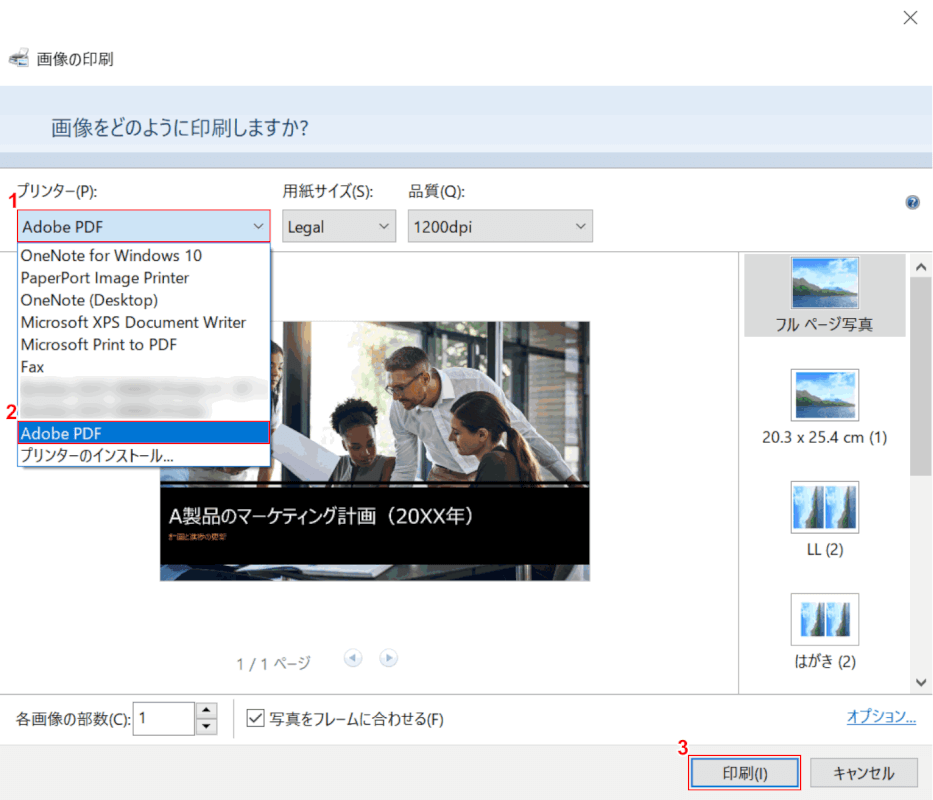
「画像の印刷」ダイアログボックスが表示されました。①【プリンター】、②【Adobe PDF】の順に選択します。サイズや品質、レイアウトなどの設定もこの画面から変更ができます。③【印刷】ボタンを押します。
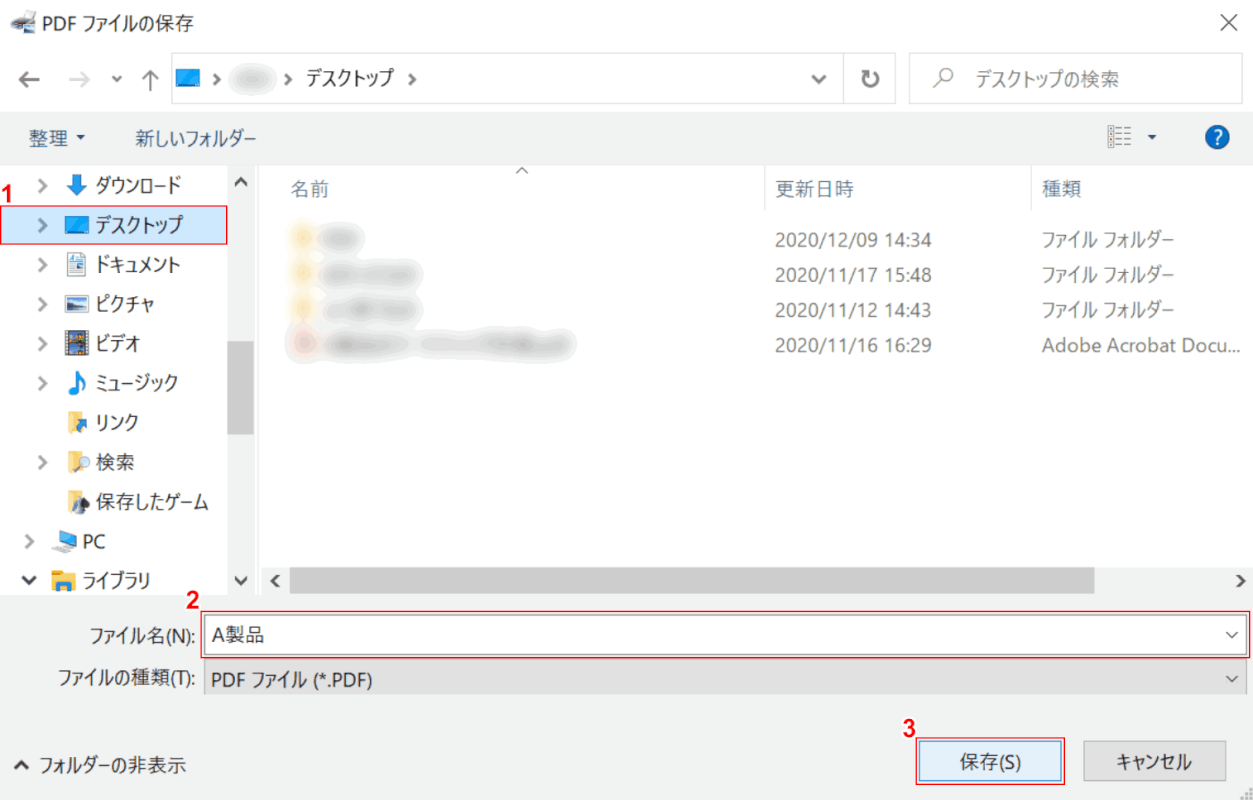
「PDF ファイルの保存」ダイアログボックスが表示されました。①【任意の保存先(例:デスクトップ)】を選択し、②『任意のファイル名(例:A製品)』を入力します。③【保存】ボタンを押します。
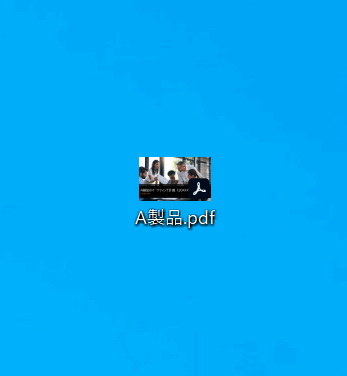
JPEGから変換されたPDFが保存されました。
iLovePDFを使用する方法
オンライン/インストール型フリーソフトの「iLovePDF」を使用した方法をご紹介します。
方法の詳細は、以下の記事「変換する」のセクションをご参照ください。
iLovePDFとは?機能/ダウンロード/使い方/危険性などまとめ
pdf_asを使用する方法
インストール型フリーソフトの「pdf_as」を使用した方法をご紹介します。
方法の詳細は、以下の記事「変換する」のセクションをご参照ください。
無料でJPEG(JPG)からPDFに変換する方法(iPhone)
スマホ(iPhone)でJPEGのデータをPDFに変換する方法をご紹介します。
iPhoneの標準機能でJPEGからPDFに変換する方法
iPhoneの標準アプリ「写真」でJPEG画像をPDFに変換する方法をご紹介します。
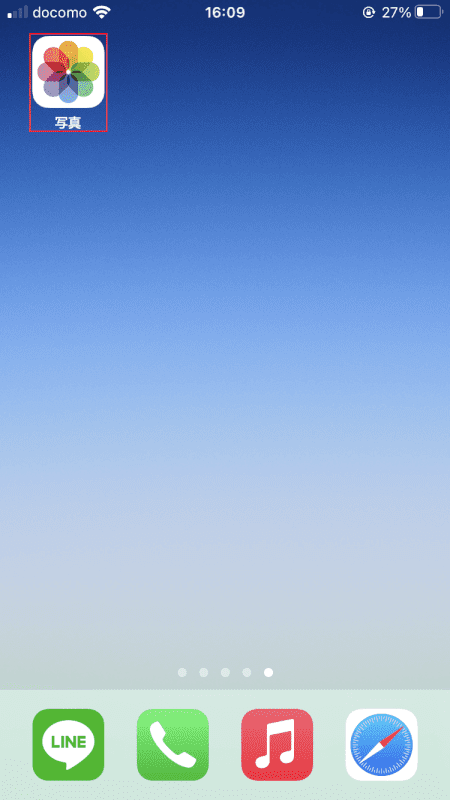
【写真】を開きます。
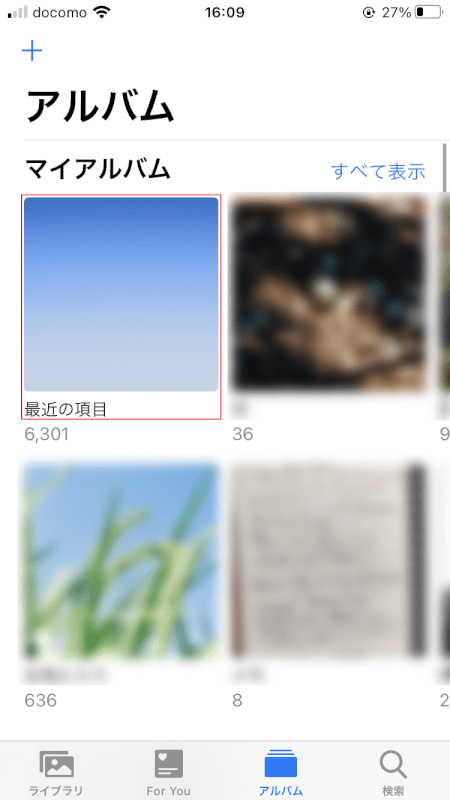
【任意のアルバム(例:最近の項目)】を選択します。
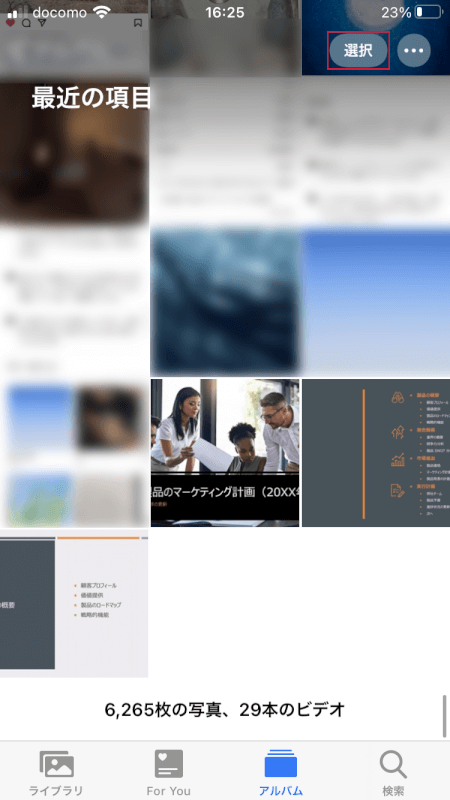
画面右上の【選択】ボタンを押します。
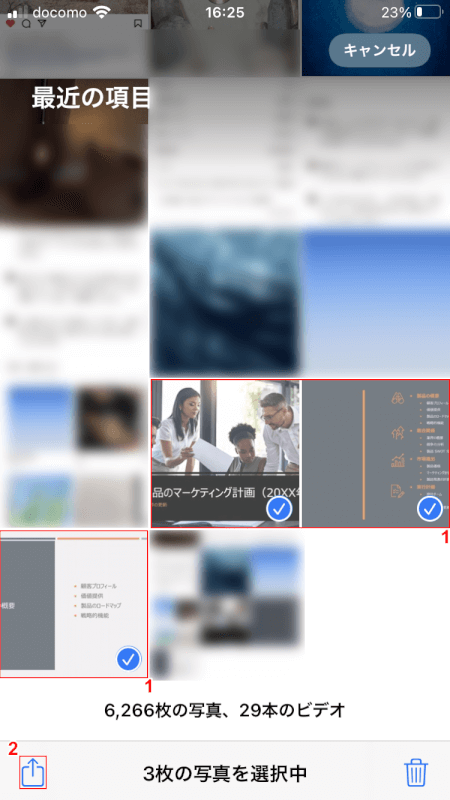
①【PDFに変換したいJPEG画像】を選択し、②【共有】ボタンを押します。
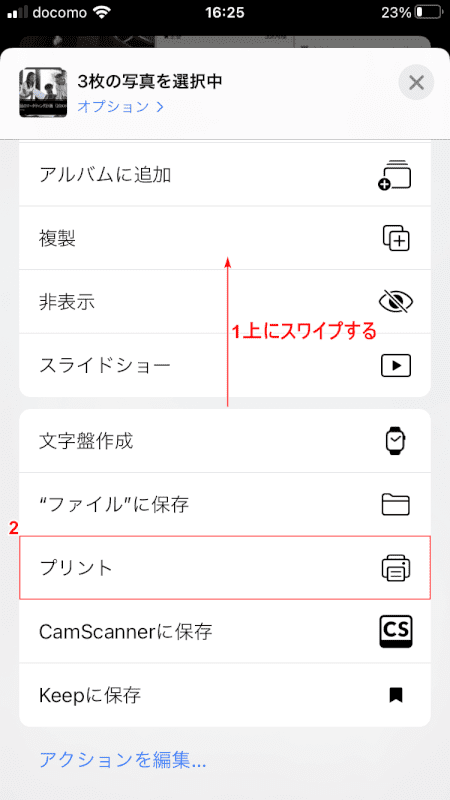
①【「出てきたメニュー」を「上にスワイプ」】し、②【プリント】を選択します。
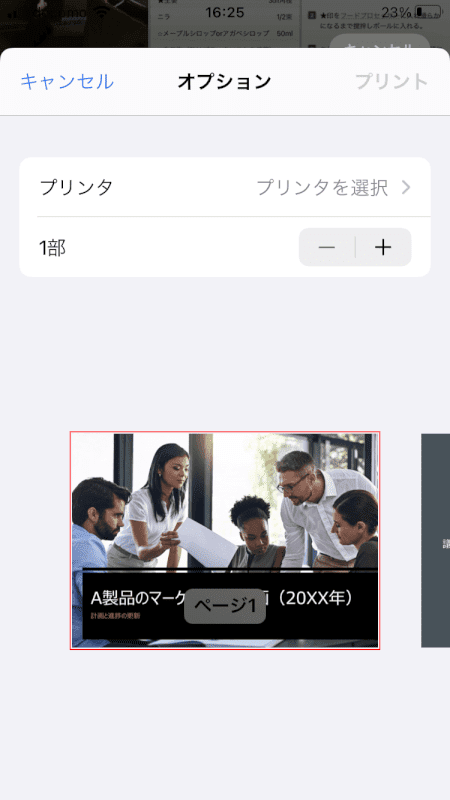
【表示されたサムネイル】を、ピンチアウト(2本の指で画面に触れ、拡大)します。
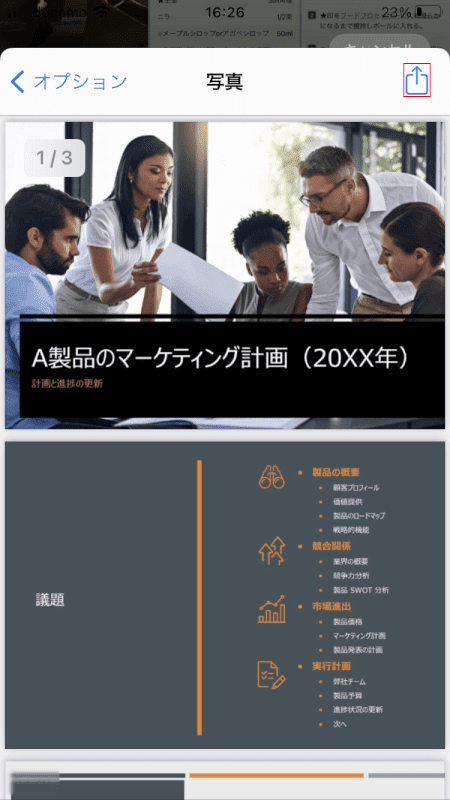
【共有】ボタンを押します。
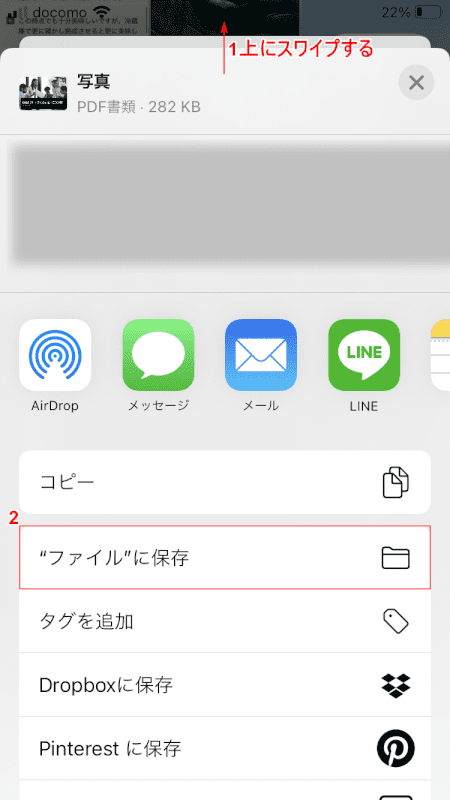
①【「出てきたメニュー」を「上にスワイプ」】し、【"ファイル"に保存】を選択します。
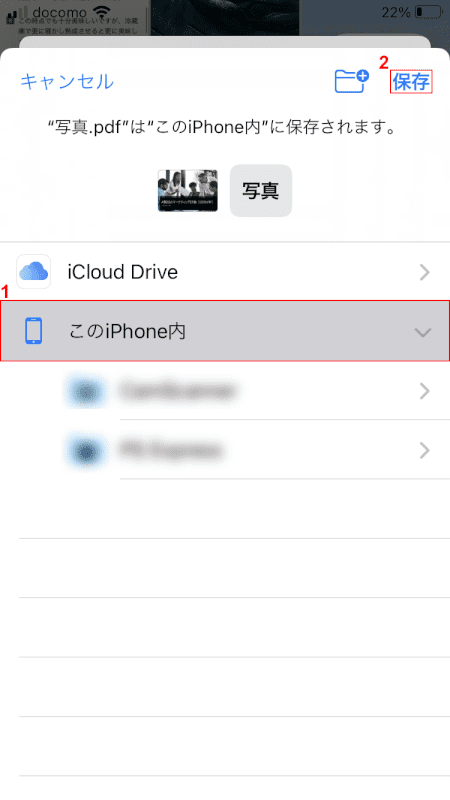
①【任意の保存先(例:このiPhone内)】を選択し、②【保存】を押します。
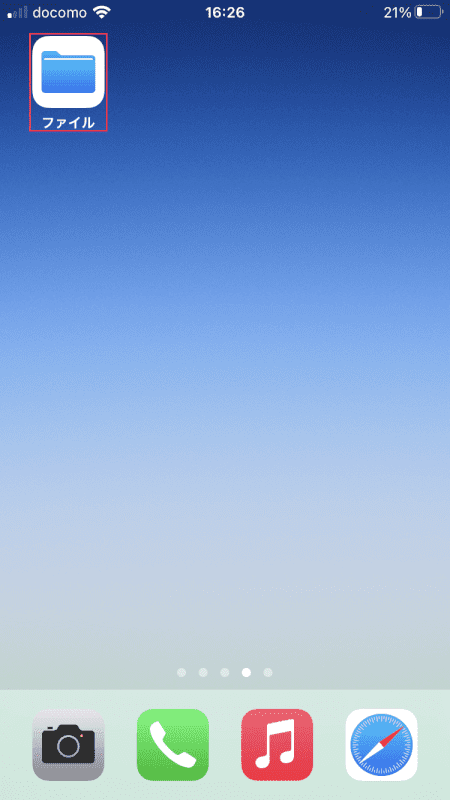
【ファイル】を開きます。
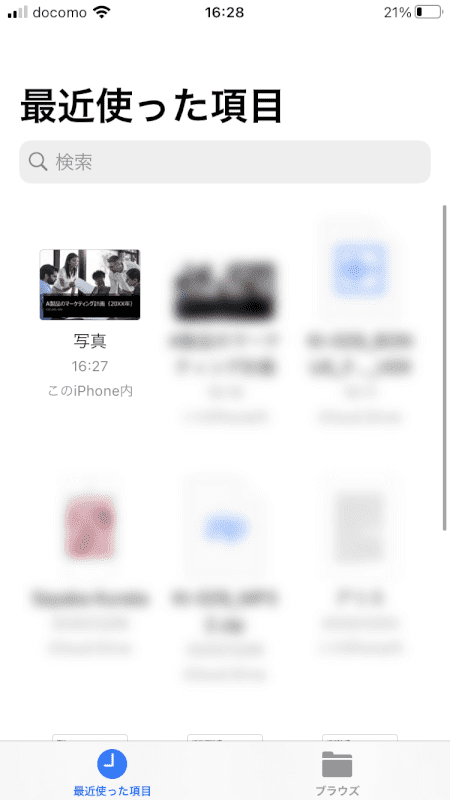
JPEGデータがPDF化されて保存されました。
Office Lensを使用する方法
Microsoftが提供している、Office Lensというアプリを使用した方法をご紹介します。
Office Lensについての情報や基本的な使用方法に関しては、以下の記事をご参照ください。
Microsoft Office Lens(マイクロソフトオフィスレンズ)とは?
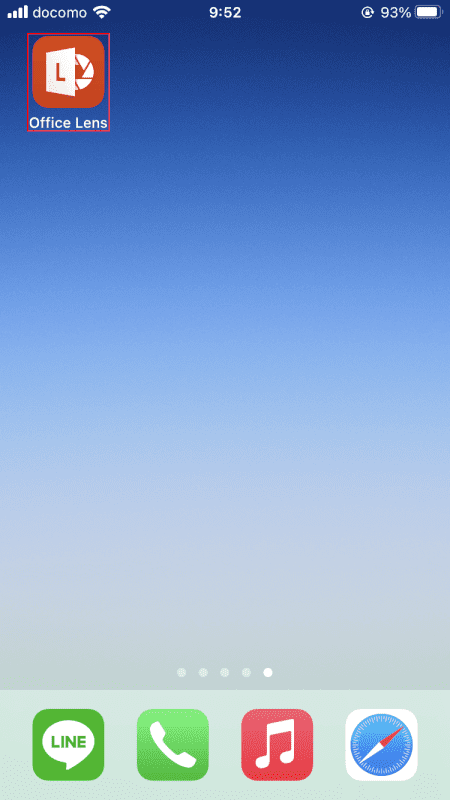
【Office Lens】を開きます。
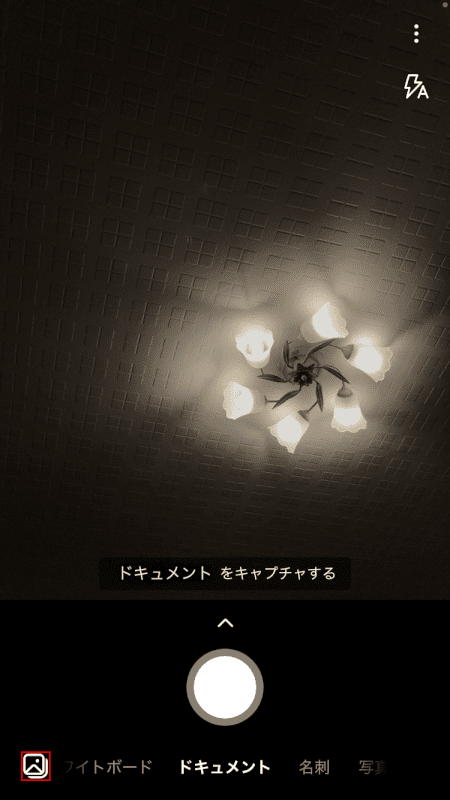
撮影画面が表示されますので、画面左下の【メディア】を押します。
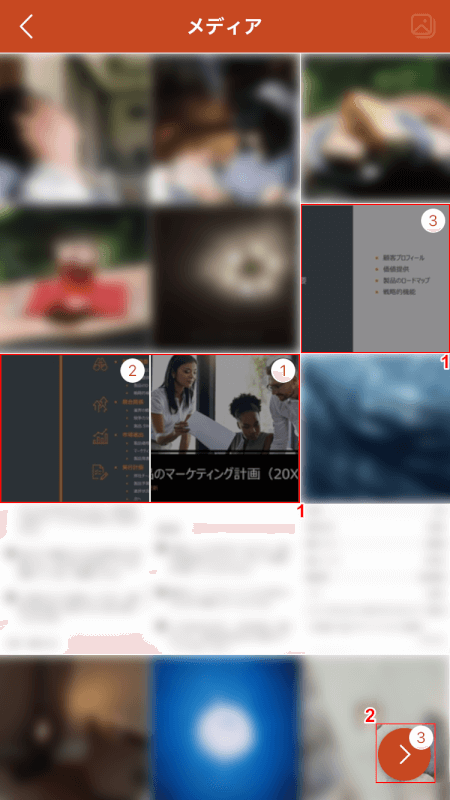
①【PDFに変換したい画像】を選択し、②画面右下の【>】ボタンを押します。
※画像を複数選択した場合、サムネイルに表示される数字の順番で一つのPDFにまとめて保存されます。
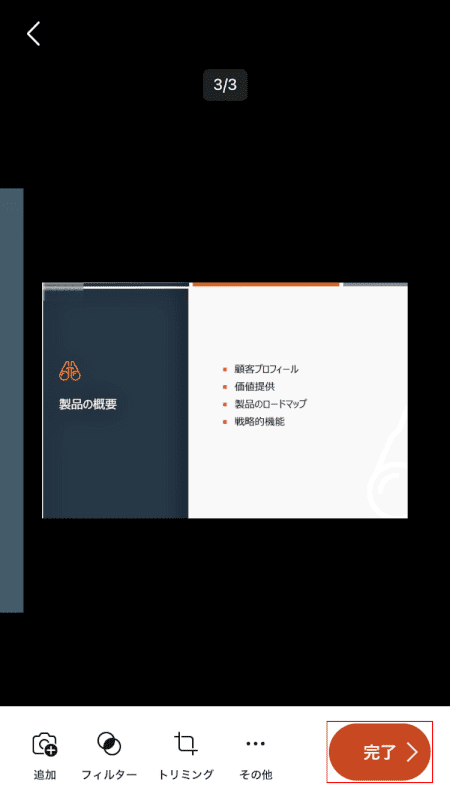
写真の追加や編集が必要ないか確認し、【完了】ボタンを押します。
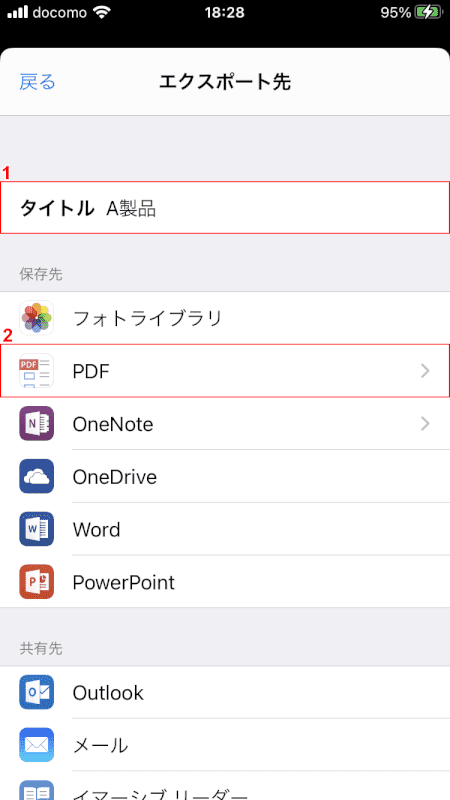
①『任意のタイトル(例:A製品)』を入力し、②【PDF】を選択します。
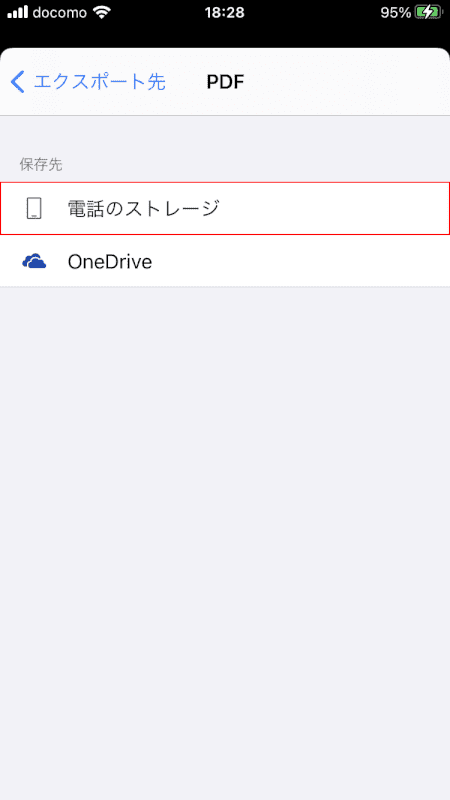
【任意の保存先(例:電話のストレージ)】を選択します。
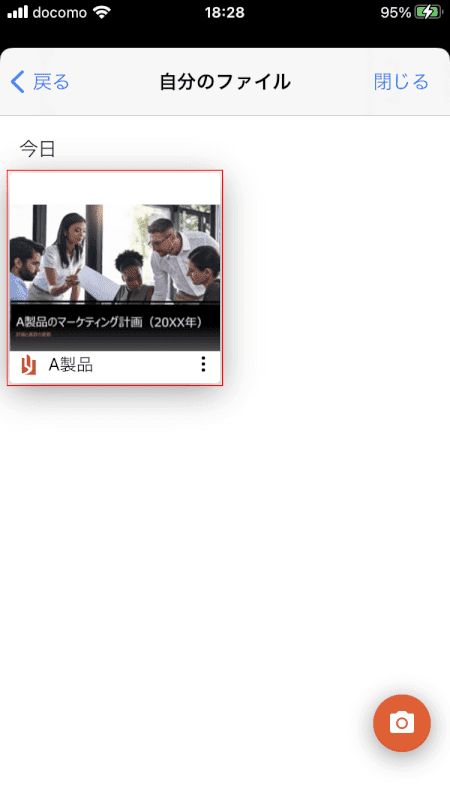
Office Lens内の「自分のファイル」にPDFが保存されました。
【作成されたPDF】を選択します。
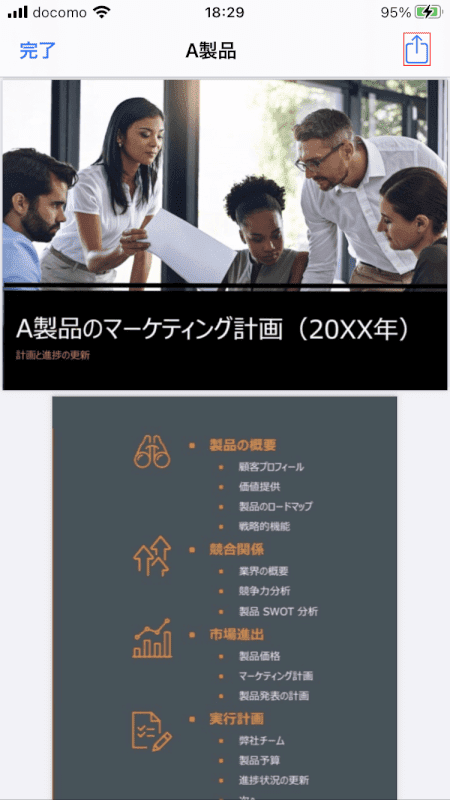
画面右上の【共有】ボタンを押します。
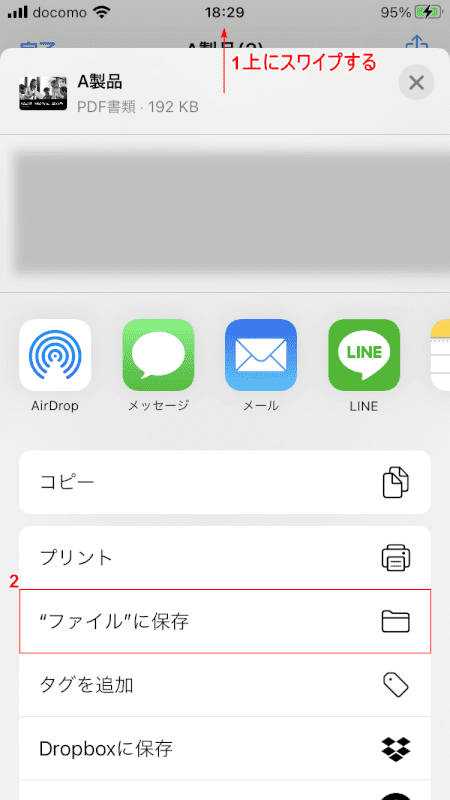
①【「出てきたメニュー」を「上にスワイプ」】し、②【"ファイル"に保存】を選択します。
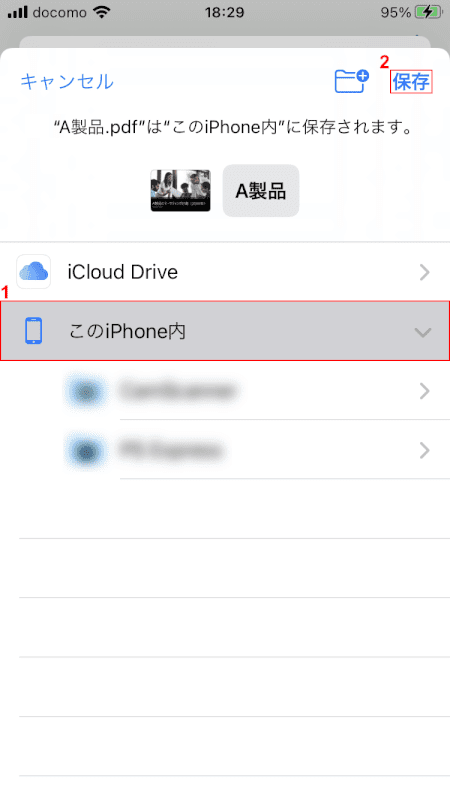
①【任意の保存先(例:このiPhone内)】を選択し、②【保存】を押します。
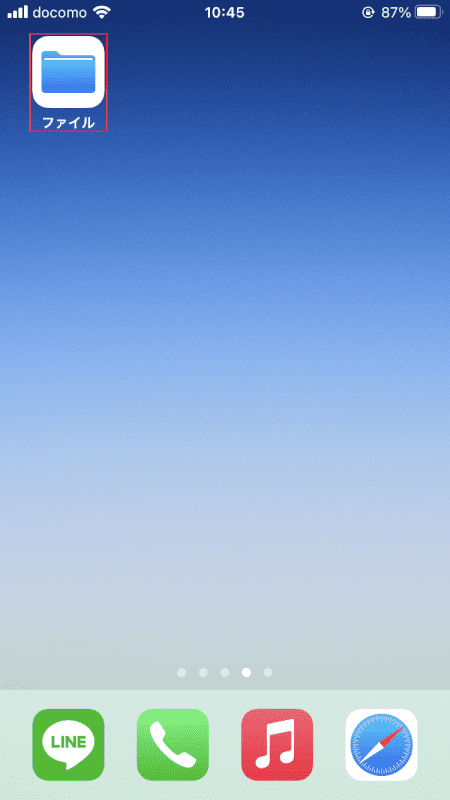
【ファイル】を開きます。
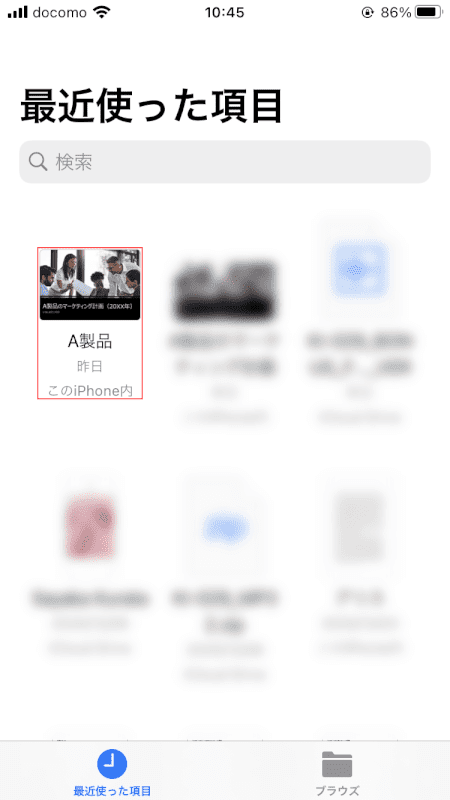
JPEGから変換されたPDFが保存されました。
PDF Expert(有料)を使用する方法
PDF Expertというアプリを使用した方法をご紹介します。
PDF Expertには無料版と有料版がありますが、データの変換機能は有料版のみとなますので、ご注意ください。
方法の詳細は、以下の記事「変換する(PROのみ)」のセクションをご参照ください。