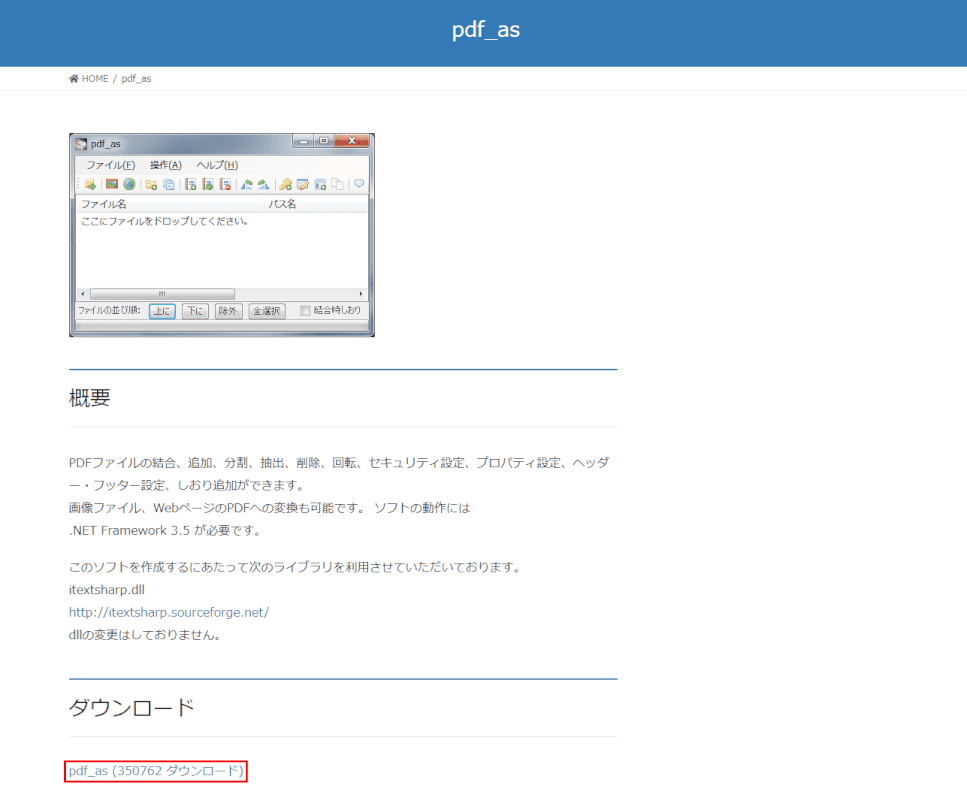- 公開日:
- 更新日:
pdf_asとは?機能/ダウンロード/使い方などのまとめ
「pdf_asって何?」、「どうやって使うの?」と思っている方は多いです。 本記事では、pdf_asの機能、ダウンロード、および使用方法について説明します。
pdf_asの意味と機能を知り、PDFを編集してみてください。
pdf_asとは?
「pdf_as」はうちじゅう氏が開発したPDFファイルの編集機能を備えたフリーソフトウェアです。
結合、分割、回転、パスワードの設定、しおりの追加など、様々なPDFファイルの編集ができます。
PCにインストールせずに、アプリをダウンロードするだけで使えると評判の便利なツールです。
pdf_asの機能
pdf_asの機能については、以下の通りです。
| 機能 | pdf_as |
|---|---|
| インストール | 〇 |
| オンライン | × |
| 圧縮機能 | × |
| 変換機能 | 〇 |
| 閲覧機能 | × Adobe Acrobat Reader DC参照で閲覧可能 |
| 結合機能 | 〇 |
| 分割機能 | 〇 |
| 書き込み機能 | × |
| Windows | 〇 |
| Mac | × |
pdf_asのダウンロード/実行方法
このセクションでは、pdf_asのフリーソフトをダウンロードする方法について説明します。
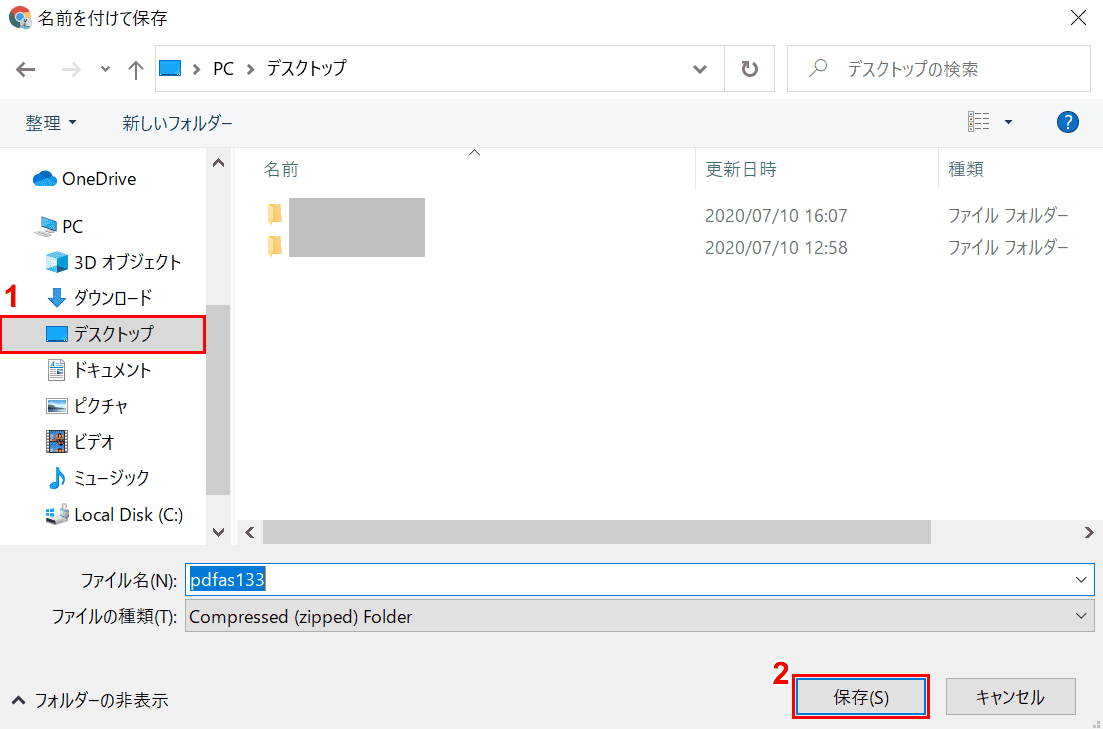
「名前を付けて保存」ウィンドウが表示されました。
①【保存したい場所(例:デスクトップ)】、②【保存】の順に選択します。
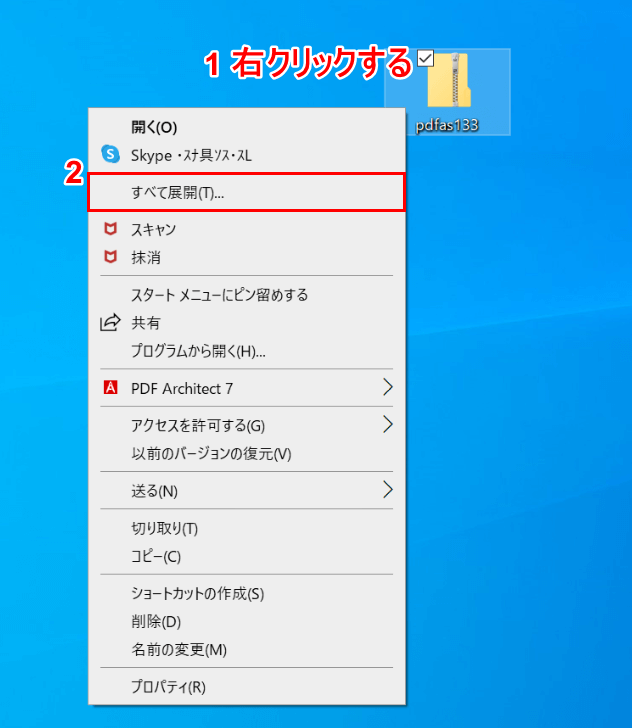
「pdfas133」のZIPファイルがデスクトップに保存されました。
①【「pdfas133」のZIPファイルを「右クリック」】し、②【すべて展開】ボタンを押します。
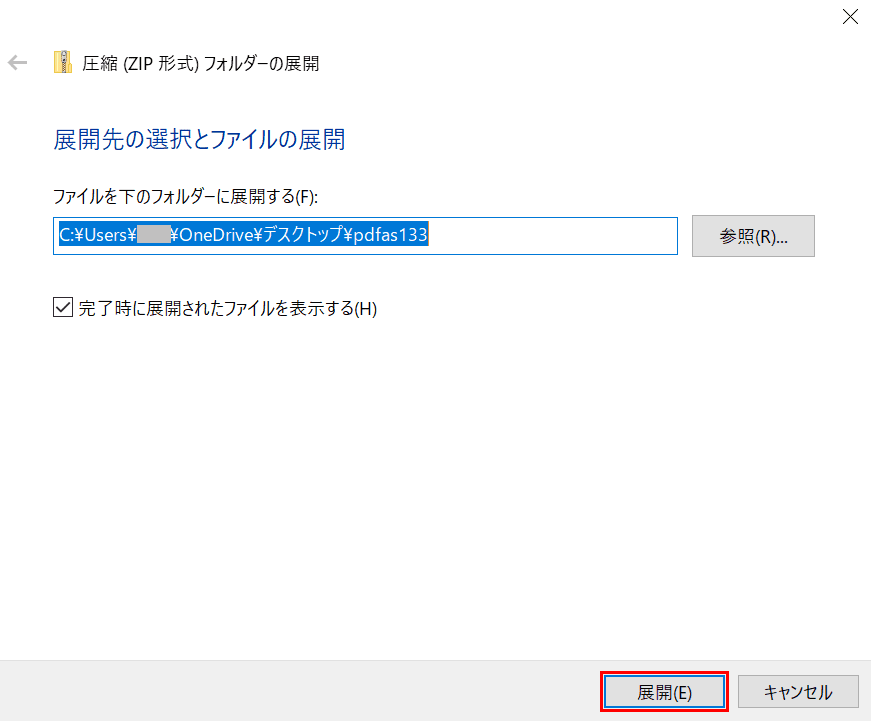
「圧縮(ZIP形式)フォルダーの展開」ダイアログボックスが表示されました。
【展開】ボタンを押します。
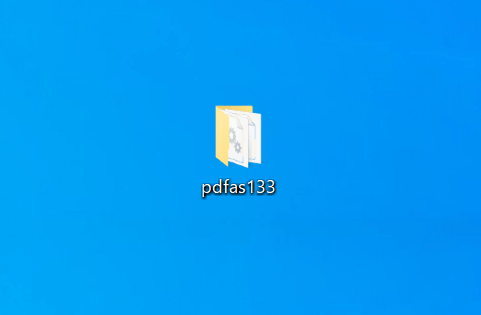
「pdfas133」のZIPファイルが展開したので、【ダブルクリック】で開きます。
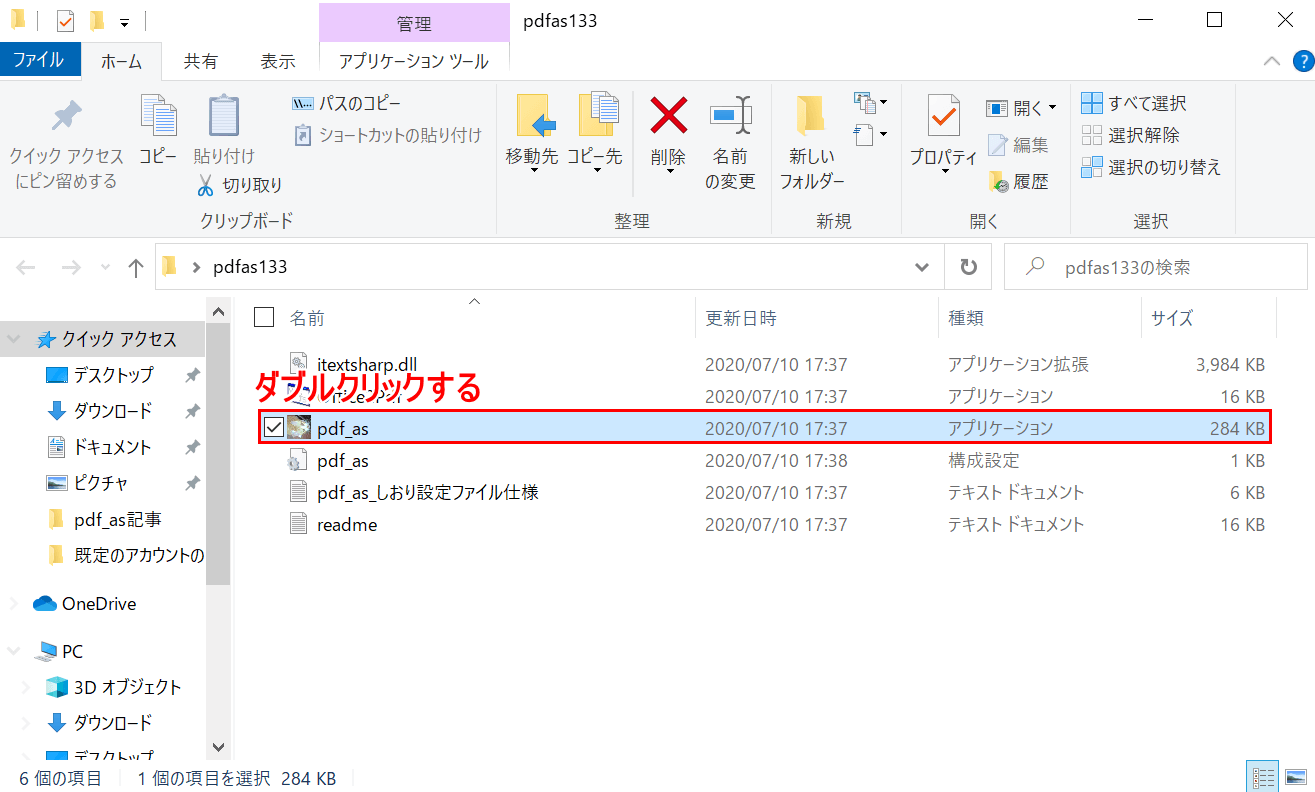
「pdfas133」ウィンドウが開きました。【猫のアイコンの「pdf_as」を「ダブルクリック」】します。
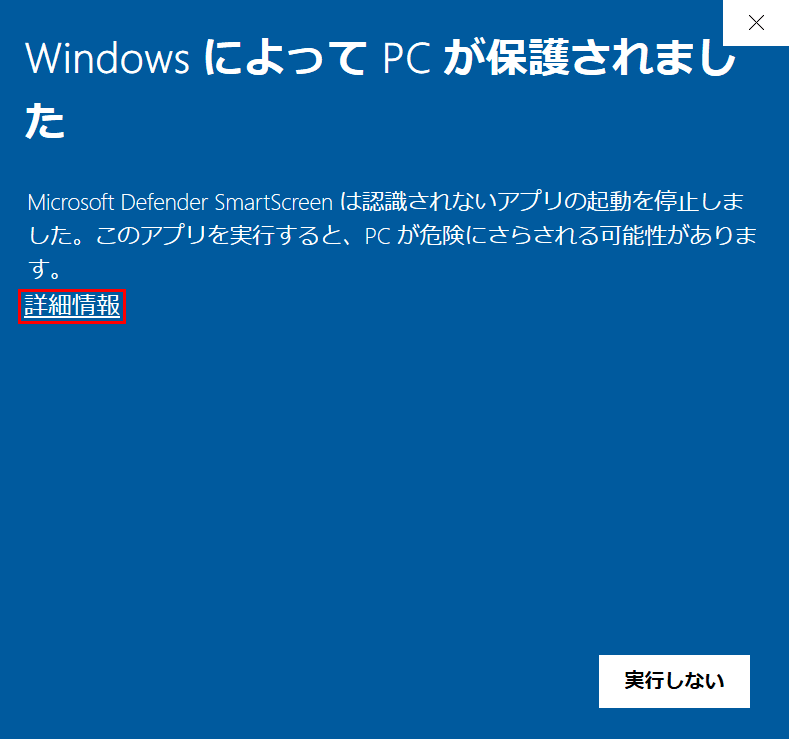
「WindowsによってPCが保護されました」画面が表示されました。ウイルスによるPCの安全性について気にされる方は、「実行しない」ボタンを押してダウンロードをやめておきましょう。
ここではダウンロードの手順を進めたいので、【「詳細情報」を「左クリック」】します。
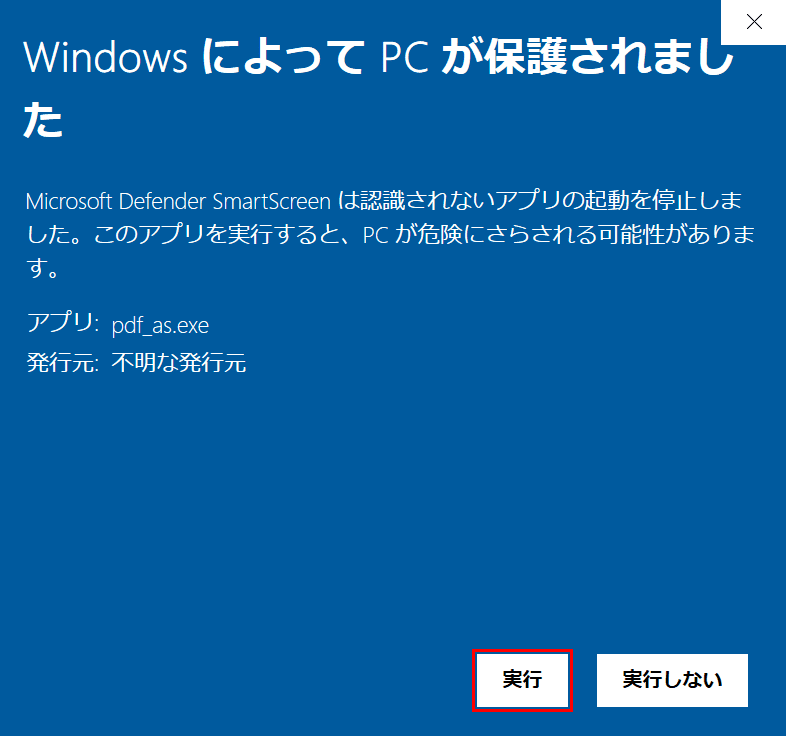
【実行】ボタンを押します。
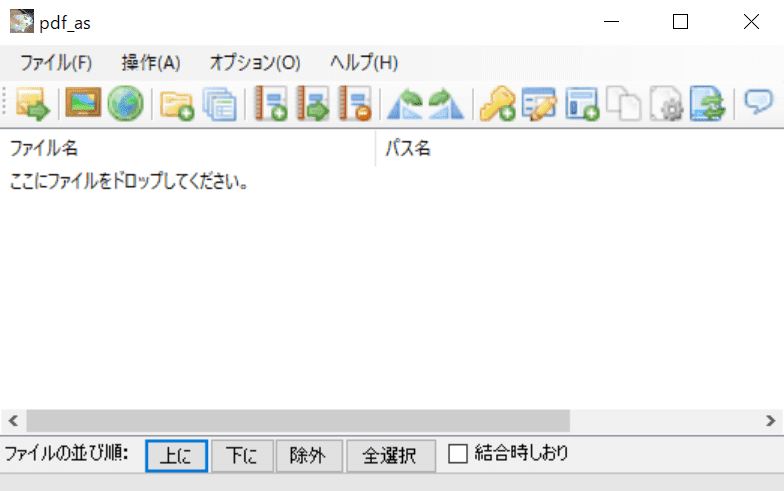
pdf_asが起動しました。
pdf_asの使い方
起動する
このセクションでは、pdf_asを起動する方法について説明します。
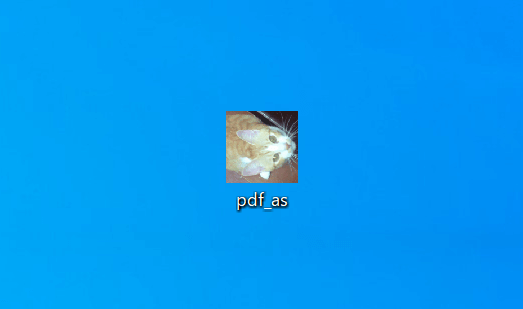
Windows 10を開きます。
pdf_asのアイコンを【ダブルクリック】します。
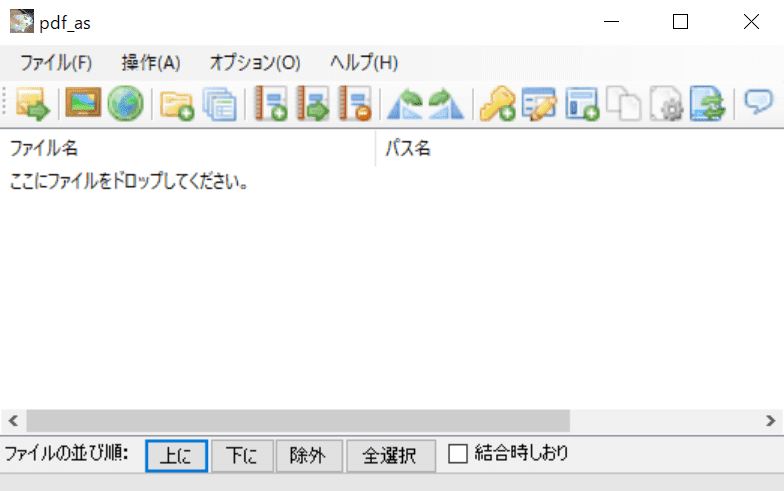
pdf_asが起動しました。
ファイルを読み込み/追加する
このセクションでは、ファイルを読み込み/追加する方法について説明します。
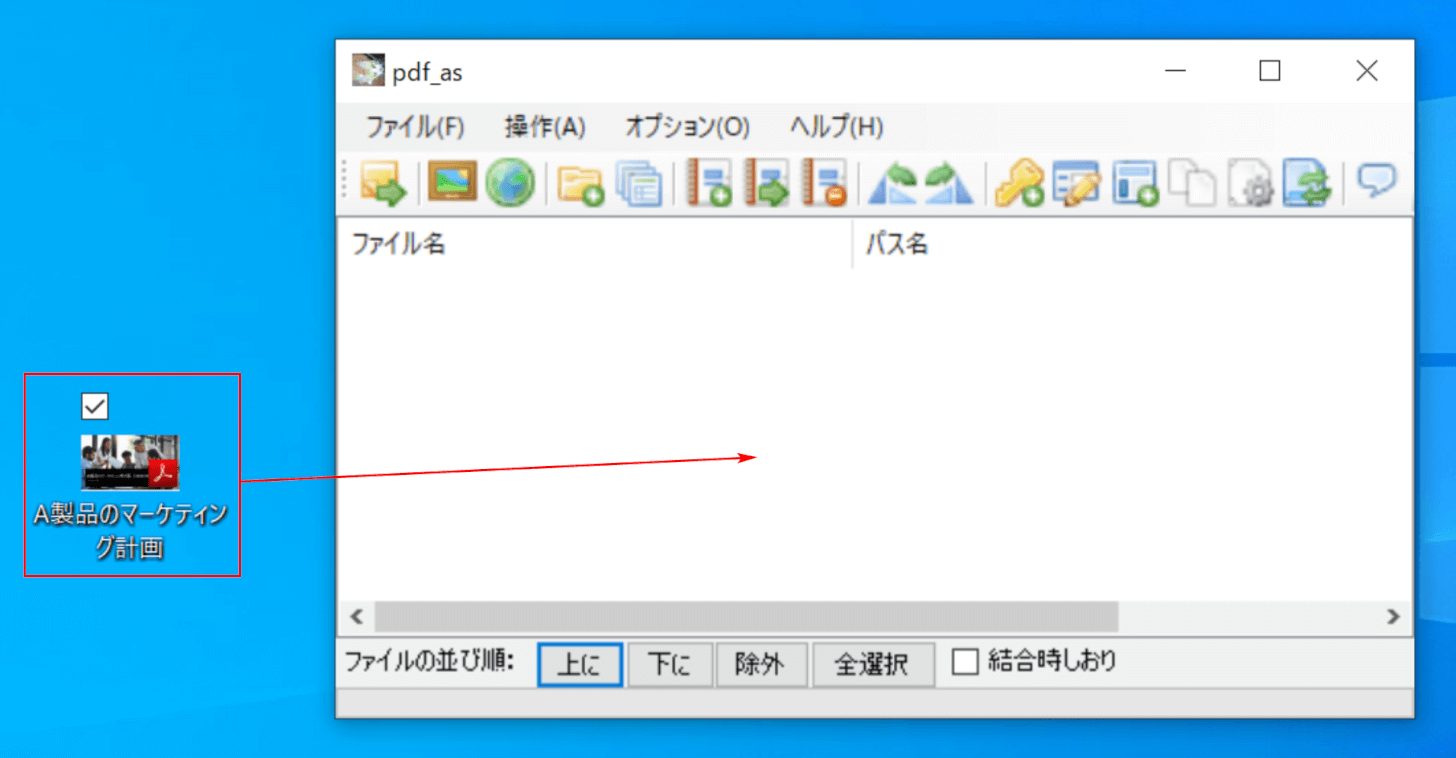
PDFファイル(例:A製品のマーケティング計画)を用意します。
pdf_asを起動し、PDFファイルを【ドラッグ&ドロップ】します。
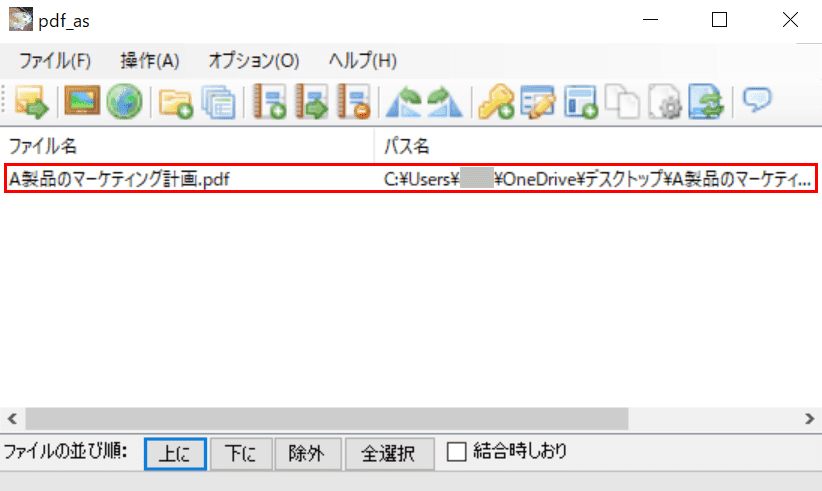
pdf_asでのPDFファイルの読み込み/追加が完了しました。
圧縮する
2020年7月10日現在、pdf_asにはPDFを圧縮する機能はありません。
変換する
このセクションでは、画像をPDFに変換する方法について説明します。
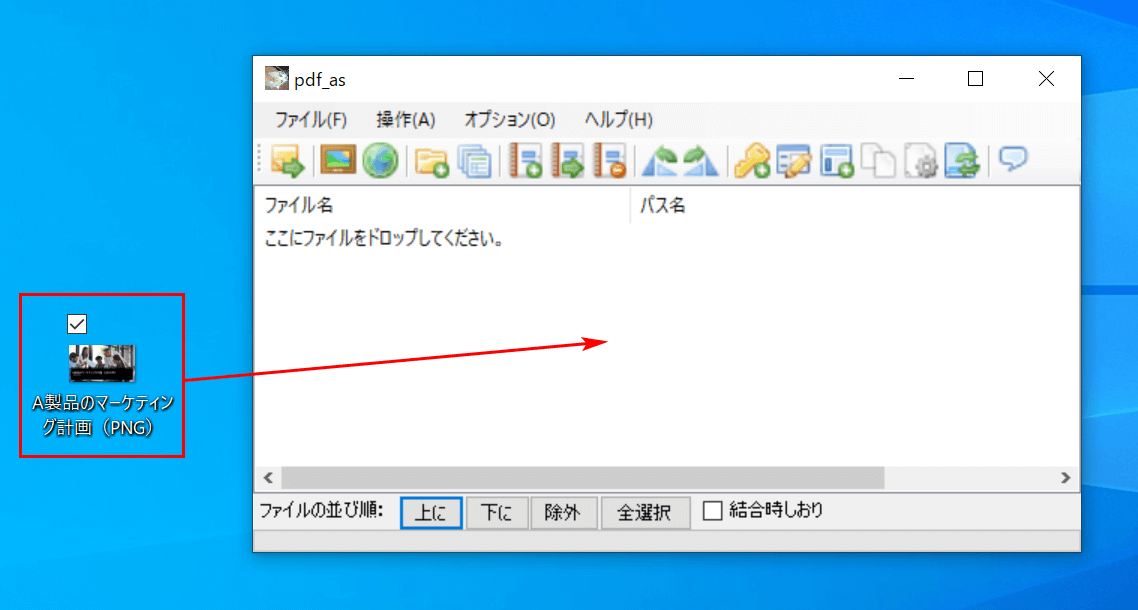
画像ファイル(例:A製品のマーケティング計画(PNG))を用意します。
pdf_asを起動し、画像ファイル(PNG)を【ドラッグ&ドロップ】します。
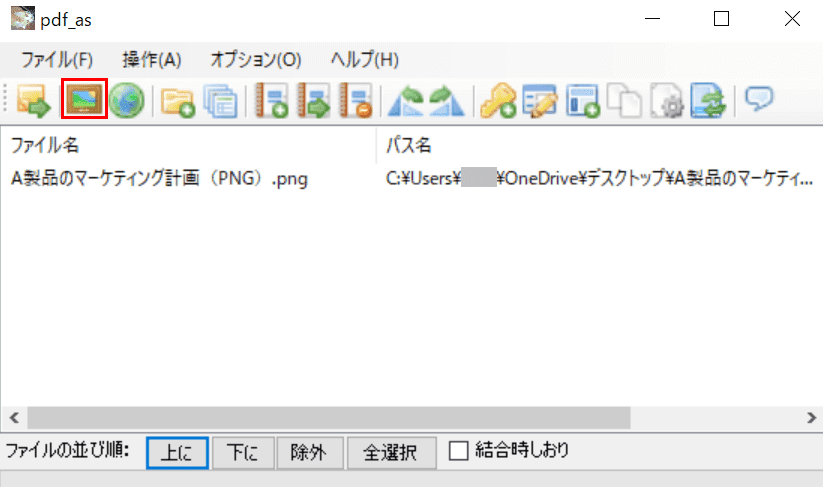
pdf_asでの画像ファイルの読み込み/追加を行いました。
【画像ファイルをPDFに変換】のアイコンを選択します。
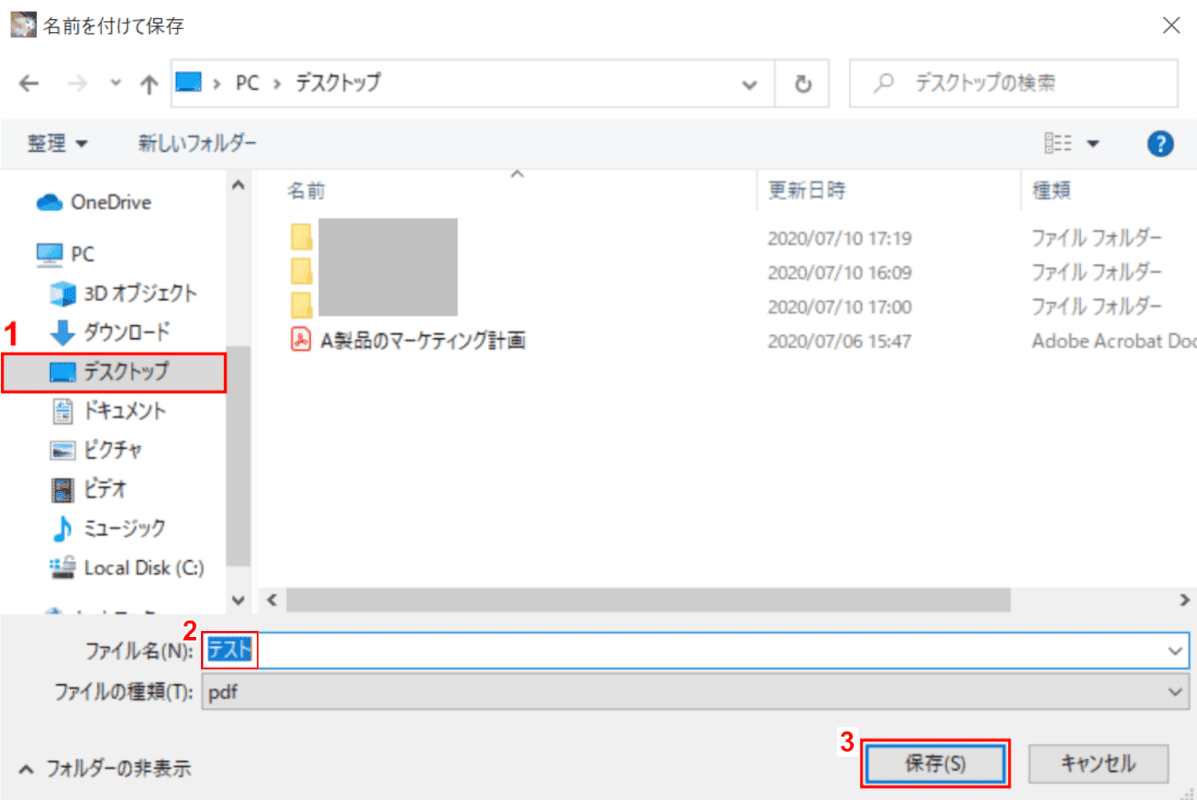
「名前を付けて保存」ウィンドウが表示されました。
①【保存する場所(例:デスクトップ)】を選択し、②【保存】ボタンを押します。
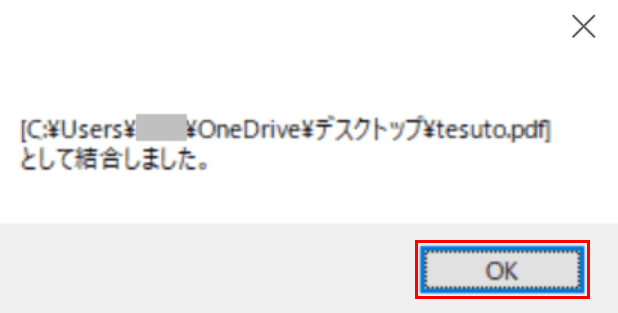
ダイアログボックスが表示されましたので、【OK】ボタンを押します。
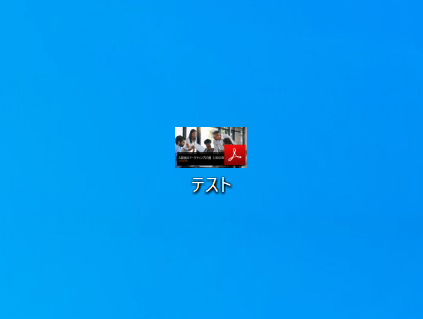
「テスト」のPDFファイルに変換されました。
閲覧する
pdf_asの機能を使ってPDFファイルを閲覧することはできません。
ただし、pdf_asからAdobe Acrobat Reader DCを開いてPDFファイルを参照することは可能であるため、その方法を説明します。
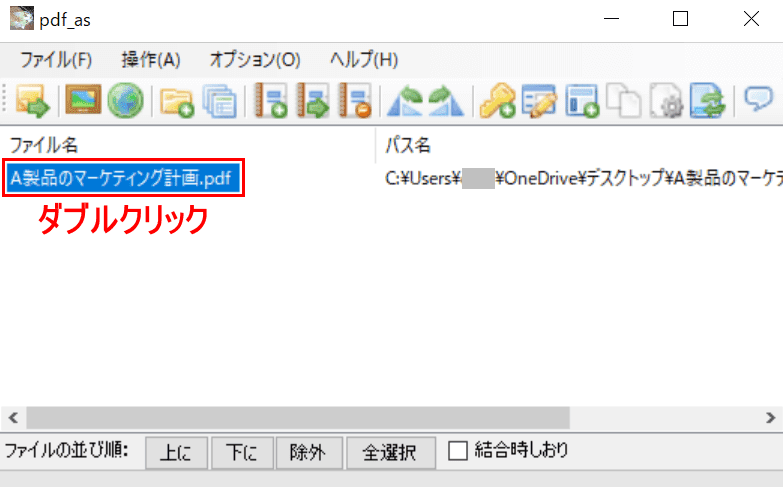
pdf_asを開き、【「開きたいファイル」を「ダブルクリック」】します。
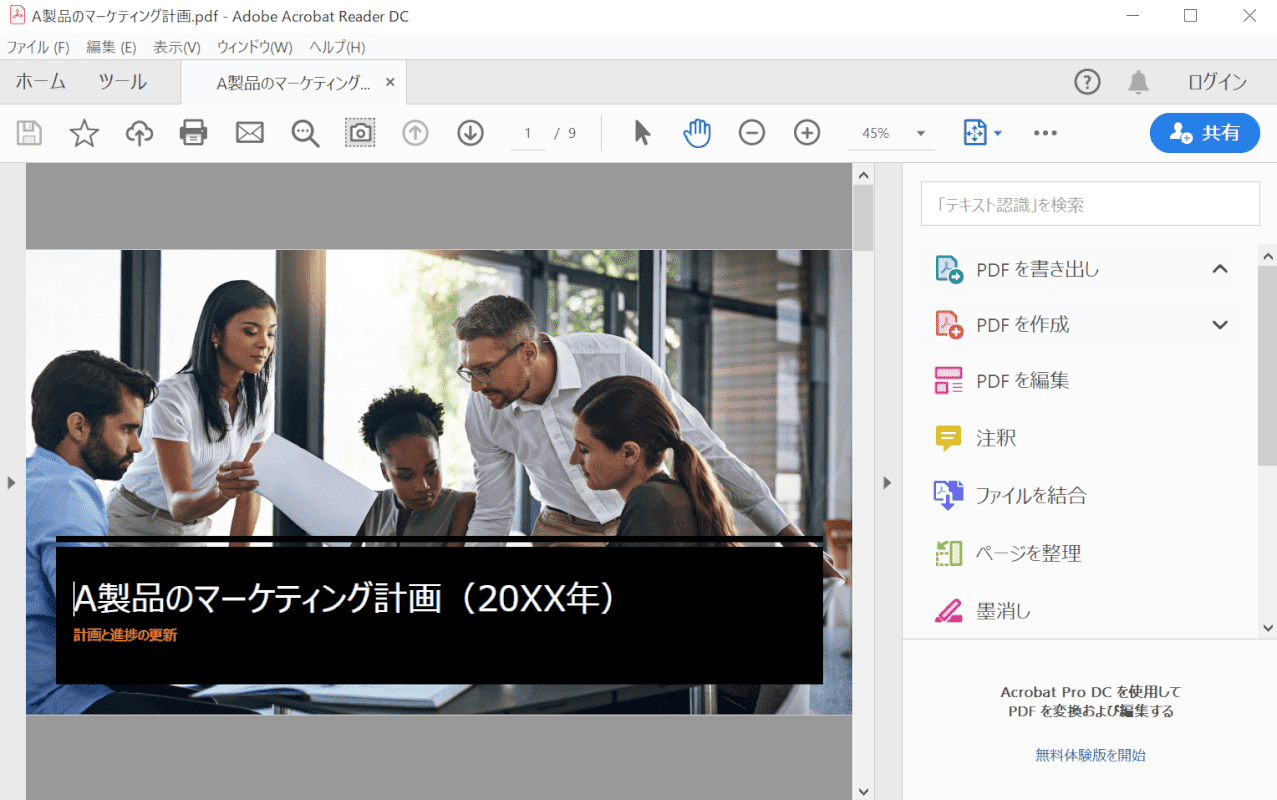
PDFファイルが開き、閲覧できる状態になりました。
結合する
このセクションでは、2つのPDFファイルを結合する方法について説明します。
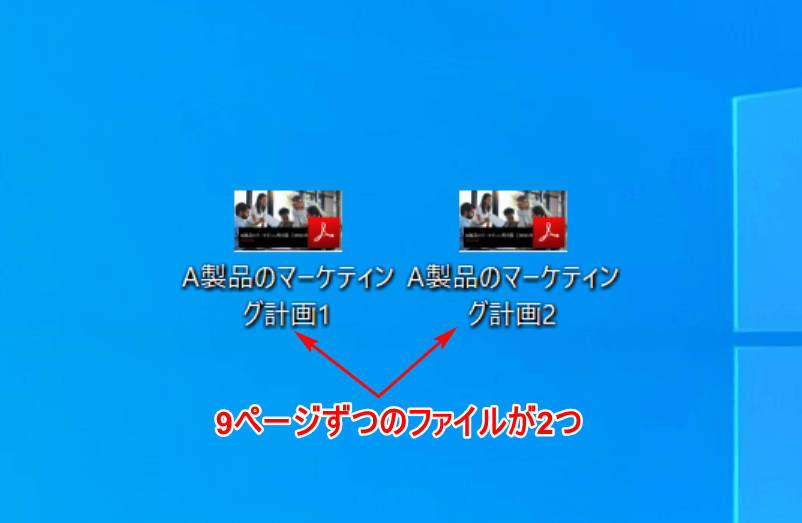
9ページずつのPDFファイルを2つ用意します。
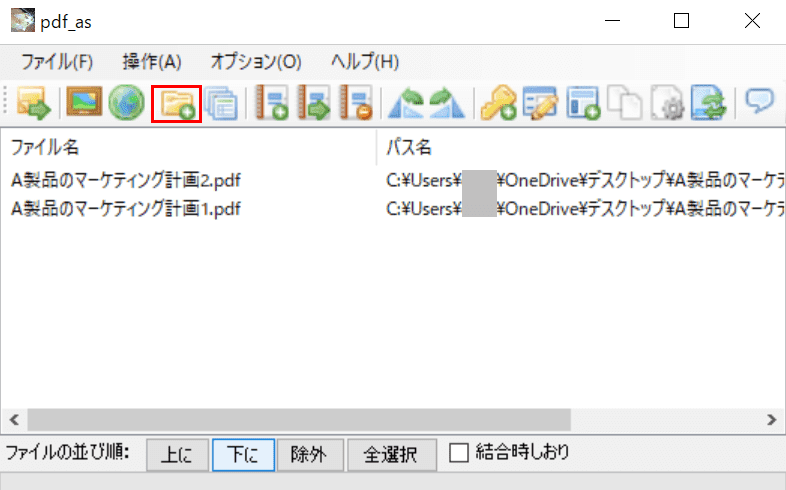
pdf_asを起動し、上記「ファイルを読み込み/追加する」セクションの手順でPDFファイルを複数(例:2つ)を読み込みます。
【結合する】を選択します。
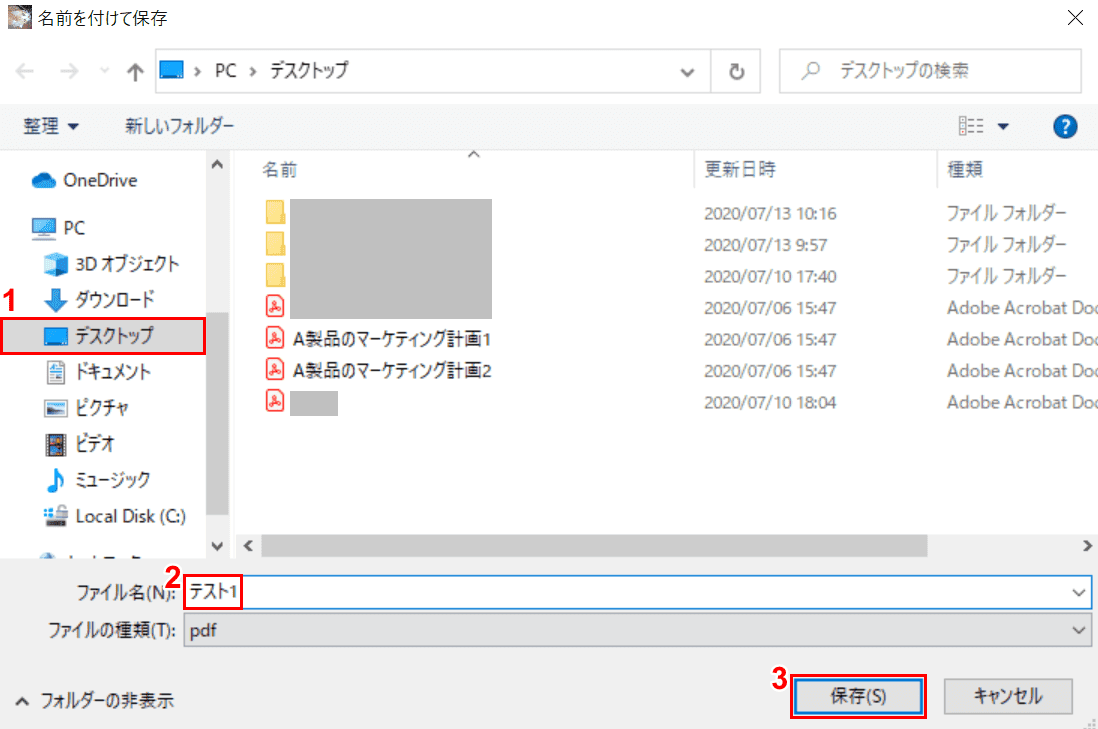
「名前を付けて保存」ウィンドウが表示されました。
①【PDFの保存場所(例:デスクトップ)】を選択し、②『ファイル名(例:テスト1)』を入力し、③【保存】ボタンを押します。
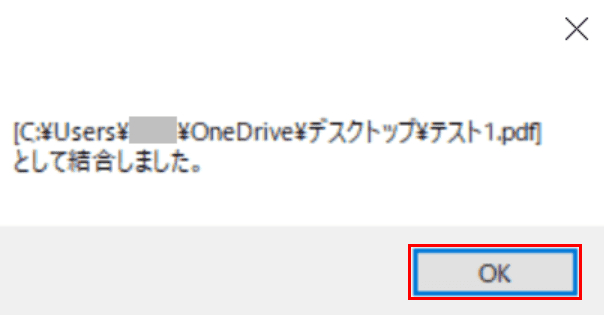
ダイアログボックスが表示されましたので、【OK】ボタンを押します。
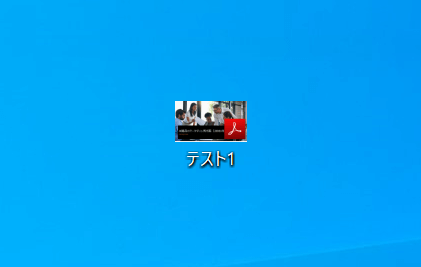
デスクトップに保存されたPDF結合ファイルを開いてみましょう。
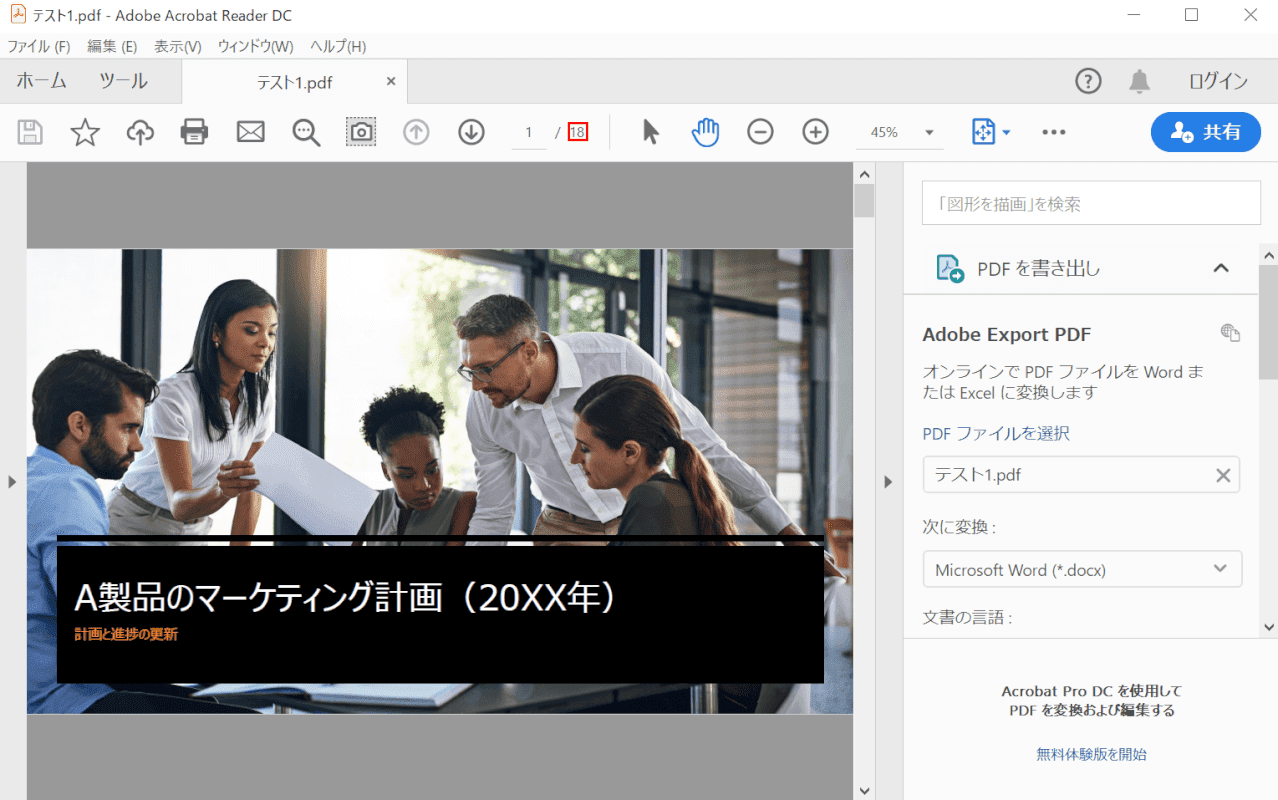
赤枠部分のページを見ると「18」となっていることがわかります。
9ページずつのPDFファイルが結合されました。
分割する
このセクションでは、1つのPDF(例:計18ページ)を分割する方法について説明します。
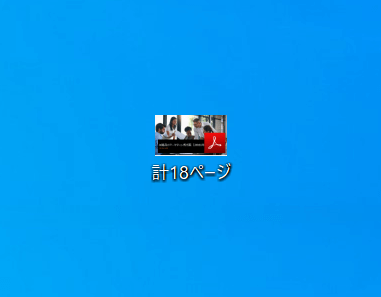
計18ページのPDFファイルを1つ用意します。
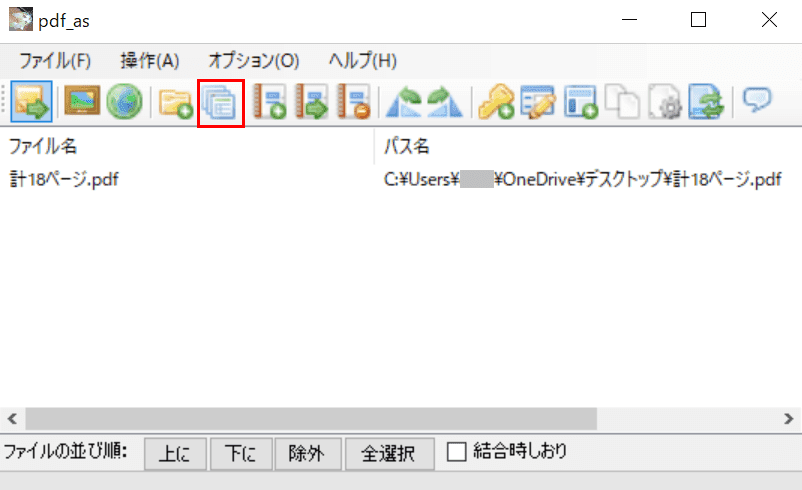
pdf_asを開き、上記「ファイルを読み込み/追加する」セクションの手順で18ページのPDFファイルを読み込みます。
【分割する】を選択します。
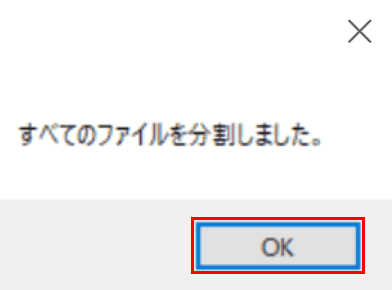
ダイアログボックスが表示されましたので、【OK】ボタンを押します。
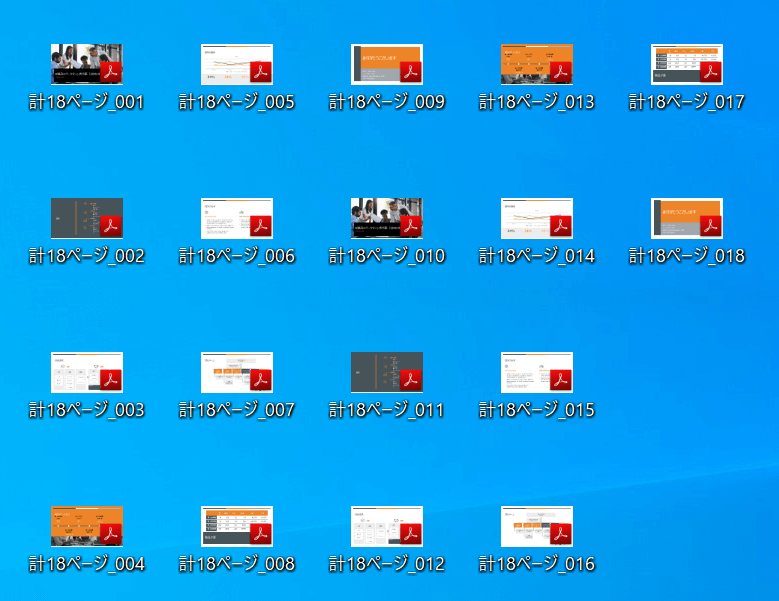
18ページのPDFが、1ページずつ計18個のPDFファイルに分割されました。
書き込みする
2020年7月13日現在、pdf_asにはPDFに書き込みする機能はありません。
ZIPファイルを展開しないことによるエラー
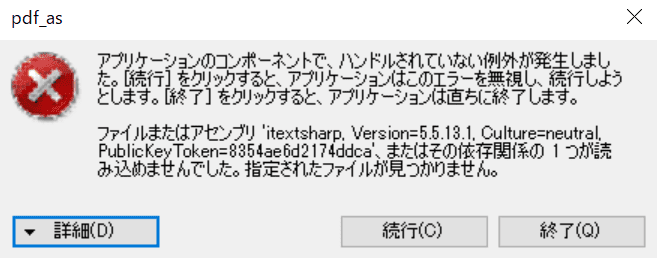
ZIPファイルを展開せずにpdf_asをダウンロードして変換や保存などをしようとすると、上の画像のようなエラーメッセージが表示される場合があります。
ダウンロードは上記「pdf_asのダウンロード/実行方法」セクションの手順通りに行ってください。
他のおすすめPDFソフトウェア一覧
pdf_as以外にも多くのPDFソフトウェアがあります。
当サイトおすすめのPDFソフトウェア一覧をご覧になりたい場合は、以下の記事をご覧ください。