- 公開日:
- 更新日:
PDFとJPEG(JPG)の変換についての情報まとめ
本記事では、PDFとJPEG(ジェイペグ)のデータ形式をお互いに変換する方法をご紹介しています。
PDFとJPEGの違いについてや、Windows、Mac、iPhoneでの変換方法をデバイスごとに記載しておりますので、必要の際にお役立てください。
PDFとJPEG(JPG)の違いについて
JPEG(JPG)は静止画の保存に適したファイルで、表現できる色の幅がとても広く、写真などを高画質で保存することができます。
圧縮性にも優れているため、デジカメやスマホでの撮影画像の形式にも多く採用されています。
デメリットとしては、一度圧縮したデータは元に戻せないため、保存を繰り返すほど画質が劣化してしまうことが挙げられます。
一方、PDFはアドビが開発したファイル形式で、画像や文書などのデータを様々な環境で忠実に再現することができます。
PDFでは文字のデータを画像ではなくフォント情報として保存するので、JPEGよりも印刷の時に文字が綺麗に印字されます。
文書の作成や印刷に適したファイル形式になりますが、使用されるフォントによってはレイアウトが崩れてしまう場合があることや、JPEGよりもデータの容量が重くなること、閲覧に専用のソフトのインストールが必要になる場合があることがデメリットとして挙げられます。
「スキャンや印刷などでデータ形式を選択する時、どっちを選べばいいの?」と迷った場合には、写真などの画像が主であればJPEG、文章が主であればPDFの形式が向いていると言えるでしょう。
PDFをJPEGに変換する方法
PDFのデータをJPEGに変換する方法について、デバイスごとにご紹介いたします。
フリーソフトを使用してJPEG化する
Windows 10でフリーソフトを使用してPDFをJPEGへ変換する方法をご紹介します。
オンライン型とインストール型のどちらの方法でも、PDFファイル内のデータを一括でJPEGに変換することができます。
おすすめのフリーソフトについては、以下の記事も併せてご参照ください。
オンライン型
オンライン型フリーソフトの「iLovePDF」を使用した変換方法をご紹介します。
方法の詳細は、以下の記事「WindowsでPDFからJPEGに変換する方法」のセクションをご参照ください。
インストール型
インストール型フリーソフトの「PDFCreator」を使用した変換方法をご紹介します。
方法の詳細は、以下の記事「PDFから他の拡張子に変換する」のセクションをご参照ください。
PDFCreatorとは?機能/インストール/使い方などのまとめ
スマホ(iPhone)の場合
「iLovePDF」のアプリを使用した変換方法をご紹介します。
iLovePDFについての詳細とアプリのインストール方法については、以下の記事をご参照ください。
iLovePDFとは?機能/ダウンロード/使い方/危険性などまとめ
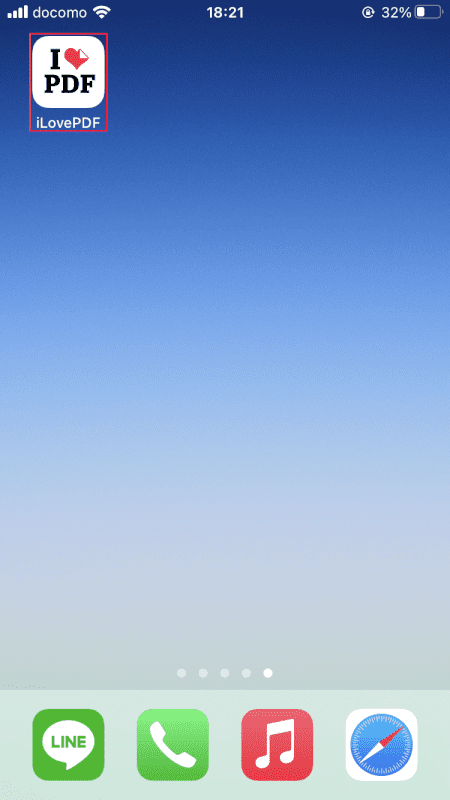
【iLovePDF】を開きます。
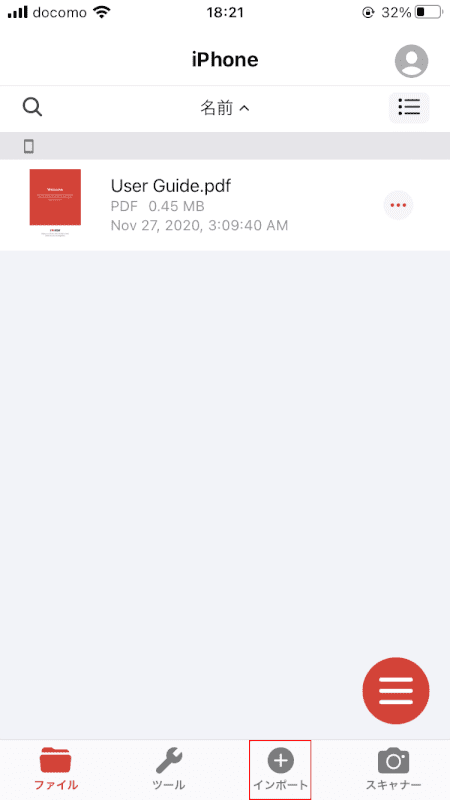
画面下のメニューから、【インポート】を選択します。
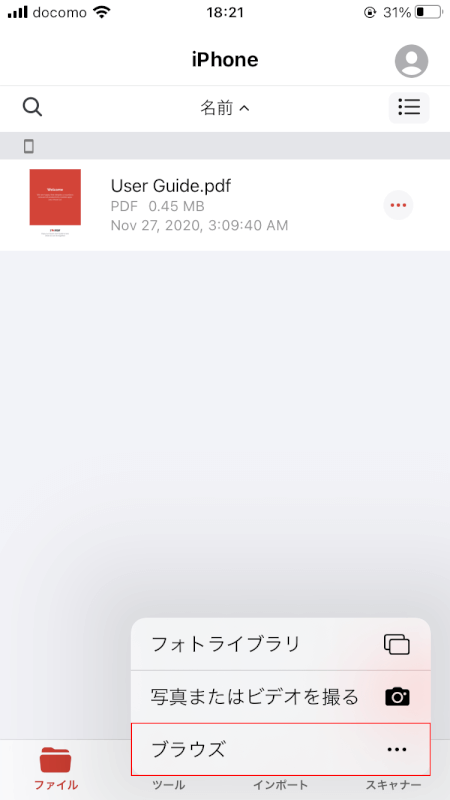
出てきたメニューから、【ブラウズ】を選択します。
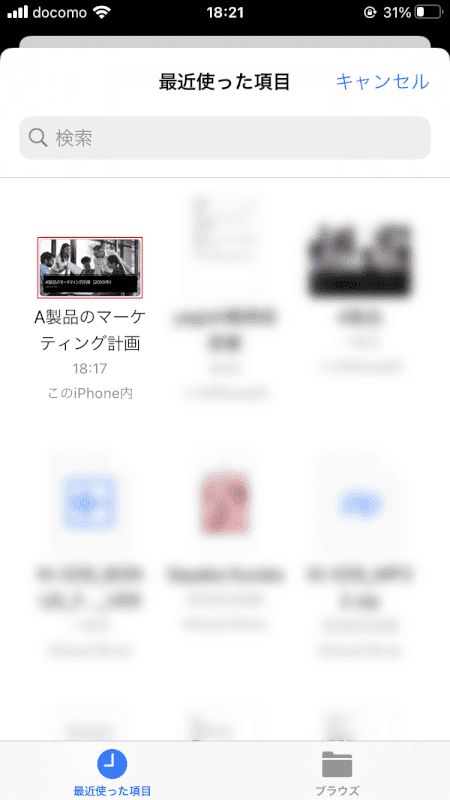
【JPEGに変換したいPDF】を選択します。
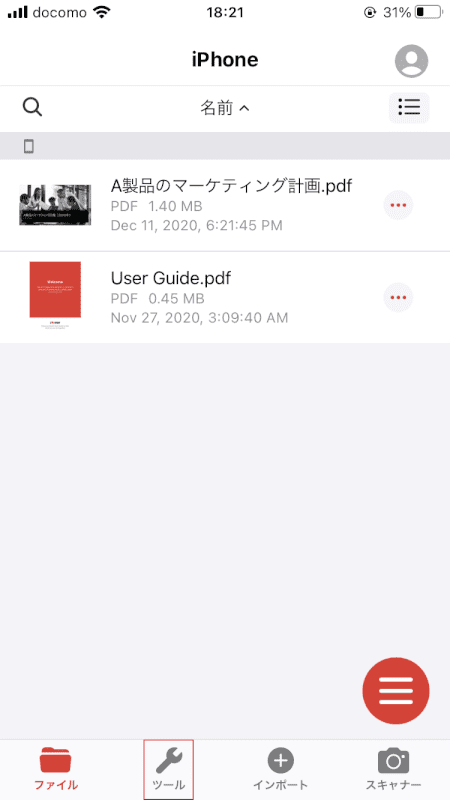
画面下のメニューから、【ツール】を選択します。
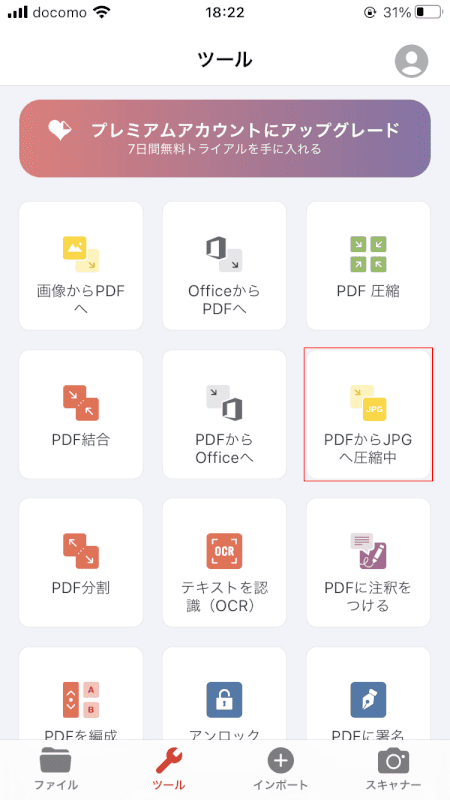
【PDFからJPGへ圧縮中】を選択します。
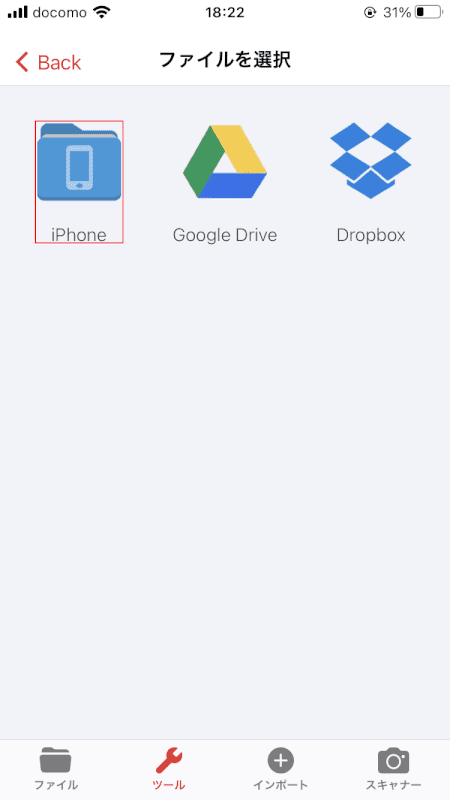
【iPhone】を選択します。
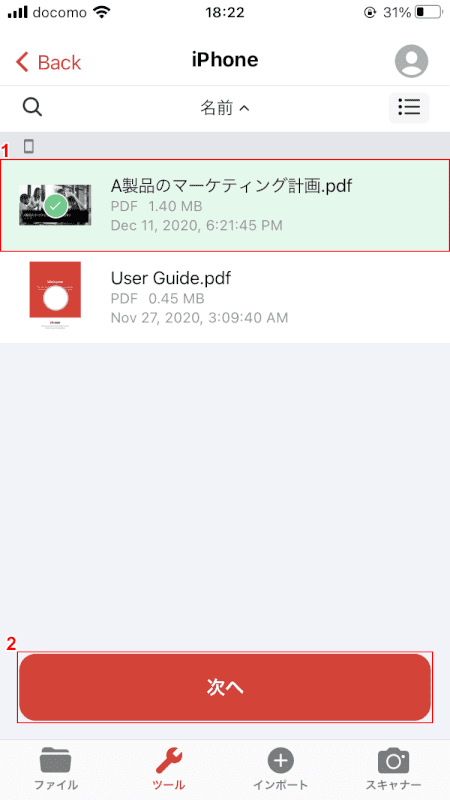
①【先ほどインポートしたPDF】を選択し、②【次へ】ボタンを選択します。
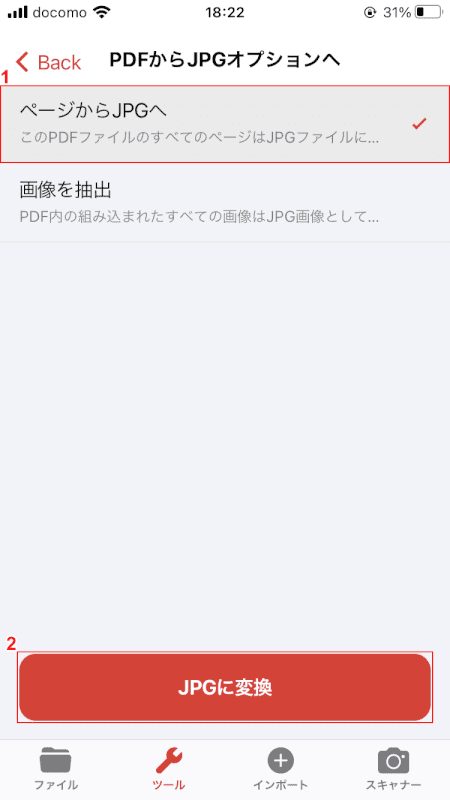
①【ページからJPGへ】を選択し、②【JPGに変換】ボタンを押します。
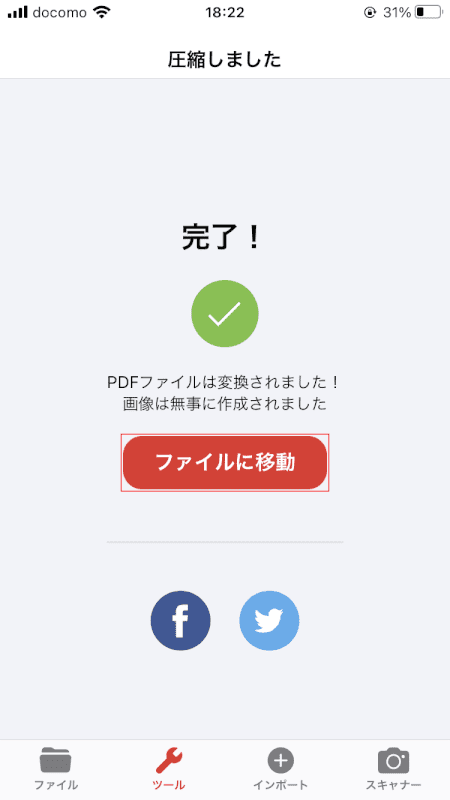
【ファイルに移動】ボタンを選択します。
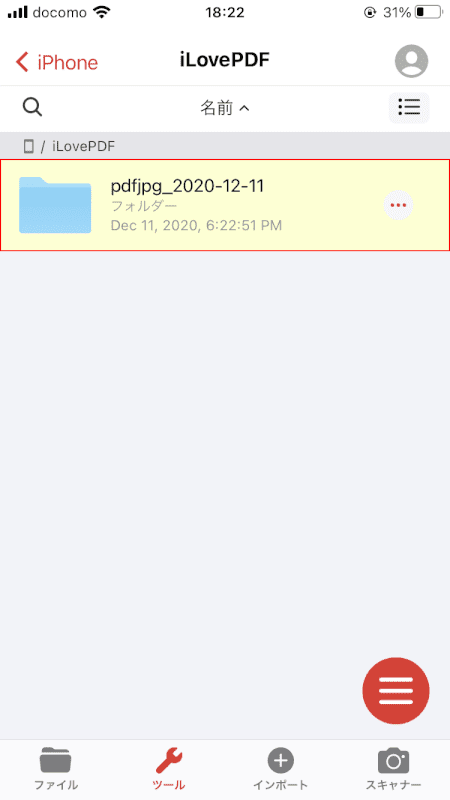
【フォルダー】を選択します。
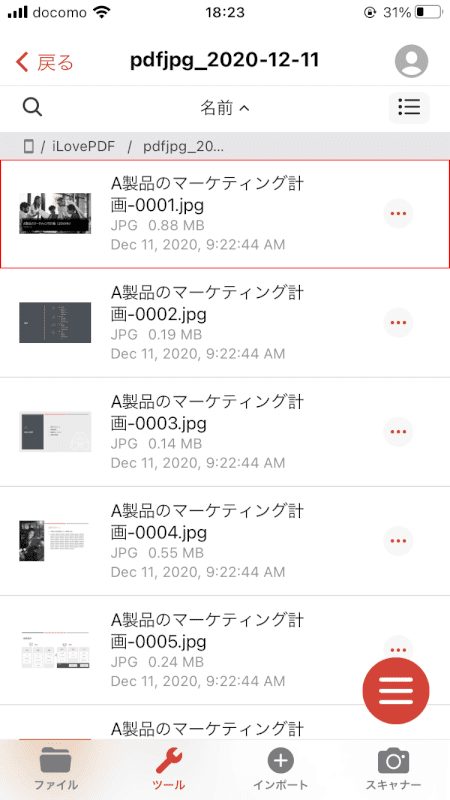
【JPEGに変換したいページ】を選択します。

画面右上の【共有】を押します。
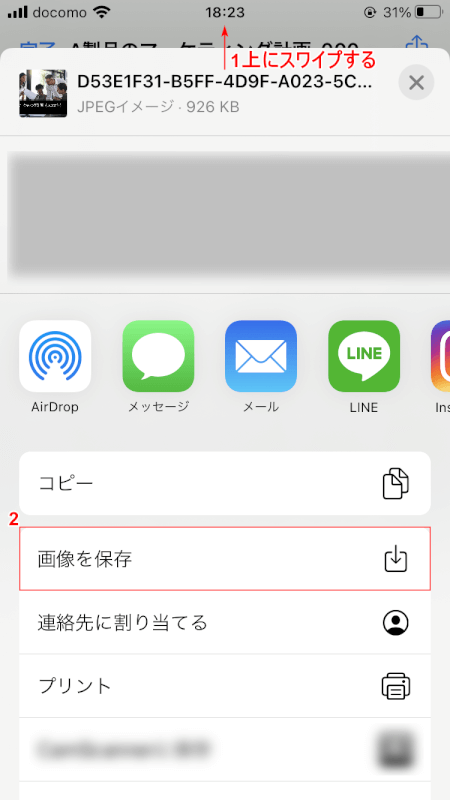
①【「出てきたメニュー」を「上にスワイプ」】し、②【画像を保存】を選択します。
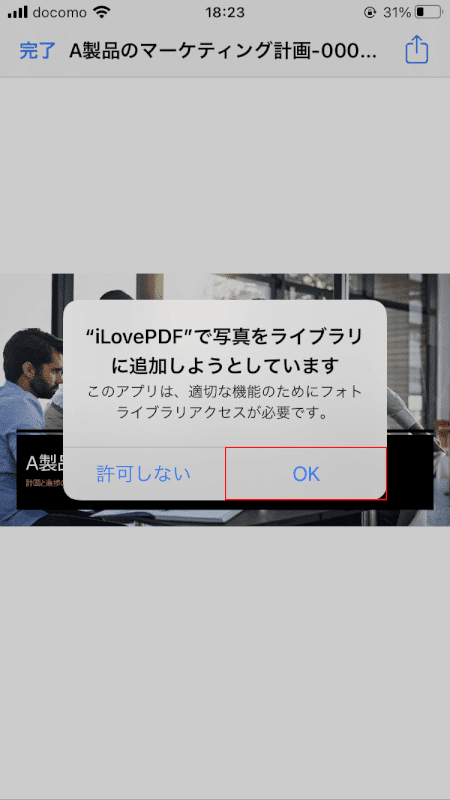
「"iLovePDF"で写真をライブラリに追加しようとしています」ダイアログボックスが表示されました。
【OK】を選択します。
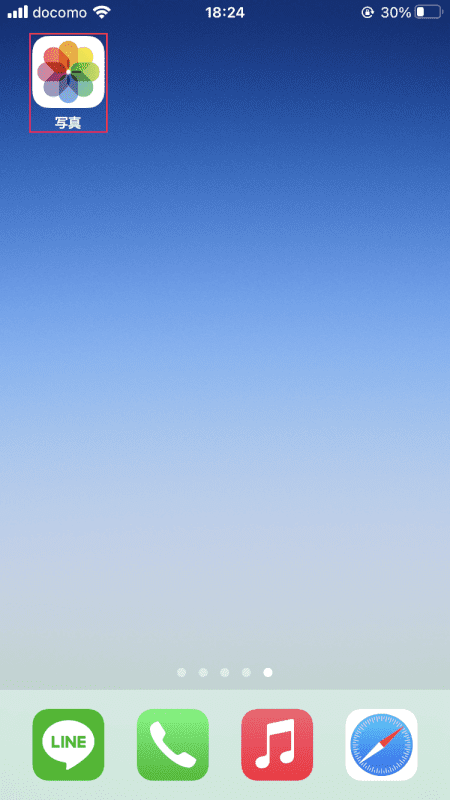
【写真】を開きます。
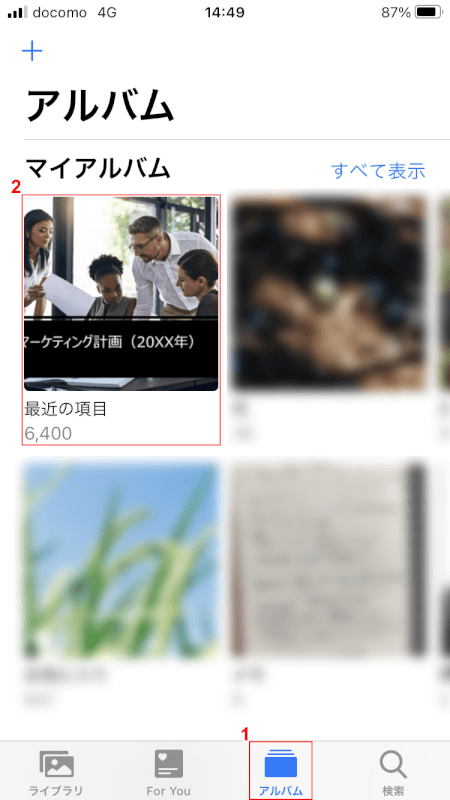
①画面下のメニューから【アルバム】、②【最近の項目】の順に選択します。
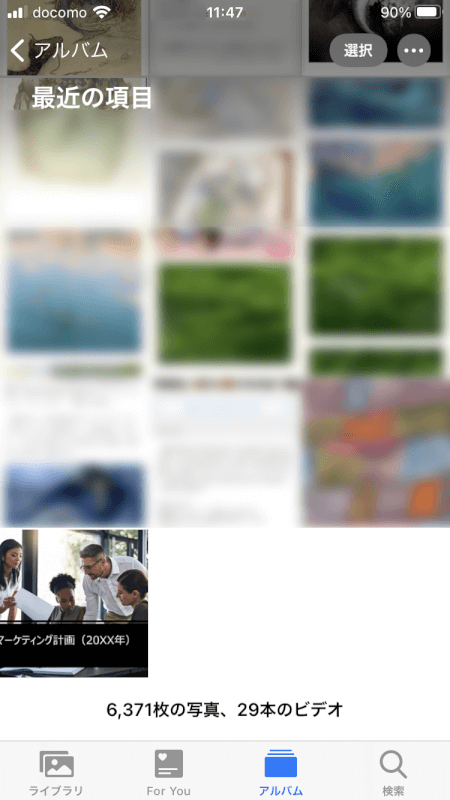
選択したPDFのページがJPEGとして保存されました。
Macの場合
Macの標準アプリ「プレビュー」を使用した変換方法をご紹介します。
方法の詳細は、以下の記事「Macで保存する」のセクションをご参照ください。
JPEGからPDFに変換する方法
JPEGのデータをPDFに変換する方法について、デバイスごとにご紹介いたします。
Windows 10の標準機能でPDF化する
Windowsの標準機能でJPEGからPDFに変換する方法をご紹介します。
方法の詳細は、以下の記事「Windowsの標準機能でJPEGからPDFに変換する方法」のセクションをご参照ください。
フリーソフトを使用してPDF化する
Windows 10でフリーソフトを使用してJPEGをPDFに変換する方法をご紹介します。
おすすめのフリーソフトについては、以下の記事も併せてご参照ください。
オンライン型
オンライン/インストール型フリーソフトの「iLovePDF」を使用した方法をご紹介します。
方法の詳細は、以下の記事「変換する」のセクションをご参照ください。
iLovePDFとは?機能/ダウンロード/使い方/危険性などまとめ
インストール型
インストール型フリーソフトの「pdf_as」を使用した方法をご紹介します。
方法の詳細は、以下の記事「変換する」のセクションをご参照ください。
※以下の記事ではPNGからPDFの変換について記載されていますが、JPEGでも同様の方法で変換が可能です。
スマホ(iPhone)の場合
スマホでの変換方法については、以下の記事「無料でJPEG(JPG)からPDFに変換する方法(iPhone)」のセクションをご参照ください。
Macの場合
Macの標準アプリ「プレビュー」を使用した変換方法をご紹介します。
方法の詳細は、以下の記事「画像や書類をPDFで保存する」のセクションをご参照ください。