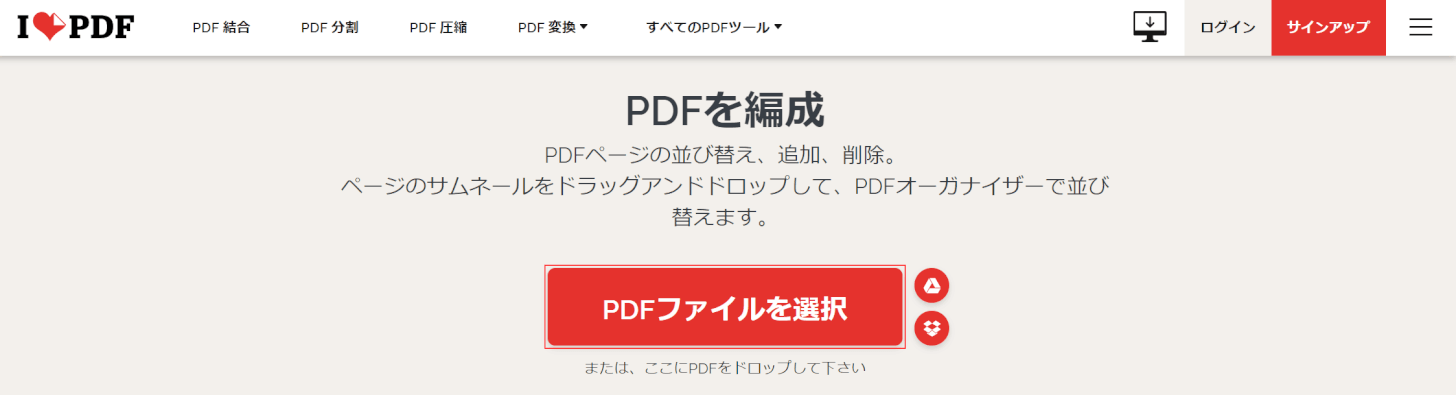- 公開日:
PDFのページを入れ替える方法
本記事では、Windows 10のパソコンでPDFのページを入れ替える方法についてご紹介しています。
有料版Adobe Acrobat Pro DCや、オンライン型フリーソフトのiLovePDFを使用した方法をご紹介しておりますので、必要の際にお役立てください。
PDFのページを入れ替える方法
PDFのページを入れ替える方法についてご紹介します。
Adobe Acrobat Pro DCでページを入れ替える方法
Adobe Acrobat Pro DCでPDFのページを入れ替える方法をご紹介します。無料版Adobe Acrobat Reader DCでは、PDFの編集機能は使用できませんのでご注意ください。
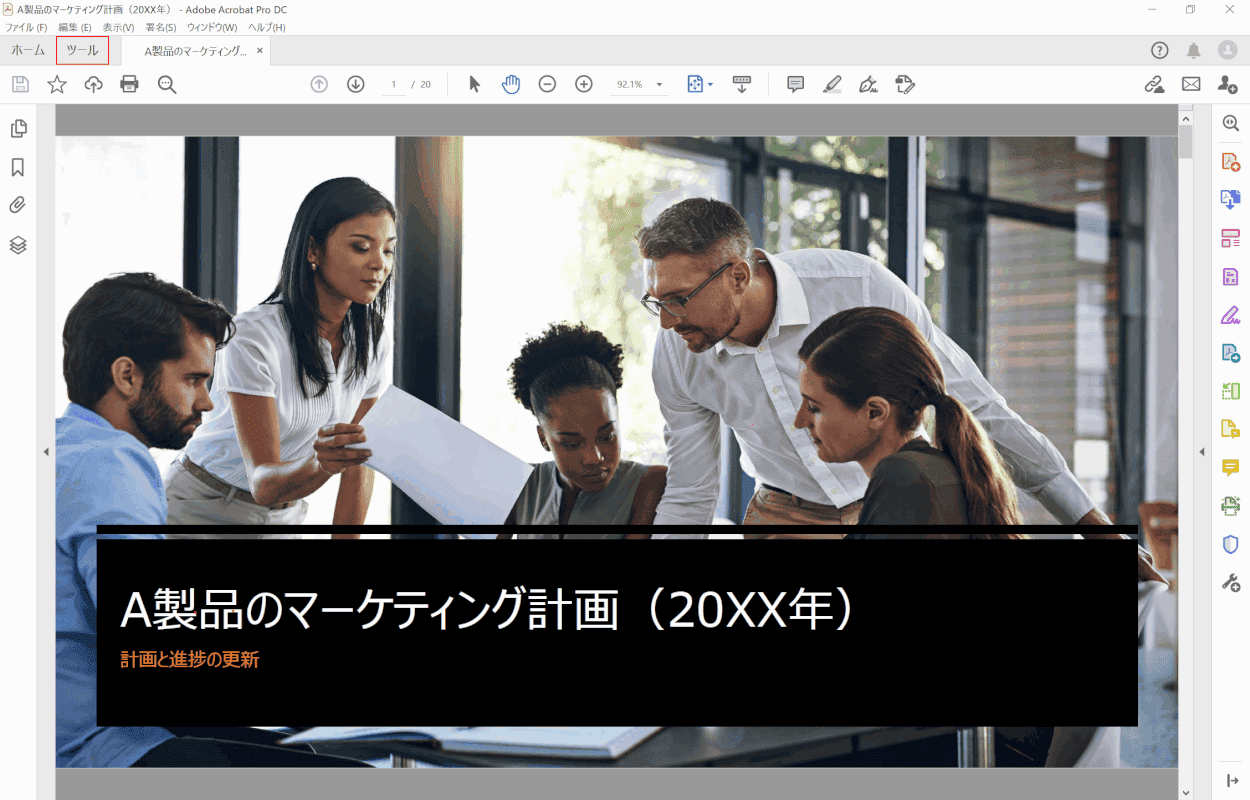
Adobe Acrobat Pro DCでPDFを開きます。画面左上の【ツール】タブを選択します。
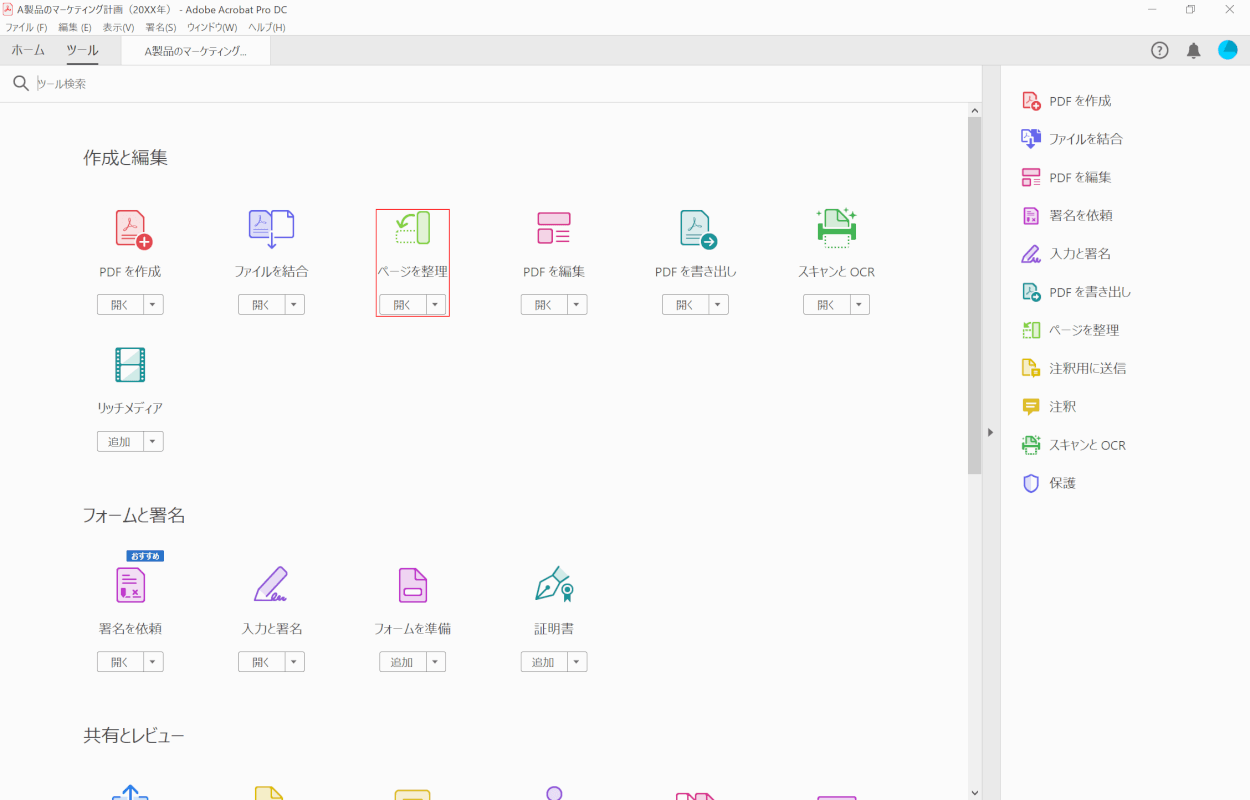
【ページを整理】を選択します。
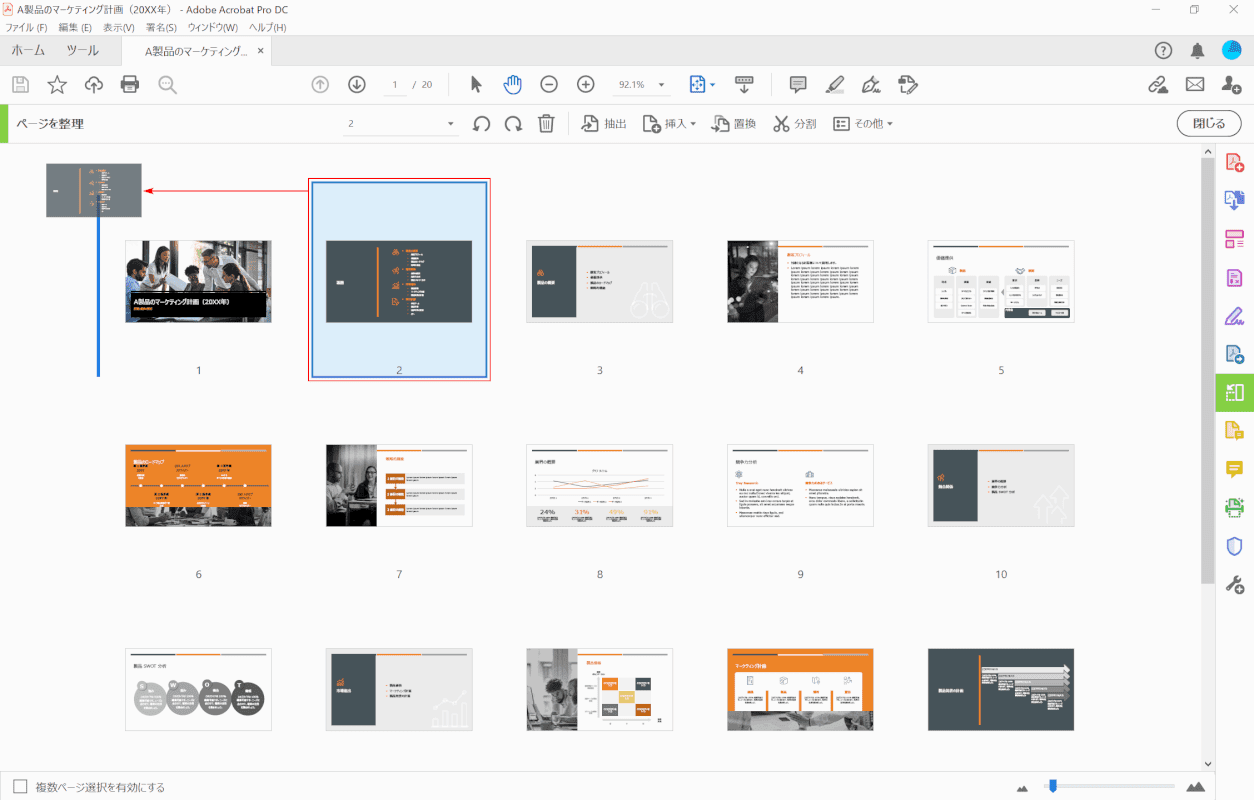
【入れ替えたいページ】を押しながら、差し込みたい箇所までドラッグします。
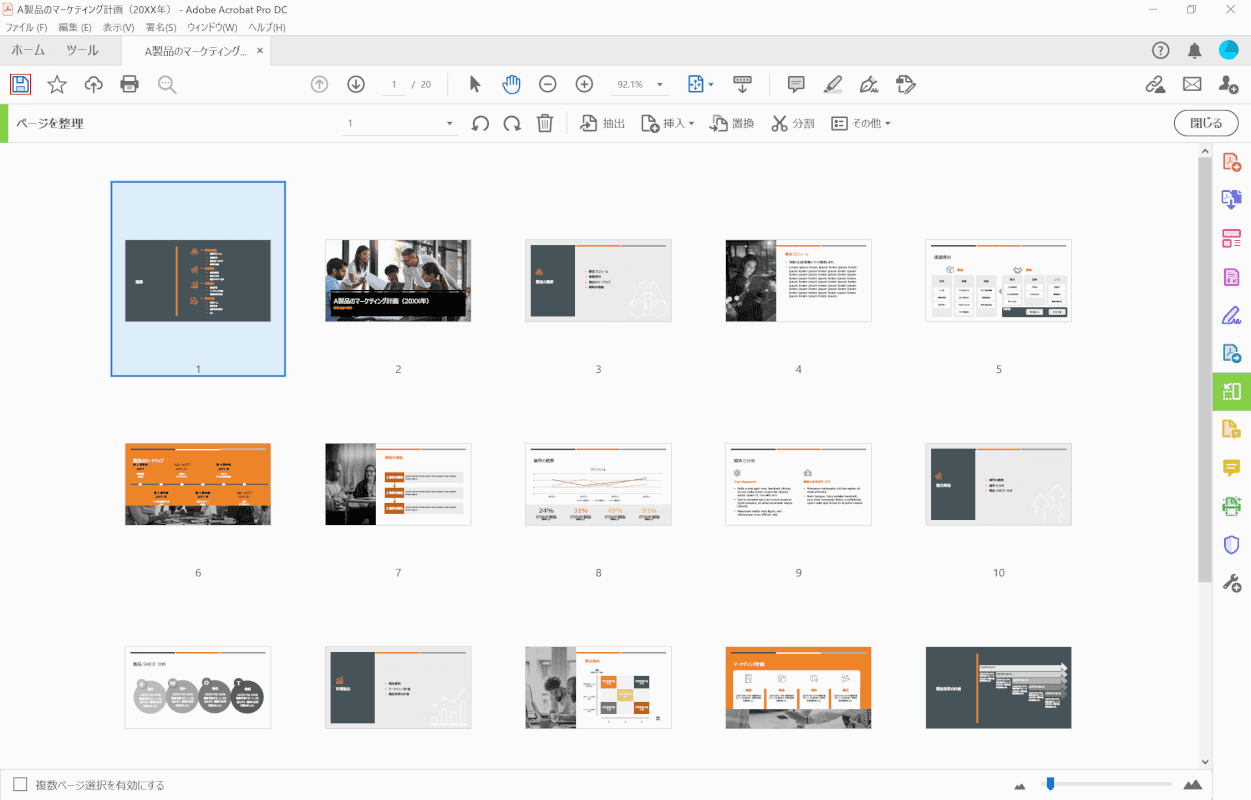
ページの入れ替えが完了しました。画面左上の【ファイルを保存】を選択すると、変更が上書き保存されます。
フリーソフトでページを入れ替える方法
オンライン型フリーソフトのiLovePDFを使用して、無料でPDFのページを入れ替える方法をご紹介します。
iLovePDFの詳細については、以下の記事をご参照ください。
iLovePDFとは?機能/ダウンロード/使い方/危険性などまとめ
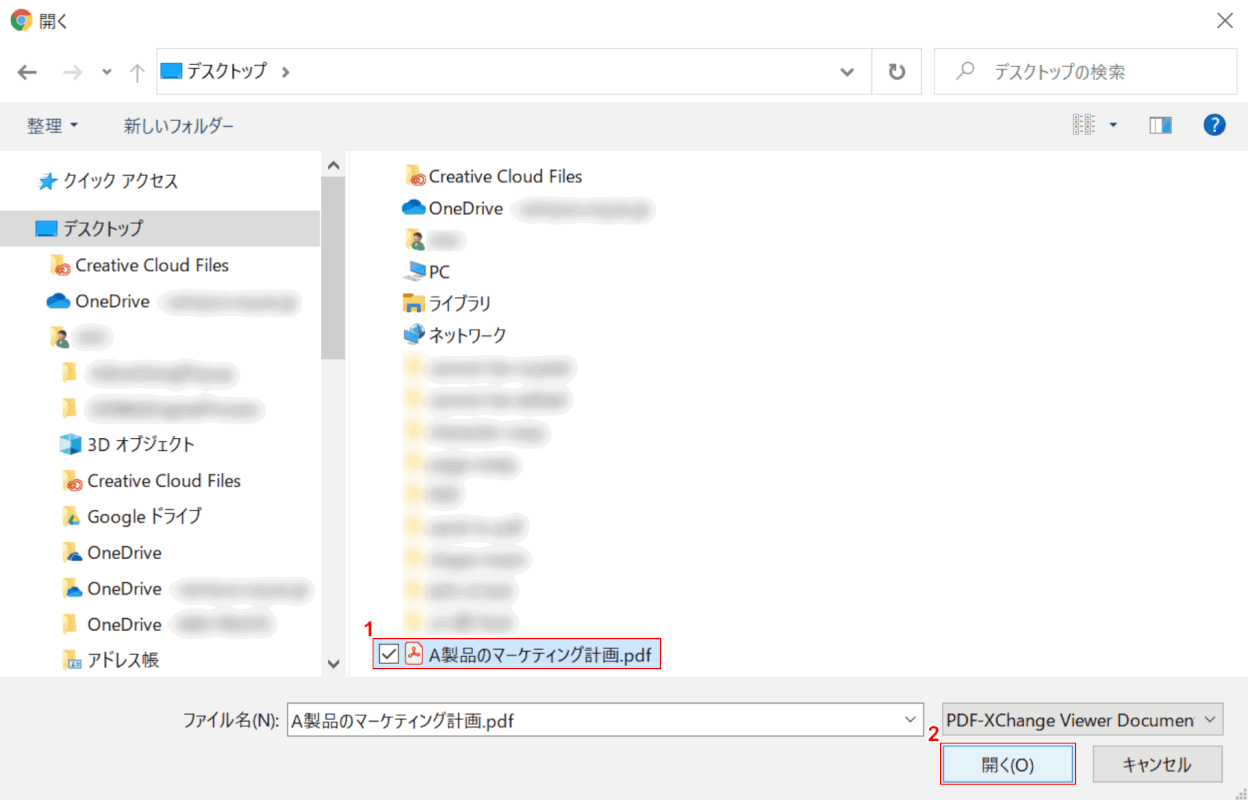
「開く」ダイアログボックスが表示されました。
①【任意のPDF(例:A製品のマーケティング計画.pdf)】を選択し、②【開く】ボタンを押します。
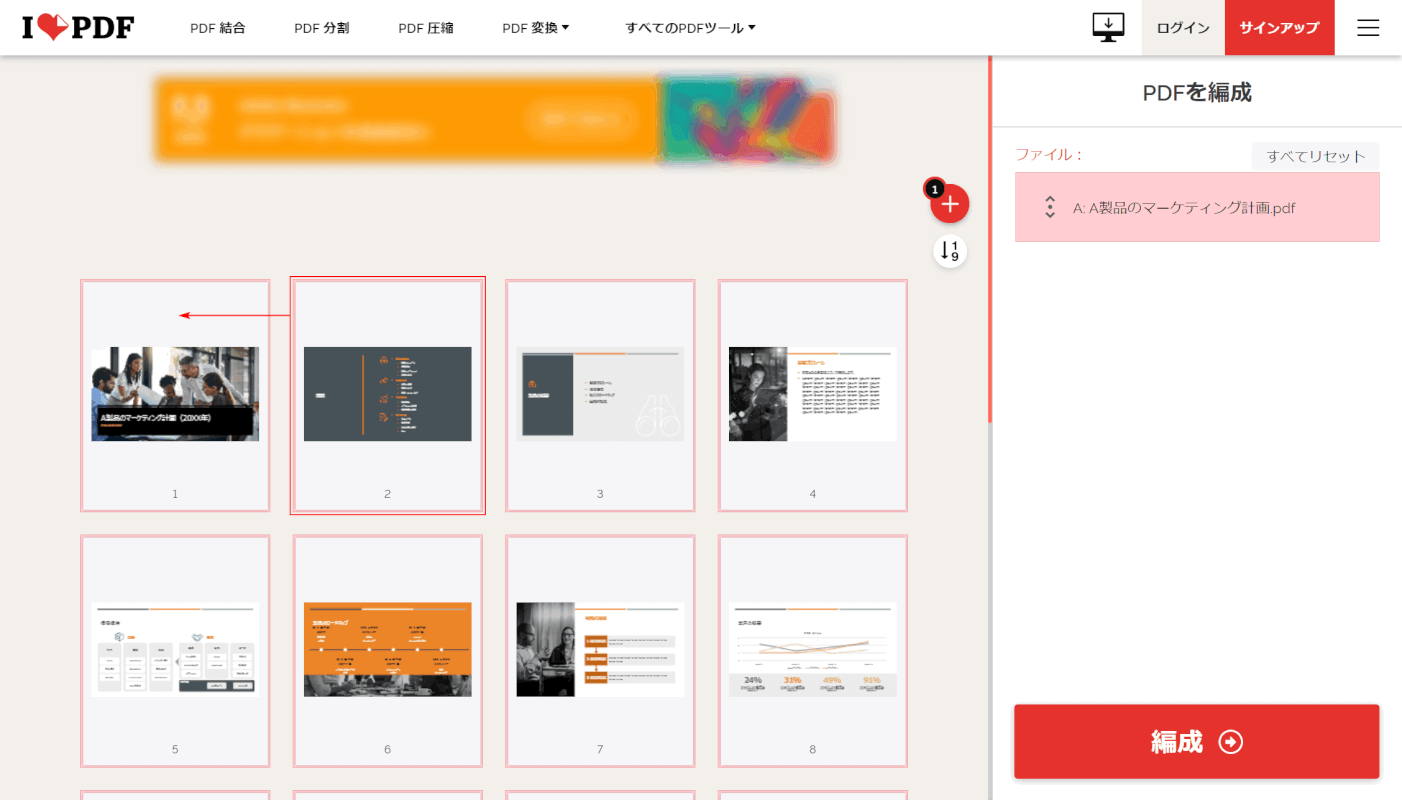
【入れ替えたいページ】を押しながら、差し込みたい箇所までドラッグします。
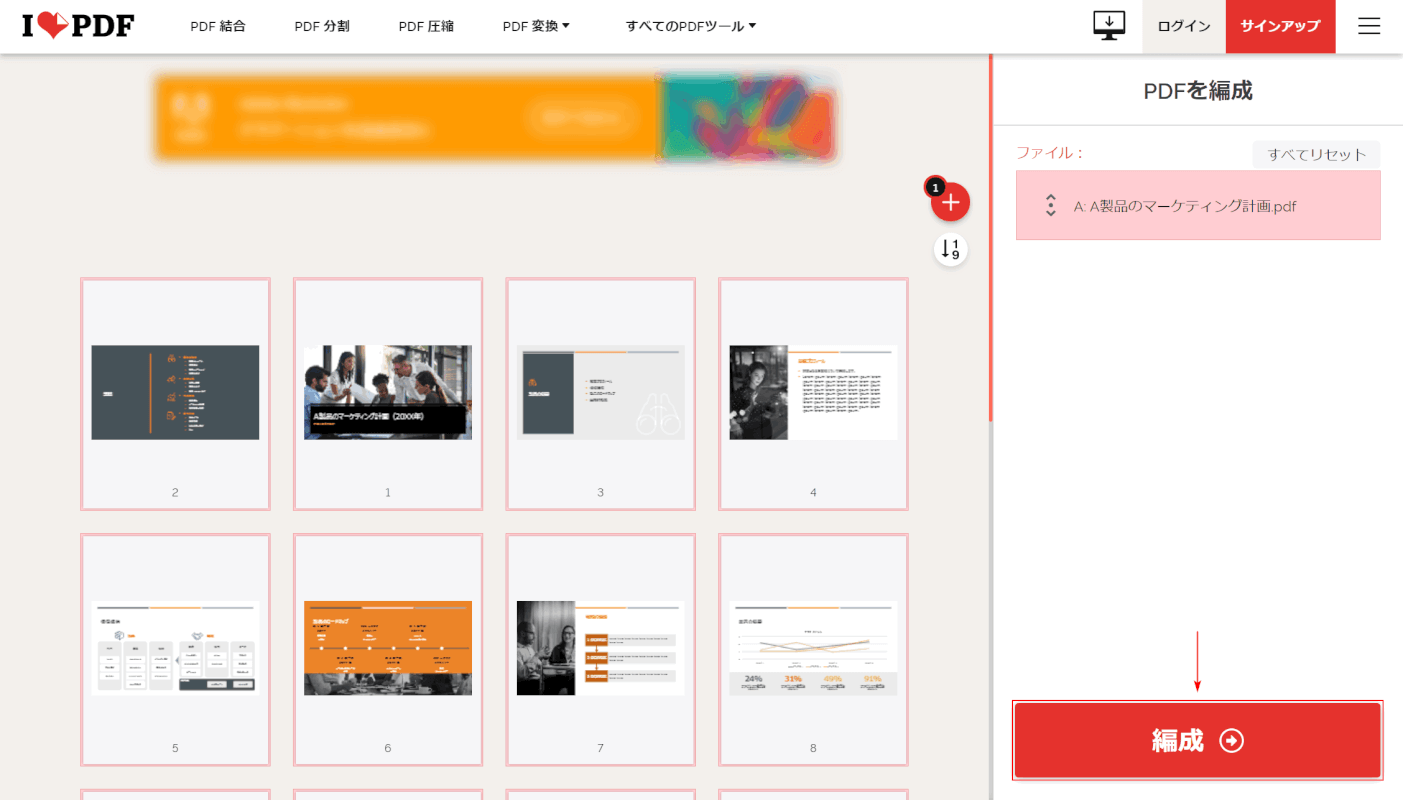
ページの入れ替えが完了しました。
画面右下の【編成】ボタンを押します。
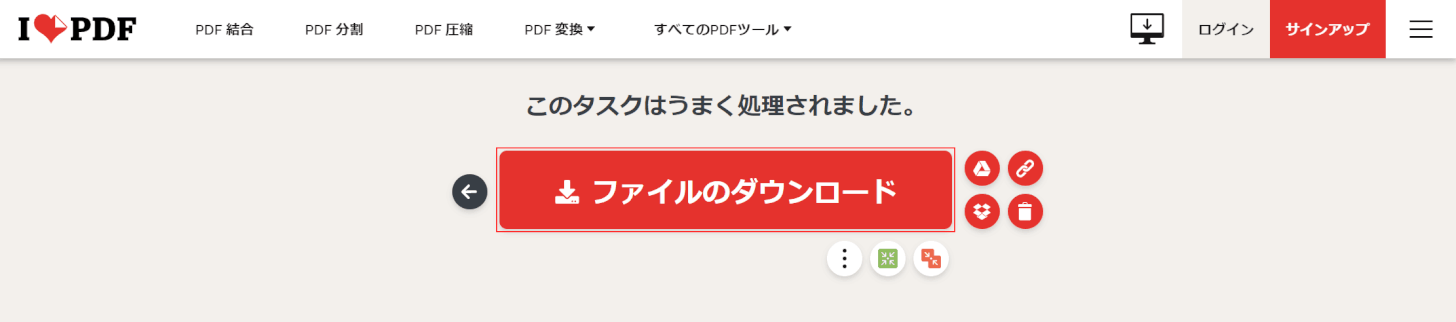
【ファイルのダウンロード】ボタンを押します。
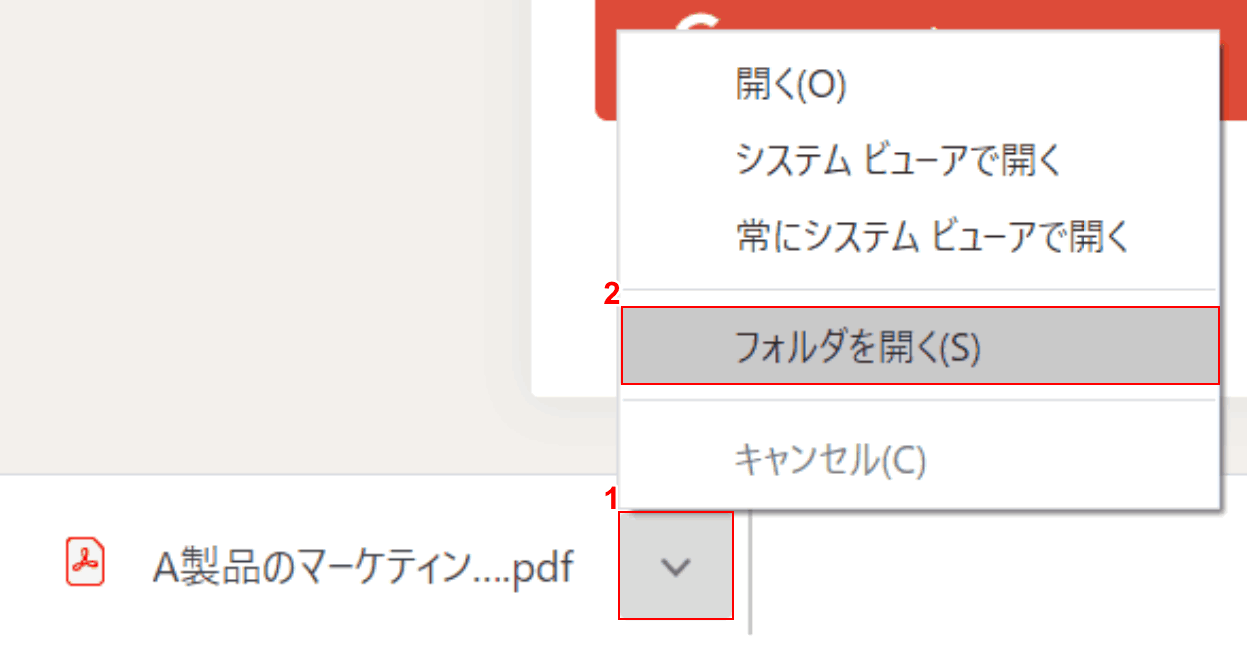
①画面左下の【v】ボタンを押して、②【フォルダを開く】を選択します。
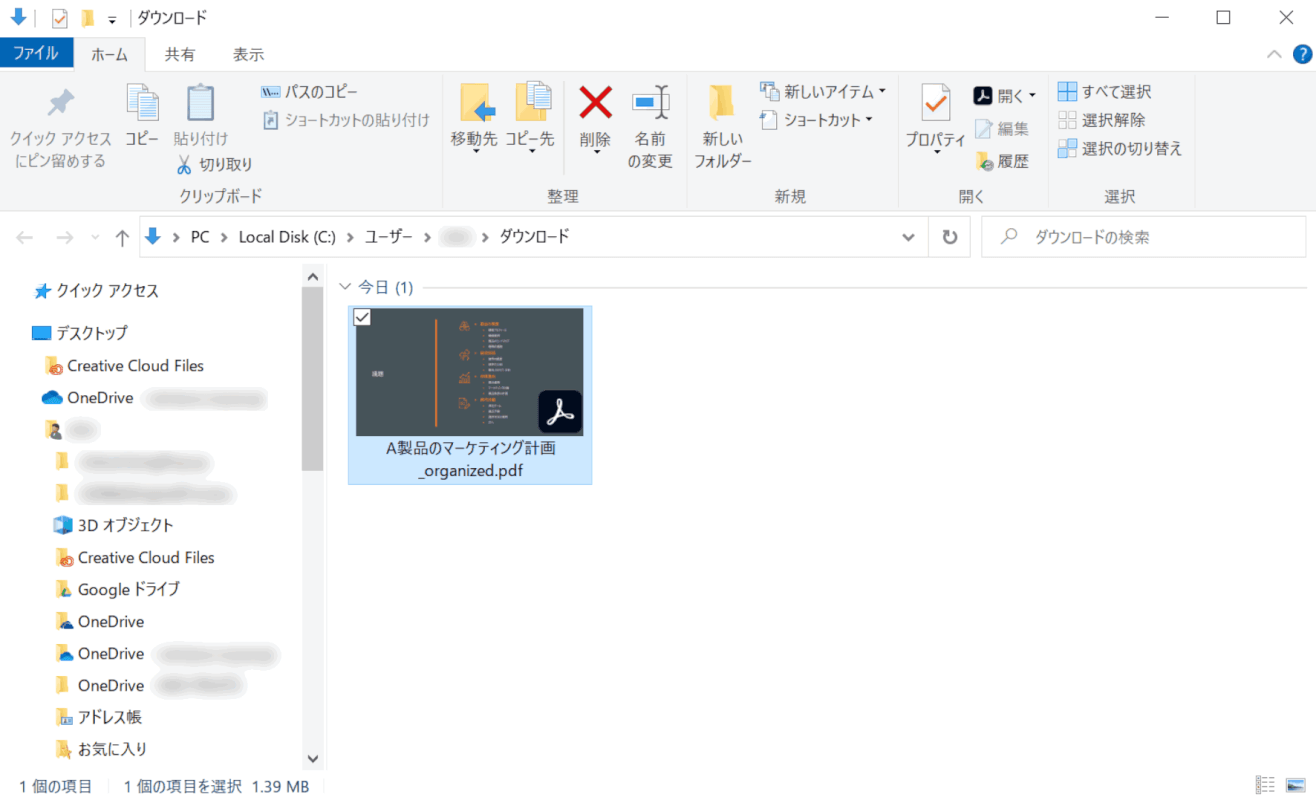
「ダウンロード」ダイアログボックスが表示されました。
ページの入れ替わったPDFが保存されました。
ページの入れ替えができない場合
無料版Adobe Acrobat Reader DCをご利用の場合、ページの並べ替えなどの編集機能は使用できませんのでご注意ください。
ページの入れ替えが可能な有料版Adobe Acrobat Standard/Pro DCは、以下のリンクからご購入いただけます。

【Adobe公式】Acrobat Standard 純正PDF編集ソフト(最新)| 12ヵ月 | オンラインコード版 | Win/Mac/iPad/スマホアプリ/ブラウザ対応 | PDF 変換 アドビ

【Adobe公式】Acrobat Pro 純正PDF編集ソフト(最新)| 12ヵ月 | オンラインコード版 | Win/Mac/iPad/スマホアプリ/ブラウザ対応 | PDF 変換 アドビ
また、PDFにロックがかかっていて編集ができない場合は、以下の記事をご参照ください。