- 公開日:
Windows 10でPDFの一部を拡大して印刷する方法
PDFの一部だけを拡大して印刷したいと思ったことはありませんか?Acrobatでは拡大したい範囲を指定して印刷することができます。
Windows 10でAdobe Acrobat Pro DCを使用してPDFの一部を拡大して印刷する方法をご紹介します。
PDFの一部を拡大して印刷する
Acrobatでは現在の表示範囲を印刷することができます。印刷したい範囲をあらかじめ拡大してから印刷します。
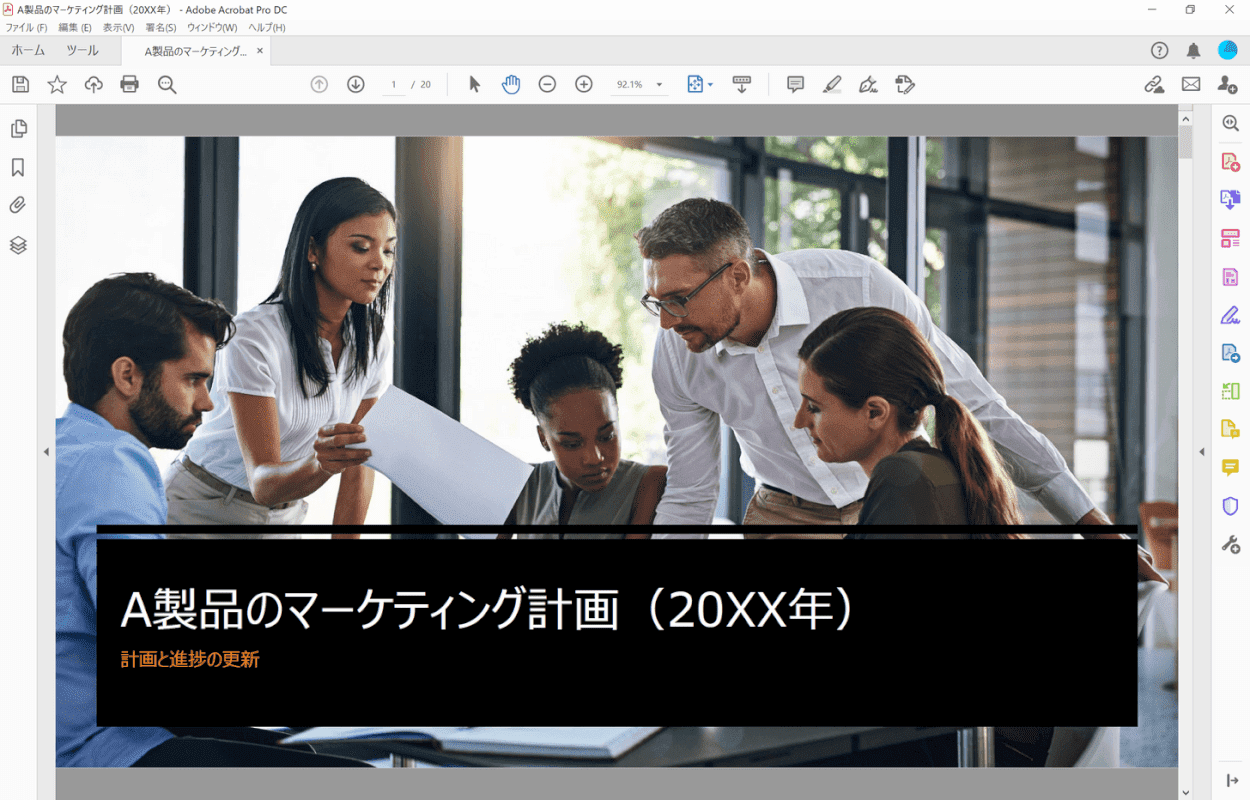
Acrobatで拡大して印刷したいPDFを開きます。
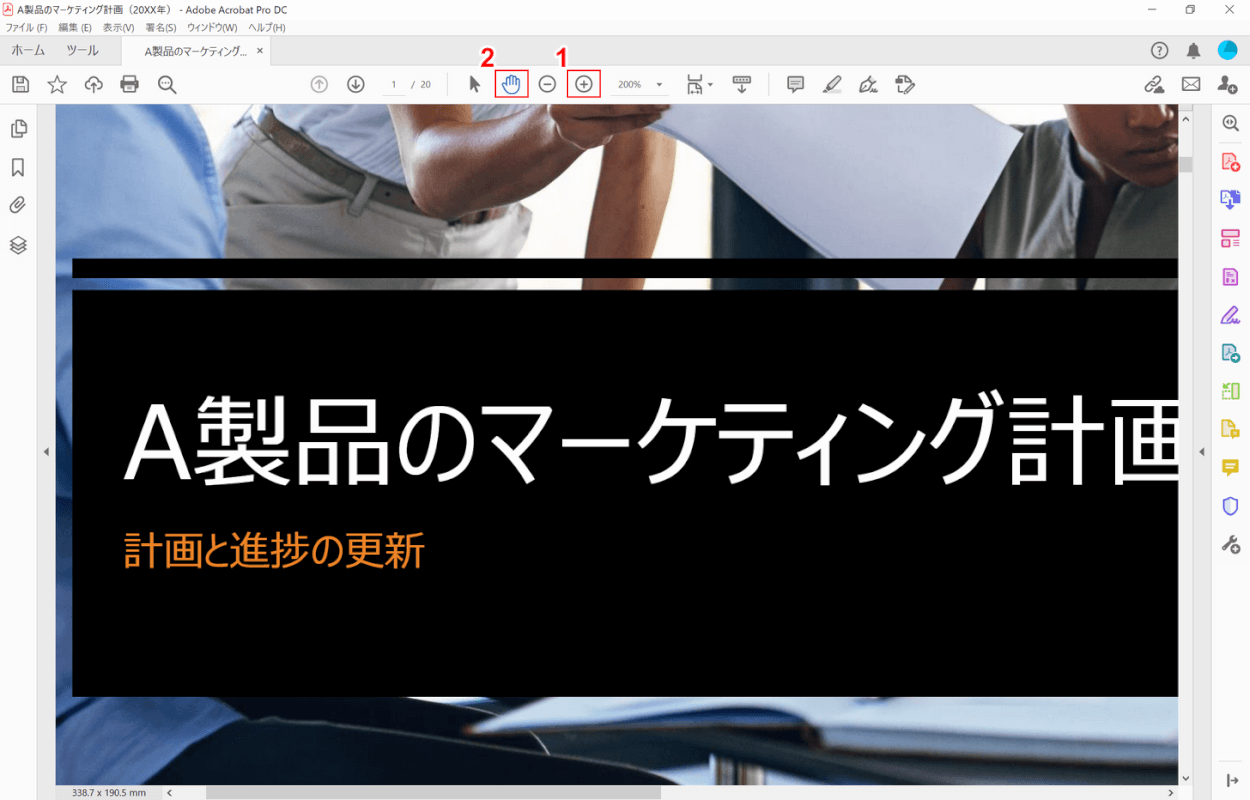
①【ズームイン】を押してページを拡大します。②【クリックして文書をパン】を選択し、印刷したい範囲が画面内に表示されるよう位置を調整します。
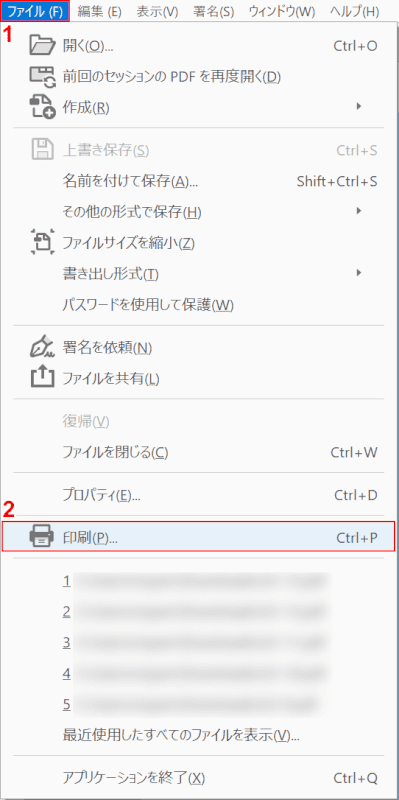
①【ファイル】タブ、②【印刷】の順に選択します。Ctrl+Pでも同様です。
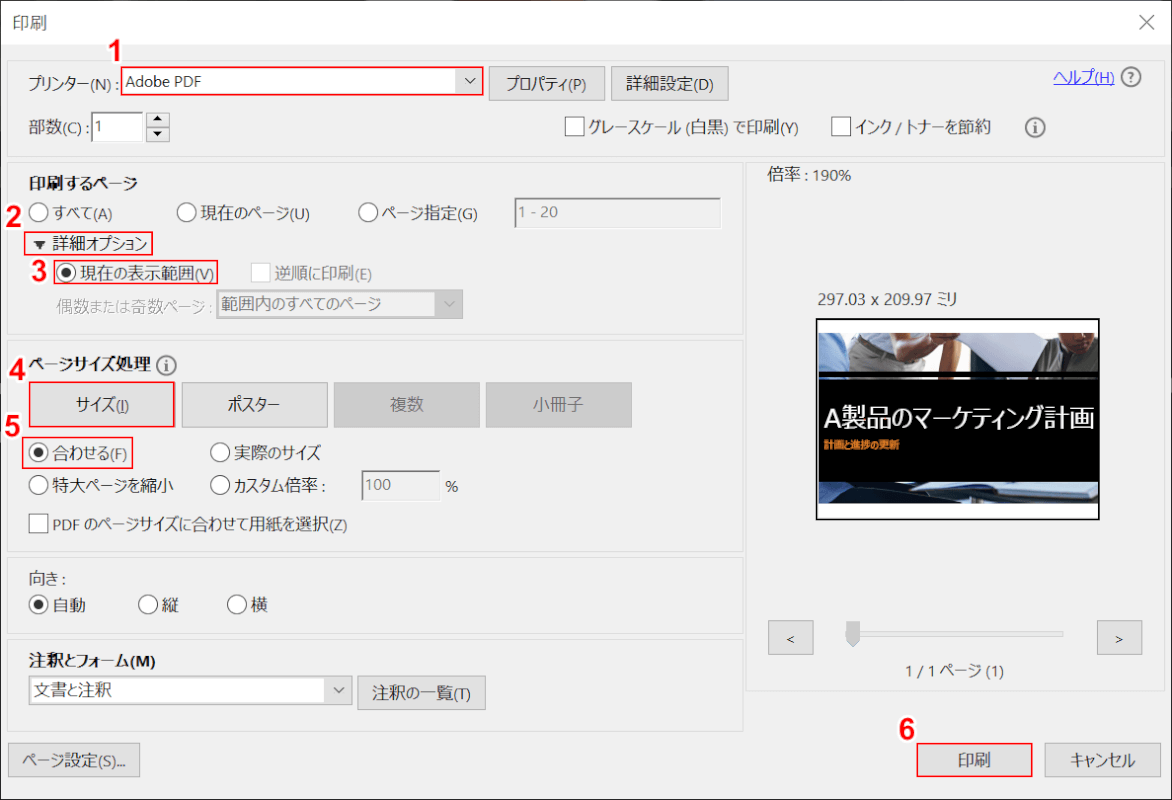
「印刷」ダイアログボックスが表示されます。①【印刷したいプリンター】を選択し、②「印刷するページ」の【詳細オプション】を開いて③【現在の表示範囲】を選択します。ページサイズ処理の④【サイズ】、⑤【合わせる】の順に選択します。最後に⑥【印刷】ボタンを押します。

PDFの一部を拡大して印刷することができました。
範囲指定して拡大印刷する
特定の部分だけを切り取ったように拡大印刷するにはAcrobatの「スナップショット」を活用します。
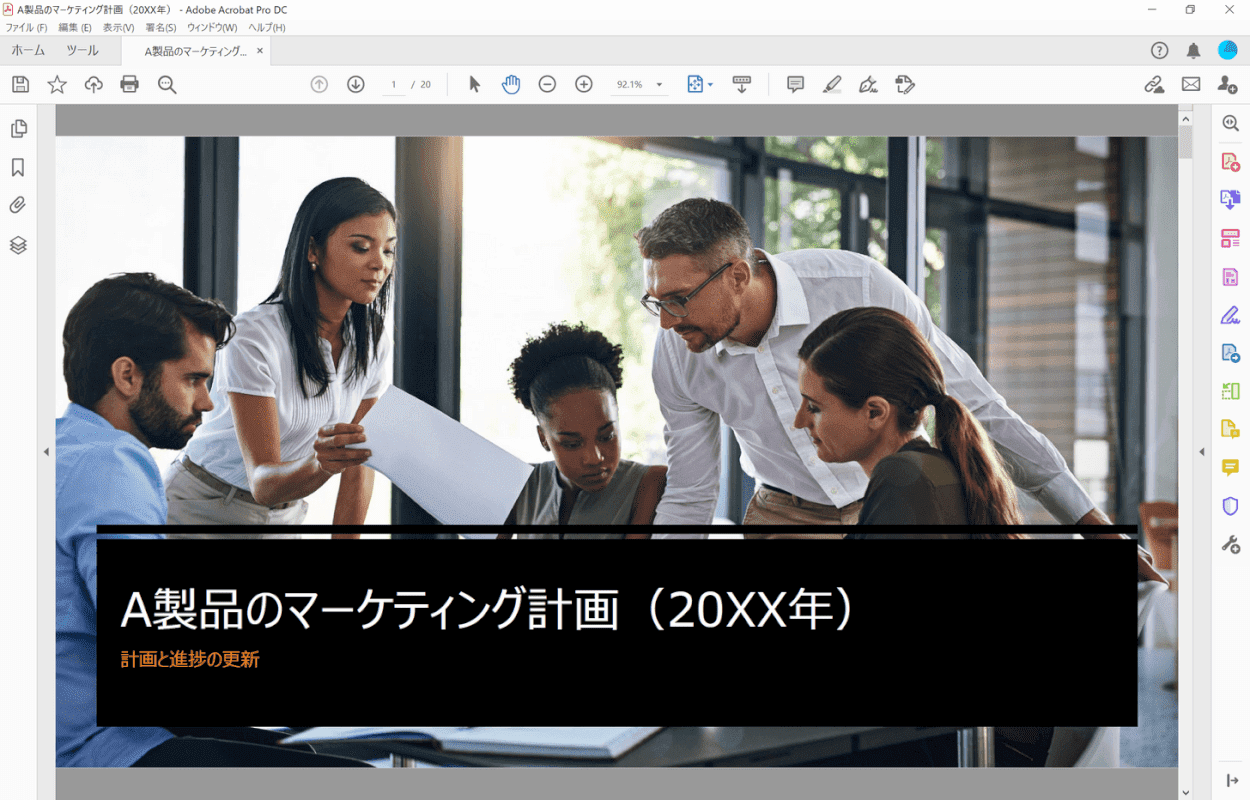
Acrobatで拡大して印刷したいPDFを開きます。
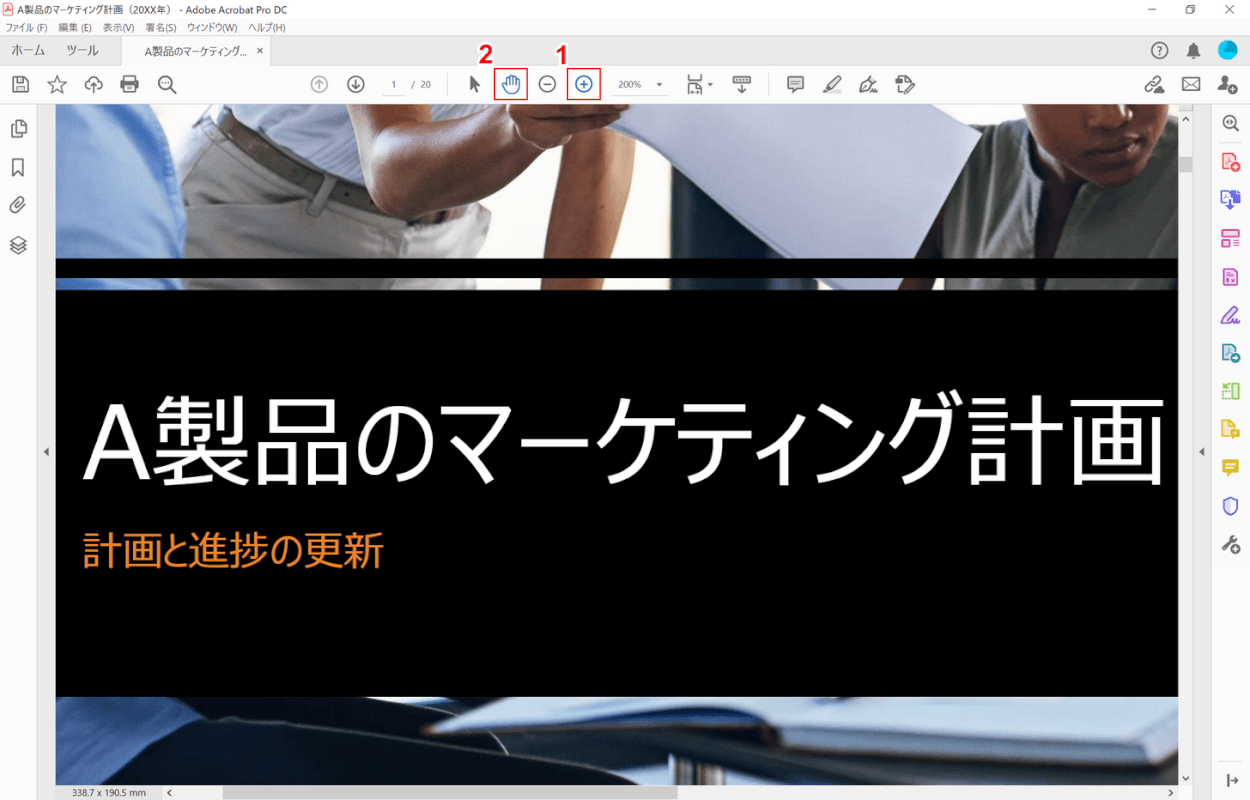
①【ズームイン】を押してページを拡大します。②【クリックして文書をパン】を選択し、印刷したい範囲が画面内に表示されるよう位置を調整します。
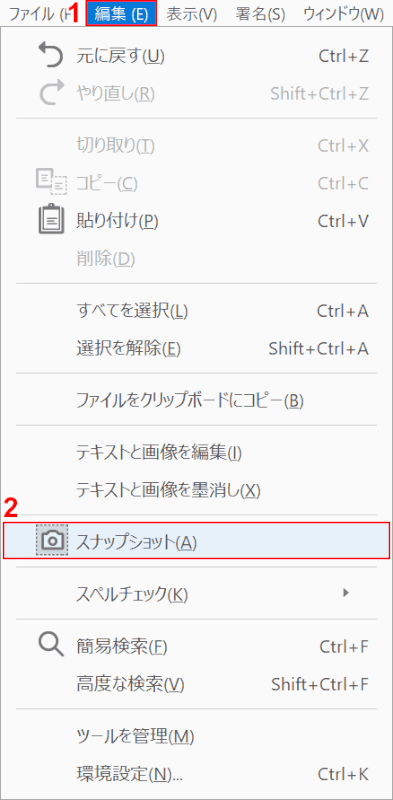
①【編集】タブ、②【スナップショット】の順に選択します。

マウスをドラッグし、印刷したい範囲を選択します。
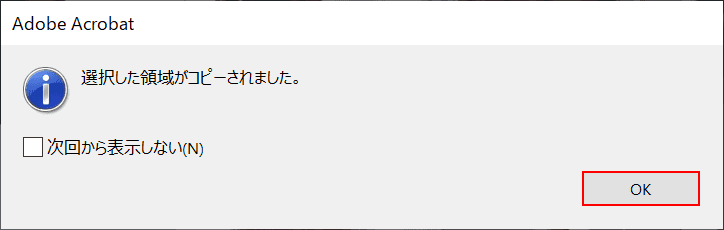
範囲を選択すると「Adobe Acrobat」ダイアログボックスが表示されます。「選択した領域がコピーされました。」と表示されるので【OK】ボタンを押します。
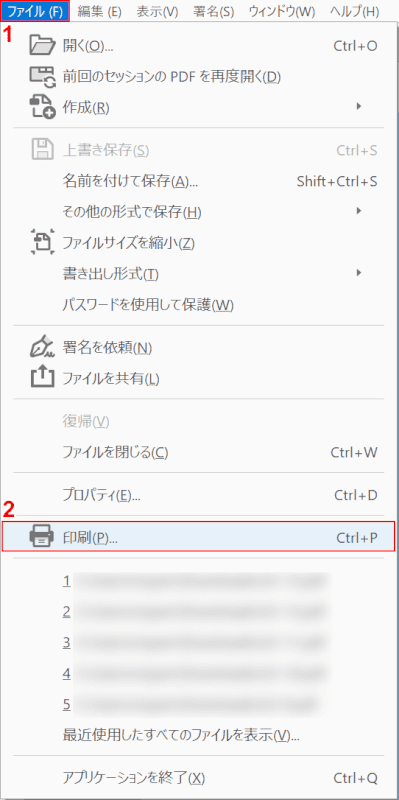
①【ファイル】タブ、②【印刷】の順に選択します。Ctrl+Pでも同様です。
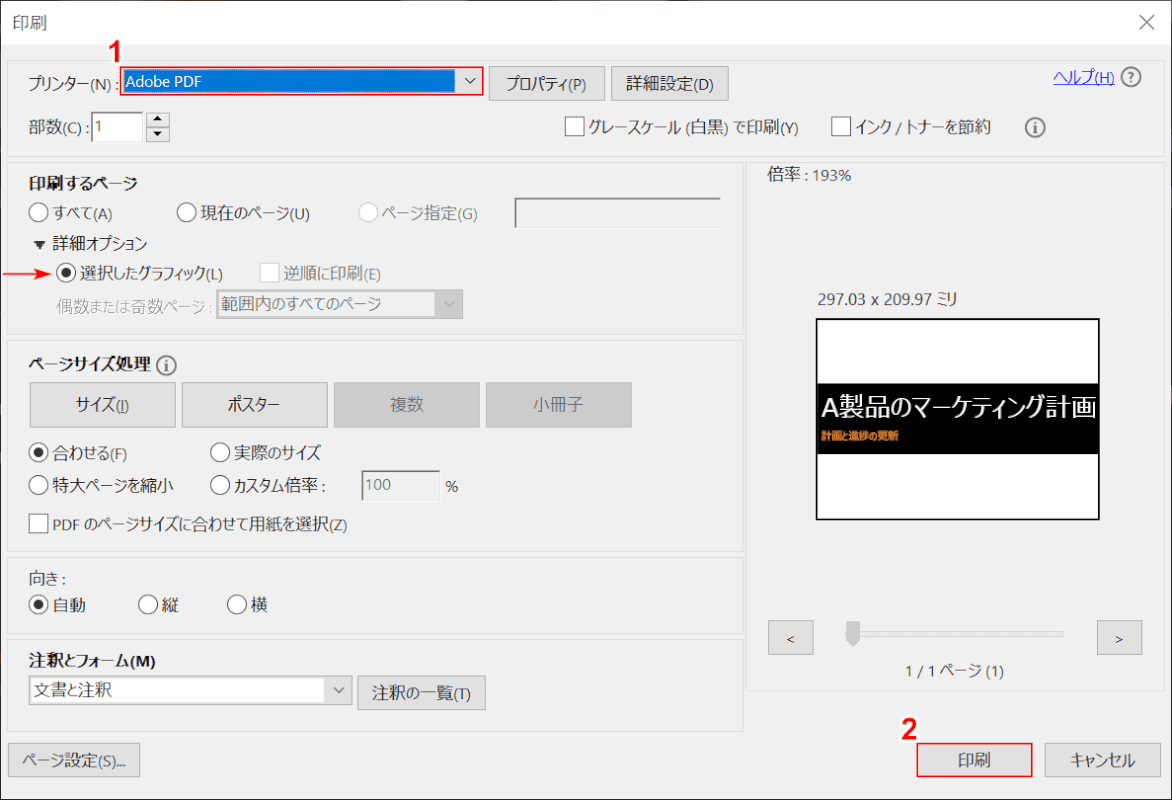
「印刷」ダイアログボックスが表示されます。「印刷するページ」で「選択したグラフィック」が選択されています。
①【印刷したいプリンター】を選択し、②【印刷】ボタンを押します。

範囲を指定して拡大印刷ができました。
複数の用紙に分割して拡大印刷する
大きいPDFを2枚や4枚など複数のページに分割することで縮小せずに原寸で印刷することができます。複数の用紙に分割するので印刷後に貼り合わせる必要があります。
以下の記事ではPDFを2分割、4分割して印刷する方法を紹介しています。PDFの一部ではなく全体を原寸で印刷したいときにご参考ください。
スマホでPDFを拡大して印刷できる?
スマホのAcrobatアプリではPDFの一部を拡大して印刷することはできません。あらかじめPCで拡大して保存したPDFをスマホから印刷するなどの対応が必要です。