- 公開日:
- 更新日:
Windows 10で印刷できない場合の対処法(アップデート後の場合等)
この記事では、Windows 10で印刷できない場合の対処法についてご説明します。
ワードやエクセルなどのOffice製品で印刷できない場合や、PDFファイルが印刷できない場合の対処法についてご紹介していますので、お困りの方は参考にしてみてください。
Windows 10で印刷できない場合の対処法
Windows 10で印刷できない場合の対処法について、ご紹介します。
Office製品で印刷できない
Office製品で印刷できない場合の対処法について、ご紹介します。
Excelで印刷できない場合
Excel(エクセル)で印刷できない場合の対処法については、以下の記事をご参照ください。
Wordで印刷できない場合
Word(ワード)で印刷できない場合の対処法については、以下の記事をご参照ください。
ブラウザでWebページを印刷できない
Microsoft EdgeやGoogle ChromeなどのブラウザでWebページを印刷できない場合の対処法について、Google Chromeを例に挙げてご説明します。
ブラウザでWebページを印刷できない場合は、ブラウザを管理者として実行すると、正常に印刷できる可能性があります。
Windows 10でブラウザを管理者として実行する方法は、以下の通りです。
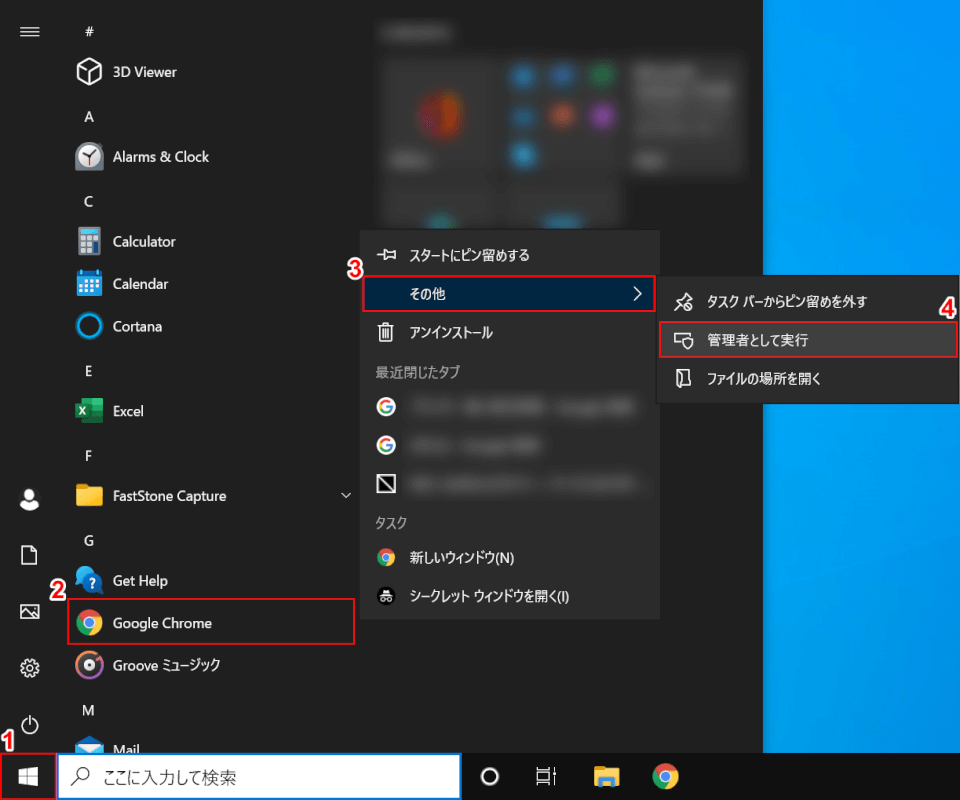
Windows 10を開きます。
①画面左下の【スタート】を押します。
②「Google Chrome」の上で【右クリック】し、③【その他】、④【管理者として実行】の順に選択すると、ブラウザを管理者として実行できます。
Webページを再度開き、正常に印刷できるか確認してみましょう。
プリンターで印刷できない
プリンターで印刷できない場合の対処法について、ご紹介します。
プリンターに問題がある場合
プリンターで印刷できない場合、プリンターまたは、プリンターとパソコンの接続に問題があって印刷できない可能性があります。
プリンターに問題がある場合の対処法については、以下の記事「プリンターに問題がある場合」セクションをご参照ください。
PDFファイルを印刷できない場合の対処方法(Windows 10やスマホ)
問題が解決しない場合は、プリンターの劣化や故障の可能性も考えられます。長年同じプリンターをお使いの方は、買い替えも検討してみてください。

【New】キヤノン Canon プリンター A4 インクジェット複合機 TS3730 BLACK Wi-Fi対応 テレワーク 対応インクBCI-366/365シリーズ 【2024年秋冬モデル】
\毎月1日はワンダフルデー 全ショップポイント3倍/楽天市場で価格を見る
\Yahoo!プレミアム会員限定 最大50%OFFクーポン/Yahoo!ショッピングで価格を見る
オフライン中の場合
Windows 10の印刷画面で、オフライン中と表示されて印刷が出来ない場合の対処法については、以下の通りです。
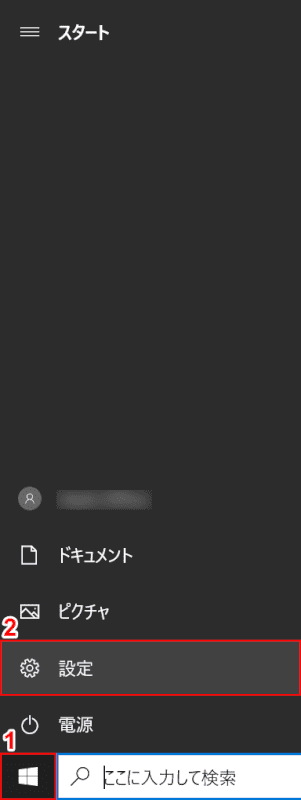
①画面左下の【スタート】を押し、②【設定】を選択します。
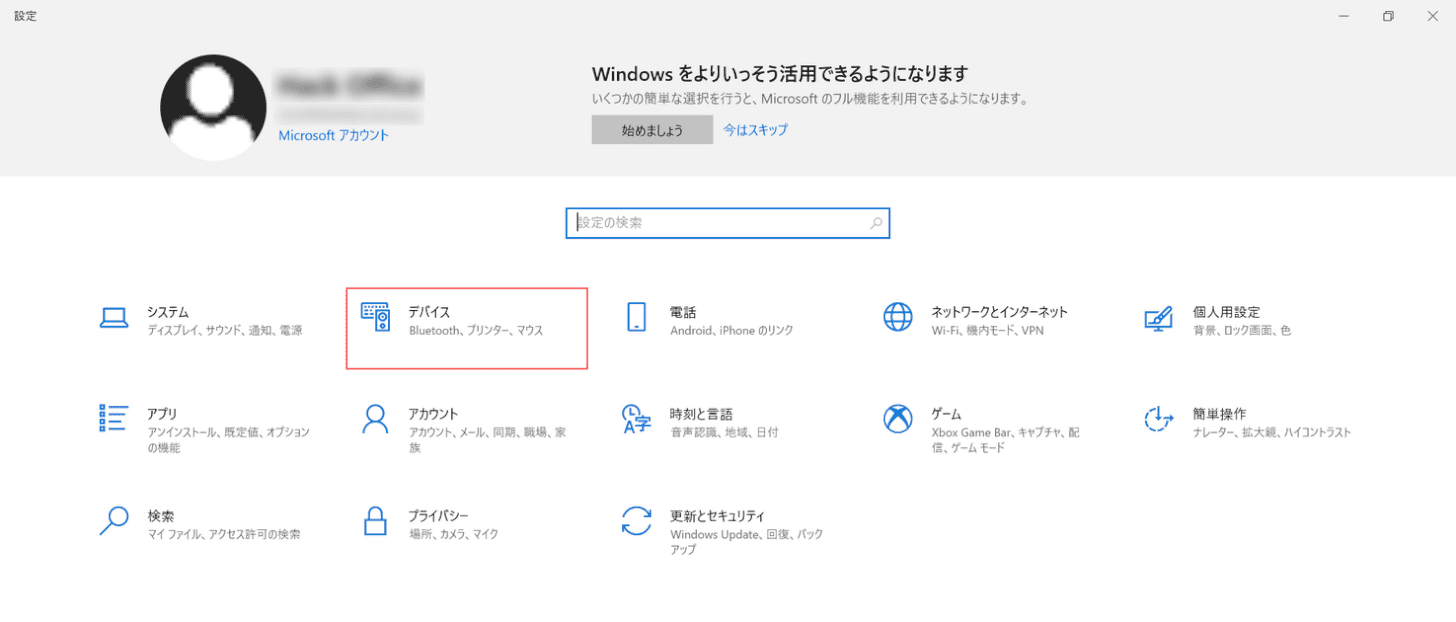
「設定」ダイアログボックスが表示されます。
【デバイス】を選択します。

①【プリンターとスキャナー】タブを選択します。
②「プリンターとスキャナー一覧」から【オフラインを解除したい任意のプリンター】を選択し、③【キューを開く】ボタンを押します。
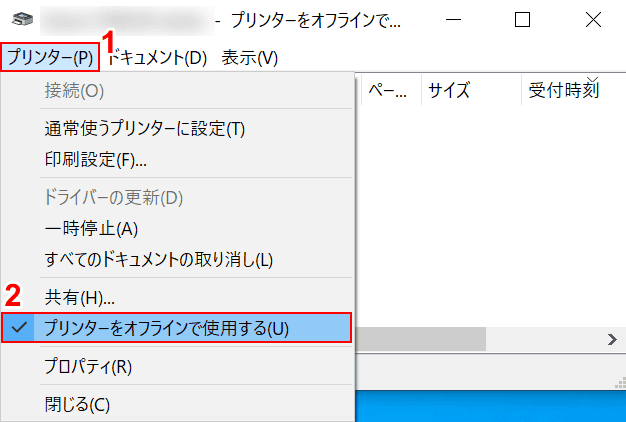
「オフラインを解除したい任意のプリンター」ダイアログボックスが表示されます。
①【プリンター】タブを選択し、②「プリンターをオフラインで使用する」の【チェックマーク】を外します。
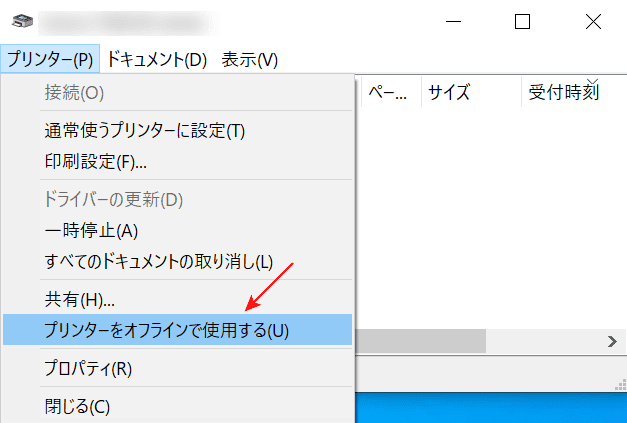
これで、プリンターがオンラインになります。
PDFファイルが印刷できない
PDFファイルが印刷できない場合の対処法については、以下の記事をご参照ください。
PDFファイルを印刷できない場合の対処方法(Windows 10やスマホ)
以前のデータが印刷される
プリンターの紙詰まりや接続の不具合などで正常に印刷できない状態が続くと、印刷待ちのデータがパソコンに残り、以前のデータが印刷されてしまう場合があります。
印刷待ちのデータを削除することで、新しいデータを印刷できるようになります。
印刷待ちデータの削除方法は、以下の通りです。
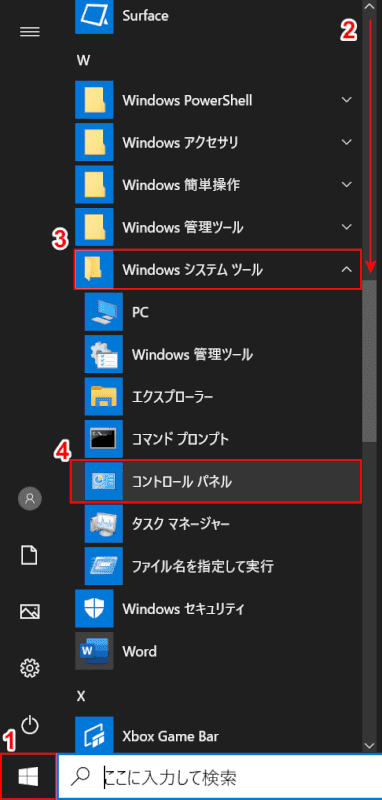
Windows 10を開きます。
①【スタート】を押し、②スクロールバーを【W】まで下げます。
③【Windows システム ツール】、④【コントロール パネル】の順に選択します。
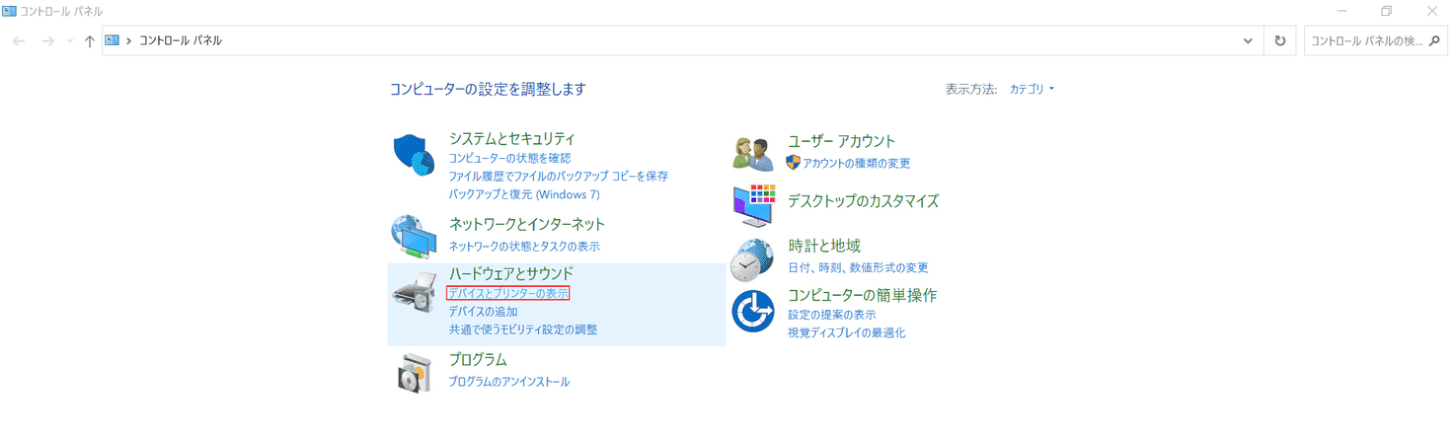
「コントロール パネル」ダイアログボックスが表示されます。
【デバイスとプリンターの表示】を選択します。
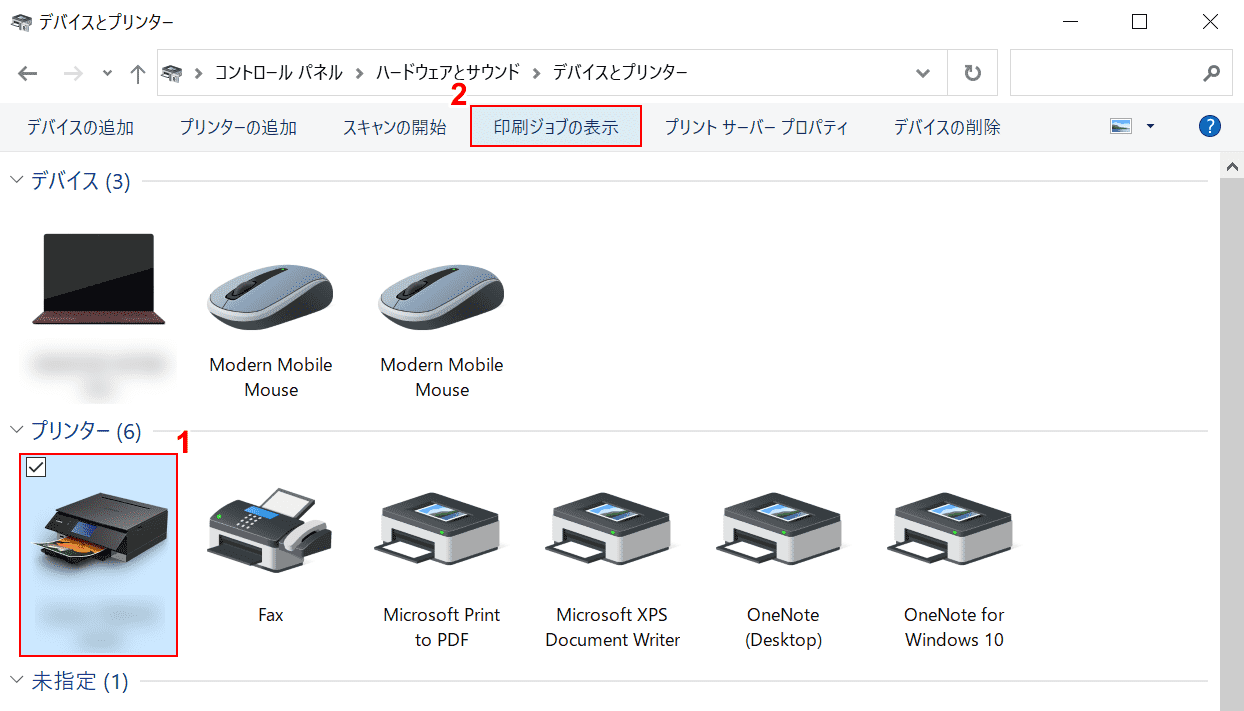
「デバイスとプリンター」ダイアログボックスが表示されます。
①【印刷待ちデータを削除したいプリンター】、②【印刷ジョブの表示】の順に選択します。
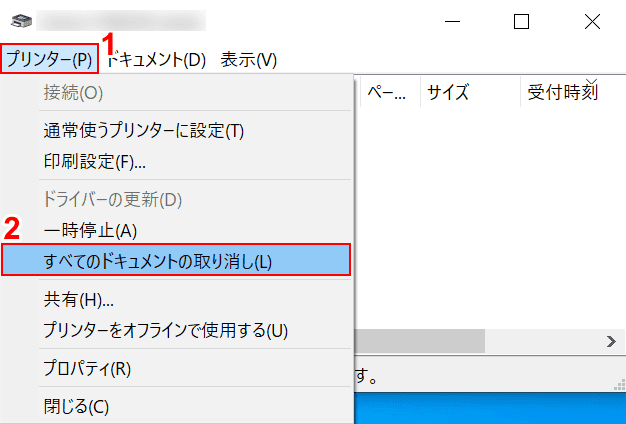
「印刷待ちデータを削除したいプリンター」ダイアログボックスが表示されます。
①【プリンター】タブ、②【すべてのドキュメントの取り消し】の順に選択すると、印刷待ちデータをすべて削除することが出来ます。
カラー印刷できない
カラー印刷では、インクを絵の具のように混ぜて色を作り出し、紙に印刷しています。そのため、インクが一色でもかけると、正常に印刷できません。
Windows 10で「インク残量が限界値を下回りました。」等のメッセージが出た場合は、残量がないインクを補充しましょう。
お使いのプリンターによって、インクの補充方法が異なるため、使い方マニュアルなどをご確認ください。
インクを購入する際は、必ずお使いのプリンターに合ったインクをご購入ください。

Canon 純正 インクカートリッジ BCI-381(BK/C/M/Y)+380 5色マルチパック BCI-381+380/5MP 長さ:5.3cm 幅:13.9cm 高さ:10.75cm
\毎月1日はワンダフルデー 全ショップポイント3倍/楽天市場で価格を見る
\Yahoo!プレミアム会員限定 最大50%OFFクーポン/Yahoo!ショッピングで価格を見る
それでもカラー印刷が出来ない場合、コンビニのプリンターで印刷する方法もあります。
コンビニで、エクセルやワードのファイルを印刷する場合は、あらかじめファイルをPDFファイルとして保存しておく必要があります。
ファイルをPDFファイルで保存する方法については、以下の記事「データをPDF形式に変換して保存する方法」セクションをご参照ください。
コンビニのプリンターで印刷する方法については、以下の記事をご参照ください。
PDFファイルをコンビニで印刷する方法(USBメモリやスマホでも)
印刷しようとすると保存される
Windows 10で印刷しようとすると保存されてしまう場合は、プリンターを「通常使うプリンター」として設定することで、正常に印刷できる可能性があります。
Windows 10でプリンターを通常使うプリンターとして設定する方法については、以下の記事「通常使うプリンターの設定」セクションをご参照ください。
2021年3月度セキュリティアップデート後に印刷できない
Windows 10で、2021年3月度セキュリティアップデートの更新プログラムが適用された後に、正常に印刷が出来なくなる問題が発生しています。
Microsoftから不具合修正のための更新プログラムが配信されていますので、インストールしましょう。
更新プログラムのインストール方法は、以下の通りです。
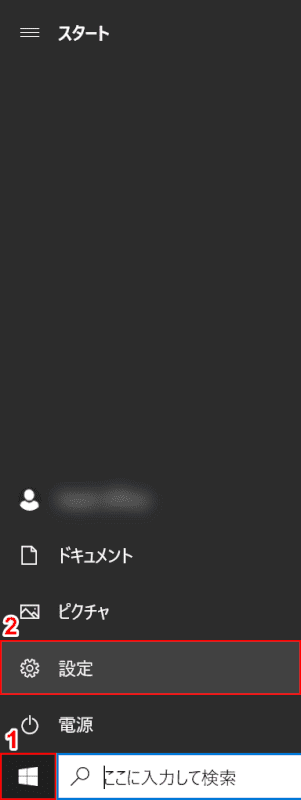
Windows 10を開きます。
①画面左下の【スタート】を押し、②【設定】を選択します。
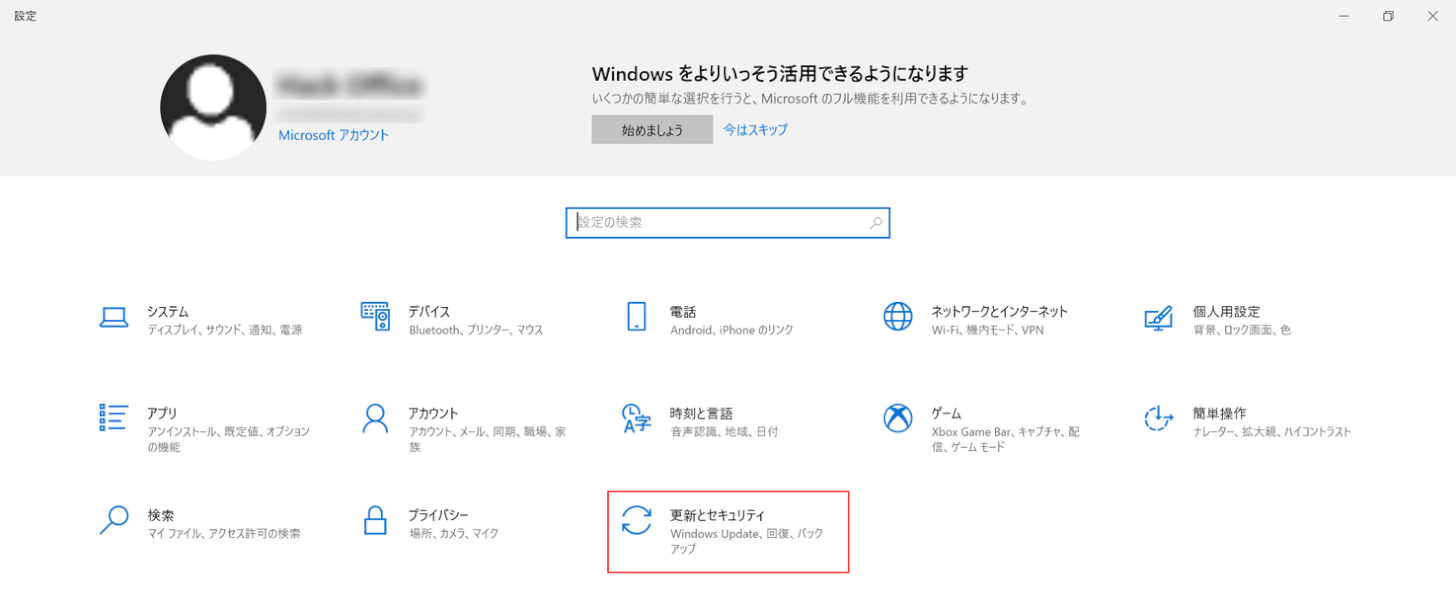
「設定」ダイアログボックスが表示されます。
【更新とセキュリティ】を選択します。
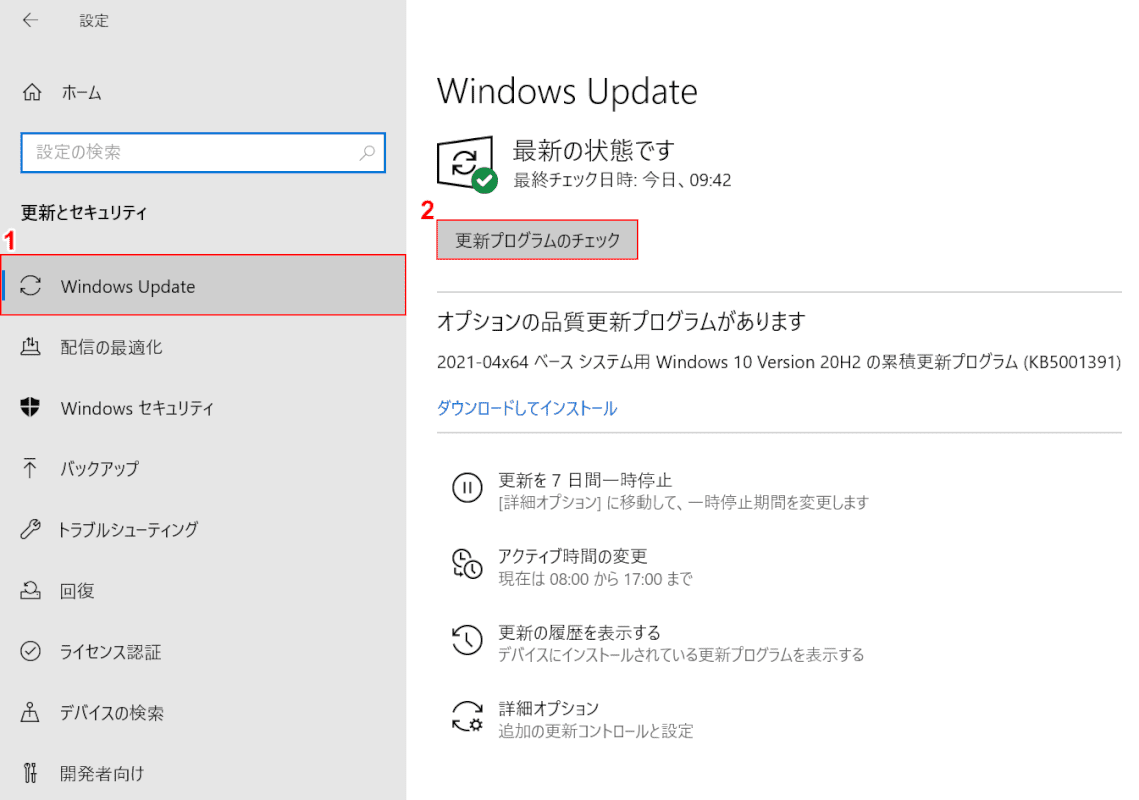
①【Windows Update】タブを選択し、②【更新プログラムのチェック】ボタンを押すと、更新プログラムのインストールが始まります。
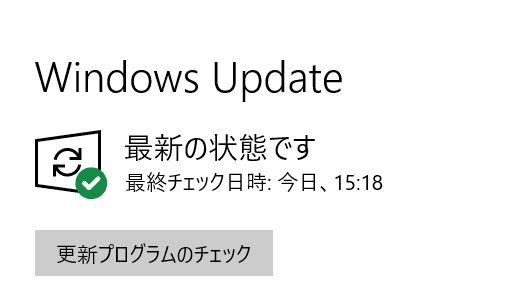
インストール後、「最新の状態です」というメッセージが表示されたら、問題なく更新プログラムをインストール出来ています。
再起動を行い、印刷の不具合が解消されているか確認してみましょう。
問題が解決しない場合
それでも問題が解決しない場合は、Microsoft コミュニティをご参照ください。
