- 公開日:
- 更新日:
無料でPDFの一部をトリミング(切り取り)する方法
PDFはビジネスや学習の場面で頻繁に見かけるファイル形式です。その余計な一部分を切り抜きたい、または特定の部分だけをクローズアップしたいというニーズは多く、トリミングのテクニックは大変重要です。
この記事では、PDFの一部をどのようにしてトリミングするか、その理由と一緒に詳しく説明します。
このガイドを読むことで、あなたもコストをかけずにPDFのトリミングを簡単に行うことができるようになります。
PDFの一部をトリミングする理由
PDFで不要な情報の一部を削除すると、読者が見るべき重要な情報がはっきりするなどのメリットがあります。
PDFのトリミングで使いやすいおすすめのウェブサイトはAvePDFです。
AvePDFはフランスのORPALIS社が管理しているPDF編集のウェブサイトです。ここでは、PDFの変換、分割、圧縮、結合、トリミングなど、多岐にわたる編集作業を行うことができます。
無料の登録なしでも使用することができますが、1ファイルに1回トリミングを行うと2回目は約5時間待つことになるので注意が必要です。したがって、AvePDFは1ファイルのみしかトリミングの予定の無い方におすすめです。
ただし、PDFの一部をオンラインツールでトリミングする際には、使うツールの使用条件を確認することが重要です。これにより、あなたのファイルが運営会社によってどのように取り扱われ、保存されるのかを把握することができます。
さらに、個人情報が含まれるPDFファイルを取り扱う際には、プライバシー保護のためにオンラインツールよりもインストール版ソフトウェア(例: PDF-XChange Editorなど)の利用をおすすめします。
PDF-XChange Editorを利用する場合は、以下「その他のPDFを無料でトリミングできるフリーソフト」セクションのリンクを参照して下さい。

以下では、上図のPDFページの男性の顔の部分のみをトリミングする方法を解説します。
無料でPDFの一部をトリミング(切り取り)する方法
AvePDFでPDFの一部をトリミングする方法については、以下を参照してください。
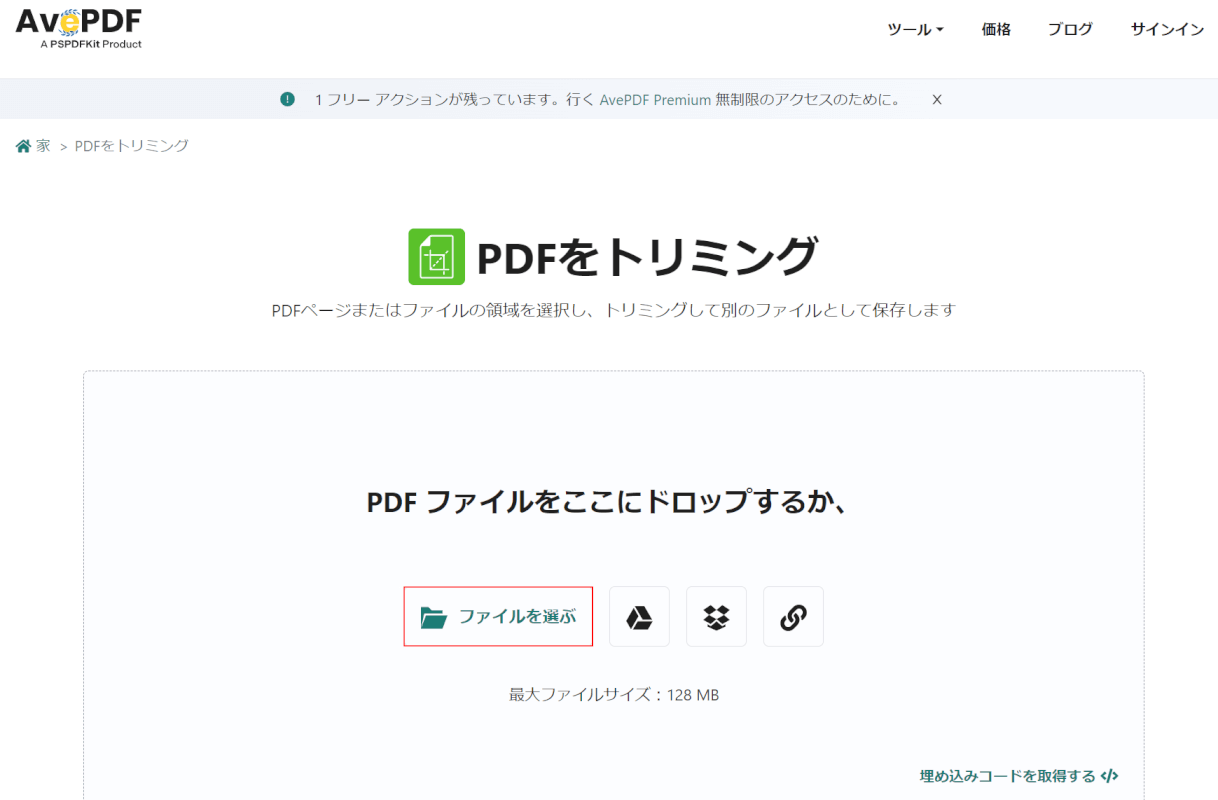
AvePDFにアクセスし、ファイルを選ぶボタンを押します。
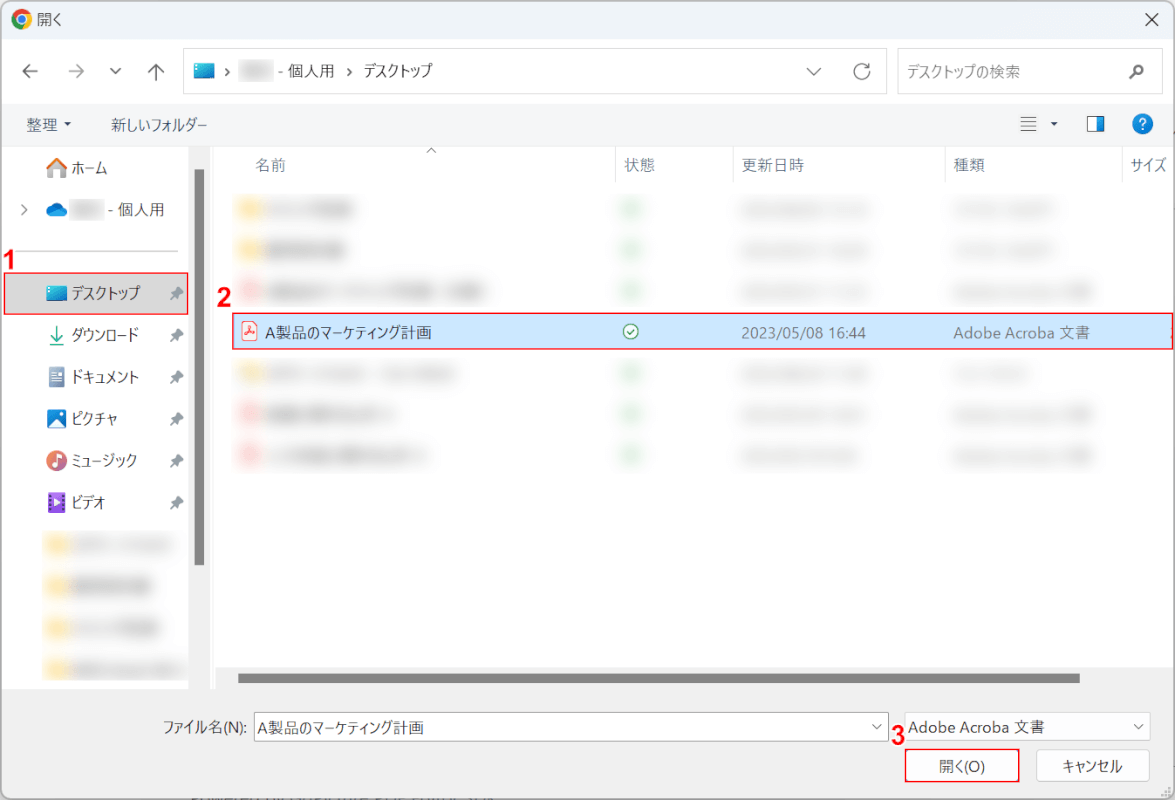
「開く」ダイアログボックスが表示されました。①PDFがあるフォルダー(例: デスクトップ)、②PDFファイル(例: A製品のマーケティング計画)の順に選択し、③開くボタンを押します。
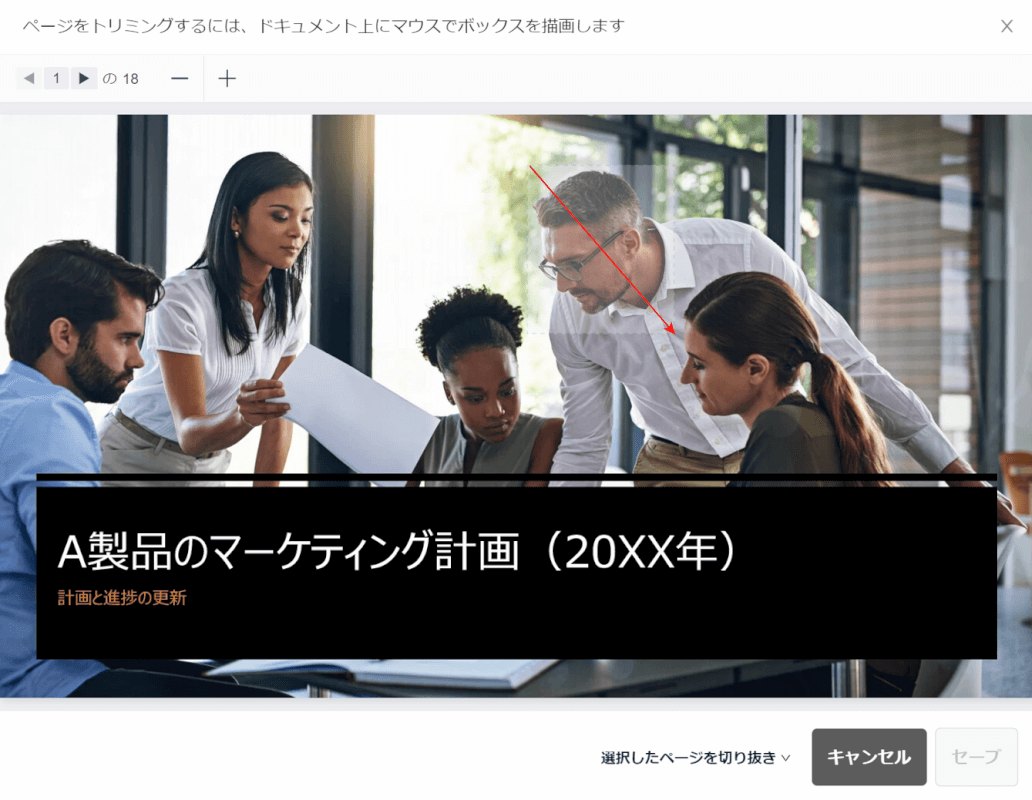
PDFが開きました。トリミングしたい部分をドラッグします。
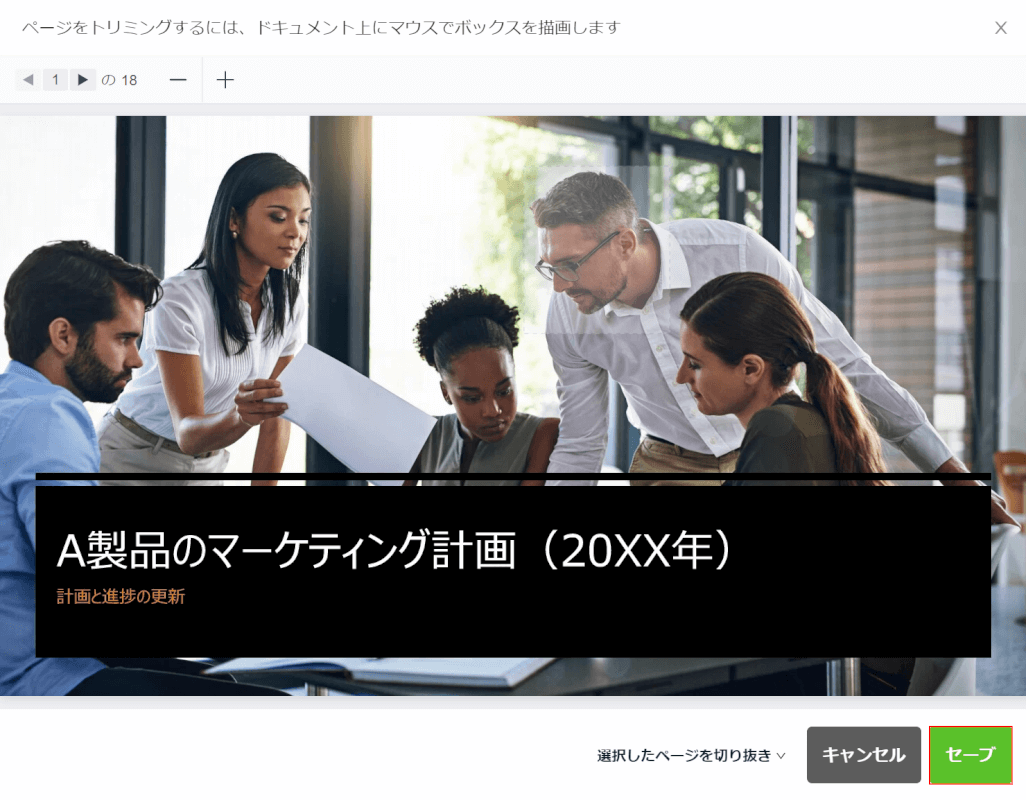
セーブボタンを押します。
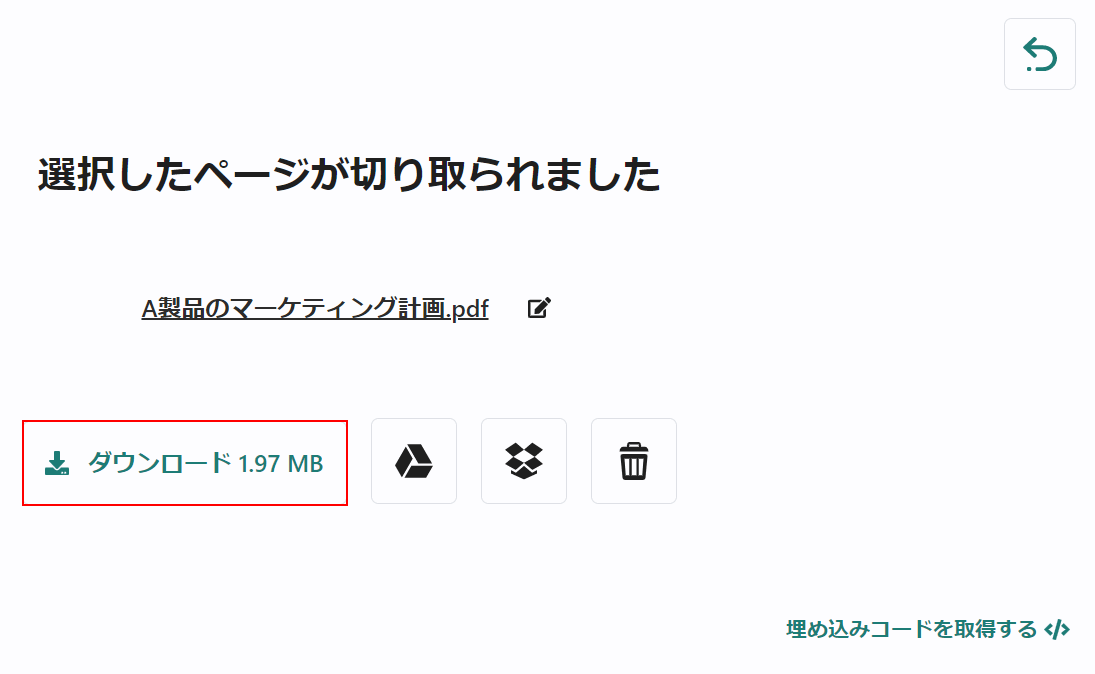
トリミングの処理が完了したので、ダウンロードボタンを押します。
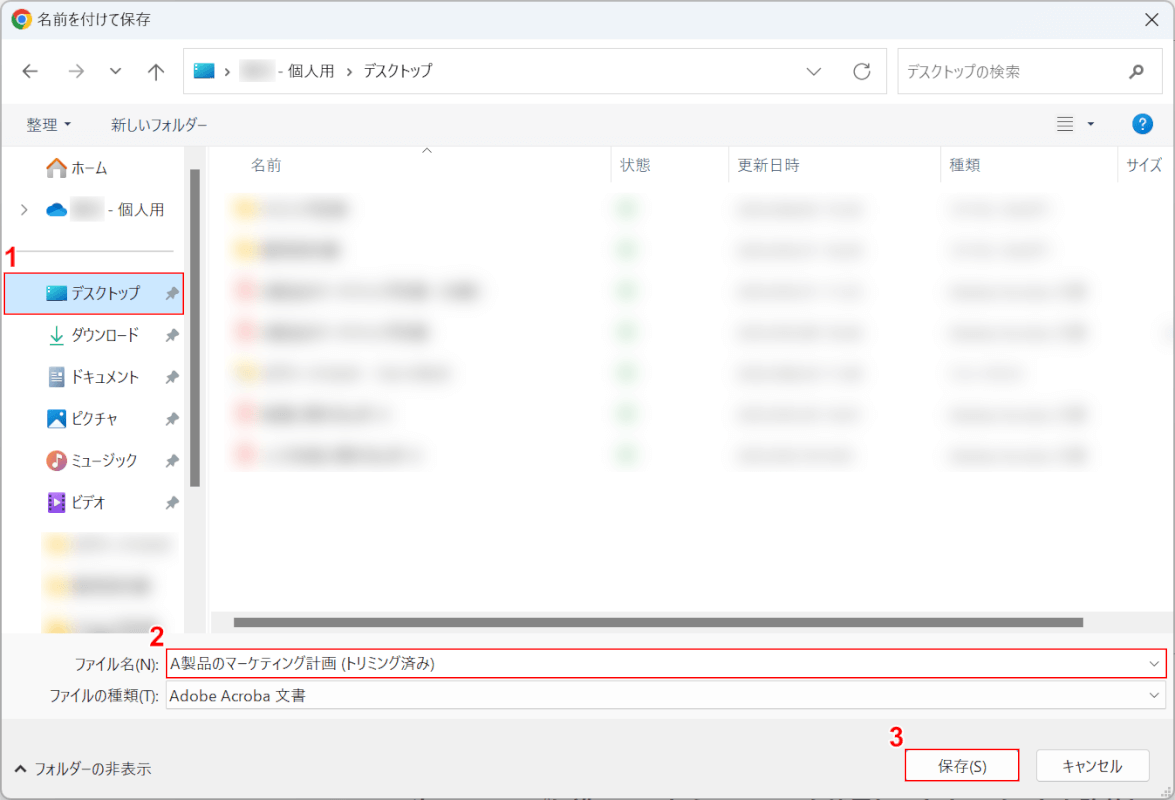
「名前を付けて保存」ダイアログボックスが表示されました。①保存したいフォルダー(例: デスクトップ)を選択し、②ファイル名(例: A製品のマーケティング計画(トリミング済み))を入力し、③保存ボタンを押します。
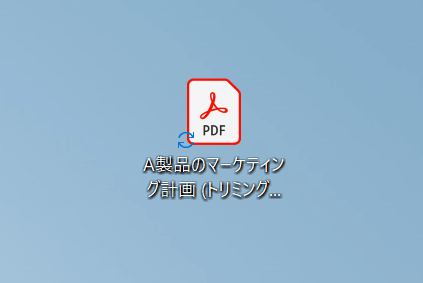
PDFファイルがデスクトップに保存されました。
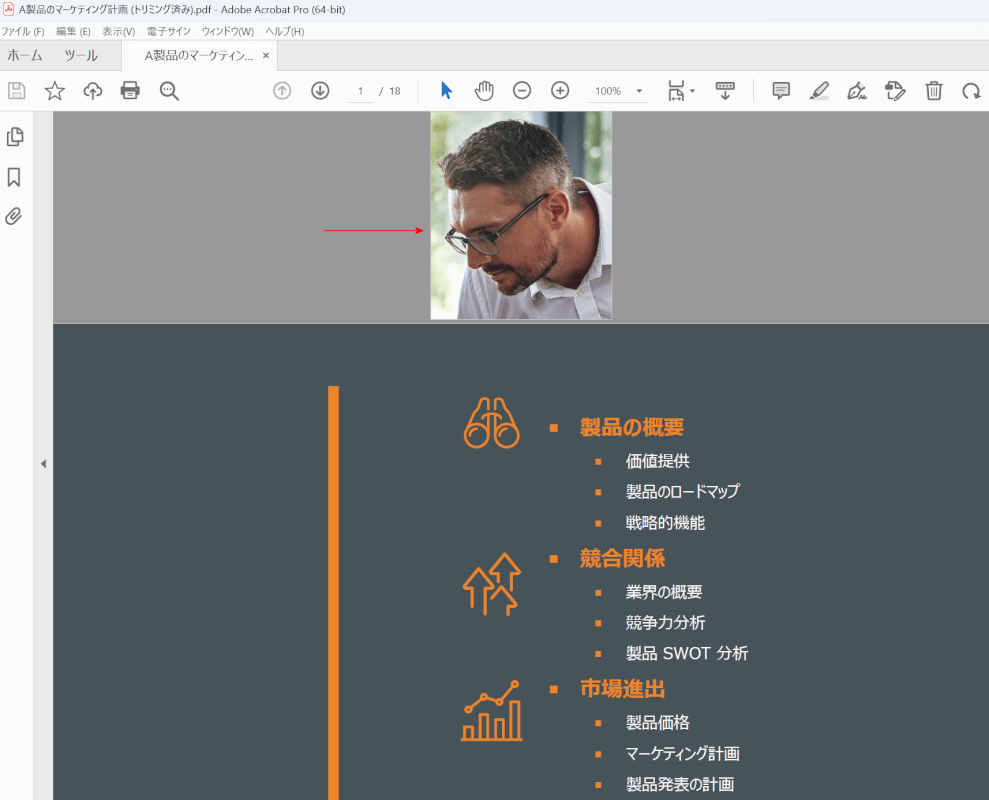
PDFファイルを開くと、ページの一部がトリミングされていることが確認できました。
その他のPDFを無料でトリミングできるフリーソフト
PDFを無料でトリミング可能なフリーソフトは他にもあります。
以下の記事では、HiPDFおよびPDF-XChange Editorというフリーソフトを使ってPDFを無料でトリミングする方法を説明しています。
また、PDFの一部をトリミングして印刷する方法などについてもご紹介しています。