- 公開日:
PDF Expertとは?価格/機能/ダウンロード/使い方のまとめ
PDF Expertの意味や機能について知りたいと思っている方は多いです。 本記事では、PDF Expertの無料版と有料版の機能の比較、ダウンロード、および使用方法について説明します。
PDF ExpertはiPhone、iPad、Macで使用できることが特徴的です。PDF ExpertでPDFを上手に編集してみてください。
PDF Expertとは?
PDF Expertは、ウクライナのモバイルアプリケーション会社「Readle」が開発したiPhone、iPad、Mac用のPDF編集アプリです。
PDF Expertを使用すると、ユーザーはテキストと画像の読み取り、編集、注釈付け、変更、フォームへの入力、契約の署名を行うことができます。
PDF Expertには無料版と有料版(PRO)がありますが、無料版の機能は非常に制限されており、有料版の課金に関する案内がよく表示されます。有料版(PRO)のご利用をおすすめします。
PDF Expertの機能
PDF Expert(iPhone)の機能については、次のとおりです。
| 機能 | 無料版 | 有料版(PRO) |
|---|---|---|
| インストール | 〇 | 〇 |
| オンライン | × | × |
| 圧縮機能 | × | 〇 実験では圧縮結果に変化なし |
| 変換機能 | × | 〇 |
| 閲覧機能 | 〇 | 〇 |
| 結合機能 | × | 〇 |
| 分割機能 | × | × |
| 書き込み機能 | × | 〇 |
| Windows | × | × |
| Mac | 〇 | 〇 |
PDF Expert(無料版)のダウンロード/インストール方法
iPhone
このセクションでは、iPhoneにPDF Expert(無料版)をダウンロード/インストール方法について説明します。
2020年7月14日時点で、バージョンはPDF Expert 7.3.7です。
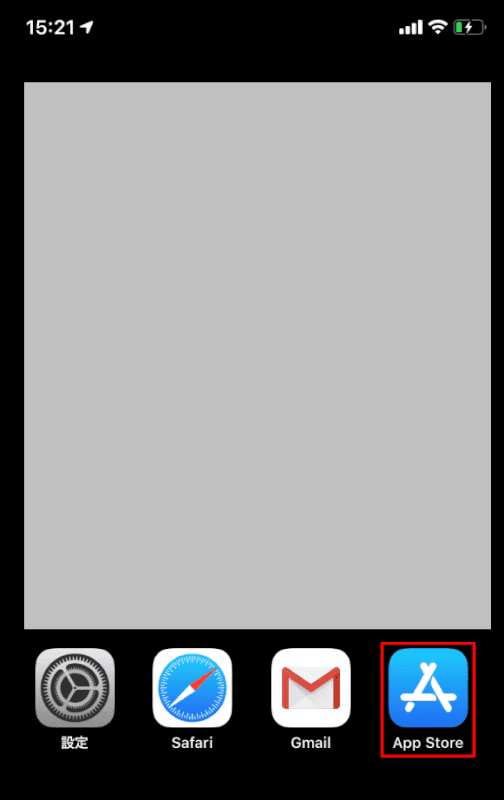
iPhoneを開きます。【App Store】のアプリを選択します。
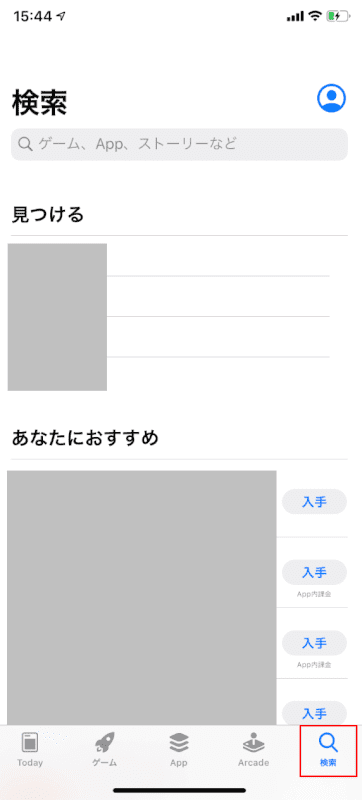
【検索】を選択します。
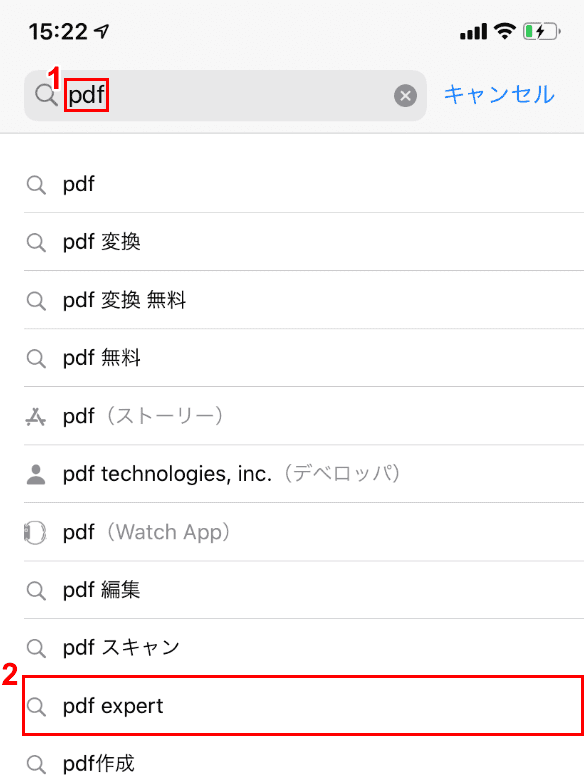
①テキストボックスに『pdf』を入力し、②【pdf expert】を選択します。
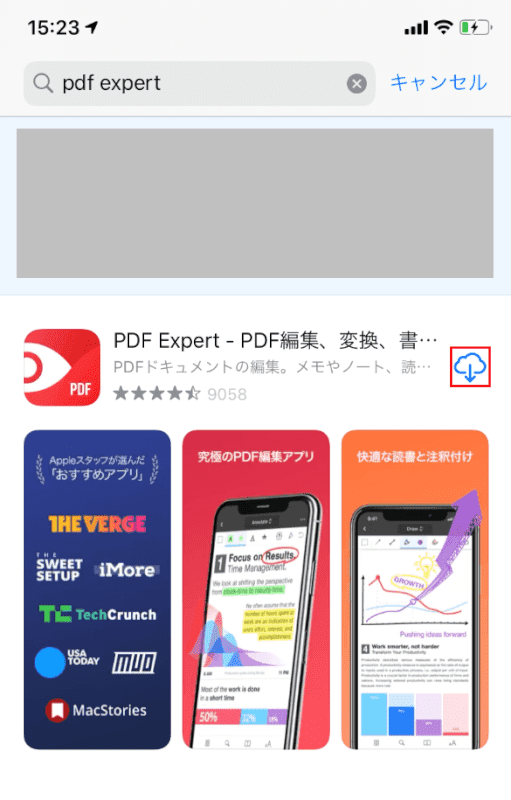
【「入手」もしくは「雲のアイコン」】をタップして、PDF Expertをインストールします。
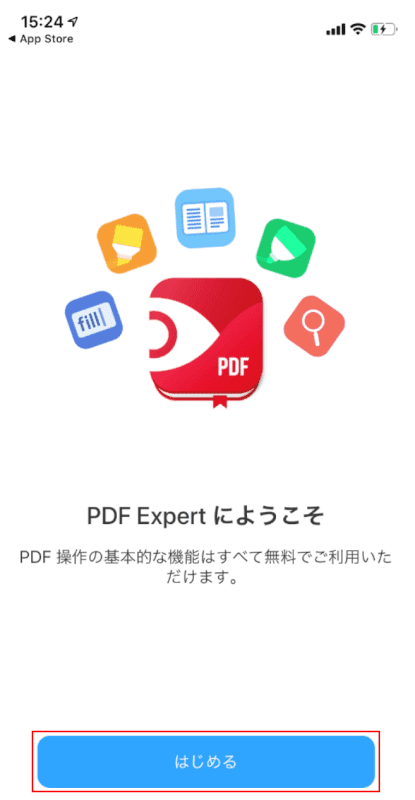
インストールが終わったら、【はじめる】ボタンをタップします。
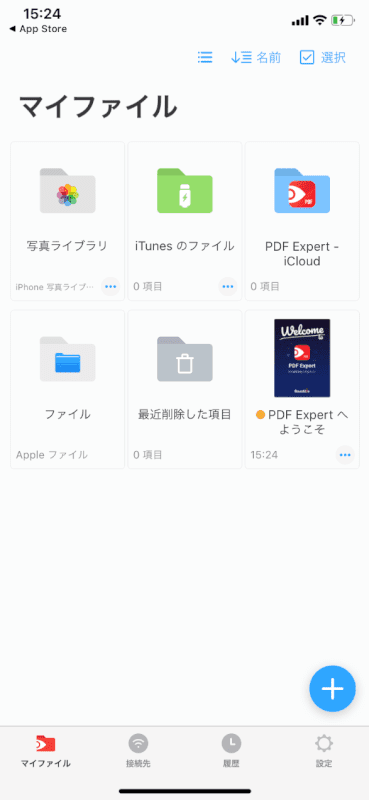
iPhoneにインストールしたPDF Expertが開きました。
Mac

MacにPDF Expertを無料でMacにダウンロードしたい方は、PDF Expert 高速で安定、かつ美しい PDF エディタからお入りください。
PRO版(有料)にアップグレードする方法
有料版の価格について
有料版の価格(値段)は、5,400円/年です(2020年7月14日現在)。
7日間の試用期間があるため、最初にPROの機能を試すことをお勧めします。
アップグレード方法
このセクションでは、iPhoneで無料版のPDF ExpertをPRO版(有料)にアップグレードする方法について説明します。
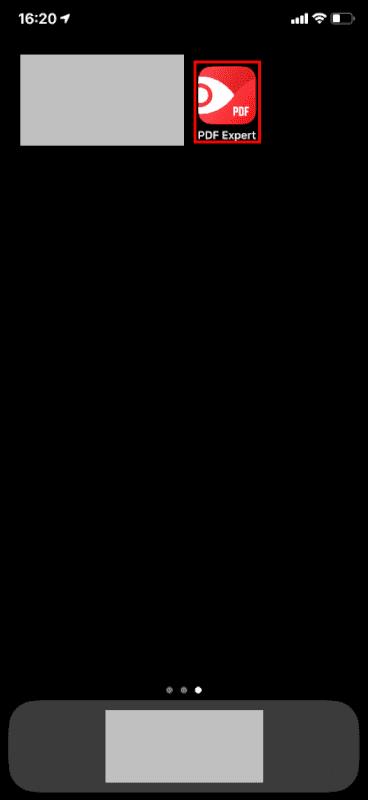
iPhoneを開き、【PDF Expert】を選択します。
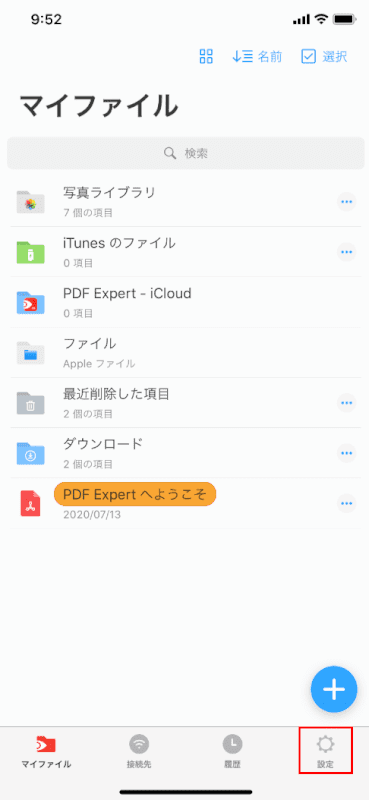
PDF Expert(無料版)が起動しました。【設定】を選択します。
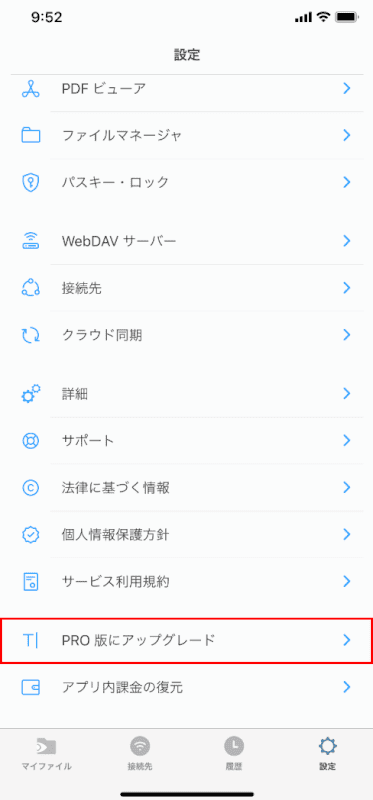
【PRO版にアップグレード】を選択します。
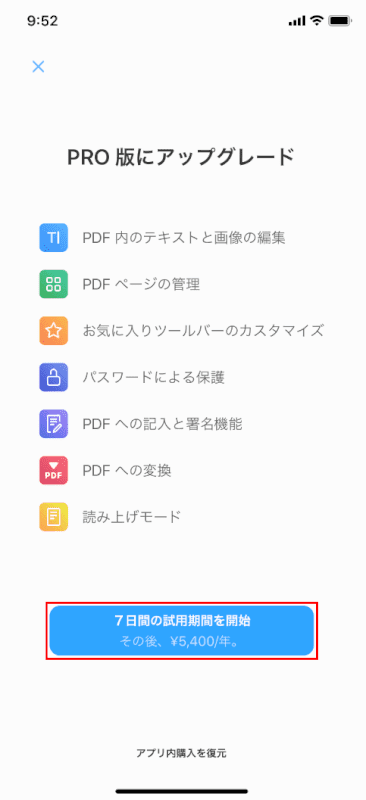
【7日間の試用期間を開始】ボタンをタップします。
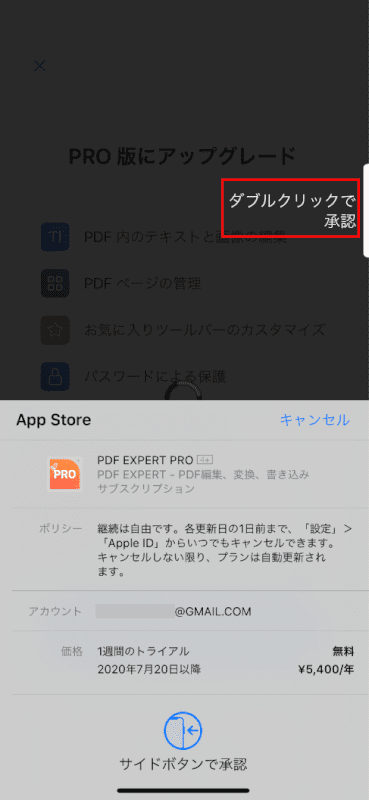
App Storeが表示されました。ここでPRO版の購入を行います。
ここで使用しているiPhoneはiPhone11ですので、【「スリープ/スリープ解除ボタン」を「ダブルクリック」】して購入手続きを行います。
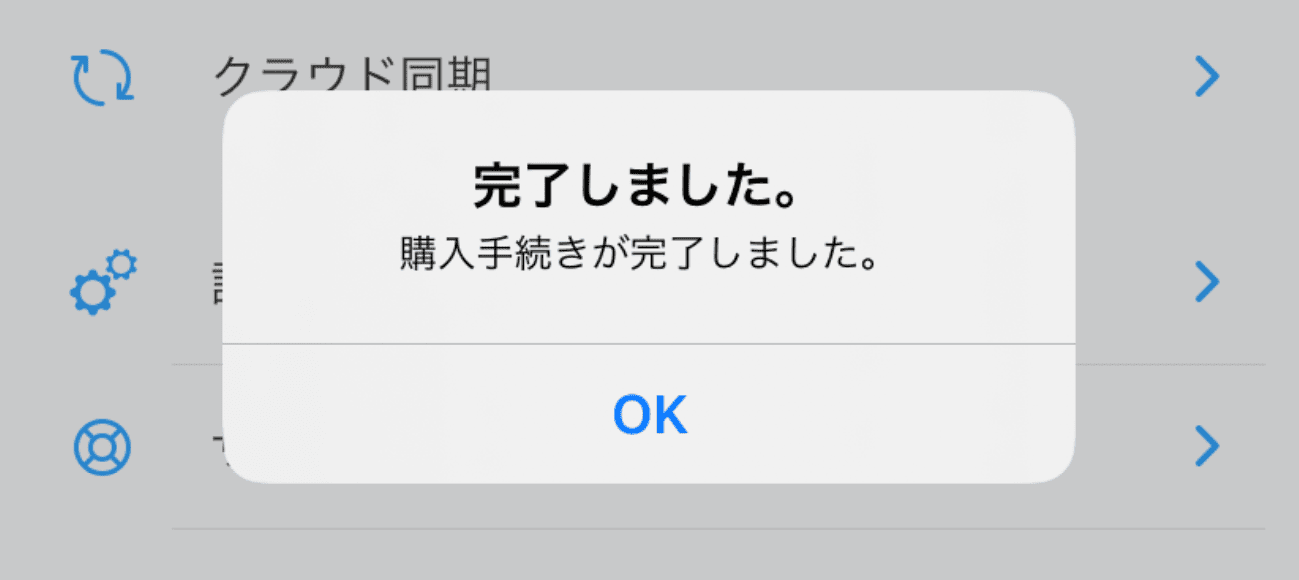
購入手続きが完了しました。
PDF Expert(iPhone)の使い方
下記では、iPhoneを使ったPDF Expertの起動方法や編集機能の使用方法について説明します。
起動する
このセクションでは、PDF Expertを起動する方法について説明します。
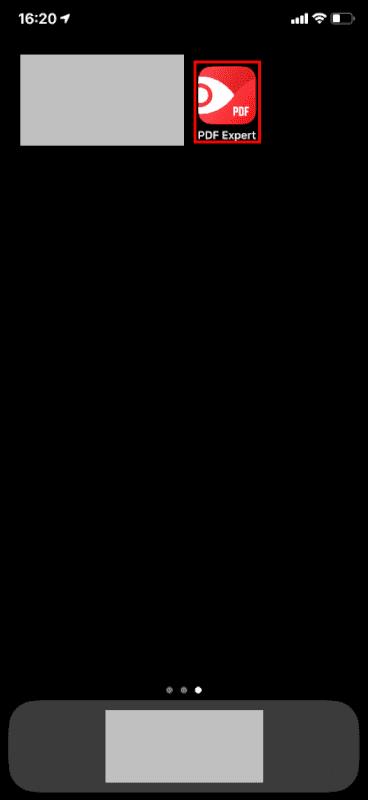
iPhoneを開き、【PDF Expert】を選択します。
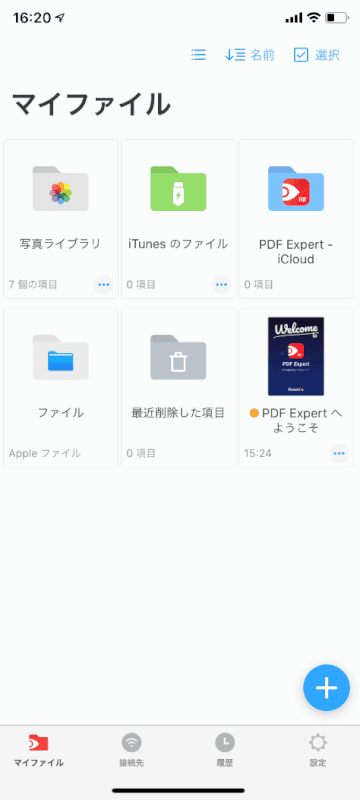
PDF Expertが開きました。
PDFを読み込み/追加する
PDF ExpertにPDFファイルを読み込む方法はいくつかあります。
- Google Driveを使用する
- PCからファイルをインポートする
- iCloudを使用する
このセクションでは、Google Driveを使ってPDFを読み込み/追加する方法について説明します。
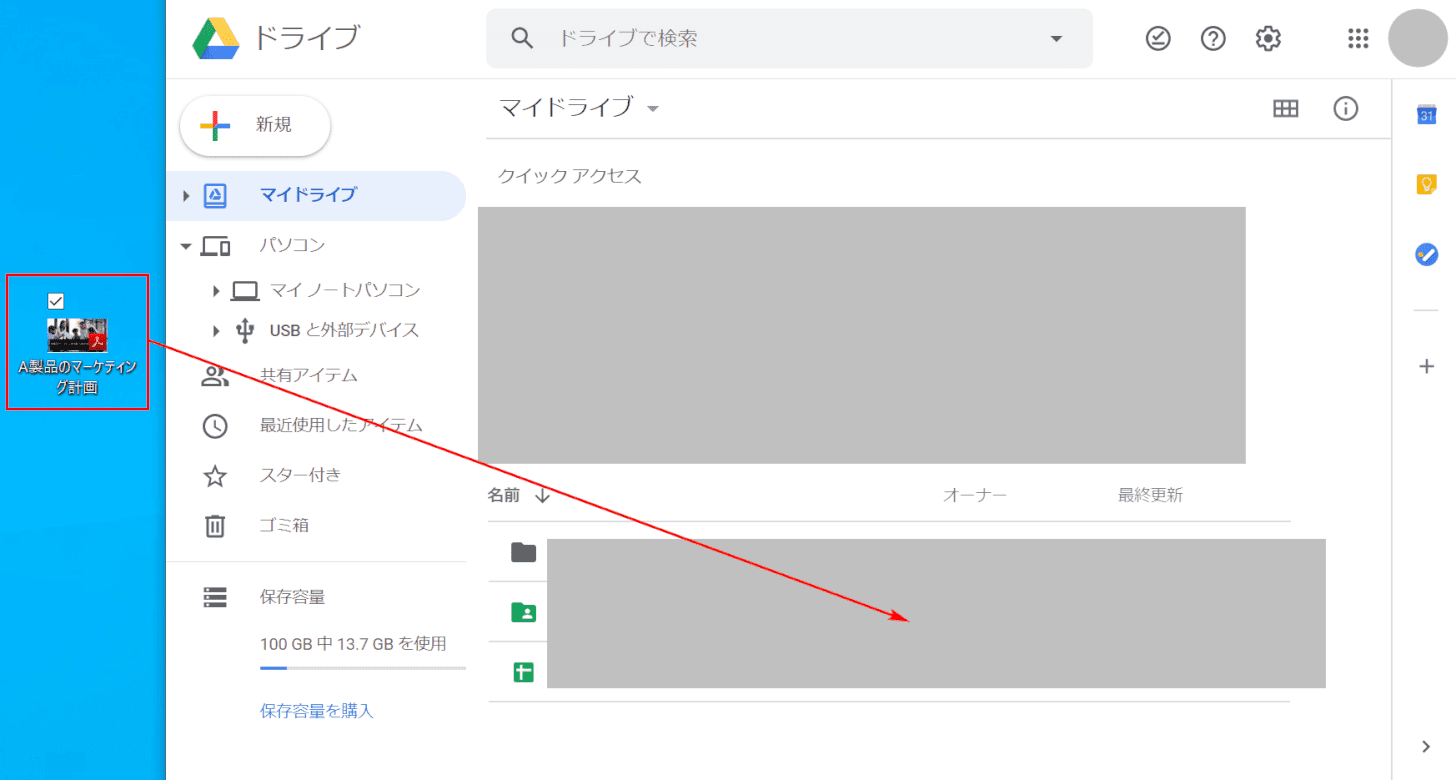
Google Driveを使用する際は、Googleアカウント(Gmailのアカウント)が必要です。お持ちのGoogleアカウントでGoogle Driveを開きます。
PDF Expertに読み込みたいPDF(例:A製品のマーケティング計画)を【ドラッグアンドドロップ】します。
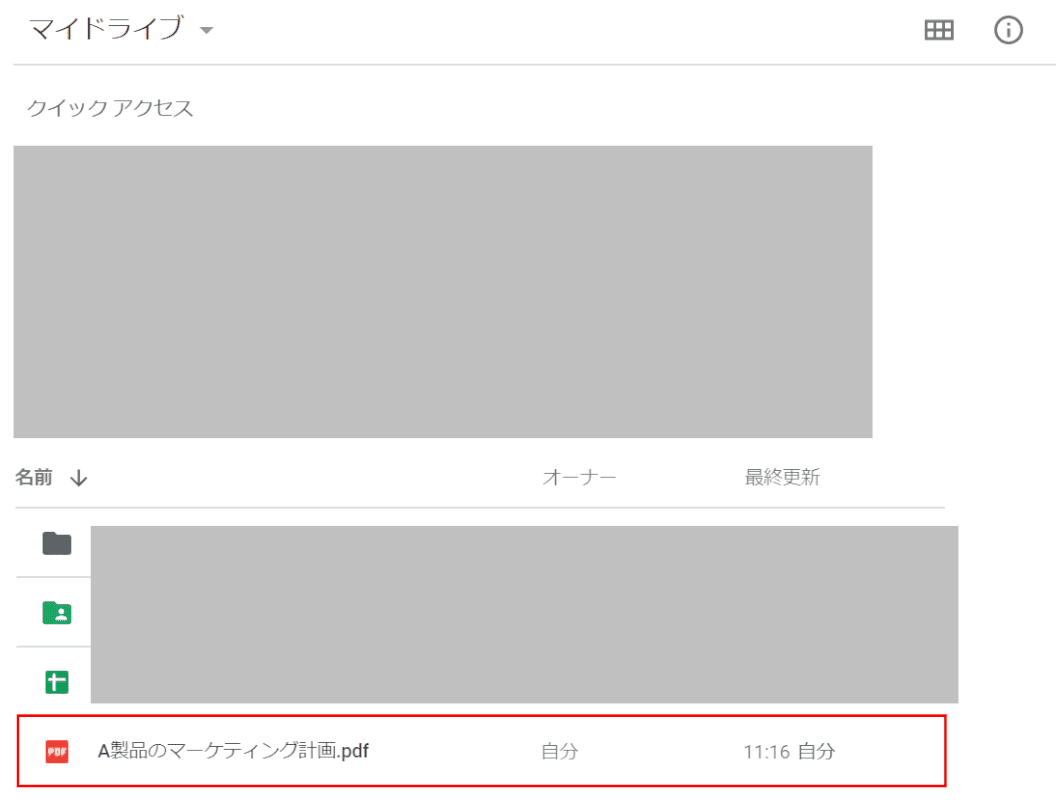
Google DriveにPDF(例:A製品のマーケティング計画)が読み込まれました。
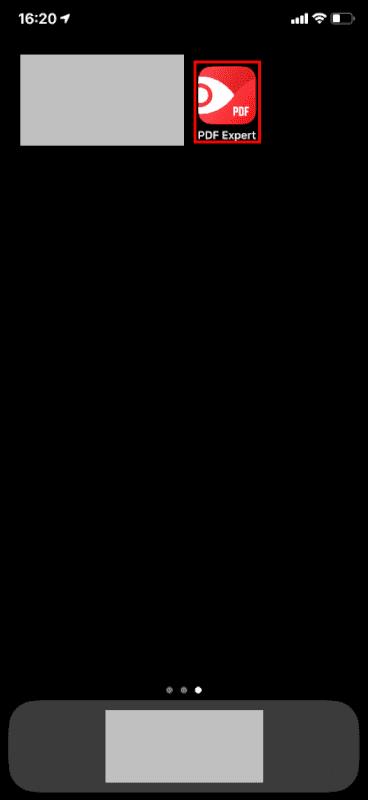
iPhoneを開き、【PDF Expert】を選択します。
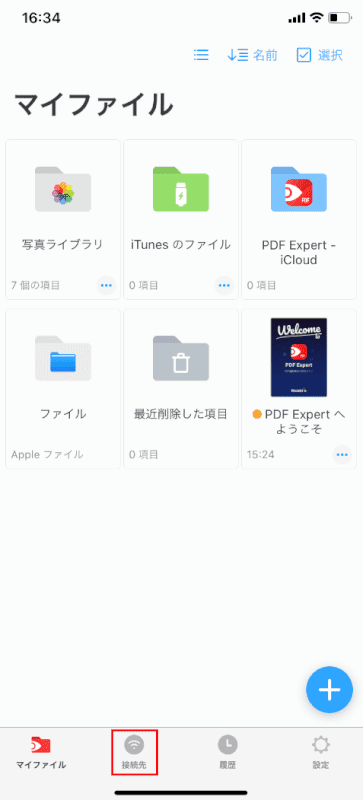
PDF Expertが開きました。
【接続先】を選択します。
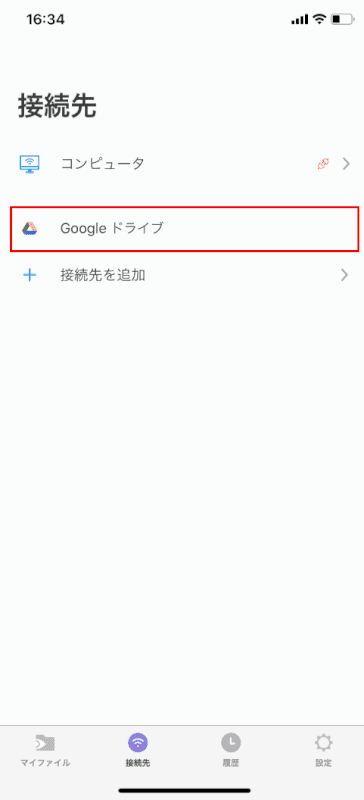
【Google ドライブ】を選択します。
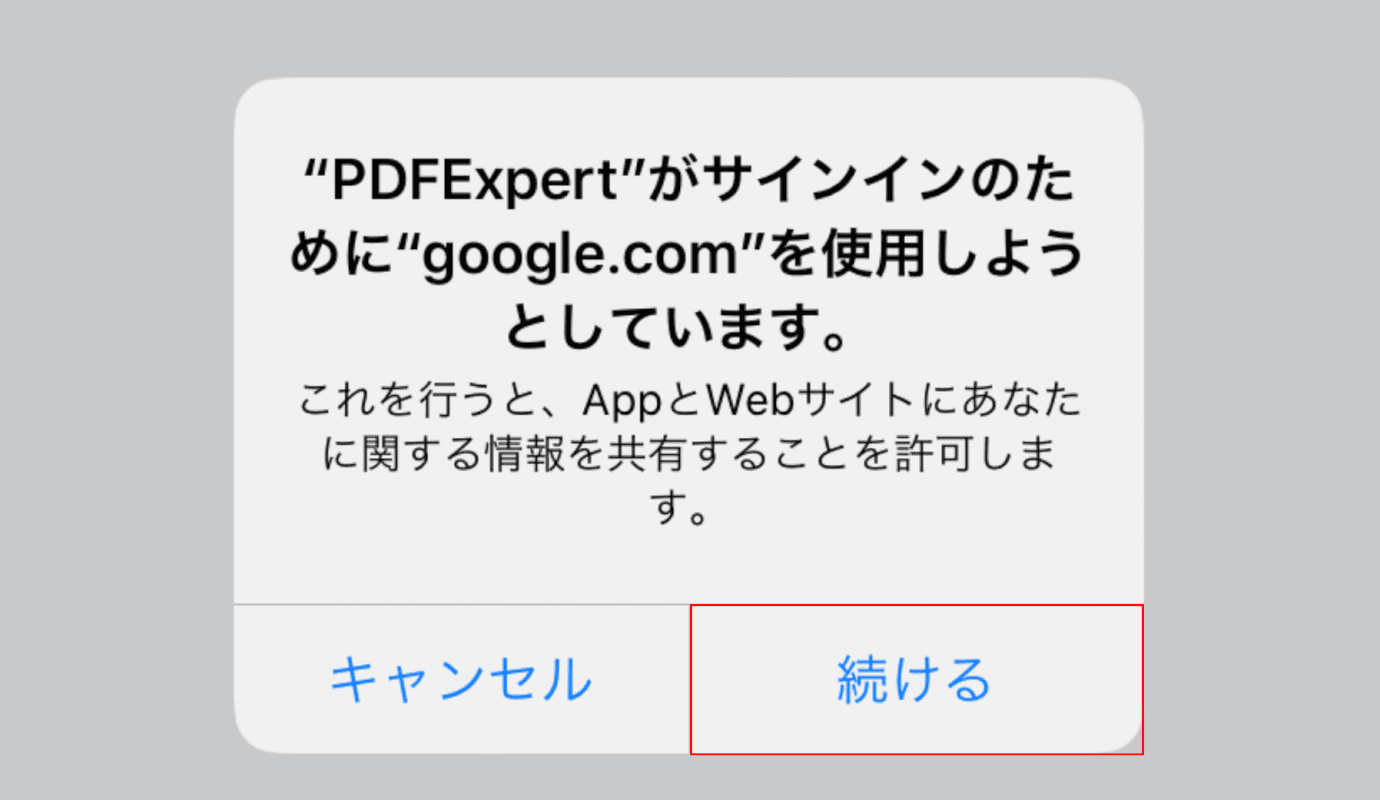
「"PDFExpert"がサインインのために"google.com"を使用しようとしています。」画面が表示されました。
【続ける】ボタンをタップします。
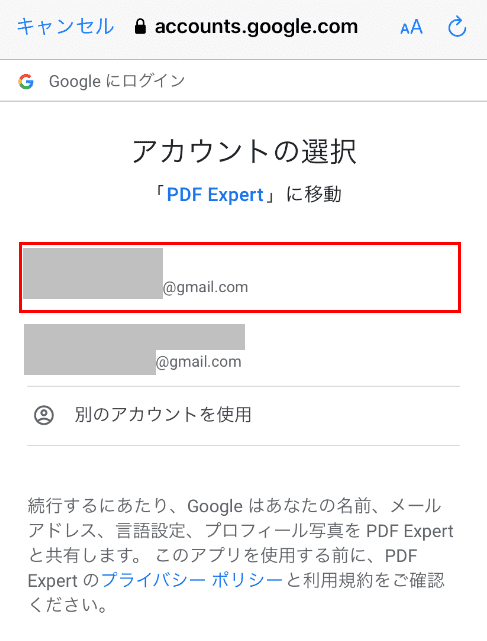
「アカウントの選択」画面が表示されました。
お使いになる【Googleアカウント】を選択します。
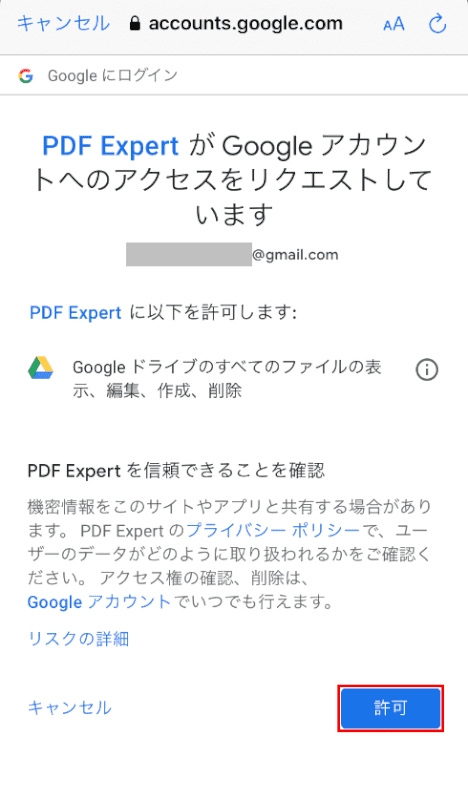
「PDF ExpertがGoogleアカウントへのアクセスをリクエストしています」画面が表示されましたので、【許可】ボタンをタップします。
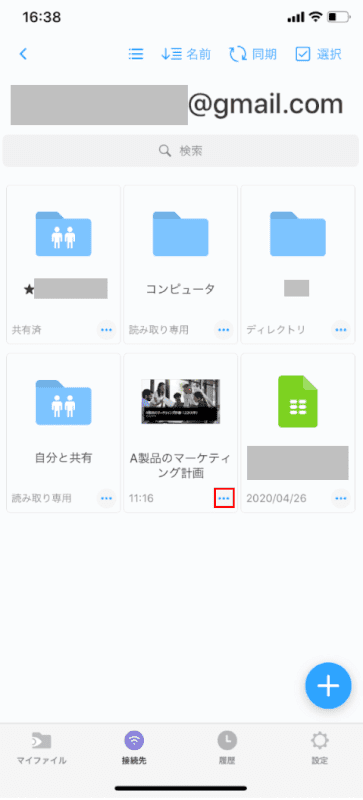
PDF Expertに読み込みたいPDF(例:A製品のマーケティング計画)の【...】を選択します。
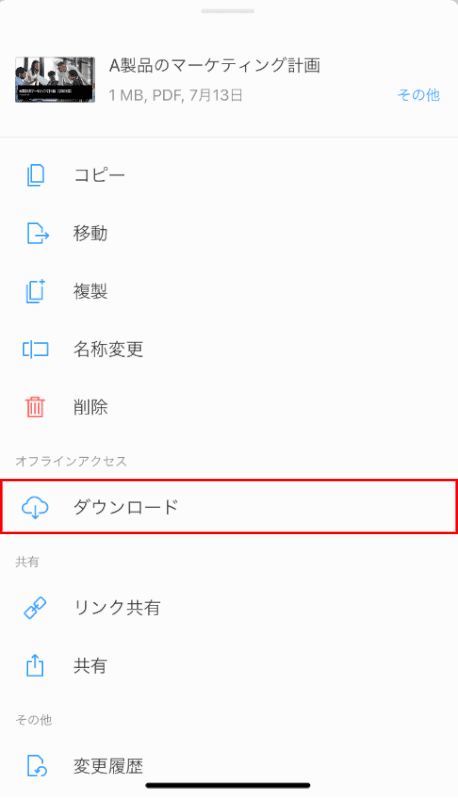
【ダウンロード】を選択します。
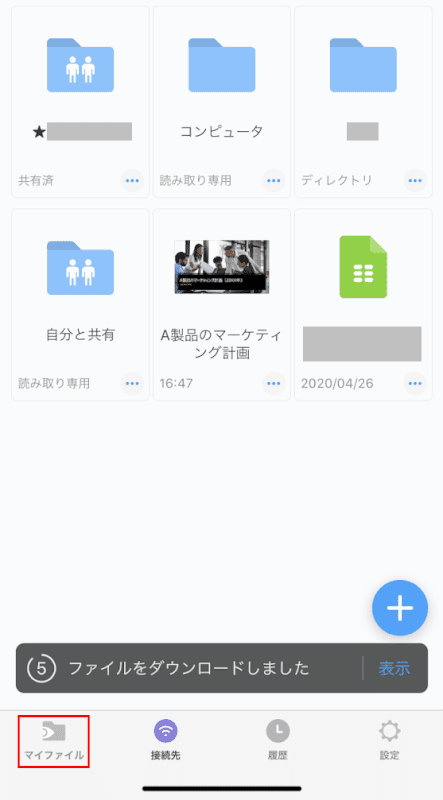
【マイファイル】を選択します。
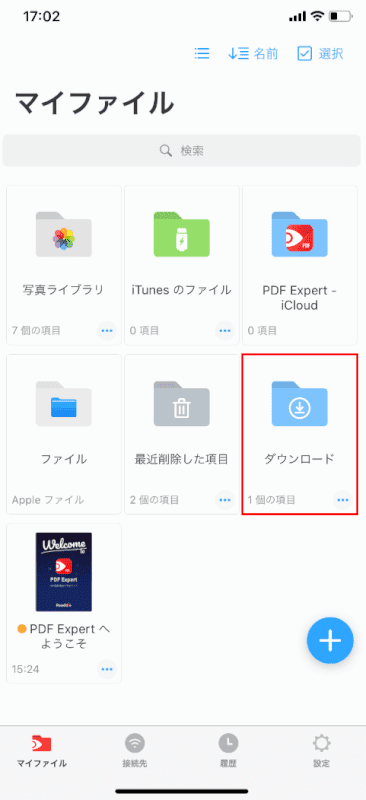
「マイファイル」が開いたら、【ダウンロード】を選択します。
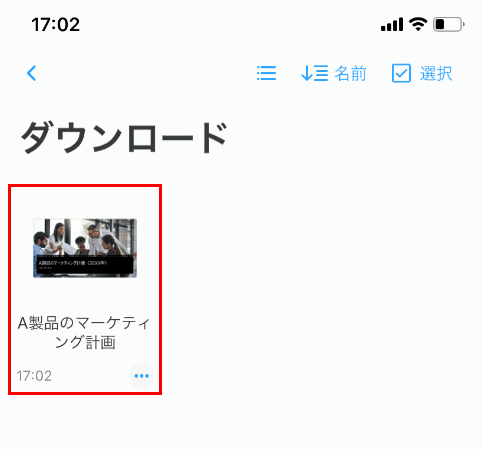
PDF(例:A製品のマーケティング計画)がPDF Expertに読み込まれたことが分かります。
試しに、PDF(例:A製品のマーケティング計画)を開いてみましょう。
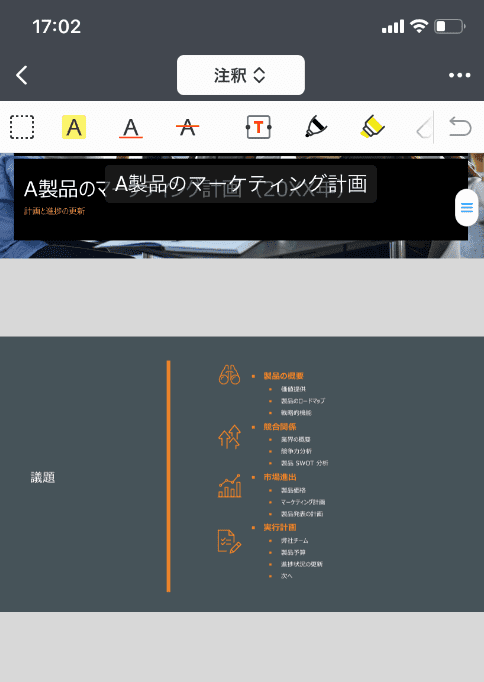
PDF Expertに読み込まれたPDFファイル(例:A製品のマーケティング計画)が開きました。
圧縮する(PROのみ)
このセクションでは、PDF ExpertでPDFを圧縮する方法について説明します。
ただし、今回の実験では圧縮結果に変化はありませんでした。その点をご留意してお試しください。
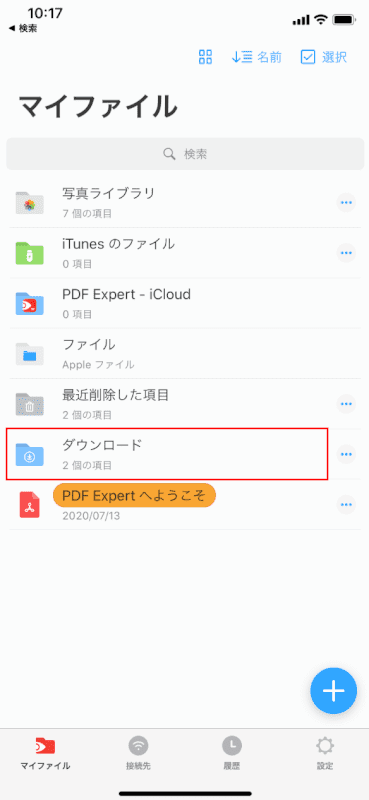
PDF Expertを起動します。
ここでは、ダウンロードされているPDFファイルを圧縮させたいので、【ダウンロード】を選択します。
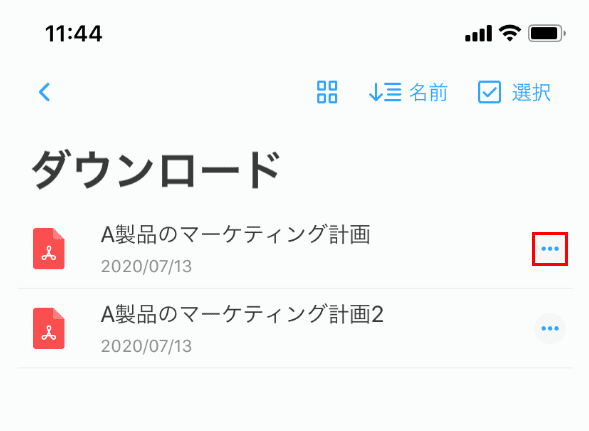
【「圧縮したいPDF(例:A製品のマーケティング計画)」の「...」】を選択します。
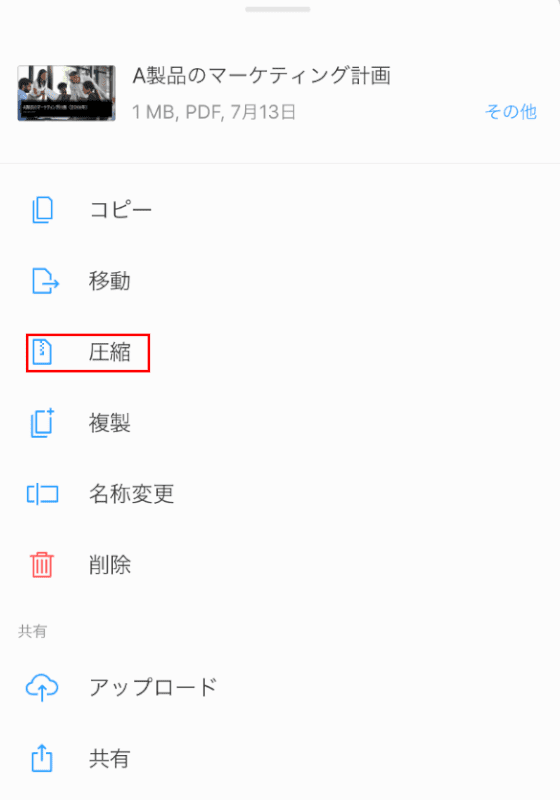
【圧縮】を選択します。
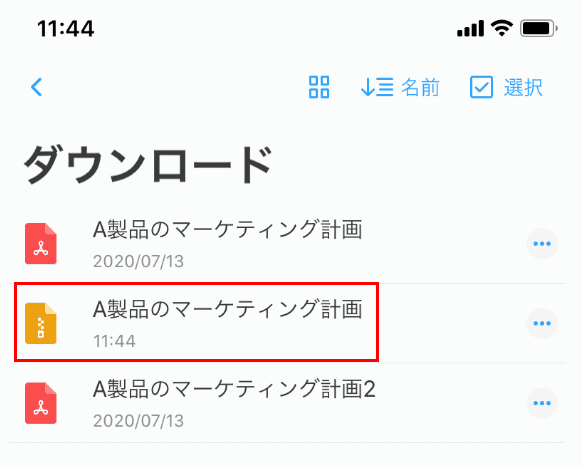
「A製品のマーケティング計画」のZIPが表示されました。
【「A製品のマーケティング計画」のZIP】を選択します。
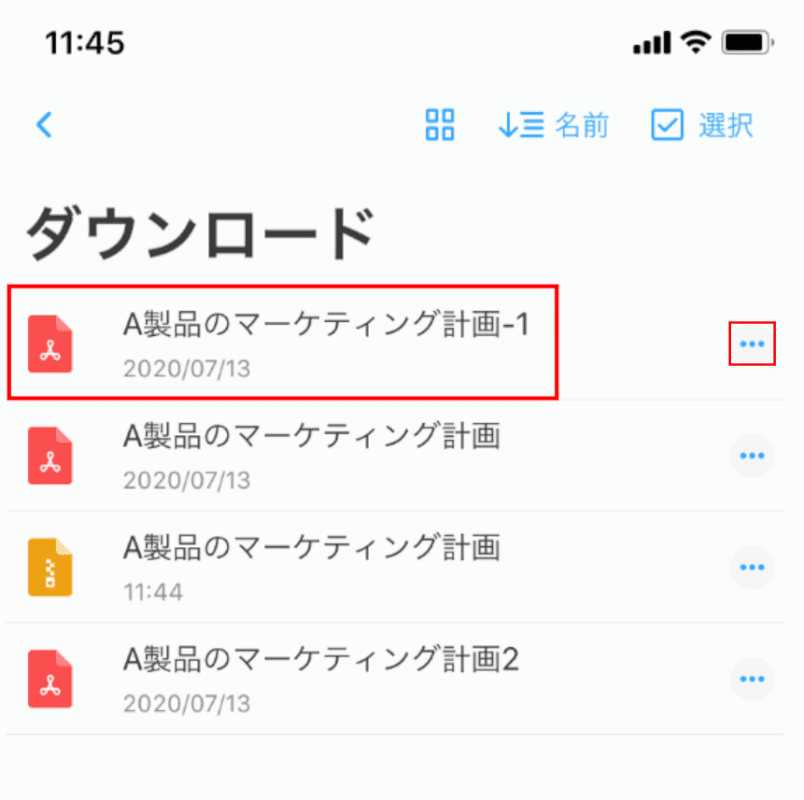
圧縮されたPDFが表示されました。【...】をタップして、圧縮結果を確認してみましょう。
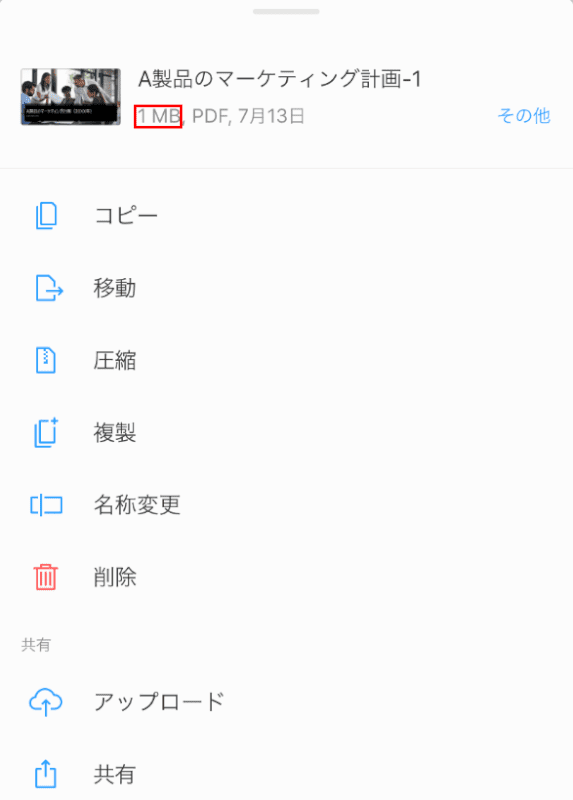
赤枠部分に圧縮結果のファイルサイズが表示されますので、確認してみてください。
変換する(PROのみ)
このセクションでは、PDF Expertで画像をPDFに変換する方法について説明します。
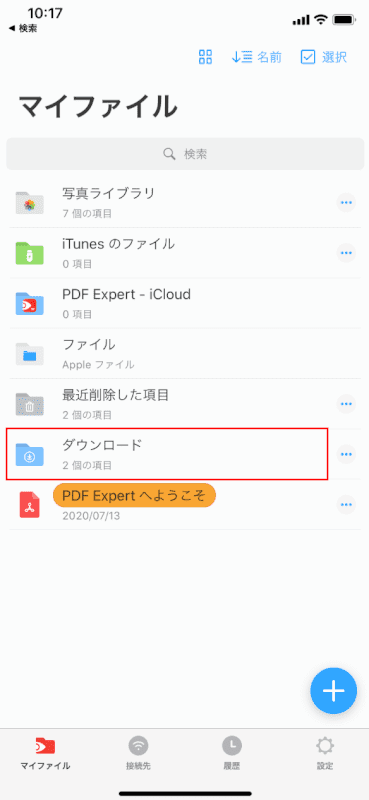
PDF Expertを起動します。
ここではダウンロードされている画像をPDFに変換したいので、画像がある【ダウンロード】を選択します。
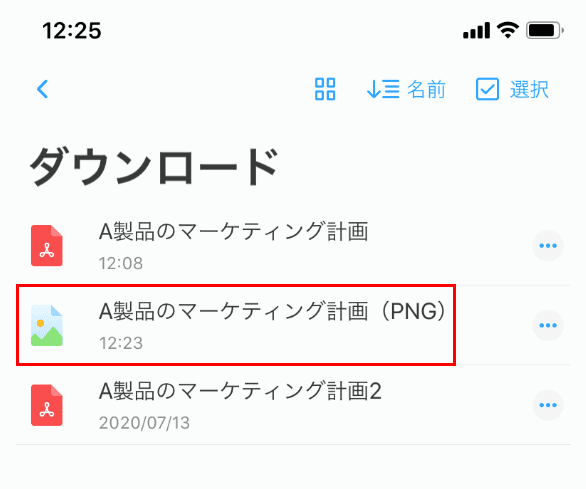
「PDFを読み込み/追加する」セクションの手順に従って、画像を読み込みしておきましょう。
ここでは【PDFに変換したいファイル(例:A製品のマーケティング計画(例:PNG))】を選択します。
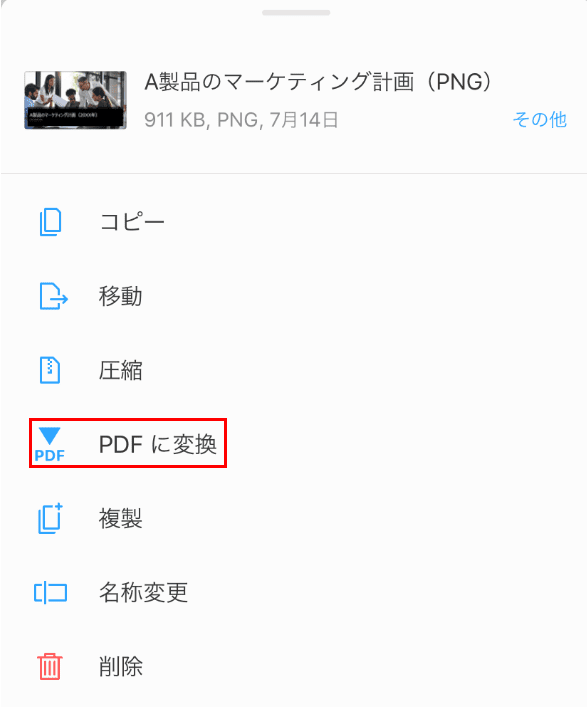
【PDFに変換】を選択します。
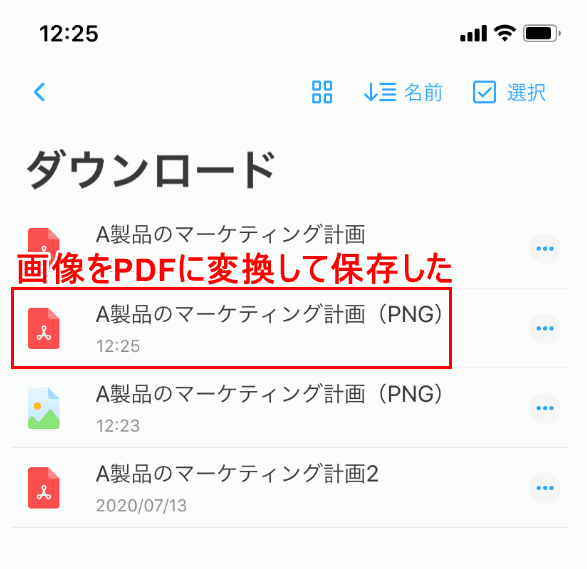
画像をPDFに変換して保存することができました。
閲覧する
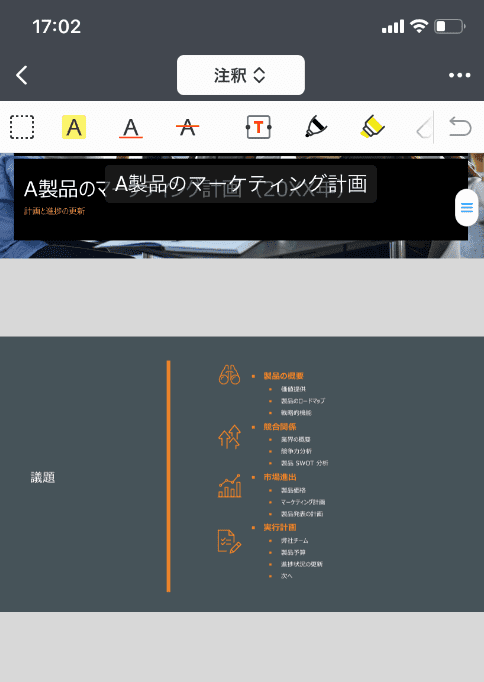
PDF ExpertでPDFファイル(例:A製品のマーケティング計画)を開きます。
この状態でPDFファイルの内容の閲覧が可能です。
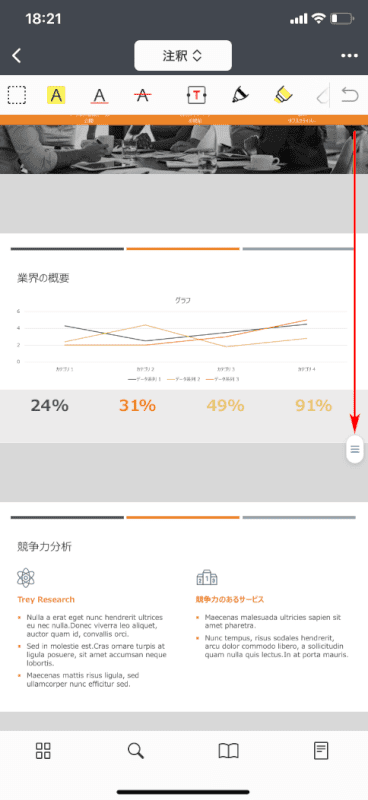
【画面を下にスクロール】すると、さらに先のページを閲覧できます。
結合する(PROのみ)
このセクションでは、PDF ExpertでPDFを結合する方法について説明します。
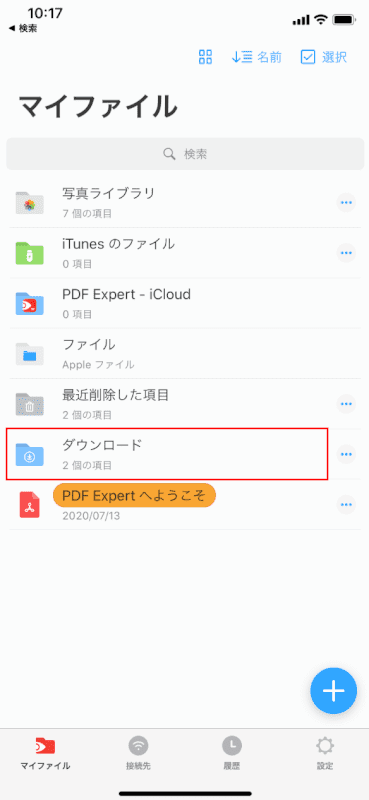
PDF Expertを起動します。
ここでは、ダウンロードされているPDFファイルを結合させたいので、【ダウンロード】を選択します。
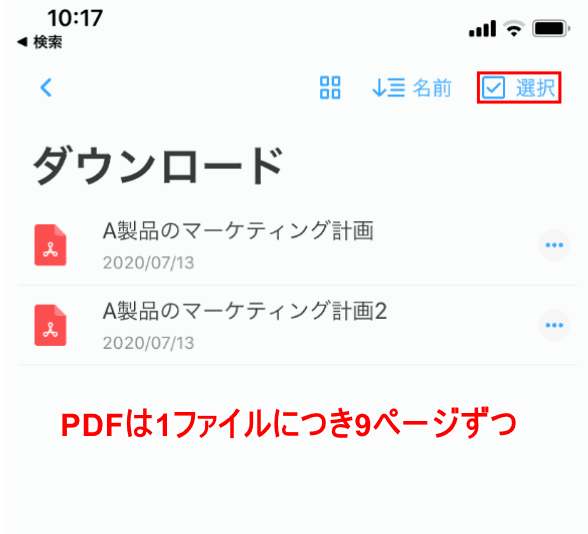
「ダウンロード」には、2つのPDF(1ファイル9ページずつで構成)が入っています。
【選択】ボタンをタップします。
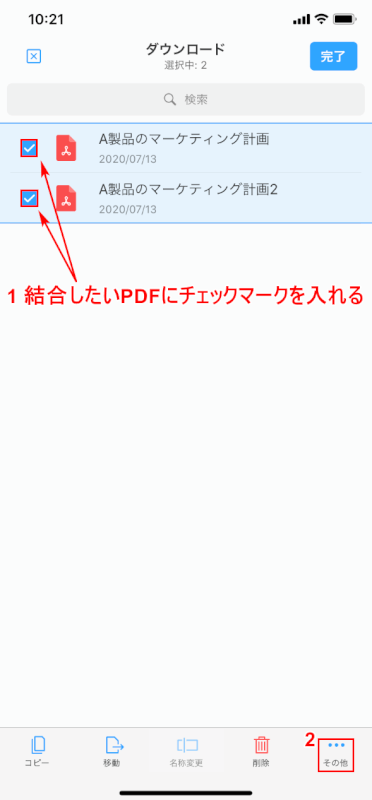
①【「結合したいPDF」にそれぞれ「チェックマーク」】を入れ、②【その他】をタップします。
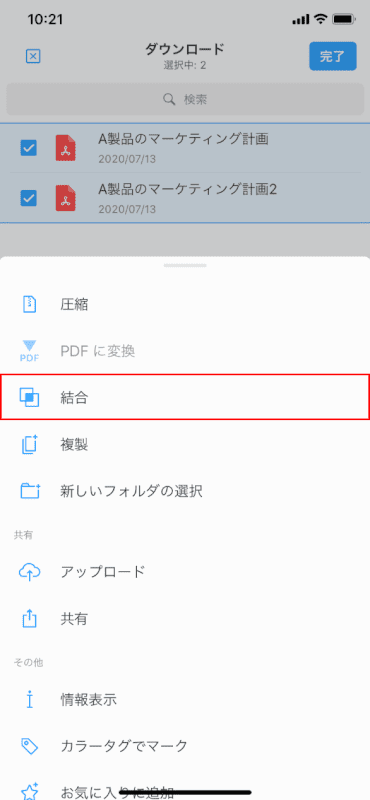
【結合】を選択します。
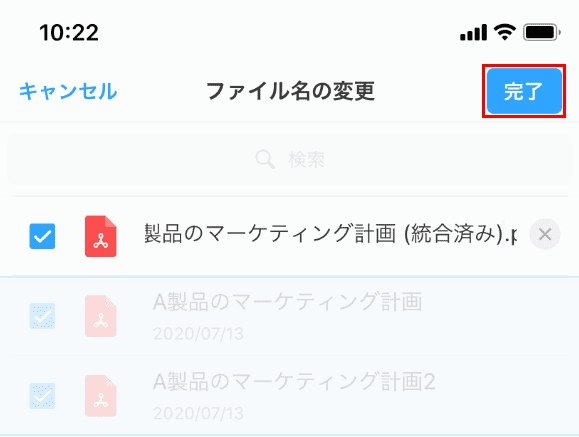
【完了】ボタンをタップします。
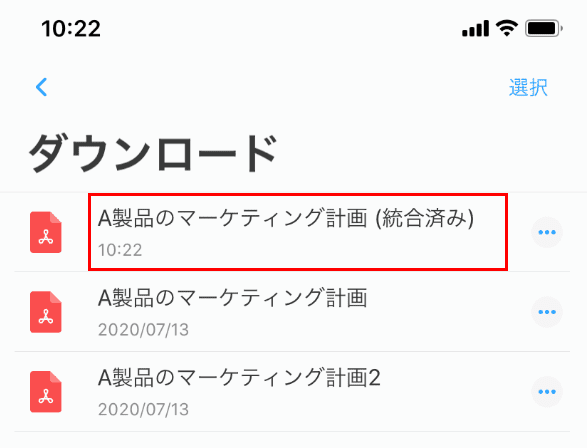
結合したPDFファイル(例:A製品のマーケティング計画(統合済み))が作成されました。
この【結合したPDFファイル(例:A製品のマーケティング計画(統合済み))】を選択します。
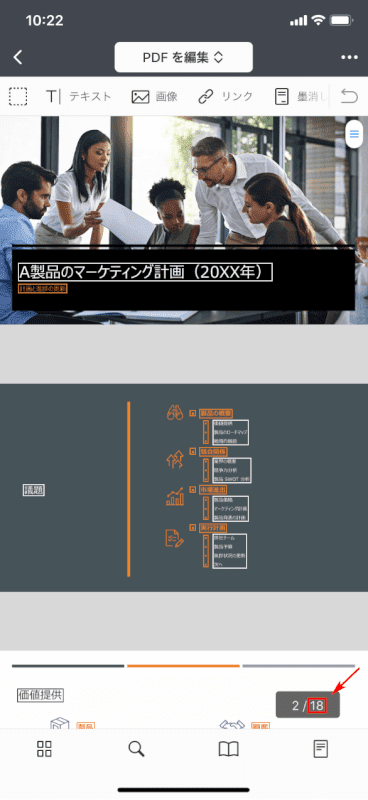
全ページ数を見ると、「18」になっていることが確認できました。
2つのファイル(1ファイル9ページ)が結合されていることがわかります。
分割する
2020年7月14日現在、PDF Expert(iPhone)にはPDFを圧縮する機能はありません。
書き込みする(PROのみ)
このセクションでは、PDF ExpertでPDFに書き込みする方法について説明します。
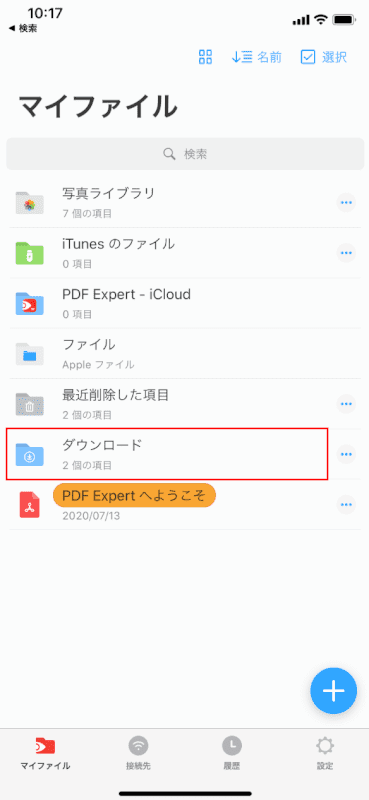
PDF Expertを起動します。
ここでは、ダウンロードされているPDFファイルに書き込みしたいので、【ダウンロード】を選択します。
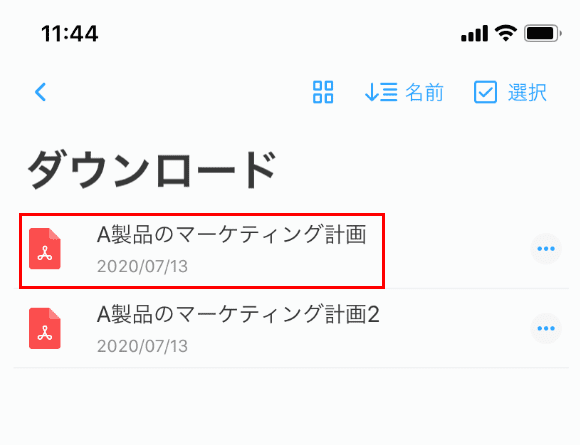
【書き込みしたいPDF(例:A製品のマーケティング計画)】を選択します。
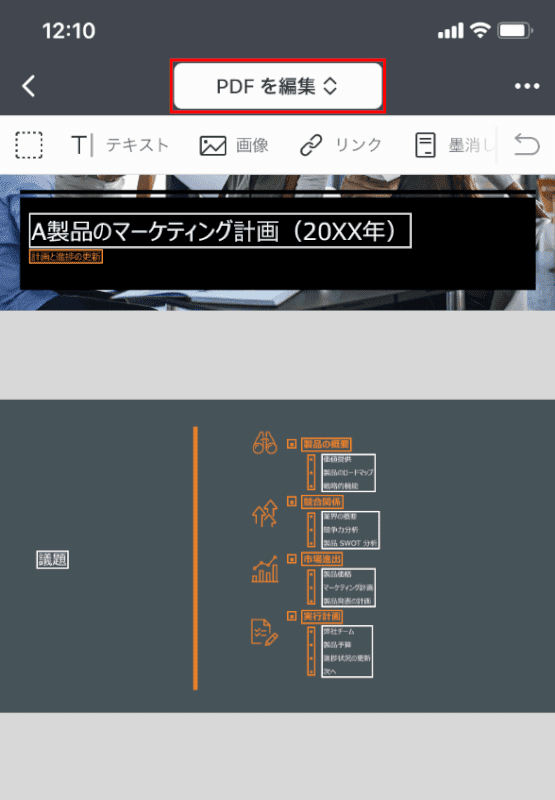
編集画面に移行しました。【「赤枠のプルダウン」を「PDFを編集」】に設定します。
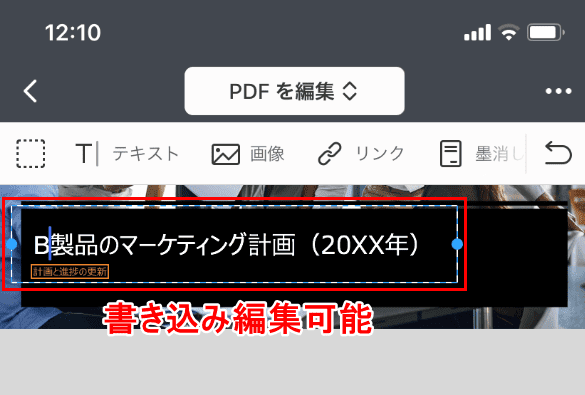
文字部分をタップして書き込みの編集が可能です。
全体が見やすい画面表示をする
このセクションでは、PDF Expertで全体が見やすい画面表示をする方法について説明します。
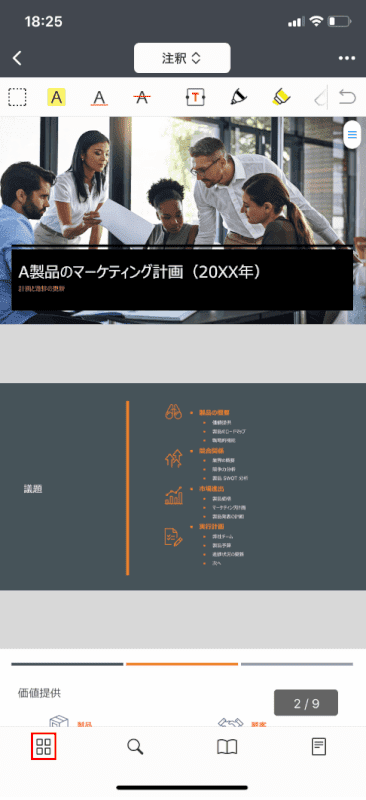
PDF ExpertでPDFファイル(例:A製品のマーケティング計画)を開きます。
【4つの四角のアイコン】を選択します。
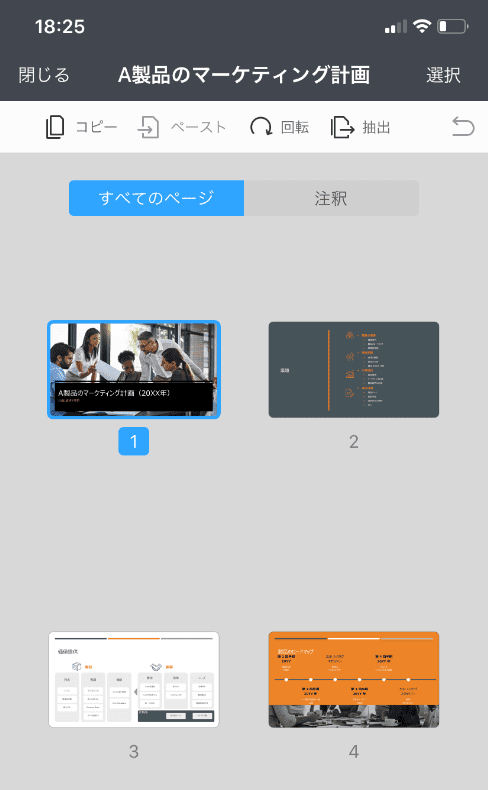
PDFファイルの全体が見やすい画面表示になりました。
他のおすすめPDFソフトウェア一覧
PDF Expert以外にも多くのPDFソフトウェアがあります。
当サイトおすすめのPDFソフトウェア一覧をご覧になりたい場合は、以下の記事をご覧ください。