- 公開日:
PDFのページ番号に関する情報まとめ(挿入/変更/削除方法含む)
本記事では、PDFのページ番号に関する情報をまとめています。
基本的なページ番号の挿入/変更/削除方法だけでなく、ページ番号を途中から挿入する方法や、Excelファイルにページ番号を振ってPDF化する方法などについても紹介しております。
PDFにページ番号を追加する方法
PDFにページ番号を追加する方法をご紹介します。
無料でページ番号を追加する
PDFに無料でページ番号を追加する方法については、以下の記事をご参照ください。
オンライン型フリーソフトのiLovePDFや、無料試用版PDF-XChange Editor、有料版Adobe Acrobat Pro DCを使用した追加方法について記載しています。
途中からページ番号を挿入する
Adobe Acrobat Pro DCを使用して、PDFに途中からページ番号を挿入する方法をご紹介します。
Adobe Acrobat Pro DCをまだPCにインストールしていない方は、以下のリンクからご購入いただけます。
※無料版Adobe Acrobat Reader DCではできませんのでご注意ください。

【Adobe公式】Acrobat Pro 純正PDF編集ソフト(最新)| 12ヵ月 | オンラインコード版 | Win/Mac/iPad/スマホアプリ/ブラウザ対応 | PDF 変換 アドビ
\毎月5と0のつく日 楽天カード利用でポイント5倍/楽天市場で価格を見る
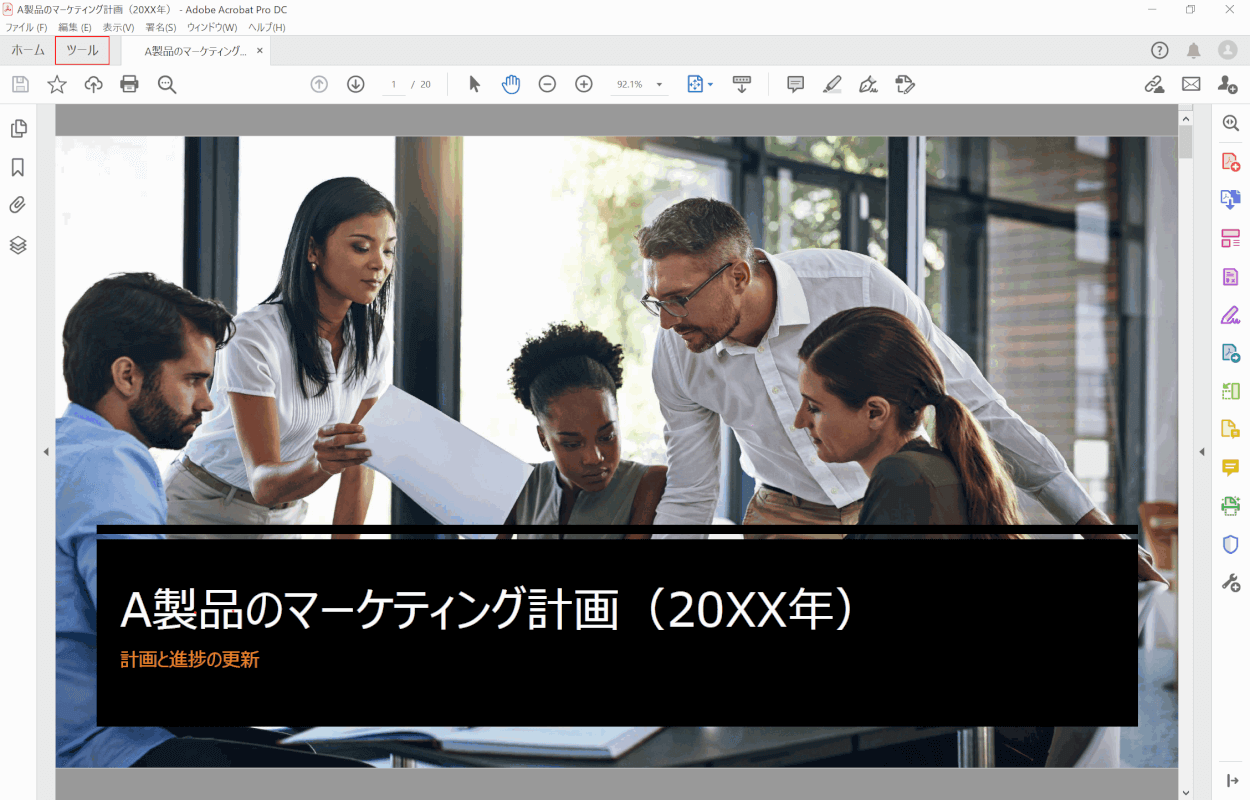
Adobe Acrobat Pro DCでPDFを開きます。
画面左上の【ツール】ボタンを押します。
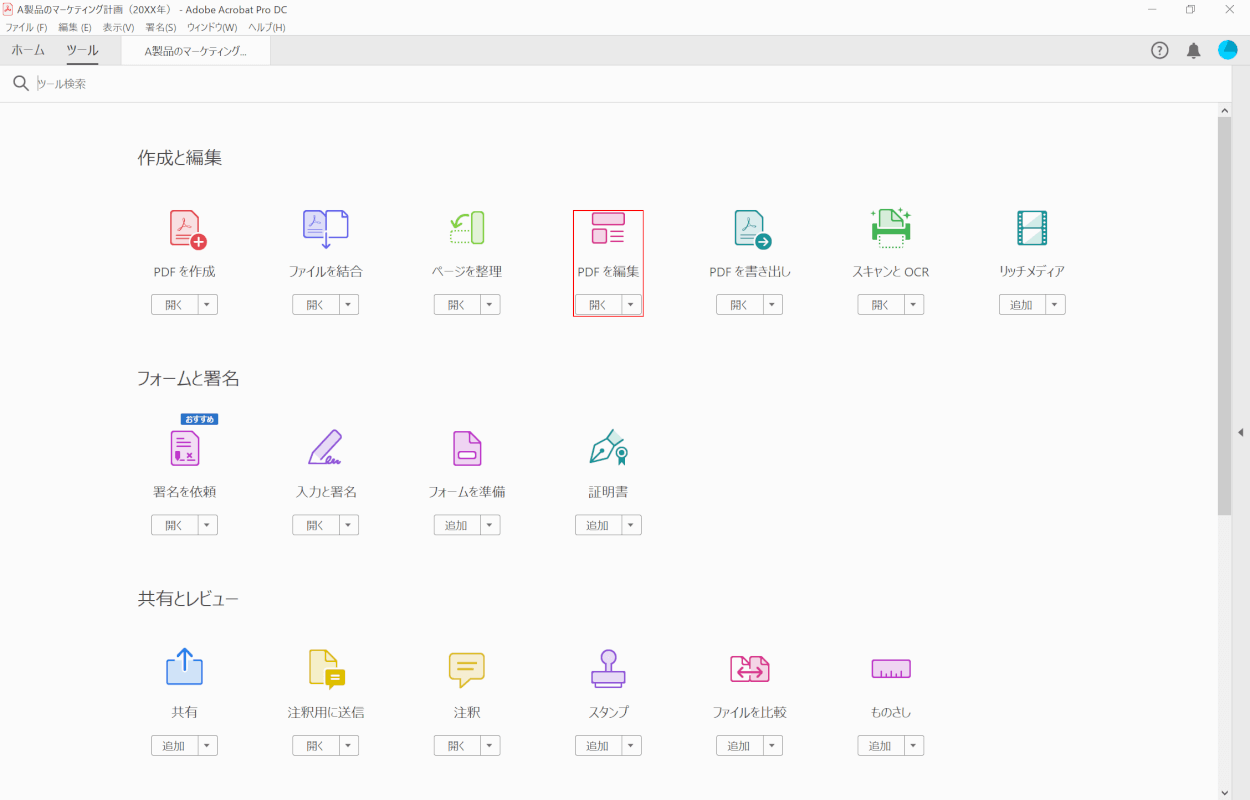
【PDF を編集】を選択します。

①【その他】、②【通し番号】、③【追加】の順に選択します。
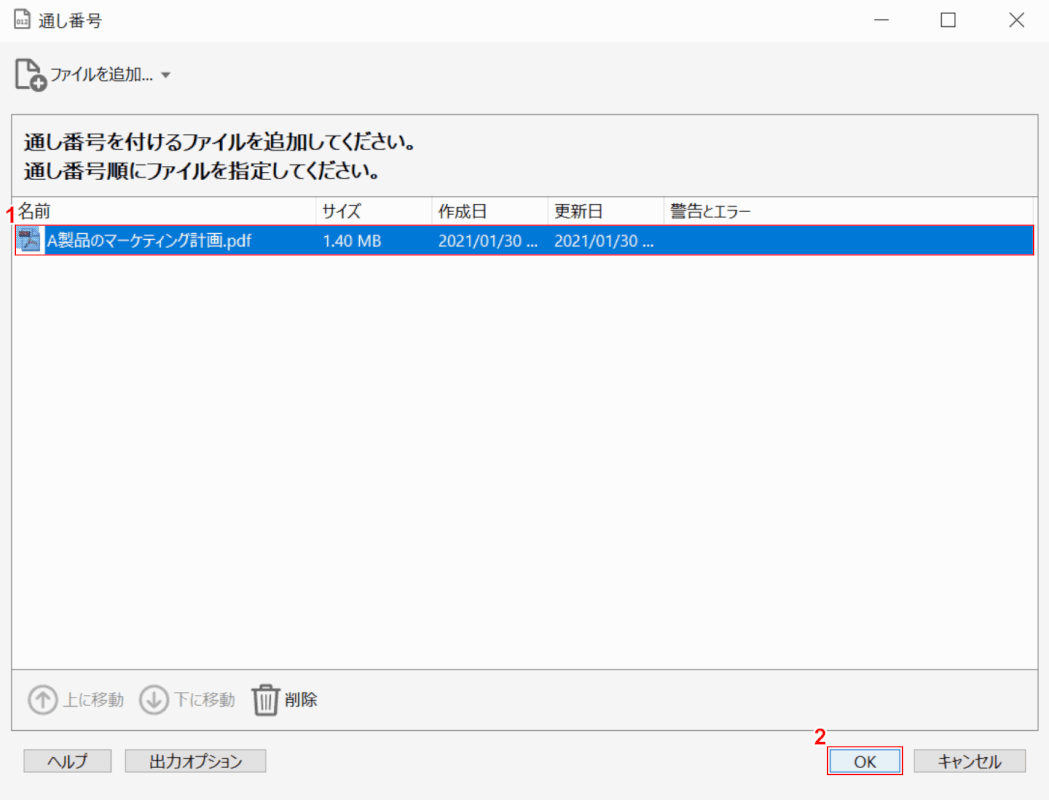
「通し番号」ダイアログボックスが表示されました。
①【通し番号を付けるファイル】を選択し、②【OK】ボタンを押します。
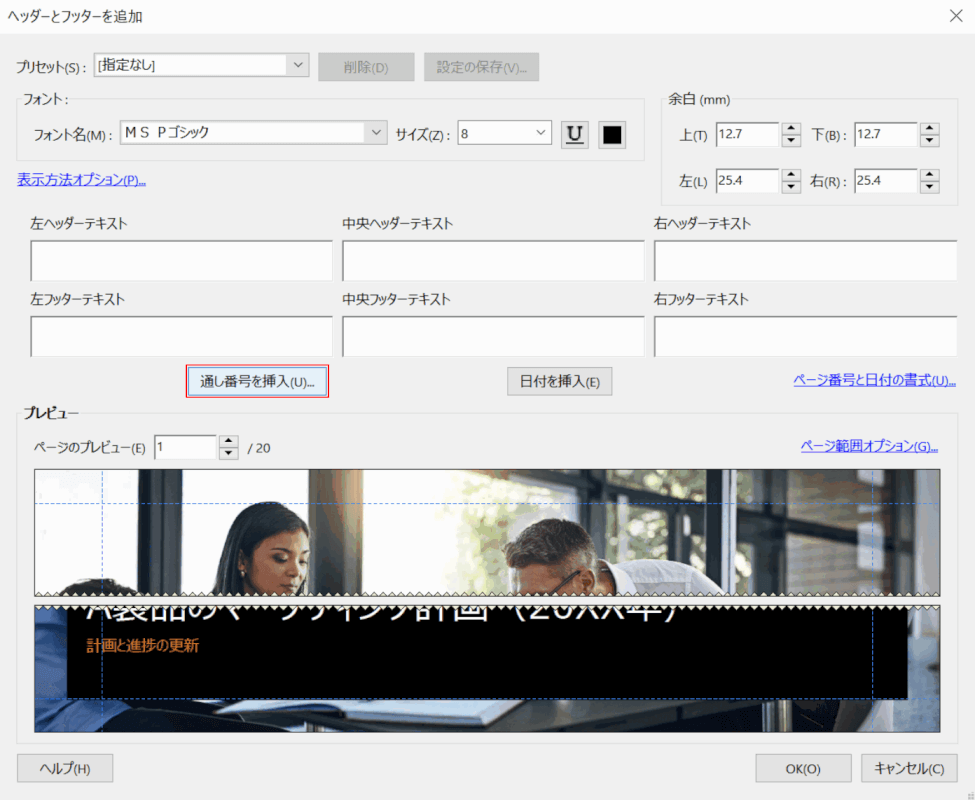
「ヘッダーとフッターを追加」ダイアログボックスが表示されました。
【通し番号を挿入】ボタンを押します。
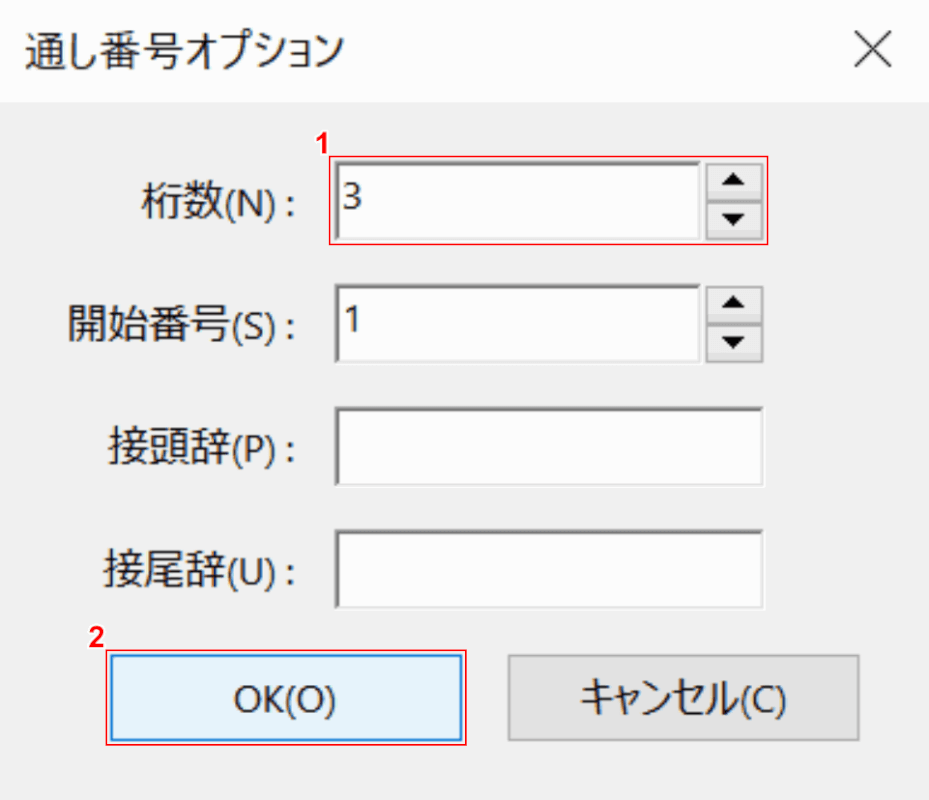
「通し番号オプション」ダイアログボックスが表示されました。
①『任意の桁数(3~15までの数字)』を入力し、②【OK】ボタンを押します。
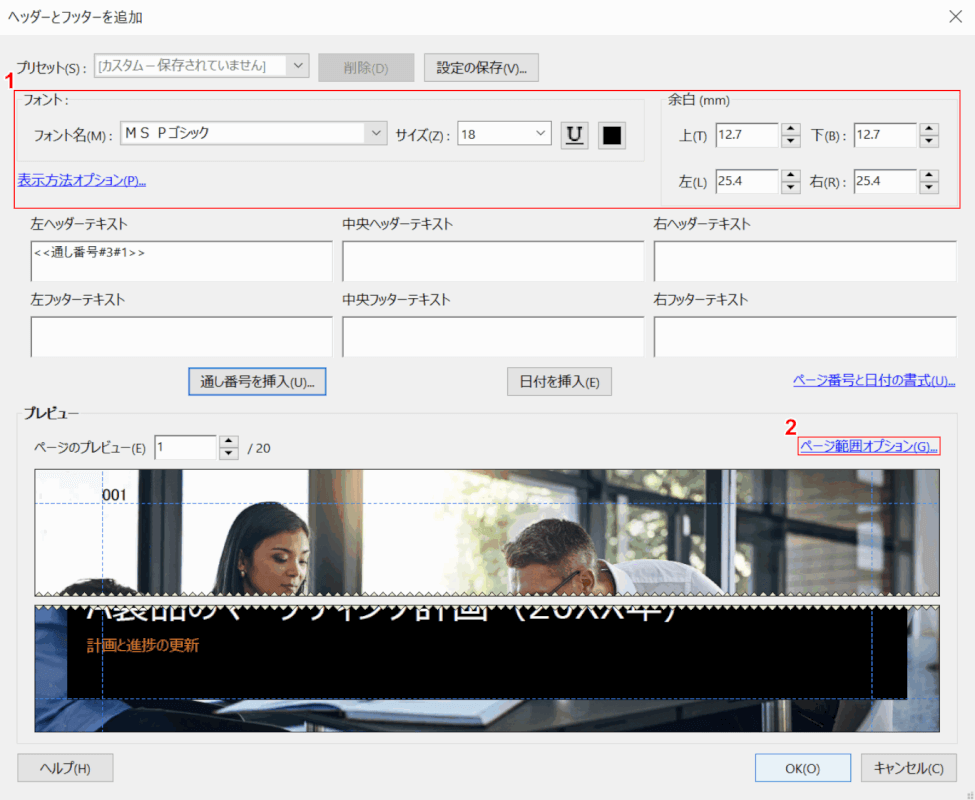
「ヘッダーとフッターを追加」ダイアログボックスに戻りました。
①【赤枠内】で外観の設定を行い、②【ページ範囲オプション】を選択します。
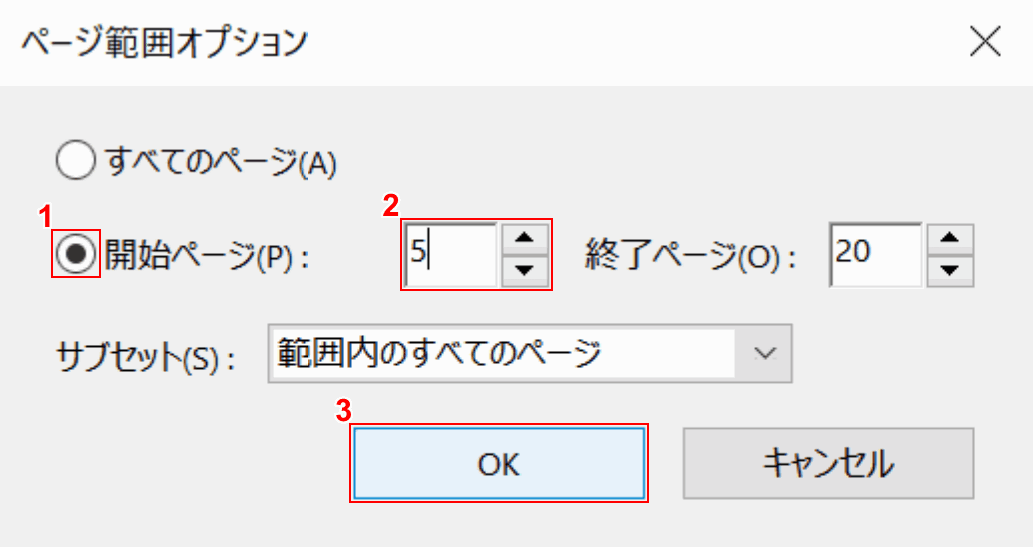
「ページ範囲オプション」ダイアログボックスが表示されました。
①【開始ページ】の項目にチェックマークを入れ、②『任意の開始ページ(例:5)』を入力します。
③【OK】ボタンを押します。
※「終了ページ」を変更すれば、ページ番号の追加を途中までにすることも可能です。
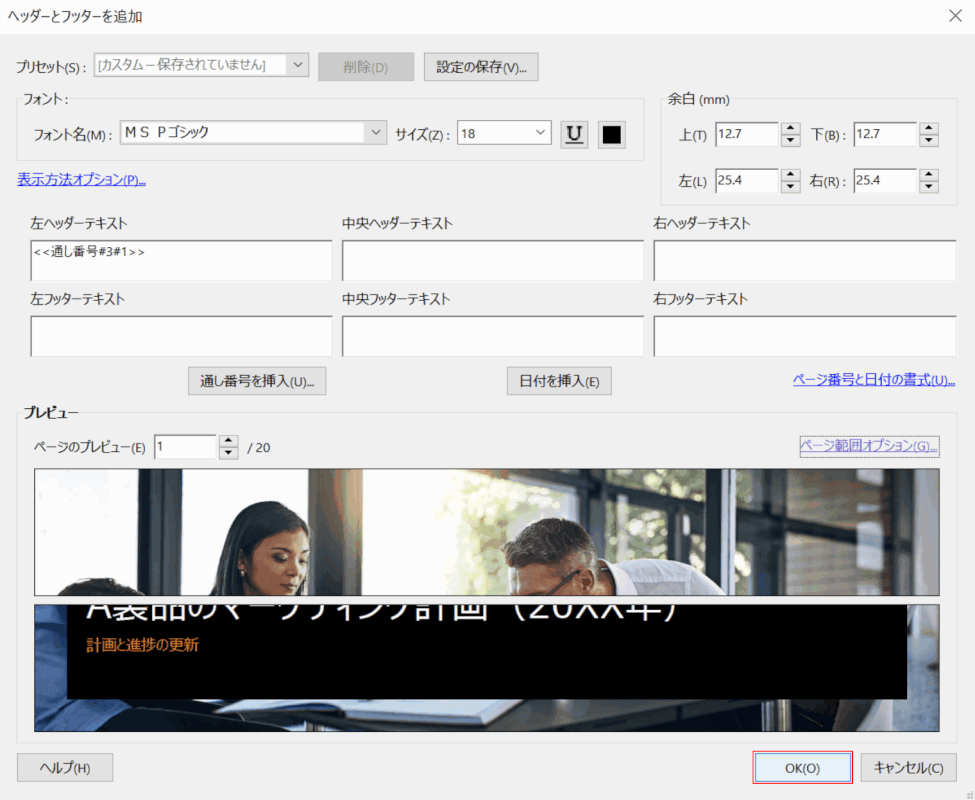
「ヘッダーとフッターを追加」ダイアログボックスに戻りました。
【OK】ボタンを押します。
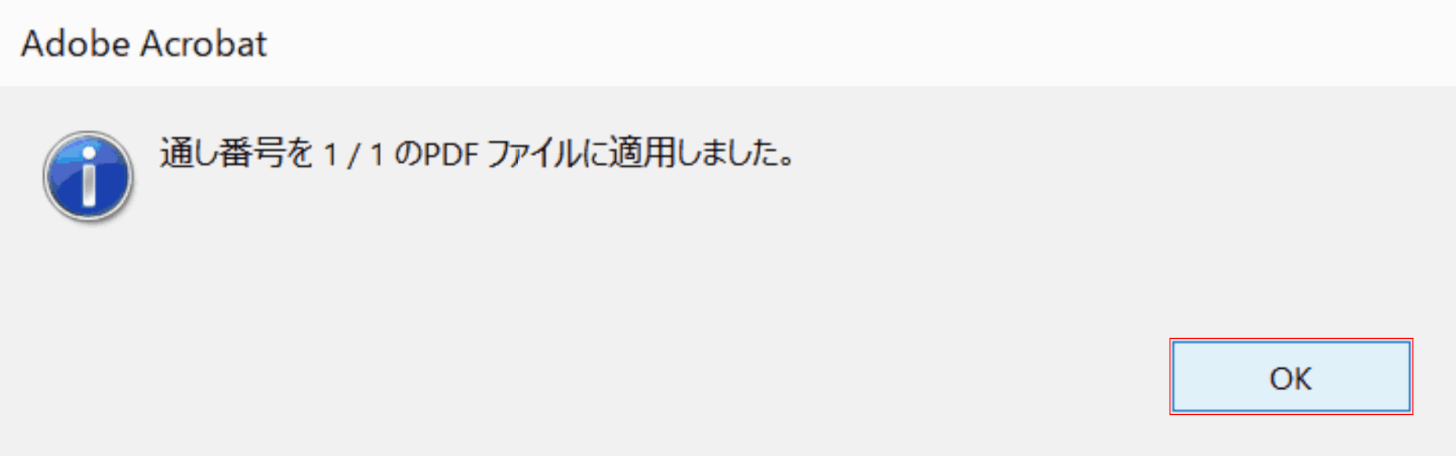
「Adobe Acrobat」ダイアログボックスが表示されました。
【OK】ボタンを押します。
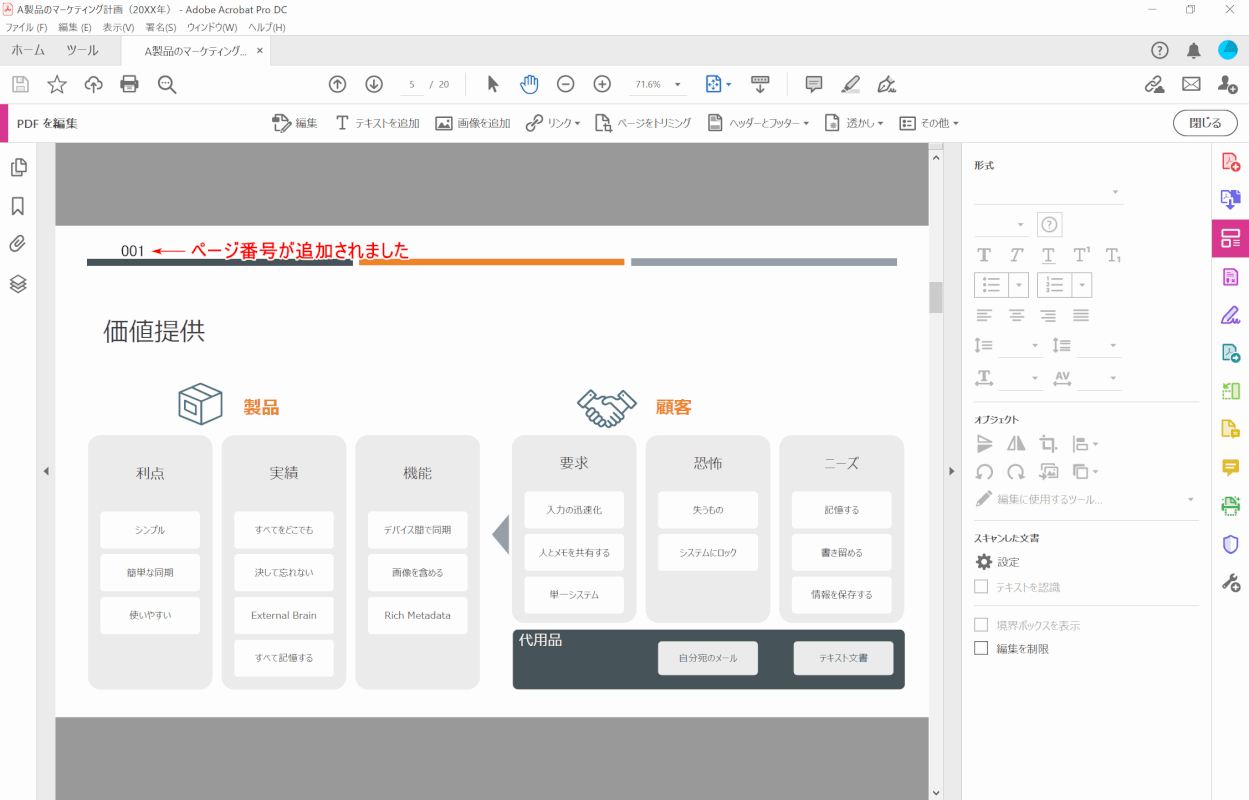
指定したページから、通し番号が追加されました。
Excelにページ番号を入れてPDF化する
Excelファイルにページ番号をつける方法については、以下の記事をご参照ください。
ページ番号を付与したExcelファイルをPDFに変換する方法については、以下の記事をご参照ください。
ページ番号を変更する方法
Adobe Acrobat Pro DCで追加されたページ番号を変更(編集)するには、既に挿入されたページ番号を一度削除する必要があります。
ページ番号を削除した後、再度ページ番号を新たに追加し直す形で、ページ番号の変更が可能です。
ページ番号の削除については、以下のセクション「ページ番号を削除する方法」をご参照ください。
また、ページ番号の追加については、以下の記事をご参照ください。
ページ番号の位置を変更する
Adobe Acrobat Pro DCでページ番号の位置を変更する方法をご紹介します。
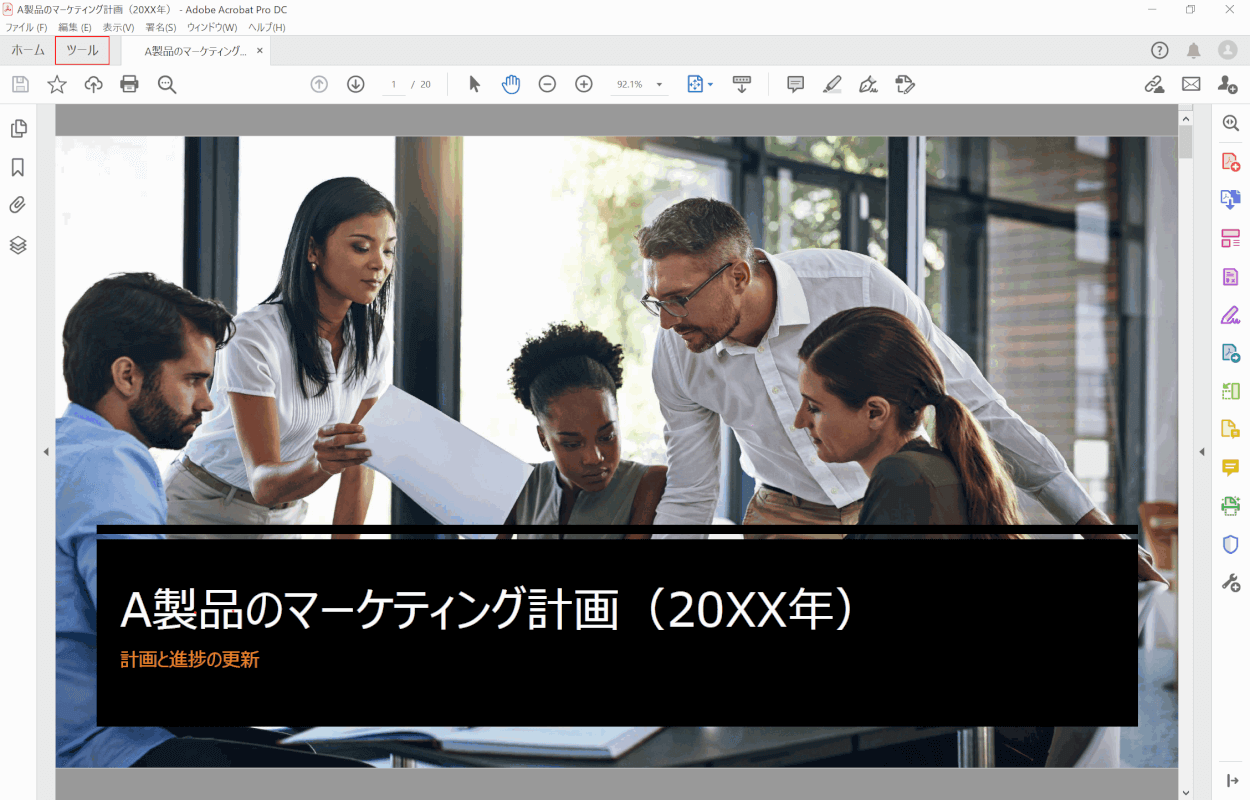
Adobe Acrobat Pro DCでPDFを開きます。
画面左上の【ツール】ボタンを押します。
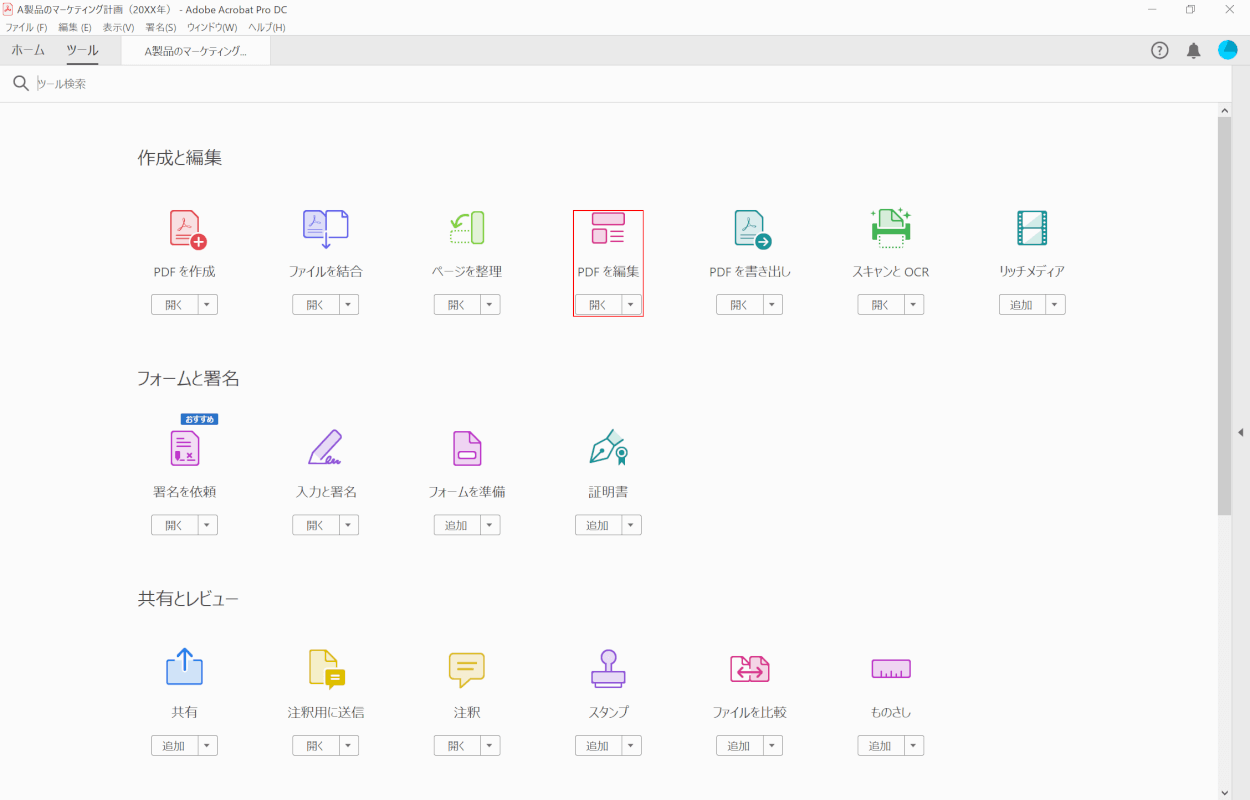
【PDF を編集】を選択します。

①【その他】、②【通し番号】、③【追加】の順に選択します。
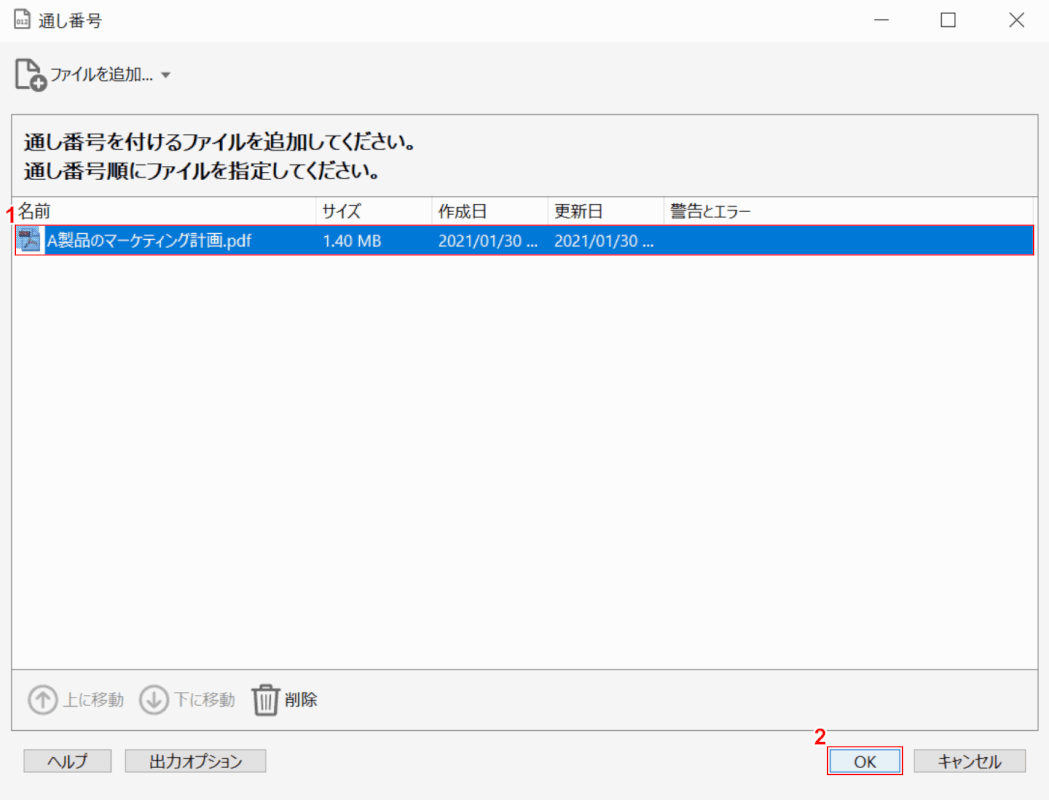
「通し番号」ダイアログボックスが表示されました。
①【通し番号を付けるファイル】を選択し、②【OK】ボタンを押します。
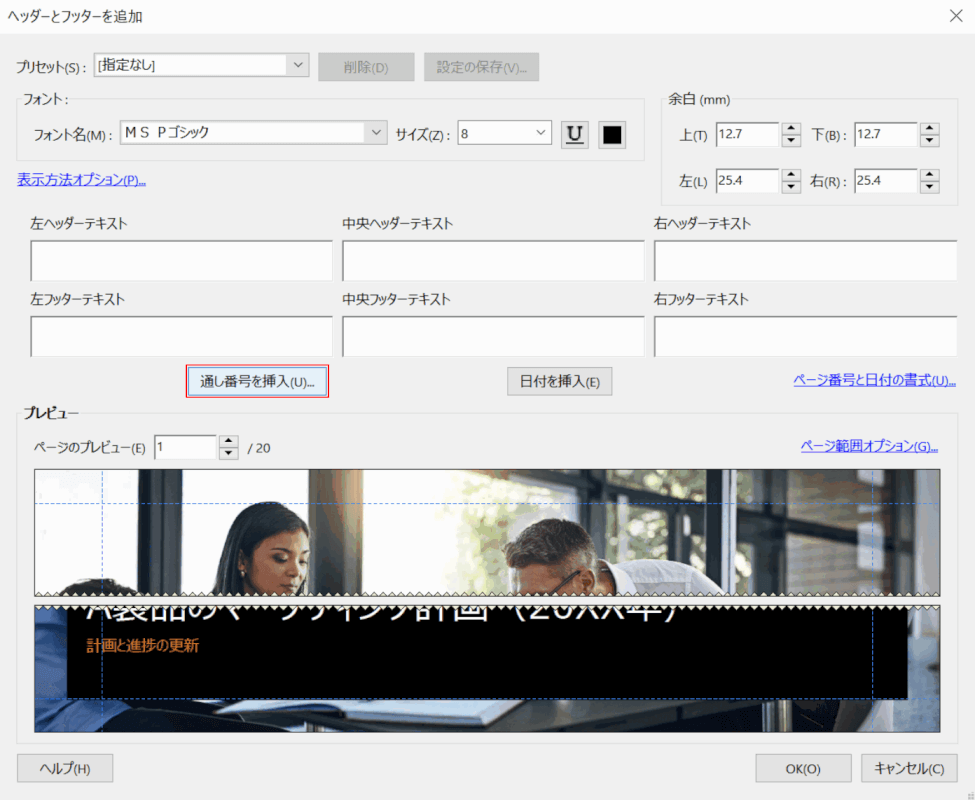
「ヘッダーとフッターを追加」ダイアログボックスが表示されました。
【通し番号を挿入】ボタンを押します。
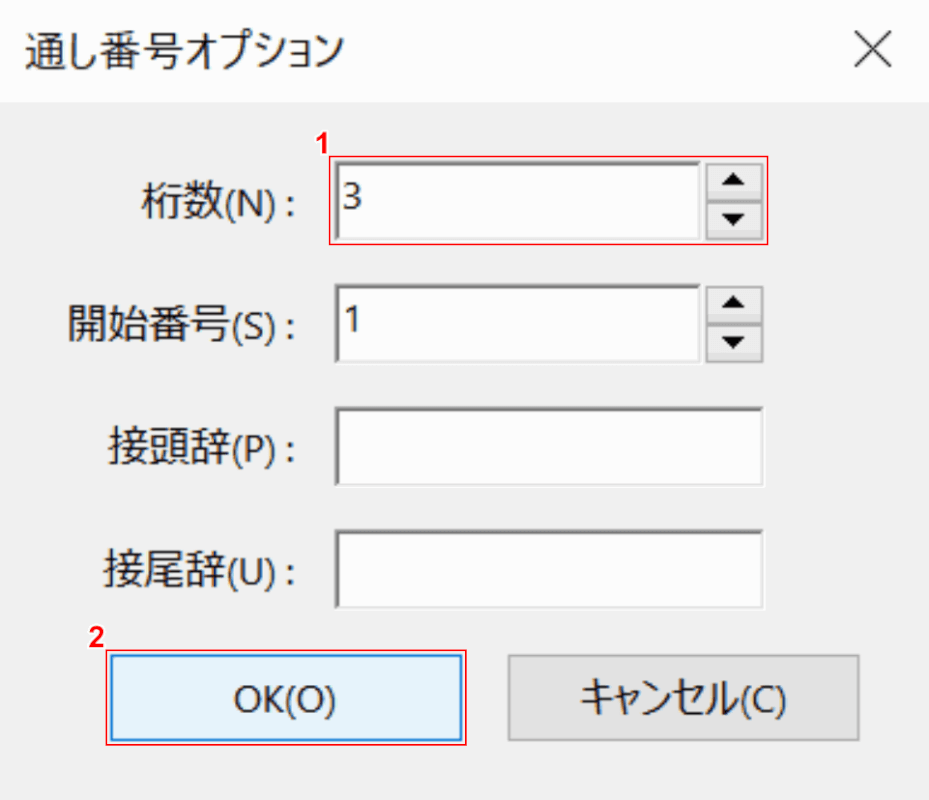
「通し番号オプション」ダイアログボックスが表示されました。
①『任意の桁数(3~15までの数字)』を入力し、②【OK】ボタンを押します。
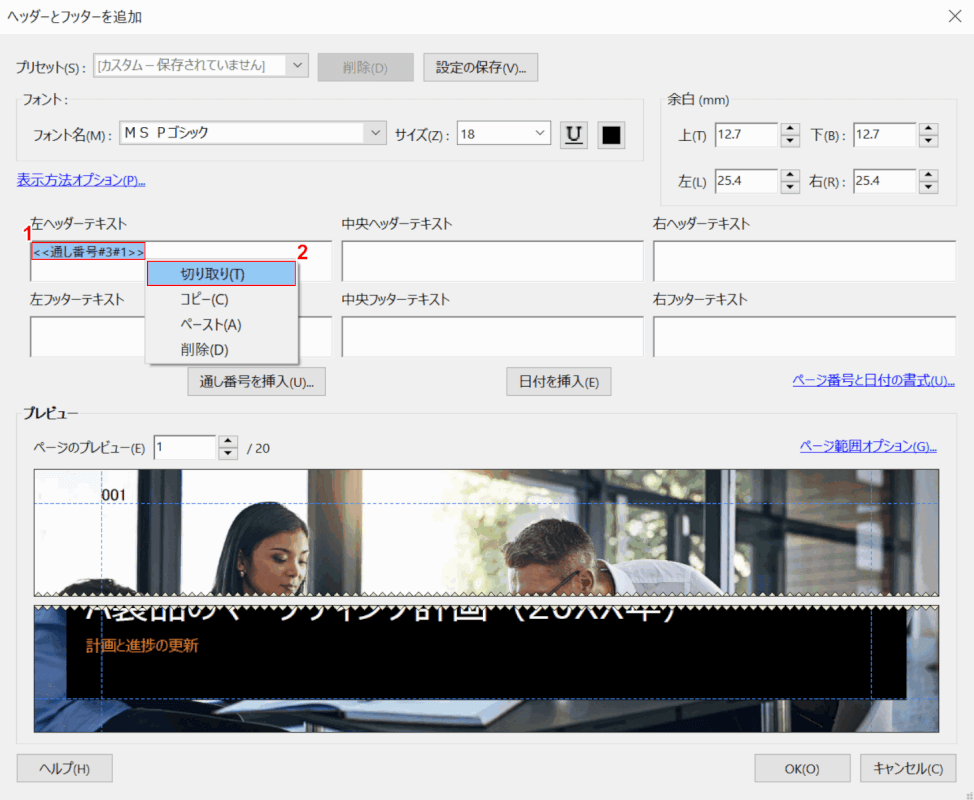
「ヘッダーとフッターを追加」ダイアログボックスに戻りました。
①【挿入されたテキスト】を選択し、右クリックします。
②【切り取り】を選択します。
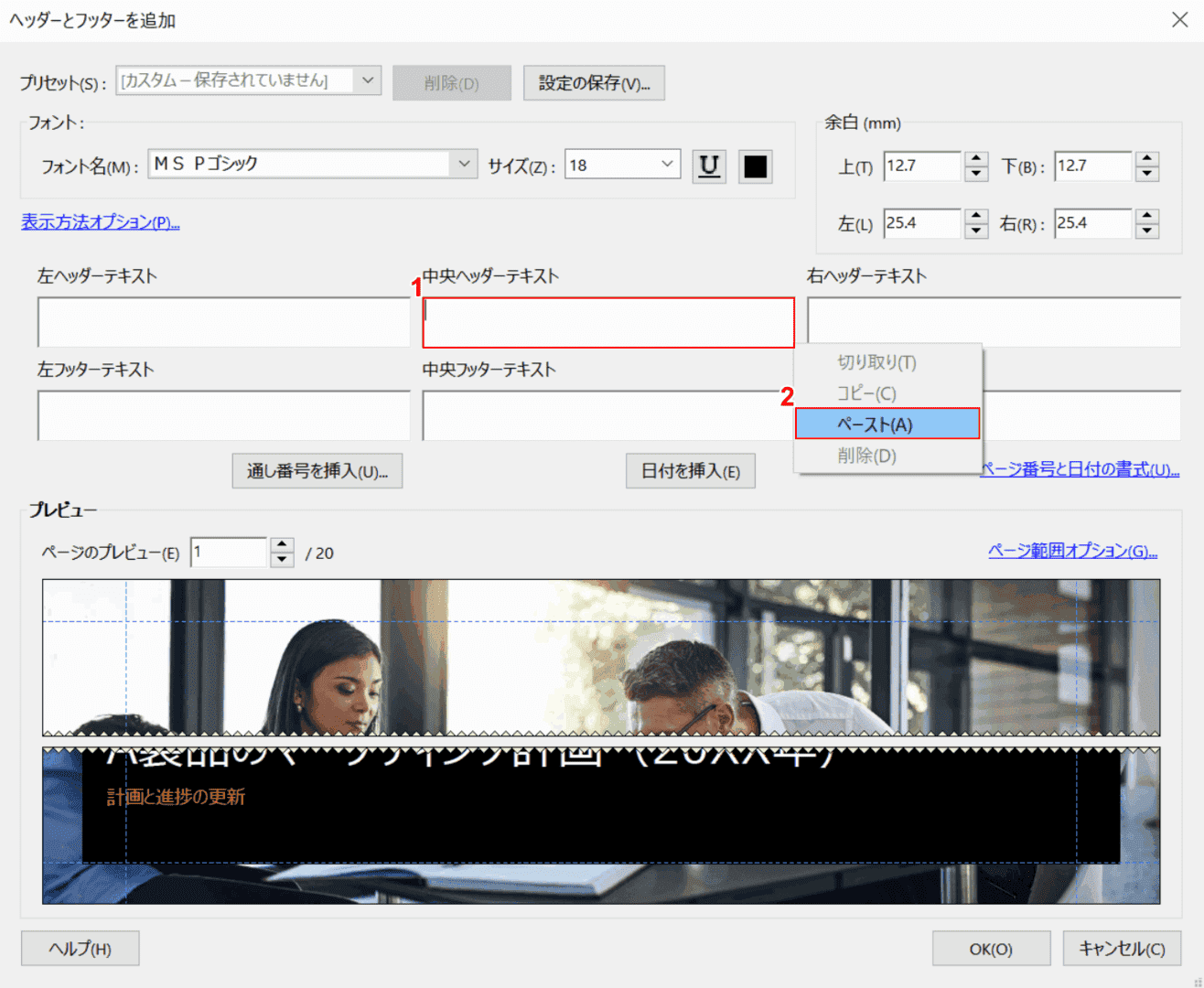
①【ページ番号を挿入したい位置のボックス(例:中央ヘッダーテキスト)】を右クリックし、②【ペースト】を選択します。
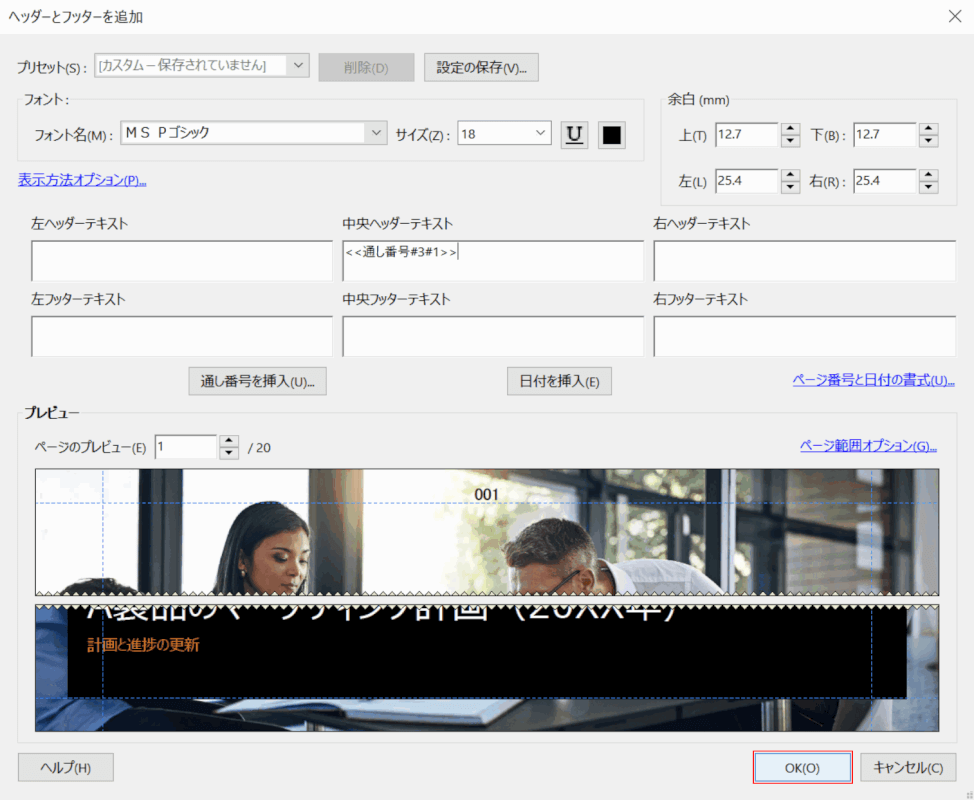
テキストが貼り付けられたことを確認し、【OK】ボタンを押します。
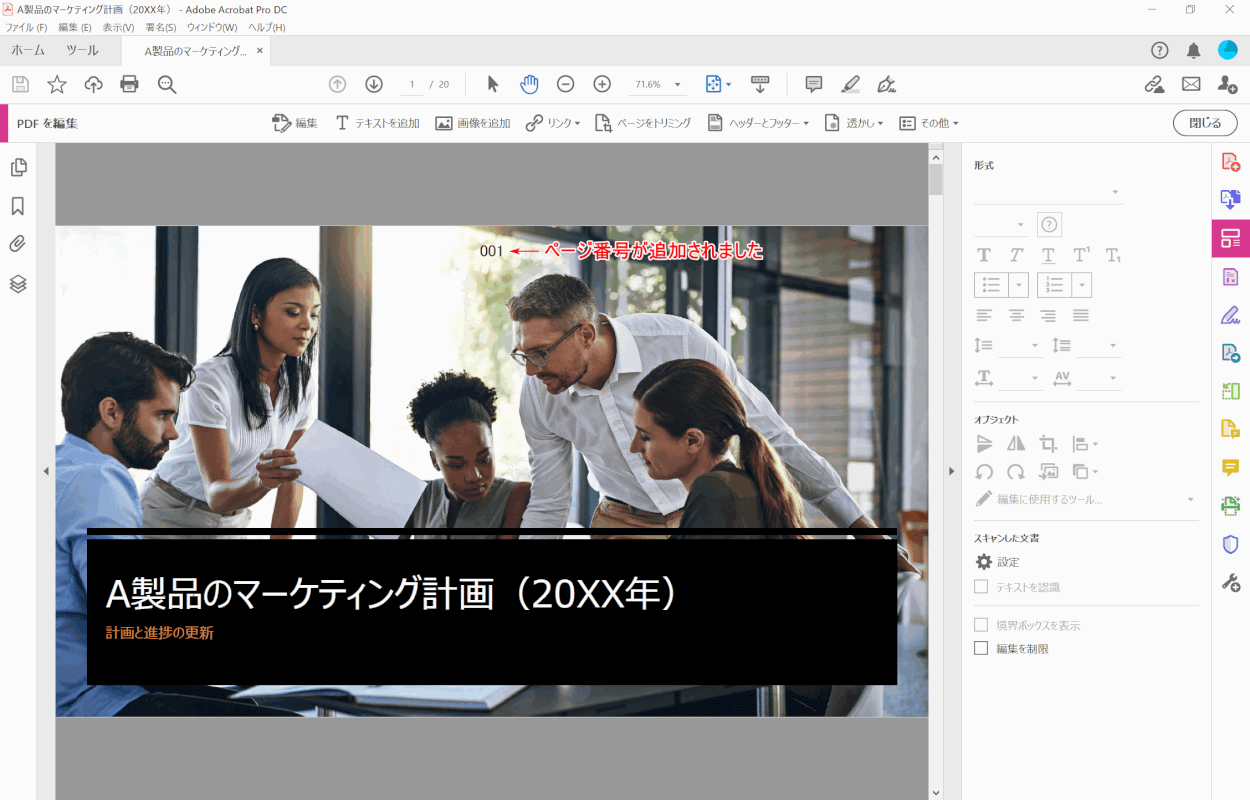
指定した位置にページ番号が追加されました。
ページ番号を削除する方法
Adobe Acrobat Pro DCで追加したページ番号を削除する方法をご紹介します。
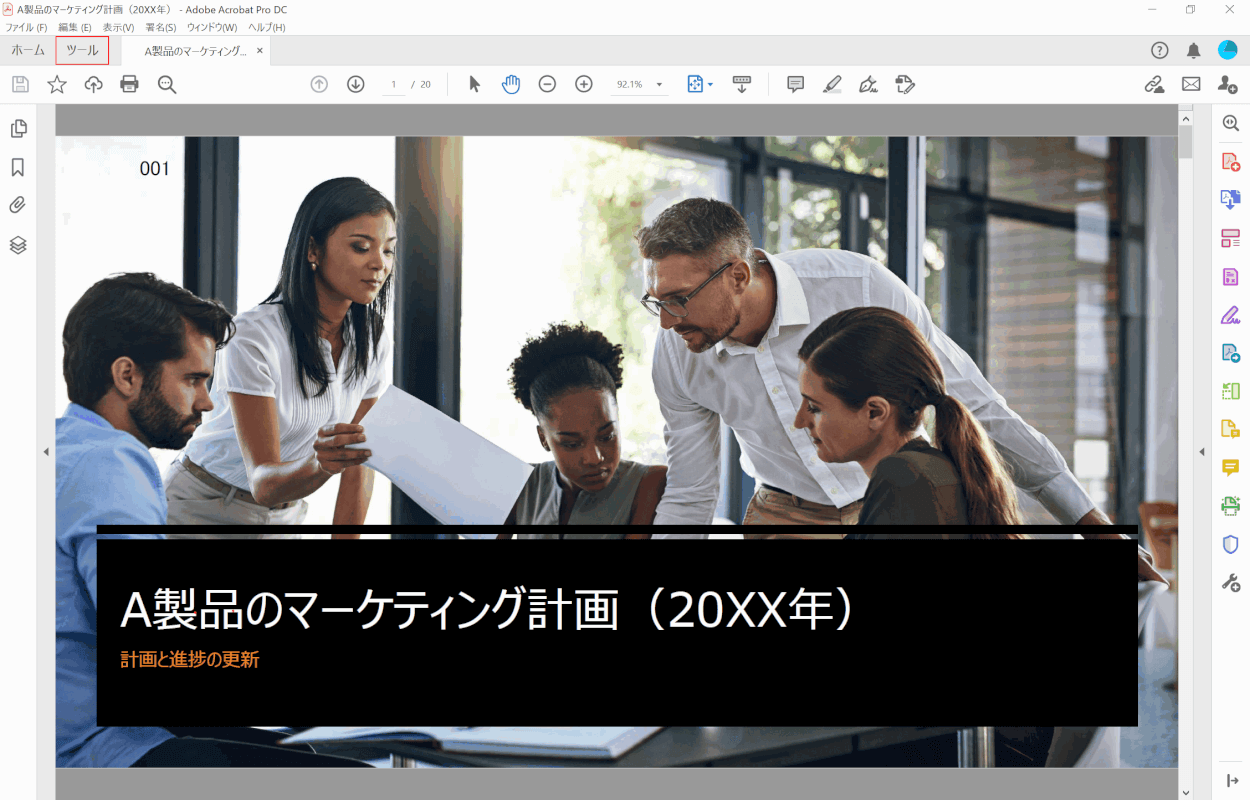
Adobe Acrobat Pro DCでPDFを開きます。
画面左上の【ツール】ボタンを押します。
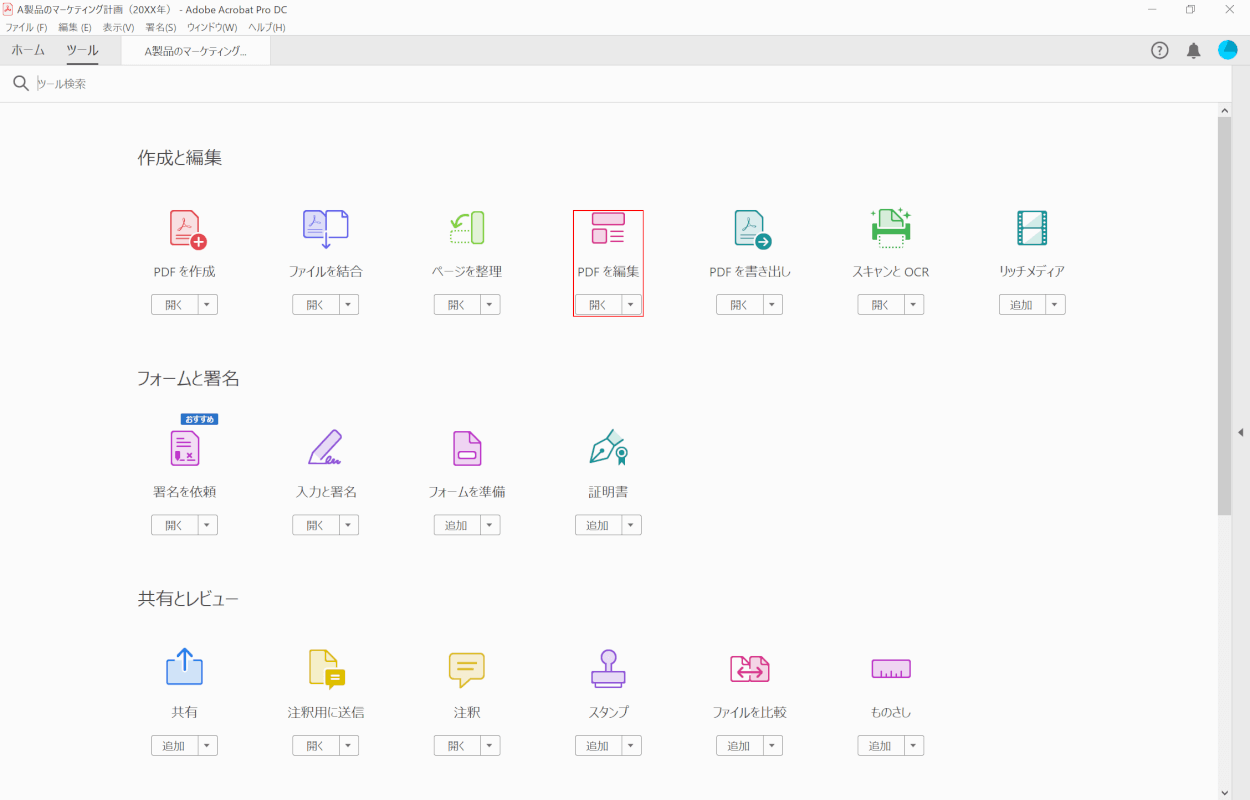
【PDF を編集】を選択します。
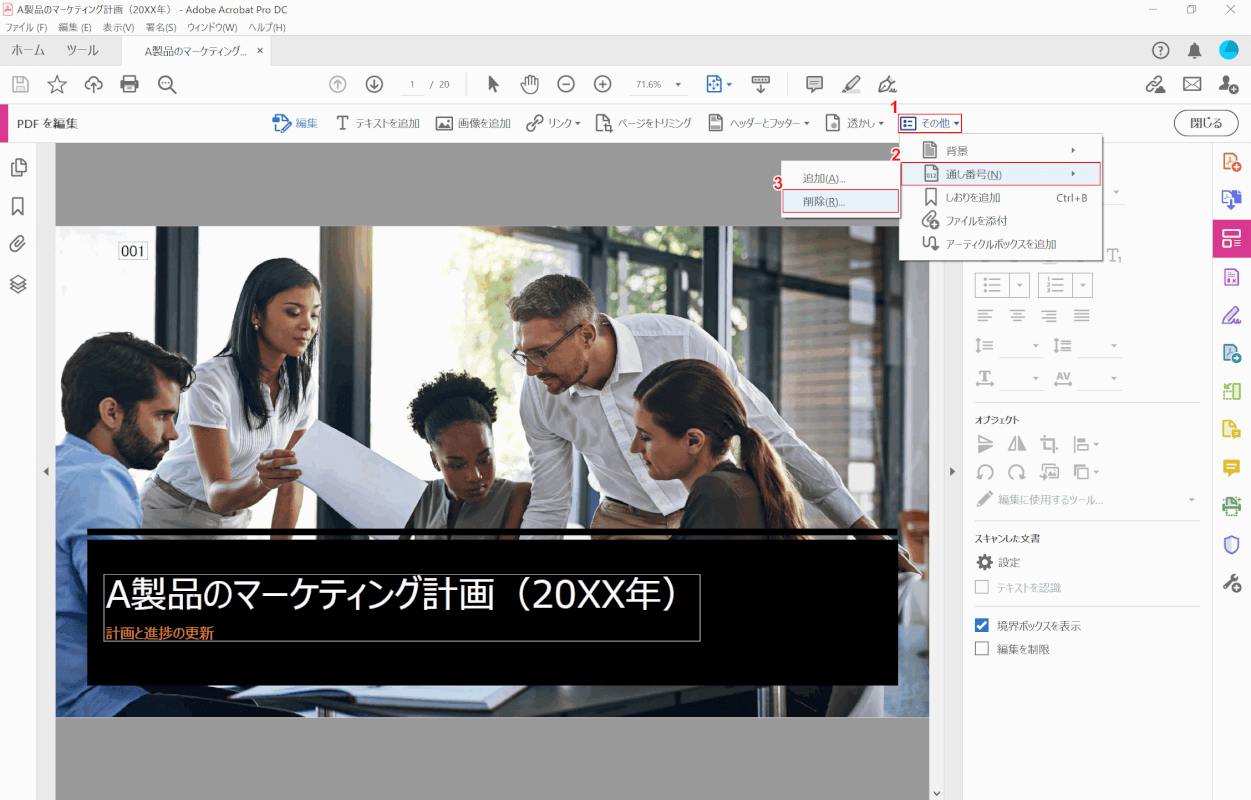
①【その他】、②【通し番号】、③【削除】の順に選択します。
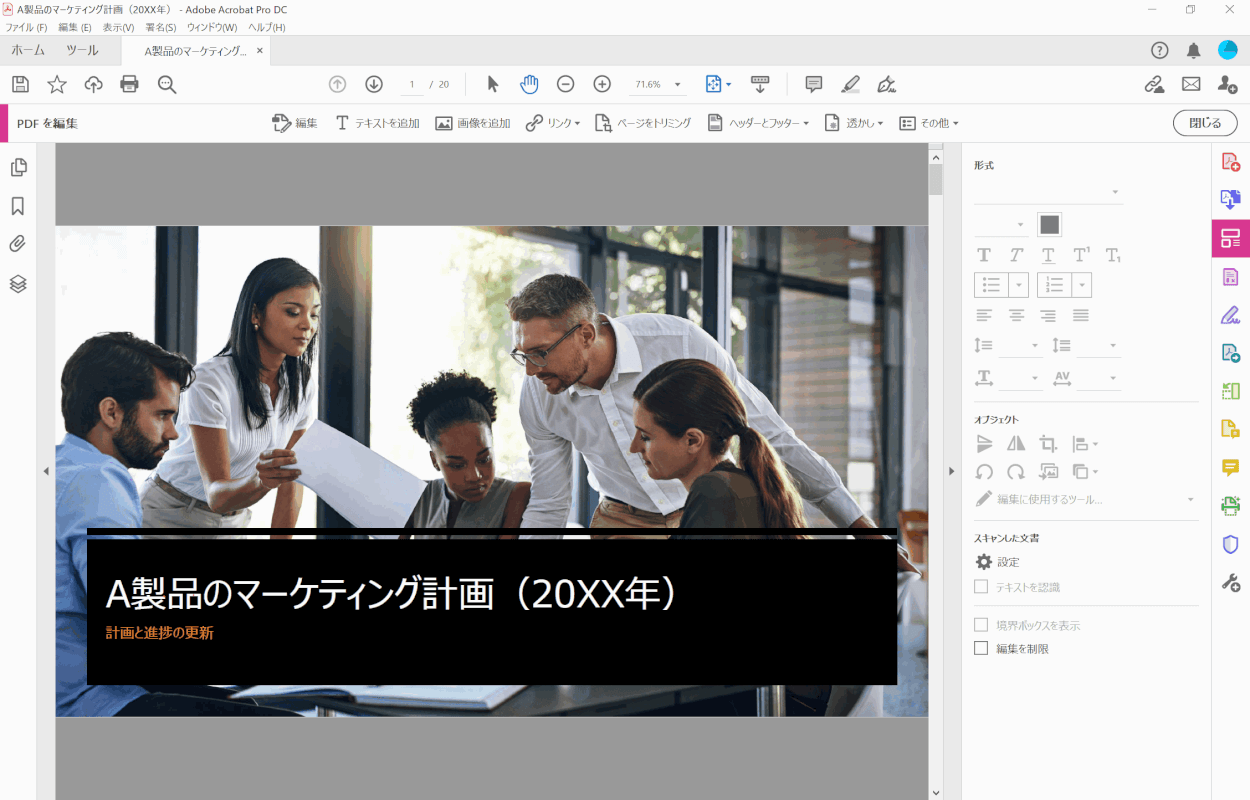
ページ番号が削除されました。
ページ番号を追加して印刷できない場合
無料版Adobe Acrobat Reader DCを使用している場合、ページに番号を振る処理が行えません。
有料版Adobe Acrobat Pro DCを使用するか、フリーソフトなどを使用してページ番号を追加する必要があります。
PDFに無料でページ番号を追加する方法については、以下の記事をご参照ください。