- 公開日:
無料でPDFのトンボを削除する方法
文書の印刷・配布を行う際、「トンボ」というページの外枠に記された目印が用紙の裁断の際に重要になります。
しかし、トンボの存在やその役割、さらにはそれを削除する方法についてはご存じでしょうか。
この記事では、オンラインサービスを利用したトンボの削除方法について解説します。また、トンボの意味や、トンボの削除が行われる具体的な場面についても説明します。
トンボとは?
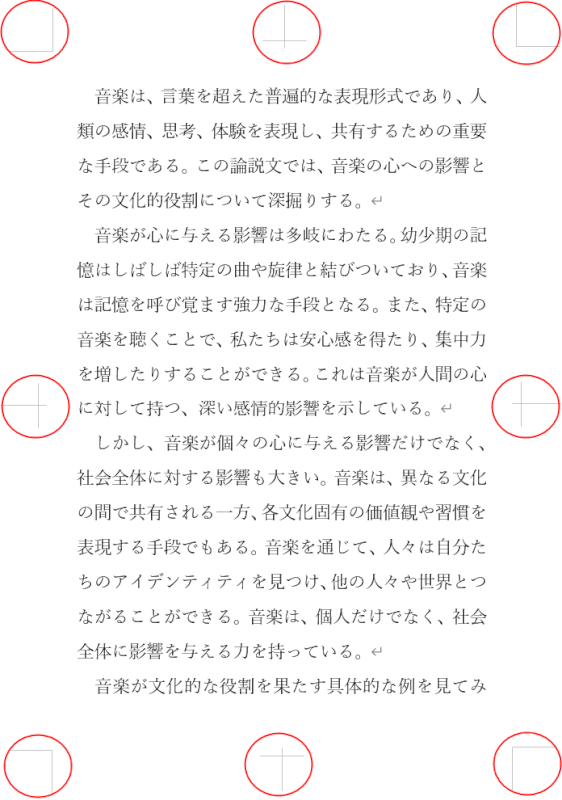
トンボ(裁ちトンボ)とは、印刷物を正確に裁断するために使用される目印のことです。
文書もしくはデザインの外側に配置され、主に印刷業者が正確な位置で紙を切り取るガイドとして機能します。
裁ちトンボがあることで印刷物の各部分が均等に配置され、デザインが正確に中央に来るように調整することが可能になります。
PDFでトンボを削除する場面
トンボの削除が必要となる状況は、印刷やデザインの工程のある段階で見られることがあります。
例えば、手元に裁断機やハサミが無い場合、印刷する前にPDF文書のトンボをカットする場面があります。
また、デジタル配布が目的のPDFファイルでは、トンボの表示は必要ないため一般的に削除されます。
このような場面では、PDF文書に記載されているトンボはトリミングによって削除することができます。トリミングはi2PDFのような無料のオンラインサービスでも行うことが可能です。
ただし、オンラインサービスを使用する際には、データ(PDF)をウェブ上にアップロードすることになります。そのため、サービスの利用規約を確認し、プライバシーデータの取り扱いについてよく理解することが重要です。
無料でPDFのトンボを削除する方法
i2PDFのオンラインサービスを使って無料でPDFのトンボを削除する方法については、以下のとおりです。i2PDFにアクセスしたい場合は、上記「PDFでトンボを削除する場面」セクションを参照してください。なお、使用する文書は、上記「トンボとは?」セクションのPDFです。
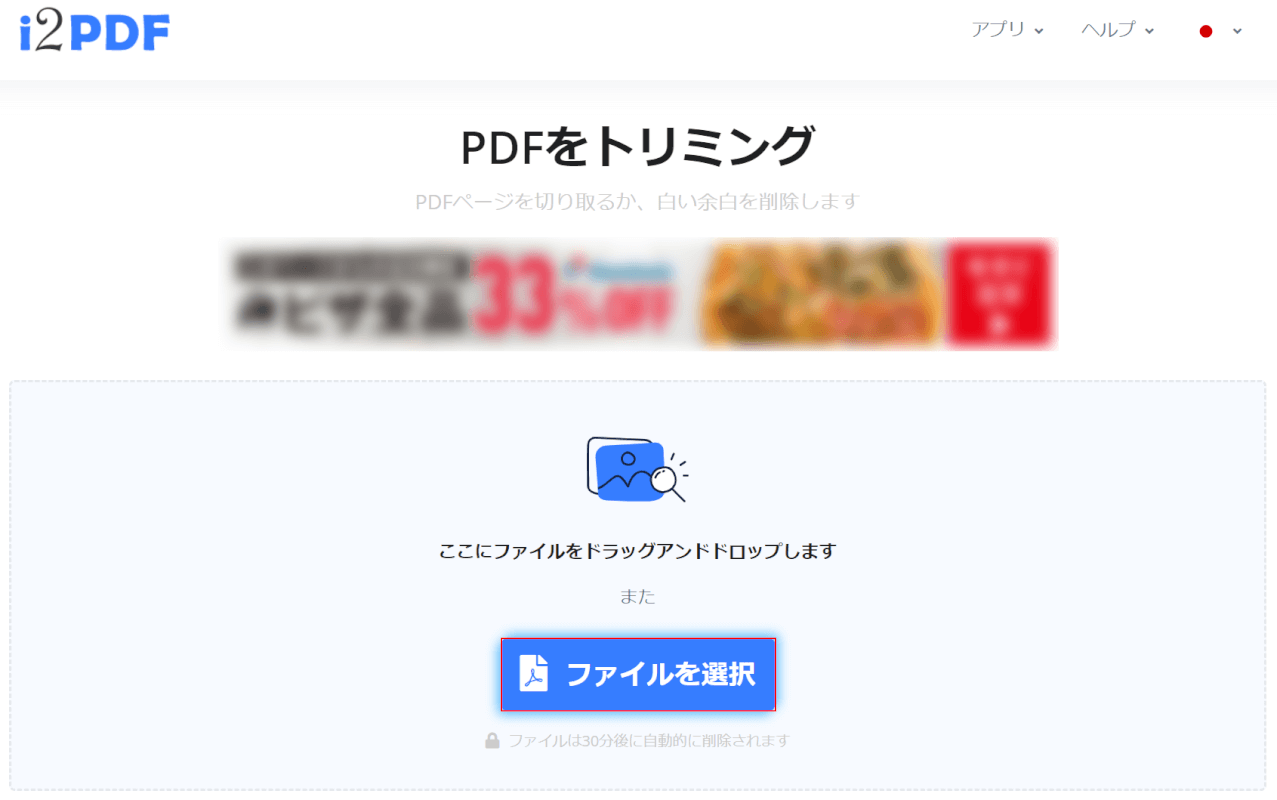
i2PDFにアクセスし、ファイルを選択ボタンを押します。
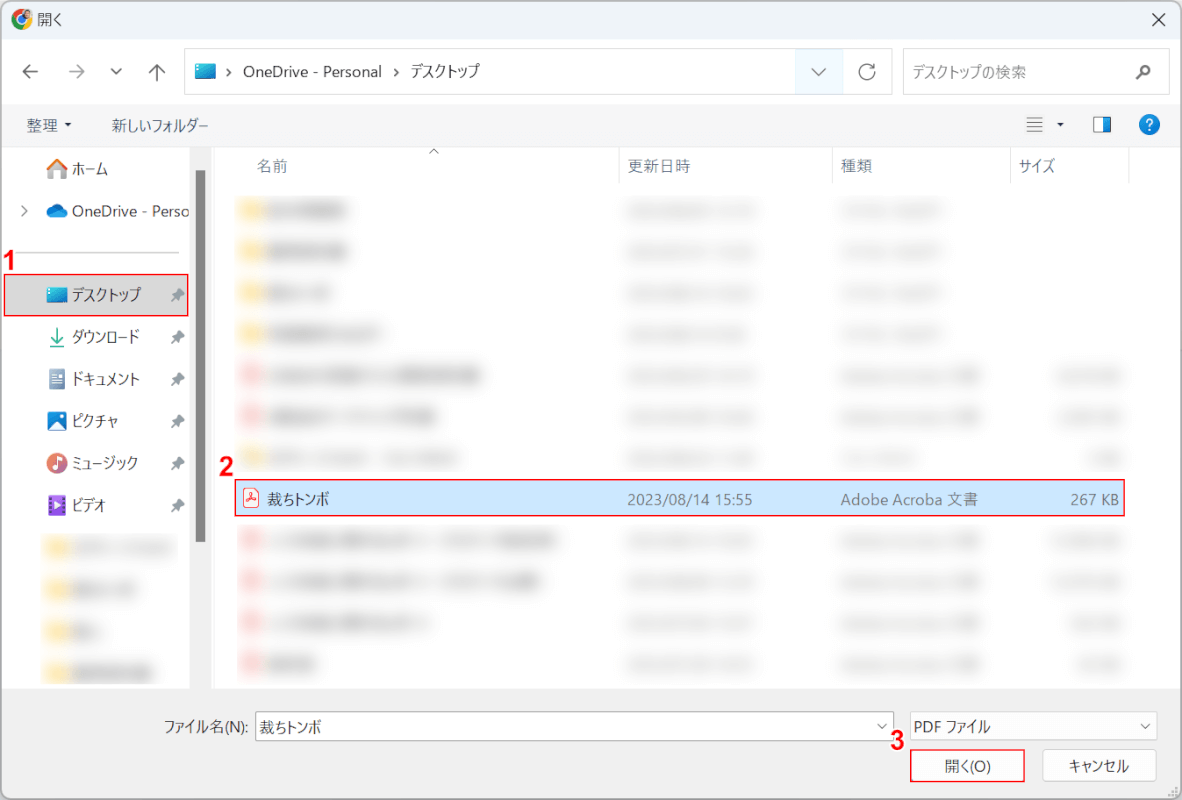
①トンボ付きのPDFがあるフォルダー(例: デスクトップ)、②PDFファイルの順に選択し、③開くボタンを押します。
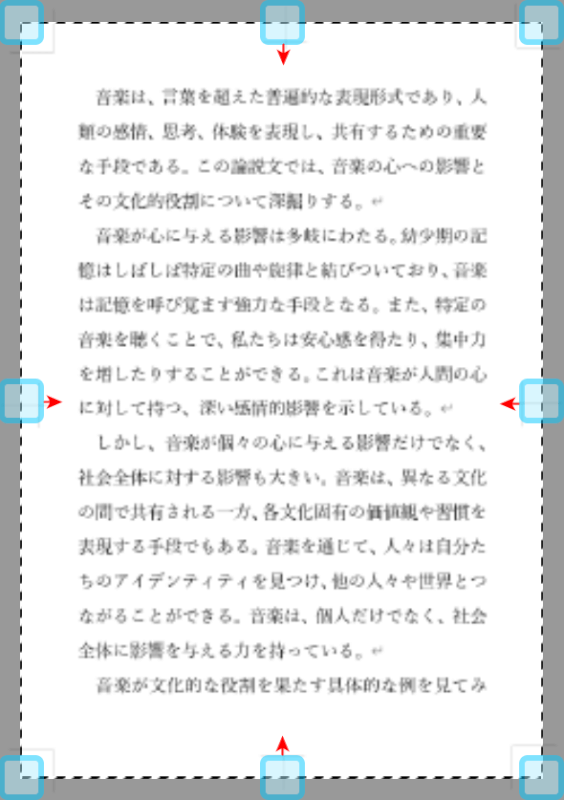
表示された文書を見て、トンボが隠れるようにドラッグします。
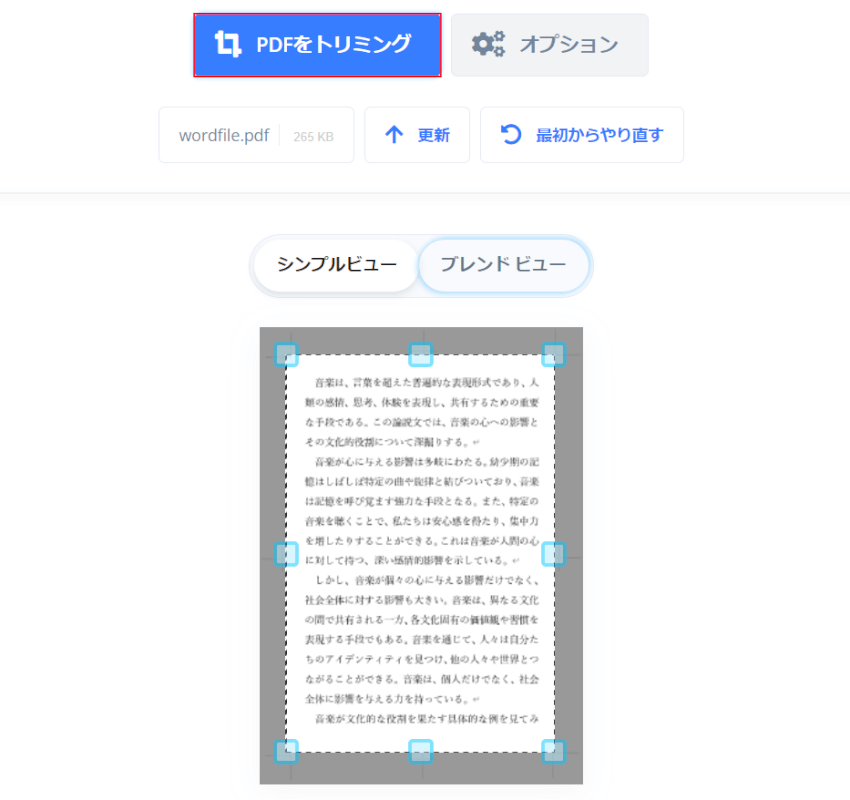
「PDFをトリミング」ボタンを押します。
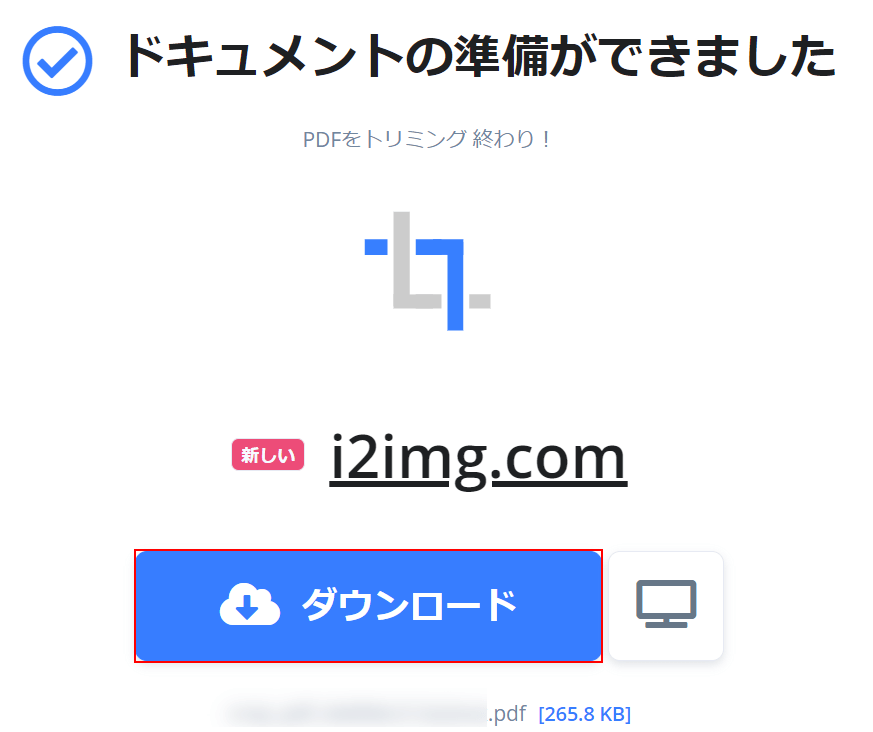
トリミングが完了したので、ダウンロードボタンを押します。
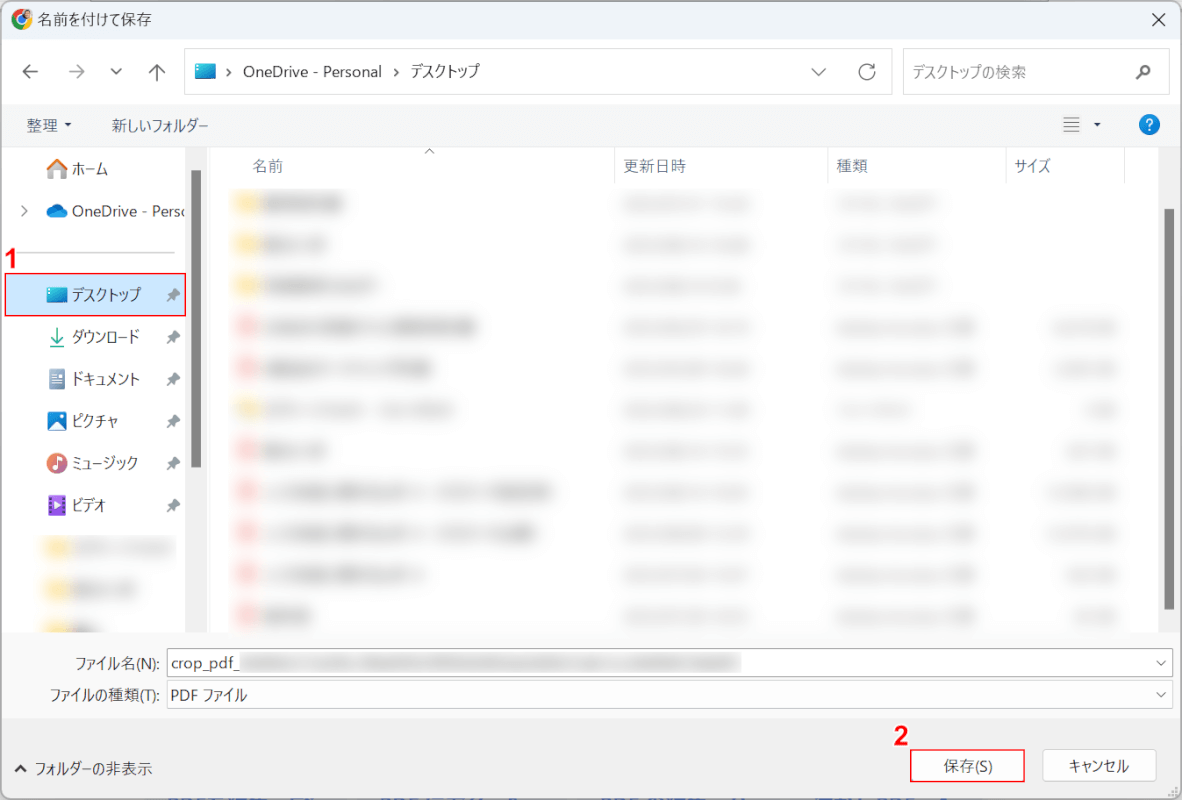
①保存したいフォルダー(例: デスクトップ)を選択し、②保存ボタンを押します。
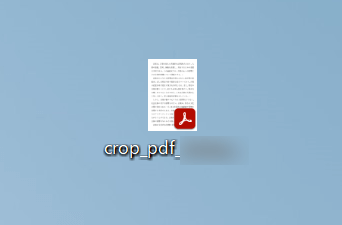
PDFが保存されました。トリミングができたかどうかを確認するために、これを開きます。
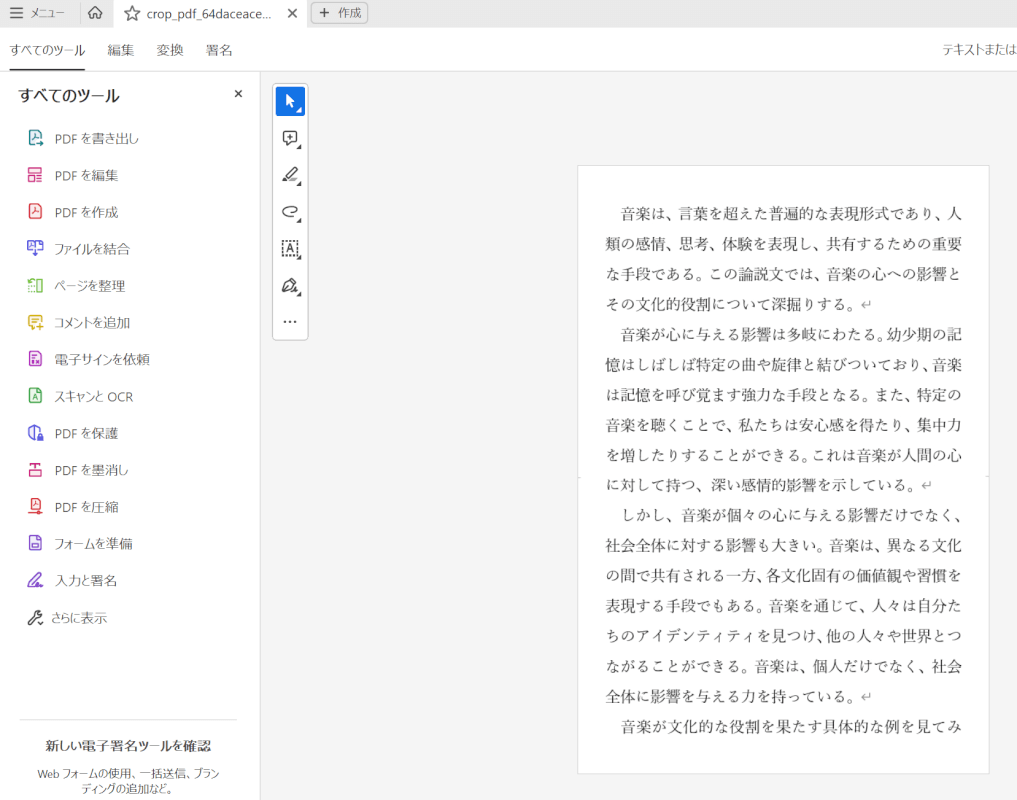
トンボの部分がトリミングされたことを確認することができました。
その他トンボのトリミングが可能なサービス
HiPDF
HiPDFはPDFの結合、編集、圧縮、さまざまなフォーマットへの変換などを行うことができるオンラインサービスです。
HiPDFを使ってトンボをトリミングすることもできます。詳しくは以下の記事の「HiPDFを使用してPDFを無料でトリミングする方法」セクションを参照してください。
AvePDF
AvePDFは、フランスのORPALIS社によって運営されるPDF編集専門のウェブサイトです。このサイトを利用すると、PDFの結合、分割、圧縮、変換、トリミングなど、さまざまな編集処理を実施することが可能です。
無料の登録なしでも使用することができますが、1ファイルに1回トリミングを行うと2回目は約5時間待つことになるので注意が必要です。
AvePDFを使ってトリミングを行う方法については、以下の記事の「無料でPDFの一部をトリミング(切り取り)する方法」セクションを参照してください。