- 公開日:
無料でPDFを1ページずつ保存する方法
PDFファイルに多くのページ数や画像などが含まれてデータ量が大きくなってしまった場合、送受信やアップロードが難しい状況になることがありますよね。
そのような状況では、PDFの複数ページを1ページずつに分割して保存することにより、より効率的なデータ管理が可能になるでしょう。
この記事では、3つのオンラインツールを使って無料でPDFを1ページごとに分割・保存する方法についてそれぞれ解説します。
無料でPDFを1ページずつ保存する方法
無料でPDFを1ページずつに分割して保存するには、ウェブサイト上のオンラインツールを利用すると便利です。
他のウェブサイトで紹介されているWindowsの「Microsoft Print to PDF」機能やブラウザ(例: Google Chrome)を使用したPDFファイルの保存方法では、1ページずつ分割して保存することができませんでした(2023年5月12日現在)。
今回、複数のオンラインサイトを検証した結果、無料で確実に1ページずつ分割できた3つの優れた以下のツールを推奨いたします。
- PDF24 Tools
- AvePDF
- iLovePDF
以下3つの各セクションでは、複数ページのPDFファイルをアップロードし、1ページずつに分割して保存する方法をそれぞれ分かりやすく解説します。
PDF24 Tools
PDF24は、2006年にドイツのGeek Software GmbH社により開発されたアプリケーションで、PDFファイルの作成や様々な編集機能が提供されています。
このソフトウェアには「PDF24 Creator」と「PDF24 Tools」があり、オンライン版は「PDF24 Tools」にあたります。
特にPDF24 Toolsは無料で使いやすく、回数制限がないオンラインツールなので、PDFファイルを1ページずつ分割する際にも特におすすめです。詳細については以下をご参照ください。
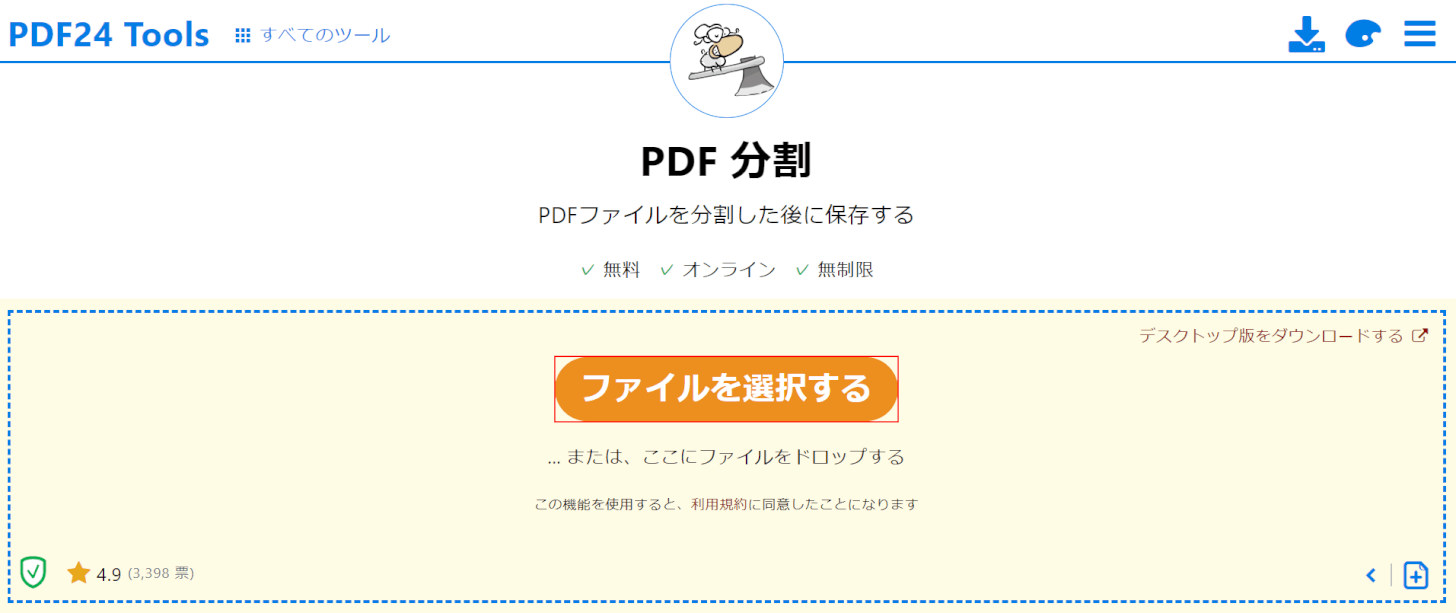
PDF24 Toolsを開きます。ファイルを選択するボタンを押します。
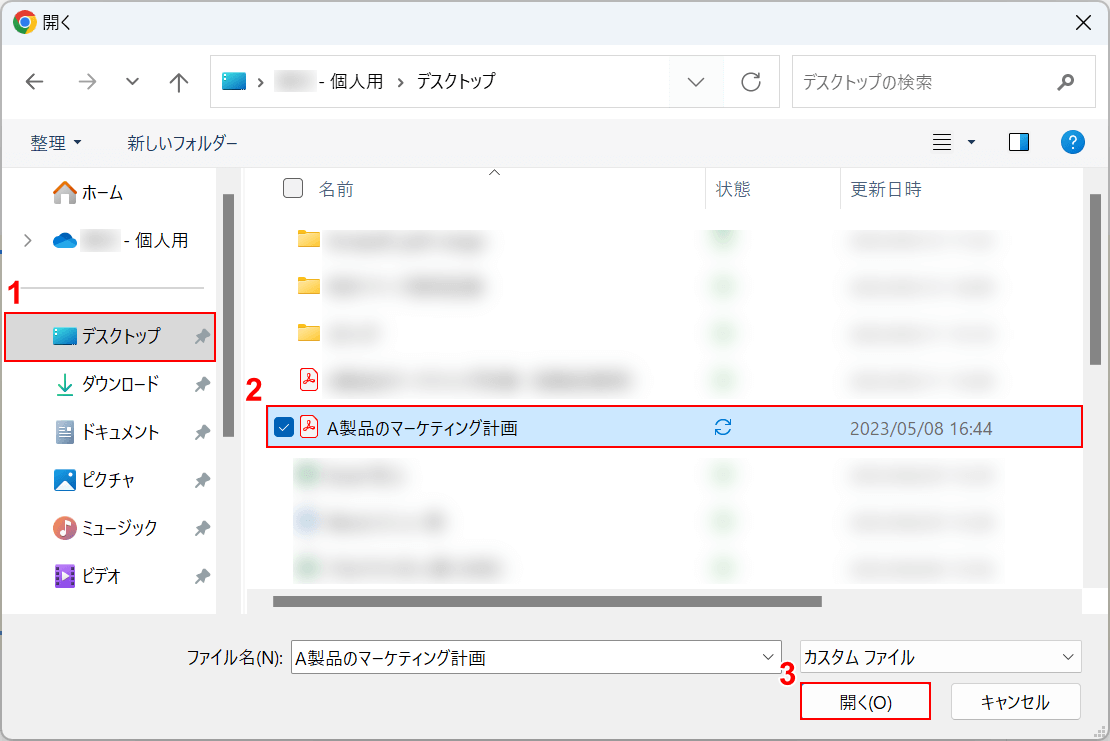
「開く」ダイアログボックスが表示されました。
①分割したいファイルがあるフォルダー(例: デスクトップ)、②分割したいファイル(例: A製品のマーケティング計画)の順に選択し、③開くボタンを押します。
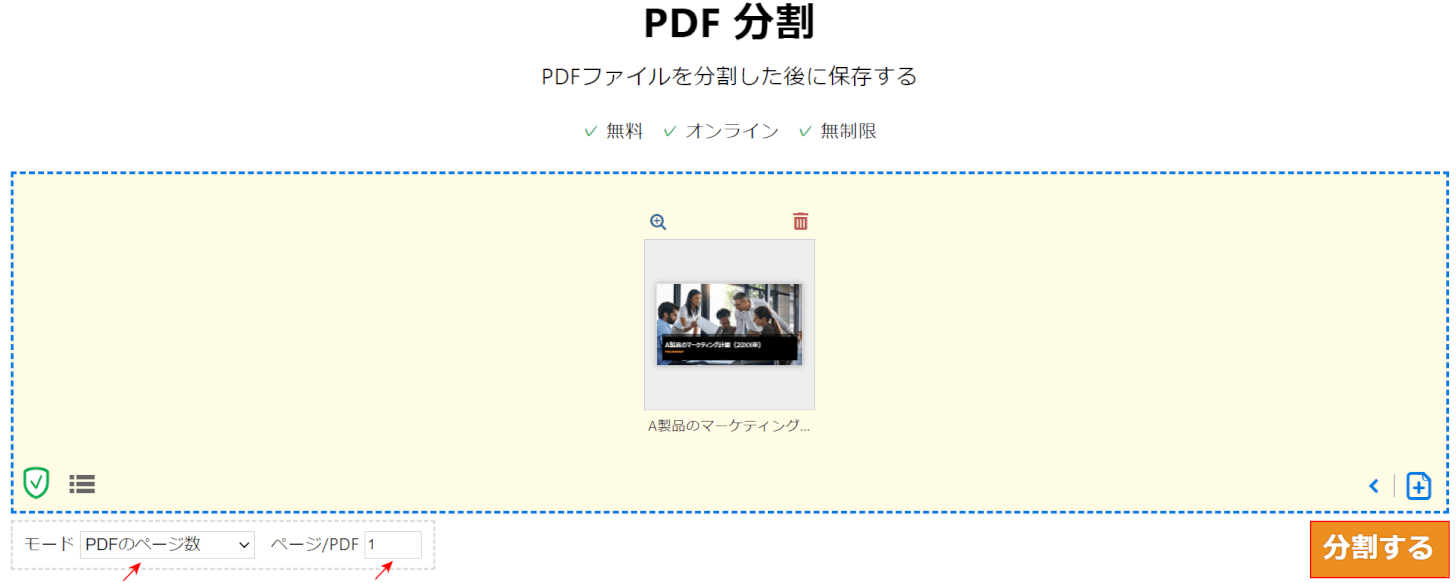
分割したいPDFファイル(18ページ)のアップロードが完了しました。
モードが「PDFのページ数」、ページ/PDFが「1」になっていることを確認し、分割するボタンを押します。
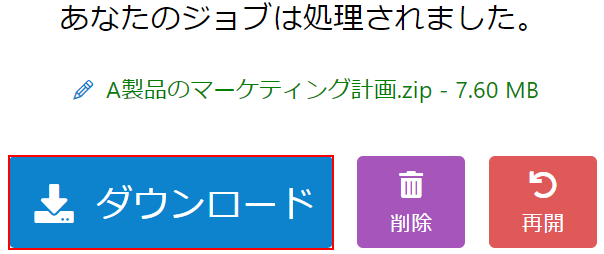
分割の処理が完了したので、ダウンロードボタンを押します。
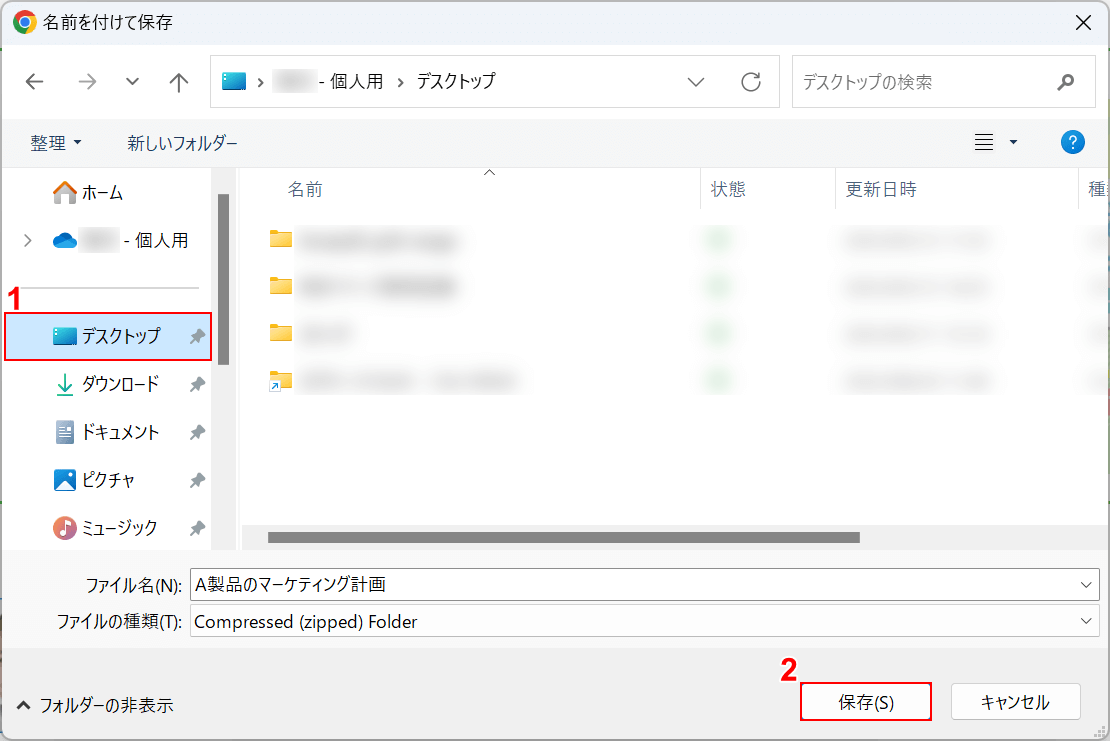
「名前を付けて保存」ダイアログボックスが表示されました。
①保存したいフォルダー(例: デスクトップ)を選択し、②保存ボタンを押します。
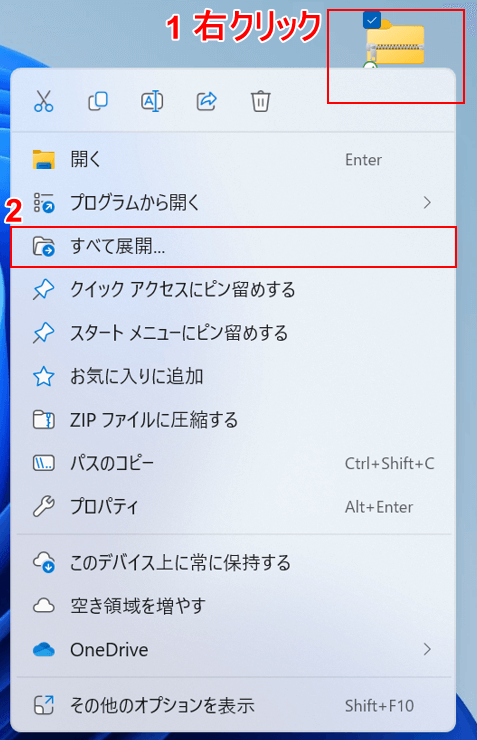
①デスクトップに保存されたZIPファイルを右クリックし、②すべて展開を選択します。
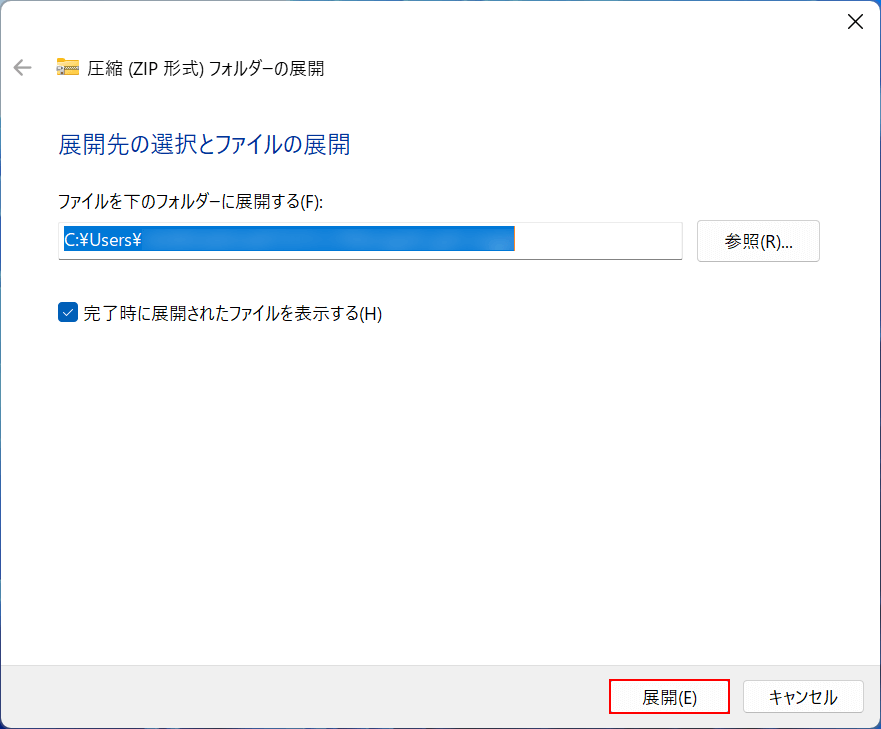
「圧縮(ZIP形式)フォルダーの展開」ダイアログボックスが表示されました。
展開ボタンを押します。
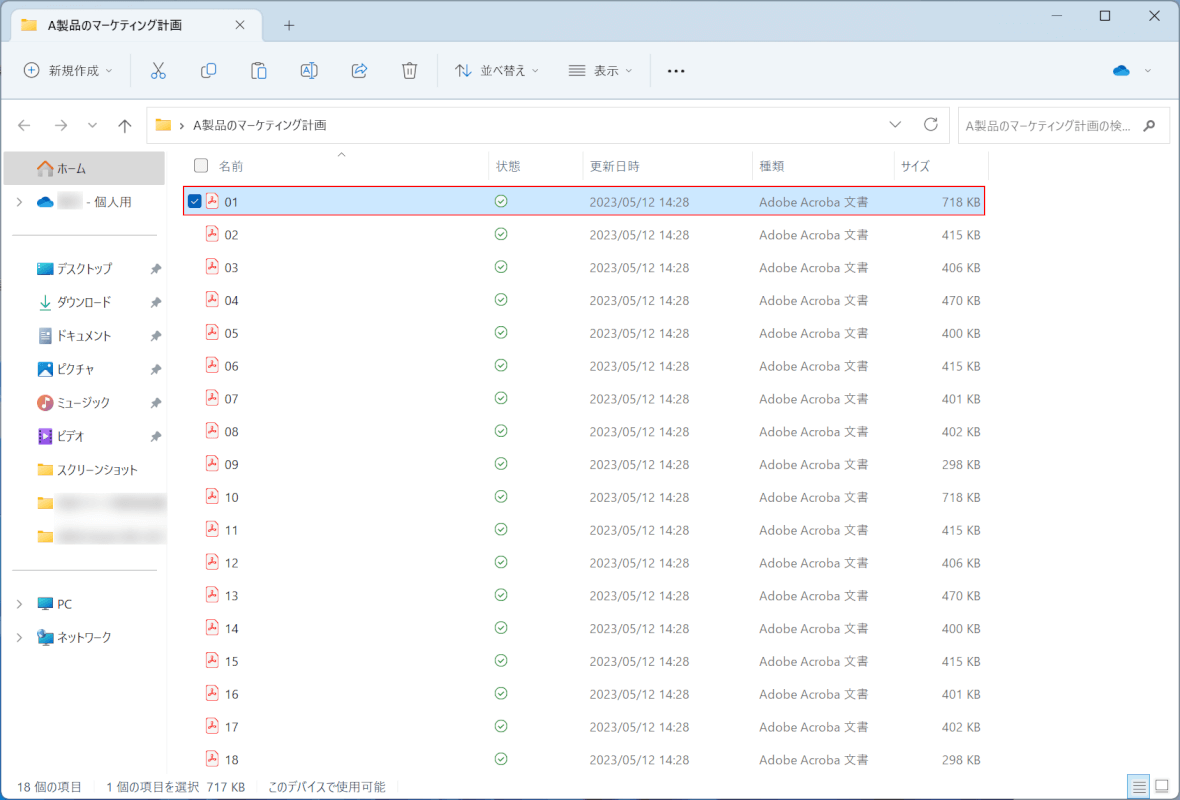
1ページずつ分割して保存されたPDFファイルが表示されました。
最初のページのファイル(例: 01)を開いてみましょう。
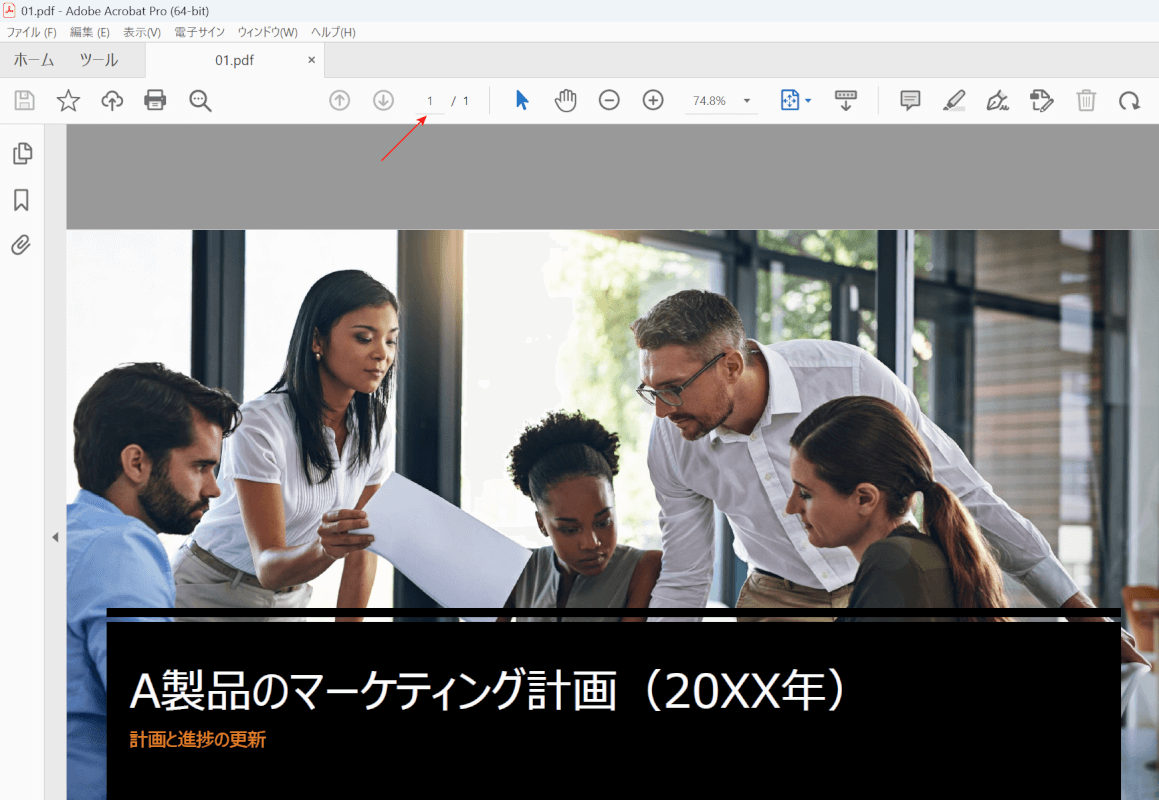
最初のページのファイル(例: 01)が開きました。
1/1で1ページのみ分割されて保存されたことが確認できました。
AvePDF
AvePDFはフランスのORPALIS社が提供するPDF編集ウェブサイトで、PDFの変換、分割、圧縮、結合、トリミングなど多岐にわたる編集機能が使用できます。
1時間に2回までなら無料で編集機能が利用できます。ページ分割の作業が1回で終わる方におすすめです。
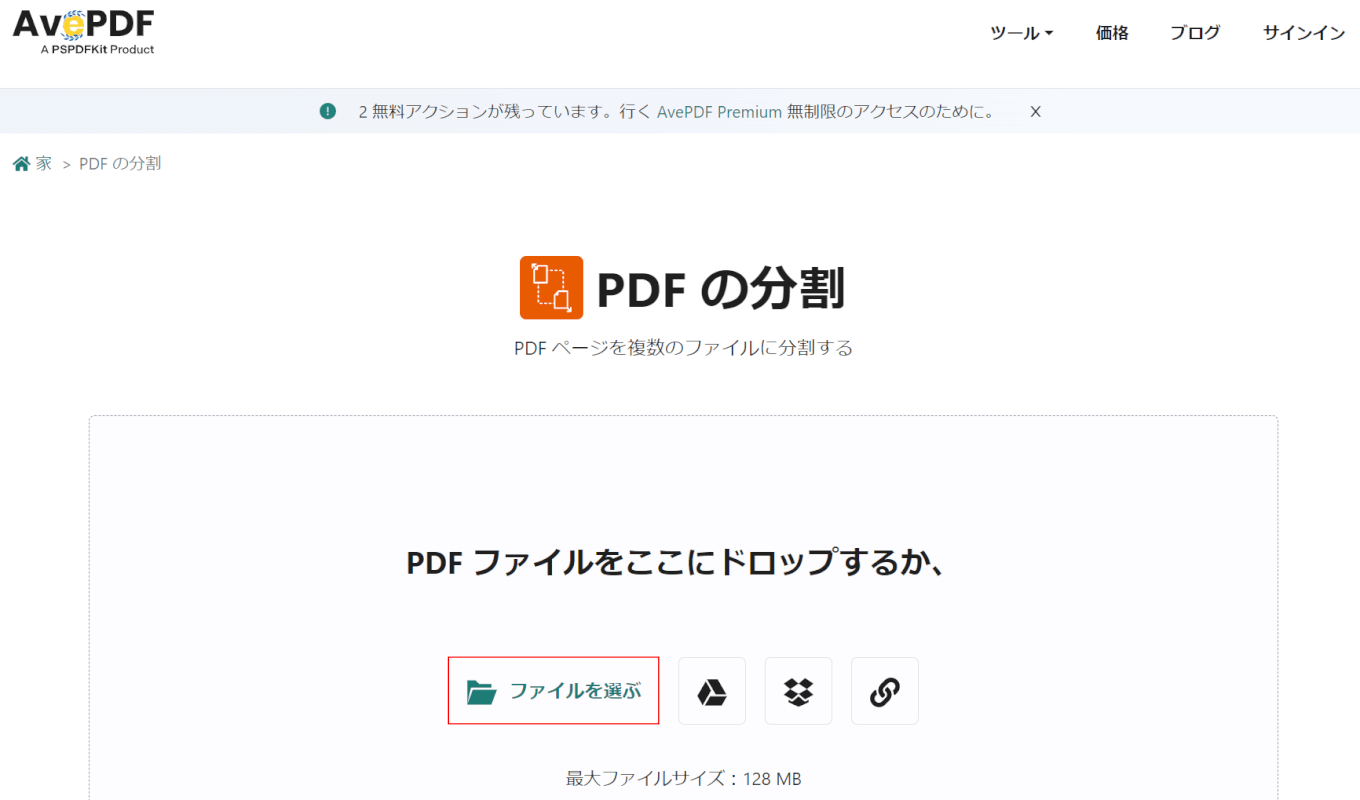
AvePDFにアクセスし、ファイルを選ぶボタンを押します。
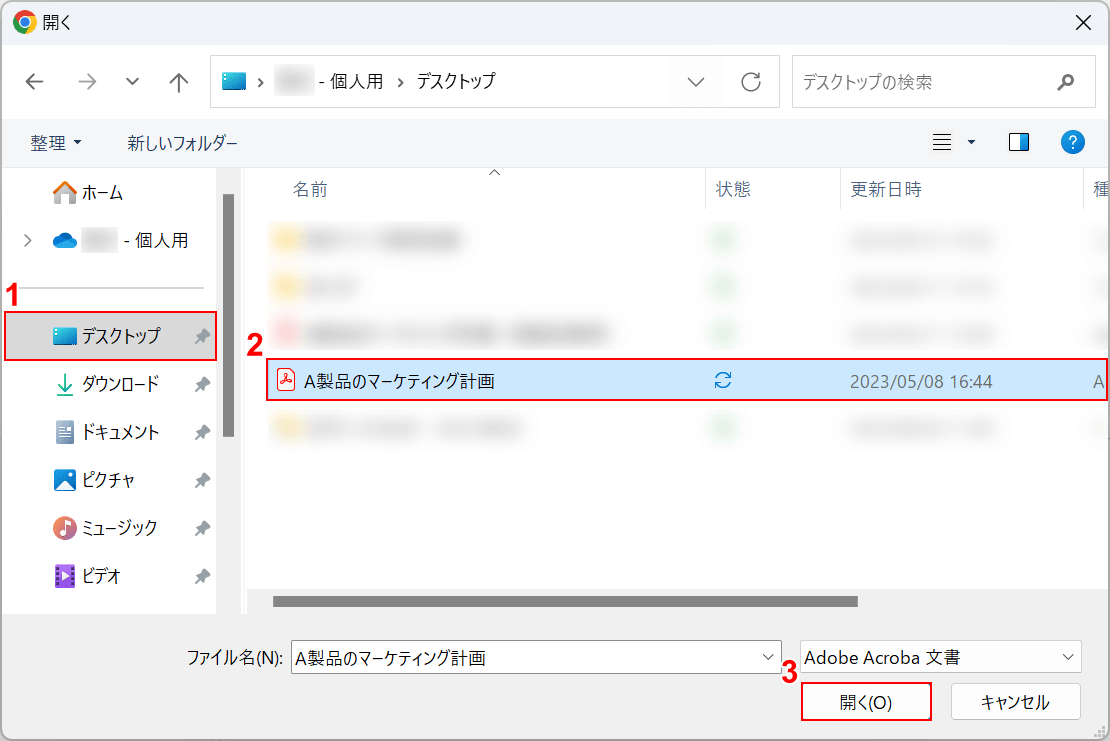
「開く」ダイアログボックスが表示されました。
①分割したいファイルがあるフォルダー(例: デスクトップ)、②分割したいファイル(例: A製品のマーケティング計画)の順に選択し、③開くボタンを押します。
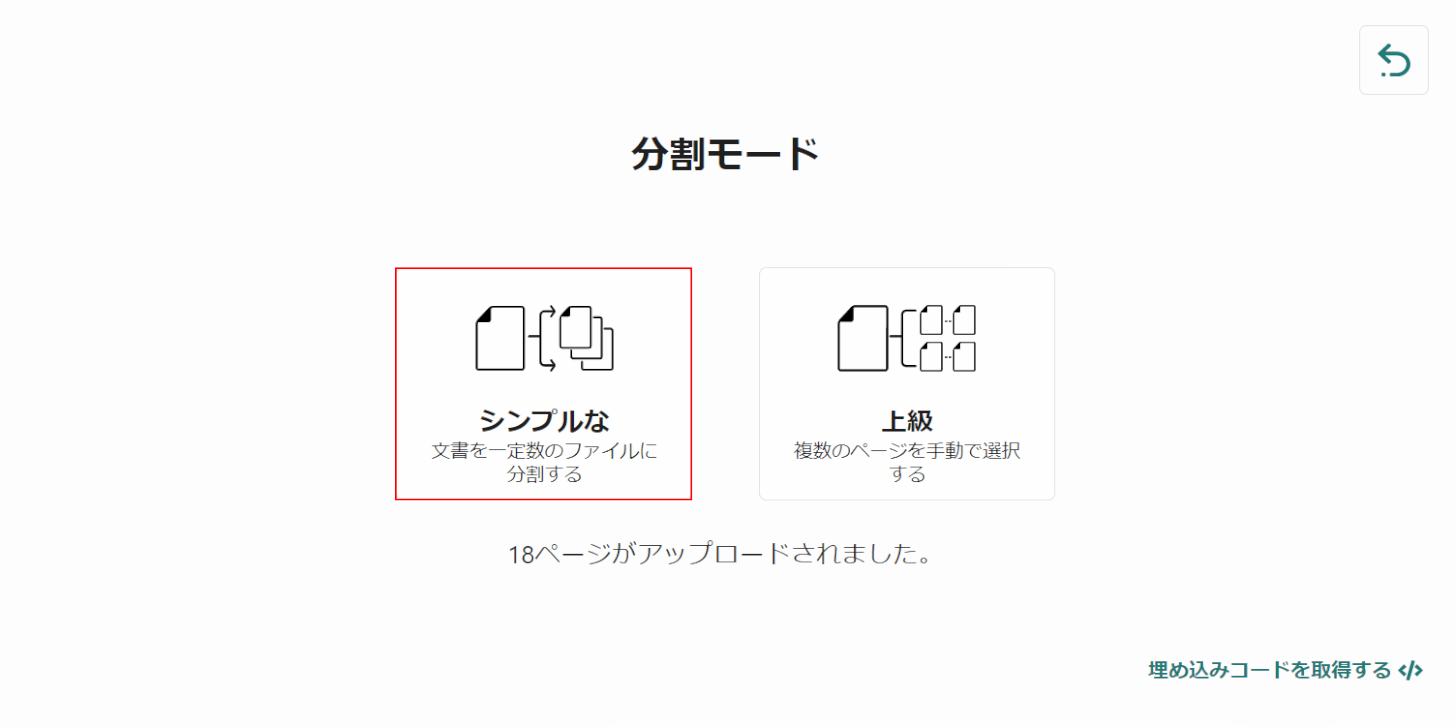
「分割モード」が表示されました。
シンプルなを選択します。
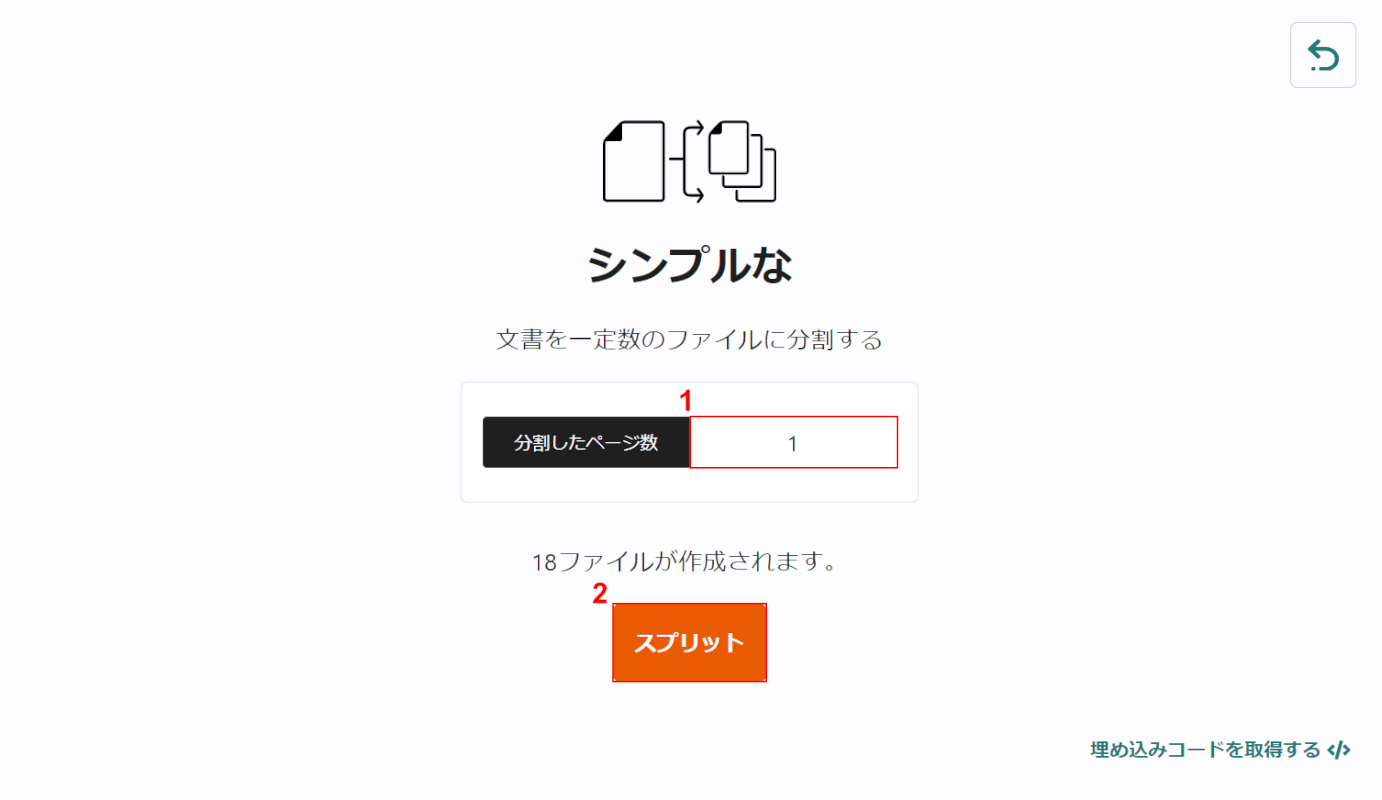
1ページずつ分割して保存したいので、①「分割したページ数」に1を入力し、②スプリットボタンを押します。
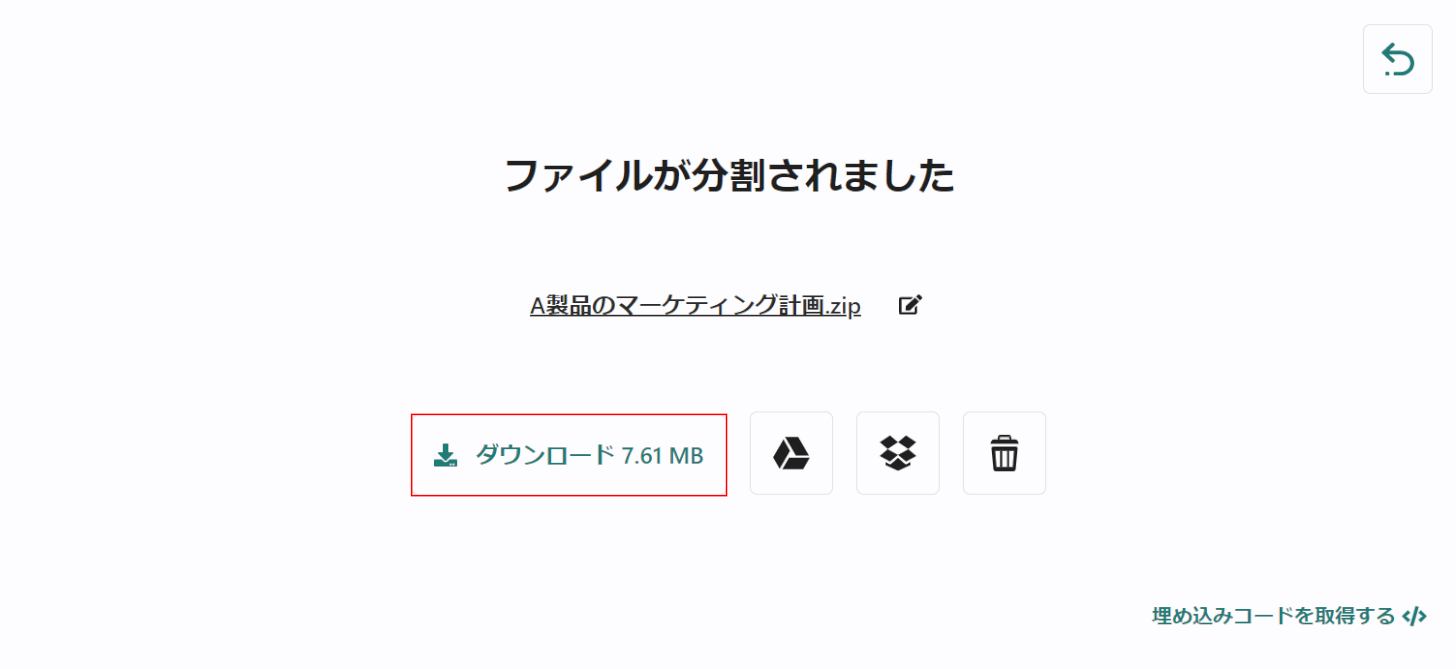
ファイルが分割されましたので、ダウンロードボタンを押します。
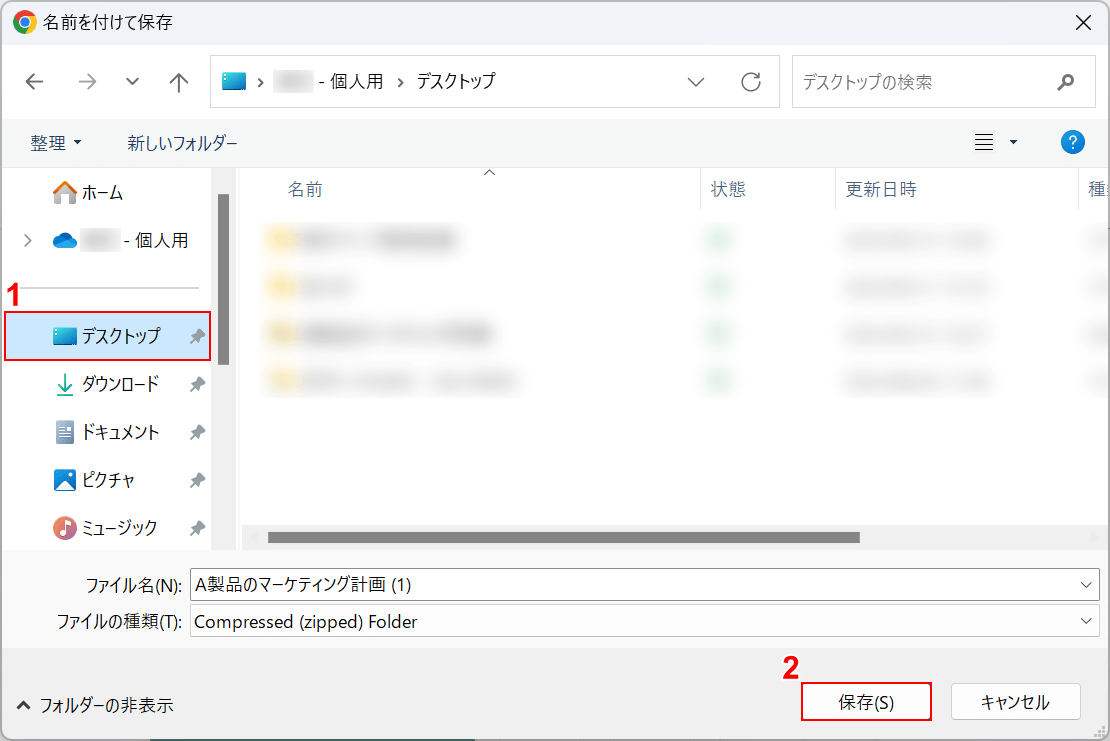
「名前を付けて保存」ダイアログボックスが表示されました。
①保存したいフォルダー(例: デスクトップ)を選択し、②保存ボタンを押します。
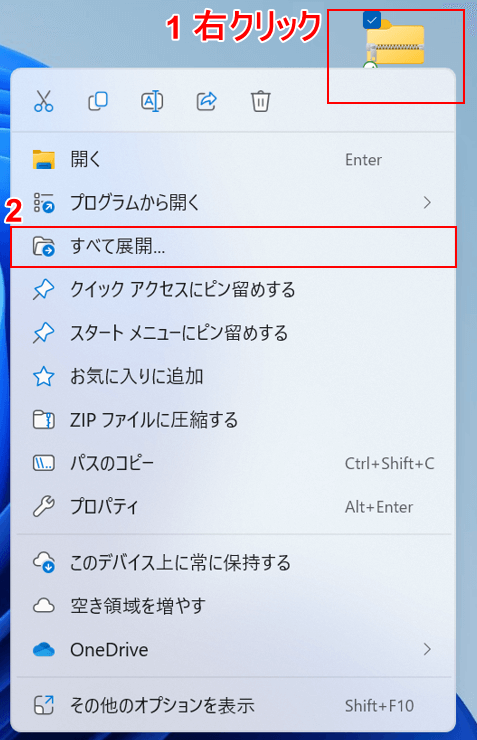
①デスクトップに保存されたZIPファイルを右クリックし、②すべて展開を選択します。
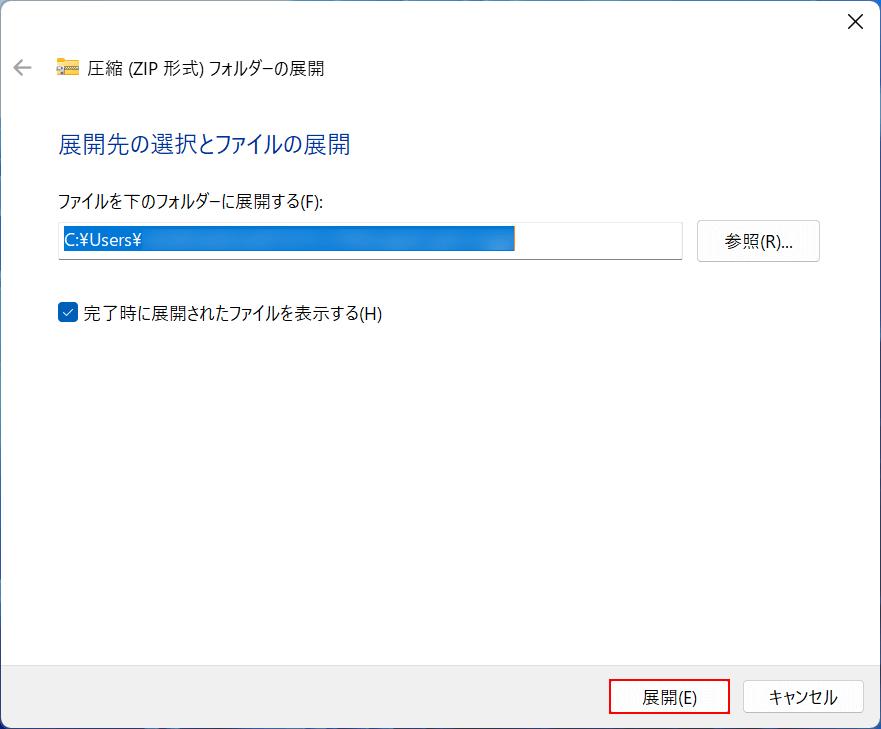
「圧縮(ZIP形式)フォルダーの展開」ダイアログボックスが表示されました。
展開ボタンを押します。
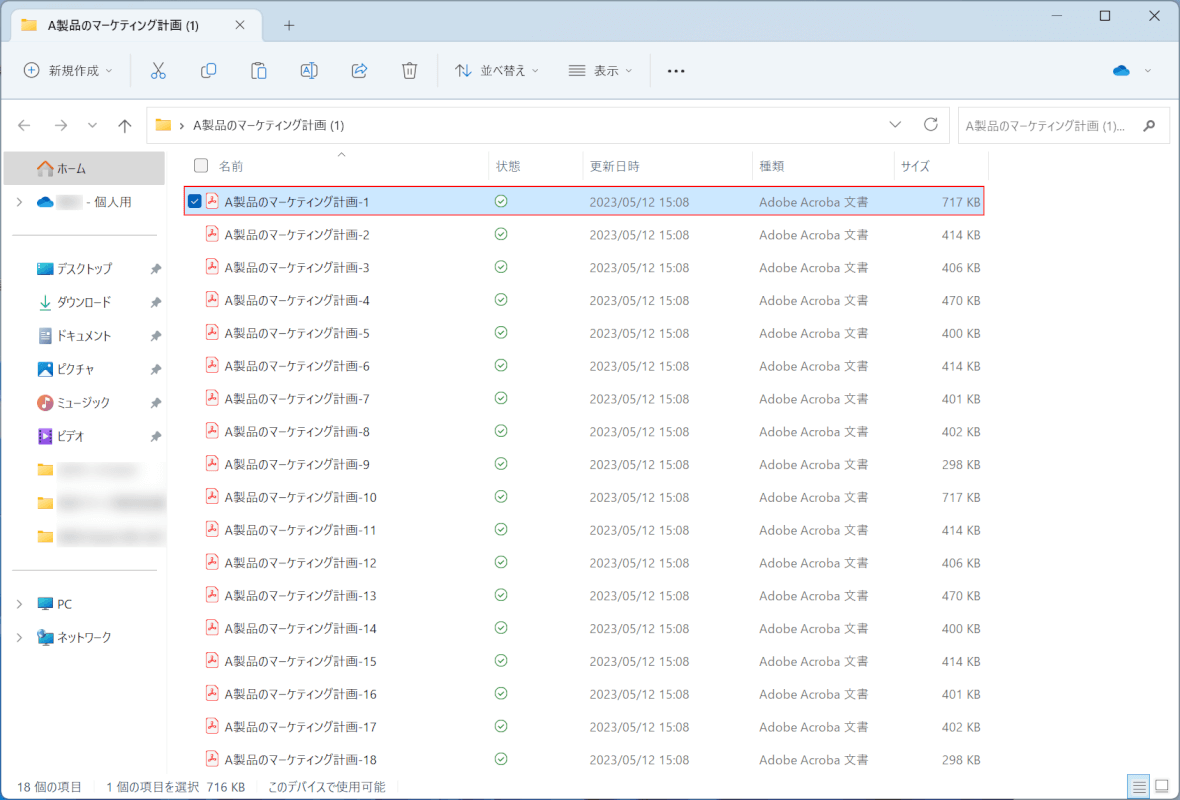
1ページずつ分割して保存されたPDFファイルが表示されました。
最初のページのファイル(例: A製品のマーケティング計画-1)を開いてみましょう。
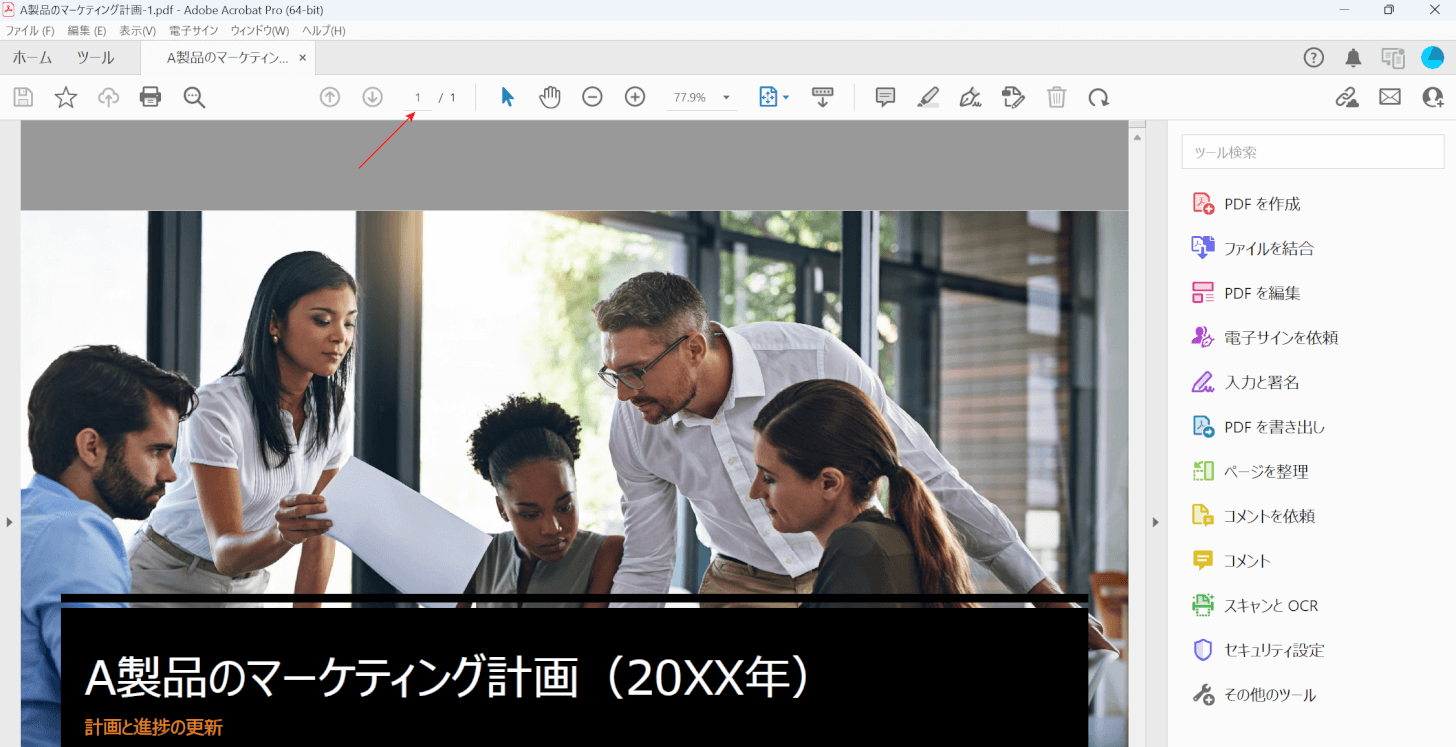
最初のページのファイル(例: A製品のマーケティング計画-1)が開きました。
1/1で1ページのみ分割されて保存されたことが確認できました。
iLovePDF
iLovePDFは、スペインのバルセロナに拠点を置くiLovePDF.comが開発したソフトウェア群で、PDFファイルの生成および多様な編集作業が可能です。
iLovePDFでは無料でPDFファイルを1ページずつ分割して保存することが可能です(最初の5ページのみ)。詳しくは以下を参照してください。
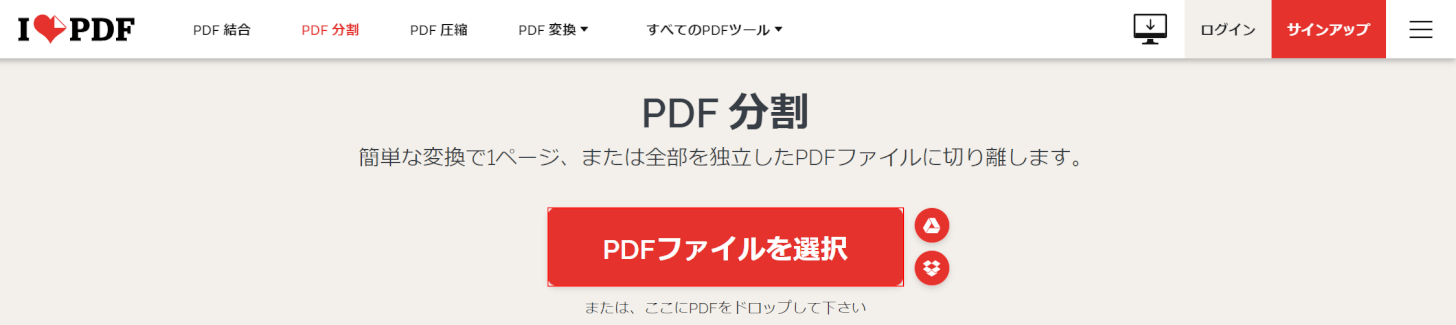
iLovePDFの「PDF 分割」を開き、PDFファイルを選択ボタンを押します。
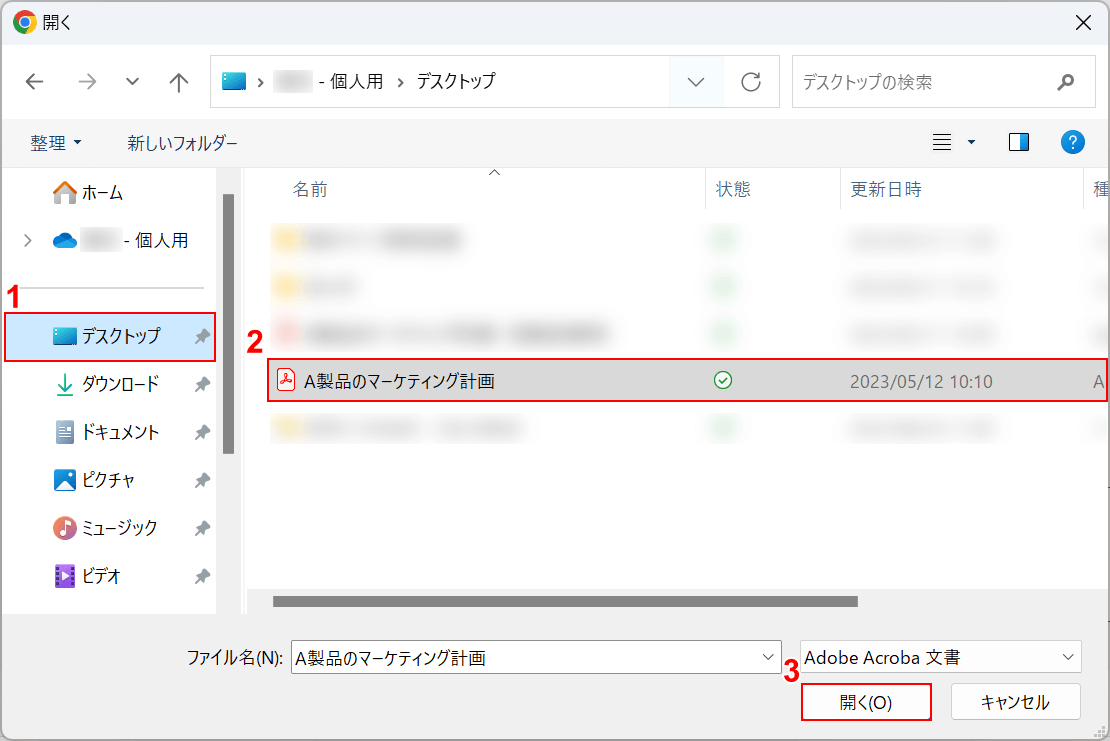
「開く」ダイアログボックスが表示されました。
①分割したいファイルがあるフォルダー(例: デスクトップ)、②分割したいファイル(例: A製品のマーケティング計画)の順に選択し、③開くボタンを押します。
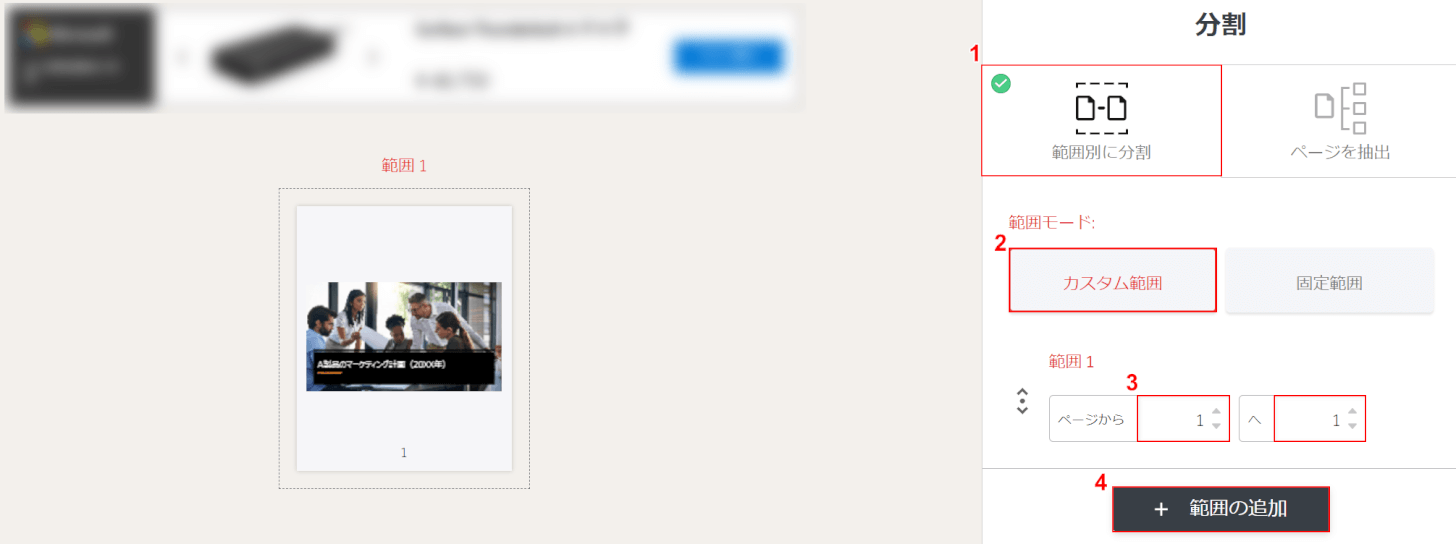
分割したいファイル(18ページ)がアップロードされました。
ここでは、①範囲別に分割、②カスタム範囲の順に選択し、③「範囲1」を1と1に設定し、④+範囲の追加ボタンを押します。
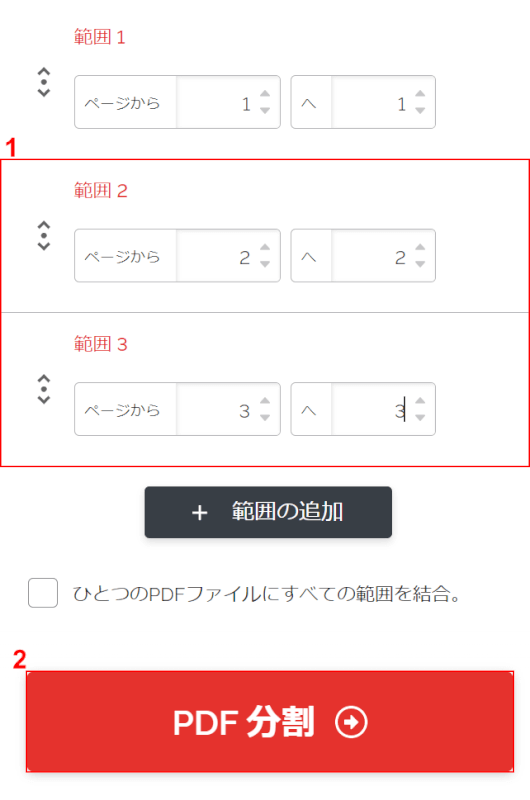
①分割したいページを追加したい場合は、同じ要領で範囲2、範囲3...と追加することができます。
ただし、iLovePDFの無料版は最初の5ページまでしか分割して保存できないのでご注意ください。
②PDF 分割ボタンを押します。
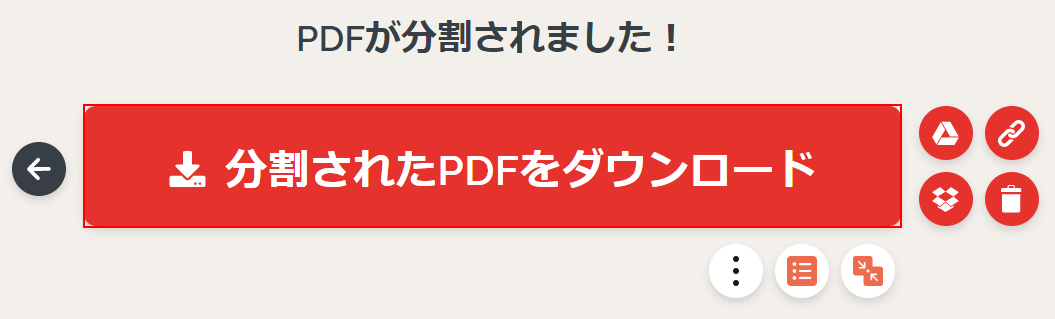
PDFが分割されましたので、分割されたPDFをダウンロードボタンを押します。
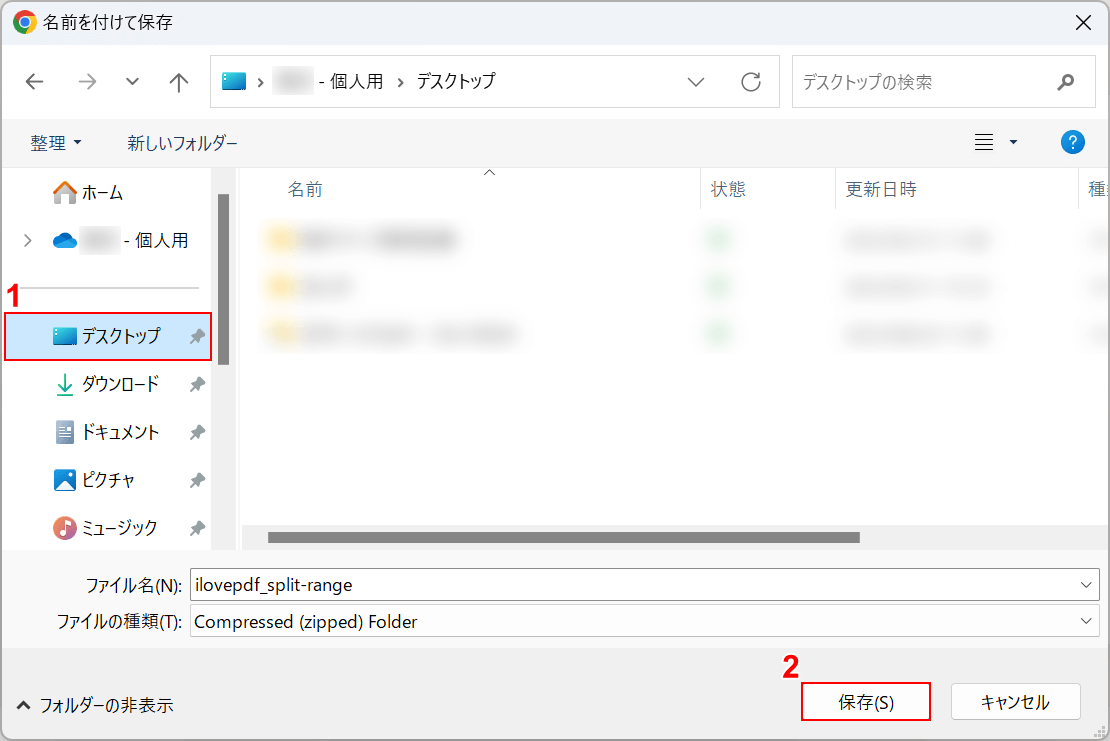
「名前を付けて保存」ダイアログボックスが表示されました。
①分割したいPDFのZIPを保存したいフォルダー(例: デスクトップ)を選択し、②保存ボタンを押します。
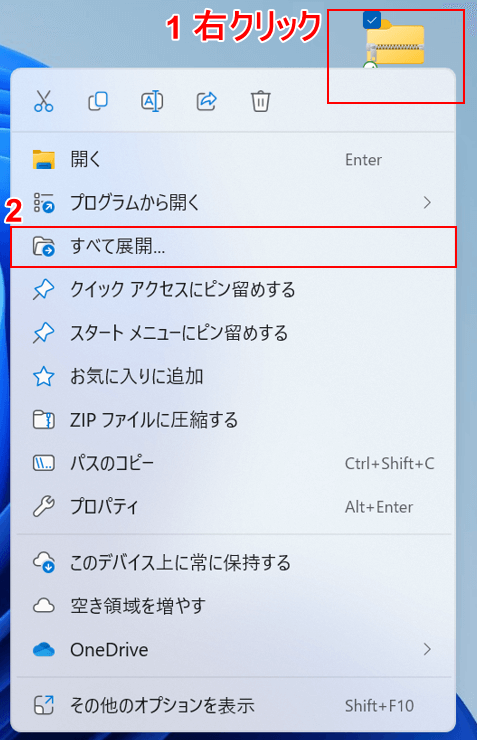
①デスクトップに保存されたZIPファイルを右クリックし、②すべて展開を選択します。
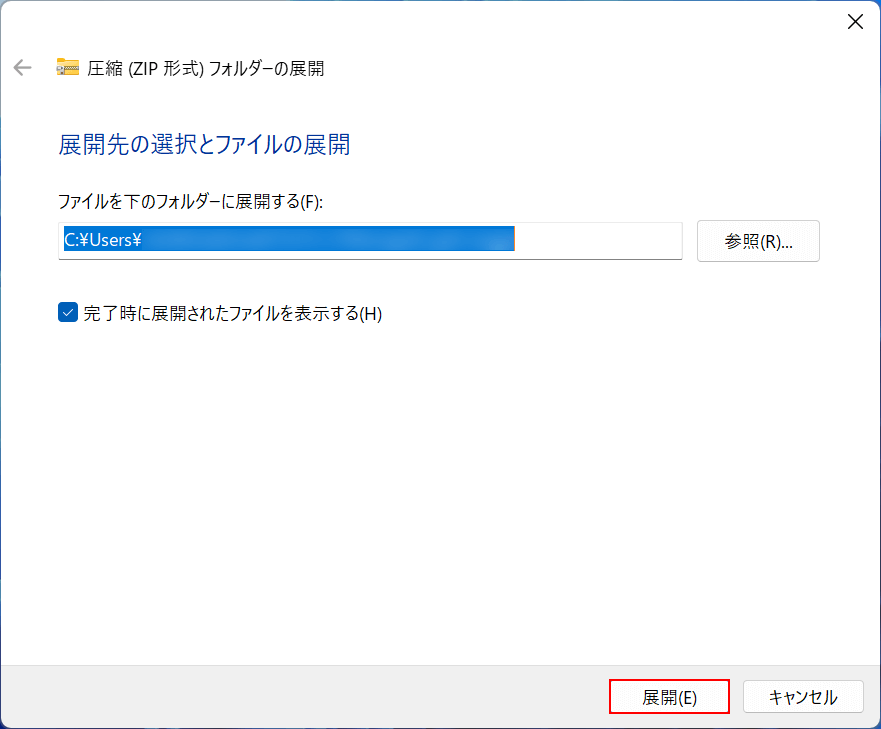
「圧縮(ZIP形式)フォルダーの展開」ダイアログボックスが表示されました。
展開ボタンを押します。
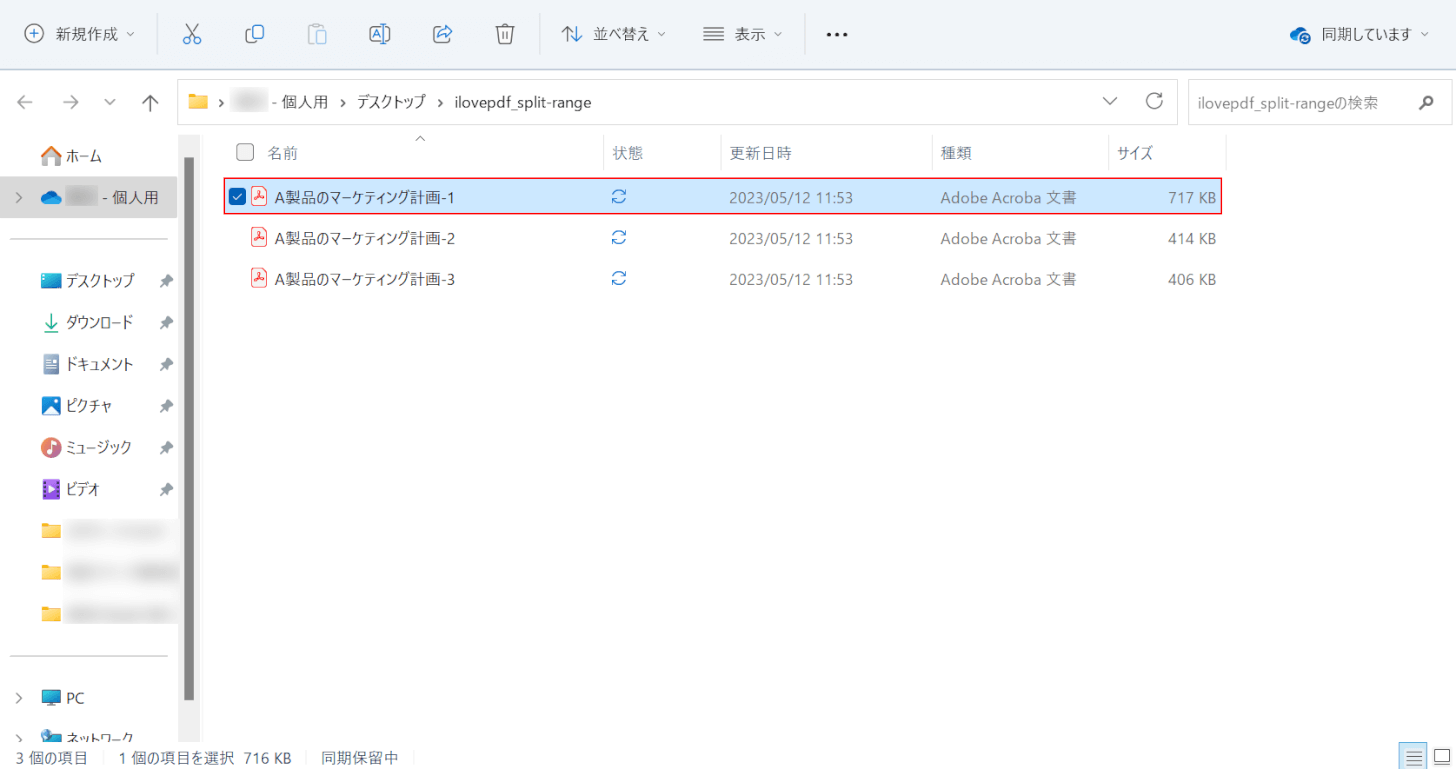
1ページずつ分割して保存されたPDFファイルが表示されました。
最初のページのファイル(例: A製品のマーケティング計画- 1)を開いてみましょう。
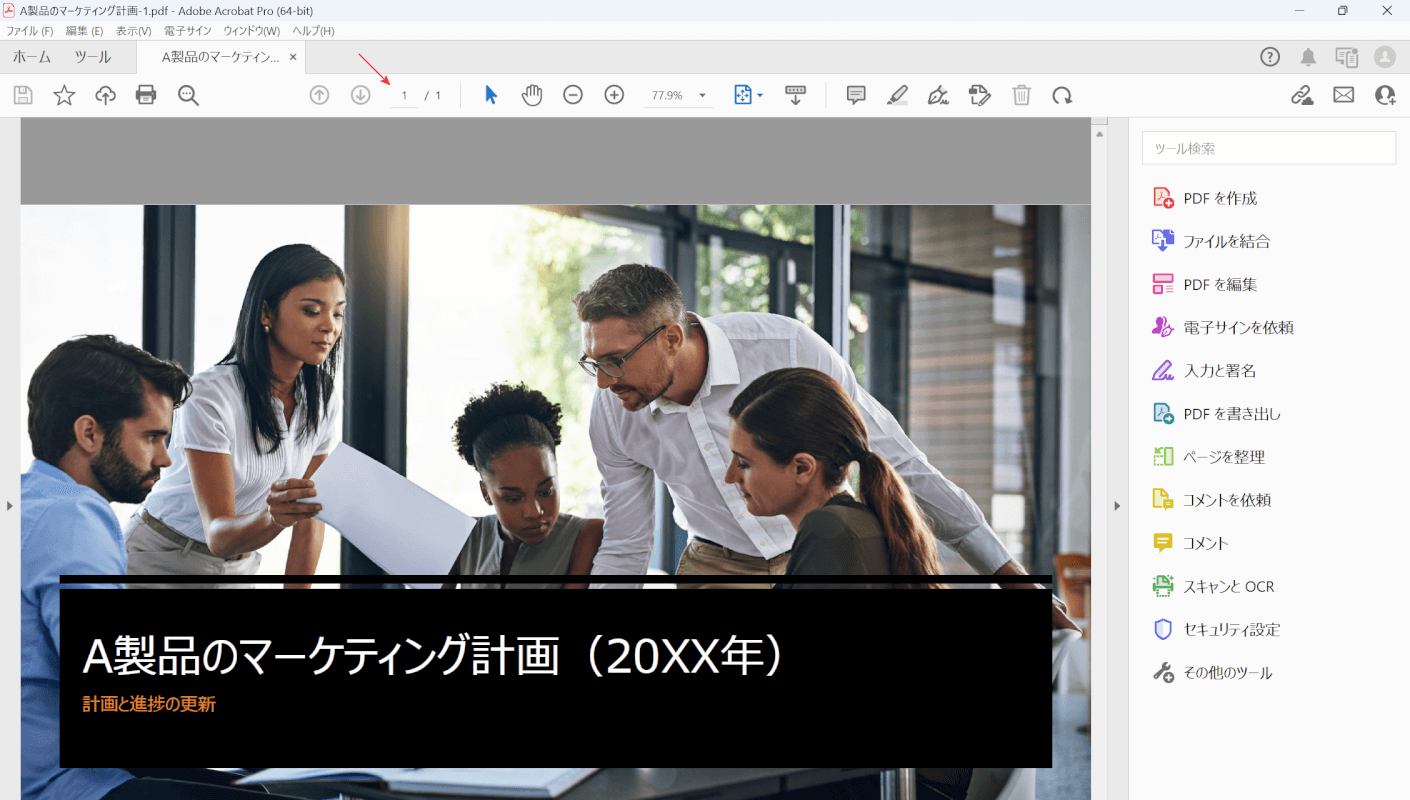
最初のページのファイル(例: A製品のマーケティング計画- 1)が開きました。
1/1で1ページのみ分割されて保存されたことが確認できました。