- 公開日:
無料でPDFを回転して保存する方法
PDF文書のページ向きは、まったく逆になっているなど正確でないことがあります。これは作業の進行のうえで障害になります。
この記事では、無料でPDFを回転して保存する手順について詳しく説明します。
これにより一部または全てのページの向きを調整し、PDFとして保存することが可能になります。
無料でPDFを回転して保存する方法
このセクションでは、フリーソフトを使って無料でPDFを回転して保存する方法について解説します。
PDF24、PDF Converter、Smallpdf、PDF-XChange Editorといったソフトウェアの使用方法をそれぞれ詳しく見ていきましょう。
PDF24
PDF24は、ドイツのGeek Software GmbH社が2006年に開発したソフトウェアで、ユーザーにPDFファイルの作成や豊富な編集機能を提供します。
このソフトウェアは、「PDF24 Creator」と「PDF24 Tools」の2つのバージョンで提供されています。
利用しやすいのはインストール不要のオンライン版である「PDF24 Tools」の方です。PDF24 Toolsを使ってPDFを回転して保存する方法については、以下で詳しく説明します。
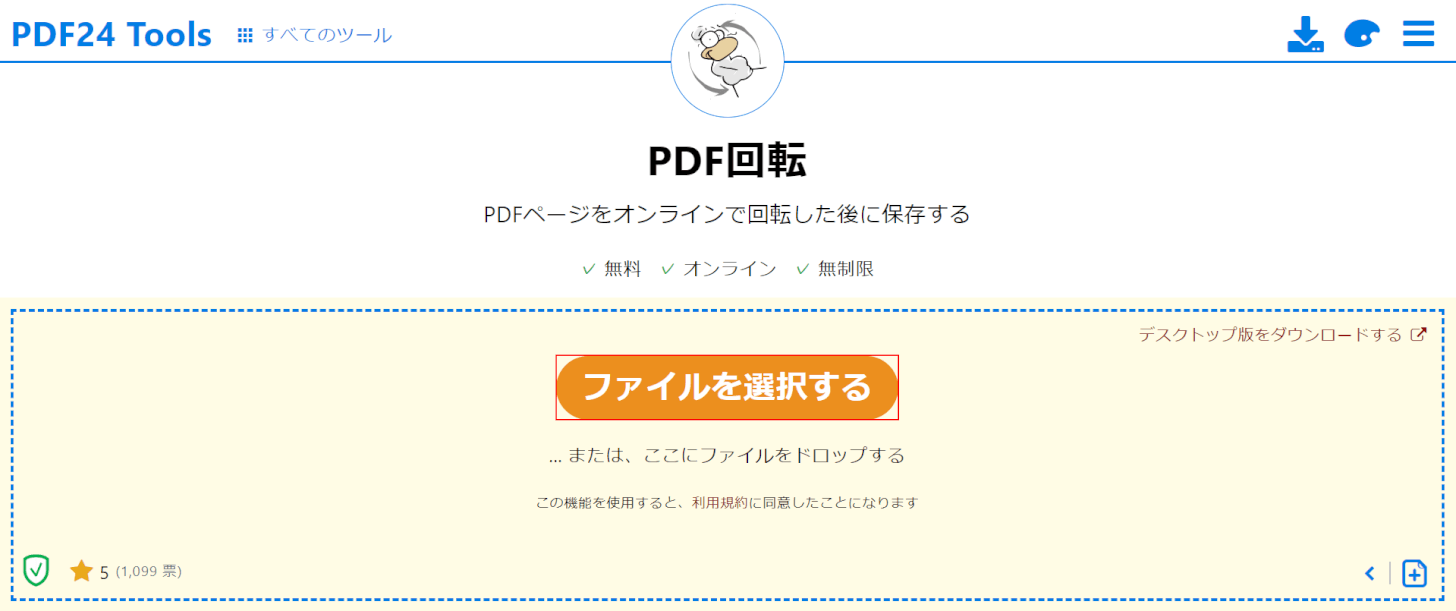
PDF24を開き、ファイルを選択するボタンを押します。
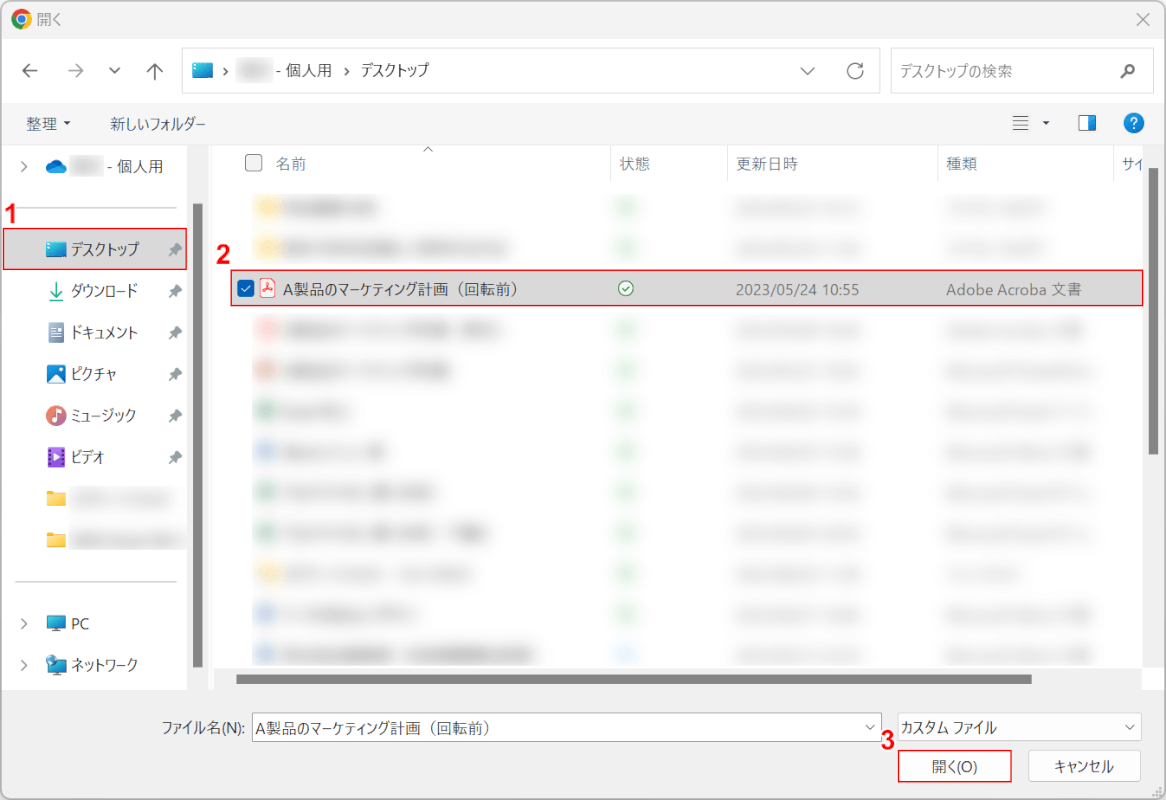
「開く」ダイアログボックスが表示されました。
①ページを回転したいPDFがあるフォルダー(例: デスクトップ)、②PDFファイル(例: A製品のマーケティング計画(回転前))の順に選択し、③開くボタンを押します。
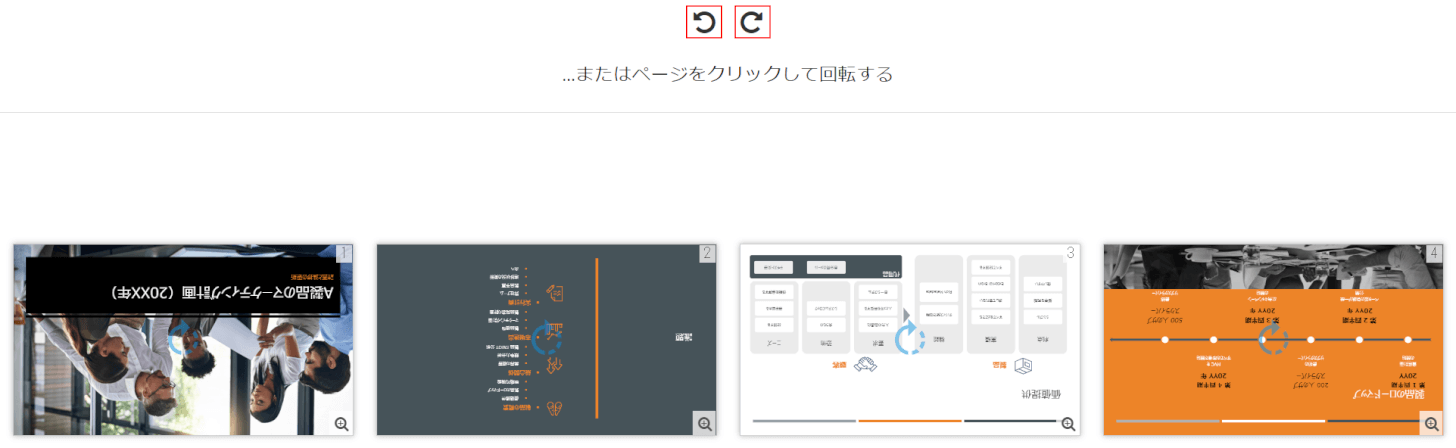
ここでは、ページ全体を180°回転させたいので時計回りもしくは反時計回りのアイコンを2回クリックします。
特定のページだけ回転させたい場合は、そのページのサムネイルをクリックすると90度ずつ回転します。
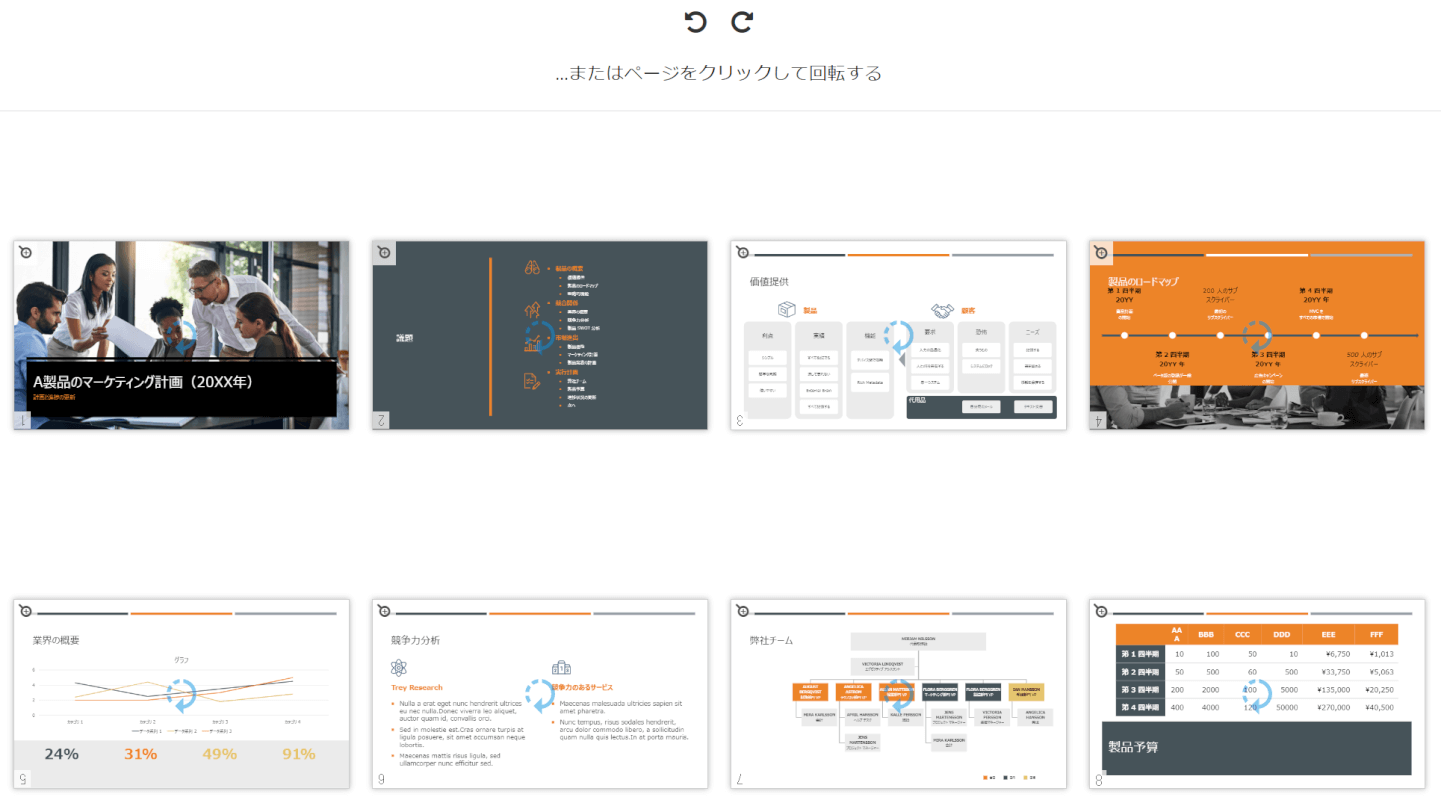
ページ全体が180°回転したことを確認します。
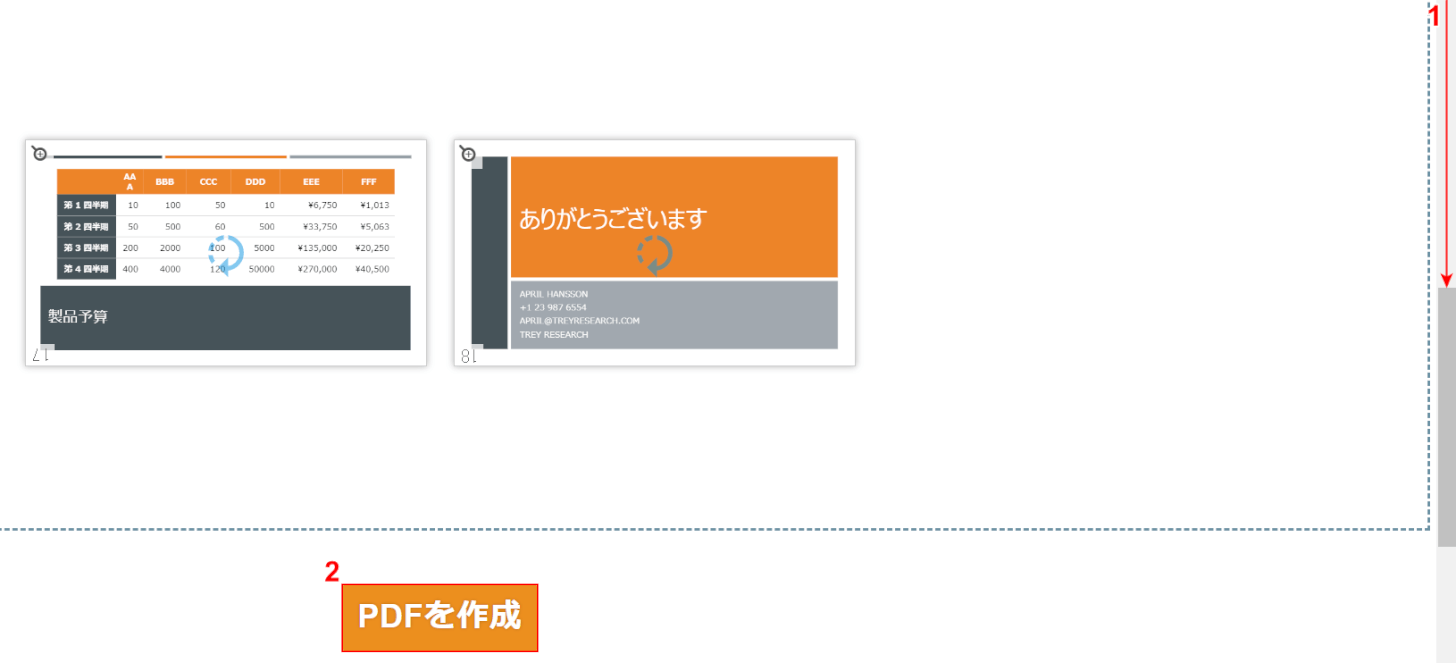
①ページを下にスクロールし、②PDFを作成ボタンを押します。
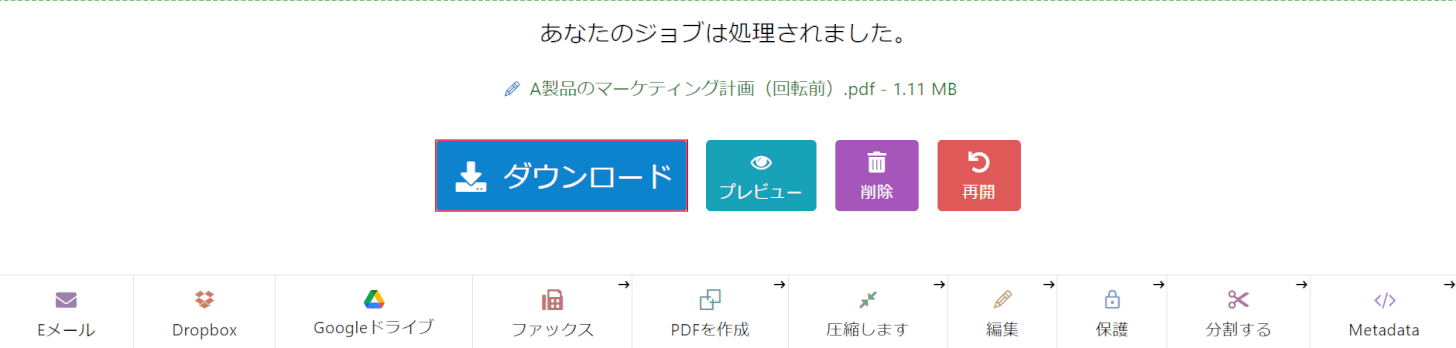
ダウンロードボタンを押します。
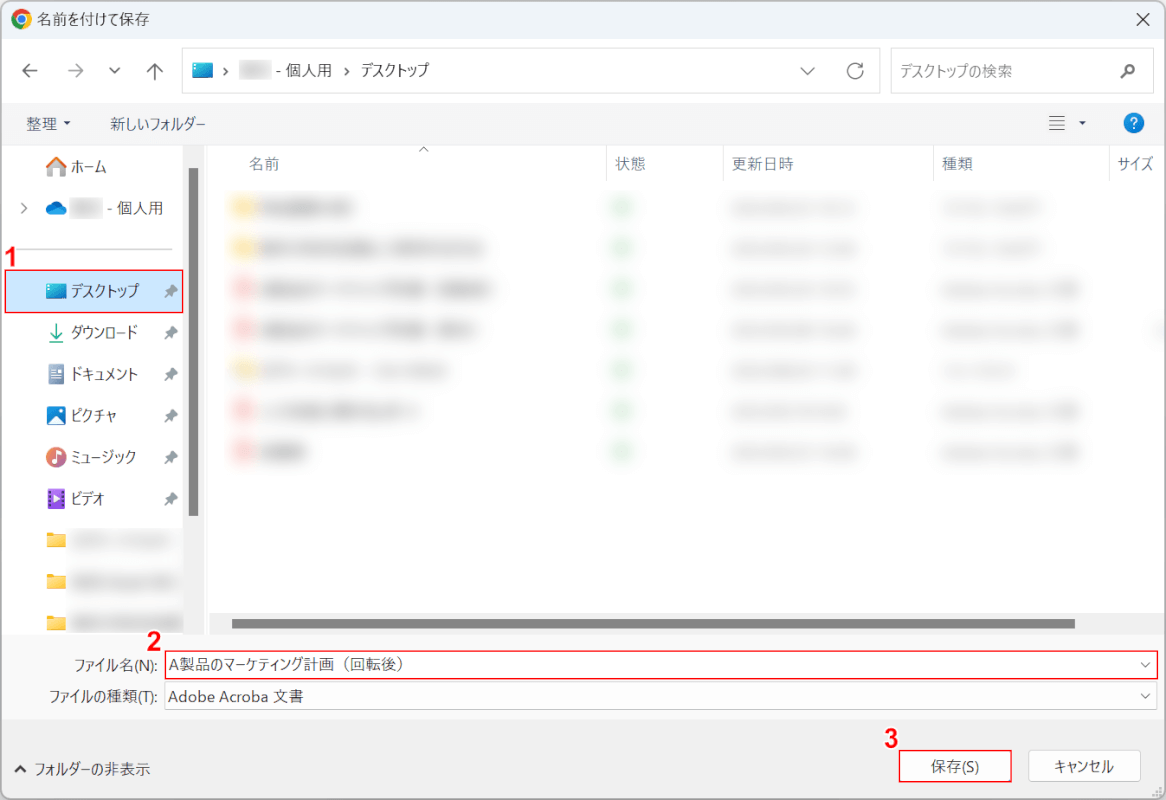
「名前を付けて保存」ダイアログボックスが表示されました。
①保存したいフォルダー(例: デスクトップ)を選択し、②回転したPDFの名前(例: A製品のマーケティング計画(回転後))を入力し、③保存ボタンを押します。
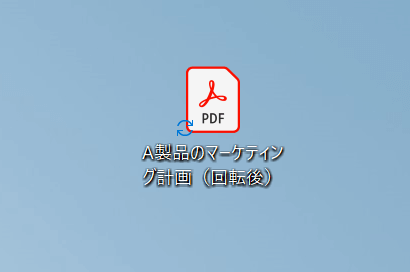
回転後のPDFが保存されました。
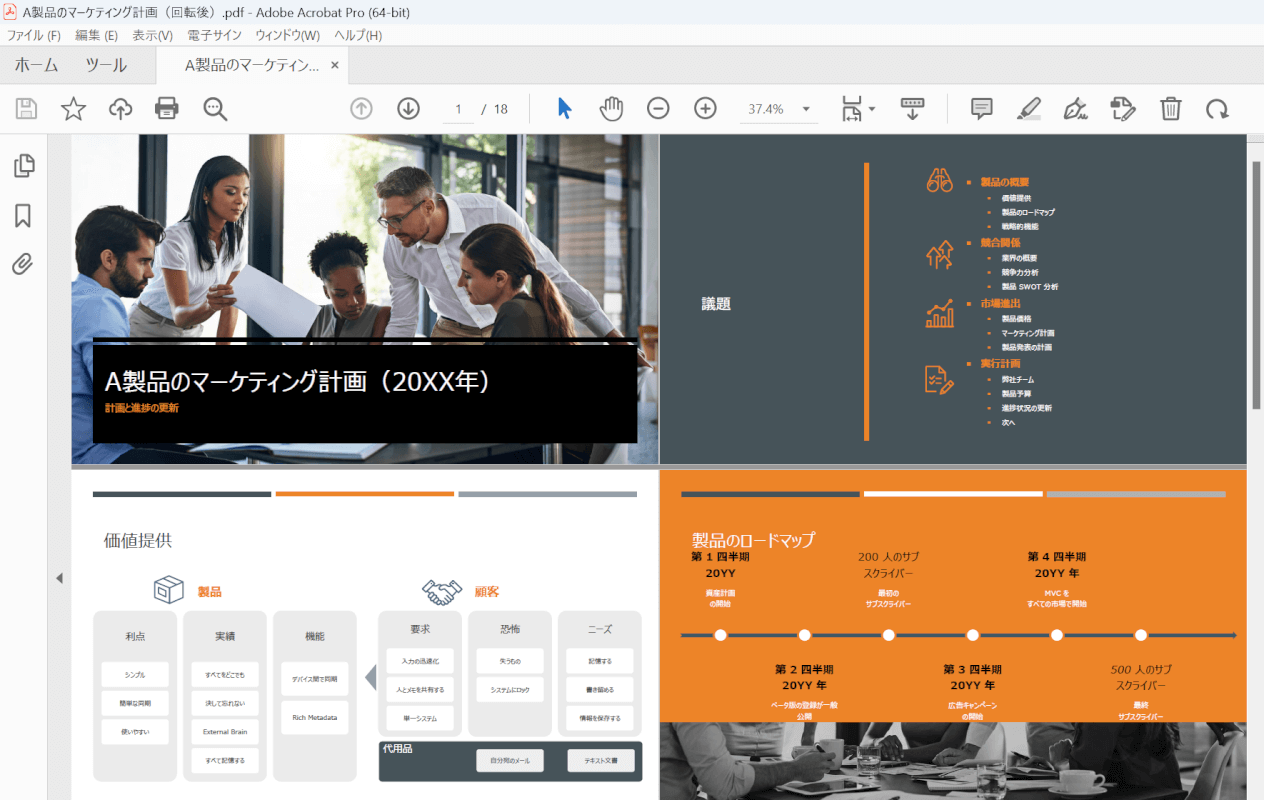
PDFを開くと、すべてのページが回転されたことを確認できました。
PDF Converter
PDF ConverterはリトアニアのBaltsoft Software社が運営するPDFを編集するためのウェブサイトです。
PDF Converterでは、PDFファイルの変換、圧縮、結合、分割といったさまざまな編集作業を実行することが可能です。
以下では、PDF Converterを使って無料でPDFを回転して保存する方法について解説します。
なお、無料版では2回目以降に回転を行おうとすると、約50分間待機する画面が出てきますのでご注意ください。
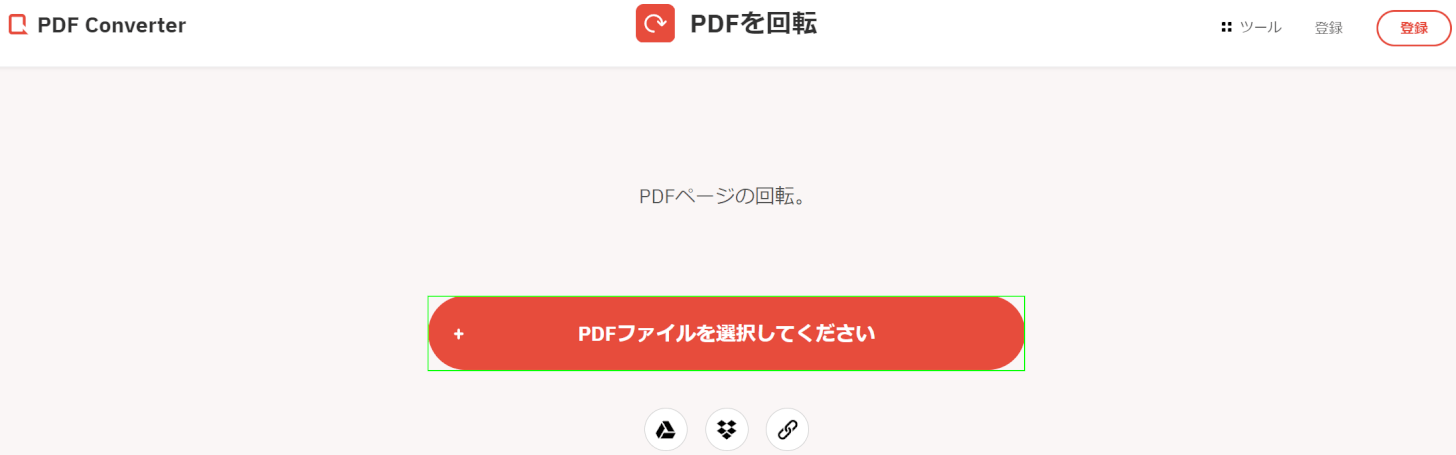
PDF Converterにアクセスし、PDFファイルを選択してくださいボタンを押します。
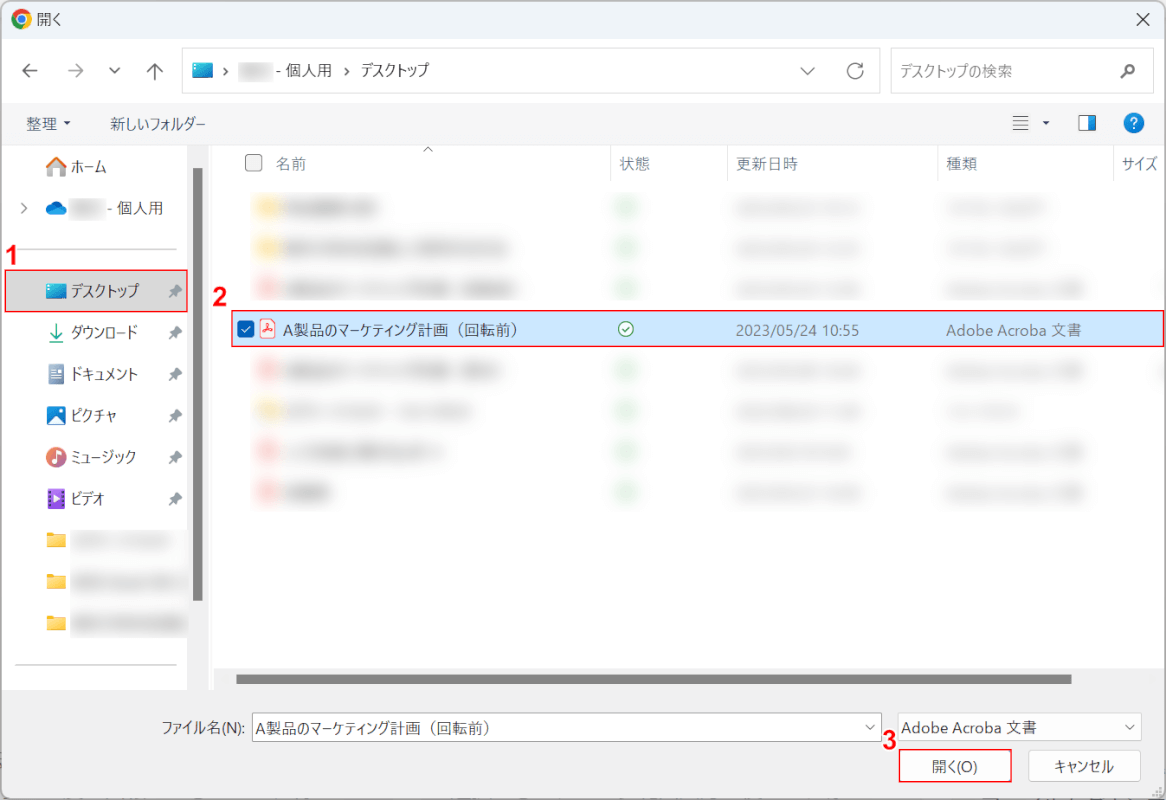
「開く」ダイアログボックスが表示されました。
①ページを回転したいPDFがあるフォルダー(例: デスクトップ)、②PDFファイル(例: A製品のマーケティング計画(回転前))の順に選択し、③開くボタンを押します。
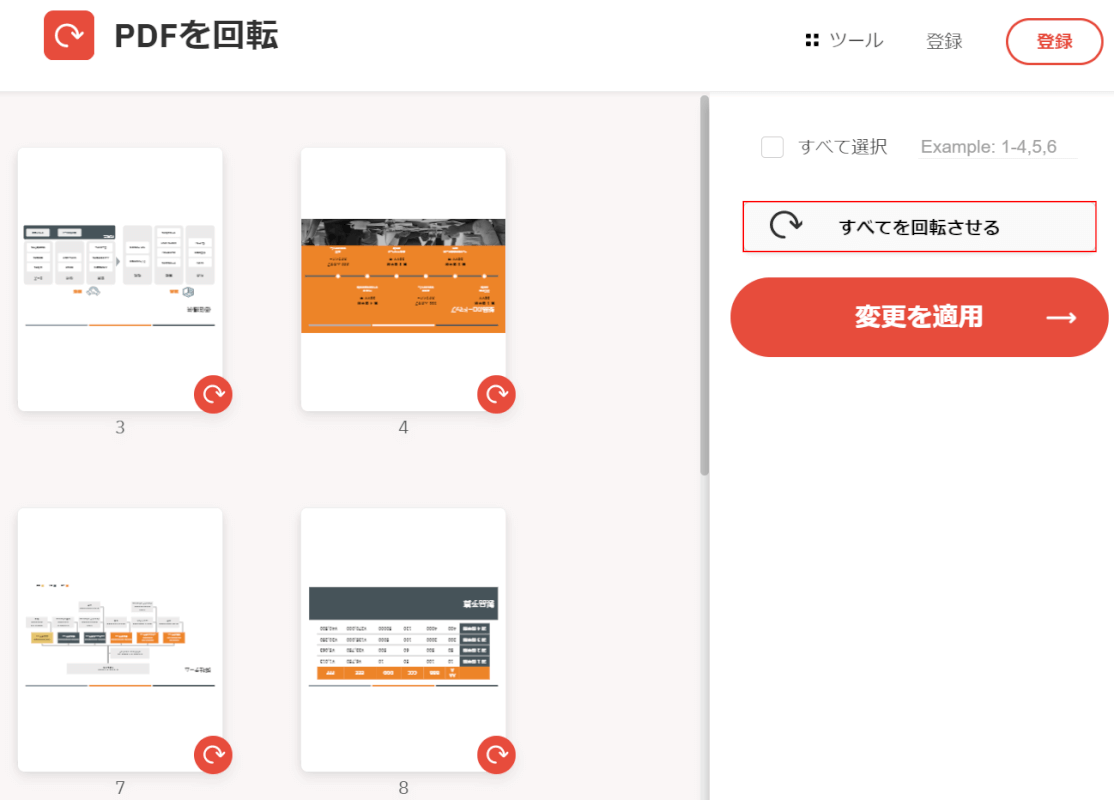
ここでは、ページ全体を180°回転させたいのですべてを回転させるボタンを2回クリックします。
特定のページだけ回転させたい場合は、そのページのサムネイルをクリックすると90度ずつ回転します。
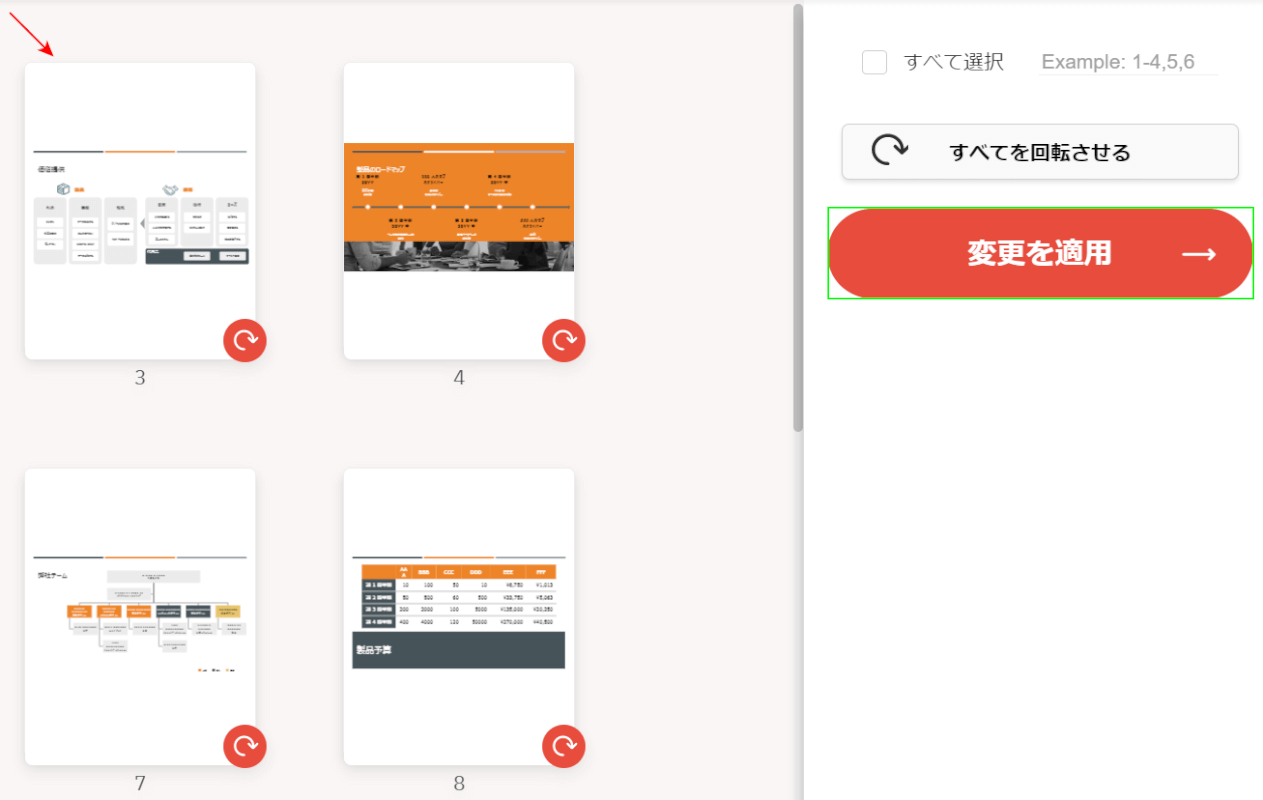
ページ全体が180°回転したことを確認し、変更を適用ボタンを押します。
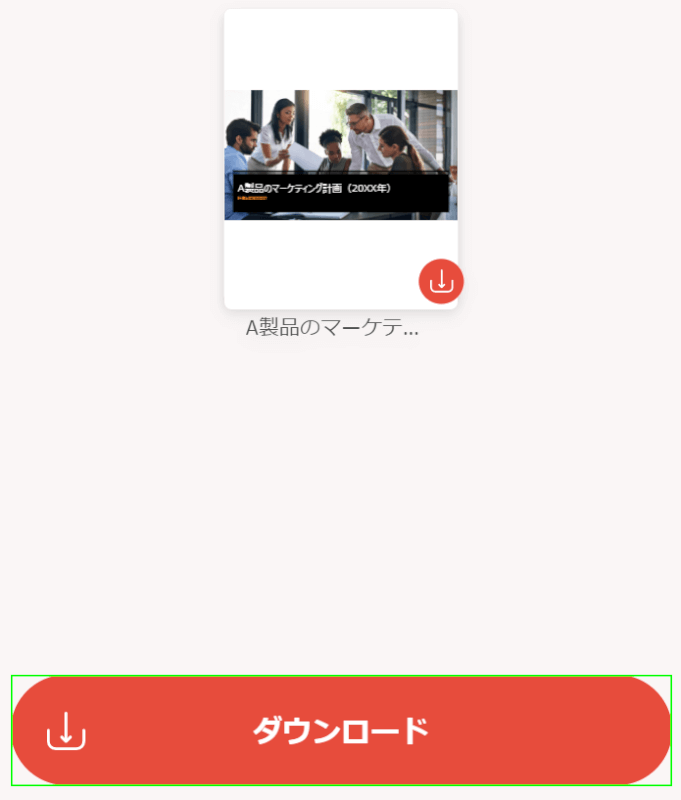
ダウンロードボタンを押します。
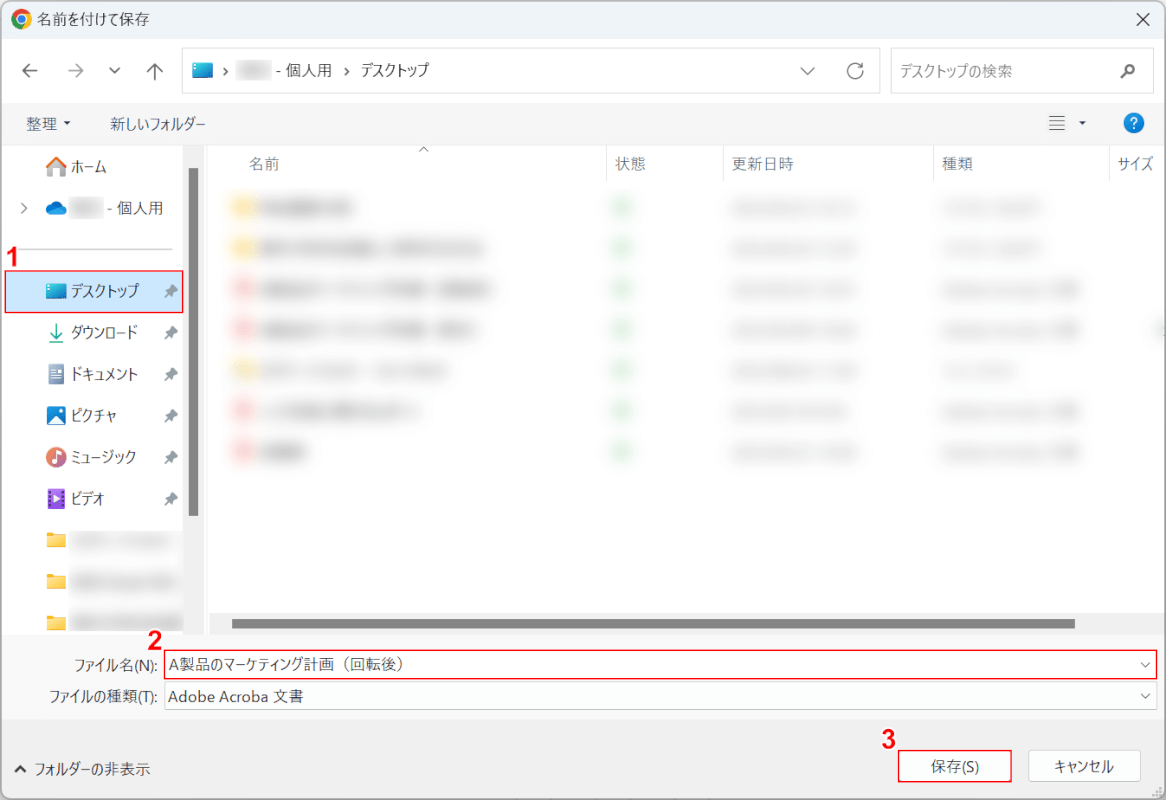
「名前を付けて保存」ダイアログボックスが表示されました。
①保存したいフォルダー(例: デスクトップ)を選択し、②回転したPDFの名前(例: A製品のマーケティング計画(回転後))を入力し、③保存ボタンを押します。
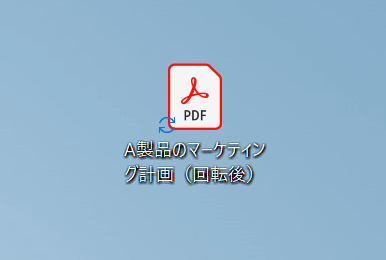
回転後のPDFが保存されました。
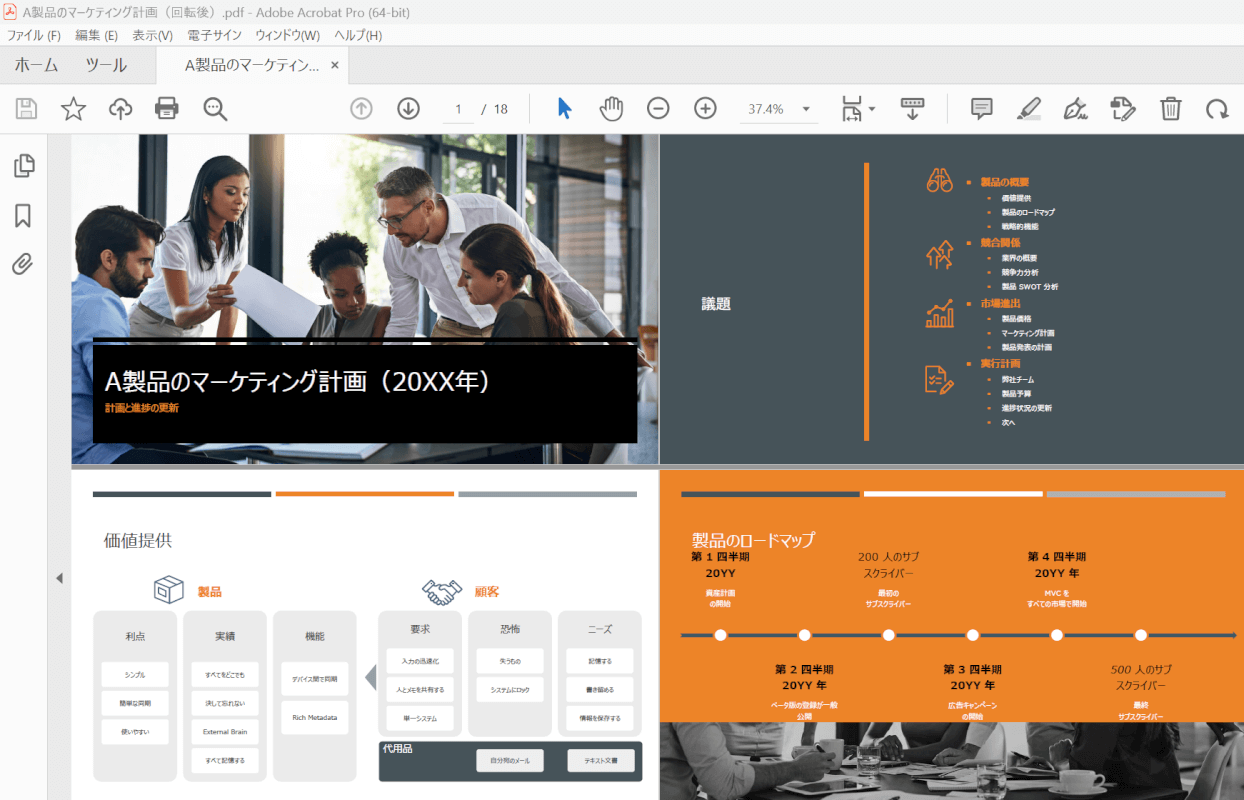
PDFを開くと、すべてのページが回転されたことを確認できました。
Smallpdf
Smallpdfは2013年にスイスで開発されたソフトウェアです。このソフトウェアは、PDFドキュメントの圧縮、変換、結合、分割など、多彩な編集機能をユーザーに提供しています。
デスクトップ版とオンライン版がありますが、オンライン版を使ってPDFを回転して保存する方法については以下の記事の「SmallpdfでPDFを使用する方法」セクションを参照してください。
PDF-XChange Editor
PDF-XChange EditorはカナダのTracker Software Products Ltd.が開発したPDF作成・編集ソフトウェアです。このソフトウェアでは、PDFファイルの作成、編集、処理、および表示が可能です。
無料版PDF-XChange EditorをPCにインストールして、PDFを回転して保存することができます。詳しくは以下の記事の「PDF-XChange Editorを使用する方法」セクションを参照してください。
無料でPDFを1ページだけ回転する方法
PDF文書の中に誤って回転されたページや、向きが異なる図表・写真などが含まれている場合、1ページだけ回転させて保存・印刷したい場合がありますよね。
以下の記事では、フリーソフトを利用して無料でPDFを1ページだけ回転する方法についてご紹介していますので参照してください。