- 公開日:
- 更新日:
PDFを回転して保存する方法
本記事では、Windows 10でPDFを回転して保存する方法について、さまざまな方法をご紹介しています。
無料でPDFの向きを変更する方法や、回転後に保存ができない場合の対処方法についても記載しておりますので、必要の際にお役立てください。
Google ChromeでPDFを回転させて保存する方法
Google ChromeやMicrosoft EdgeなどのブラウザでPDFを閲覧している場合、PDFを一時的に回転させて表示することはできても、その状態のまま保存することはできません。(2020年12月21日現在)
オンラインサービスを利用してPDFを回転・保存したい場合、下記セクション「SmallpdfでPDFを回転させて保存する方法」をご参照ください。
Adobe Acrobat DCでPDFを回転させて保存する方法
PDFを回転して保存したい場合、無料の「Adobe Acrobat Reader DC」では向きを変更することはできても、保存はできません。
今回は、有料のAdobe Acrobat Pro DCを使用したPDFの回転・保存方法をご紹介いたします。
有料版Adobe Acrobat Standard/Pro DCをまだPCにインストールしていない方は、以下のリンクから購入ができます。

【Adobe公式】Acrobat Standard 純正PDF編集ソフト(最新)| 12ヵ月 | オンラインコード版 | Win/Mac/iPad/スマホアプリ/ブラウザ対応 | PDF 変換 アドビ
\毎月5と0のつく日 楽天カード利用でポイント5倍/楽天市場で価格を見る
\5のつく日キャンペーン 最大5%戻ってくる/Yahoo!ショッピングで価格を見る

【Adobe公式】Acrobat Pro 純正PDF編集ソフト(最新)| 12ヵ月 | オンラインコード版 | Win/Mac/iPad/スマホアプリ/ブラウザ対応 | PDF 変換 アドビ
\毎月5と0のつく日 楽天カード利用でポイント5倍/楽天市場で価格を見る
\5のつく日キャンペーン 最大5%戻ってくる/Yahoo!ショッピングで価格を見る
Adobe Acrobat Pro DCでPDFを回転させて保存する方法
Adobe Acrobat Pro DCでPDFを回転させて保存する方法をご紹介します。
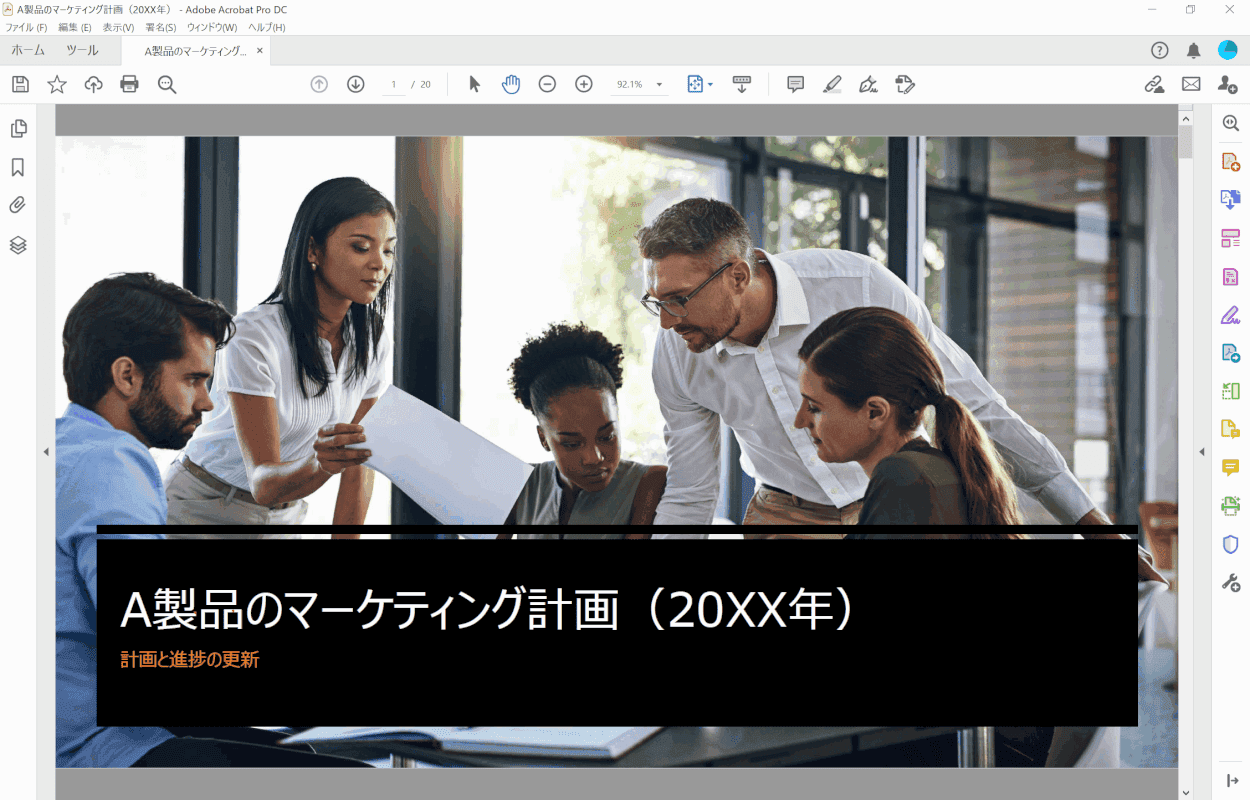
回転したいPDFファイルをAdobe Acrobat Pro DCで開きます。
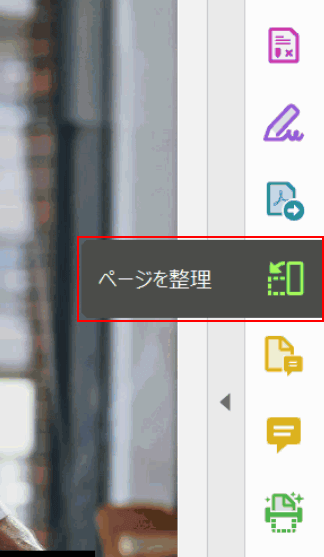
右側のメニューから、【ページを整理】を選択します。
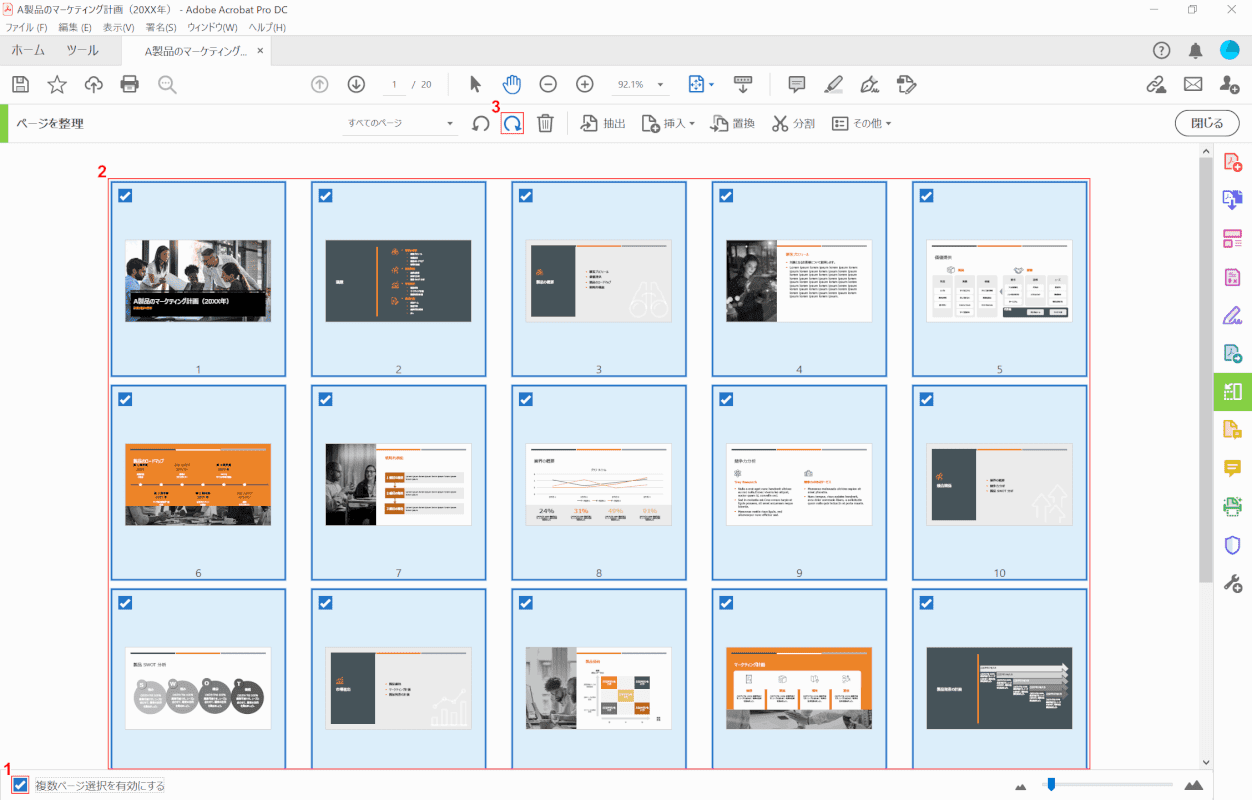
①画面左下の【複数ページ選択を有効にする】にチェックマークを入れ、②【回転したいデータ】をすべて選択します。③【任意の回転方向の矢印(例:右 90度回転)】を選択します。
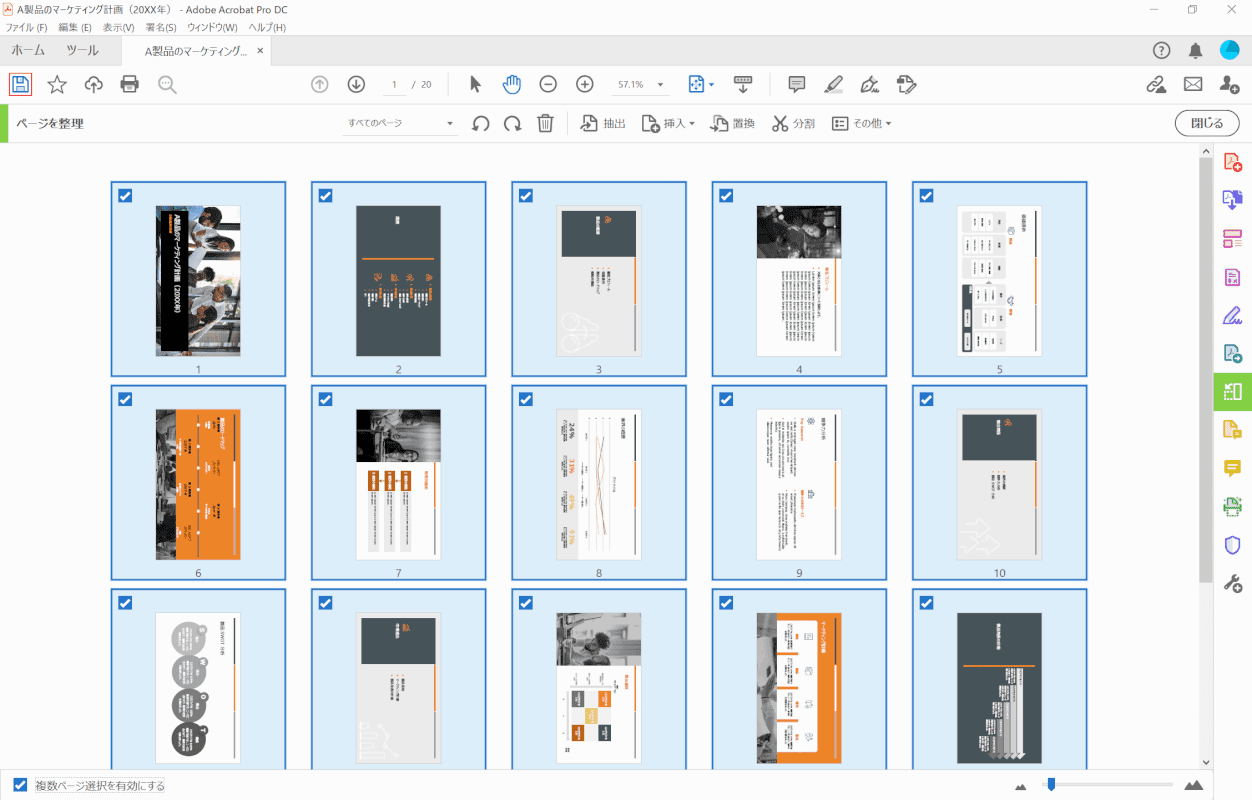
向きが変更されました。画面左上の【ファイルを保存】を選択します。
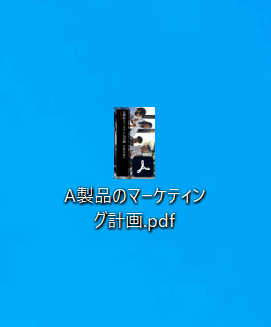
デスクトップにPDFが回転された状態で保存されました。
フリーソフトでPDFを回転させて保存する方法
フリーソフトを使用して、PDFを回転・保存する方法についてご紹介いたします。
PDF-XChange Editorを使用する方法
PDF-XChange EditorはカナダのTracker Software Products Ltd.によって開発された、PDFの作成/編集ができるソフトウェアです。
無料版PDF-XChange Editorを使用して、PDFを回転させて保存する方法をご紹介いたします。
ソフトの詳細やインストール方法については、以下の記事をご参照ください。
PDF-XChange Editorとは?機能/インストール/使い方などのまとめ
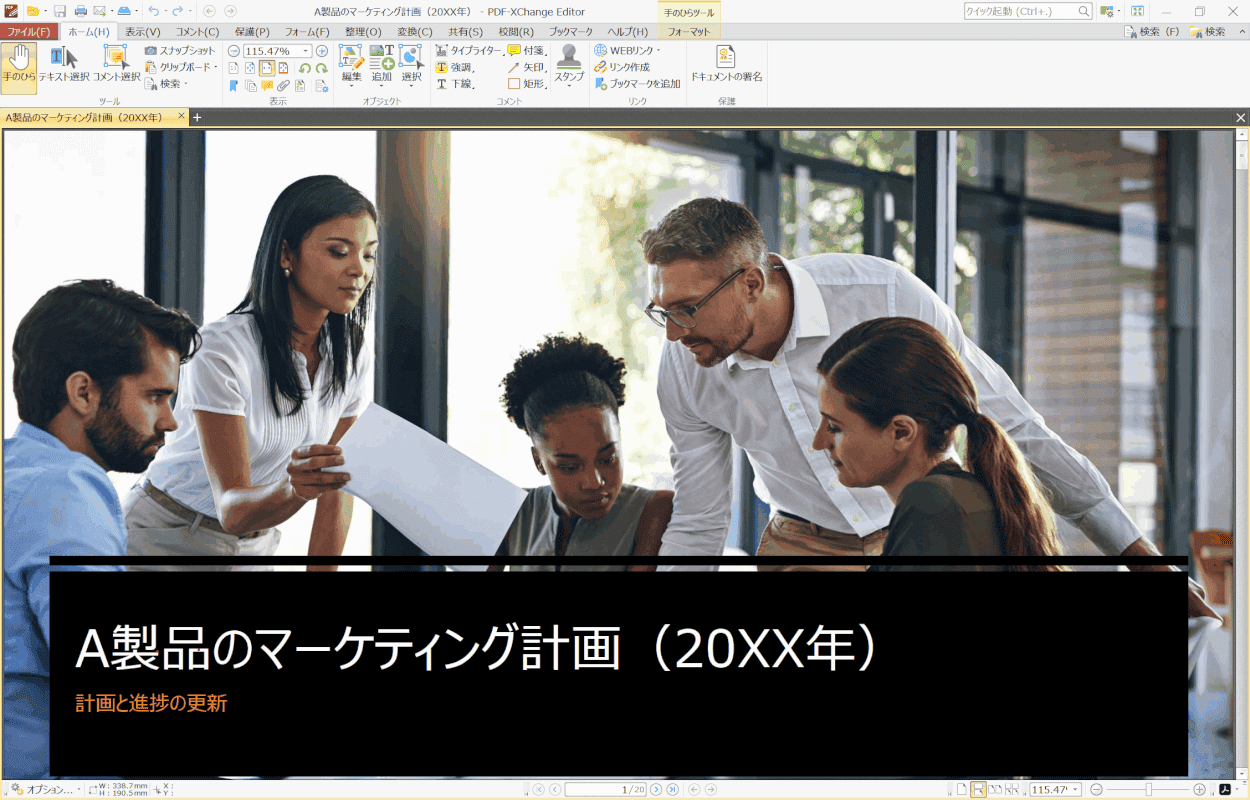
PDF-XChange Editorで、任意のPDFを開きます。

画面上部のメニューから、①【整理】タブ、②【回転】の順に選択します。
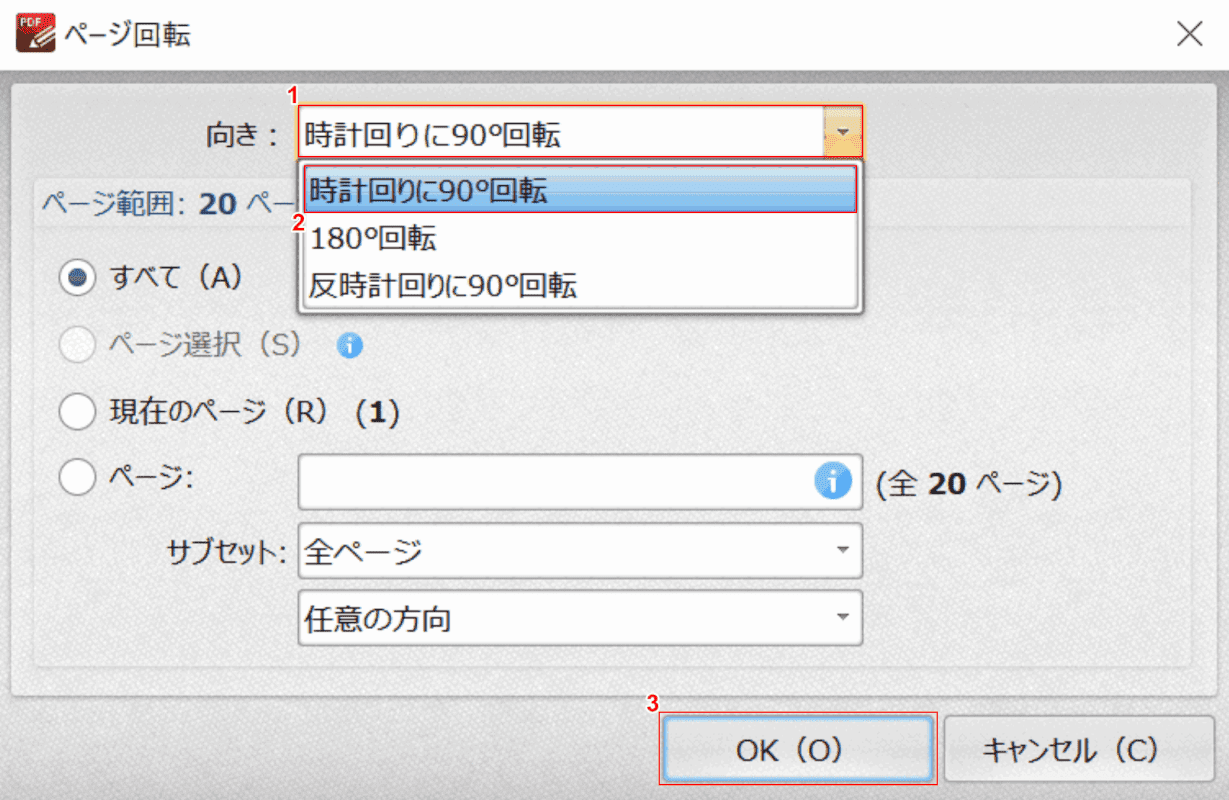
「ページ回転」ダイアログボックスが表示されました。
①【向き】、②【任意の向き(例:時計回りに90度回転)】の順に選択します。
③【OK】ボタンを押します。
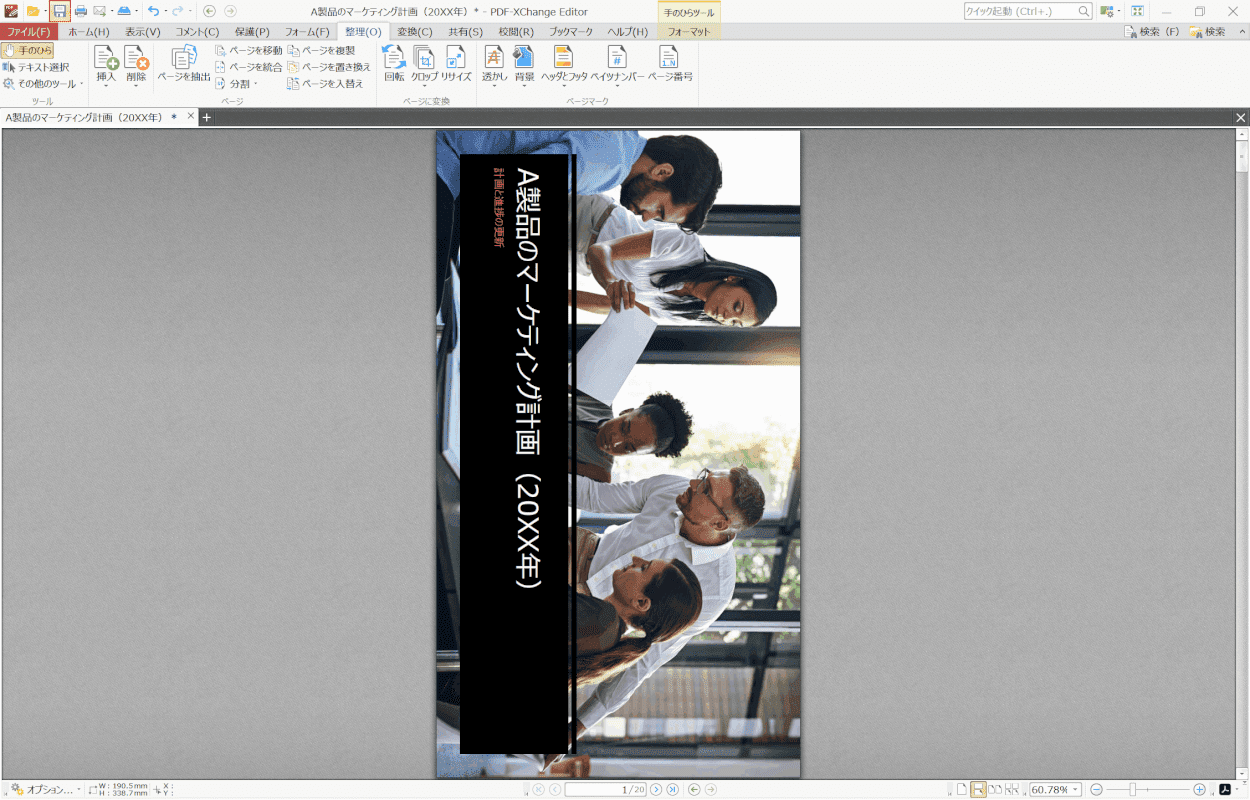
PDFが回転されました。
画面左上の【保存】を選択して、回転したPDFの保存が完了です。
SmallpdfでPDFを使用する方法
オンライン型フリーソフトのSmallpdfを使用した方法をご紹介します。
Smallpdfについての詳細は、以下の記事をご参照ください。
Smallpdfとは?機能/ダウンロード/使い方/安全性などのまとめ
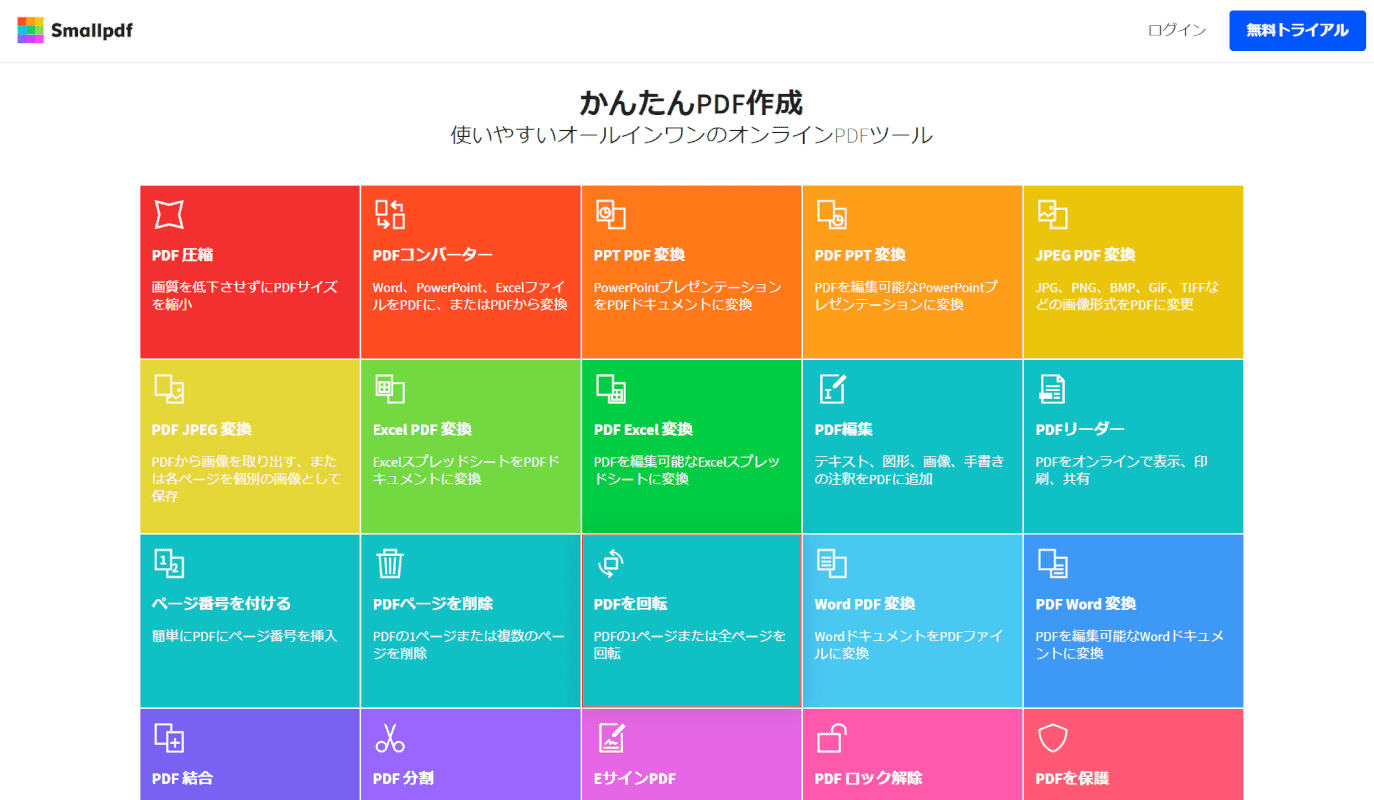
Smallpdfにアクセスし、【PDFを回転】を選択します。
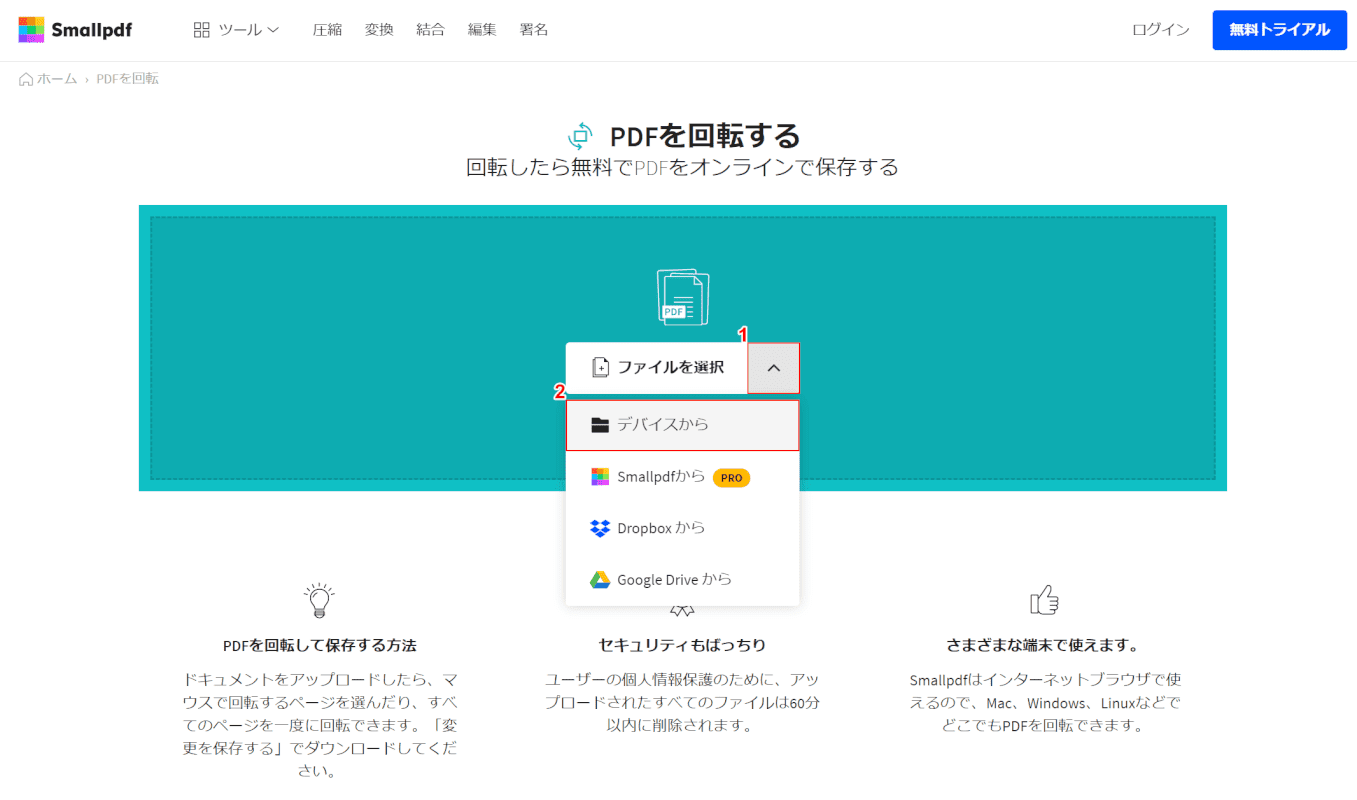
①【v】ボタンを押すと、【^】ボタンにマークが変わり、下にメニューが表示されます。
②【デバイスから】を選択します。
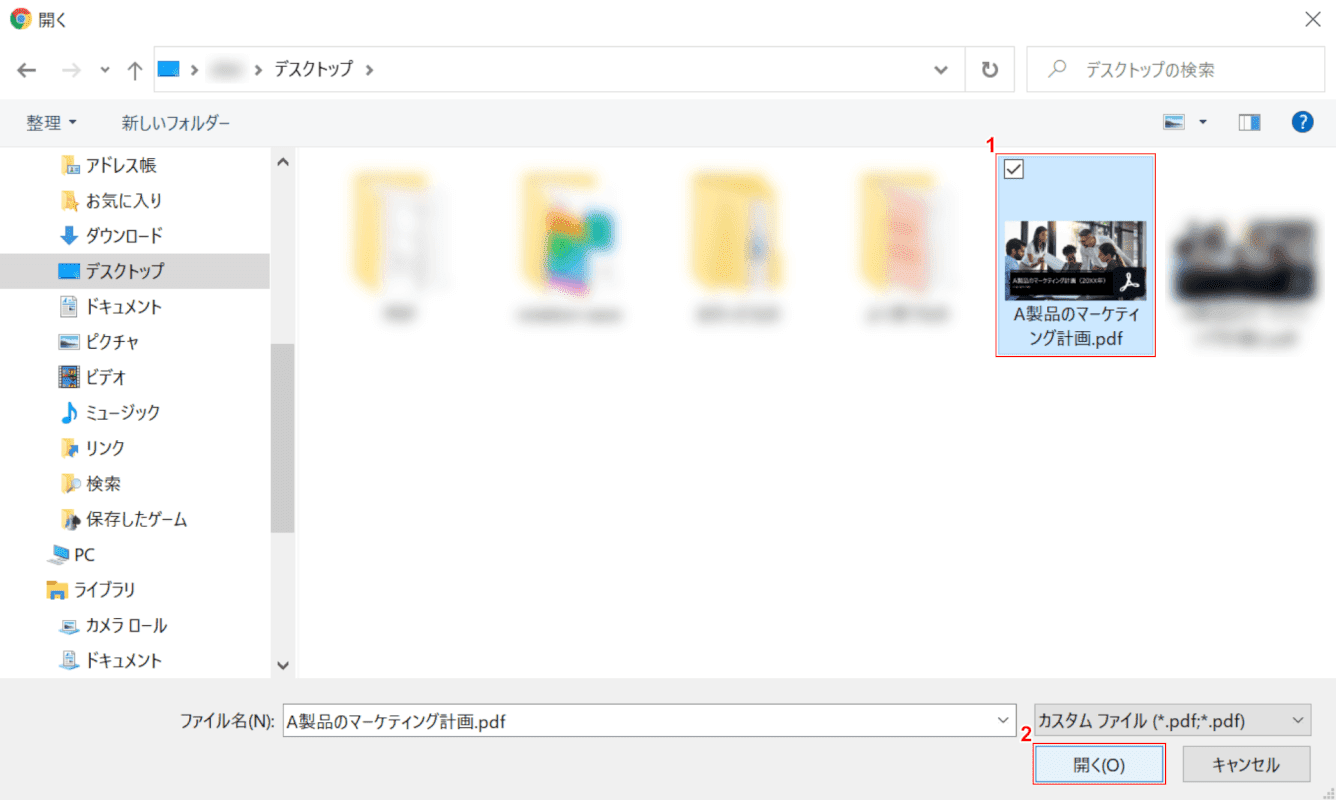
「開く」ダイアログボックスが表示されました。
①【任意のPDF】を選択し、②【開く】ボタンを押します。
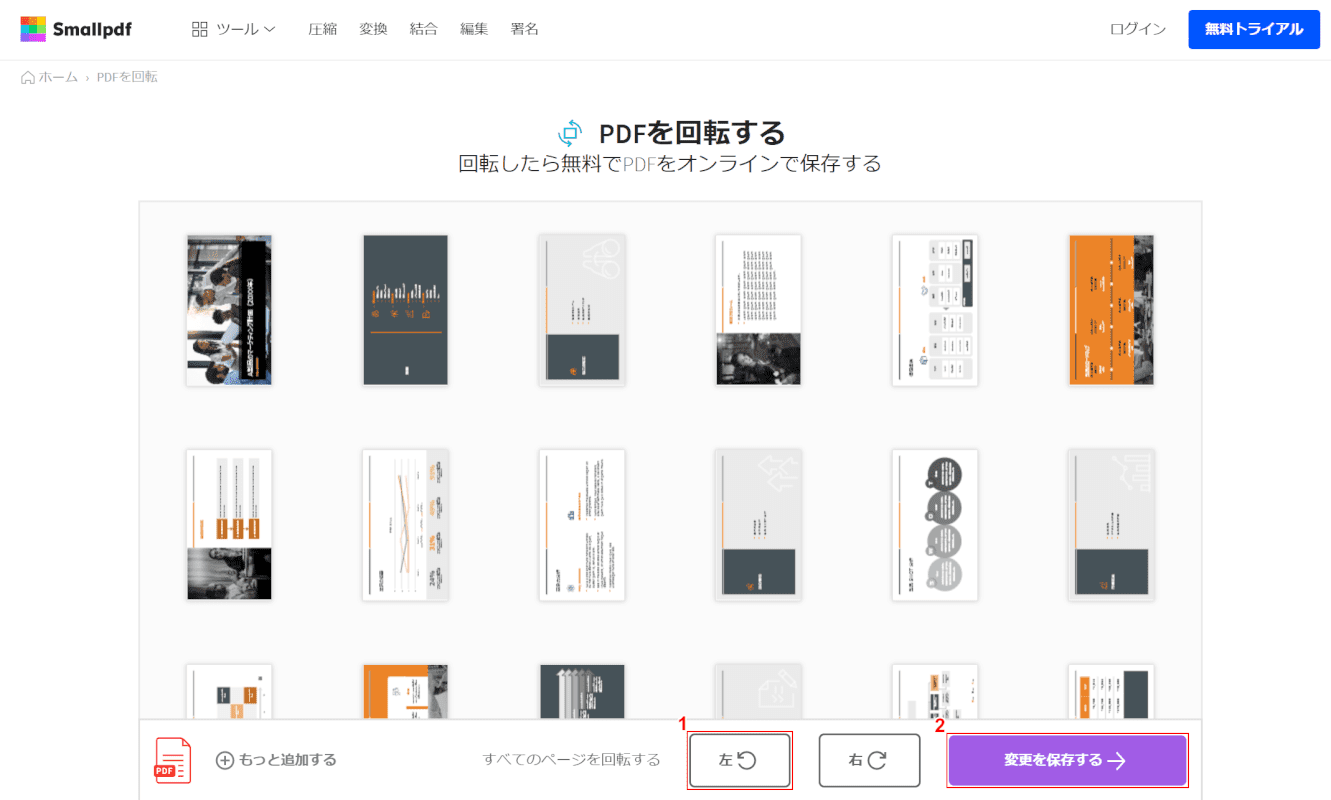
①画面下の「すべてのページを回転する」で【任意の回転方向(例:左)】ボタンを選択し、②【変更を保存する】ボタンを押します。
※任意のページにマウスオーバーすると、一枚ずつ向きを変更することもできます。
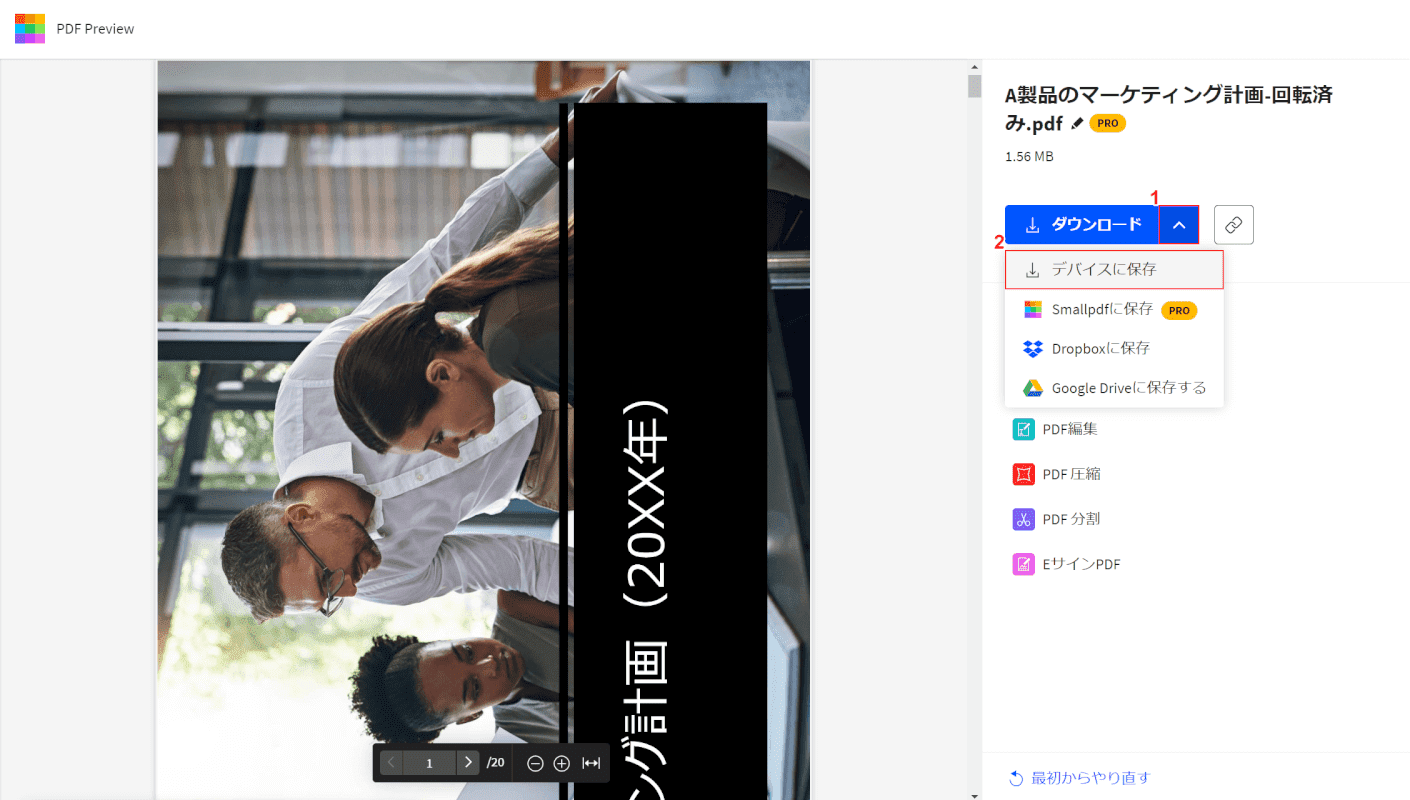
①【v】ボタンを押すと、【^】ボタンにマークが変わり、下にメニューが表示されます。
②【デバイスに保存】を選択します。
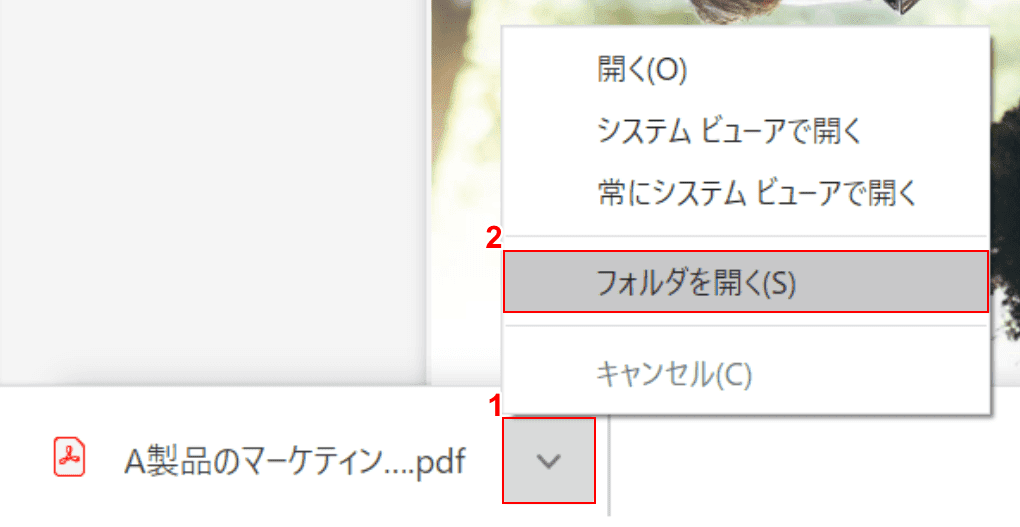
①画面左下の【v】ボタンを押し、②【フォルダを開く】を選択します。
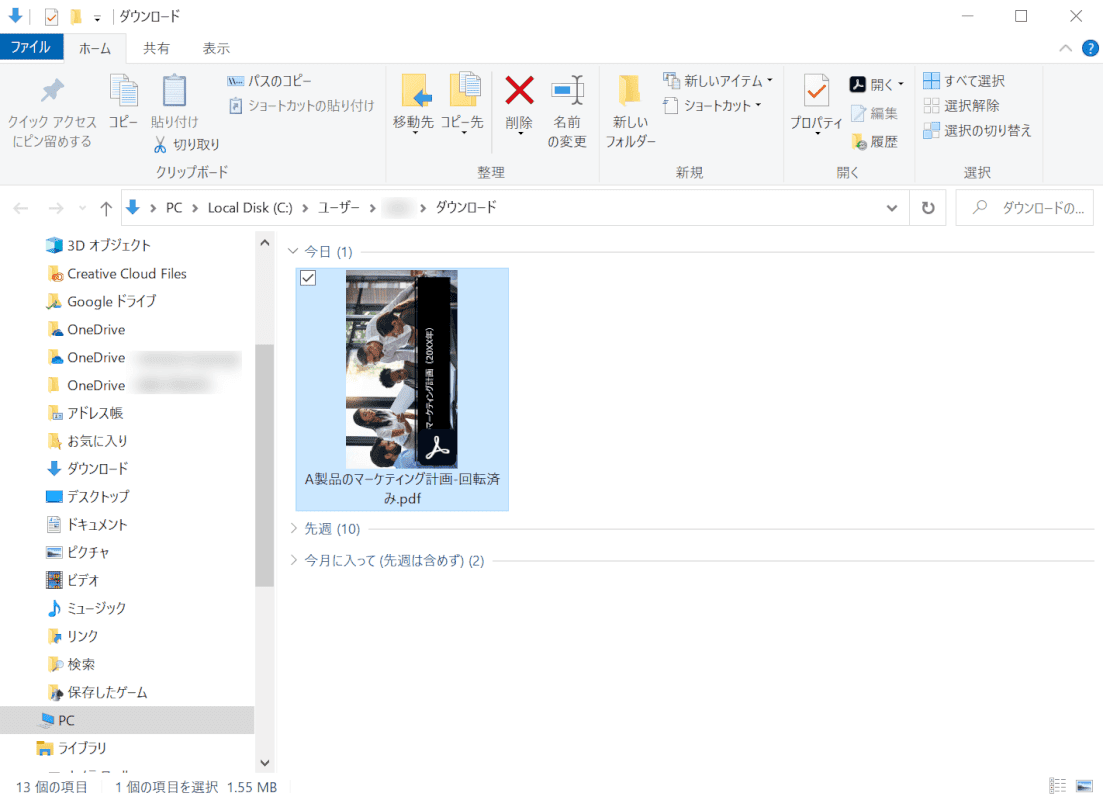
「ダウンロード」ダイアログボックスが表示されました。
PDFが回転された状態で保存されました。
おすすめのフリーソフトについて
その他、PDFの編集ができるおすすめのフリーソフトについては、以下の記事をご参照ください。
「いきなりPDF」でPDFを回転させて保存する方法
「いきなりPDF」は日本のソースネクスト株式会社が販売しているソフトウェアのシリーズで、PDFの作成/編集/変換などができます。
ページを回転して保存することができるプランは最上位版の「COMPLETE Edition」のみで、「BASIC Edition」もしくは「STANDARD Edition」をご利用の場合には、回転はできても保存ができませんのでご注意ください。
「いきなりPDF」を使用したPDFの回転方法は、以下の記事「回転する」のセクションをご参照ください。
PDFを回転して保存できない場合
PDFを回転して保存ができない場合、ご利用のツールが回転後の保存に対応していない可能性があります。
そういった場合、各サービスの契約プランをアップグレードすると保存が可能になる場合もありますが、お金をかけずにPDFの回転・保存を行いたい場合は、上記セクション「フリーソフトでPDFを回転させて保存する方法」をご参照ください。
また、ツールによっては一時的な表示の向きの変更方法と、保存可能な向きの変更方法が異なる場合がありますので、ご利用のツールでの詳細な回転方法をよくご確認ください。