- 公開日:
Google スプレッドシートにPDFを貼り付ける方法(PDFへの変換も)
本記事では、Google スプレッドシートにPDFのリンクを貼り付ける方法を解説しています。
Google スプレッドシートをPDF形式に変換する方法についても、パソコンとスマホの場合に分けてご紹介しておりますので、お役立てください。
Google スプレッドシートにPDFを貼り付ける方法
Google スプレッドシートにPDFのリンクを貼り付ける方法をご紹介します。
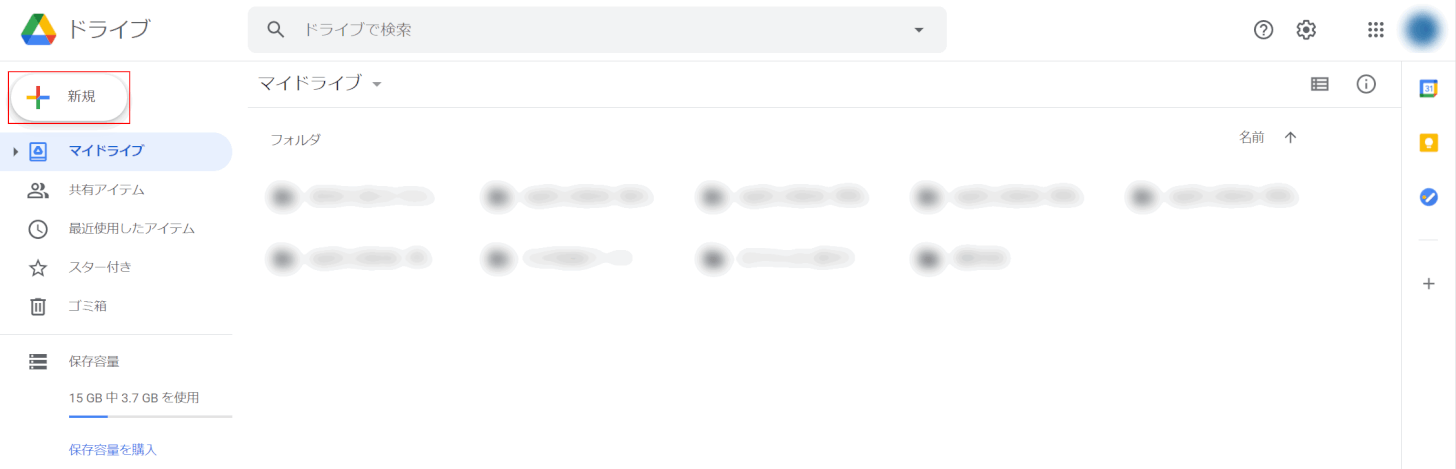
Google ドライブにアクセスします。(https://drive.google.com/drive/my-drive)【新規】ボタンを押します。
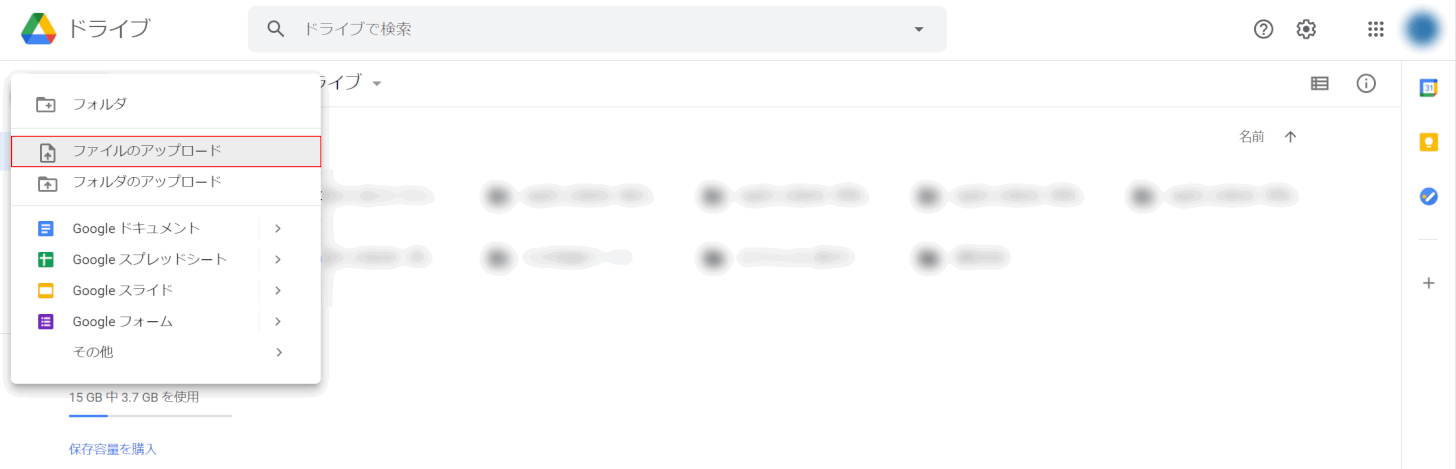
【ファイルのアップロード】を選択します。
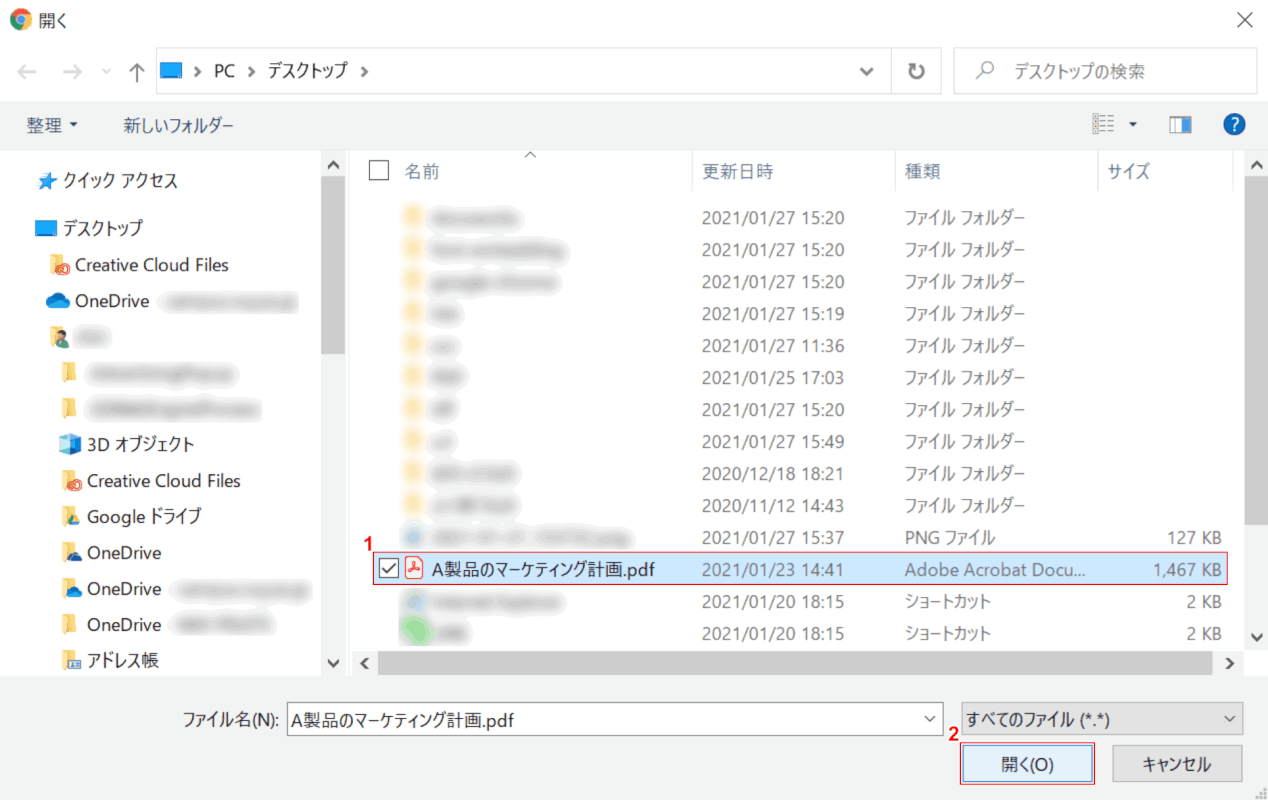
「開く」ダイアログボックスが表示されました。①【スプレッドシートにリンクを挿入したいPDF】を選択し、②【開く】ボタンを押します。
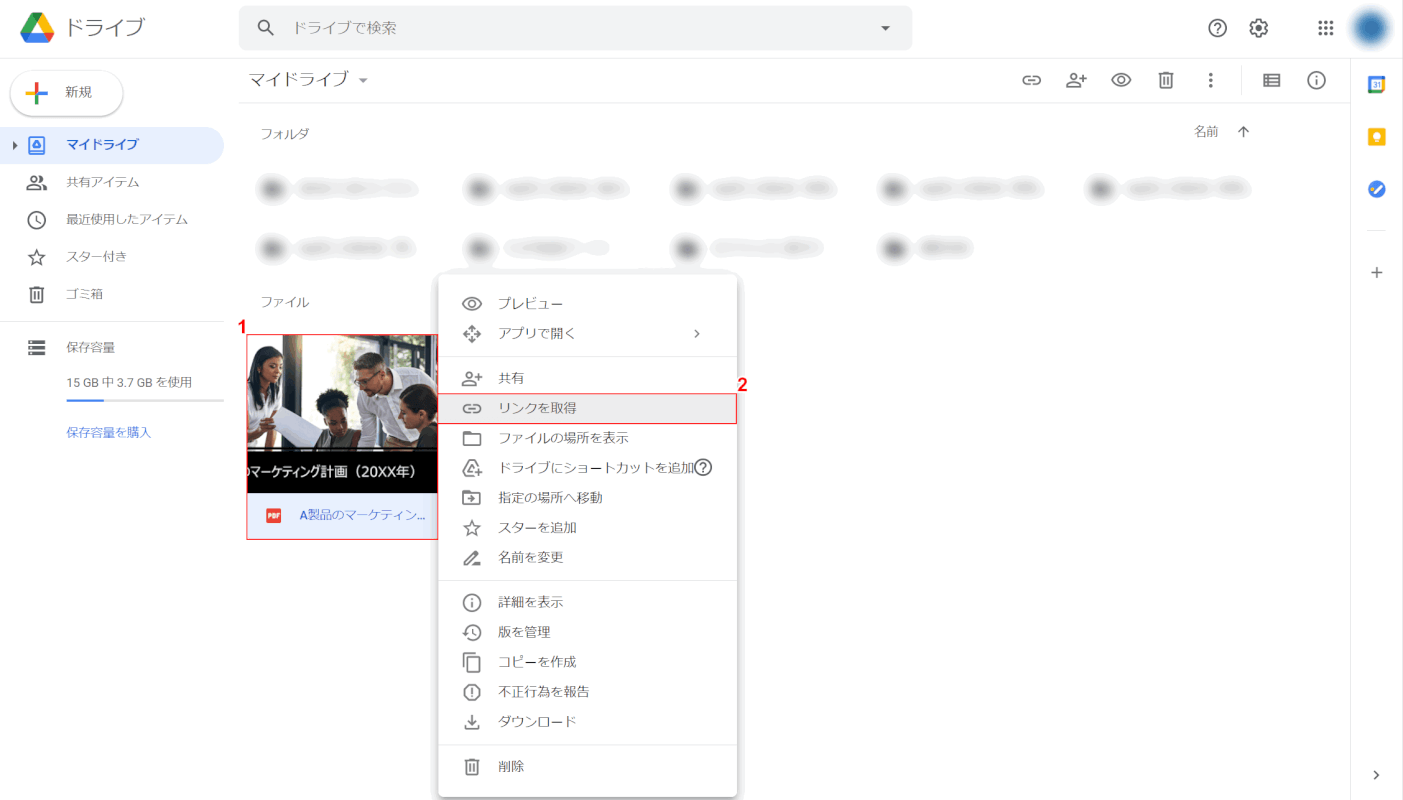
①【アップロードしたPDF】を右クリックし、②【リンクを取得】を選択します。
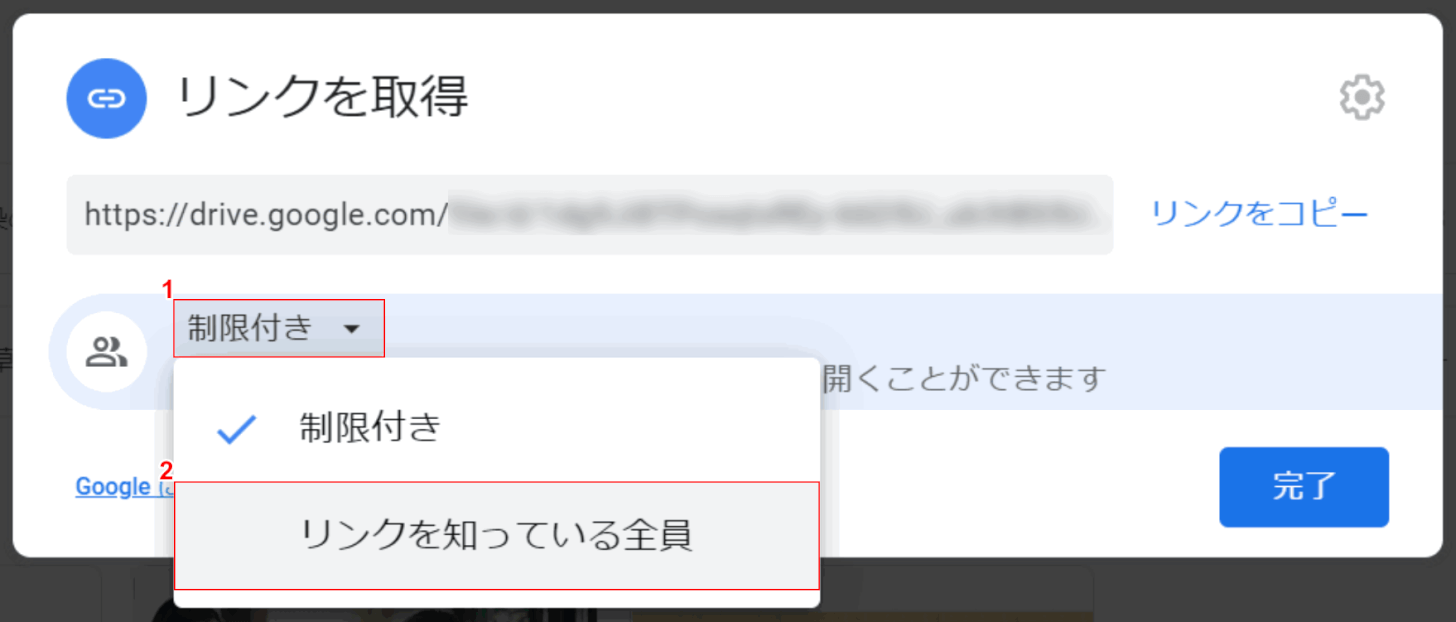
「リンクを取得」ダイアログボックスが表示されました。①【赤枠内】、②【任意の共有範囲(例:リンクを知っている全員)】の順に選択します。
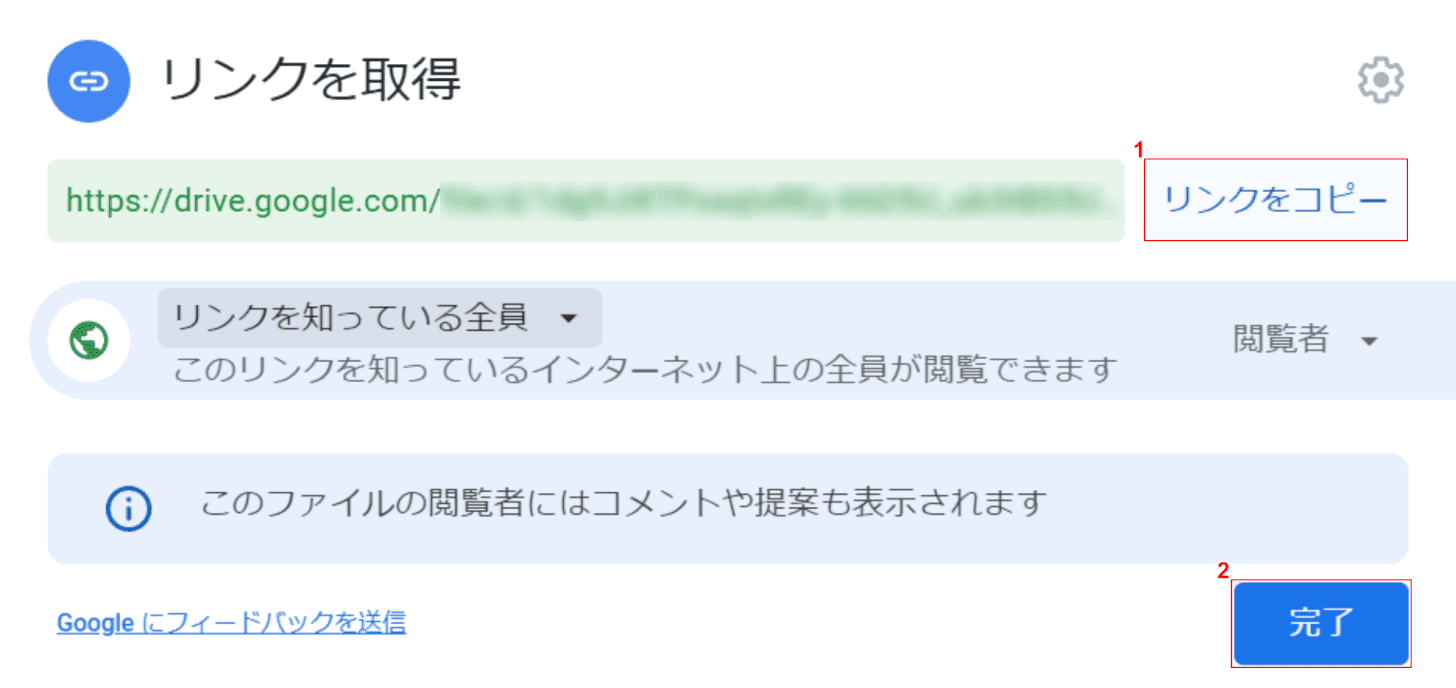
①【リンクをコピー】を選択し、②【完了】ボタンを押します。
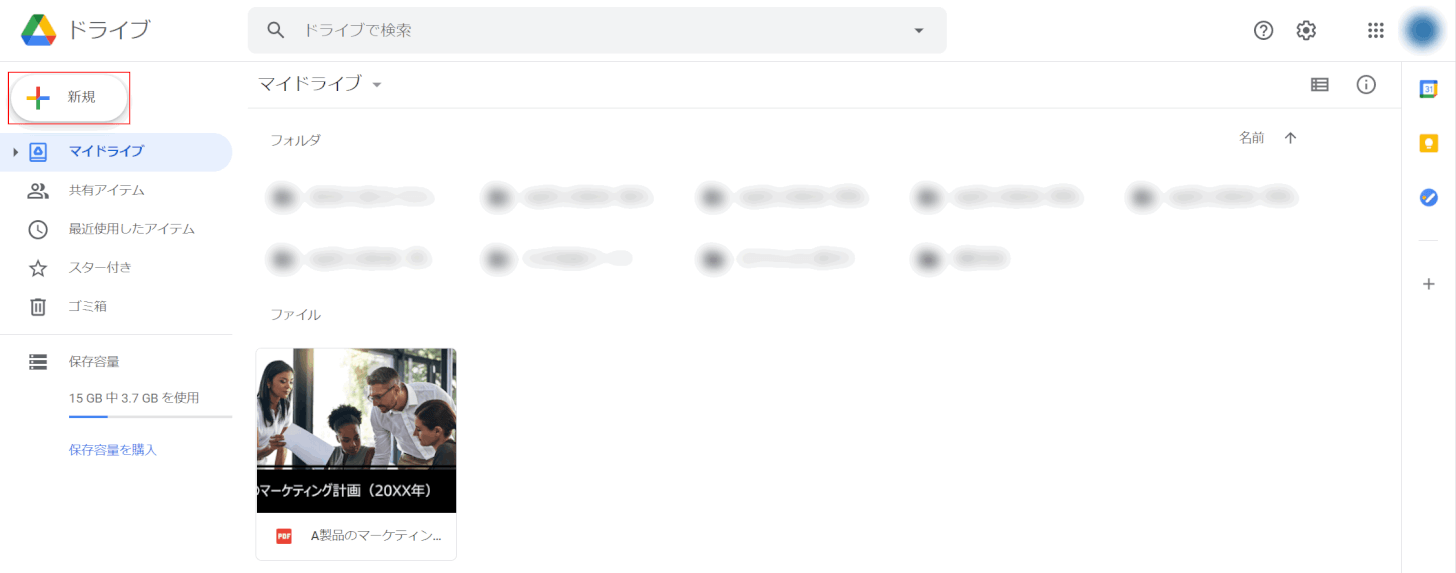
Google ドライブに戻りました。【新規】ボタンを押します。
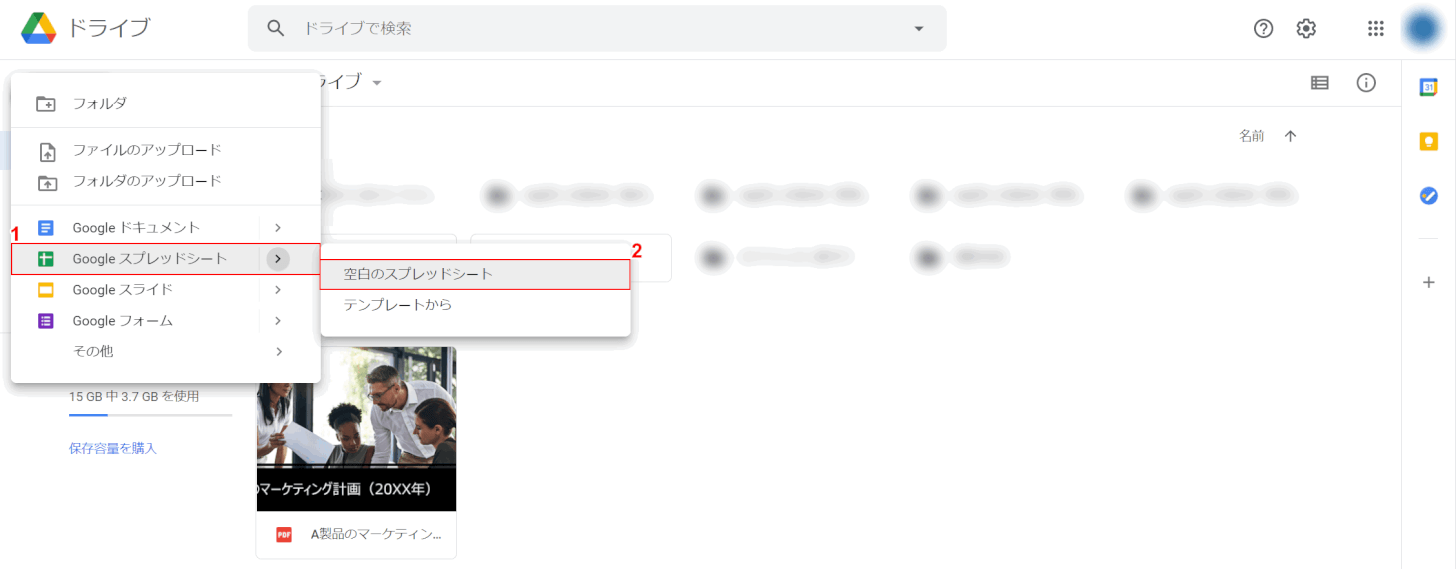
①【Google スプレッドシート】、②【空白のスプレッドシート】の順に選択します。リンクを挿入したいスプレッドシートが既にある場合は、そのファイルを開きます。
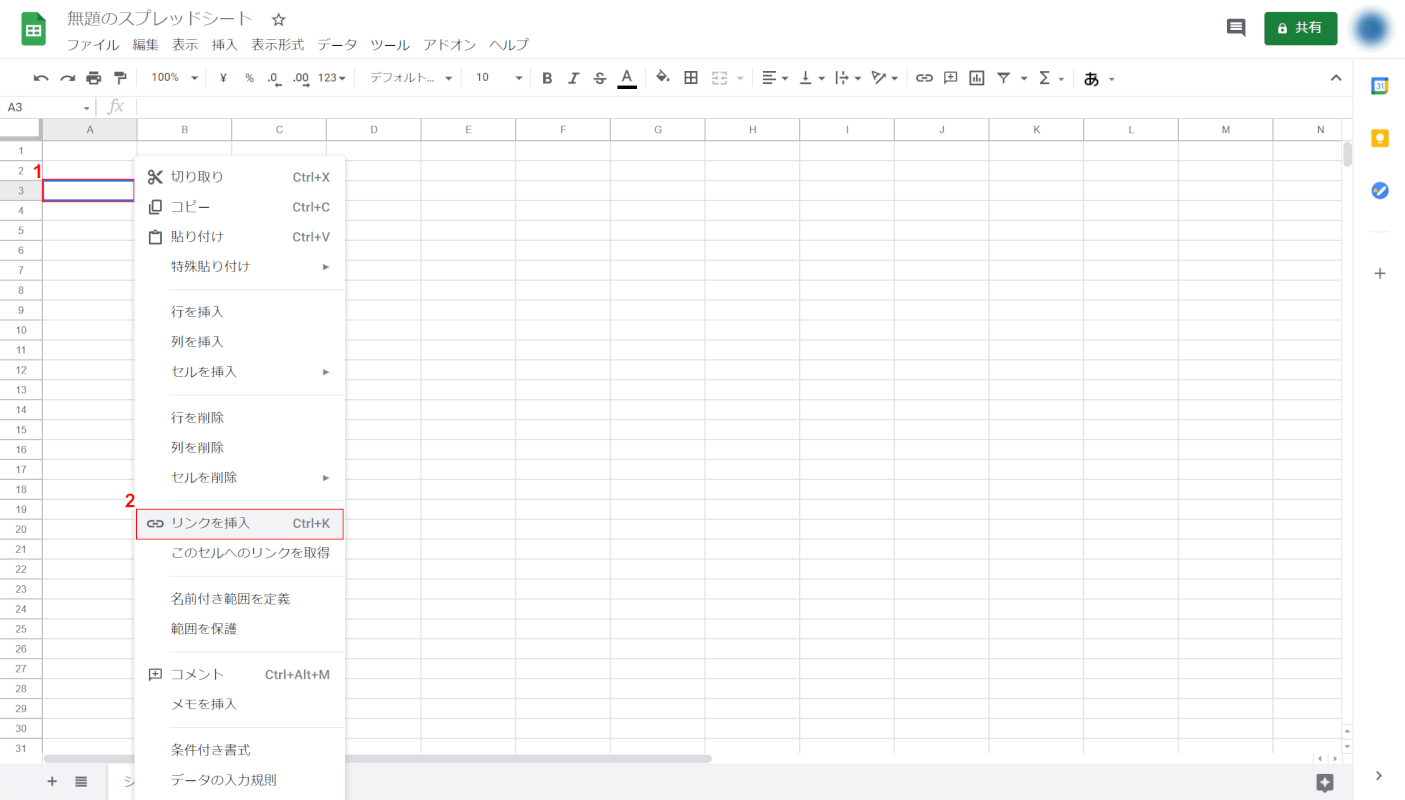
①【リンクを挿入するセル】を右クリックし、②【リンクを挿入】を選択します。
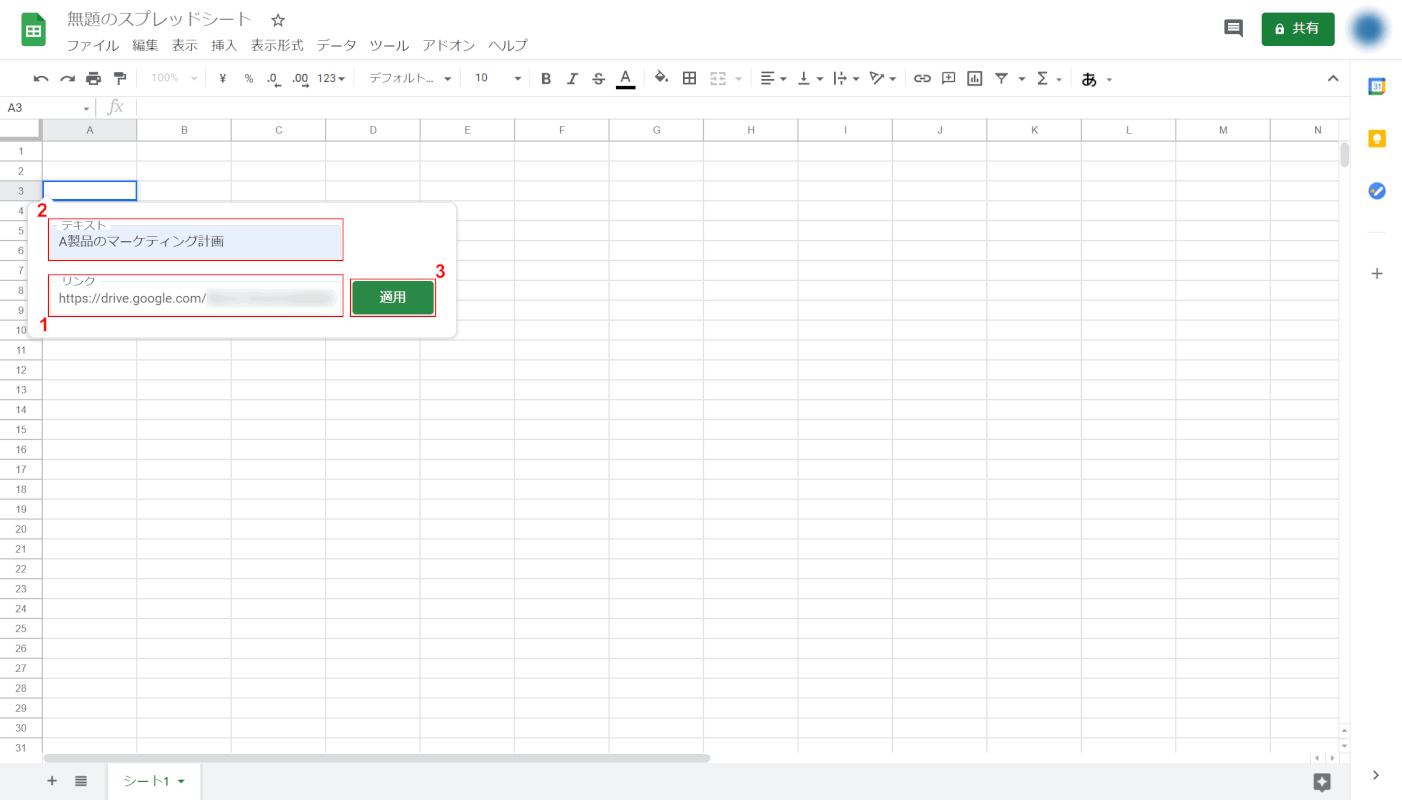
①『リンク』に先ほどコピーしたPDFのリンクを貼り付け、②『任意のテキスト』を入力します。③【適用】ボタンを押します。URLの文字列をそのまま貼り付けたい場合は、「テキスト」の入力は必要ありません。
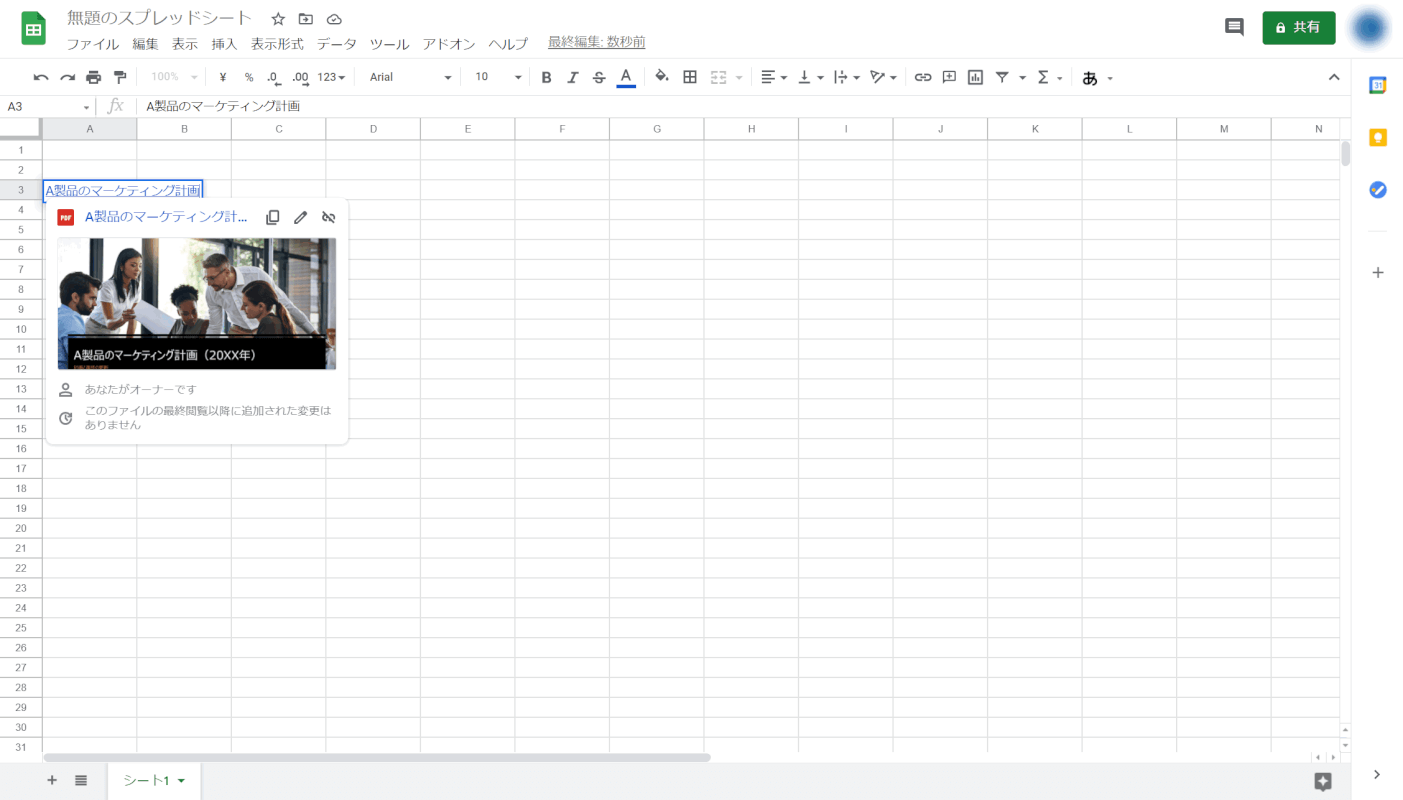
Google スプレッドシートにPDFのリンクが貼り付けられました。
Google スプレッドシートをPDFに変換する方法
Google スプレッドシートをPDFに変換する方法をご紹介します。
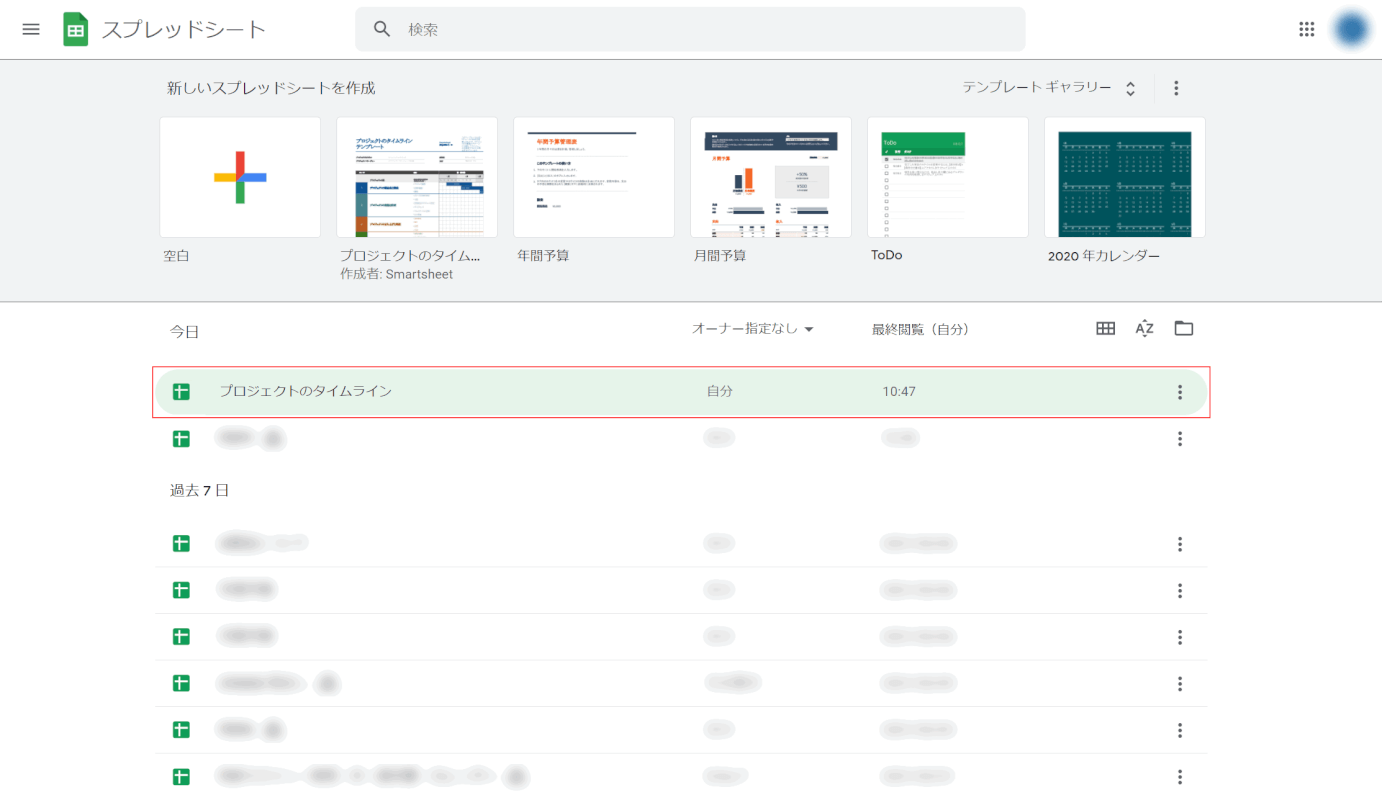
Google スプレッドシートにアクセスし、【PDF化したいスプレッドシート】を選択します。
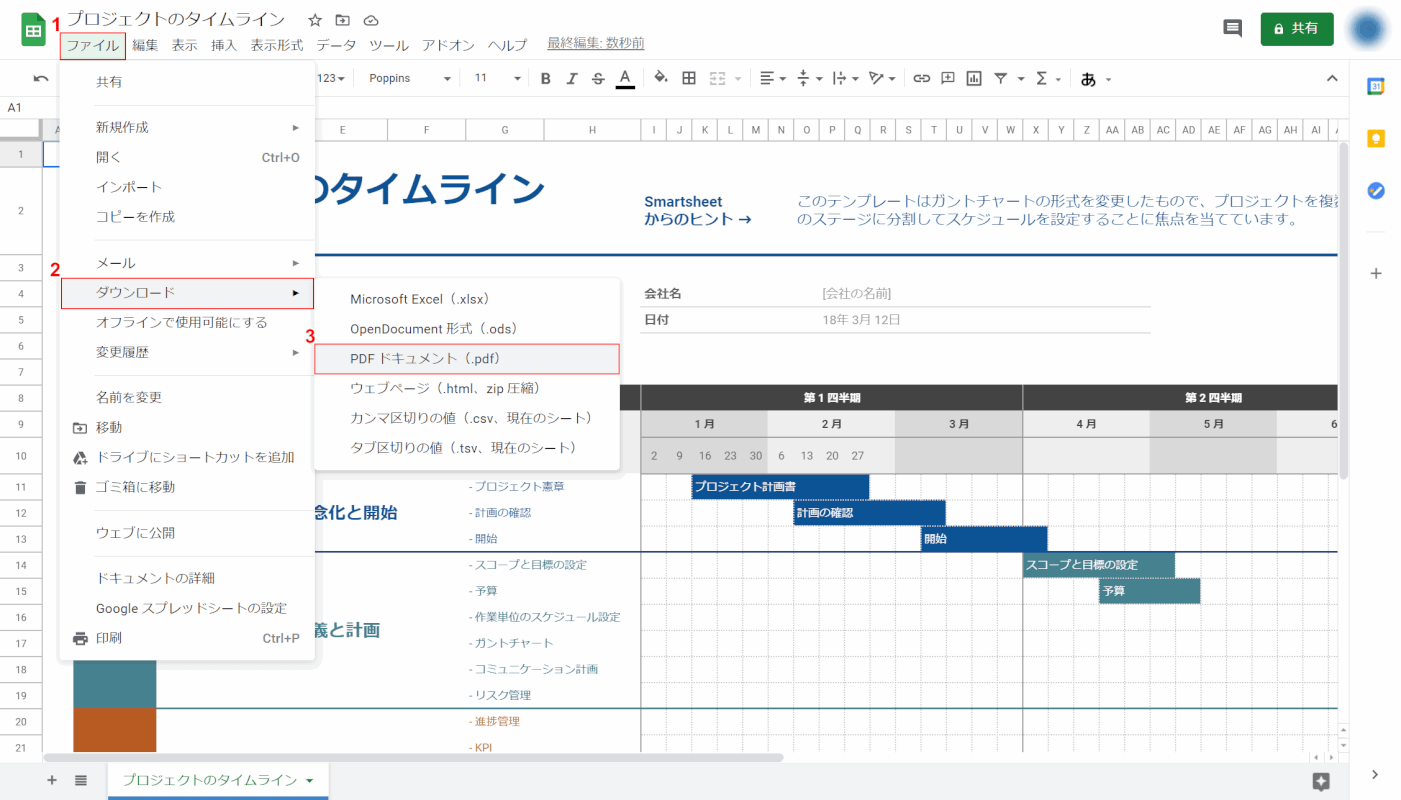
①画面左上の【ファイル】タブ、②【ダウンロード】、③【PDF ドキュメント(.pdf)】の順に選択します。
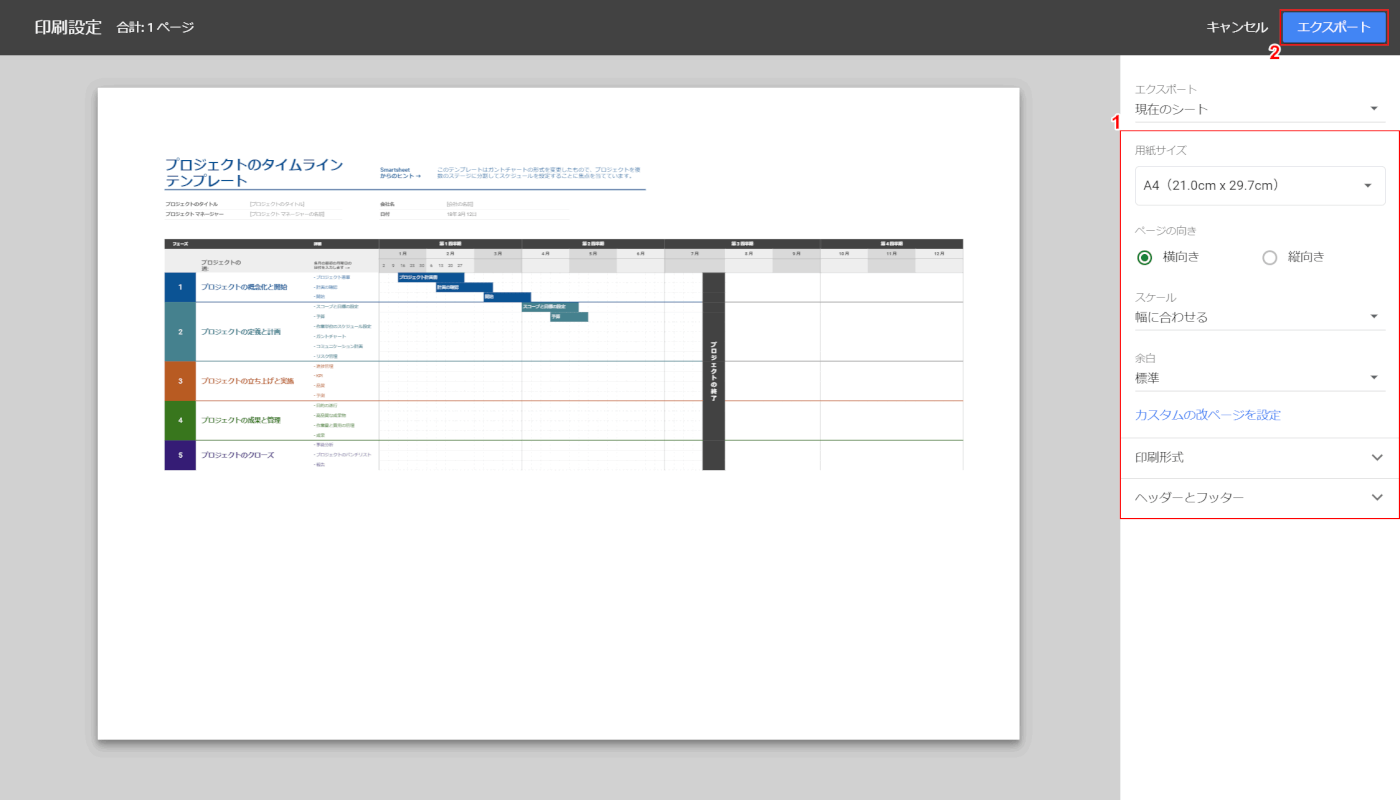
①【赤枠内】で任意の設定を行い、②【エクスポート】ボタンを押します。
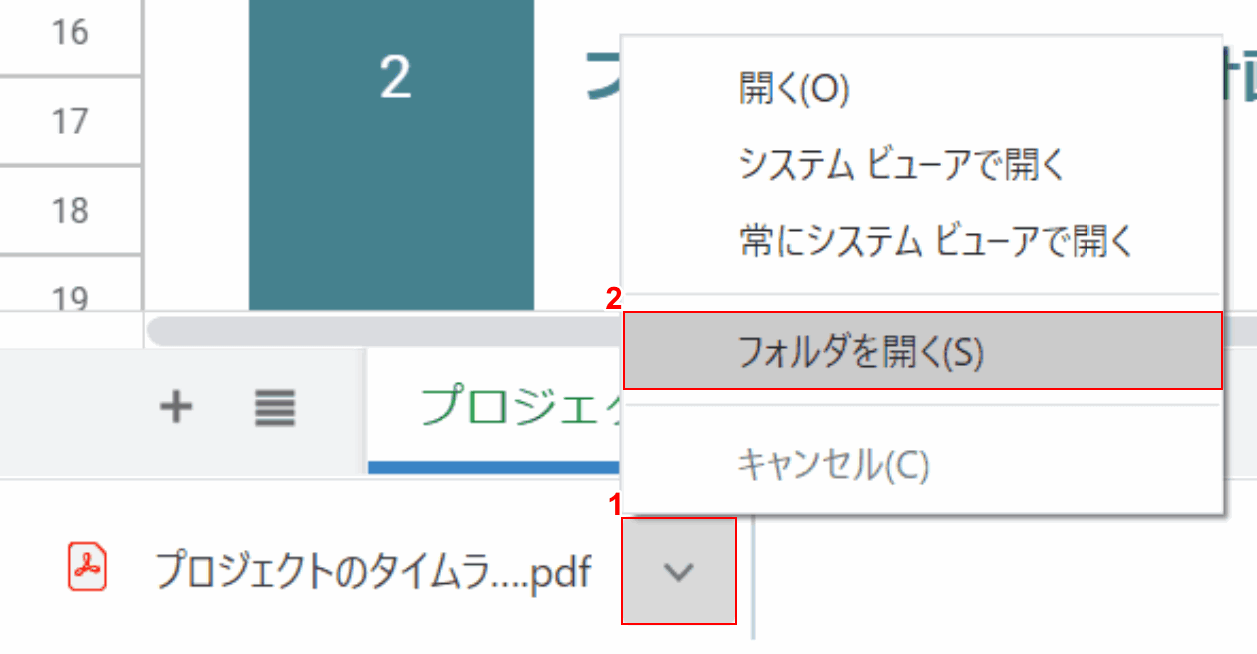
①画面左下の【v】ボタンを押し、②【フォルダを開く】を選択します。
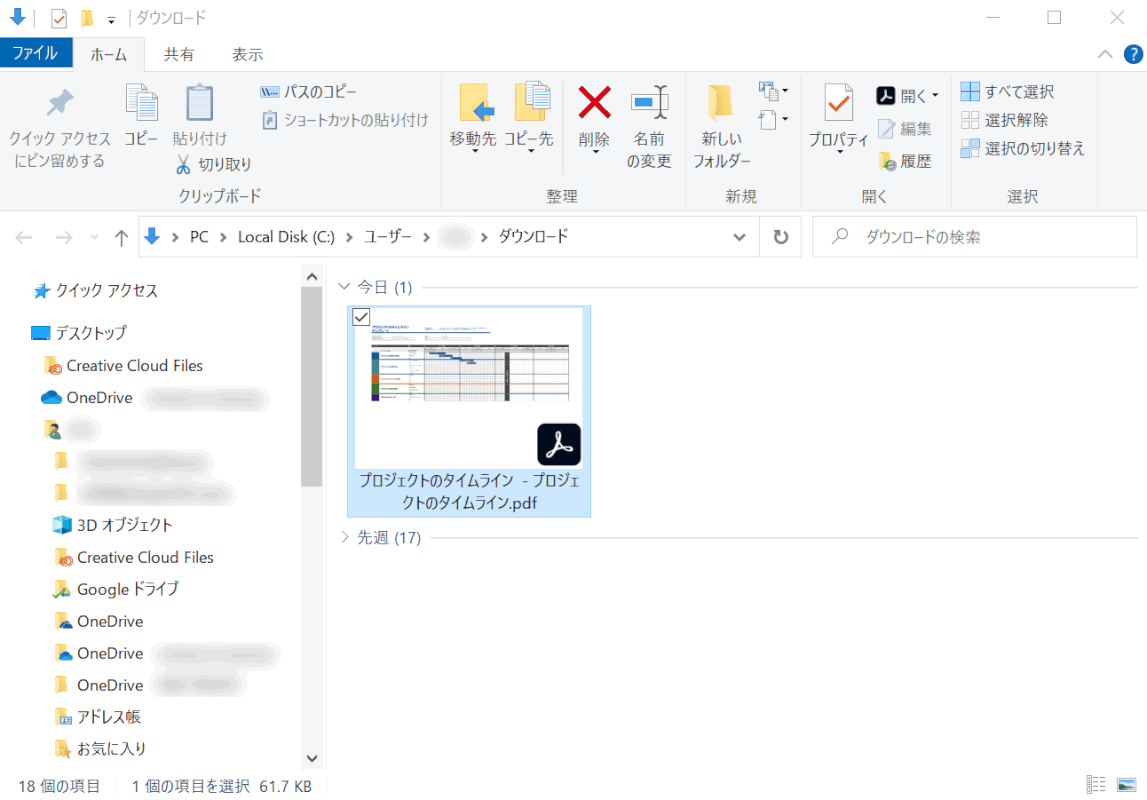
「ダウンロード」ダイアログボックスが表示されました。
Google スプレッドシートがPDFに変換されて保存されています。
スマホ(iPhone)の場合
スマホ(iPhone)でGoogle スプレッドシートをPDF形式に書き出す方法をご紹介します。
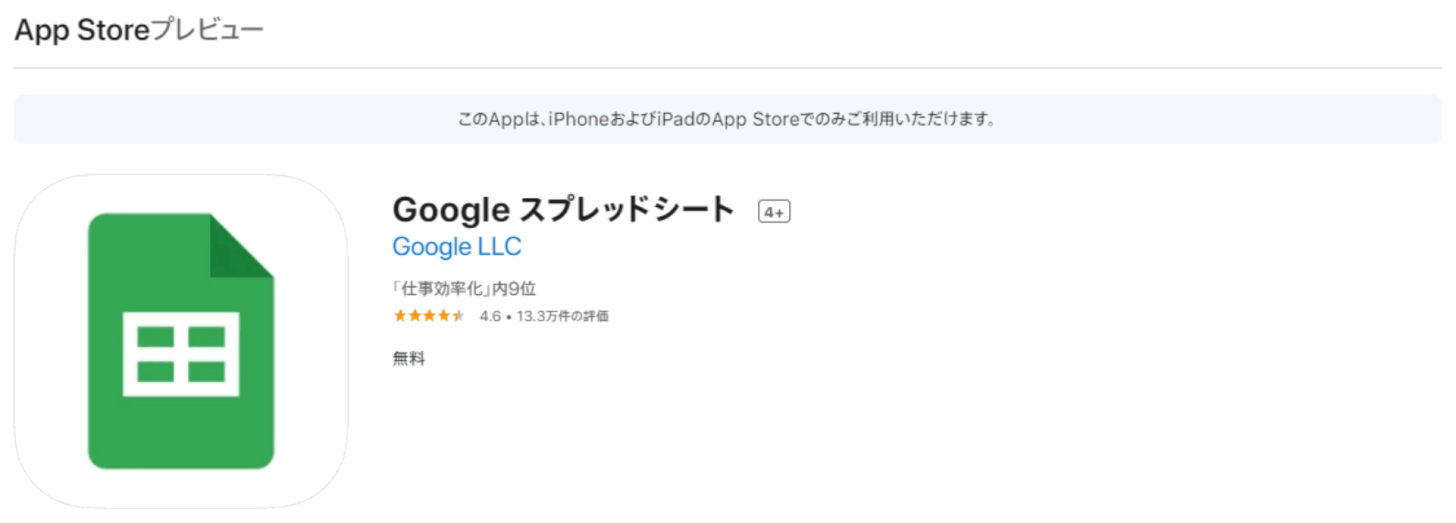
App StoreでGoogle スプレッドシートのアプリをダウンロードします。
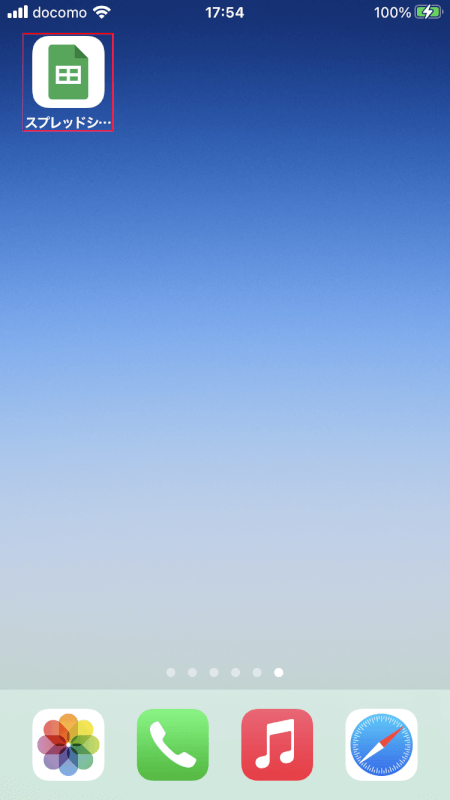
【スプレッドシート】を開きます。
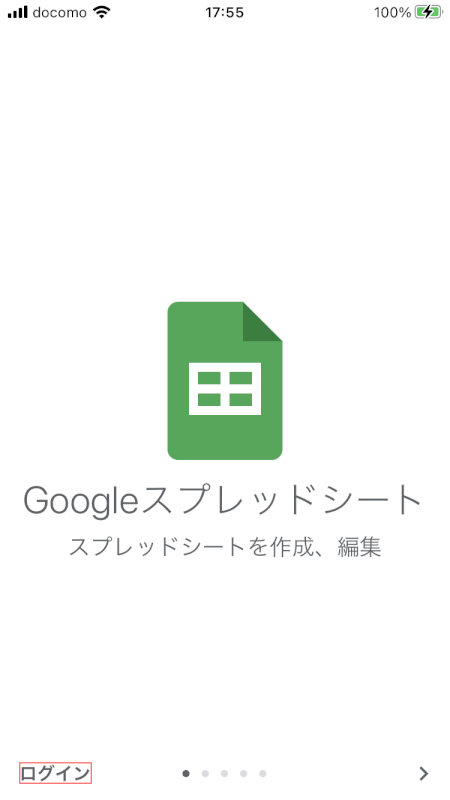
画面左下の【ログイン】を押します。
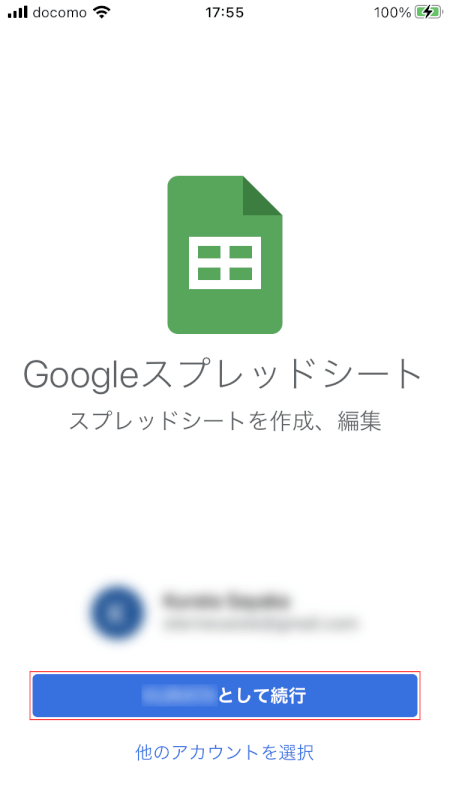
【任意のアカウント(例:○○として続行)】を選択します。
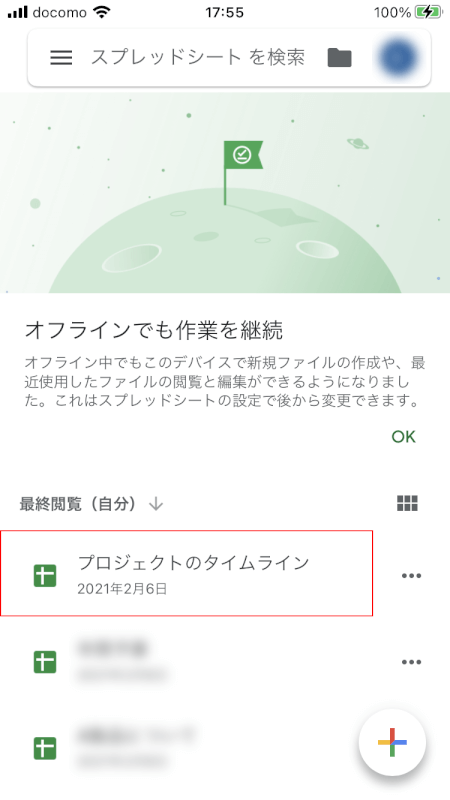
【PDF化したいスプレッドシート】を選択します。
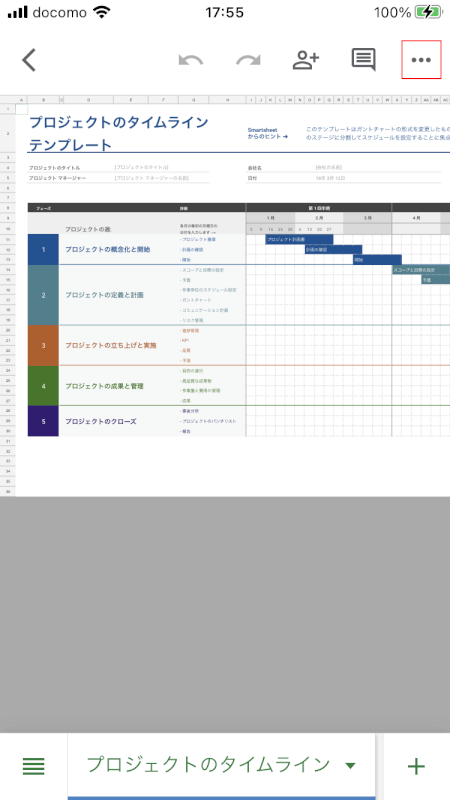
画面右上の【三点リーダー】を選択します。
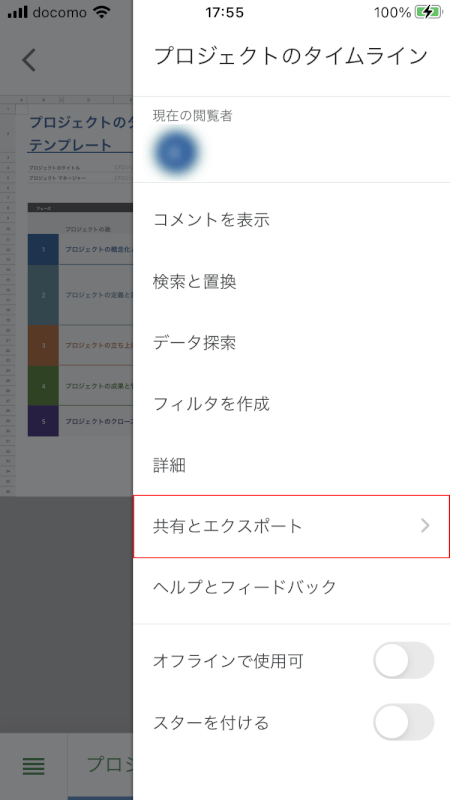
【共有とエクスポート】を選択します。
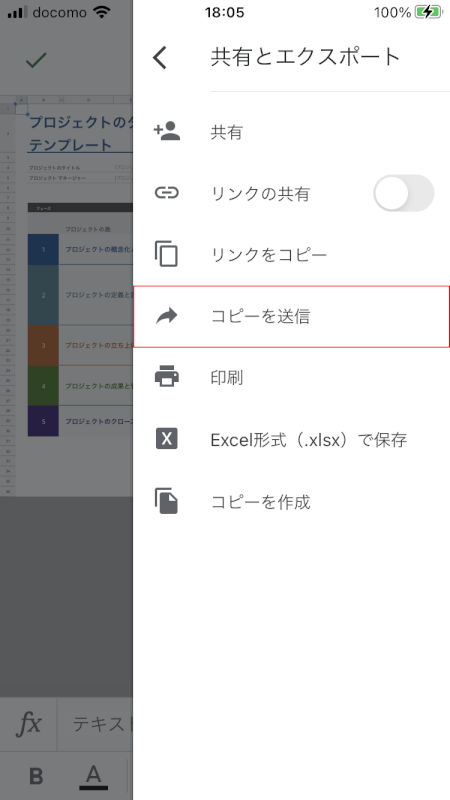
【コピーを送信】を選択します。
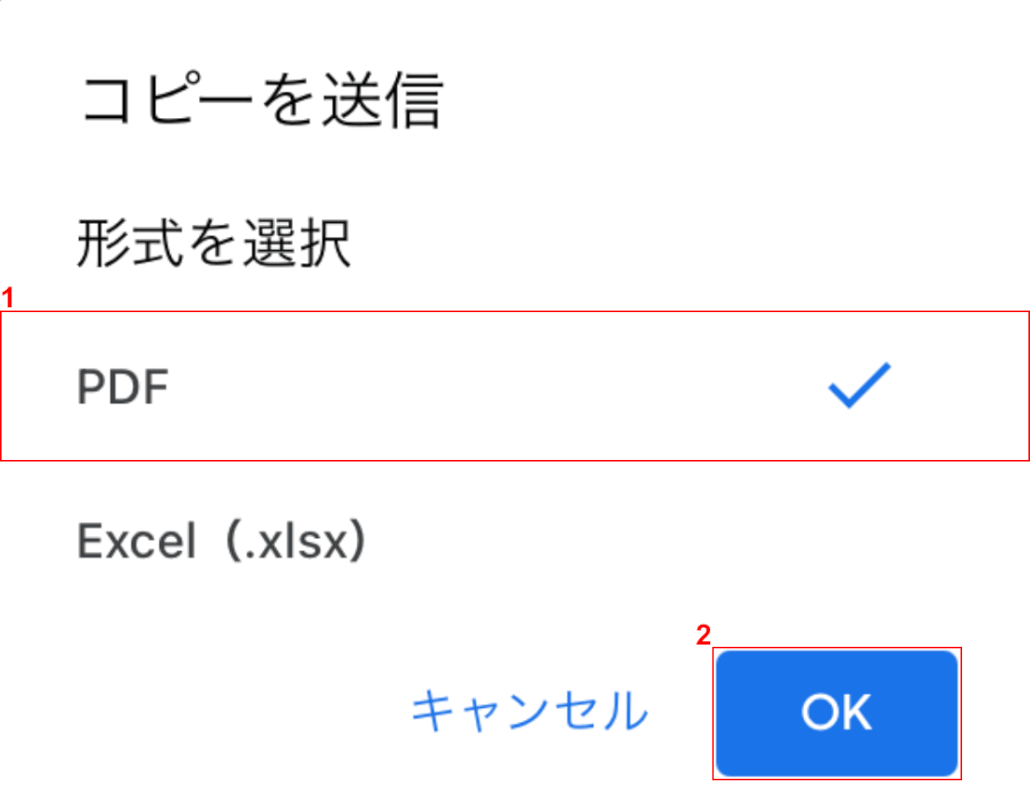
「コピーを送信」ダイアログボックスが表示されました。
①【PDF】を選択し、②【OK】ボタンを押します。
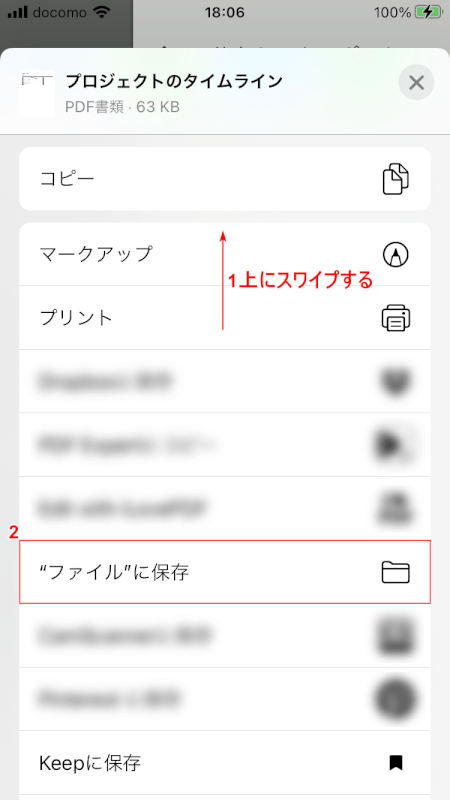
①【「下に出てきたメニュー」を「上にスワイプ」】し、②【"ファイル"に保存】を選択します。
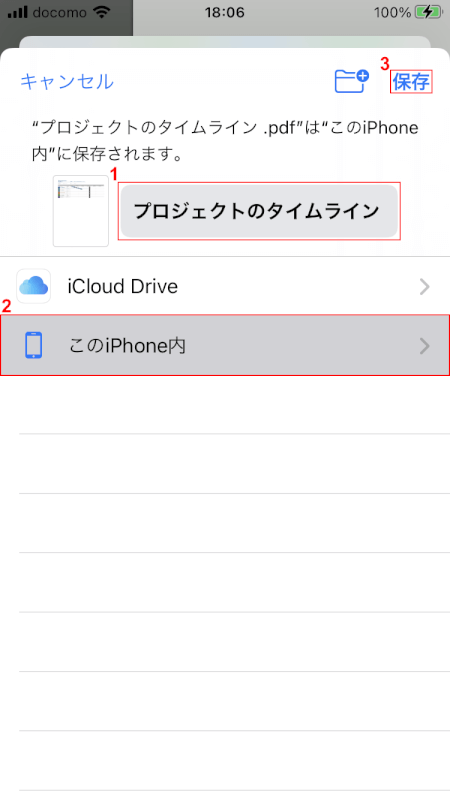
①『任意のファイル名』を入力し、②【任意の保存先(例:このiPhone内)】を選択します。
③【保存】を選択します。
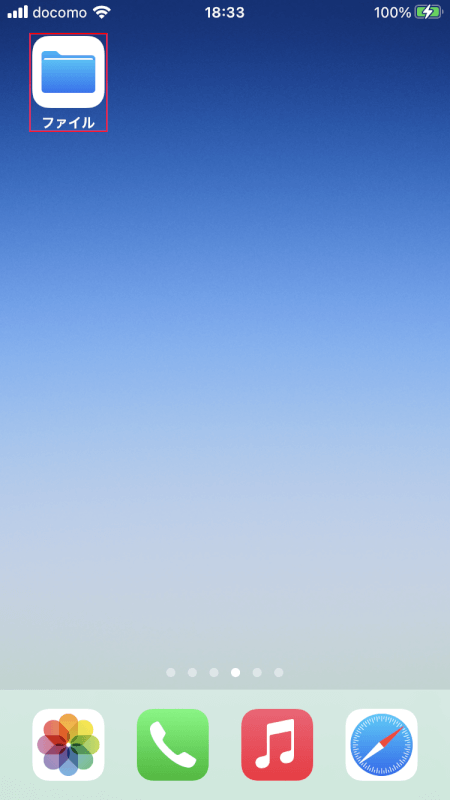
【ファイル】を開きます。
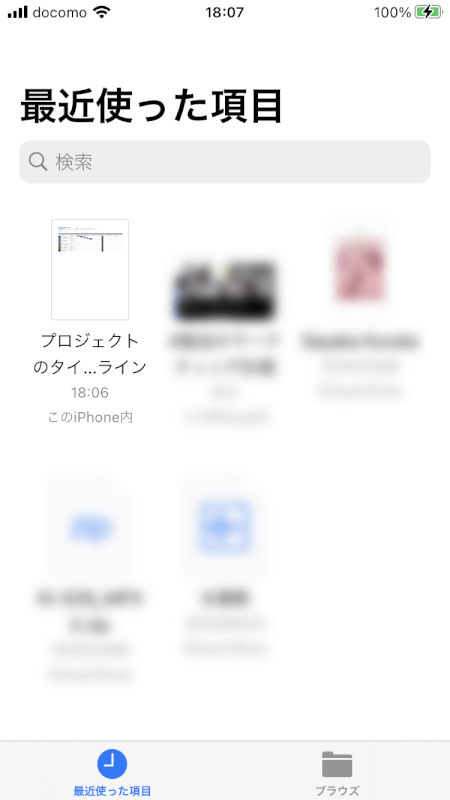
Google スプレッドシートがPDFとして保存されました。