- 公開日:
- 更新日:
Google ドキュメントでPDFを扱う方法(貼り付け/変換方法含む)
本記事では、Google ドキュメントで文書にPDFを貼り付ける方法をご紹介しています。
Google ドキュメント形式の文書をPDF形式に変換する方法についても、パソコンとスマホの場合に分けてご紹介しておりますので、お役立てください。
Google ドキュメントで文書にPDFを貼り付ける方法
PDFのリンクを貼り付ける方法
Google ドキュメントで文書にPDFのリンクを貼り付ける方法については、以下の記事「Google スプレッドシートにPDFを貼り付ける方法」のセクションをご参照ください。
解説はGoogle スプレッドシートについてですが、Google ドキュメントでも同様の手順でリンクの挿入が可能です。
Google スプレッドシートにPDFを貼り付ける方法(PDFへの変換も)
PDFのデータを貼り付ける方法
Google ドキュメントで文書にPDFを貼り付けるには、PDFをそのままの形式で挿入することはできないので、一度画像データ形式に変換する必要があります。
PDFを画像データ形式に変換する方法については、以下の記事をご参照ください。
変換した画像データをGoogle ドキュメントで文書に貼り付ける方法は、以下の通りです。
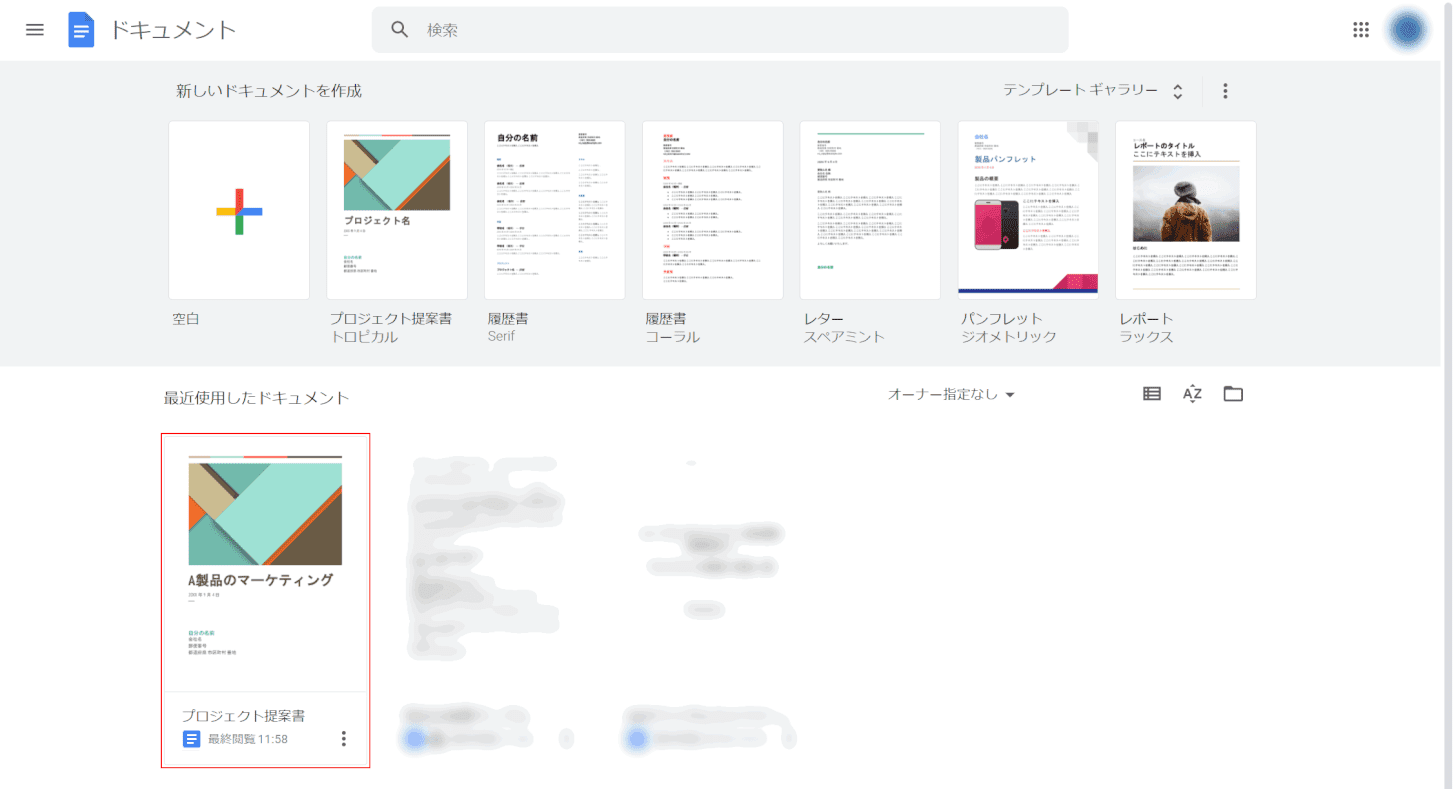
Google ドキュメントにアクセスし、【PDFを挿入したい文書】を選択します。
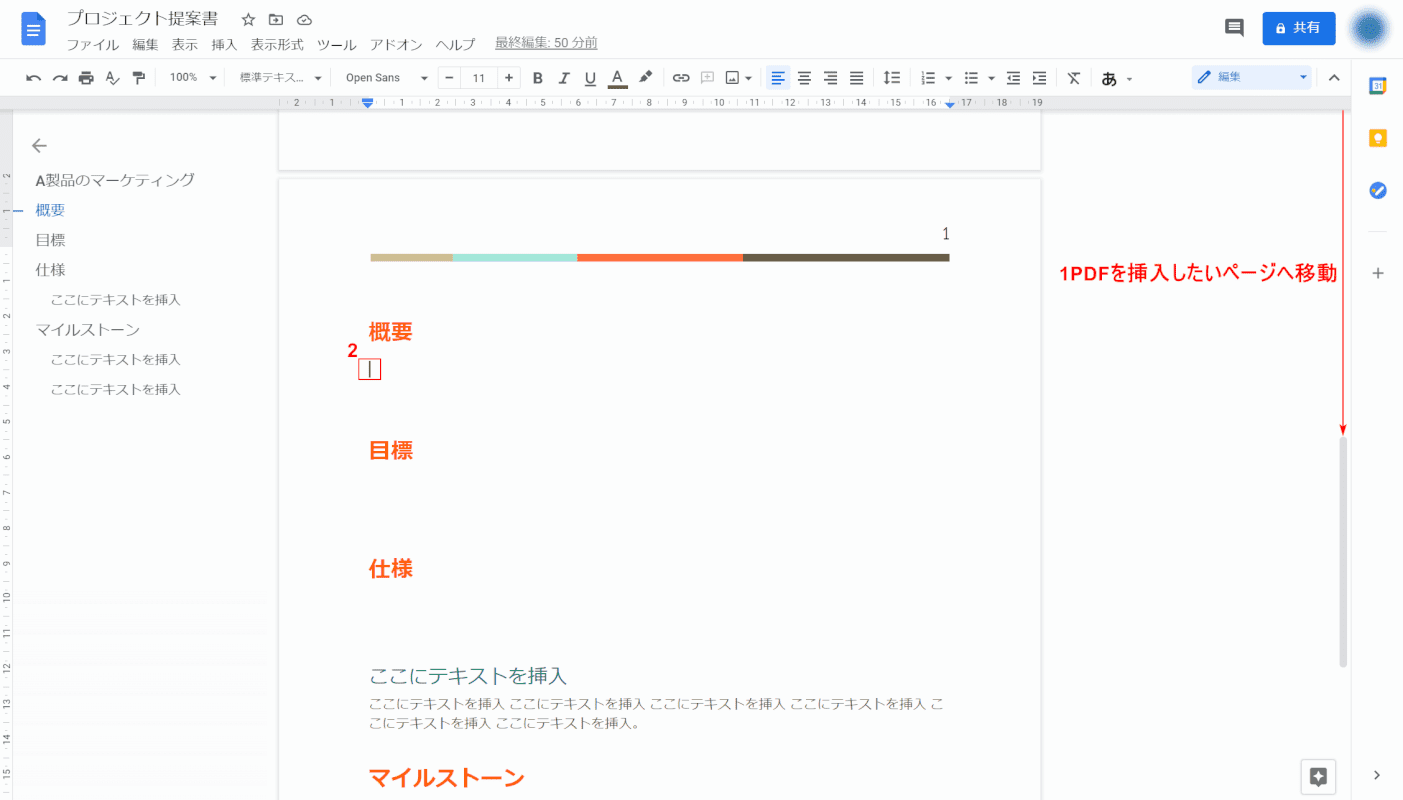
①【PDFを挿入したいページ】へ移動し、②【挿入箇所】を選択します。
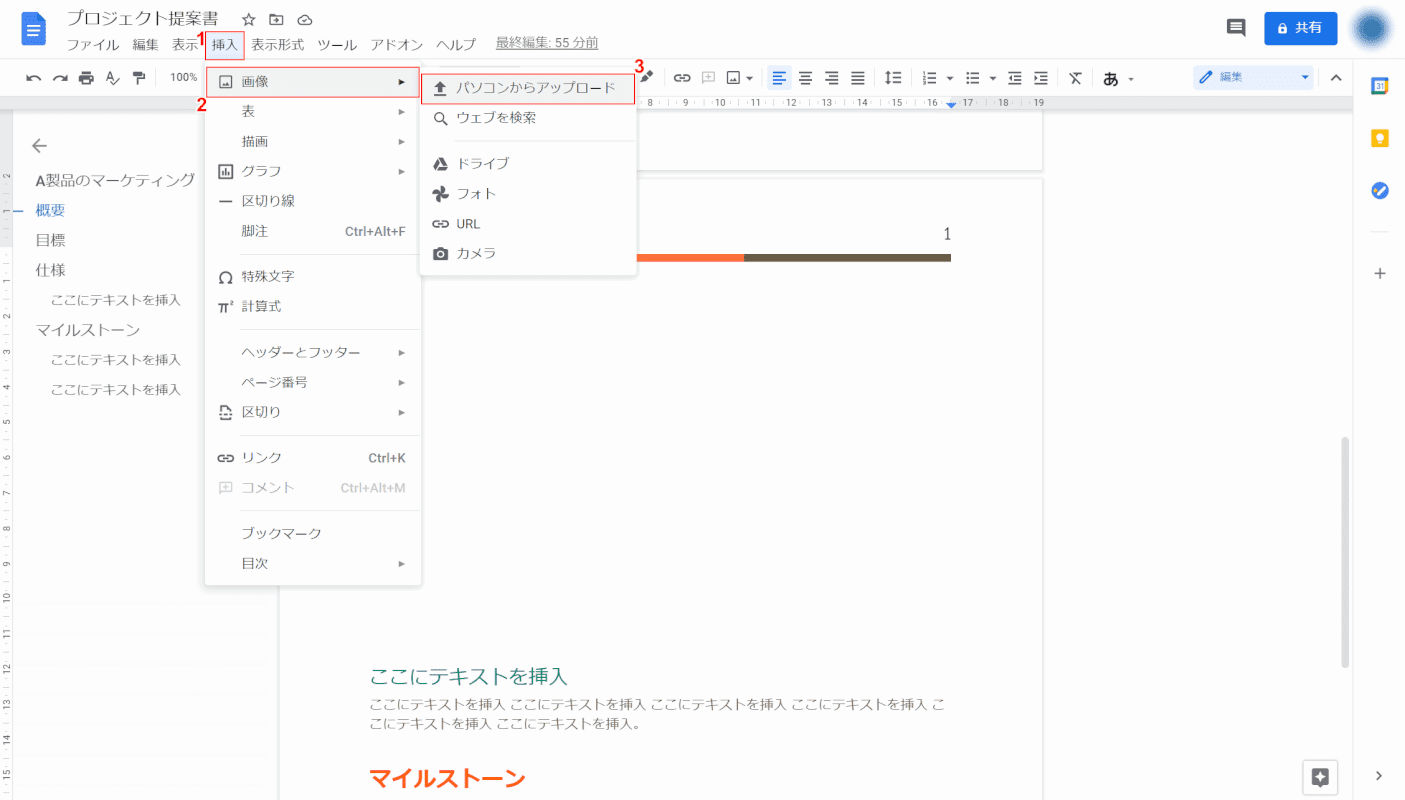
①【挿入】タブ、②【画像】、③【パソコンからアップロード】の順に選択します。
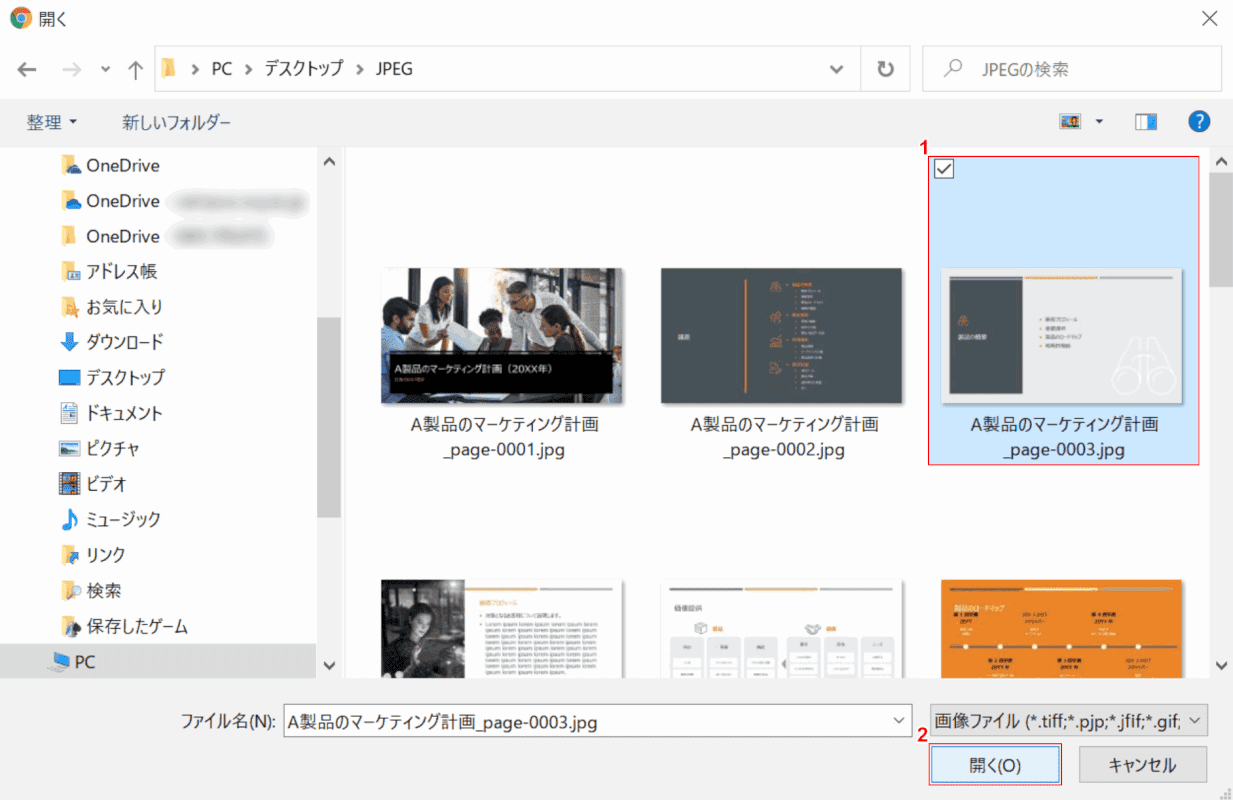
「開く」ダイアログボックスが表示されました。
①【任意の画像データ】を選択し、②【開く】ボタンを押します。
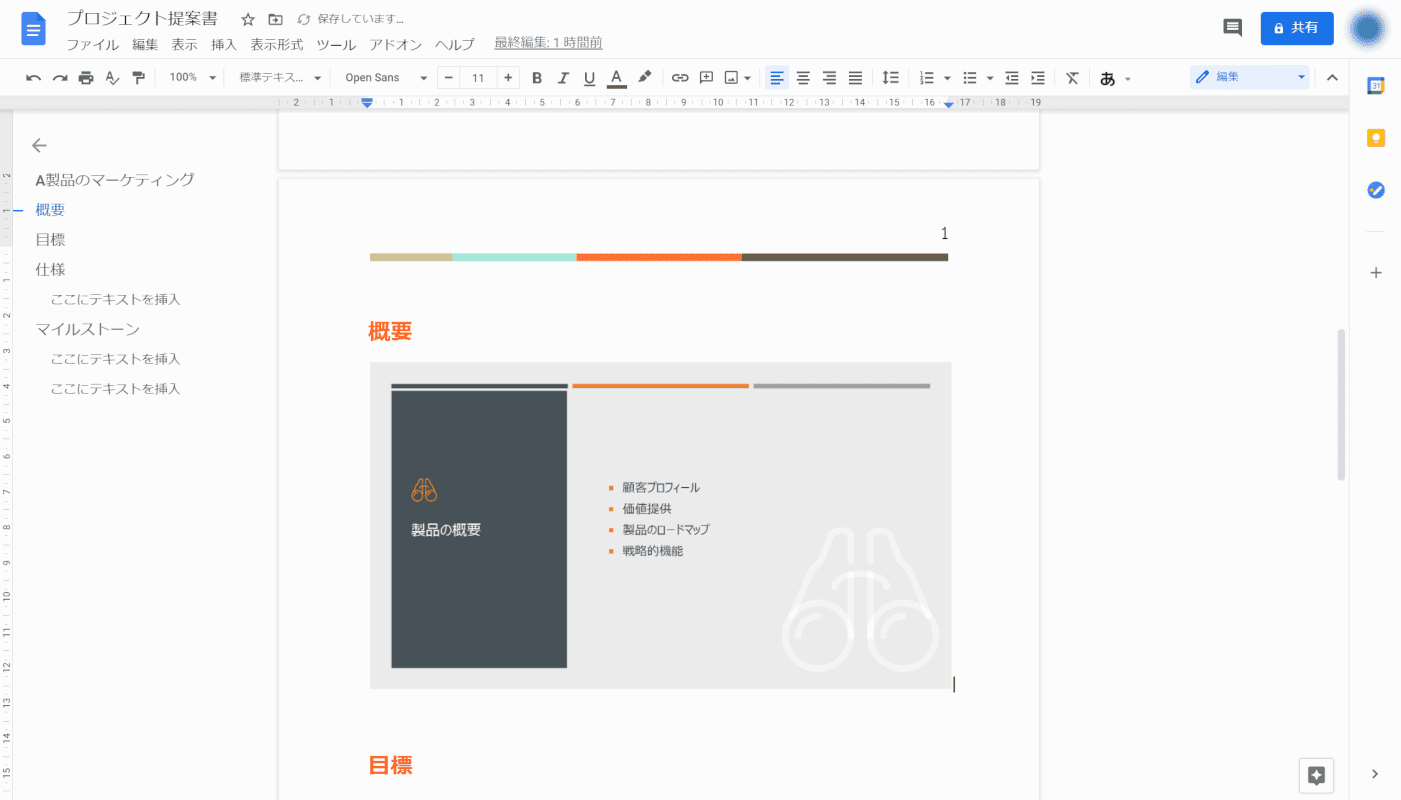
PDFを変換した画像データが文書に挿入されました。
Google ドキュメントの文書をPDFに変換する方法
Google ドキュメントで作成した文書をPDFに変換する方法をご紹介します。
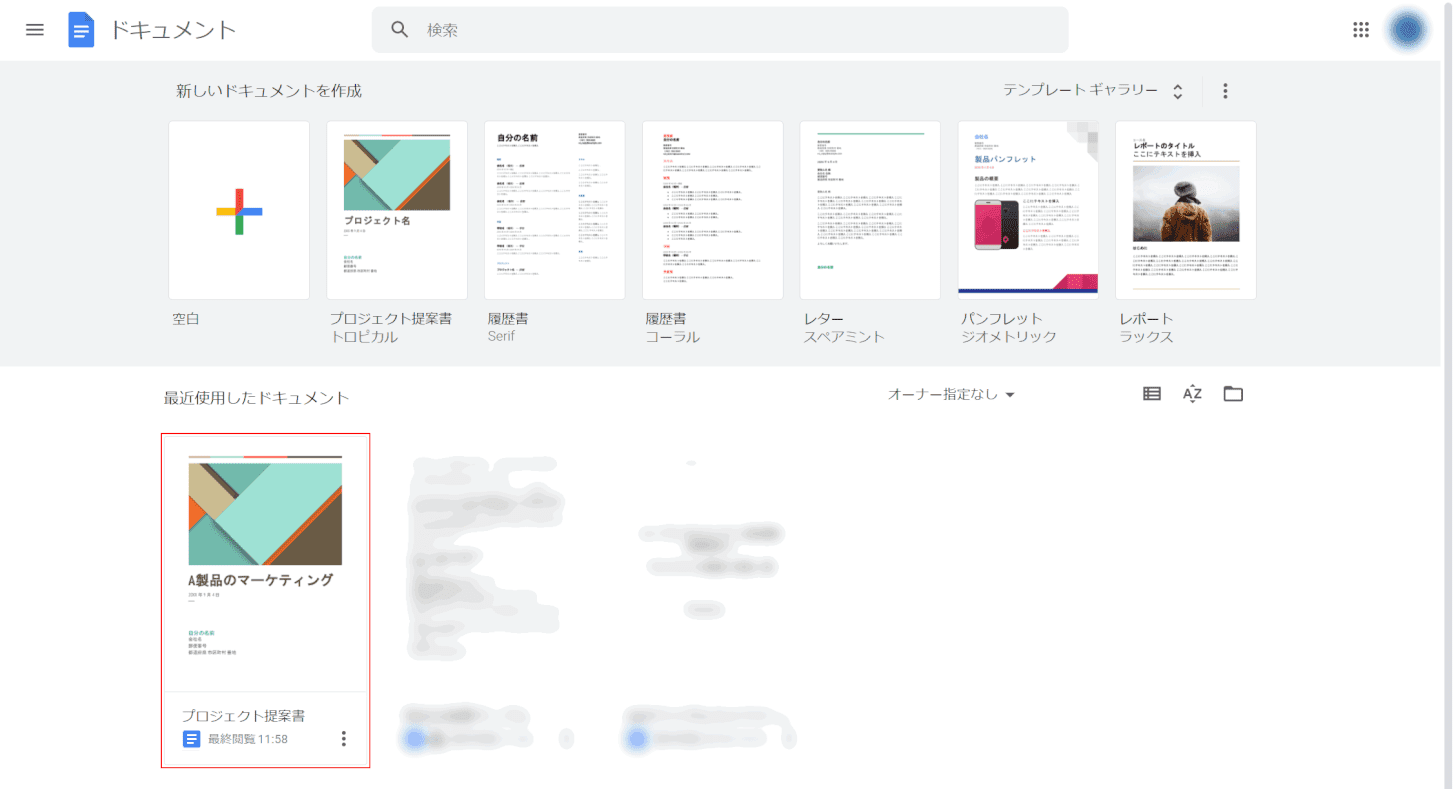
Google ドキュメントにアクセスします(https://docs.google.com/document)。【PDFに変換したい文書】を選択します。
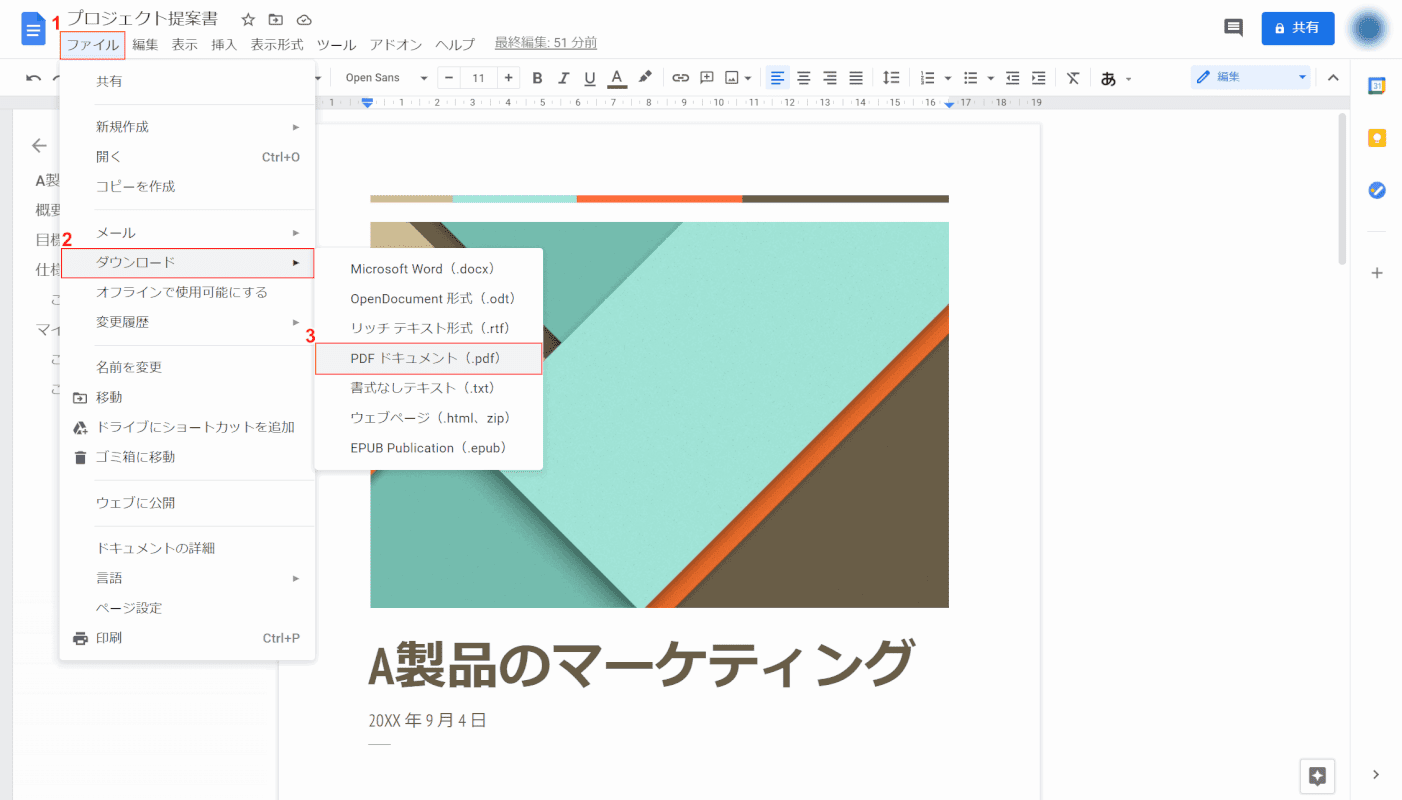
①画面左上の【ファイル】タブ、②【ダウンロード】、③【PDF ドキュメント(.pdf)】の順に選択します。
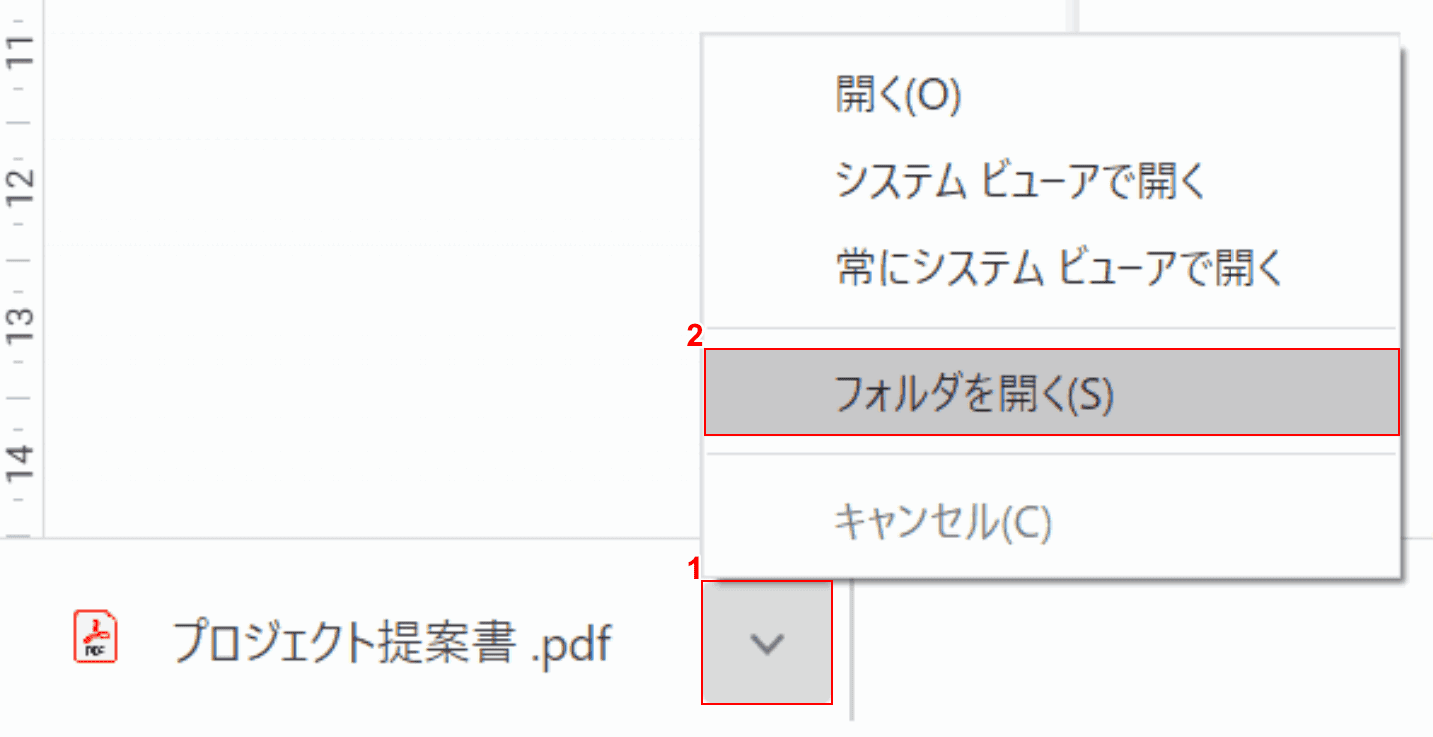
①画面左下の【v】ボタンを押し、②【フォルダを開く】を選択します。
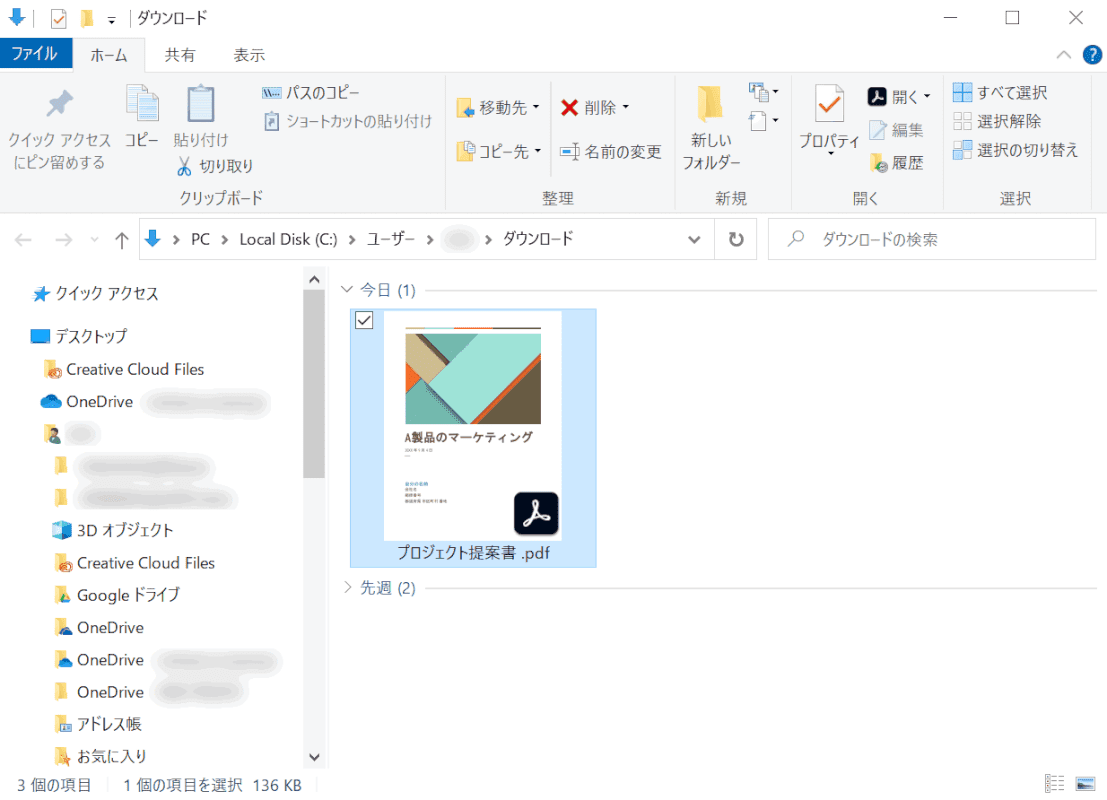
「ダウンロード」ダイアログボックスが表示されました。変換されたPDFが保存されています。
スマホ(iPhone)でPDF化する方法
スマホ(iPhone)でGoogle ドキュメント形式の文書をPDF形式に変換する方法をご紹介します。
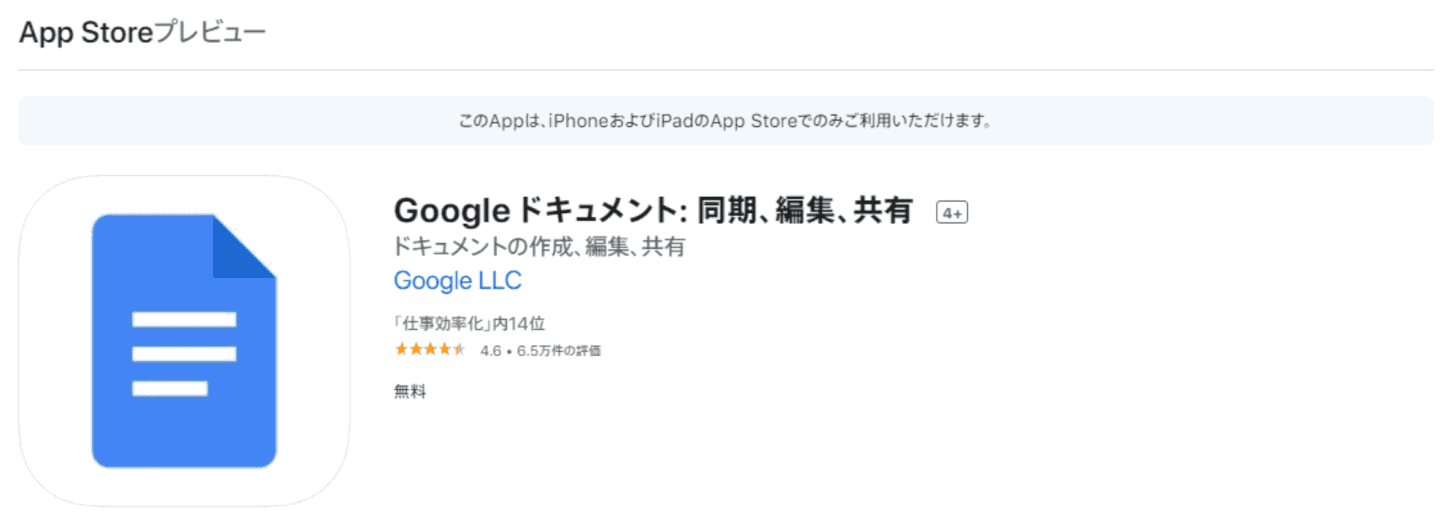
App StoreでGoogle ドキュメントのアプリをダウンロードします。
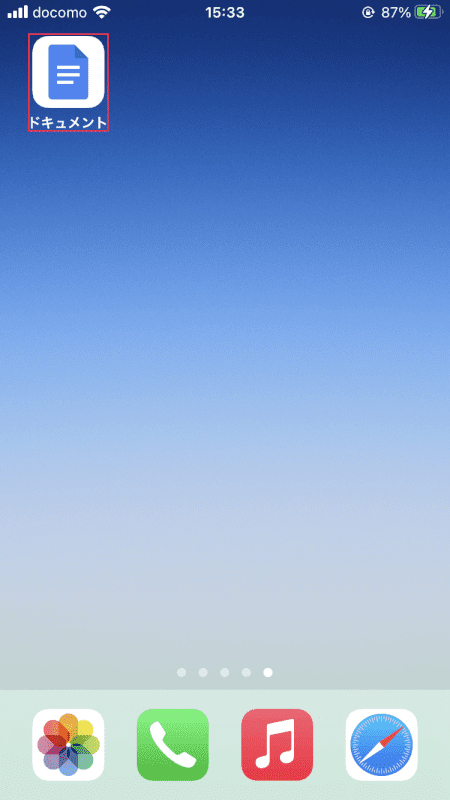
【ドキュメント】を開きます。
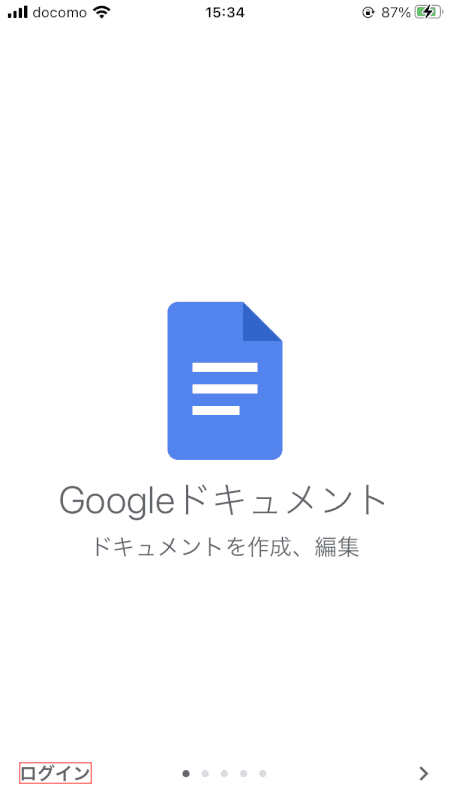
画面左下の【ログイン】を押します。
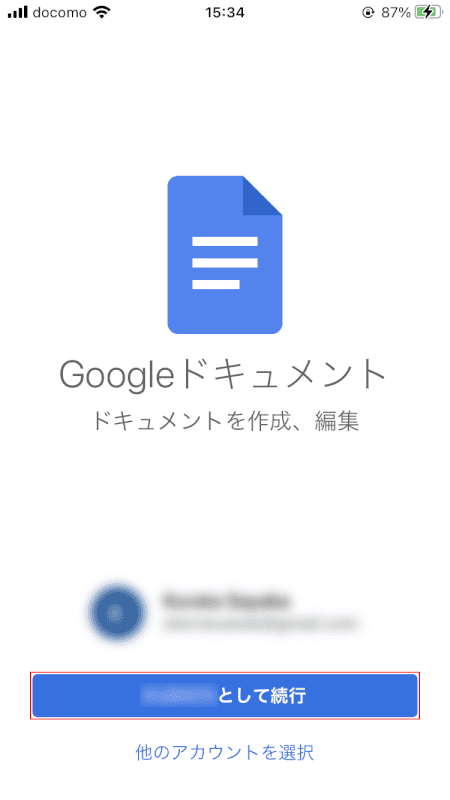
【任意のアカウント(例:○○として続行)】を選択します。
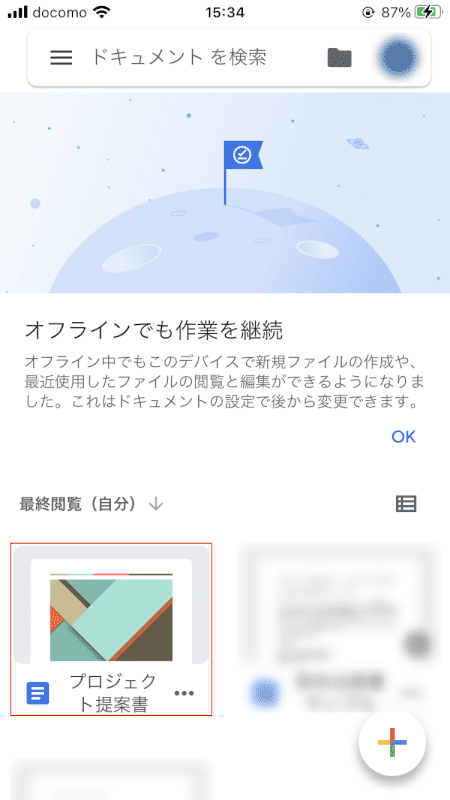
【PDF化したい文書】を選択します。
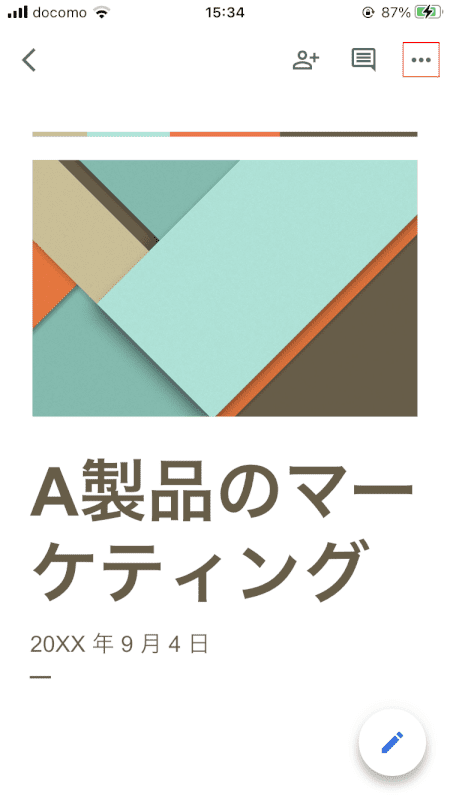
画面右上の【三点リーダー】を選択します。
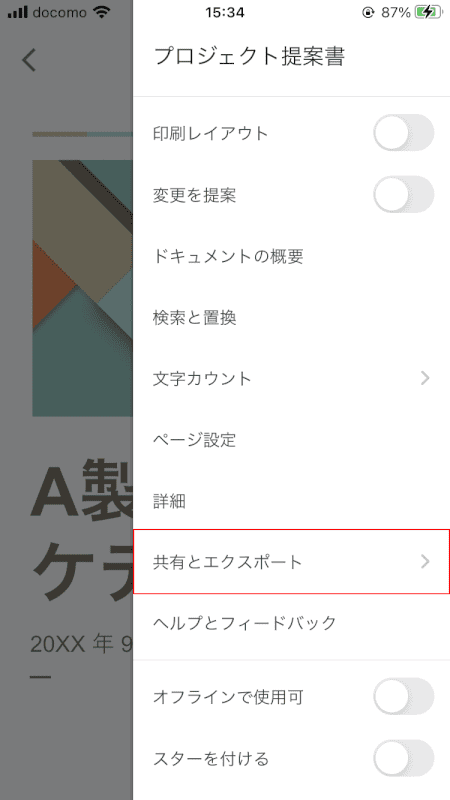
【共有とエクスポート】を選択します。
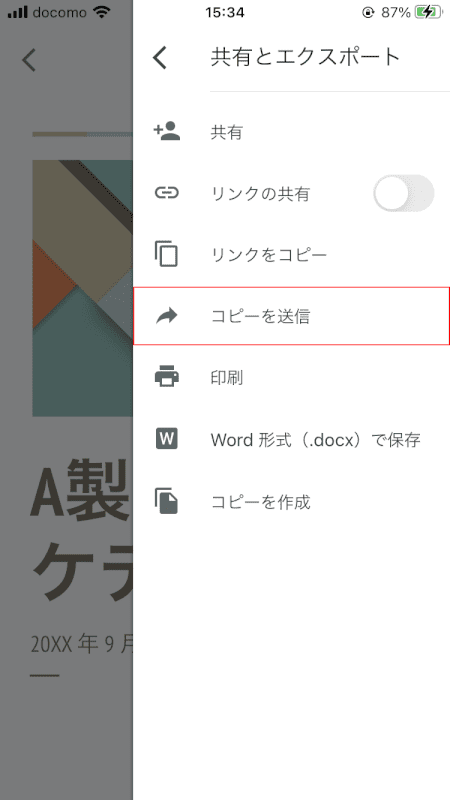
【コピーを送信】を選択します。
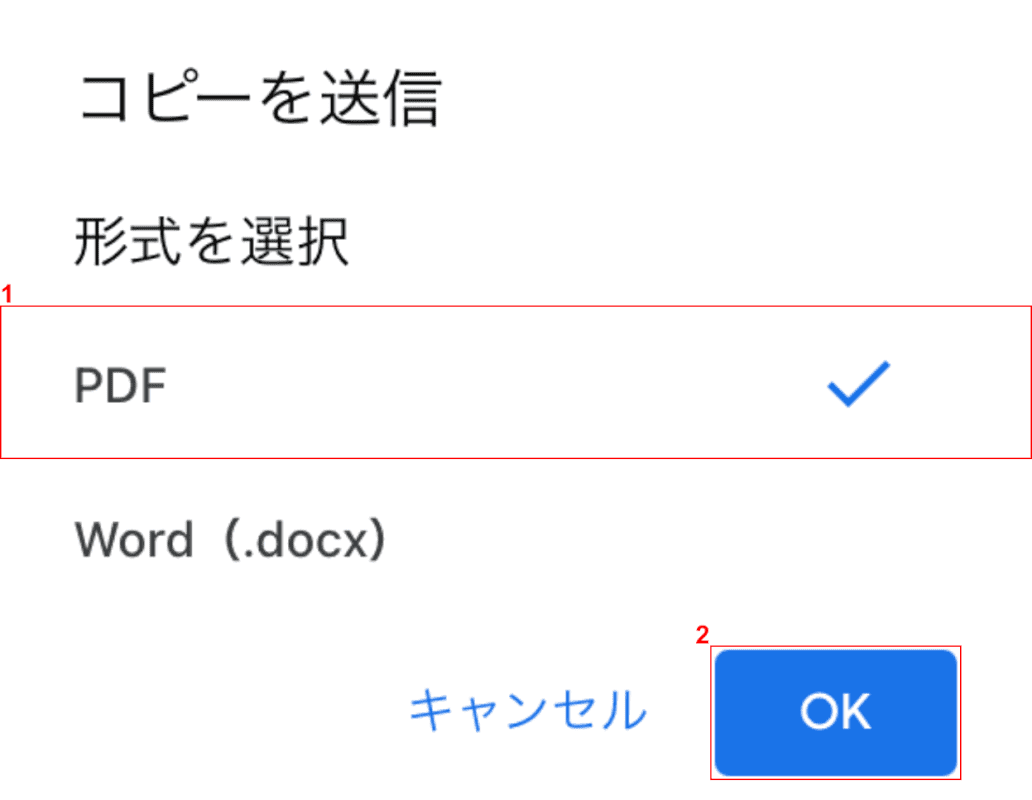
「コピーを送信」ダイアログボックスが表示されました。
①【PDF】を選択し、②【OK】ボタンを押します。
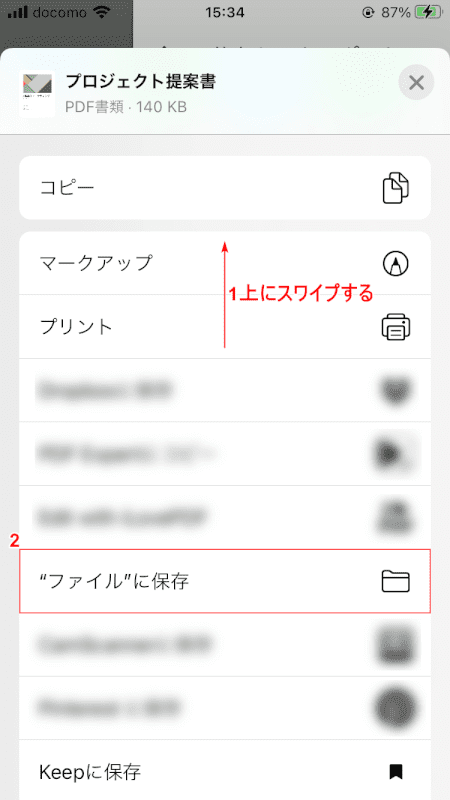
①【「下に出てきたメニュー」を「上にスワイプ」】し、②【"ファイル"に保存】を選択します。
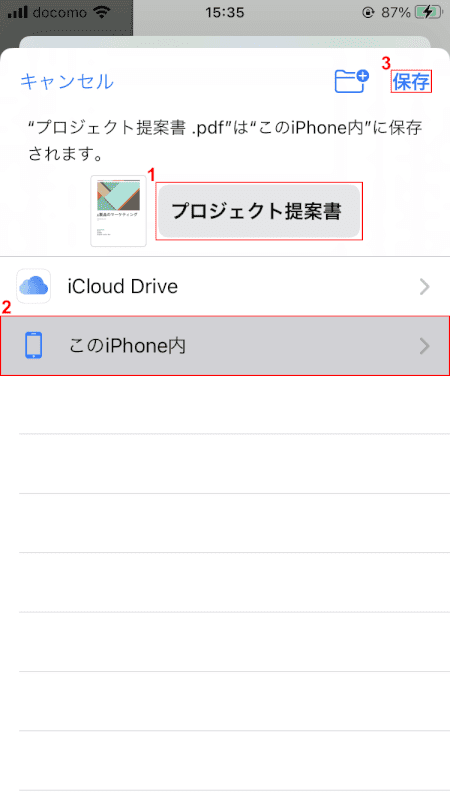
①『任意のファイル名』を入力し、②【任意の保存先(例:このiPhone内)】を選択します。
③【保存】を選択します。
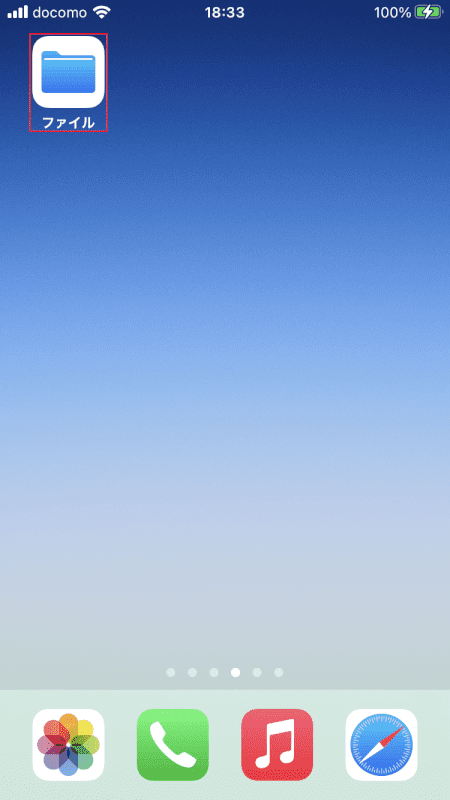
【ファイル】を開きます。
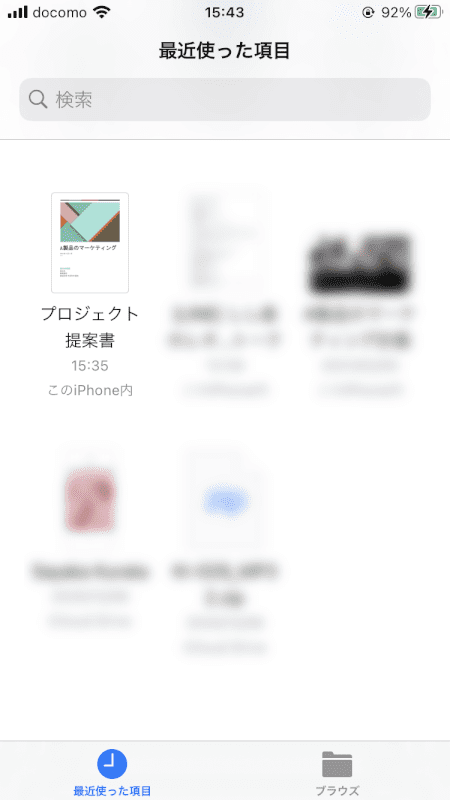
Google ドキュメントの文書がPDFとして保存されました。
GoogleドキュメントでPDFを編集する方法
Google ドライブのOCR機能を使用して、PDFのテキストを編集可能にする方法については、以下の記事「Google ドライブでテキスト化する」のセクションをご参照ください。