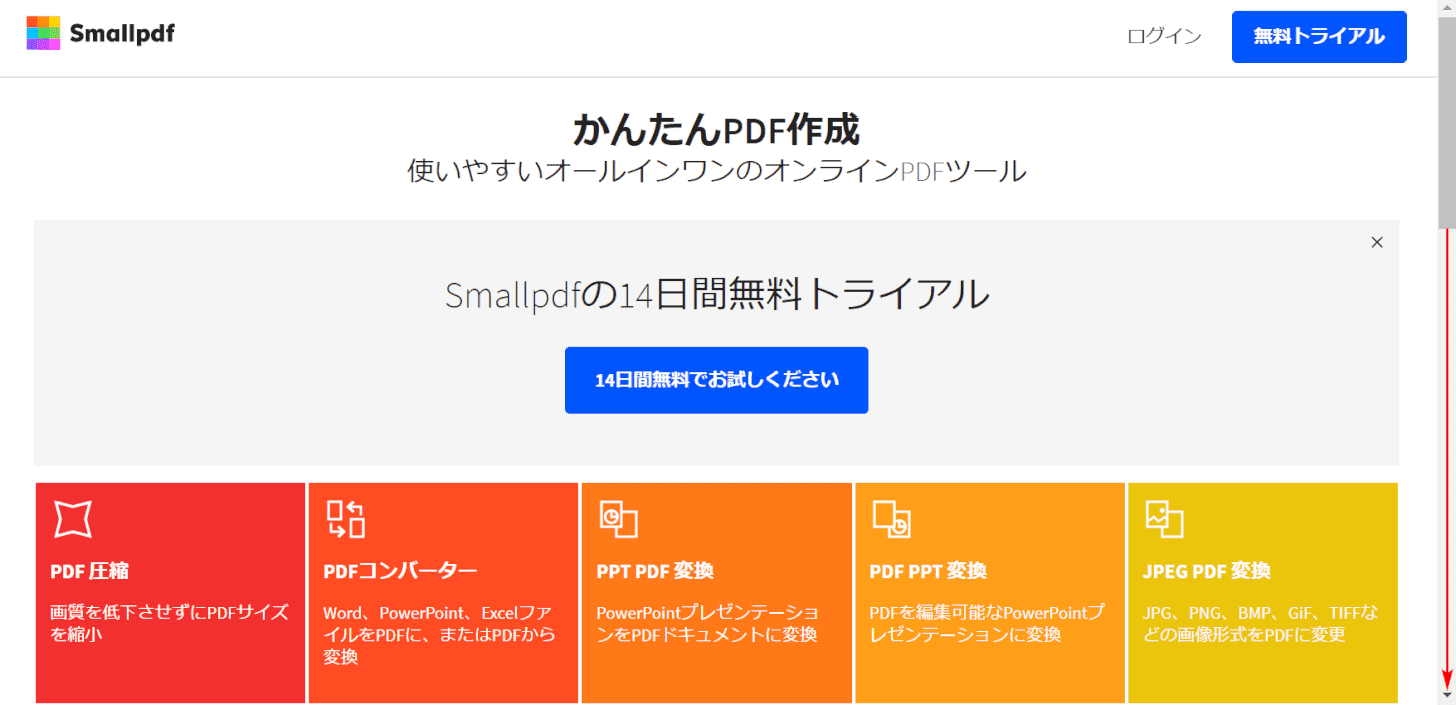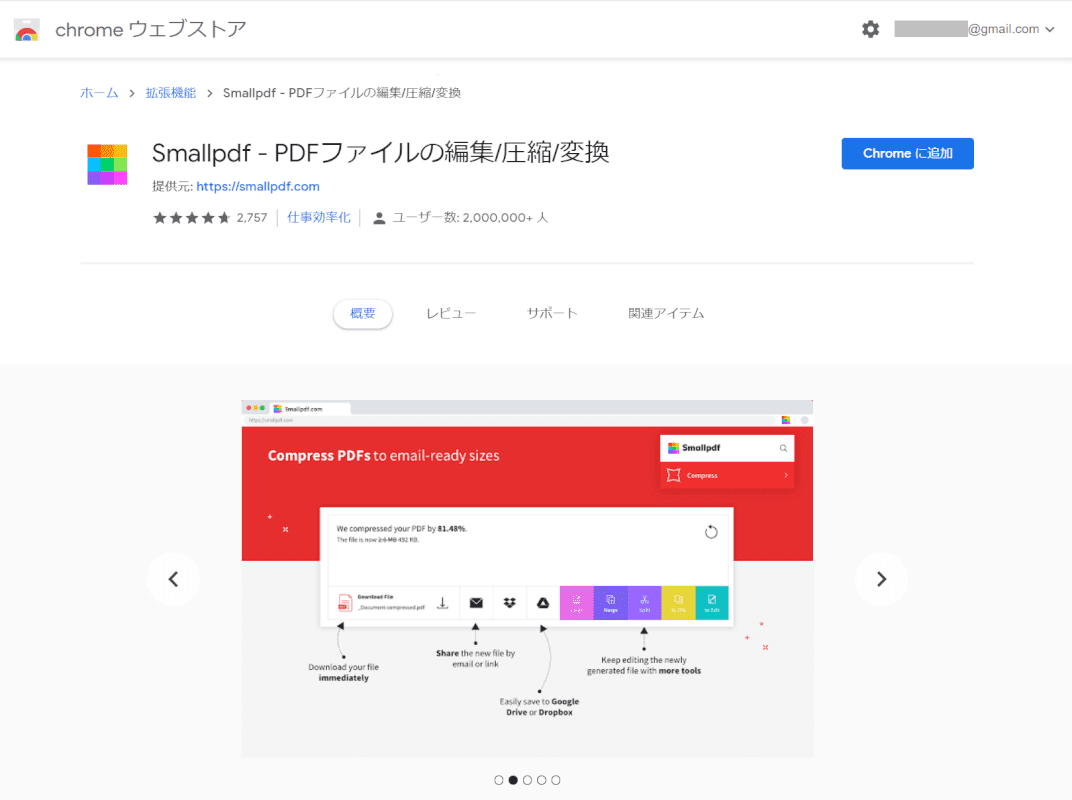- 公開日:
- 更新日:
Smallpdfとは?機能/ダウンロード/使い方/安全性などのまとめ
「Smallpdfって何?」、「安全性はどうなの?」と思う方は多いでしょう。本記事ではSmallpdfの機能/ダウンロード/使い方/安全性などについて説明します。
Smallpdfを駆使してPDF作成/編集機能を最大限に活用してください。
Smallpdfとは?
Smallpdf(スモールピーディーエフ)は2013年にスイスで誕生したソフトウェアで、PDFドキュメントの圧縮、変換、結合、分割などの様々な編集を行うことができます。
オンライン版は多くの人から評価が高く、使いやすいという評判の良いツールです。デスクトップ版もインストールできるので、日常的にPDFを頻繁に編集する方は使用を検討してみてください。
Smallpdfの種類
オンライン版
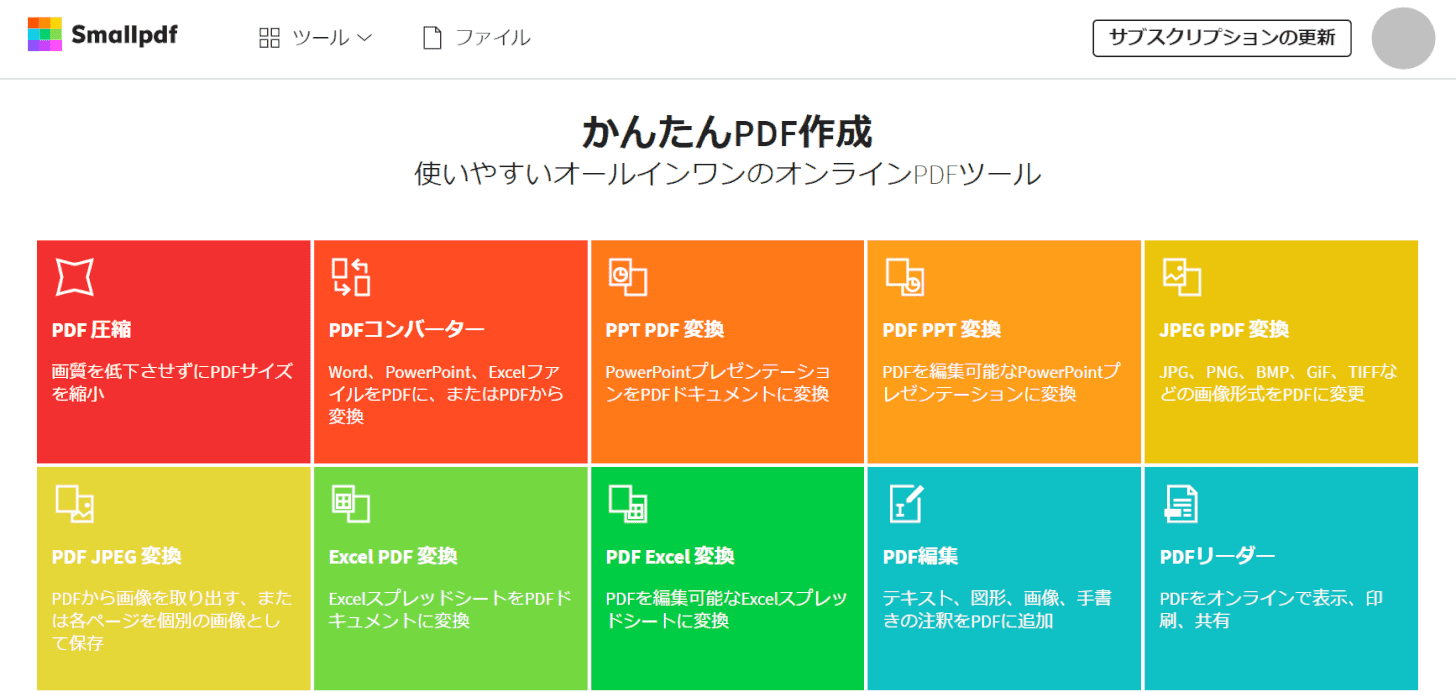
Smallpdfのオンライン版は、かんたんPDF作成にアクセスしてお使いいただけます。
Pro(Subscription版)にアップグレードすると、オンラインで様々な機能をご利用いただけます。多くの人からの評価が高いツールですので、デスクトップ版をダウンロード/インストールする前にご利用いただくことをお勧めします。
デスクトップ(インストール版)
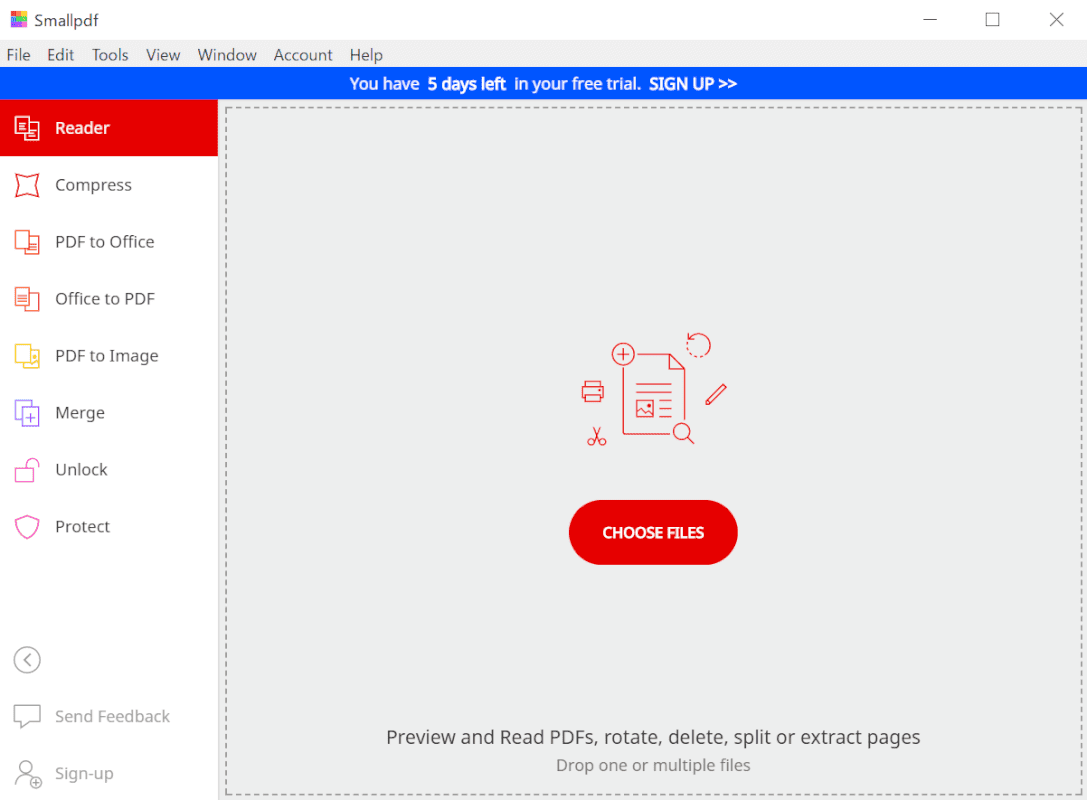
SmallPDFはPCにインストールしてデスクトップでお使いいただくことが可能です。インストールをしたい方は、以下の「Smallpdfをダウンロード/インストールする方法」セクションをご覧ください。
デスクトップ版での表記は日本語ではなく英語ですので、英語での操作に慣れていない方はオンライン版をお勧めします。
Smallpdfの料金/機能
Smallpdfの料金/機能については、以下のとおりです。
Pro(Subscription版)に課金登録すると、オンライン版でもデスクトップ版でもProの機能が使用できます(14日間の体験版あり)。オンライン版を使用する方でもデスクトップ版をダウンロード/インストールすることが可能です。
| オンライン版(Pro) | デスクトップ版(Pro) | |
|---|---|---|
| 料金(価格) | 1,350円/月(税込) 12,150円/年(税込) | 1,350円/月(税込) 12,150円/年(税込) |
| インストール | × | 〇 |
| オンライン | 〇 | × |
| 圧縮機能 | 〇 | 〇 |
| 変換機能 | 〇 | 〇 |
| 閲覧機能 | 〇 | 〇 |
| 結合機能 | 〇 | 〇 |
| 分割機能 | 〇 | × |
| 書き込み機能 | 〇 | × |
| Windows | 〇 | 〇 |
| Mac | 〇 | 〇 |
Smallpdfをダウンロード/インストールする方法
このセクションでは、Smallpdfをダウンロード/インストールする方法について説明します。
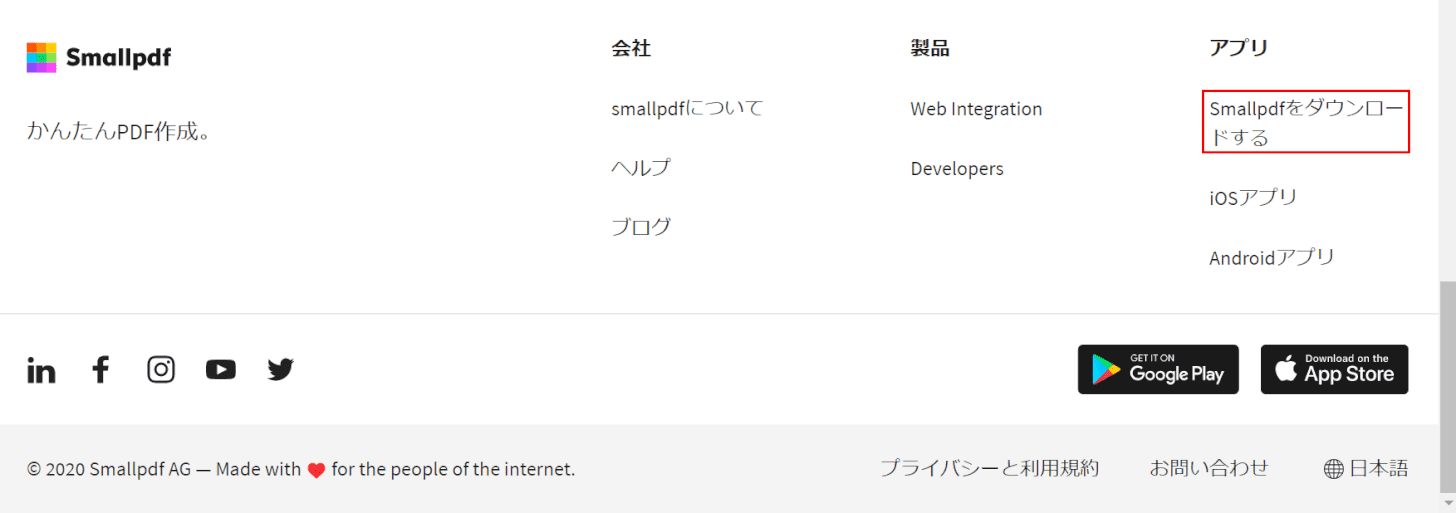
【Smallpdfをダウンロードする】を選択します。
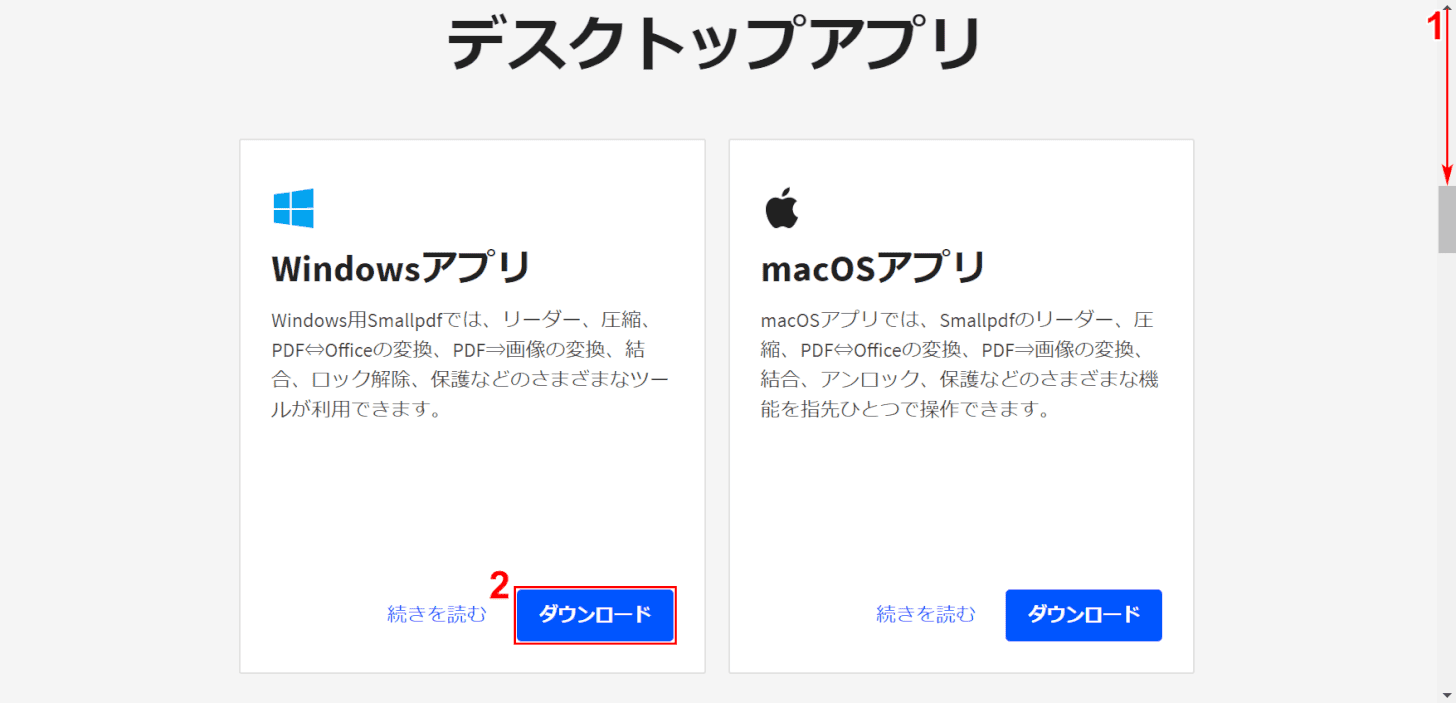
①【「スクロールバー」を下に「スクロール」】し、②ここでは【「Windowsアプリ」の「ダウンロード」】ボタンを押します。
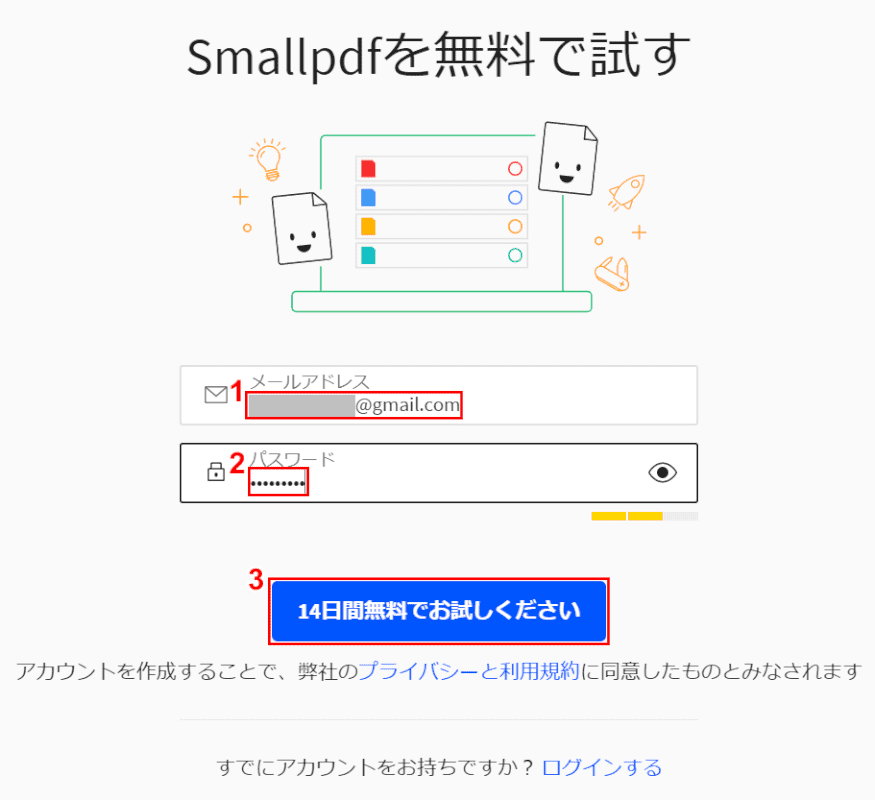
「Smallpdfを無料で試す」画面が表示されました。
①『自分のメールアドレス』、②『パスワード』を入力し、③【14日間無料でお試しください】ボタンを押します。
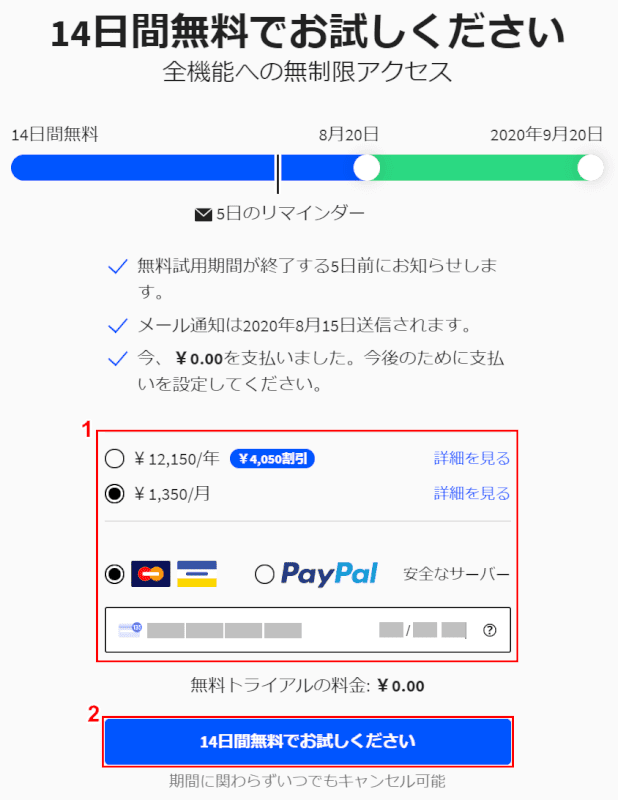
①『クレジットカード情報』を入力し、②【14日間無料でお試しください】ボタンを押します。
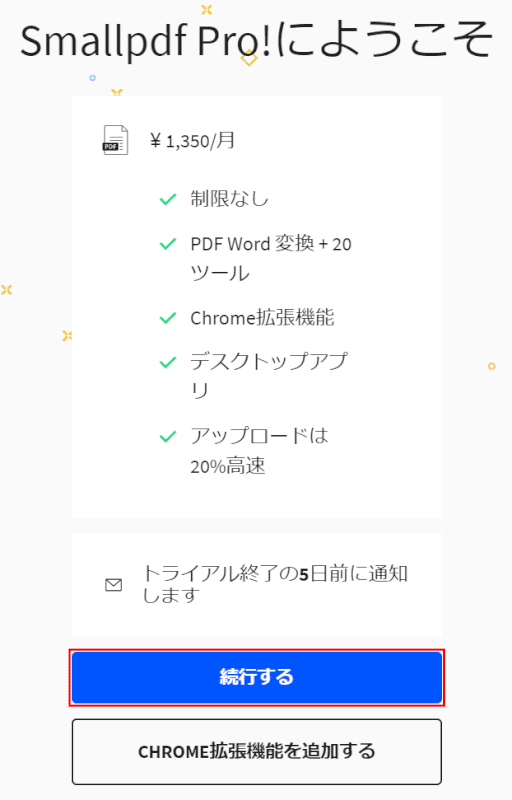
【続行する】ボタンを押します。
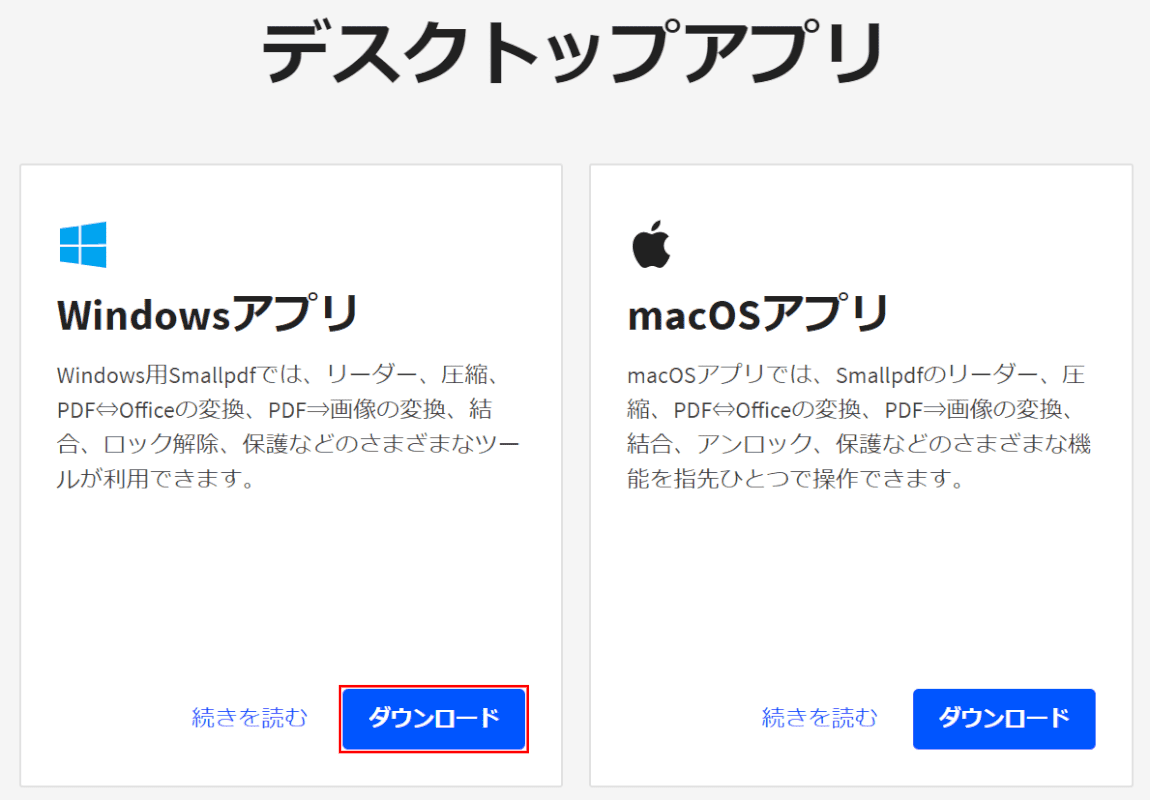
今回はWindows 10を使用しているので、【「Windowsアプリ」の「ダウンロード」】ボタンを押します。
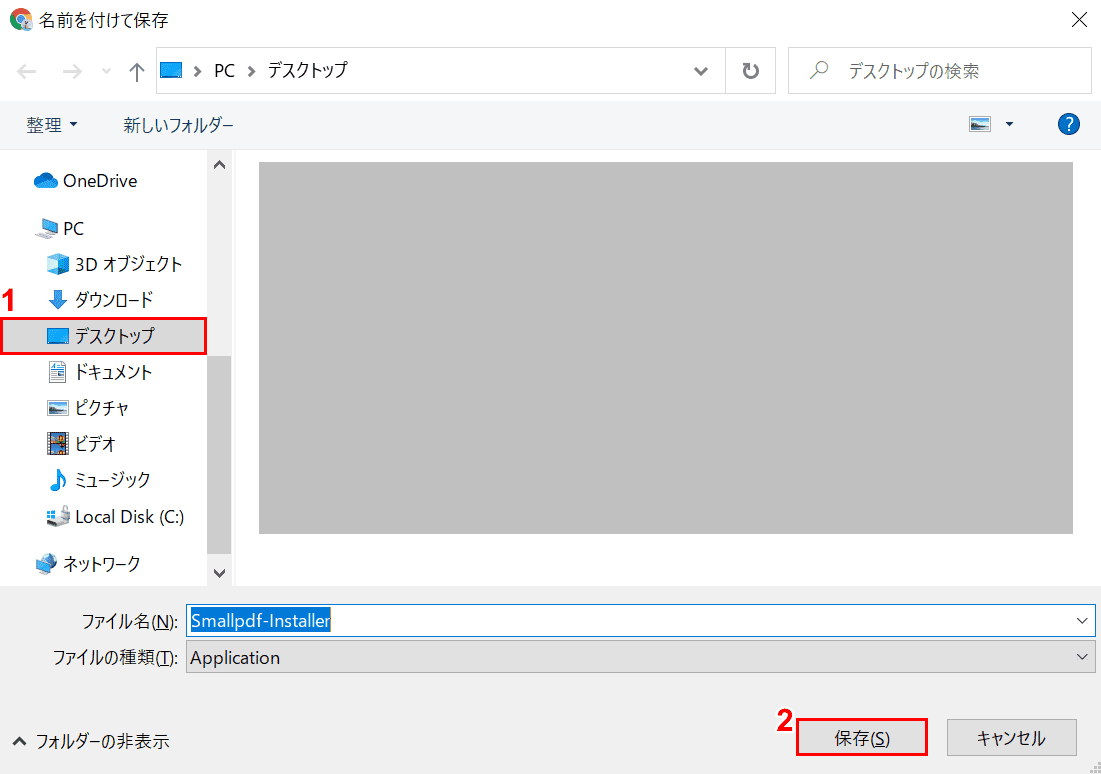
「名前を付けて保存」ウィンドウが表示されました。
①【インストーラーを保存したい場所(例:デスクトップ)】を選択し、②【保存】ボタンを押します。
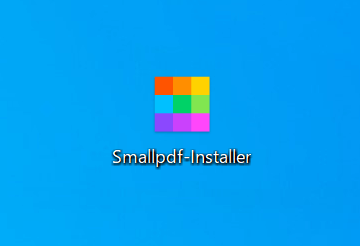
インストーラーがデスクトップに保存されました。
このインストーラーを【ダブルクリック】します。
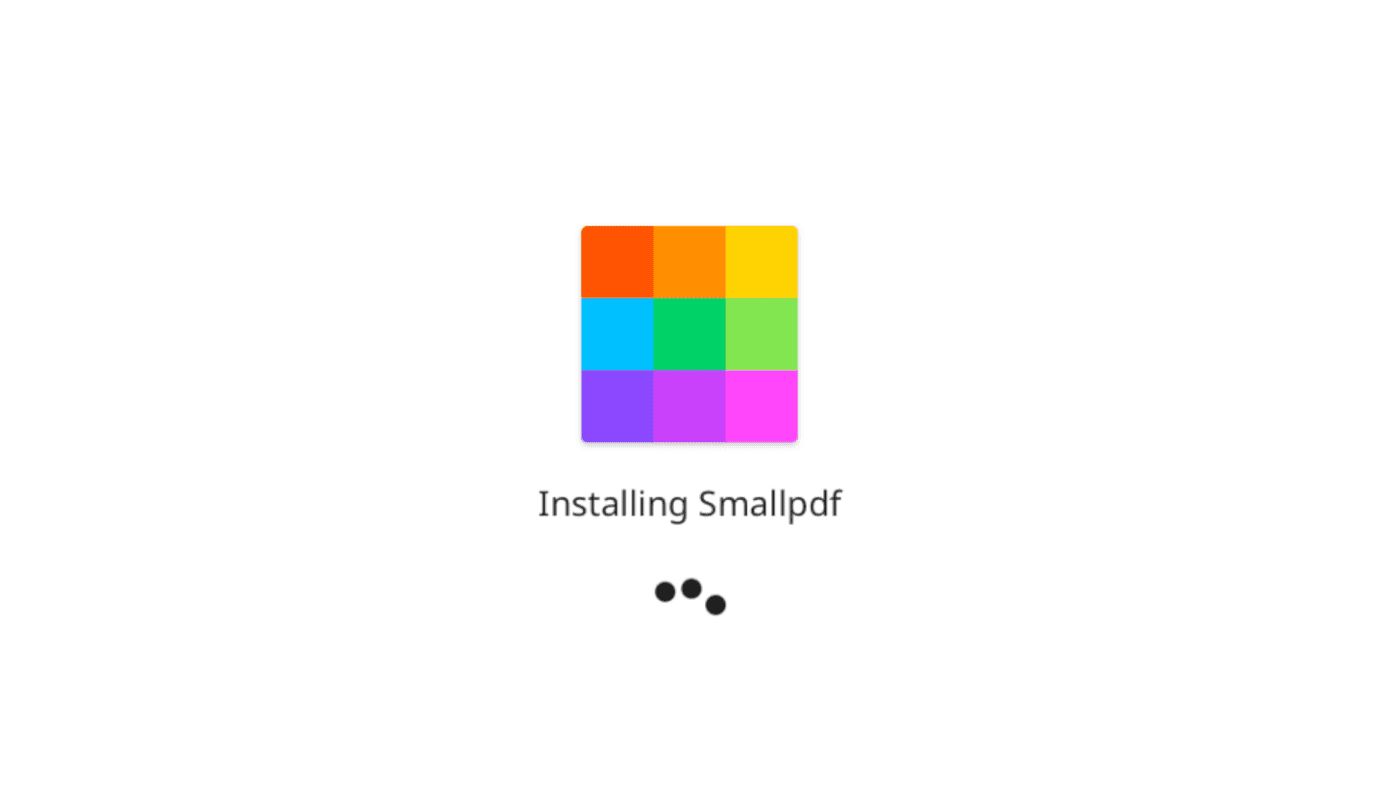
インストールが自動的に開始しますので、しばらく待ちます。
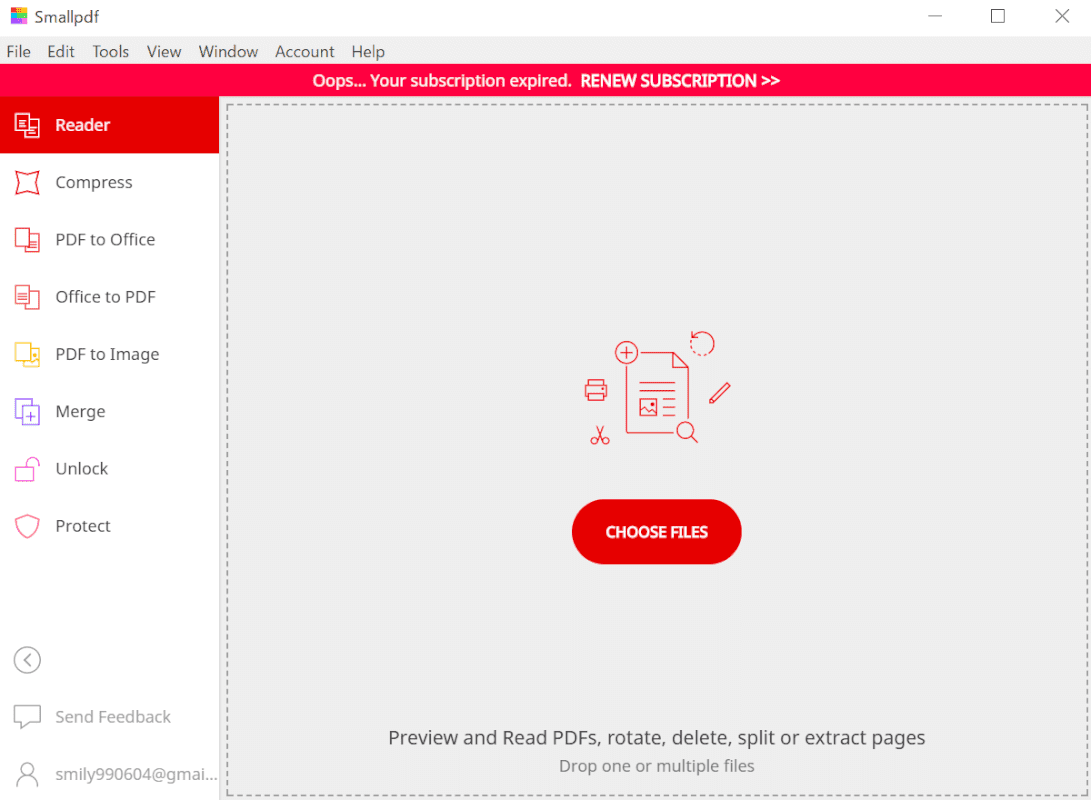
Smallpdfのデスクトップ版のインストールが終了しました。
自動的にデスクトップ版が開きました。
Smallpdfの使い方
下記では、SmallpdfでPDFファイルの使い方(編集方法)について説明します。
起動する
このセクションでは、Smallpdfを起動する方法について説明します。
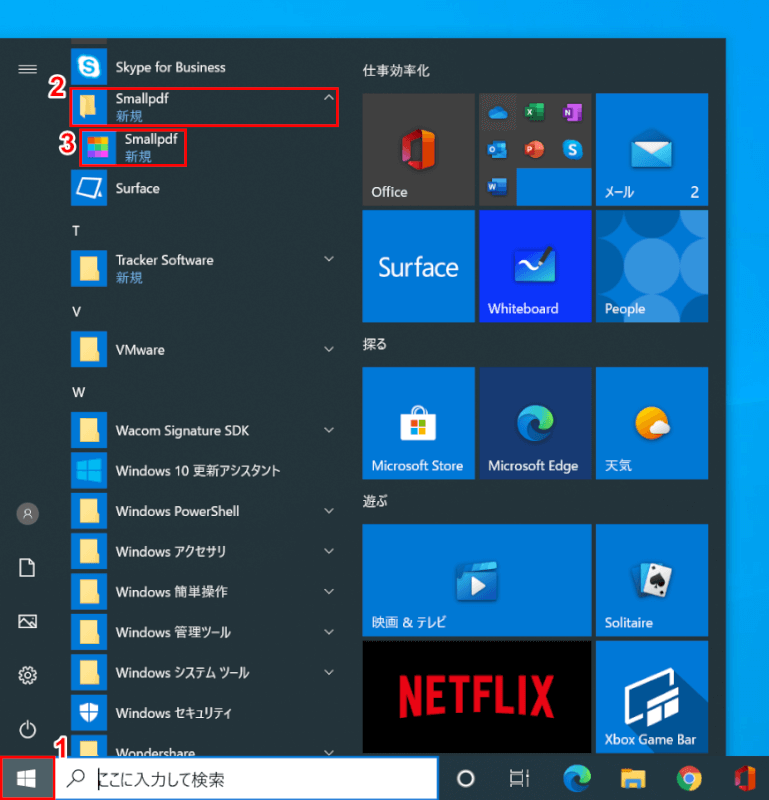
Windows 10を開きます。
①【スタート】、②【「Smallpdf」のフォルダー】、③【Smallpdf】の順に選択します。
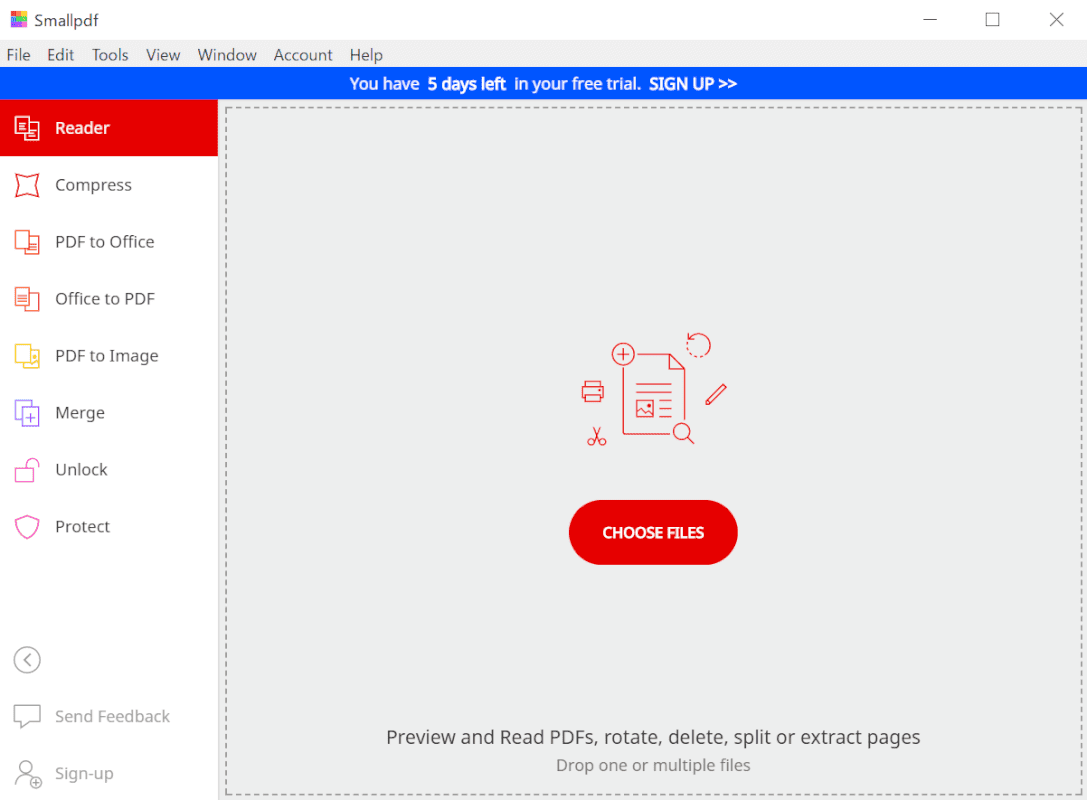
Smallpdfが起動しました。
読み込み/追加する
このセクションでは、SmallpdfでPDFを読み込み/追加する方法について説明します。

PDFファイルを用意します。
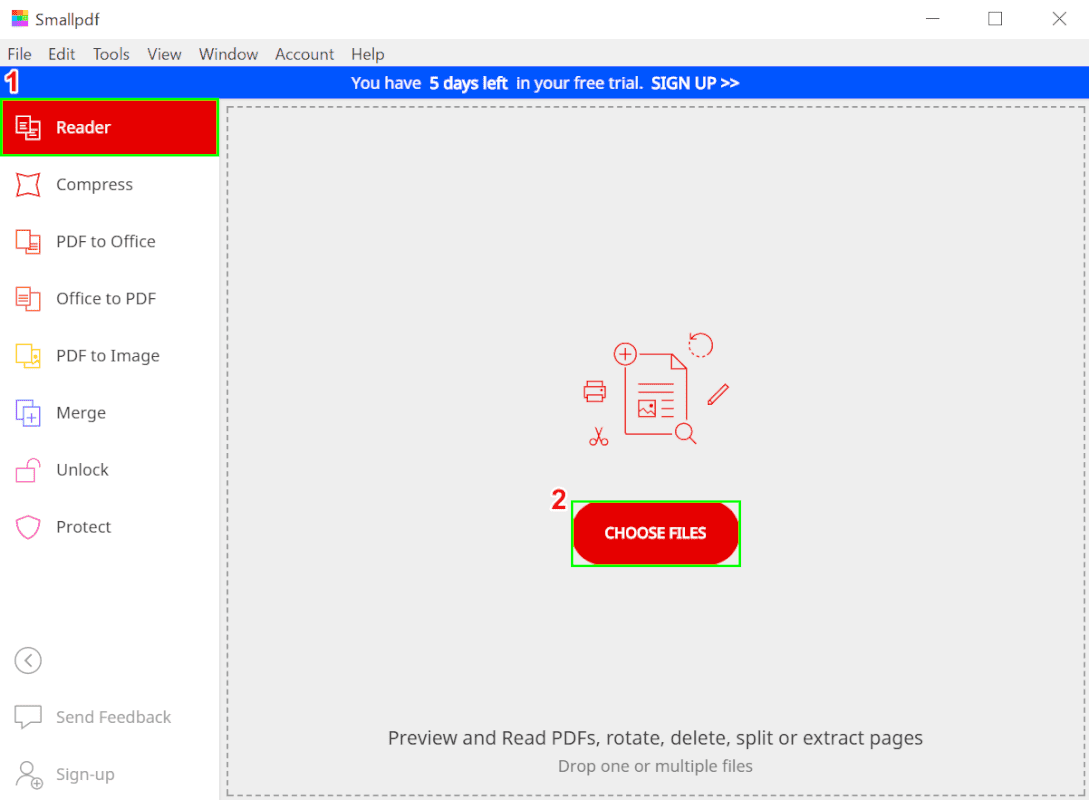
Smallpdfを起動します。
①【Reader】タブ、②【CHOOSE FILES】の順に選択します。
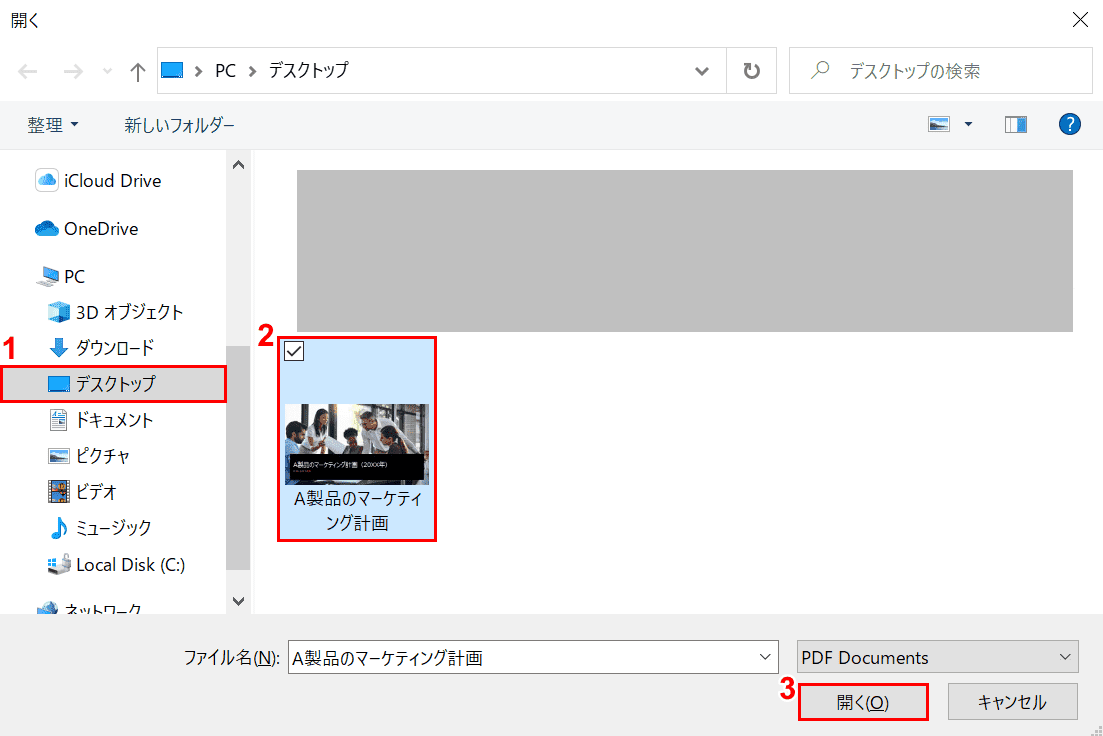
「開く」ウィンドウが表示されました。
①【PDFファイルがある場所(例:デスクトップ)】、②【PDFファイル(例:A製品のマーケティング計画)】の順に選択し、③【開く】ボタンを押します。
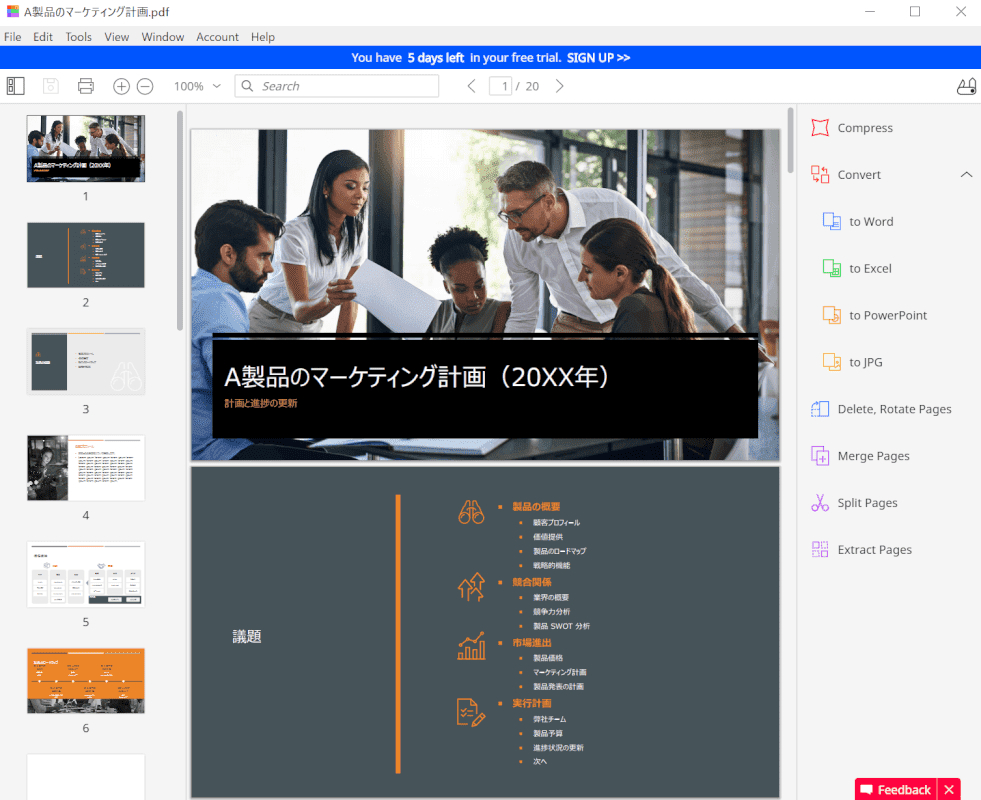
SmallpdfにPDFを読み込みました。
圧縮する
このセクションでは、SmallpdfでPDFファイルを圧縮する方法について説明します。
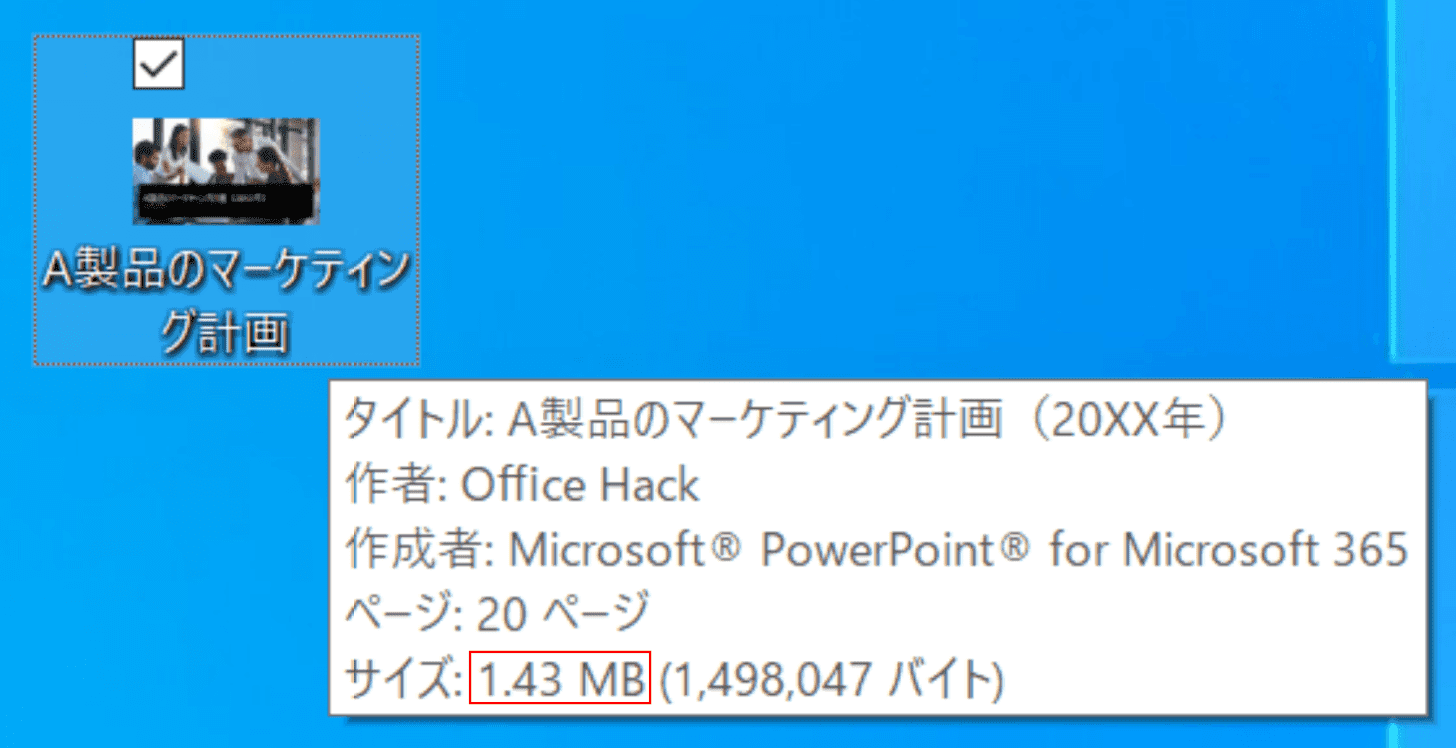
PDFファイル(1.43MB)を用意します。
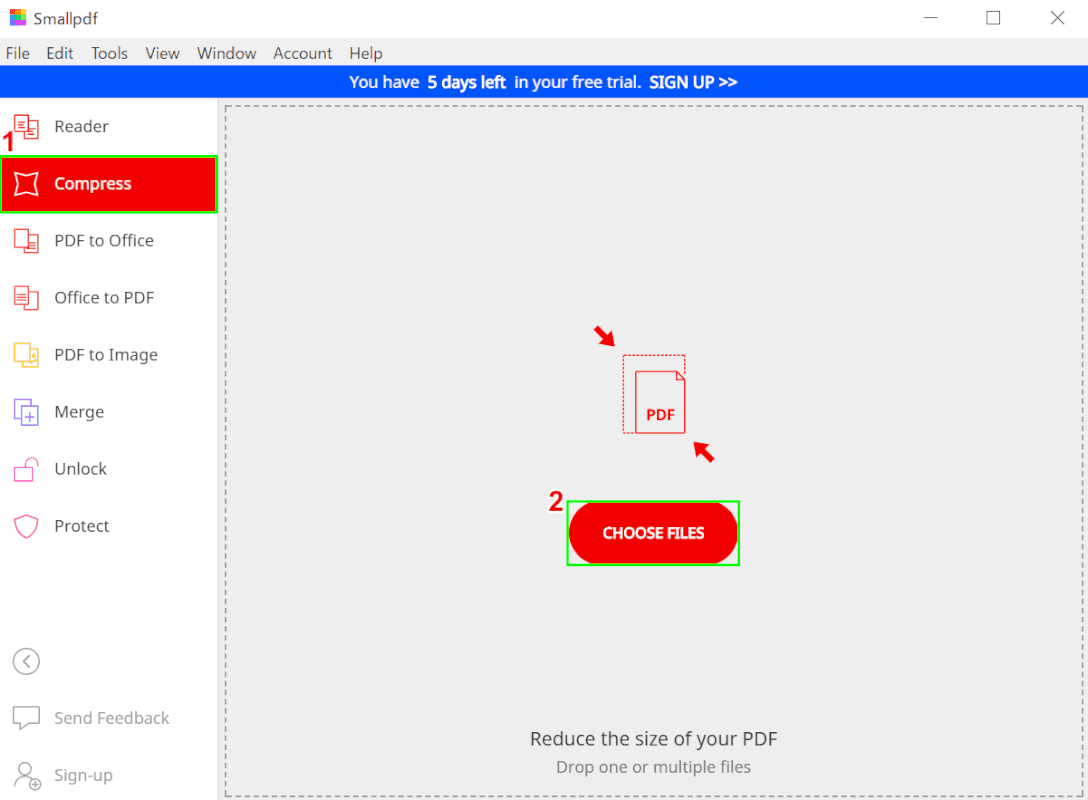
「Smallpdf」を起動します。
①【Compress】を選択し、②【CHOOSE FILES】ボタンを押します。
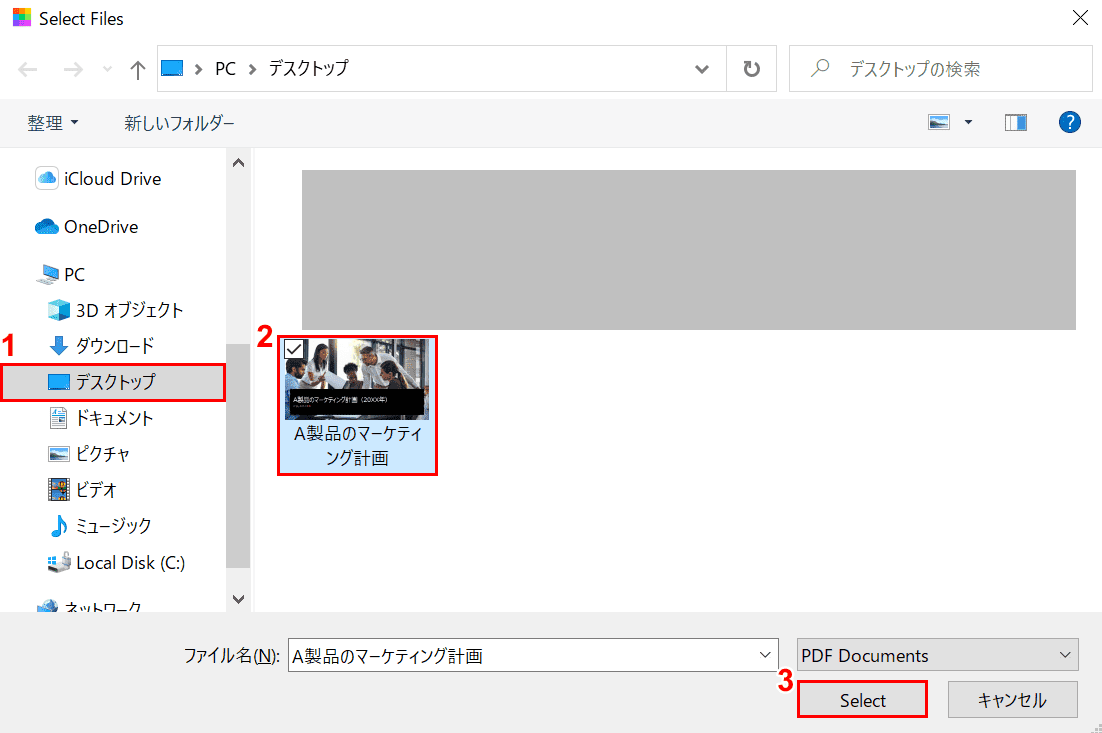
「Select Files」ウィンドウが表示されました。
①【PDFがある場所(例:デスクトップ)】、②【PDFファイル(例:A製品のマーケティング計画)】の順に選択し、③【Select】ボタンを押します。
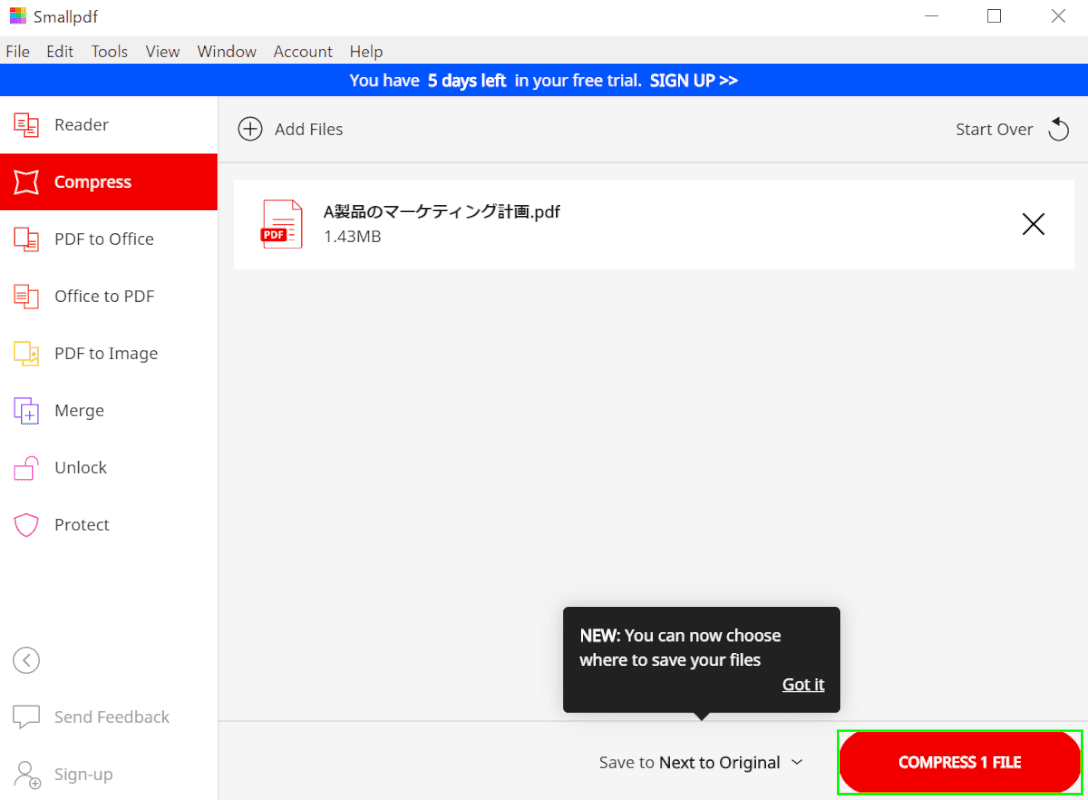
PDFファイル(例:A製品のマーケティング計画)が読み込まれたので、【COMPRESS 1 FILE】ボタンを押します。
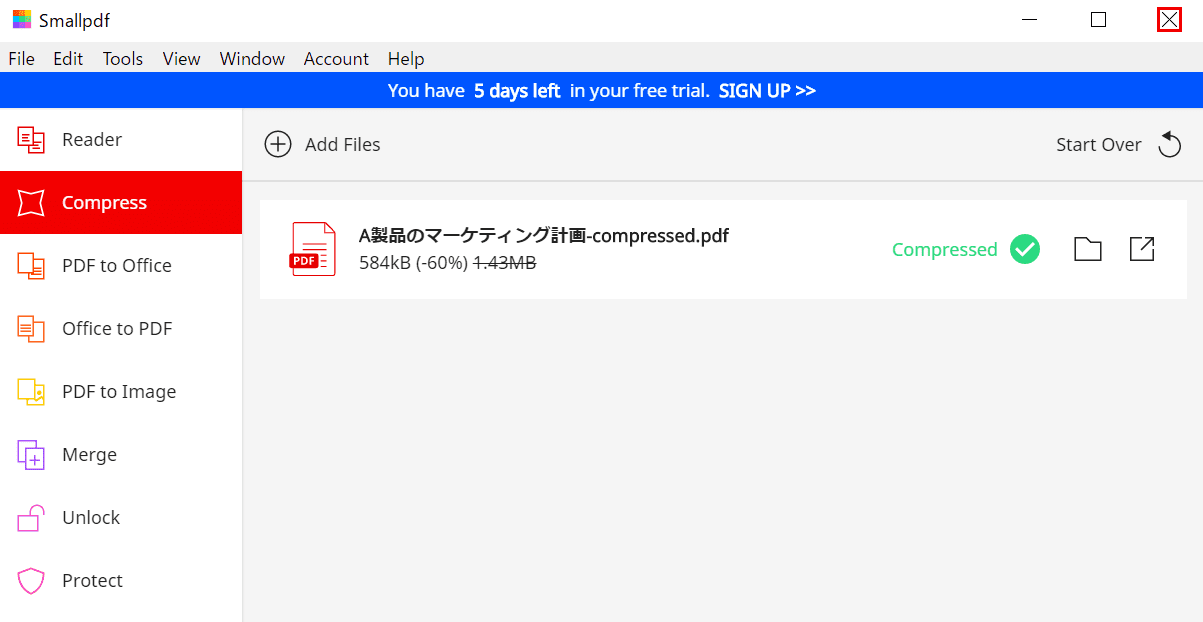
圧縮が完了しました。
【×】ボタンを押してみましょう。
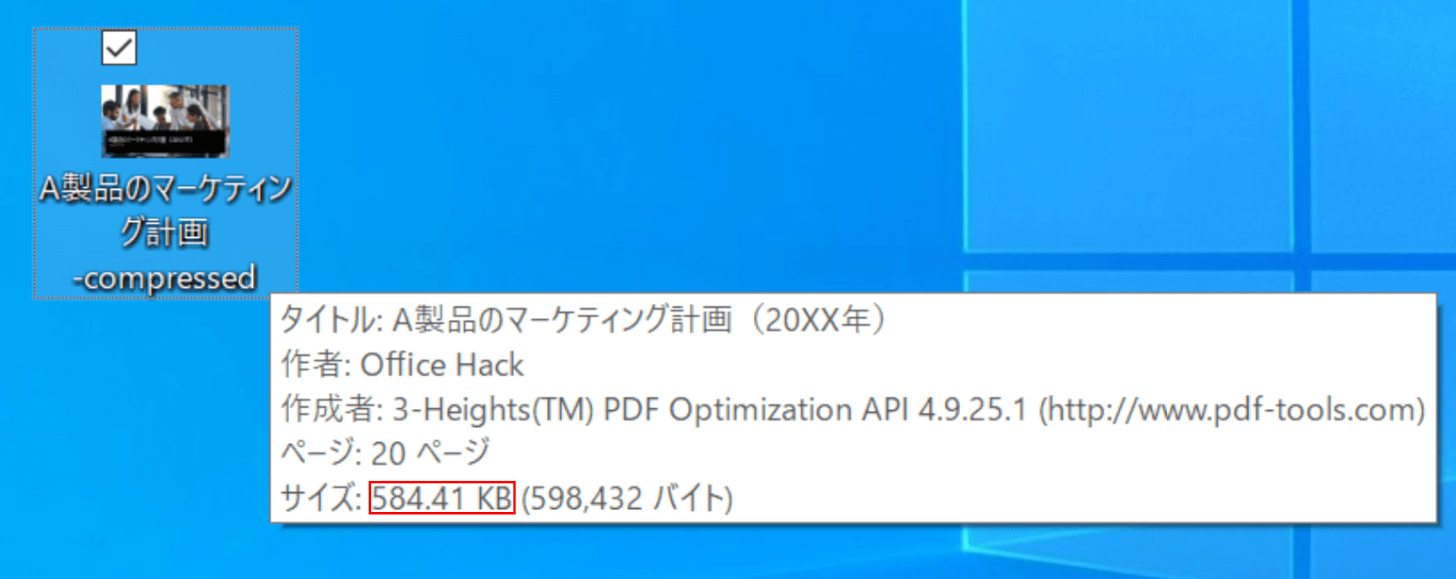
デスクトップに新たなPDFファイルが保存されていることが確認できました。
ファイルサイズが1.43MBから584.41KBに圧縮されました。
変換する
Smallpdfのデスクトップ版では画像ファイルからPDFの変換を行うことはできませんが、オンライン版であれば可能です。
ここではSmallpdfのデスクトップ版でPDFファイルから画像ファイルに変換する方法について説明します。

PDFファイル(例:A製品のマーケティング計画)を用意します。
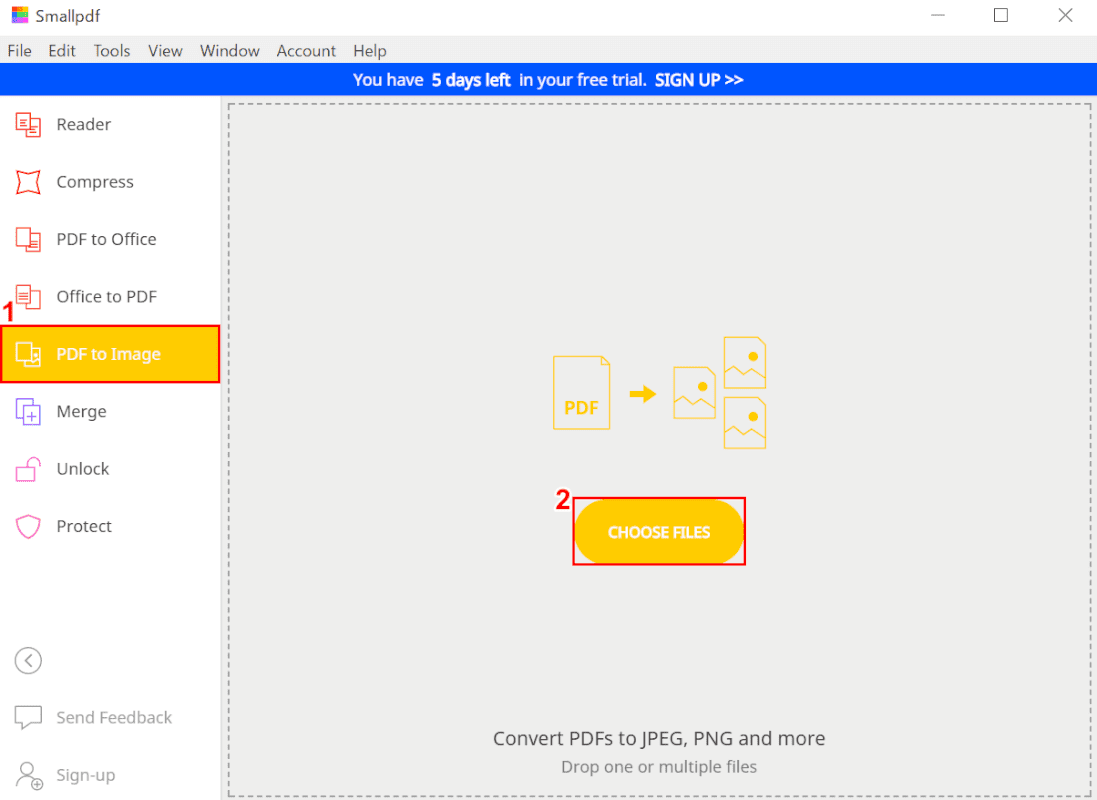
Smallpdfを起動します。
①【PDF to Image】タブ、②【CHOOSE FILES】を選択します。
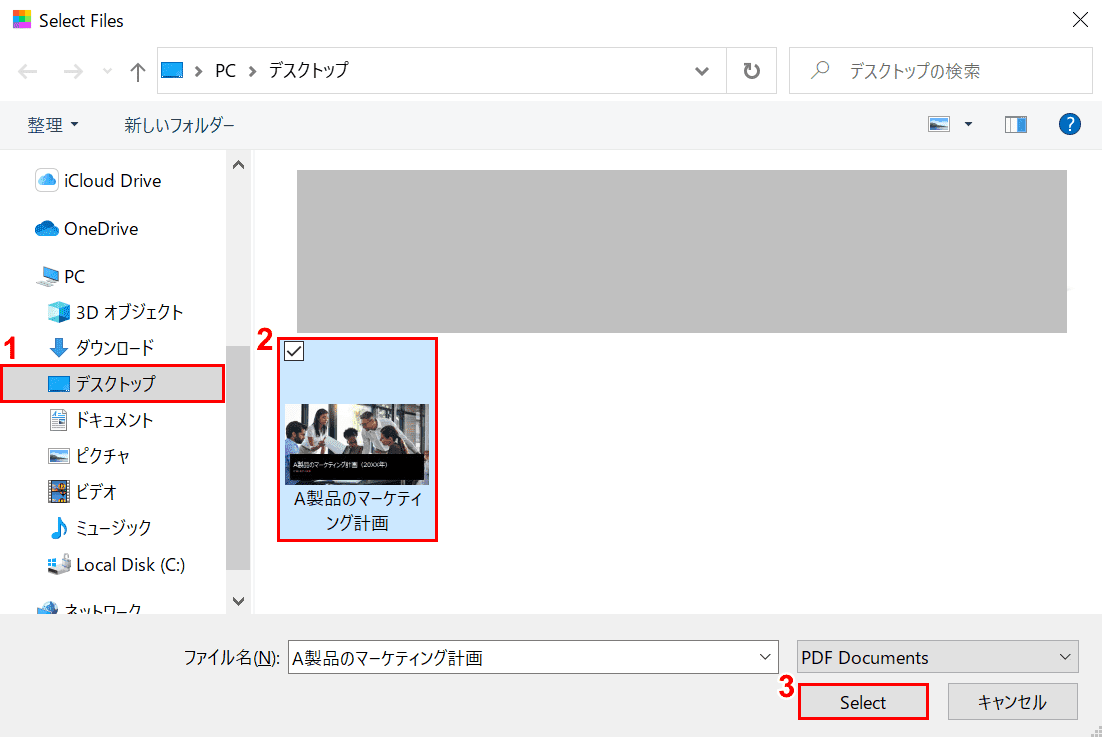
「Select Files」ウィンドウが表示されました。
①【PDFファイルのある場所(例:デスクトップ)】、②【PDFファイル(例:A製品のマーケティング計画)】、③【Select】の順に選択します。
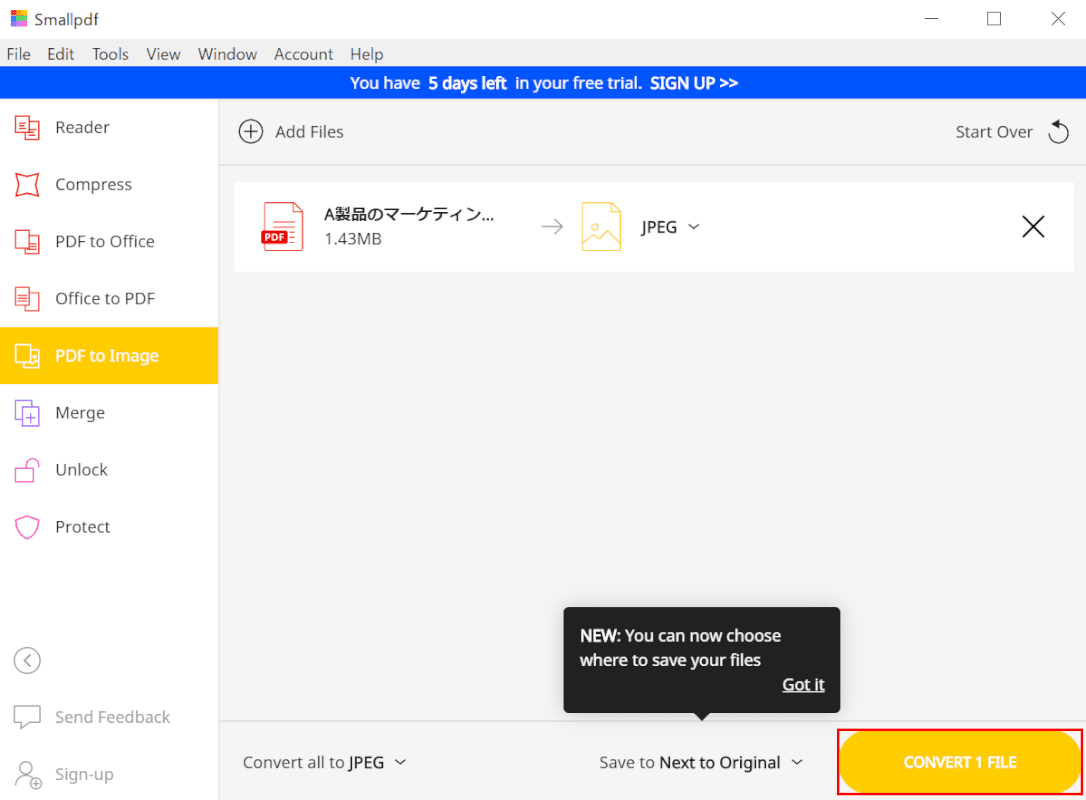
【CONVETR 1 FILE】ボタンを押します。
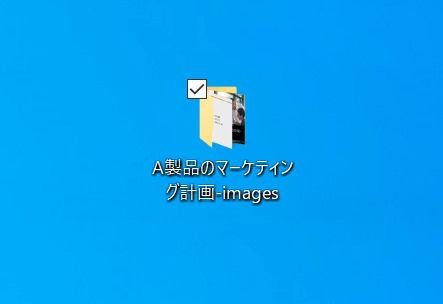
画像ファイルに変換されたフォルダーが保存されました。
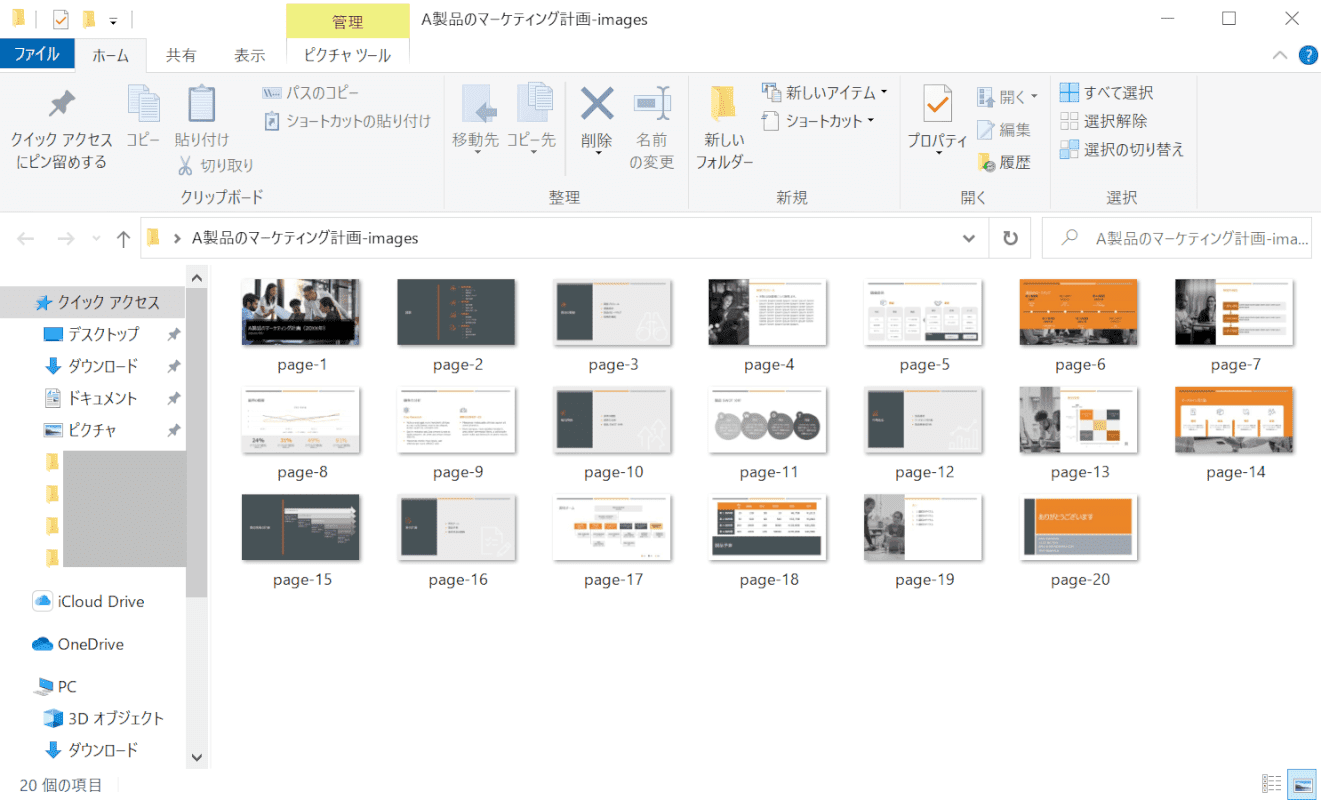
フォルダーを開くと、PDFのページが1枚ずつ散らばって画像が保存されていることが確認できます。
閲覧する
Smallpdfに読み込んだPDFは閲覧できるのでしょうか?
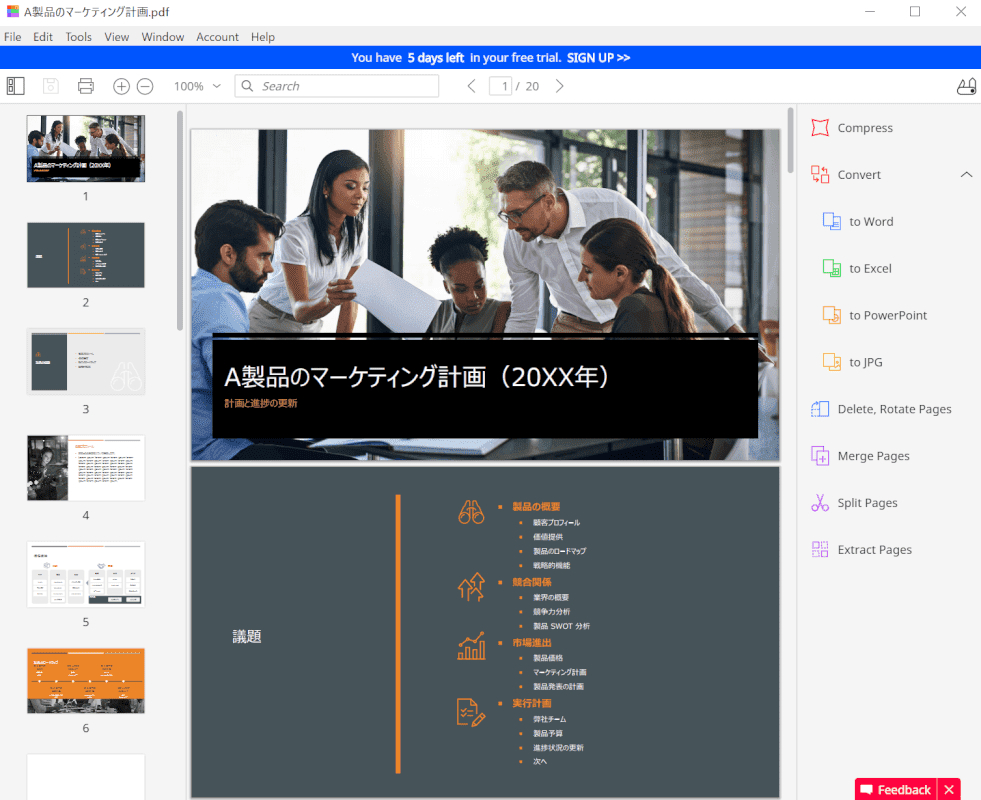
「読み込み/追加する」セクションの手順で、Smallpdfに読み込んだPDFは閲覧が可能です。
結合する
このセクションでは、SmallpdfでPDFファイルを結合する方法について説明します。

PDFファイルを複数用意します。
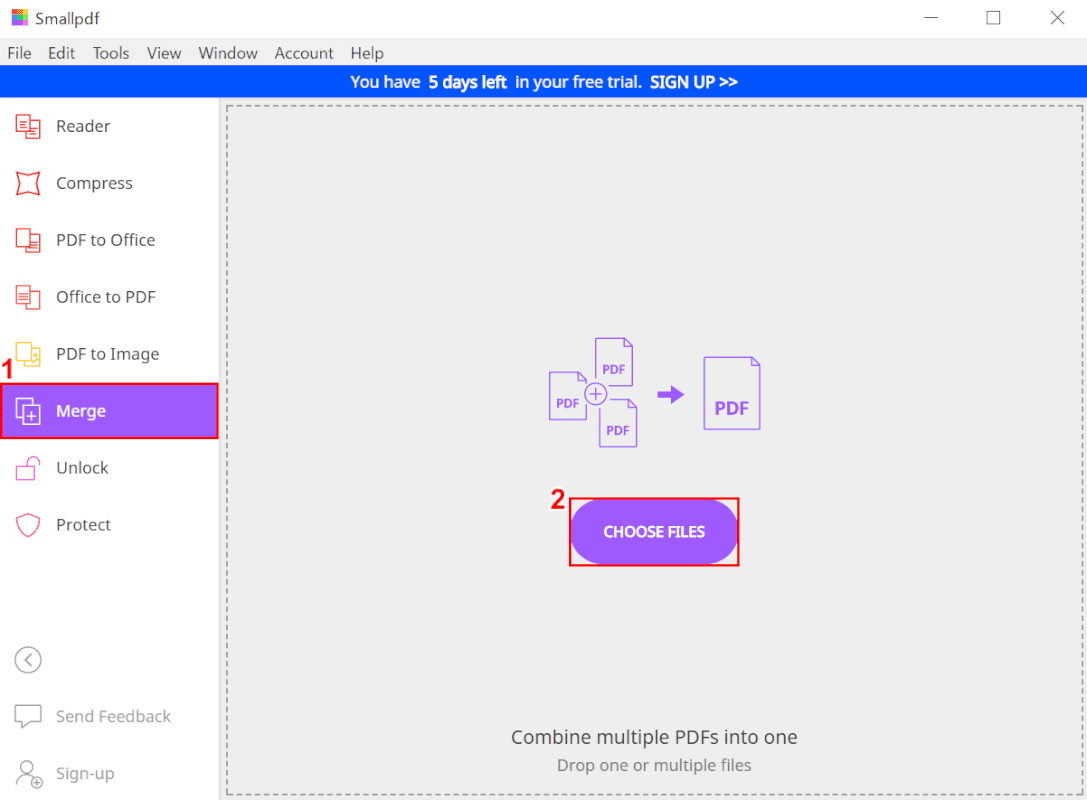
Smallpdfを起動し、①【Merge】タブを選択し、②【CHOOSE FILES】ボタンを押します。
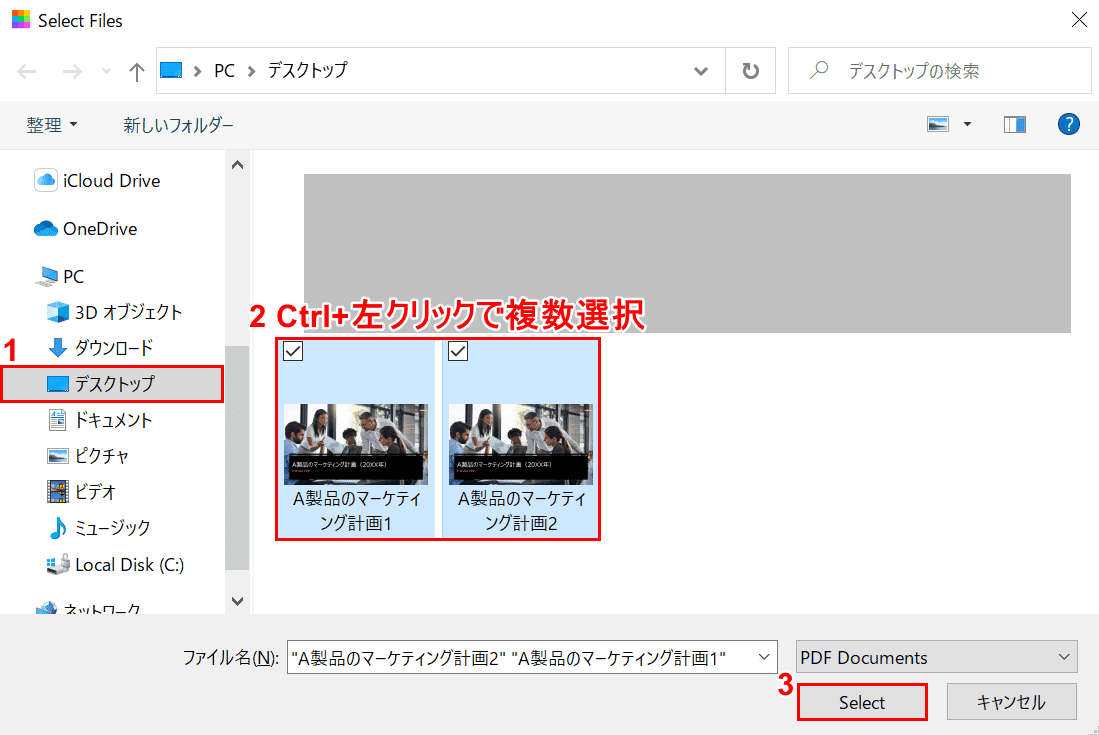
「Select Files」ウィンドウが表示されました。①【複数のPDFファイルがある場所(例:デスクトップ)】を選択します。
②Ctrl+左クリックで【複数のファイル】を選択し、③【Select】ボタンを押します。
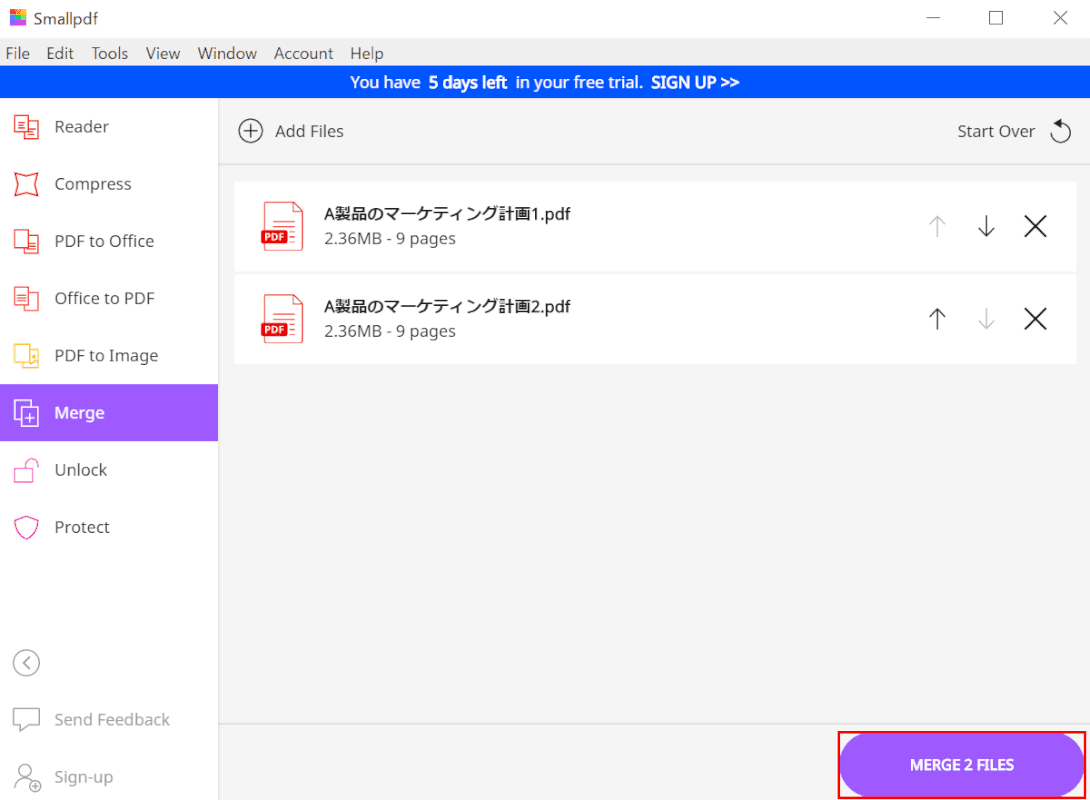
【MERGE 2 FILES】ボタンを押します。
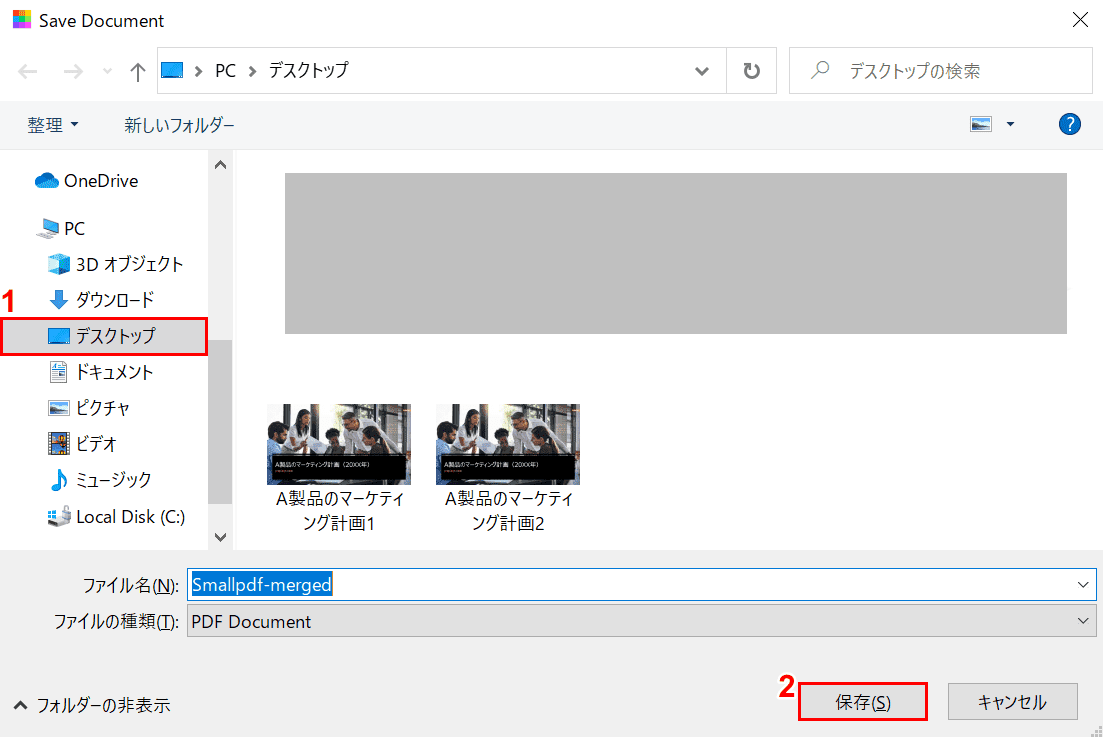
「Save Document」ウィンドウが表示されました。
①【結合したPDFを保存したい場所(例:デスクトップ)】を選択し、②【保存】ボタンを押します。
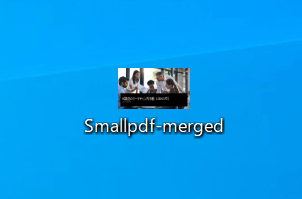
結合したPDFファイルがデスクトップに保存されました。
Google Chromeの拡張機能について
安全性について
Smallpdfではオンライン上にファイルをアップロードし、PDFの作成/編集を行うことができるゆえに、「危険性があるのではないか」と心配する方もいらっしゃいます。
Smallpdfの一般的なトラブルによると、以下の点でセキュリティ面の安全性が強調されています。
- ファイルのアップロードは安全な接続を使用
- 全てのファイルはサーバーから1時間以内に自動で削除
- ユーザーのファイルに、解析、保存、スキャン、複製ほかいかなる手も加えない
Pro版を解約する方法
このセクションでは、SmallpdfのPro版を解約する方法について説明します。
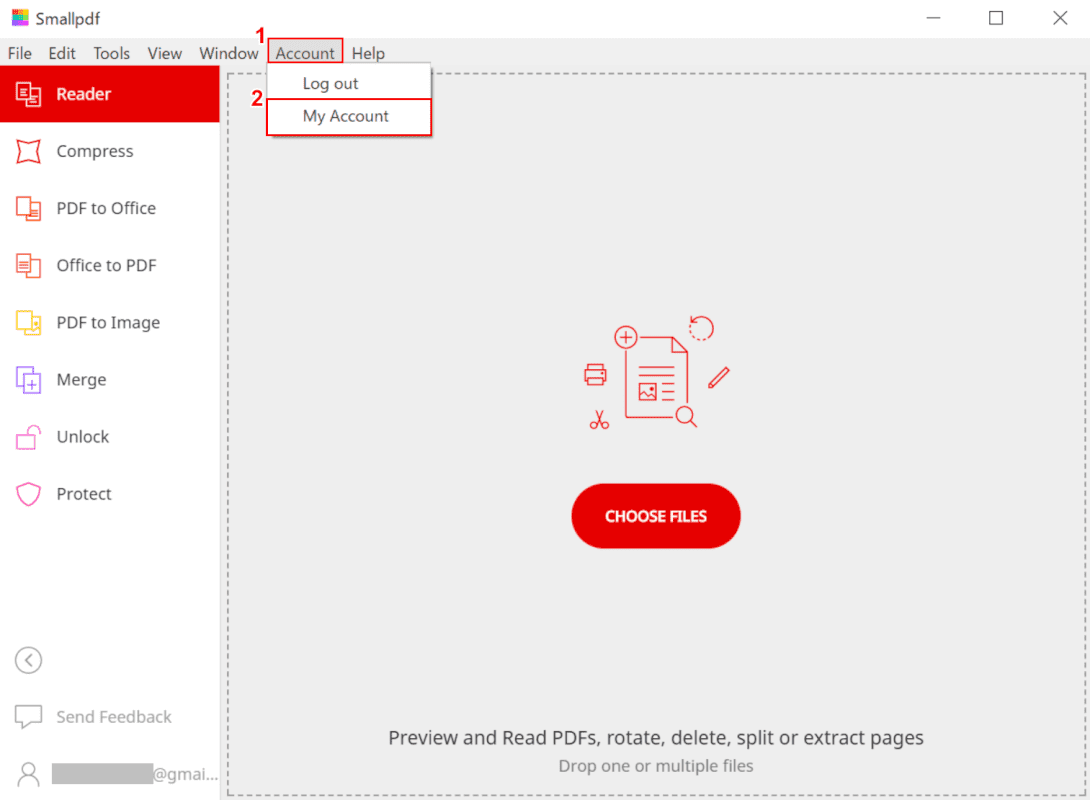
Smallpdfのデスクトップ版を開きます。
①【Account】タブ、②【My Account】の順に選択します。
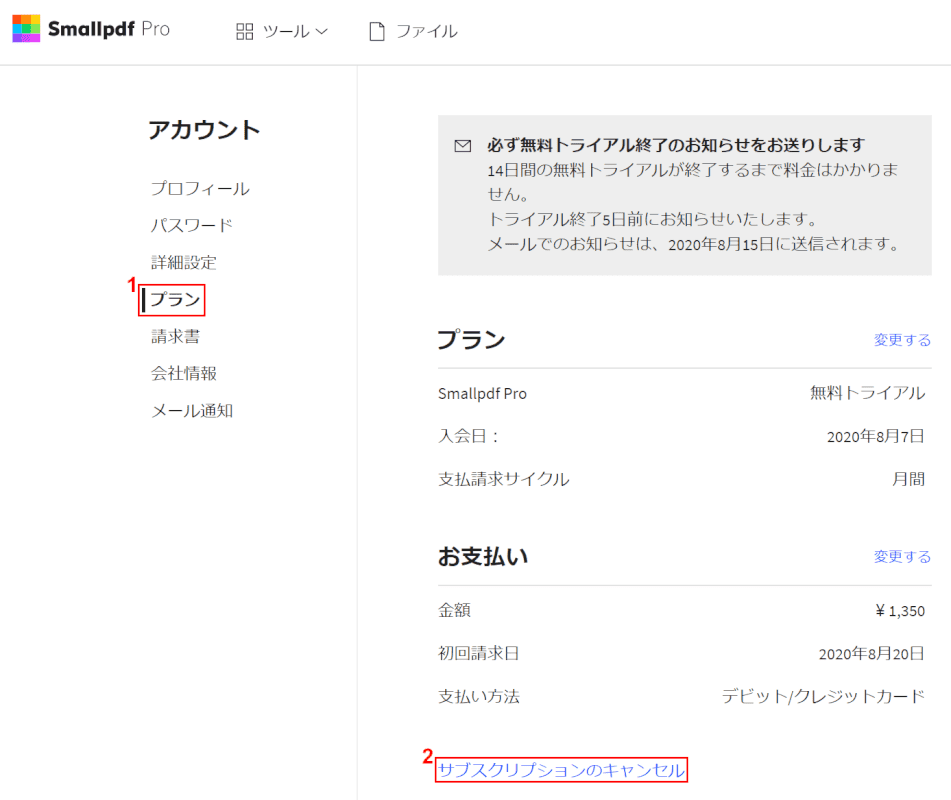
自動的にブラウザ(例:Google Chrome)が立ち上がり、「Smallpdf Pro」が表示されました。
①【プラン】タブ、②【サブスクリプションのキャンセル】の順に選択します。
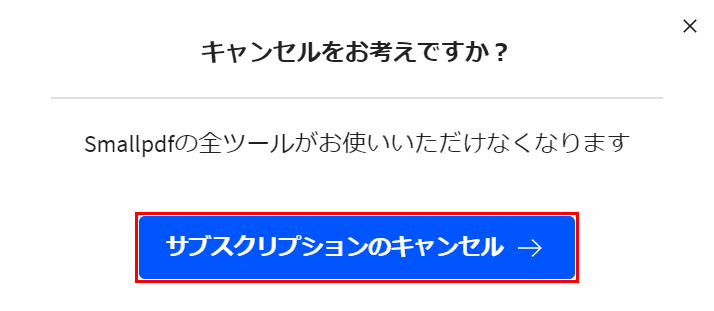
「キャンセルをお考えですか?」ダイアログボックスが表示されました。
【サブスクリプションのキャンセル→】ボタンを押します。
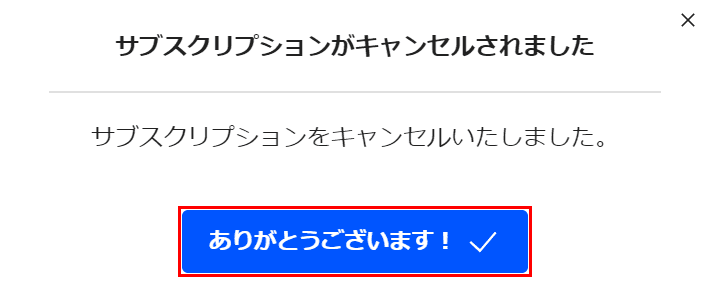
「サブスクリプションがキャンセルされました」のメッセージが表示されました。
【ありがとうございます!】ボタンを押します。
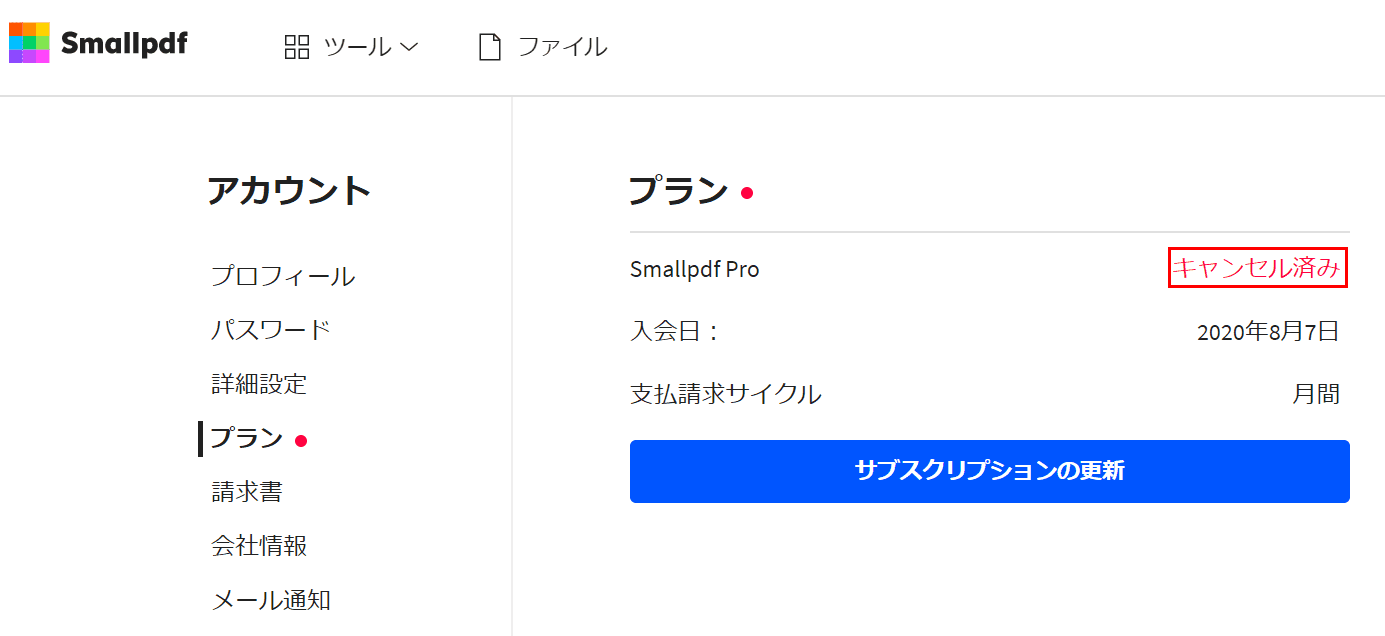
「キャンセル済み」が表示されました。
Pro版の解約が完了しました。
他のおすすめPDFソフトウェア一覧
Smallpdf以外にも多くのPDFソフトウェアがあります。
当サイトおすすめのPDFソフトウェアをご覧になりたい場合は、以下の記事をご覧ください。