- 公開日:
PDFのスナップショットに関する情報(解像度や設定方法など)
「PDFのスナップショットって何?」、「やり方を知りたい」と思う方は多いでしょう。本記事では、PDFのスナップショットに関する情報についてご紹介します。
PDFのスナップショットの使い方、解像度の設定方法、トラブル対処法などについて知り、スナップショットを有効活用していきましょう。なお、今回使用するOSはWindows 10です。
スナップショットツールとは?
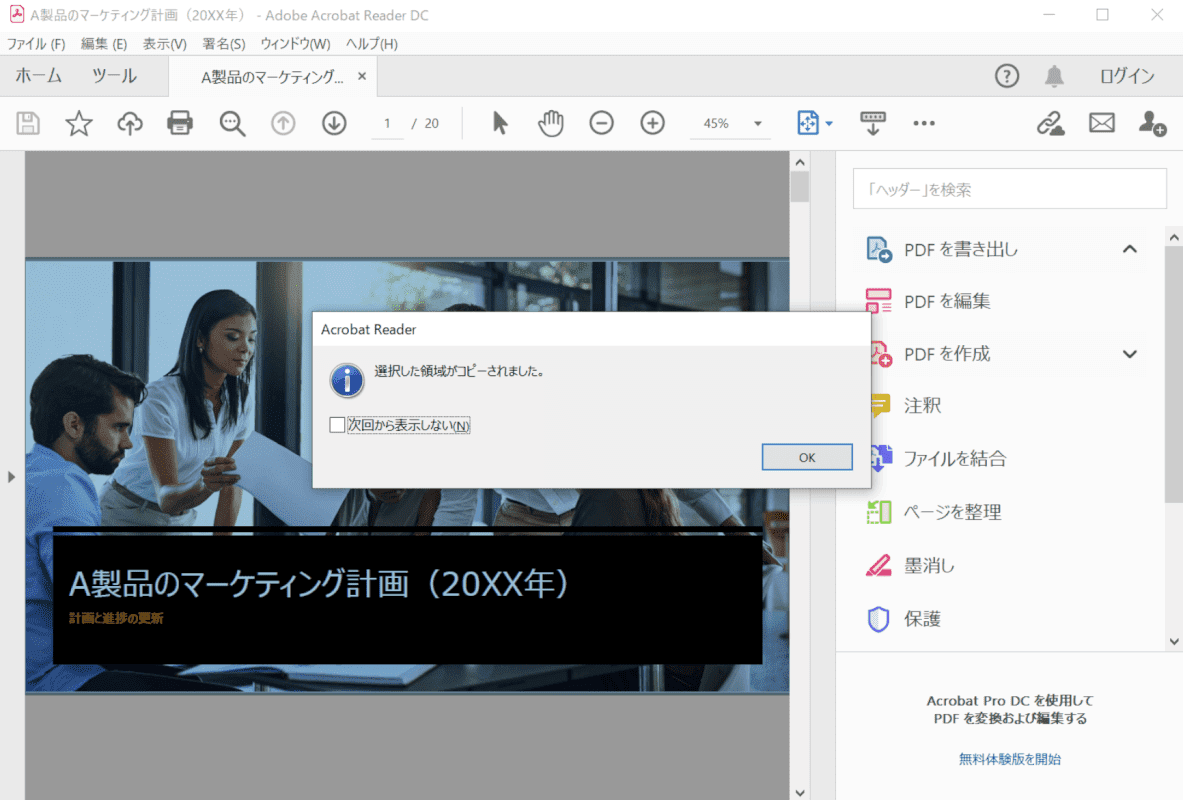
スナップショットとは、Adobe Acrobat Reader DCに備わっている機能の1つです。
PDFファイルの一部を画像として抽出し、他のドキュメントに貼り付けることができます。
スナップショットは無料で使えるか?
スナップショット機能を備えたAdobe Acrobat Reader DCはフリーソフトであり、無料でご利用いただけます。
スナップショットの使い方
スナップショットの使い方については、以下のセクションをご覧ください。
コピーする
このセクションでは、スナップショットでPDFファイルの一部を画像保存する方法について説明します。
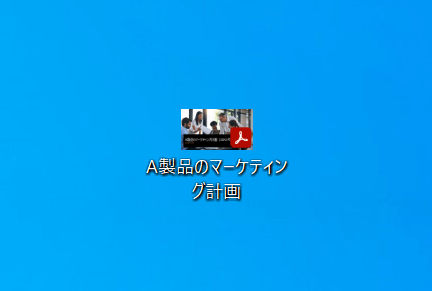
PDFファイル(例:A製品のマーケティング計画)を用意します。これをAdobe Acrobat Reader DCで【ダブルクリック】して開きます。
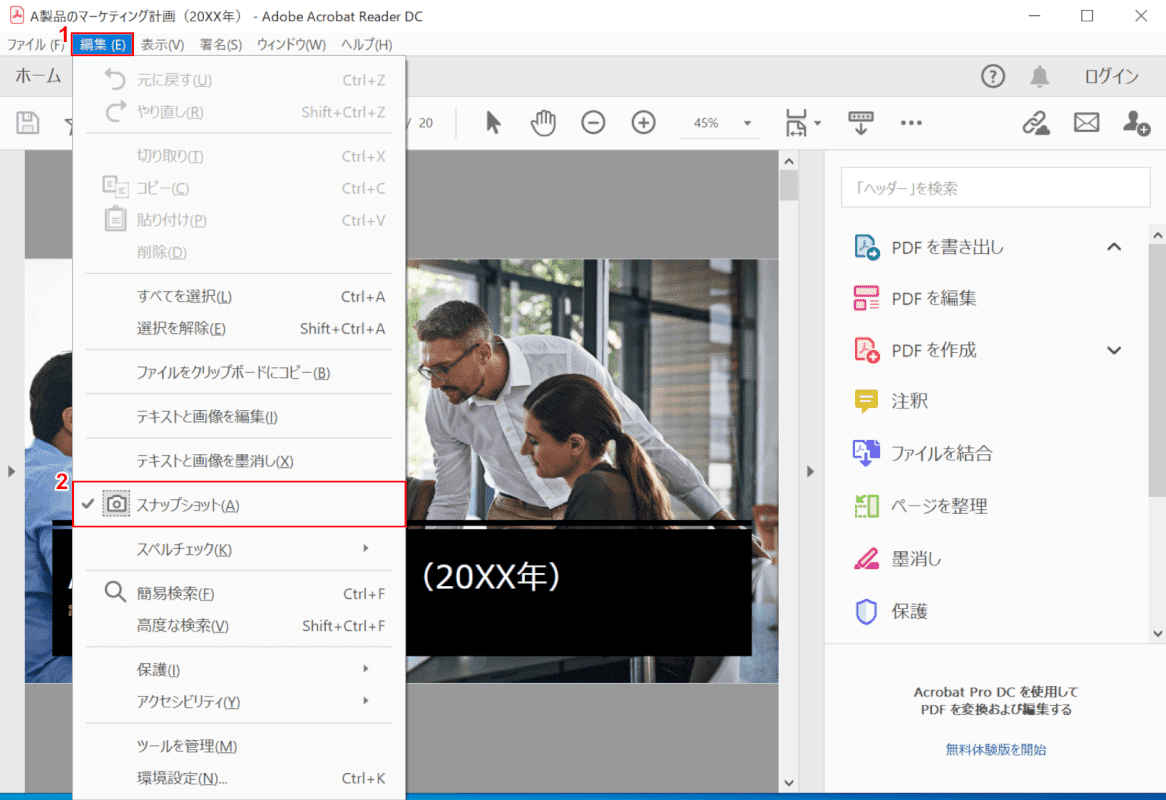
PDFファイル(例:A製品のマーケティング計画)がAdobe Acrobat Reader DCで開きました。
①【編集】タブ、②【スナップショット】の順に選択します。
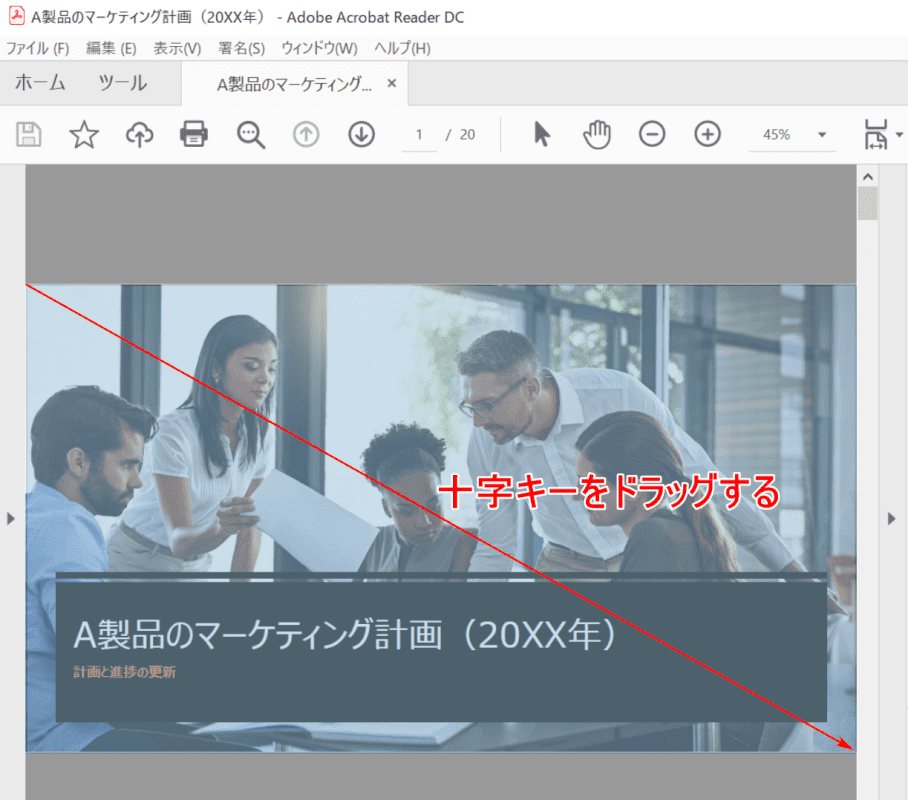
カーソルが十字に変わったことを確認します。
【「自分が画像として保存したい範囲」を十字カーソルを使って「ドラッグ」】します。
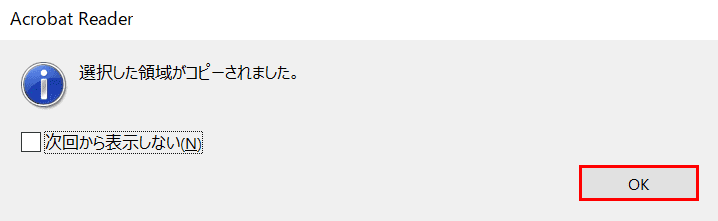
「Acrobat Reader」ダイアログボックスが表示されました。
【OK】ボタンを押して完了です。
貼り付けする
以下のセクションでは、Adobe Acrobat Reader DCのスナップショットでコピーした画像を貼り付ける方法について説明します。
エクセル
このセクションでは、Adobe Acrobat Reader DCのスナップショットで抽出したデータをエクセルに貼り付ける方法について説明します。
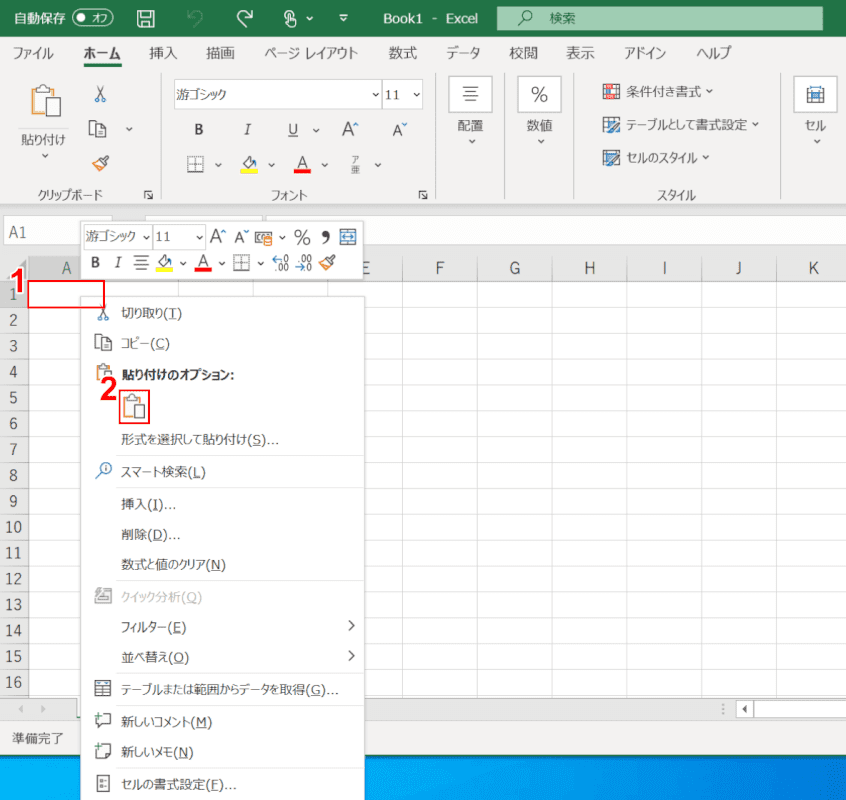
PDFのスナップショットのコピーが終わった状態で、エクセルを開きます。
①【「任意のセル(例:A1セル)」を「右クリック」】し、②【貼り付け】を選択します。

エクセルのシートにAdobe Acrobat Reader DCのスナップショットでコピーした画像が貼り付けられました。
ワード
このセクションでは、Adobe Acrobat Reader DCのスナップショットで抽出したデータをワードに貼り付ける方法について説明します。
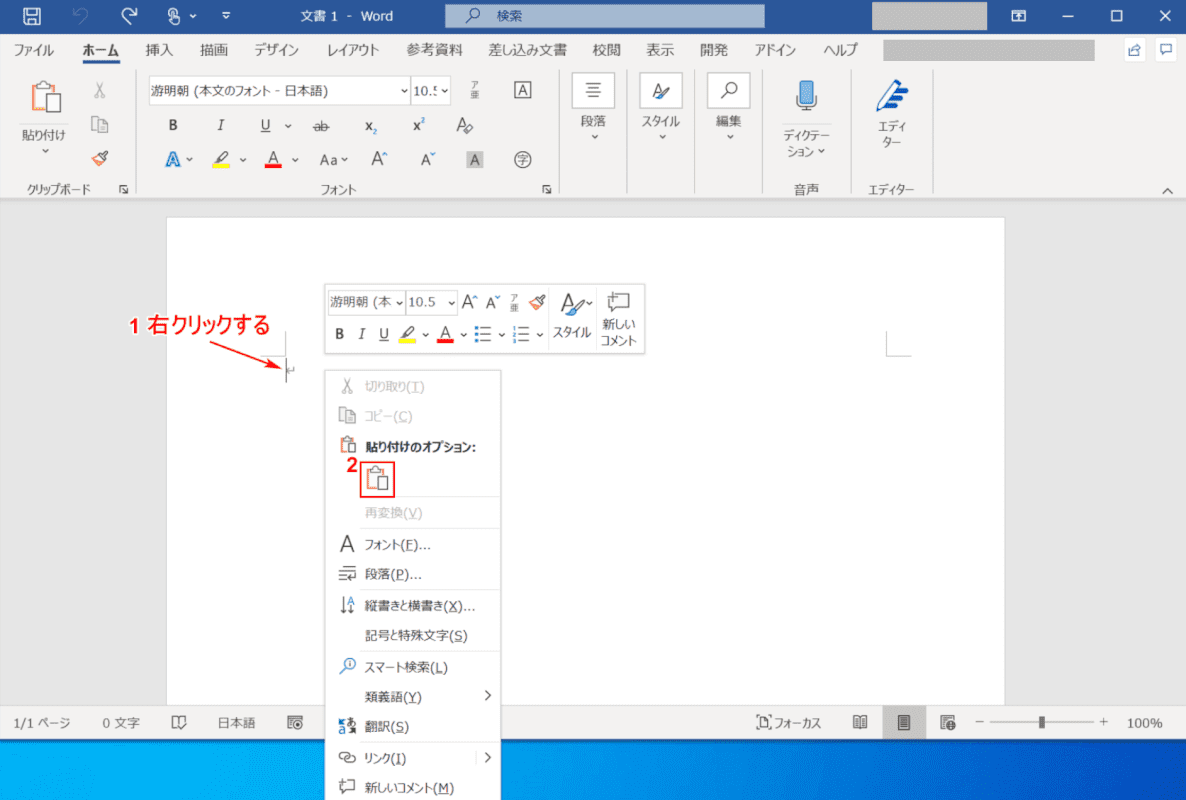
PDFのスナップショットのコピーが終わった状態で、ワードを開きます。
①【「任意の場所」にカーソルを入れて「右クリック」】し、②【貼り付け】を選択します。

ワードにPDFのスナップショットでコピーした画像が貼り付けられました。
解除する
このセクションでは、PDFのスナップショットを解除する方法について説明します。
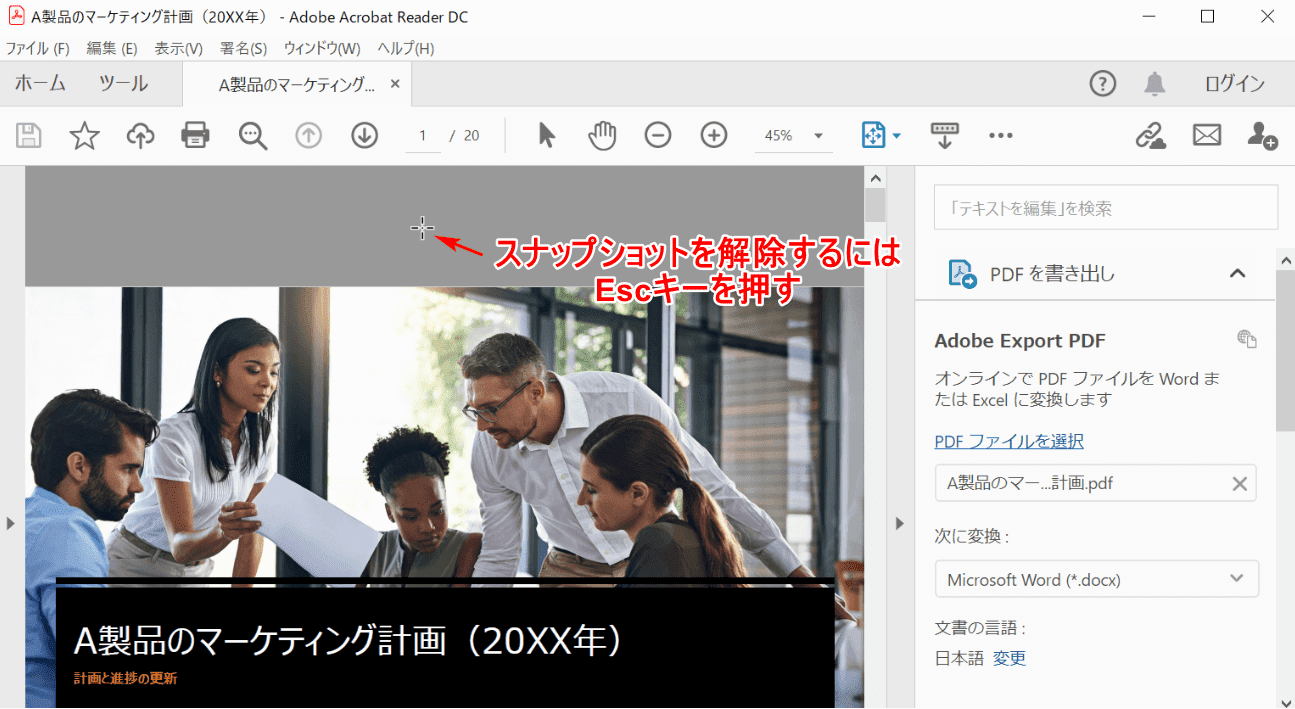
「スナップショットを解除できないので、元のカーソルに戻す方法がわからない」という人もいるかもしれません。
その時は、Escを押しましょう。
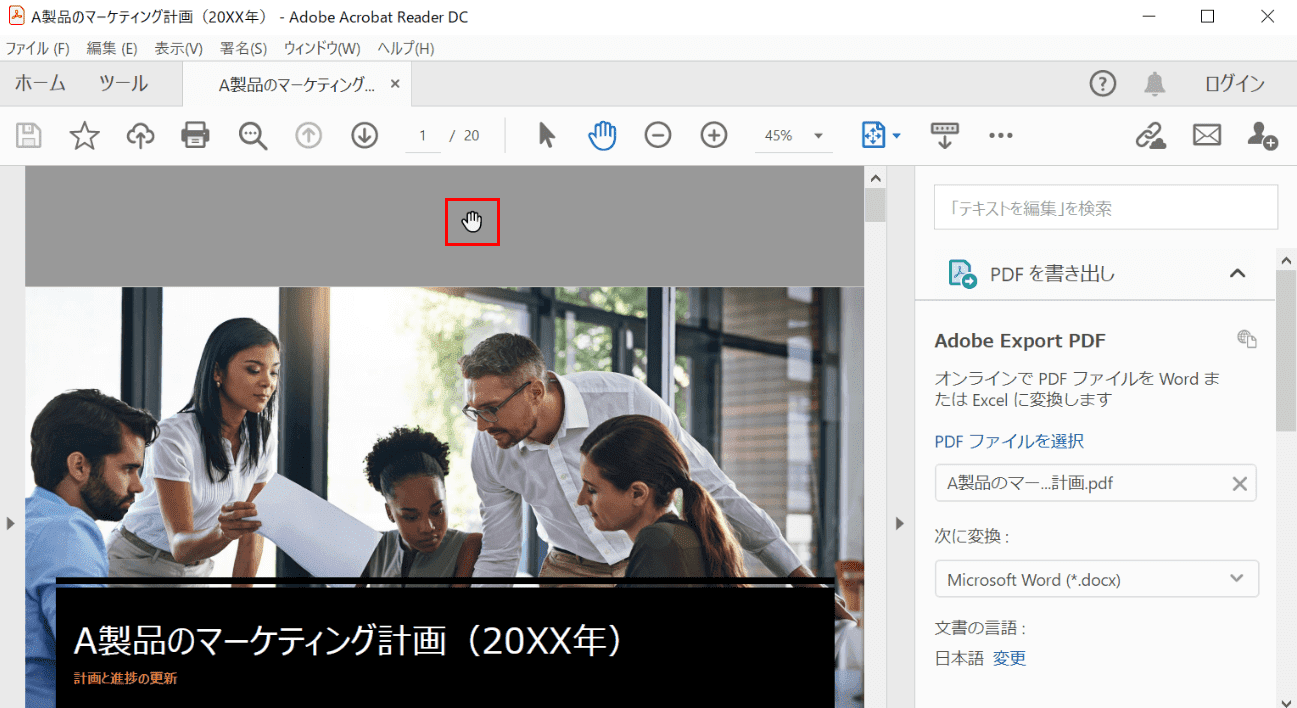
カーソルが元に戻りました。
スナップショットの状態が解除されました。
印刷する
このセクションでは、Adobe Acrobat Reader DCのスナップショットで抽出したデータを印刷する方法について説明します。
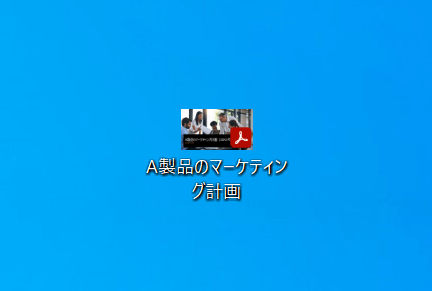
PDFファイル(例:A製品のマーケティング計画)を用意します。これをAdobe Acrobat Reader DCで【ダブルクリック】して開きます。
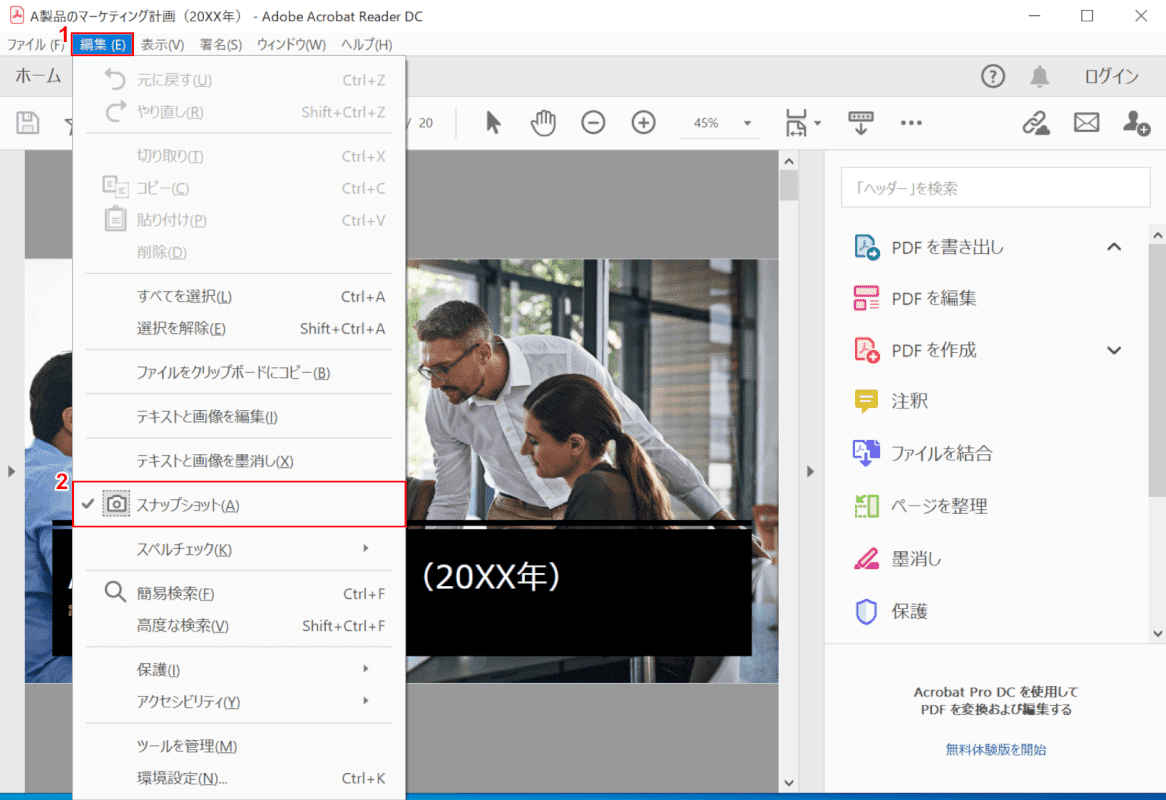
PDFファイル(例:A製品のマーケティング計画)がAdobe Acrobat Reader DCで開きました。
①【編集】タブ、②【スナップショット】の順に選択します。
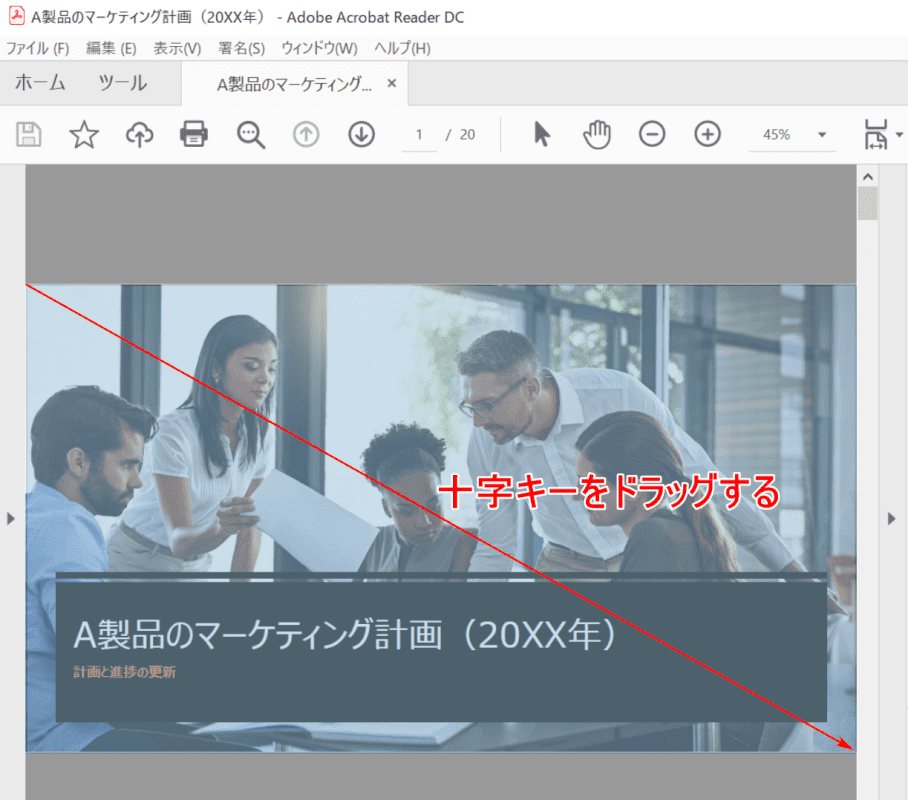
カーソルが十字に変わったことを確認します。
【「自分が画像として保存したい範囲」を十字カーソルを使って「ドラッグ」】します。
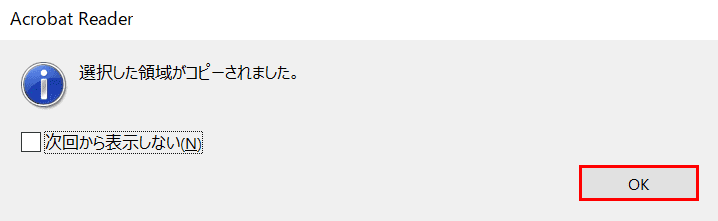
「Acrobat Reader」ダイアログボックスが表示されました。
【OK】ボタンを押します。
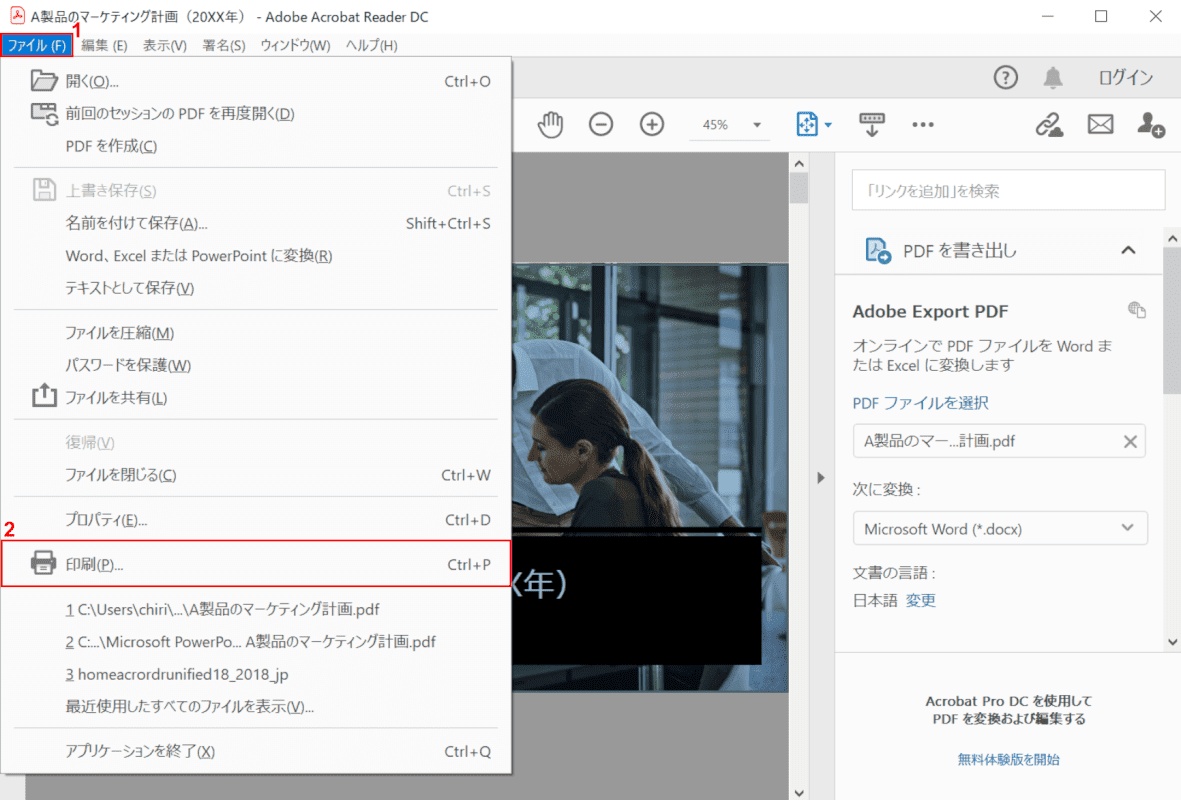
そのまま①【ファイル】タブを選択し、②【印刷】を選択します。
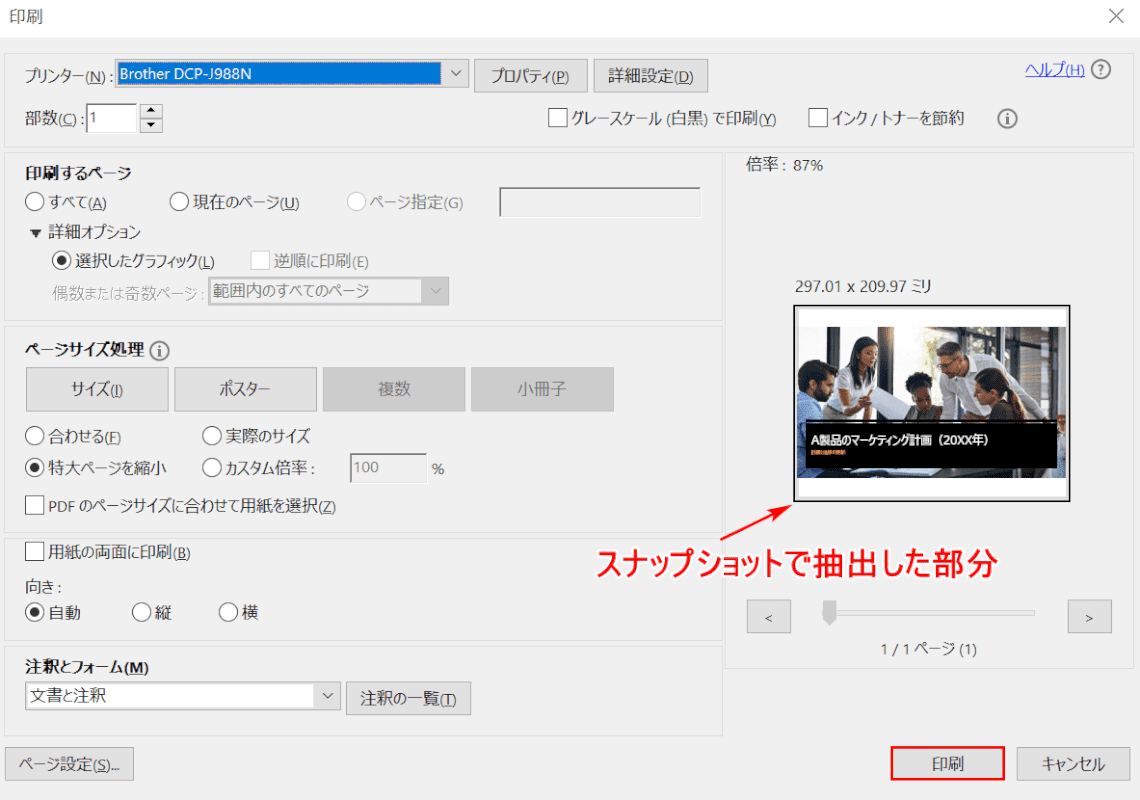
「印刷」ダイアログボックスが表示されました。画面右側のプレビューを見ると、スナップショットで抽出した部分が映っています。
【印刷】ボタンを押せば印刷が開始します。
スナップショットの解像度を高画質にする方法
このセクションでは、スナップショットの解像度を高画質にする方法について説明します。
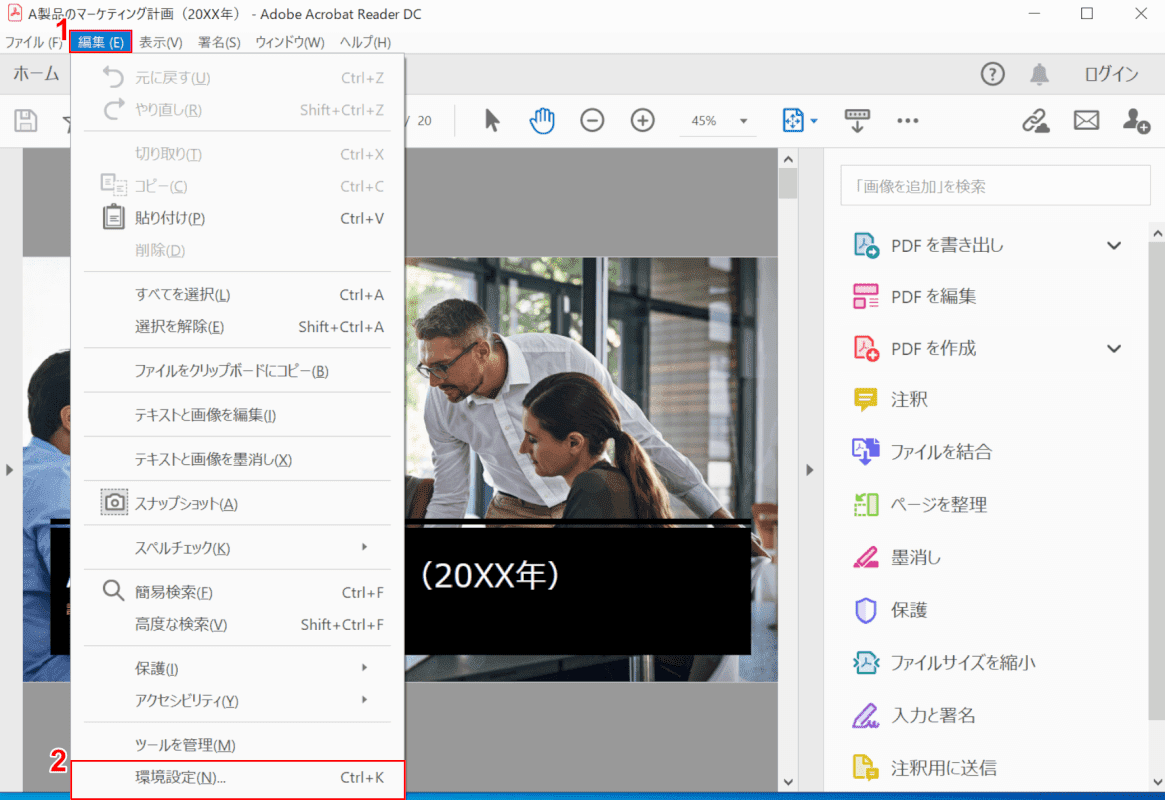
PDFファイルをAdobe Acrobat Reader DCで開きます。
①【編集】タブ、②【環境設定】の順に選択します。
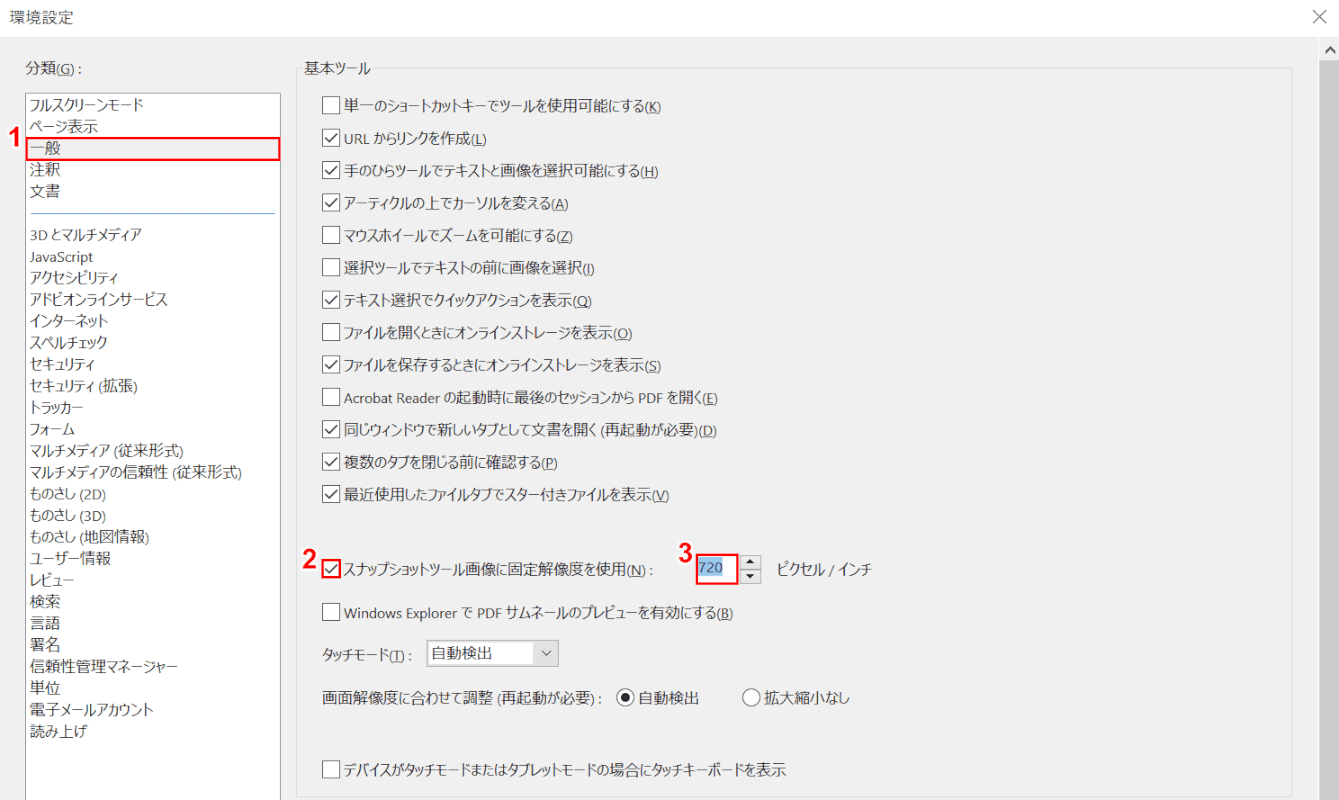
「環境設定」ダイアログボックスが表示されました。
①【一般】を選択します。②【「スナップショットツール画像に固定解像度を使用」に「チェックマーク」】を入れ、③『任意のピクセル/インチ(上限:720)』を入力します。
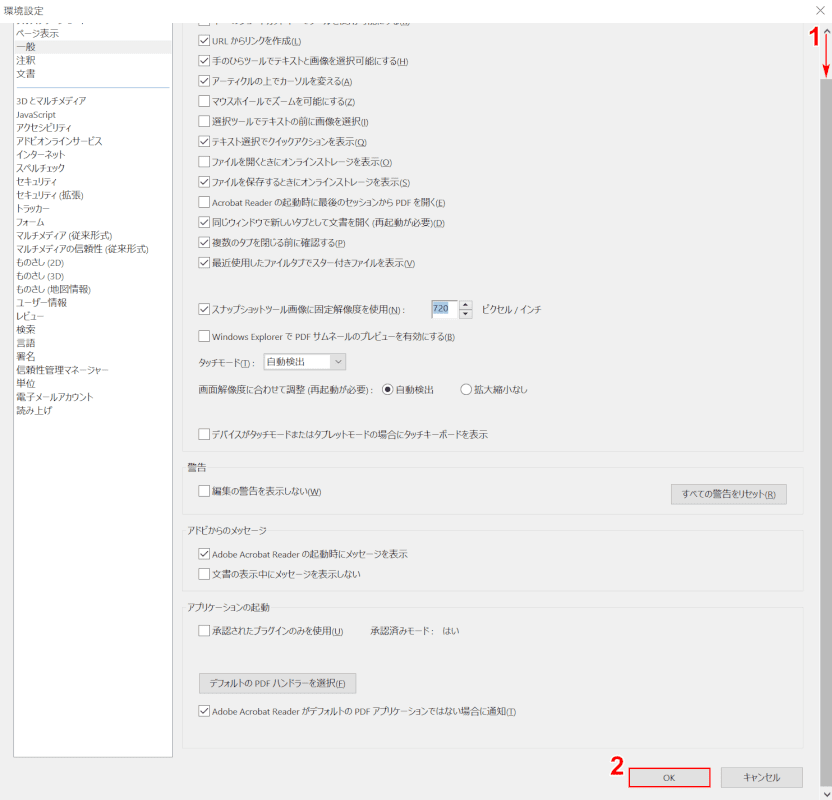
①【「スクロールバー」を下に「スクロール」】し、②【OK】ボタンを押して設定完了です。
トラブル対処法
下記では、Adobe Acrobat Reader DCのスナップショットに関するトラブル対処法について説明します。
貼り付けできない
上記「貼り付けする」セクションで、PDFのスナップショットで貼り付けできない場合はCtrl+Vのショートカットキーをお試しください。
ぼやける/薄い
PDFスナップショットデータが「ぼやける」または「薄い」と感じる場合は、上記の「スナップショットの解像度を高品質にする方法」セクションを参照して解像度を上げてください。
その他解決されないトラブルについて
「スナップショットが使えない」、「貼り付けできない」、「保護できない」、「コピーできない」などその他解決されないトラブルについては、Adobe Support Communityにお問い合わせください。