- 公開日:
PDFを分割(分解)して保存する方法(Adobe Acrobatでの方法含む)
本記事では、PDFファイルを分割(分解)して保存する方法について解説しています。
フリーソフトを使用して無料でPDFを分割する方法を、パソコン(Windows/Mac)とスマホ(iPhone)に分けて記載しておりますので、必要の際にお役立てください。
PDFファイルを分割(分解)して保存する方法
Windows 10でPDFファイルを分割(分解)して保存する方法について解説します。
Adobe Acrobat Pro DCでPDFを分割する方法
Windows 10でAdobe Acrobat Pro DCを使用して、PDFファイルを分割する方法をご紹介します。無料版Adobe Acrobat Reader DCでは、分割の操作ができませんのでご注意ください。
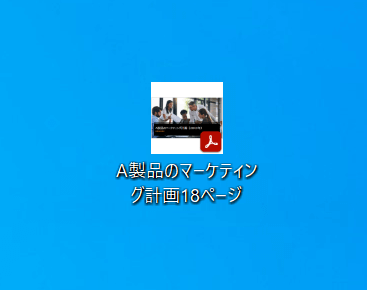
分割したいPDFファイルをデスクトップに用意します。
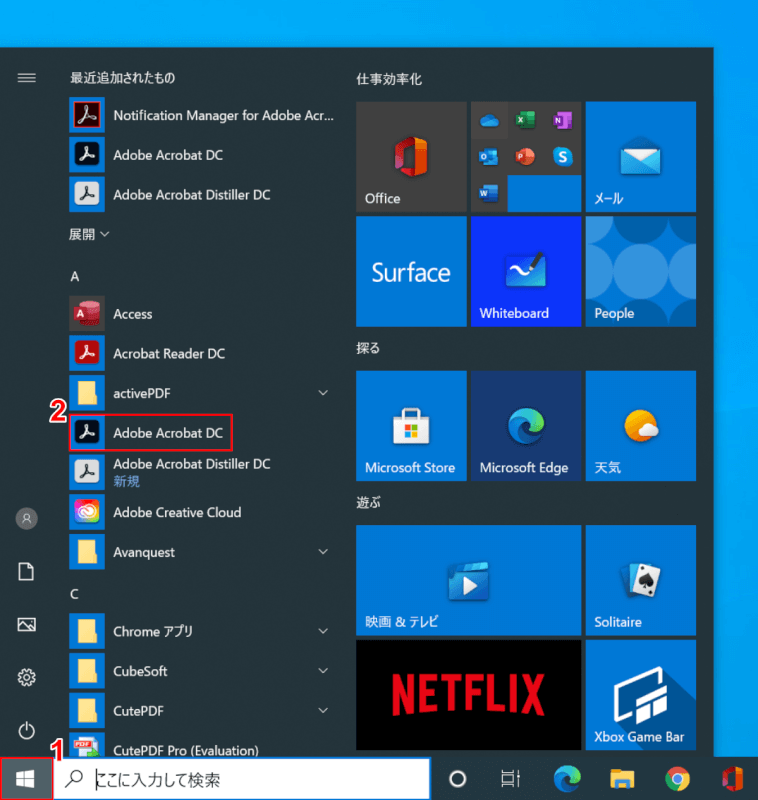
①【スタート】、②【Adobe Acrobat DC】の順に選択します。
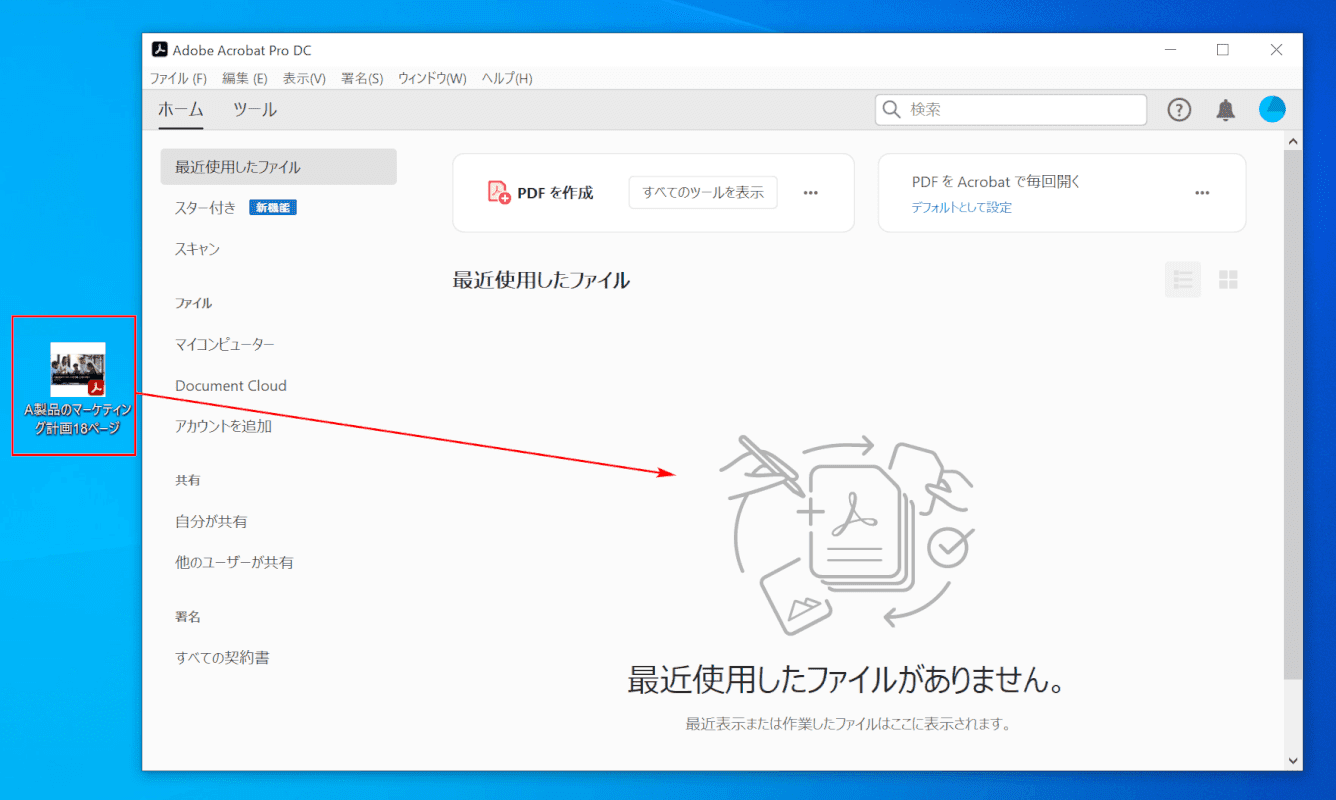
Adobe Acrobat Pro DCが開きました。【分割したいPDFファイル】をAdobe Acrobat Pro DCにドラッグします。
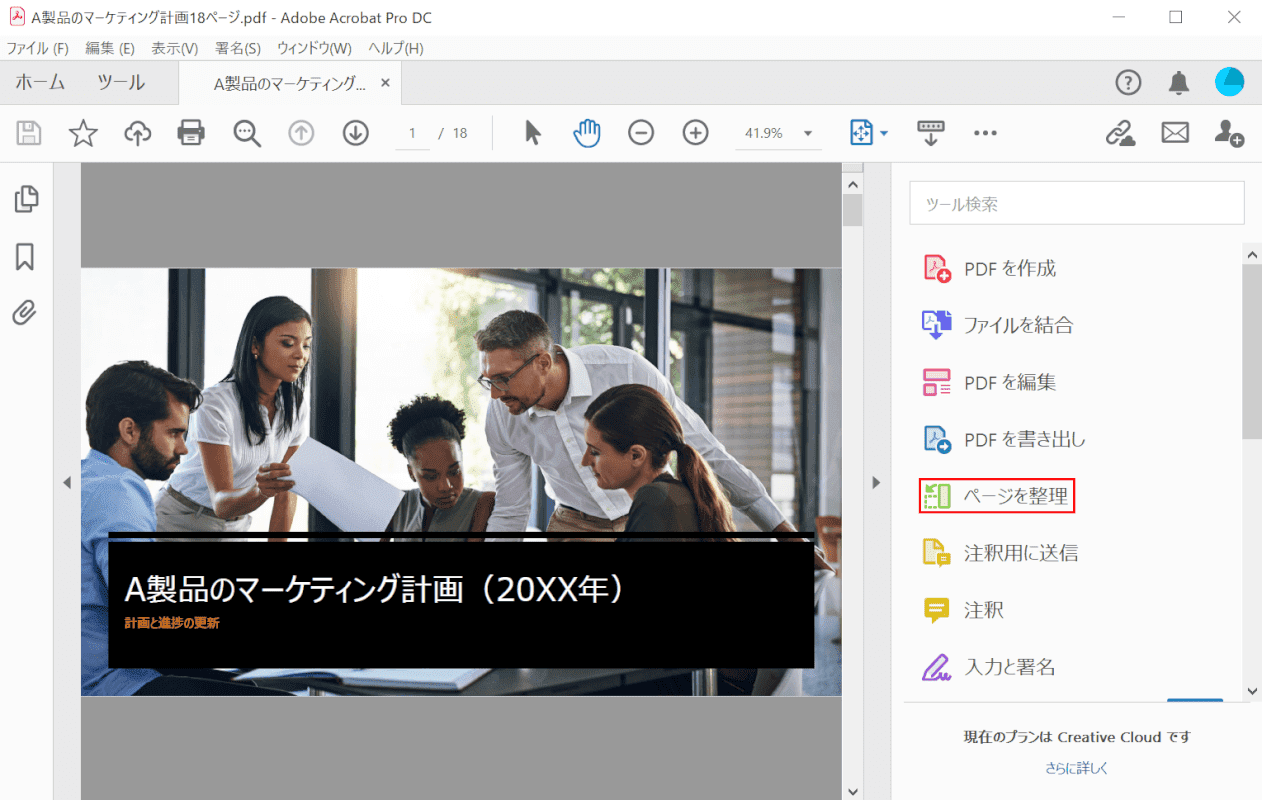
PDFファイルの読み込みが完了しました。【ページを整理】を選択します。
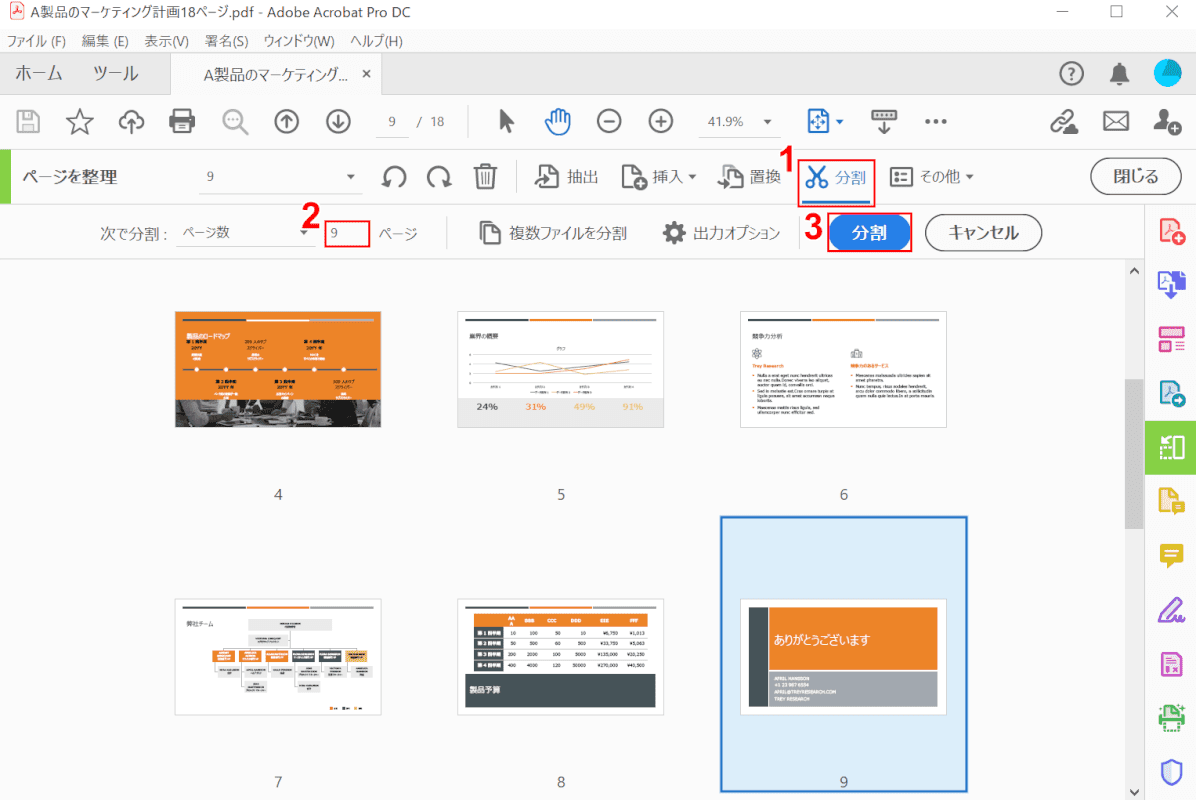
①【分割】タブを選択します。②ここでは9ページ目と10ページ目の境界で分割したいので「ページ」に『9』を入力し、③【分割】ボタンを押します。
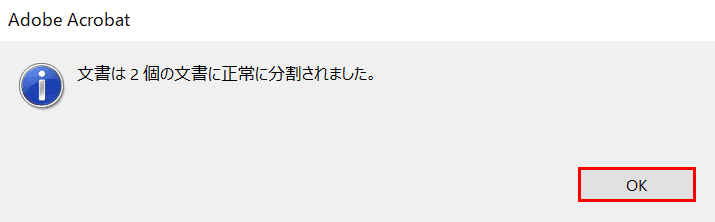
「Adobe Acrobat」ダイアログボックスが表示されました。【OK】ボタンを押します。

PDFファイルが分割されて保存されました。
フリーソフトでPDFを分割する方法
以下の記事「分割する」のセクションでは、インストール型フリーソフトのiLovePDFを使用して、無料でPDFファイルを分割する方法をご紹介しています。
iLovePDFとは?機能/ダウンロード/使い方/危険性などまとめ
Macの場合
オンライン型フリーソフトのiLovePDFを使用して、MacでPDFファイルを分割する方法をご紹介します。
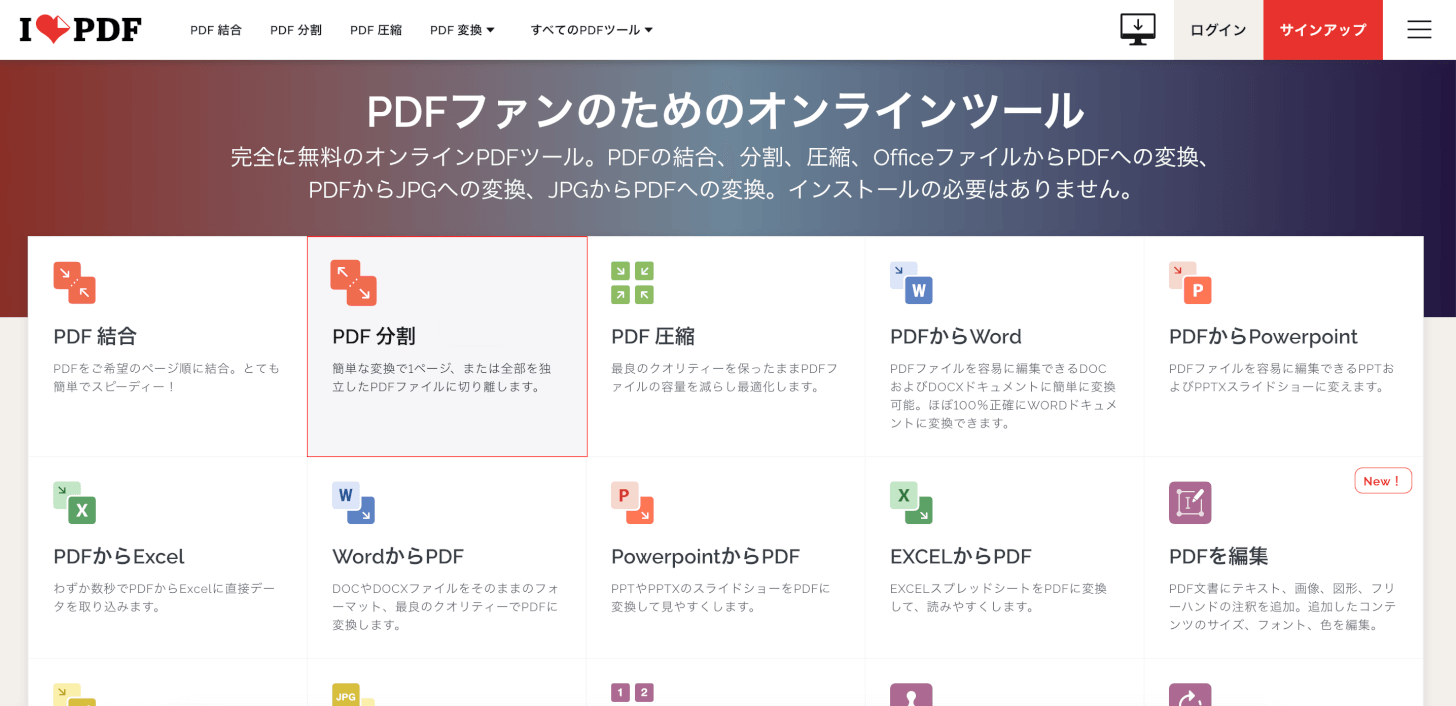
iLovePDFにアクセスし、【PDF 分割】を選択します。
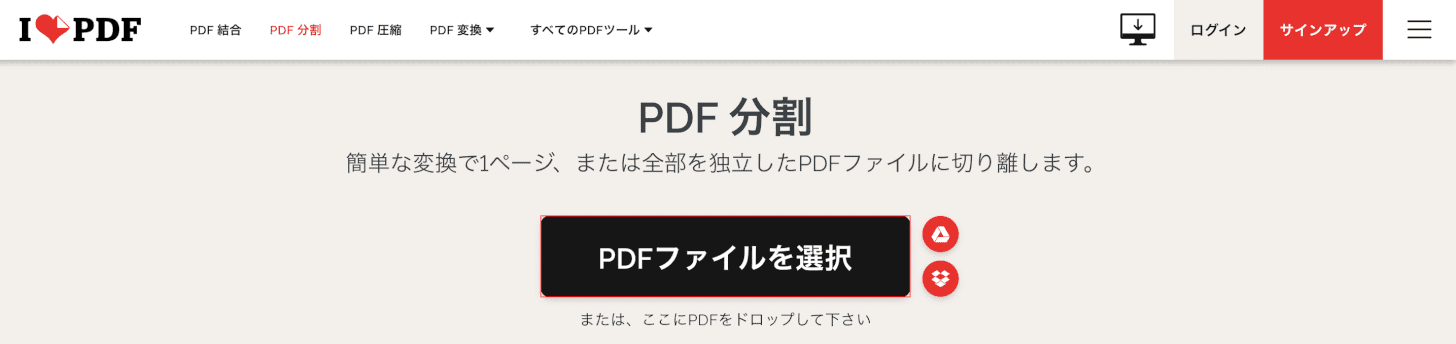
【PDFファイルを選択】ボタンを押します。
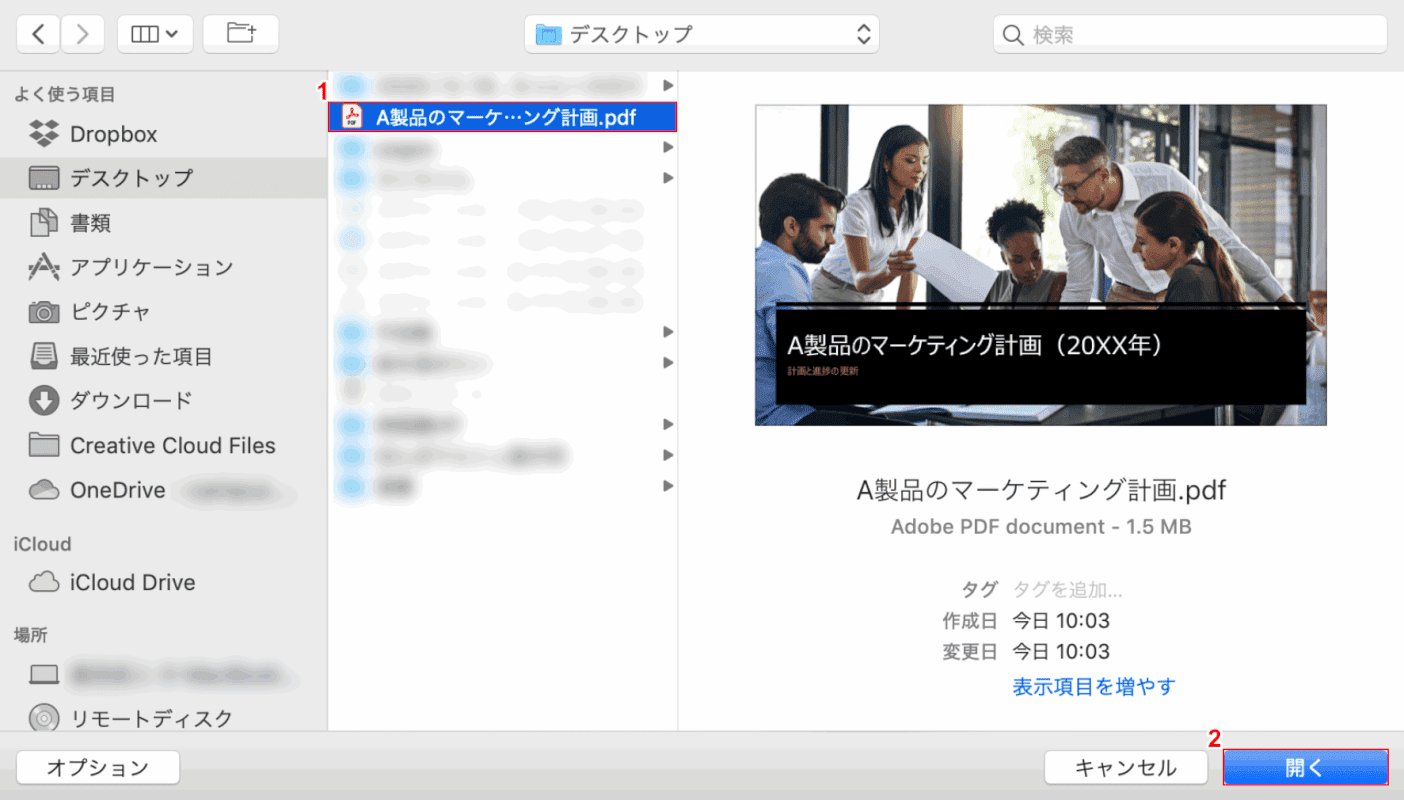
ダイアログボックスが表示されました。
①【任意のファイル(例:A製品のマーケティング計画.pdf)】を選択し、②【開く】ボタンを押します。
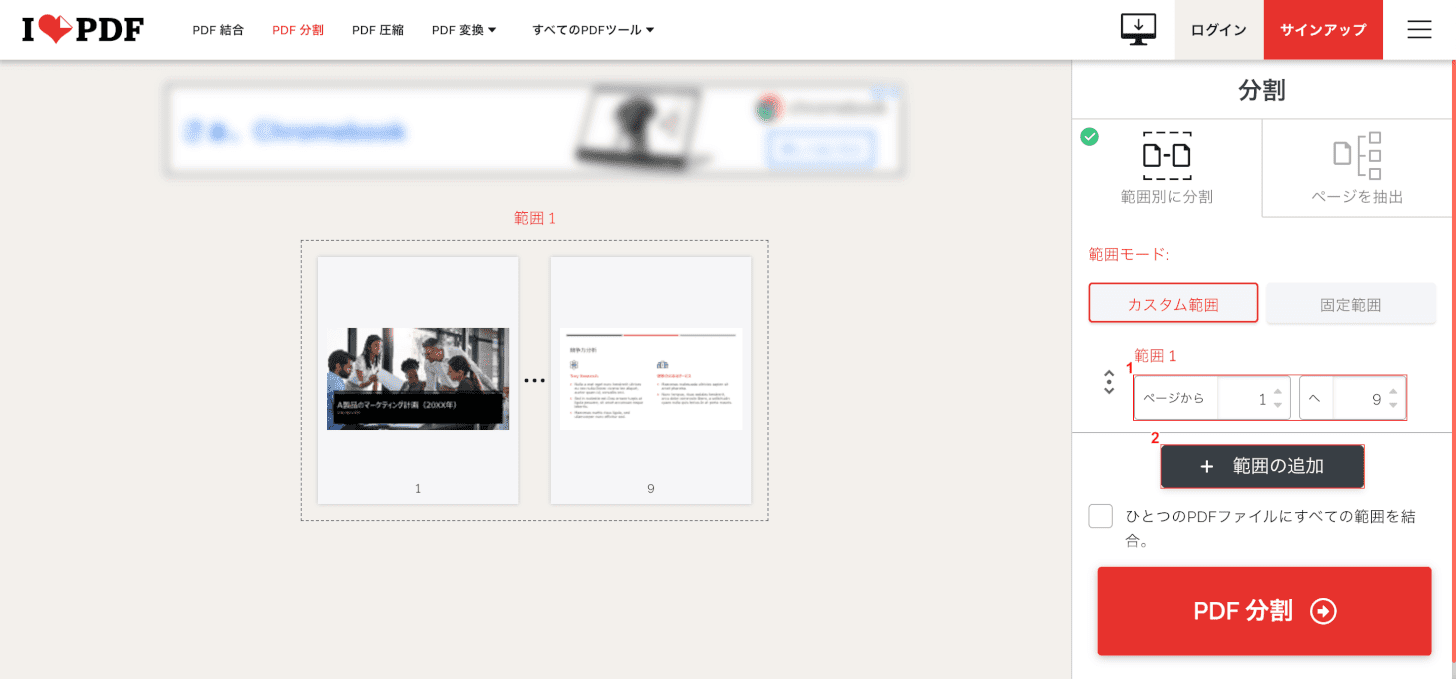
①【分割して保存するページの範囲】を指定し、②他にも保存したいページがあれば【範囲の追加】ボタンを押します。
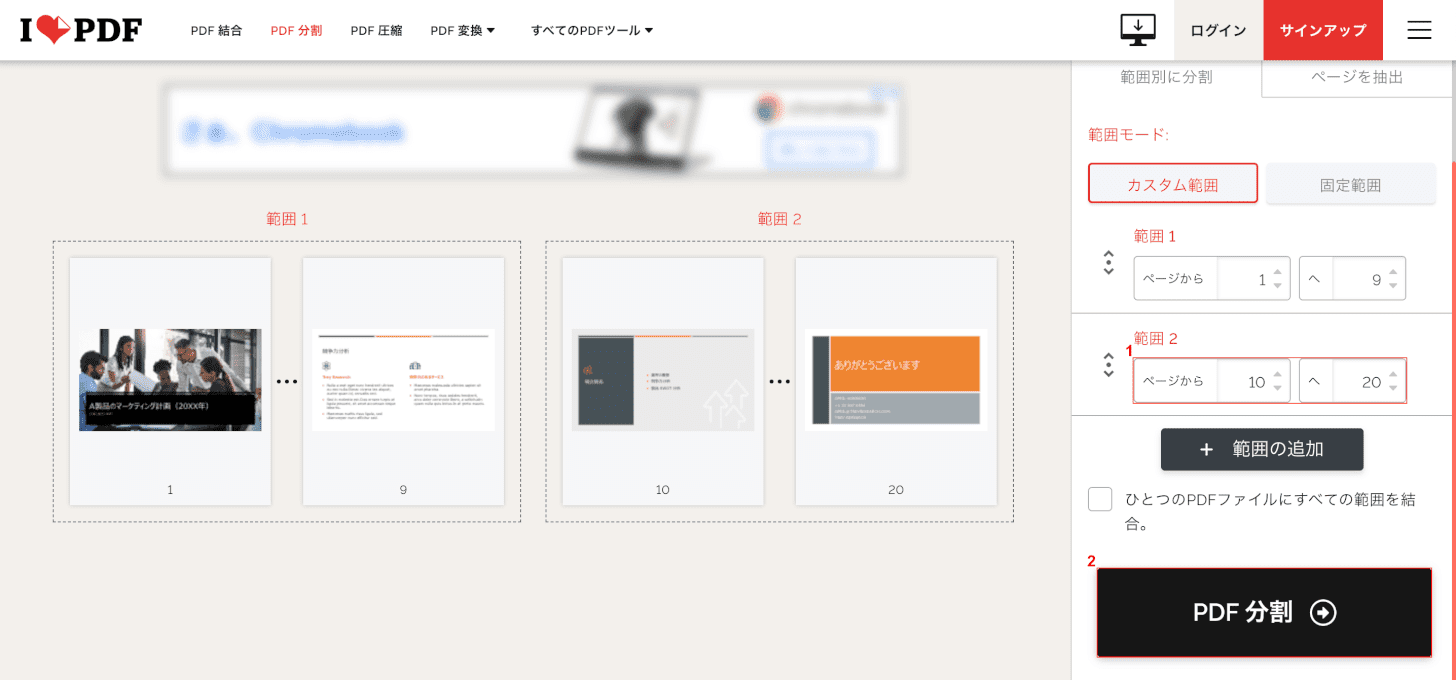
①【分割して保存するページの範囲】を指定し、②【PDF 分割】ボタンを押します。
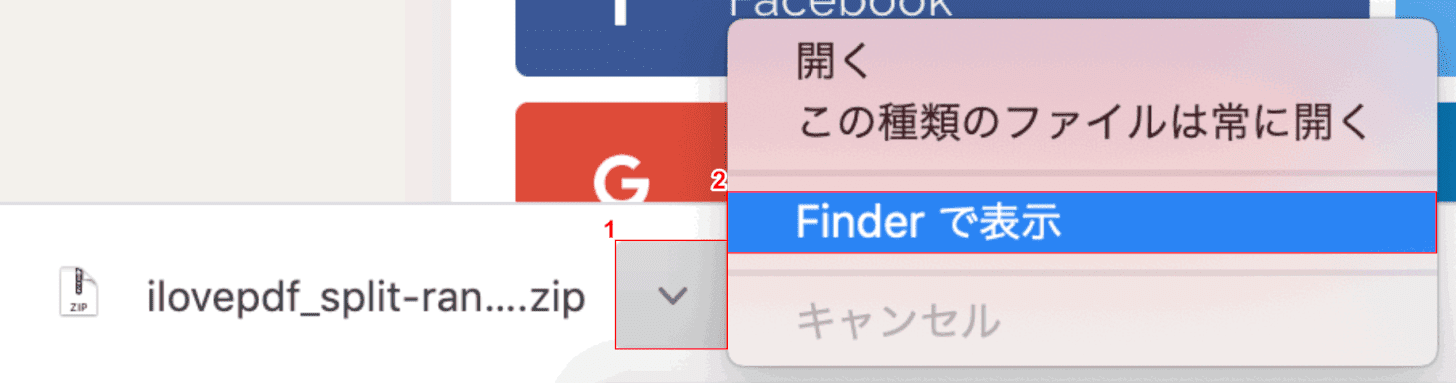
①画面左下の【v】ボタンを押し、②【Finder で表示】を選択します。
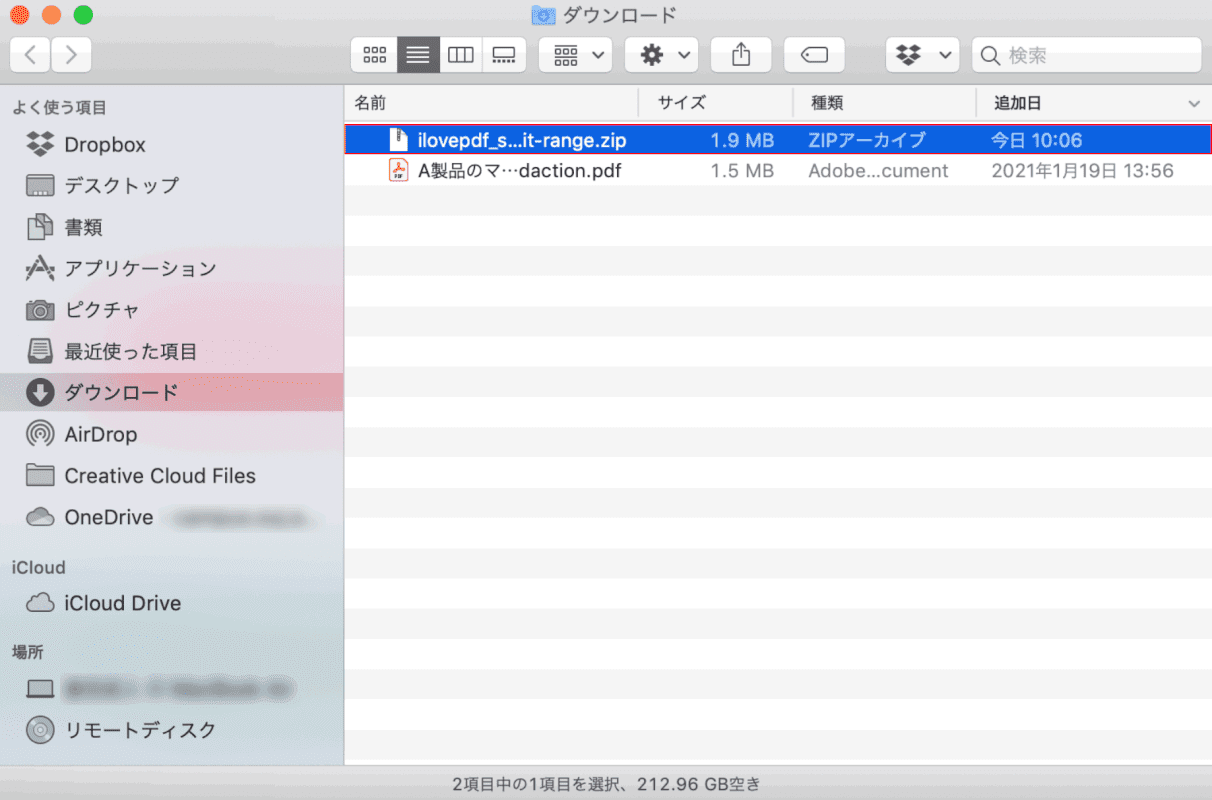
「ダウンロード」ダイアログボックスが表示されました。
【ダウンロードされたZIPファイル】をダブルクリックして解凍します。
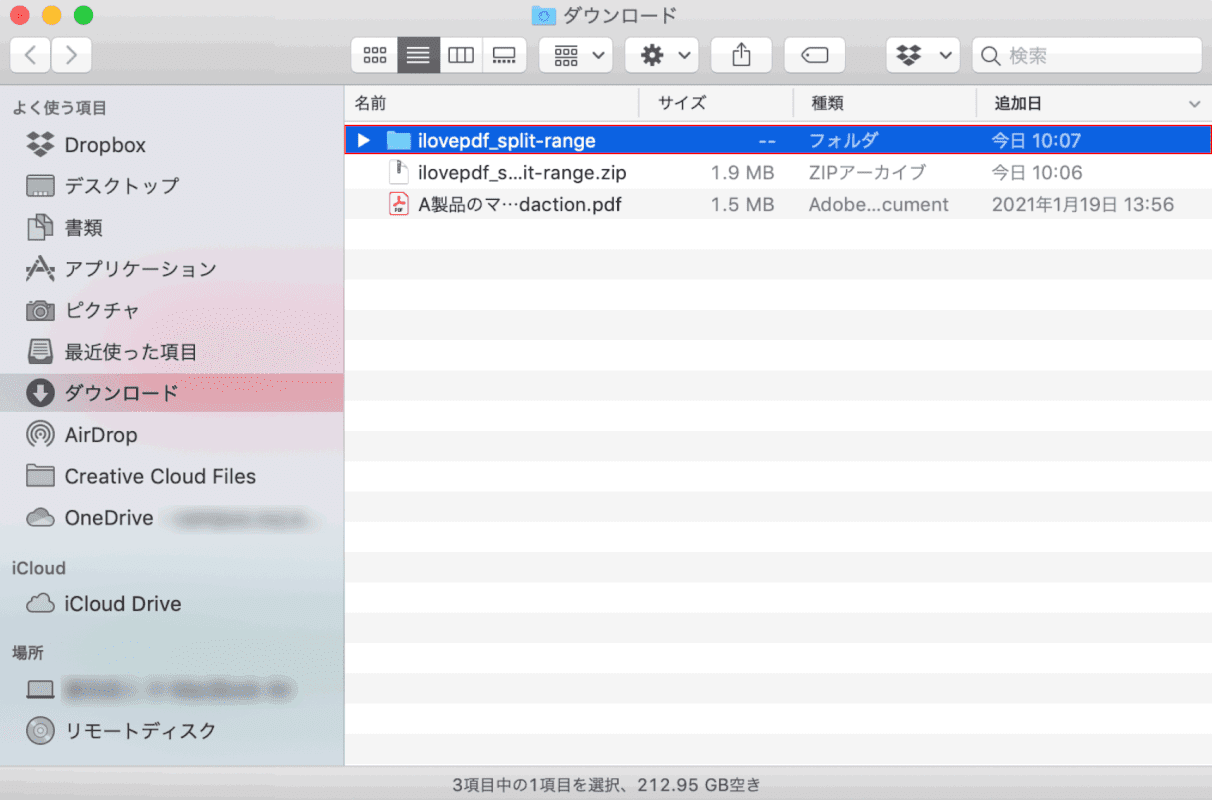
【解凍されたファイル】をダブルクリックして開きます。
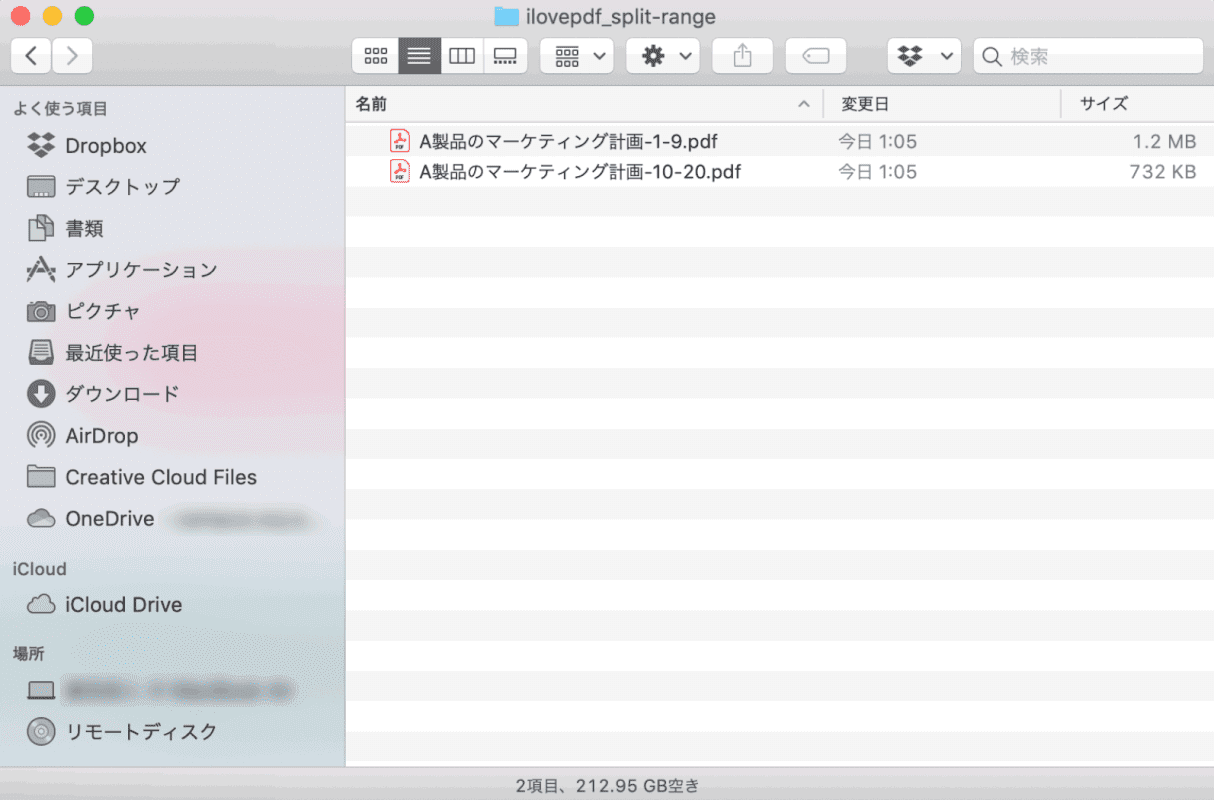
PDFファイルが分割されて保存されました。
iPhoneの場合
iLovePDFのアプリを使用して、iPhoneでPDFファイルを分割する方法をご紹介します。
アプリのインストール方法については、以下の記事「iLovePDF モバイル」のセクションをご参照ください。
iLovePDFとは?機能/ダウンロード/使い方/危険性などまとめ
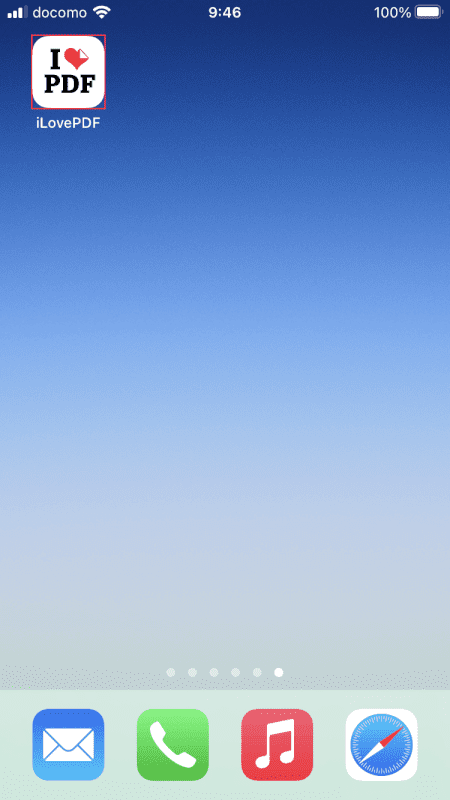
【iLovePDF】を開きます。
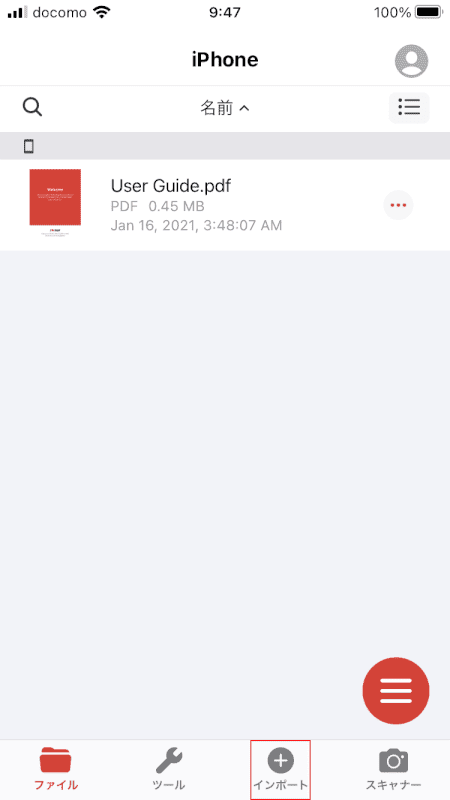
画面下のメニューで【インポート】を選択します。
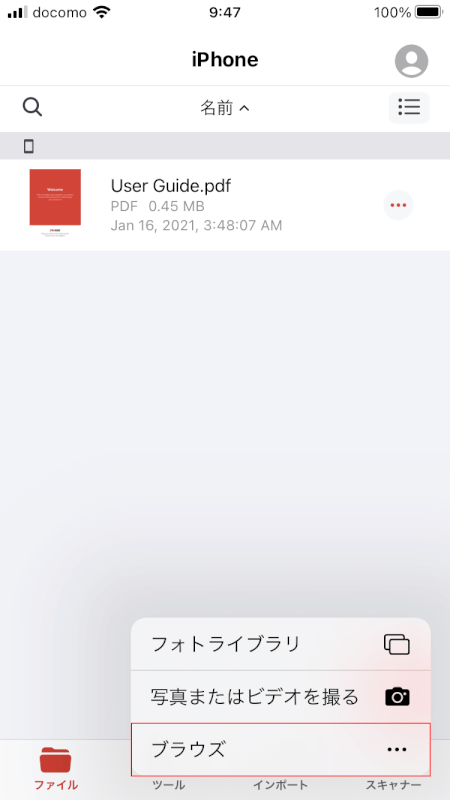
【ブラウズ】を選択します。
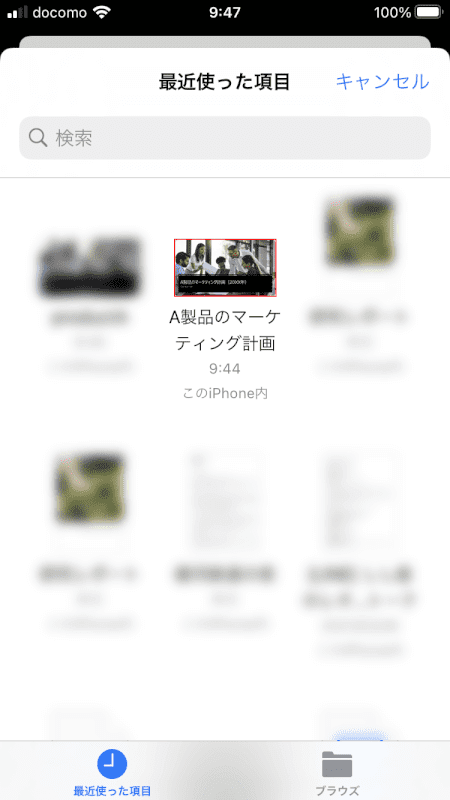
【任意のファイル(例:A製品のマーケティング計画)】を選択します。
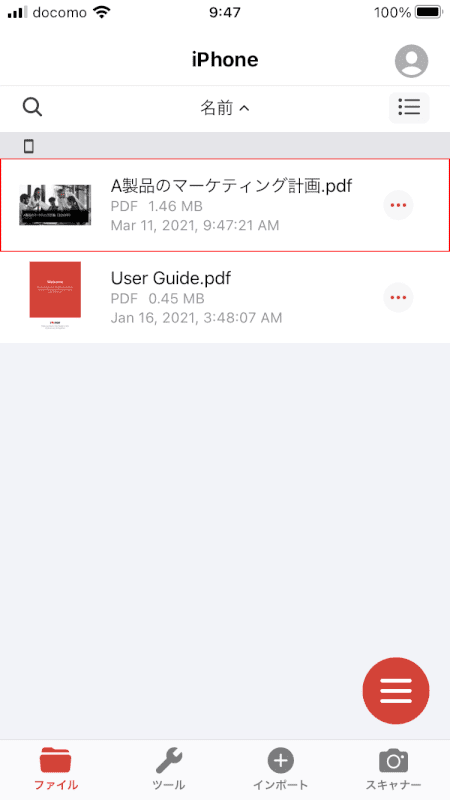
【インポートしたファイル】を選択します。

画面上のメニューから、【ツール】を選択します。
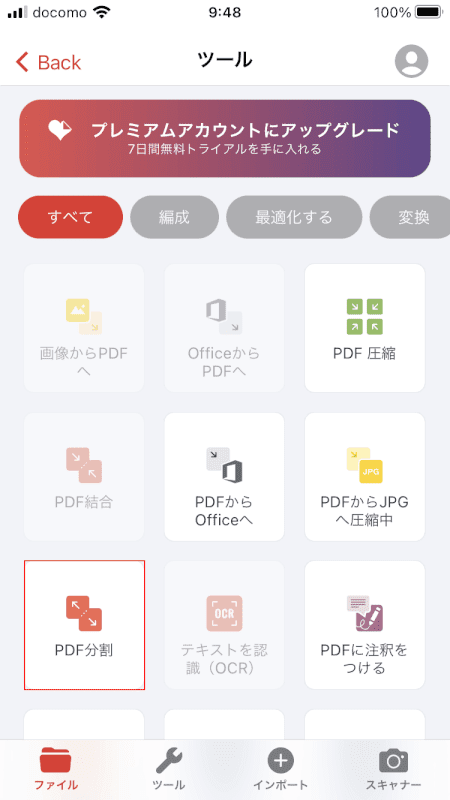
【PDF分割】を選択します。
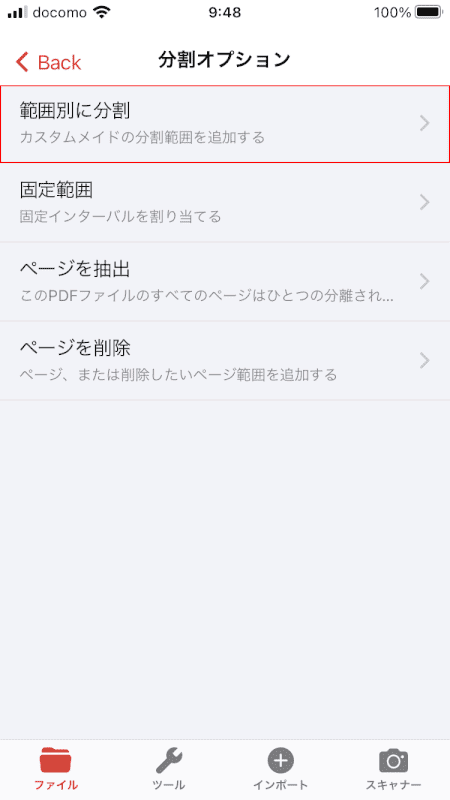
【範囲別に分割】を選択します。
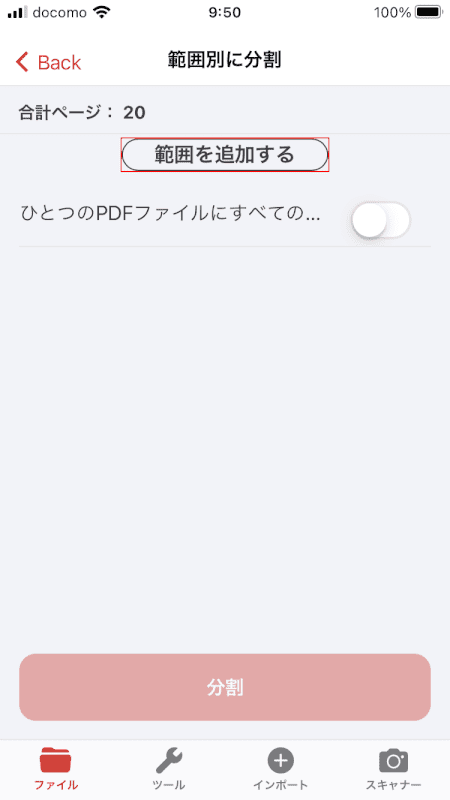
【範囲を追加する】ボタンを押します。
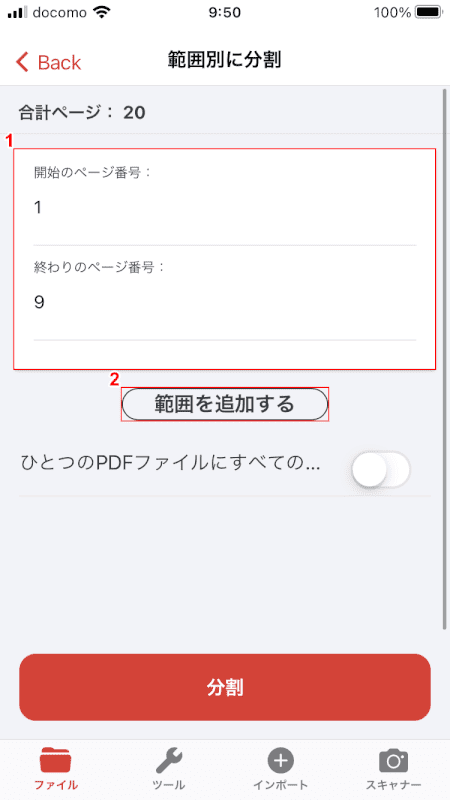
①【分割して保存するページの範囲】を指定し、②他にも保存したいページがあれば【範囲を追加する】ボタンを押します。
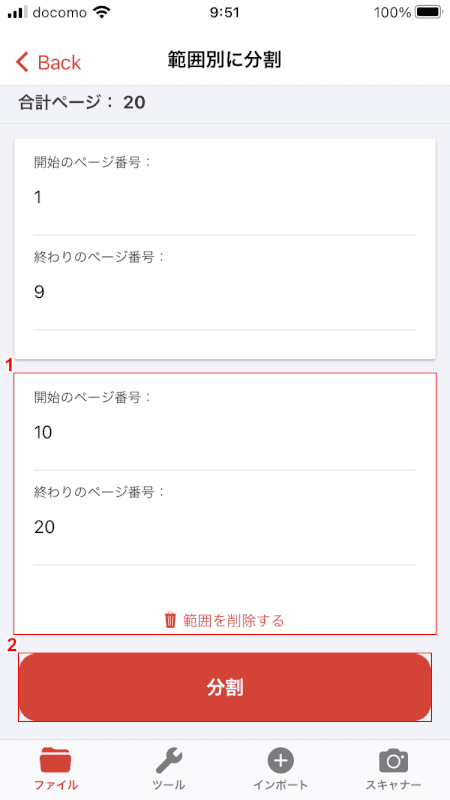
①【分割して保存するページの範囲】を指定し、②【分割】ボタンを押します。
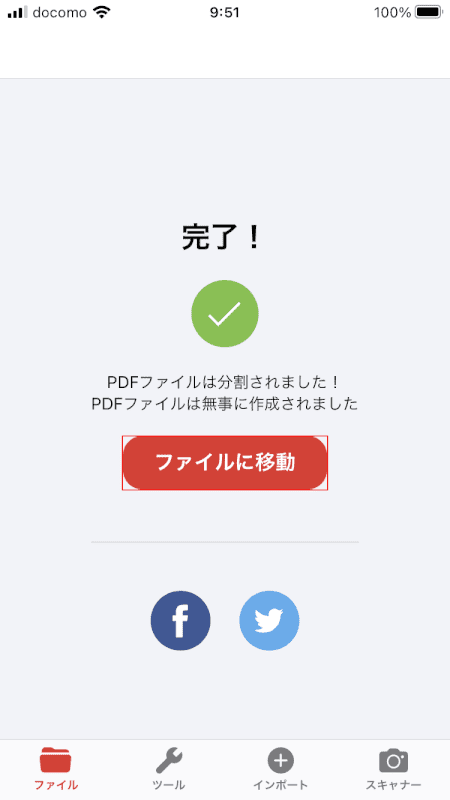
【ファイルに移動】ボタンを押します。
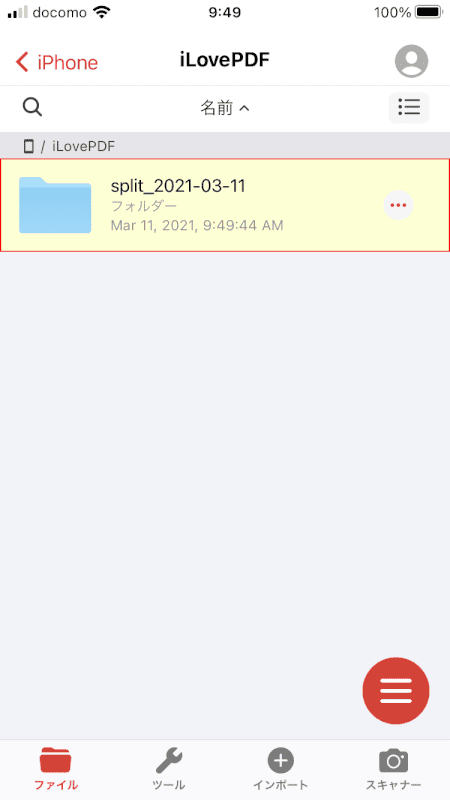
【移動先のファイル】を選択します。
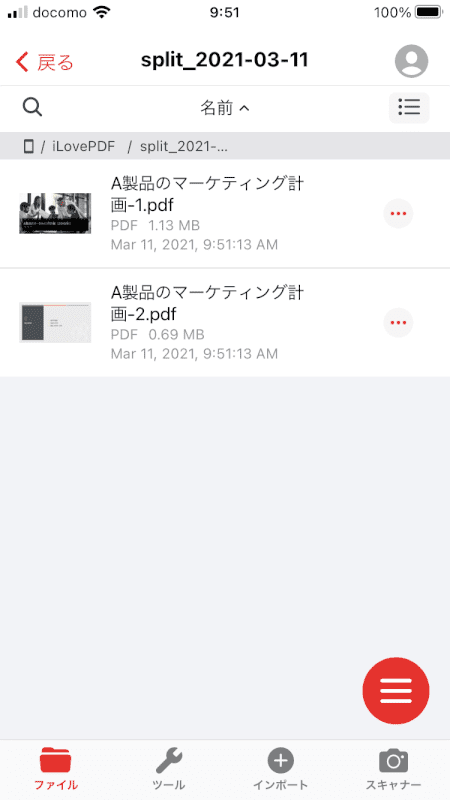
PDFファイルが分割されて保存されました。
PDFから画像のみを分割して保存する方法
PDFから画像のみを分割して保存する方法については、以下の記事をご参照ください。
PDFを結合する方法
以下の記事「結合する」のセクションでは、フリーソフトのiLovePDFを使用してPDFファイルを結合する方法をご紹介しています。