- 公開日:
- 更新日:
XPSファイルをPDFに変換する方法(フリーソフトでの変換方法含む)
本記事では、Windows 10でXPSファイルをPDFに変換する方法をご紹介しています。
フリーソフトを使用して無料で変換する方法を、オンラインとオフラインに分けて解説しておりますので、必要の際にお役立てください。
XPSとは?
XPSとは、Adobeに開発されたPDFのMicrosoft版とも言えるもので、Microsoftが開発した文書閲覧用のファイル形式です。
環境に依存せず文書を閲覧・印刷することができ、Windowsのパソコンをご利用の場合は、Windows Vista以降であれば閲覧ソフトが標準でインストールされているため、XPS形式のファイルをダブルクリックするだけで簡単に内容を閲覧できます。
PDFとの違いとしては、XPSは文書の閲覧・印刷に特化したファイル形式であるため、内容の編集やページの追加・削除を行えないという点が挙げられます。
改ざんされたくない文書に向いているファイル形式です。
Windows 10でXPSファイルをPDFに変換する方法
Windows 10でXPSファイルをPDF形式に変換する方法をご紹介します。
フリーソフトでXPSファイルをPDFに変換する方法
インストール不要のオンライン型フリーソフトを使用して、無料でXPSファイルをPDF形式に変換する方法をご紹介します。
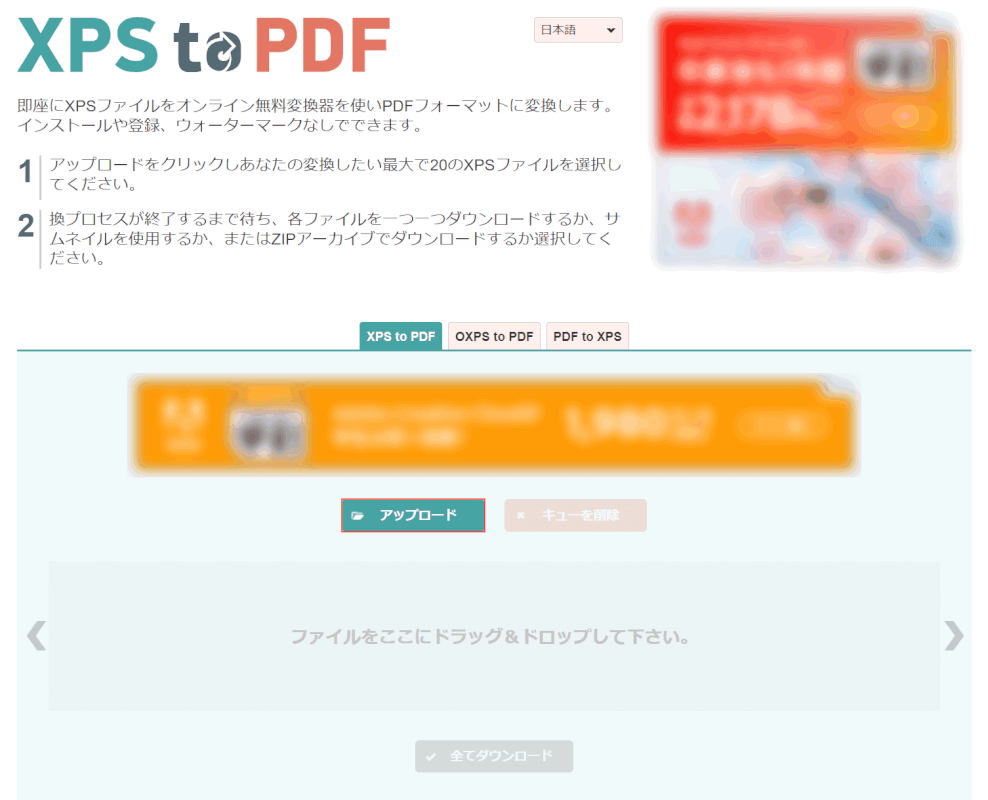
XPS to PDFのWebサイトにアクセスします。(https://xpstopdf.com/ja/)【アップロード】ボタンを押します。
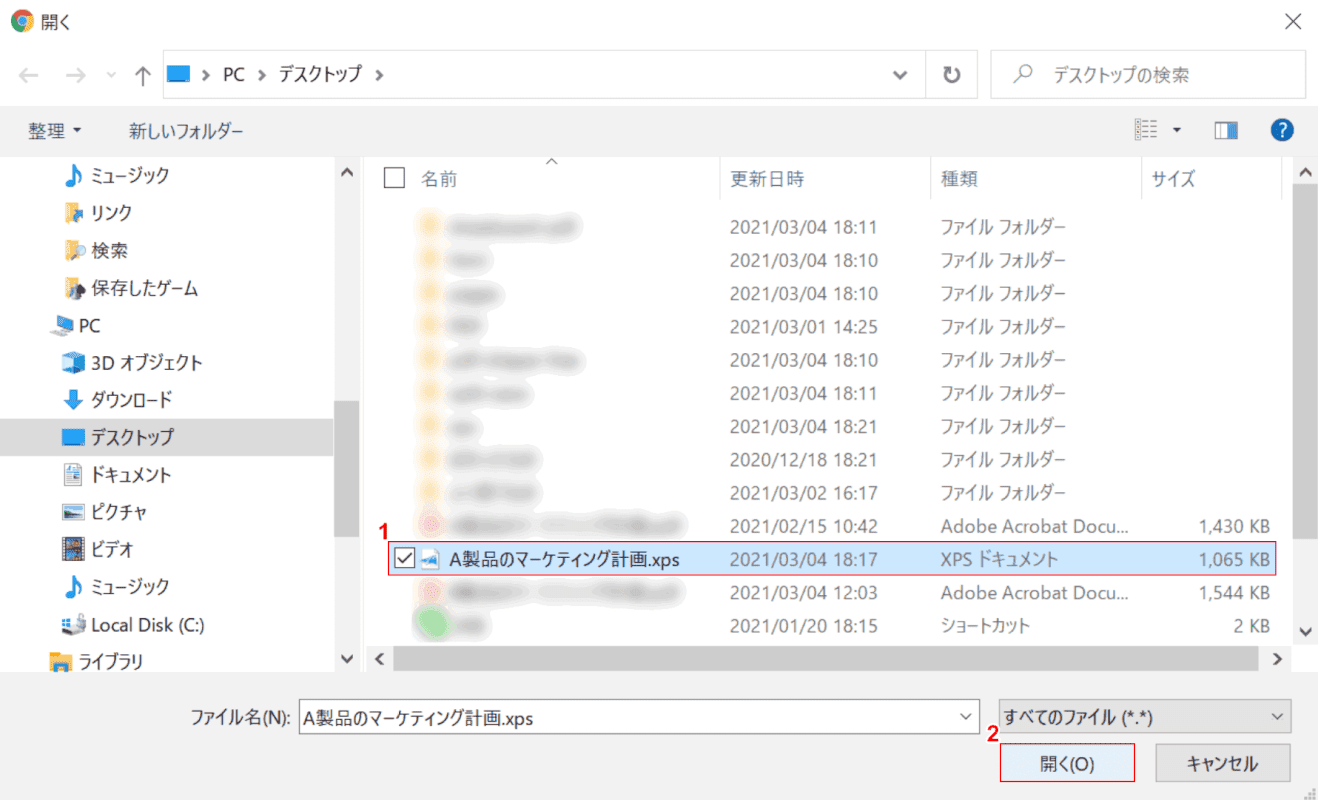
「開く」ダイアログボックスが表示されました。①【任意のファイル(例:A製品のマーケティング計画.xps)】を選択し、②【開く】ボタンを押します。
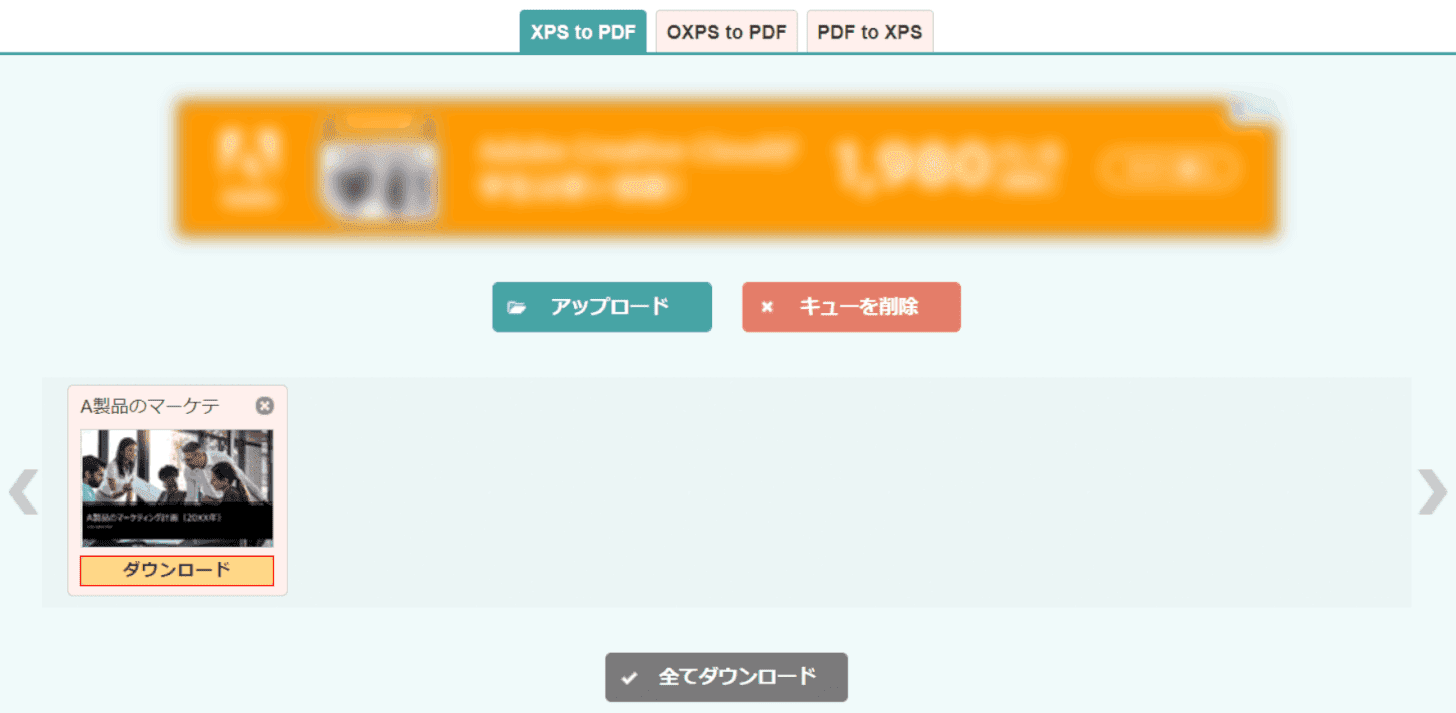
【ダウンロード】ボタンを押します。
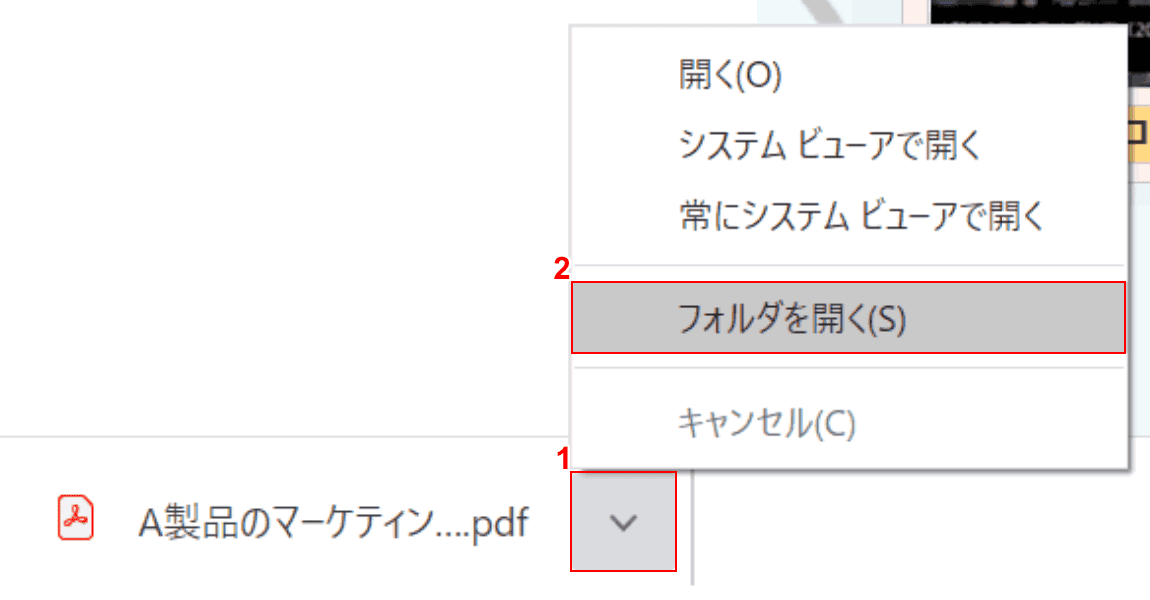
①画面左下の【v】ボタンを押し、②【フォルダを開く】を選択します。
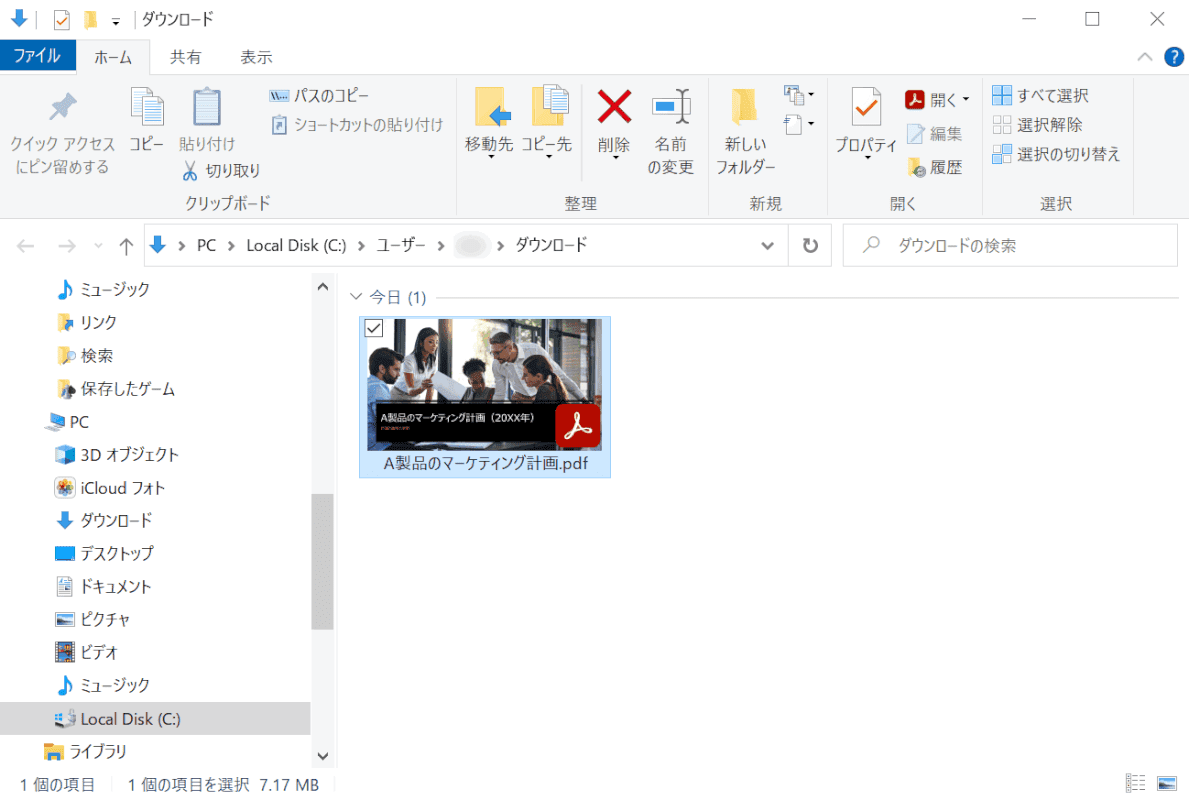
「ダウンロード」ダイアログボックスが表示されました。XPSファイルがPDFに変換されました。
オフラインでXPSファイルをPDFに変換する方法
PDF編集ソフト、PDF-XChange Editorの無料試用版を使用して、XPSファイルをPDF形式に変換する方法をご紹介します。
アプリのインストール方法については、以下の記事「PDF-XChange Editorをダウンロード/インストールする方法」のセクションをご参照ください。
PDF-XChange Editorとは?機能/インストール/使い方などのまとめ
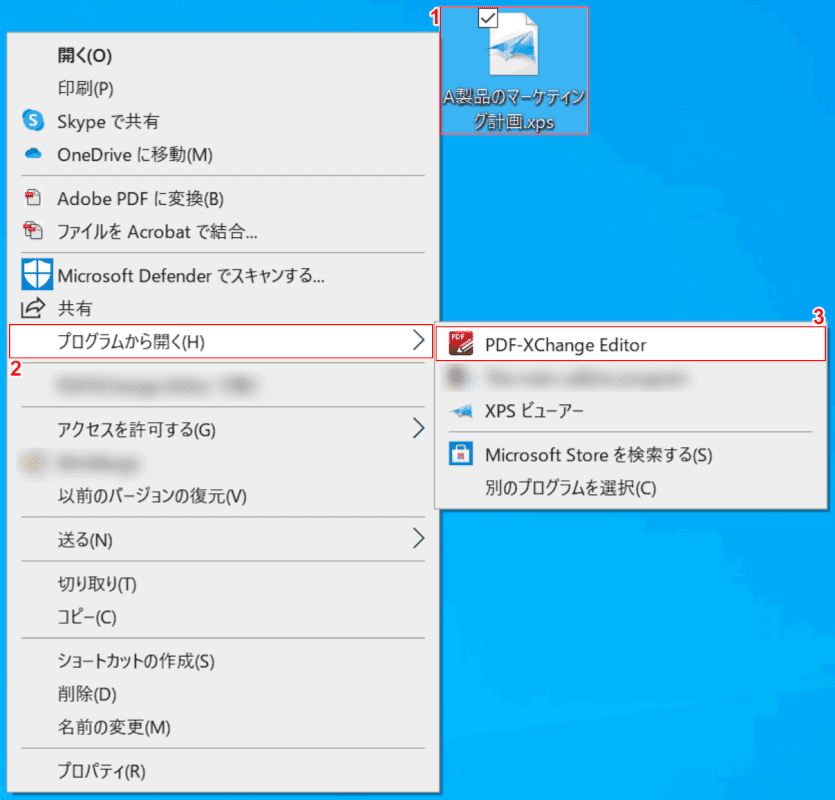
①【PDFに変換したいXPSファイル】を右クリックします。
②【プログラムから開く】、③【PDF-XChange Editor】の順に選択します。
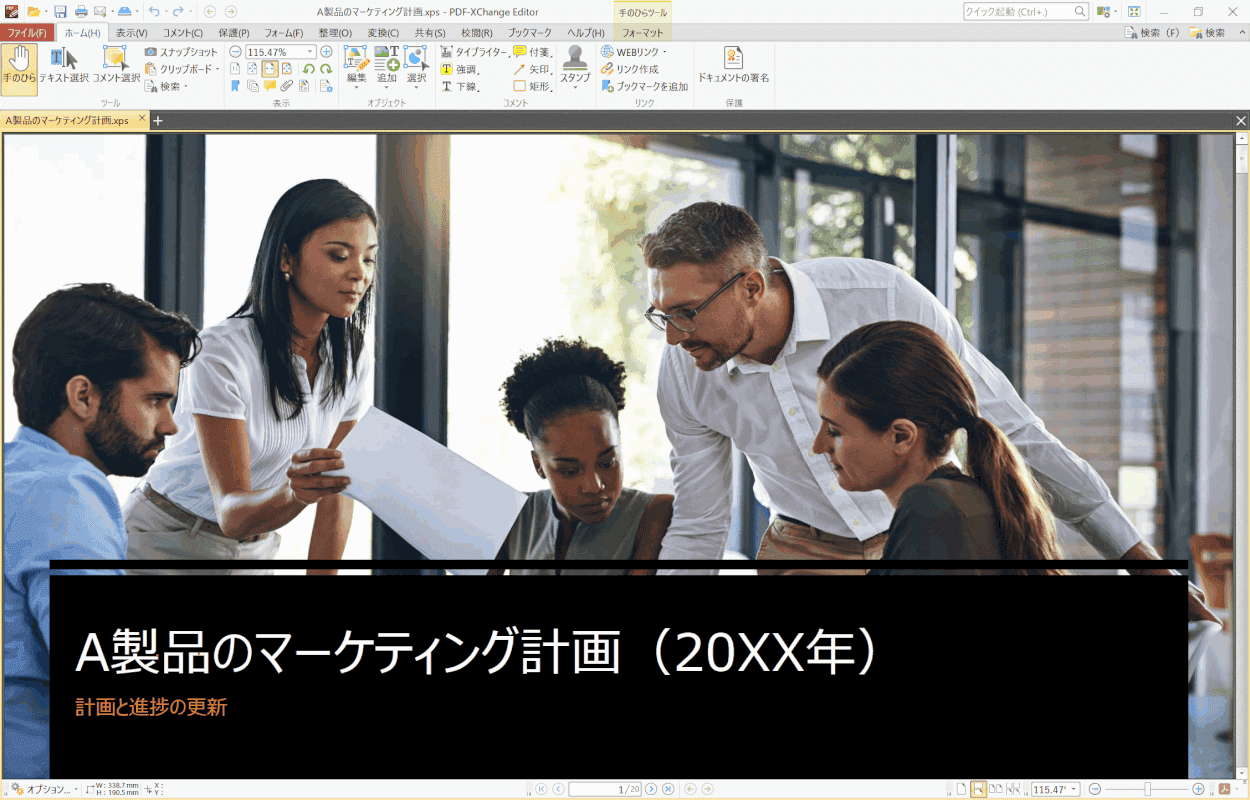
PDF-XChange EditorでXPSファイルが開かれました。
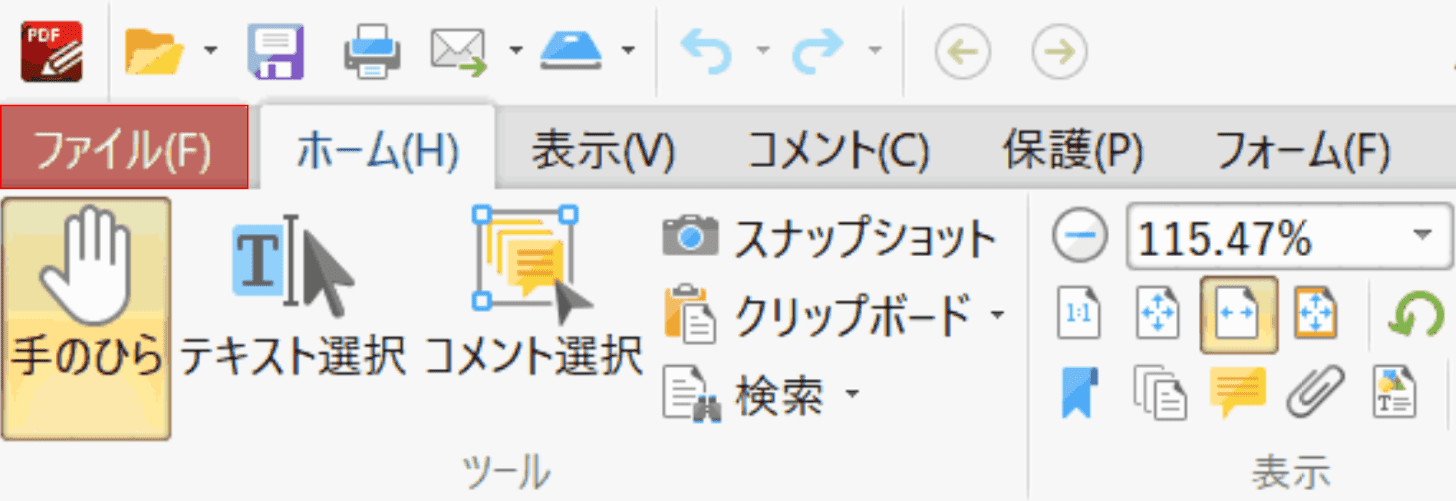
画面左上の【ファイル】タブを選択します。
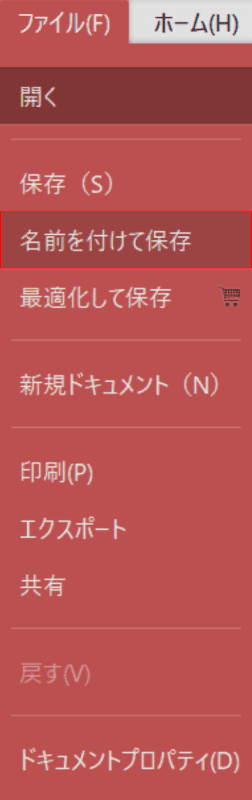
画面左側に表示されたメニューから、【名前を付けて保存】を選択します。
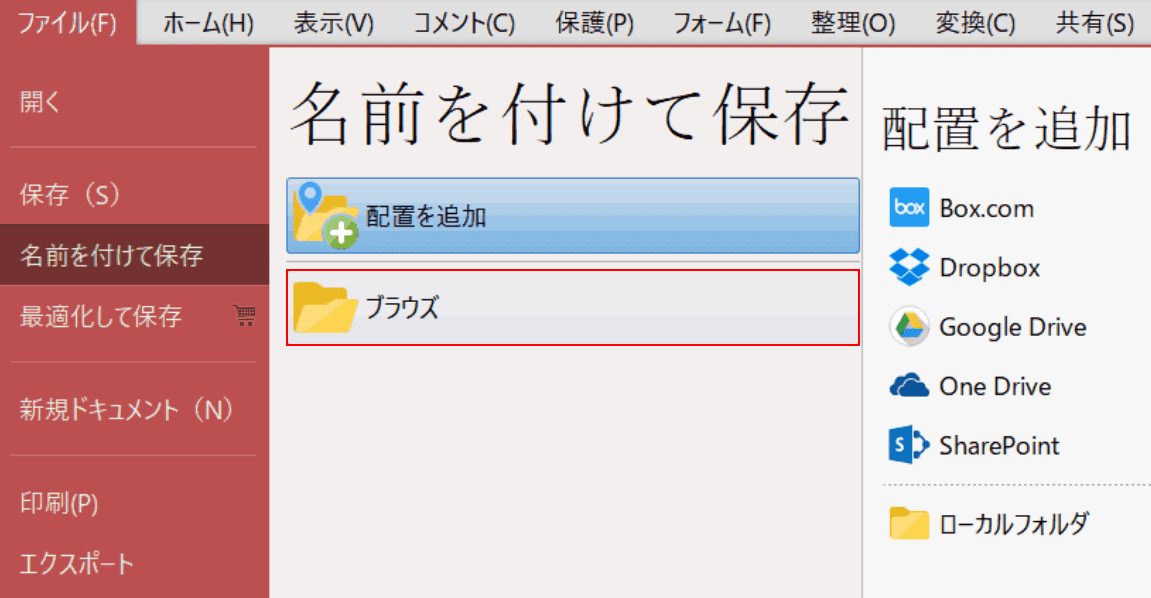
【ブラウズ】を選択します。
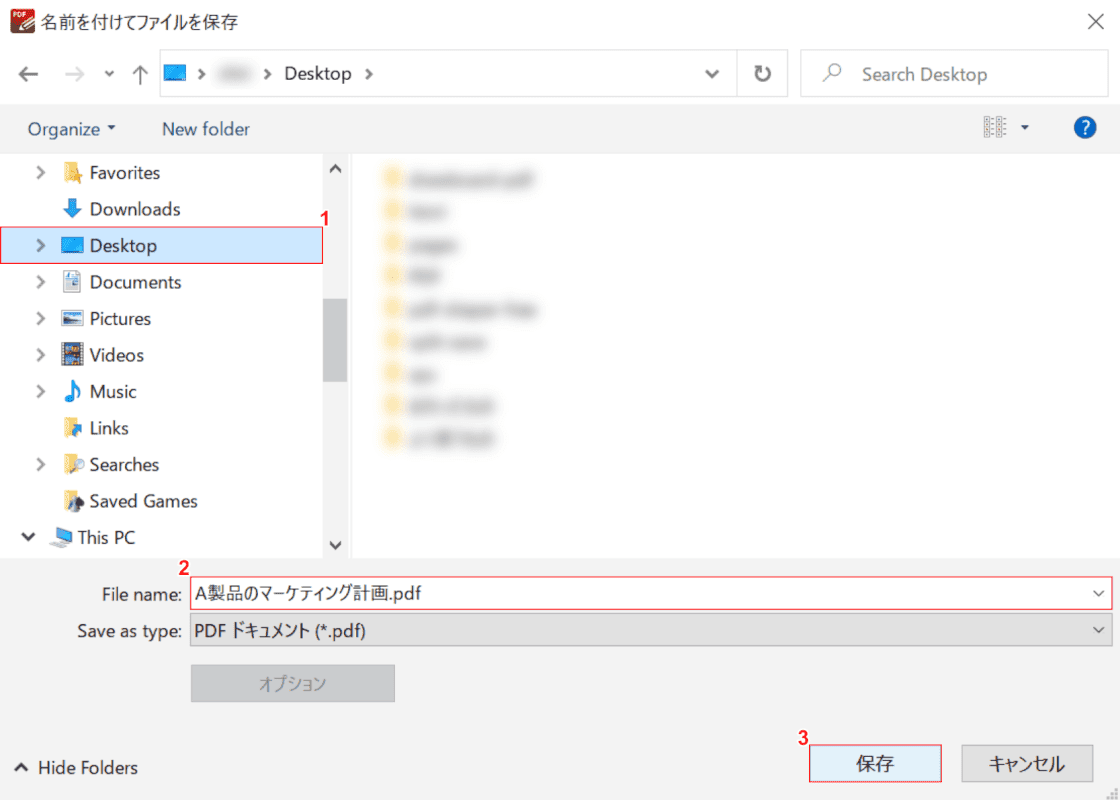
「名前を付けてファイルを保存」ダイアログボックスが表示されました。
①【任意の保存先(例:Desktop)】を選択し、②『任意のファイル名(例:A製品のマーケティング計画.pdf)』を入力します。
③【保存】ボタンを押します。
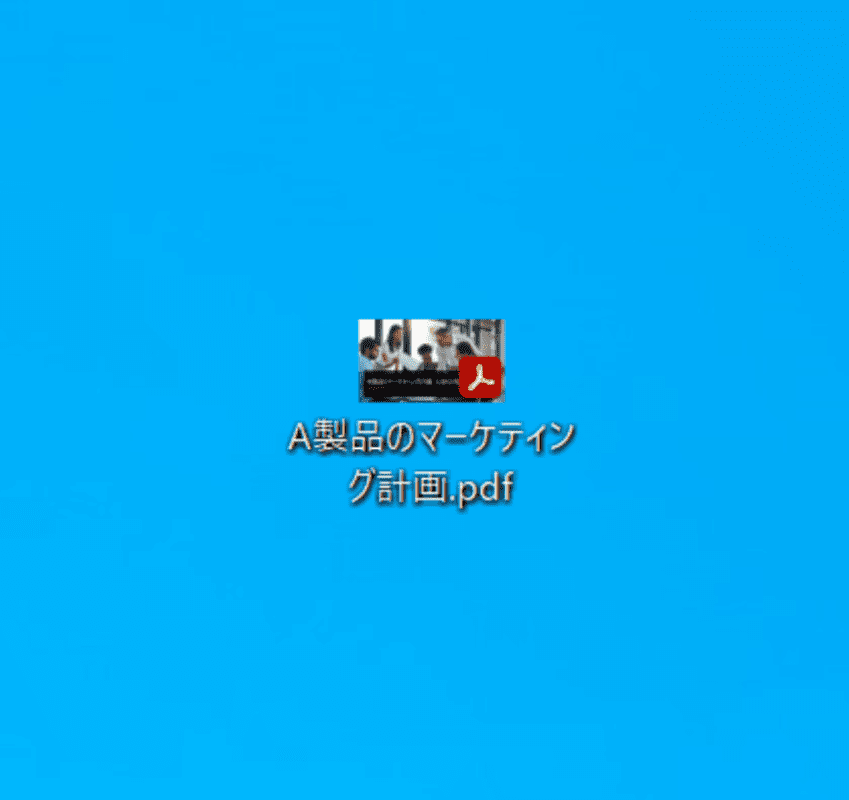
XPSファイルのPDF化が完了しました。