- 公開日:
- 更新日:
パワーポイントでアニメーションの使い方まとめ(種類や設定方法)
PowerPointのスライドにアニメーションを追加してプレゼンテーションを印象的なものにしましょう。適切な動きを入れることで聞き手の視線を誘導することができます。
この記事では、アニメーションの種類からどのようにアニメーションを設定するのか目的別に解説しております。他にもアニメーションの例やテンプレートなども幅広くご紹介しています。
パワーポイントのアニメーションとは?
PowerPointでは、スライド上で文字やオブジェクト(図形)に対して任意のタイミングで動き(効果)を付けることができます。スライドショー時に設定したアニメーションが動きます。
パワーポイントで使えるアニメーション効果の種類
PowerPointで使用できるアニメーション効果は数多く用意されています。アニメーション効果の種類をご紹介します。
アニメーション効果の種類は「なし」「開始」「強調」「終了」「アニメーションの軌跡」という4つのカテゴリに分かれます。
なし

「なし」を設定するとアニメーションは使用されなくなります。
開始
テキストやオブジェクトが表示される際に用いられます。

上記は設定できるアニメーション効果の一部です。その他の効果を追加して使用することもできます。
強調
テキストやオブジェクトを強調したいときに用いられます。
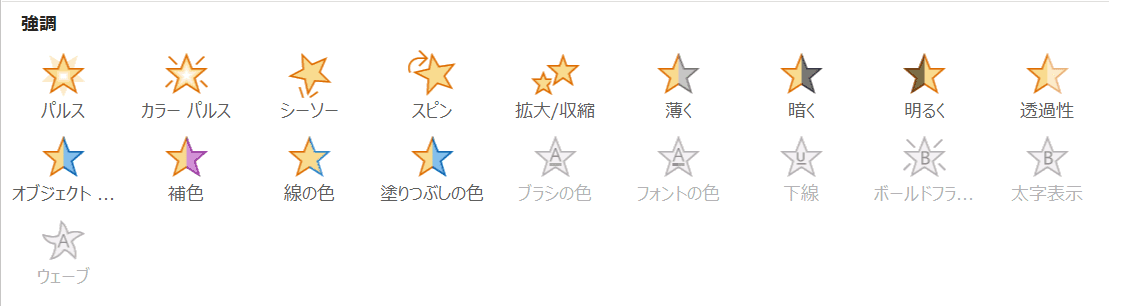
上記は設定できるアニメーション効果の一部です。その他の効果を追加して使用することもできます。
終了
テキストやオブジェクトを消す際に用いられます。

上記は設定できるアニメーション効果の一部です。その他の効果を追加して使用することもできます。
アニメーションの軌跡
アニメーションの軌跡を指定したいときに用いられます。

上記は設定できるアニメーション効果の一部です。その他の効果を追加して使用することもできます。
アニメーションの基本的なやり方
まずアニメーションをどのように設定すればいいのか基本的な使い方を説明します。
オブジェクト(図形)にアニメーションを設定する
図形にアニメーションを設定するには以下の手順を行います。
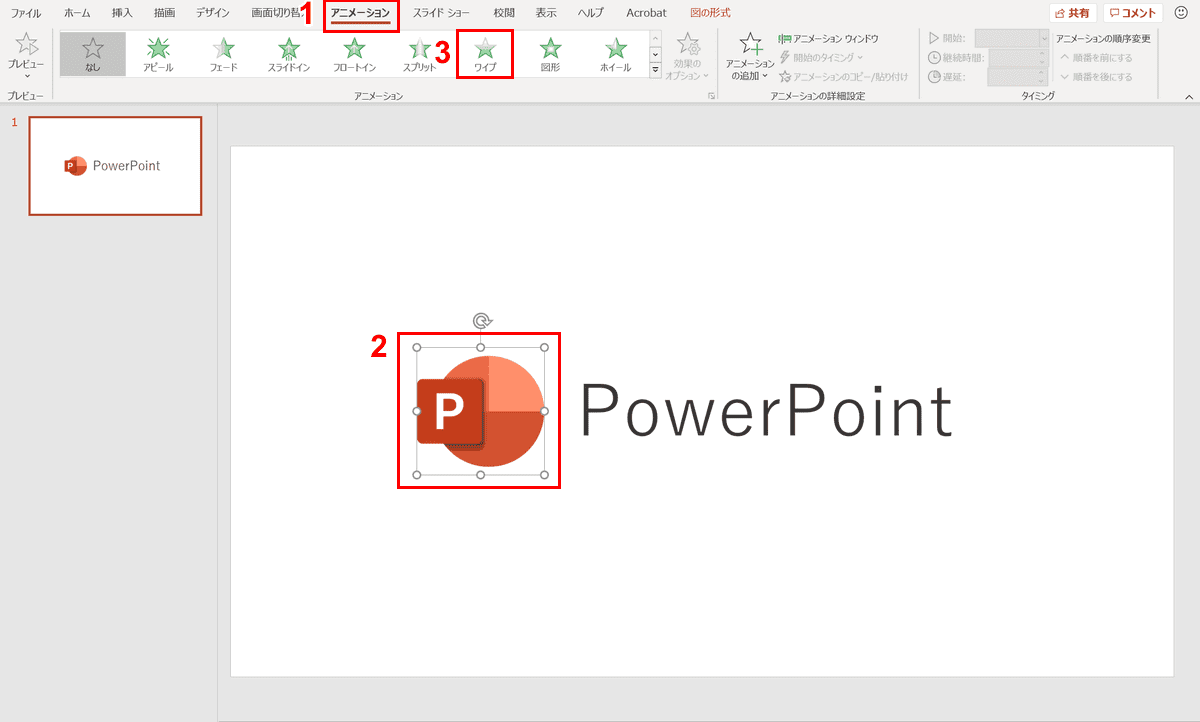
①【アニメーション】タブを選択し、②【アニメーション効果を設定したいオブジェクト】を選択します。
③「アニメーション」メニューの中から【ワイプ】を選択します。
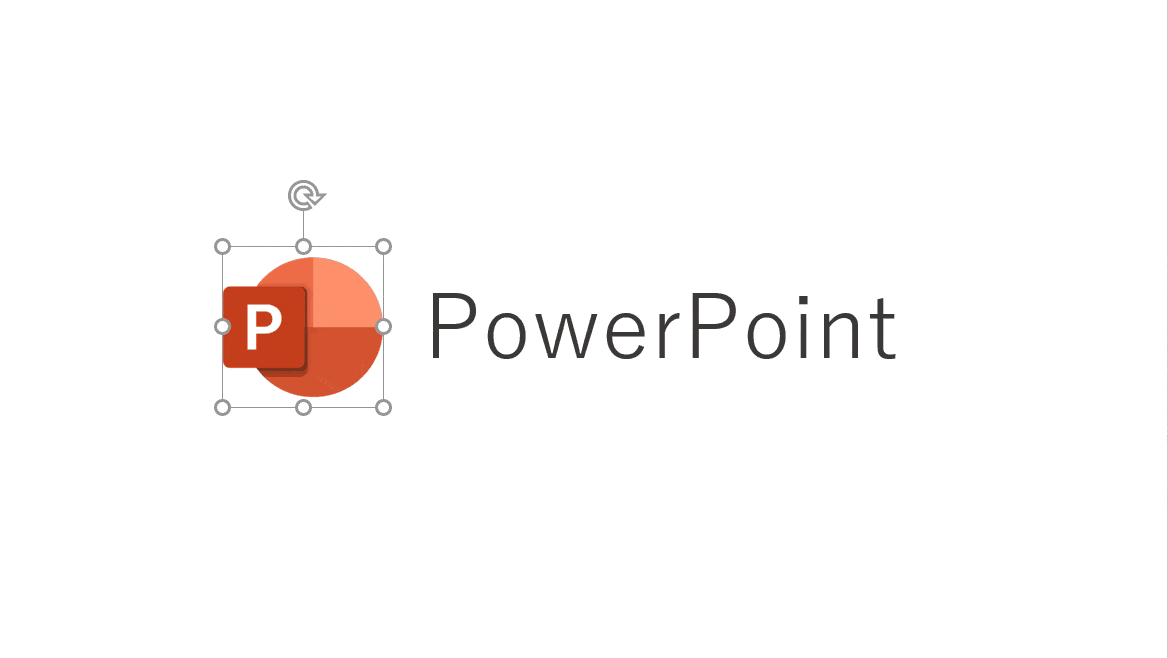
スライド上で設定したアニメーションの効果がプレビューされます。
テキスト(文字)にアニメーションを設定する
文字にアニメーションを設定するには以下の手順を行います。
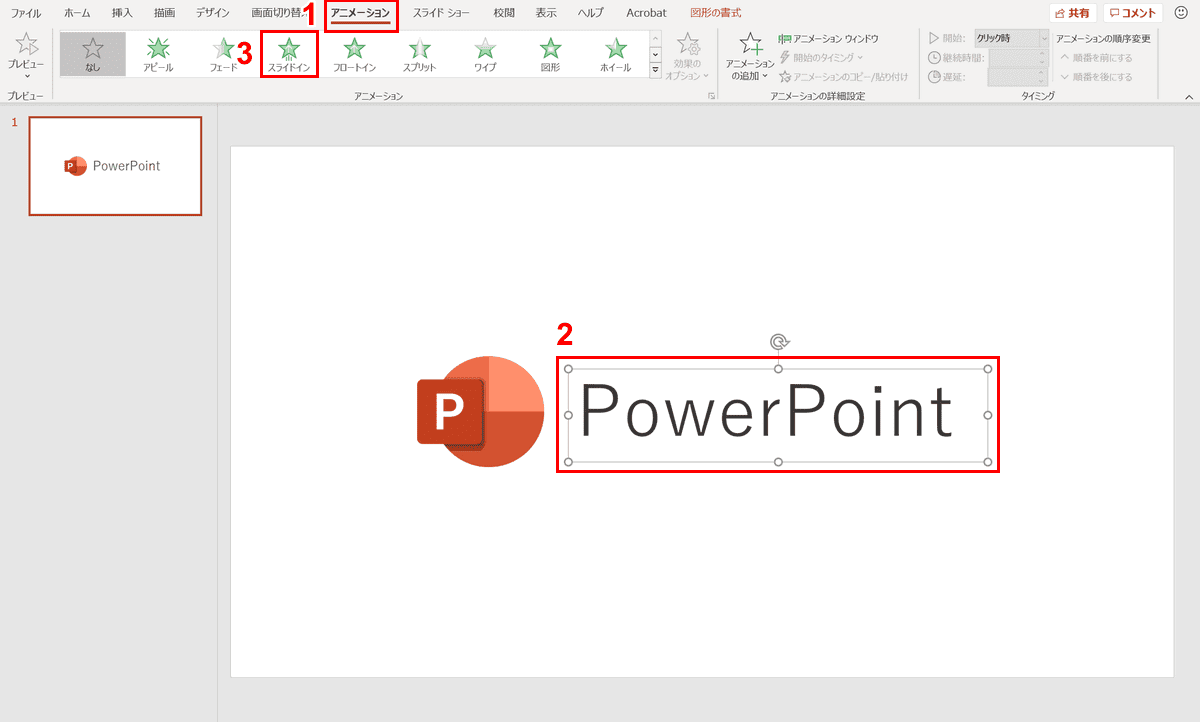
①【アニメーション】タブを選択し、②【アニメーション効果を設定したいテキスト】を選択します。
③「アニメーション」メニューの中から【スライドイン】を選択します。
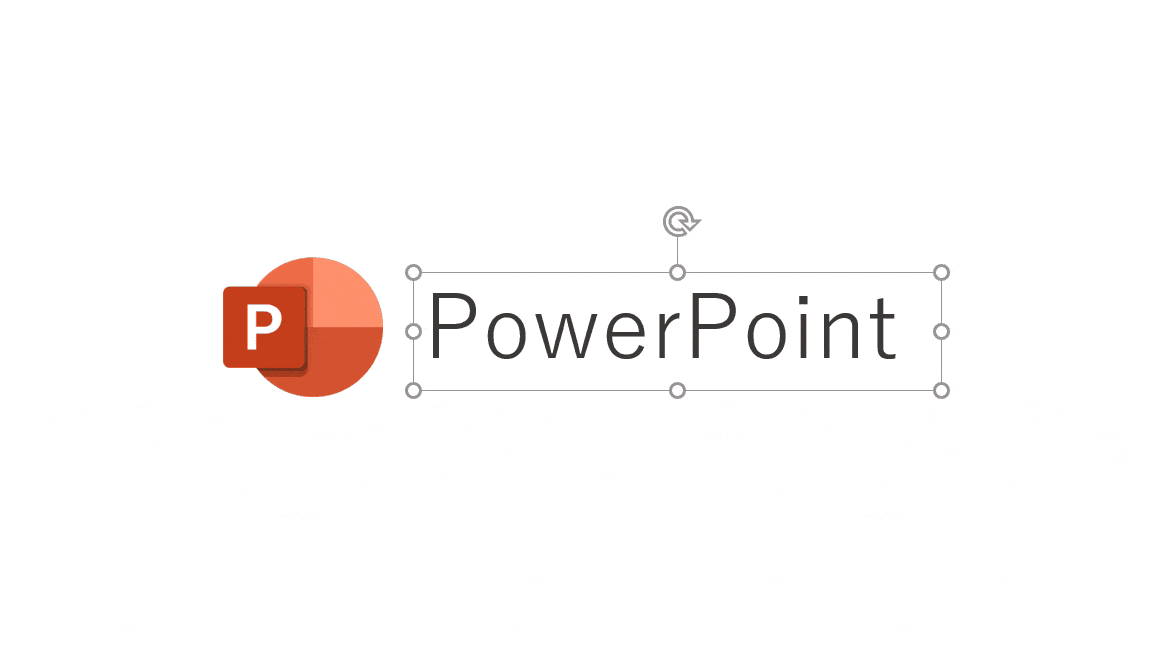
スライド上で設定したアニメーションの効果がプレビューされます。
目的別アニメーションの設定方法
目的ごとにアニメーション効果をどのように設定するかを解説します。
移動する
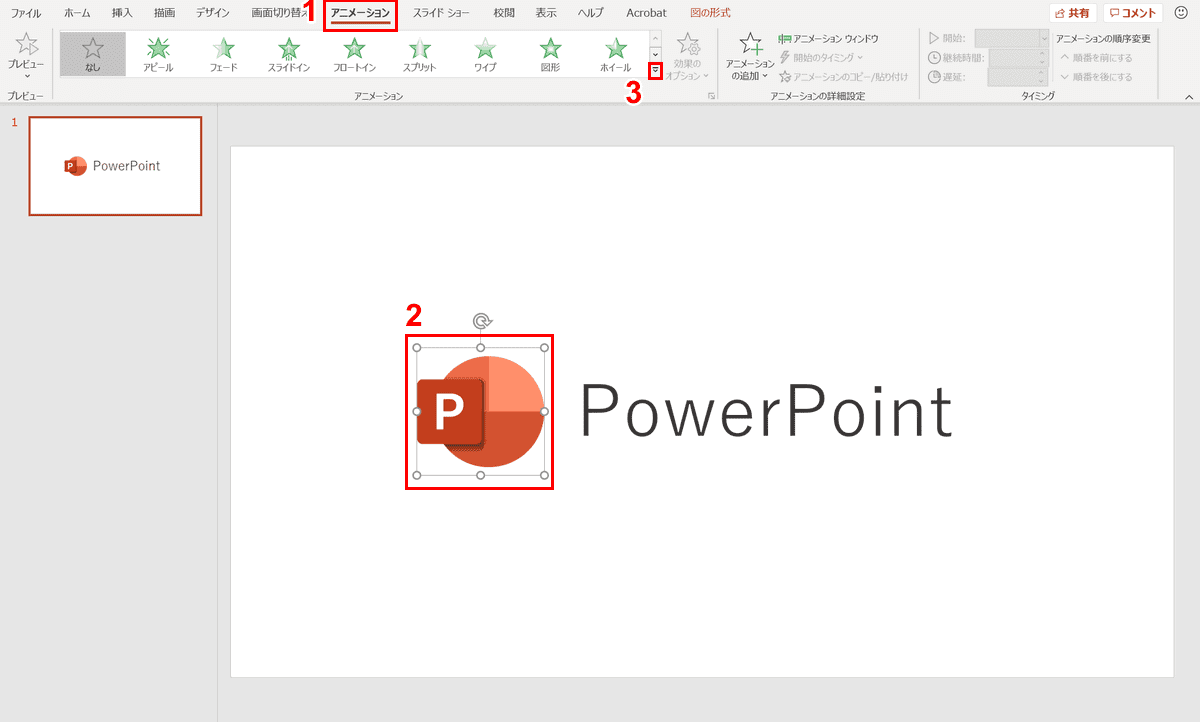
①【アニメーション】タブを選択し、②【アニメーション効果を設定したいオブジェクト】を選択します。
③「アニメーション」メニューの中から【その他】を押します。
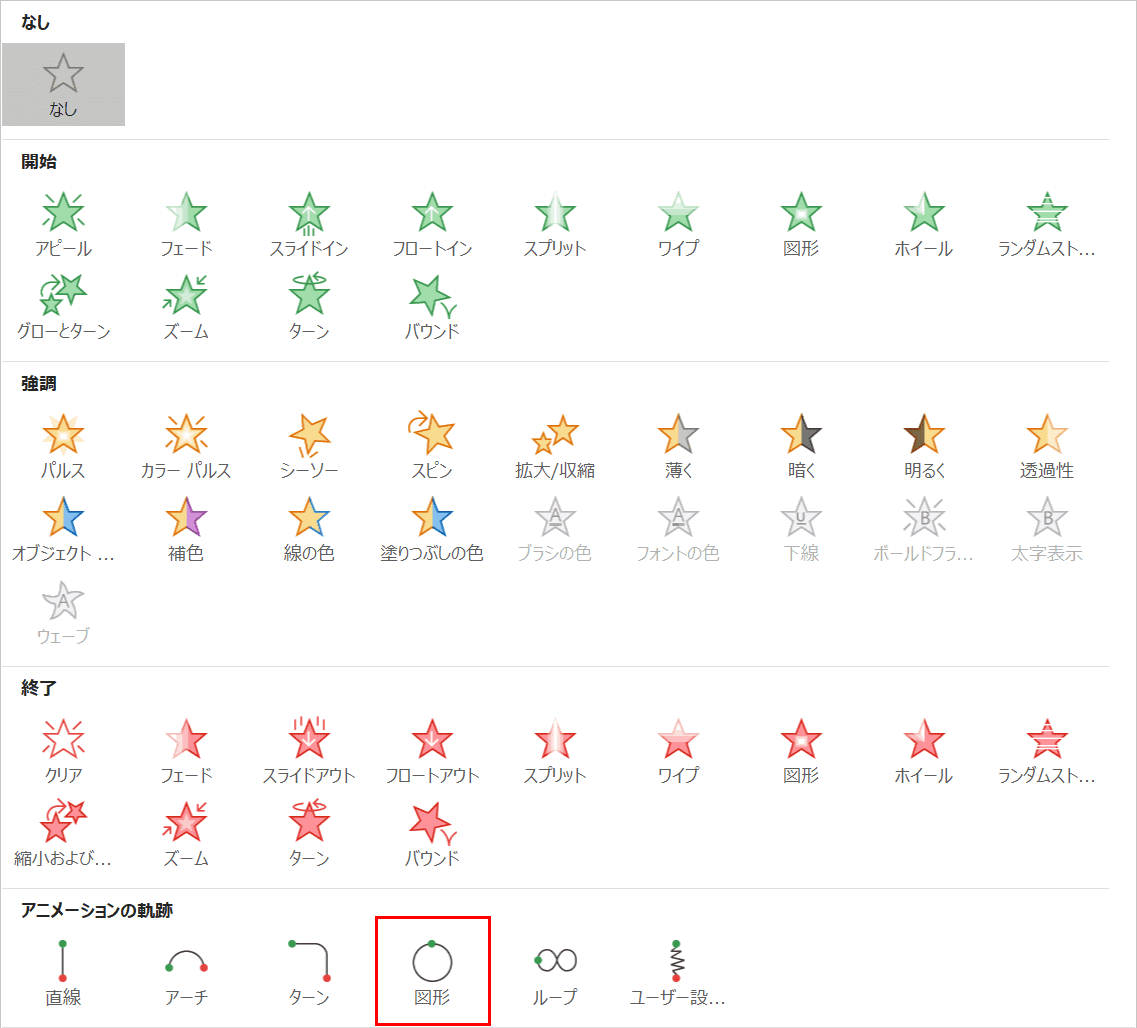
アニメーション効果の中から【図形】を選択します。
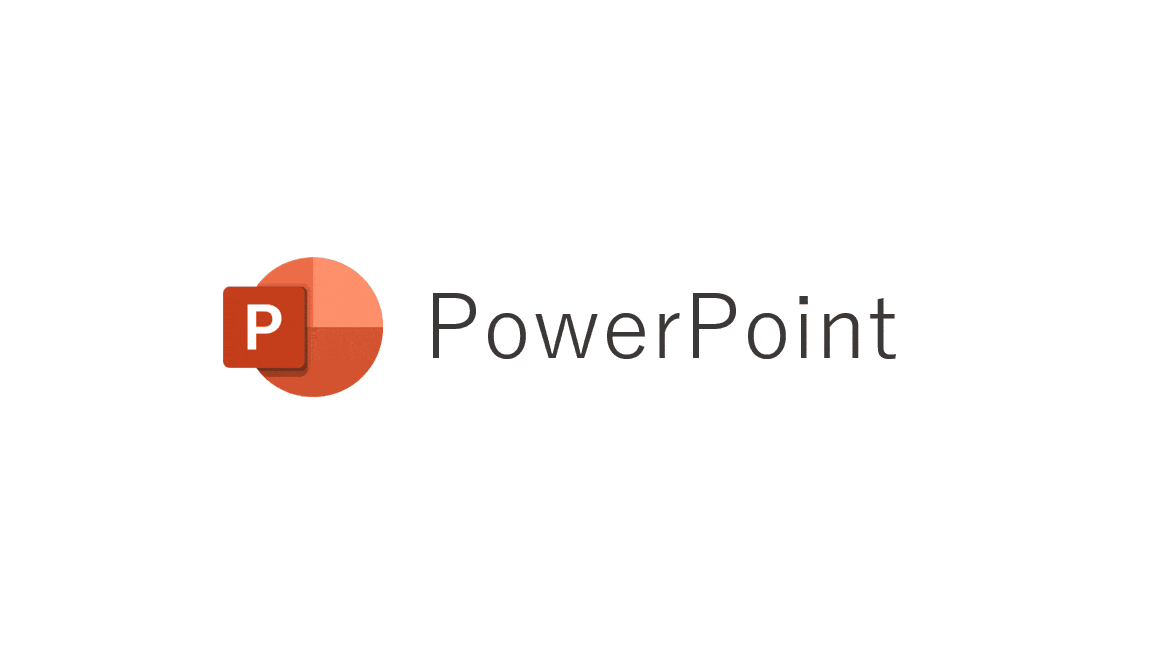
スライド上で設定したアニメーションの効果がプレビューされます。円(図形)に沿ってオブジェクトが移動します。
回転する
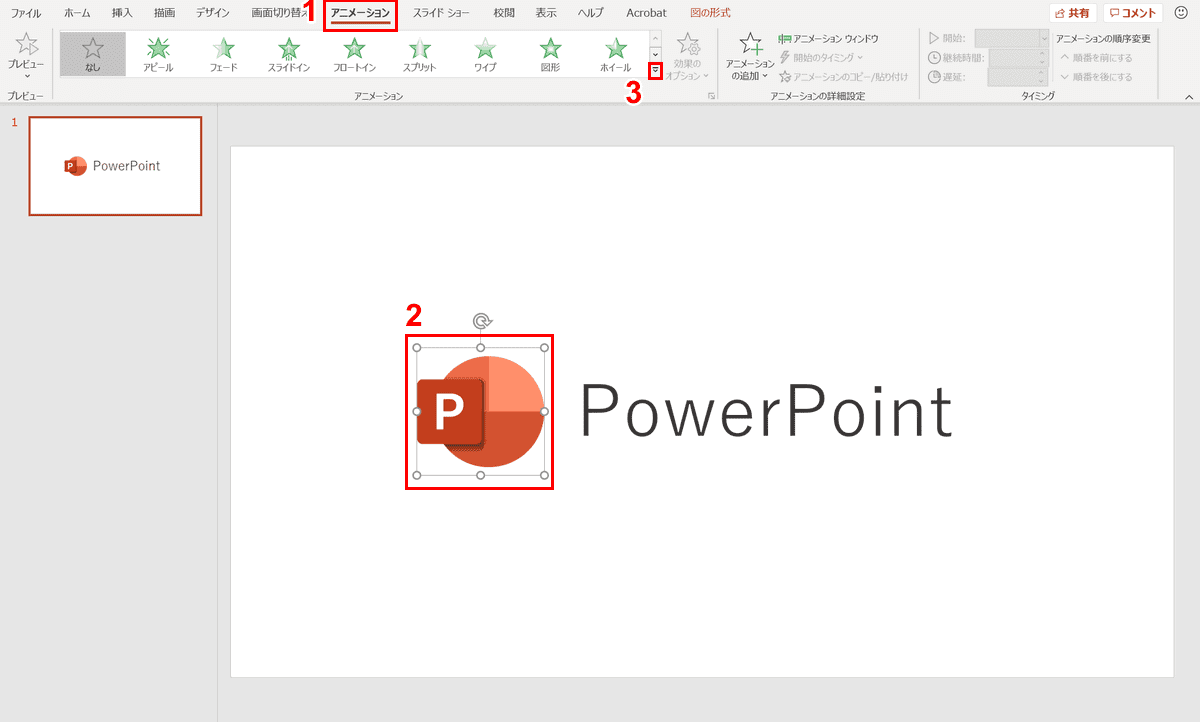
①【アニメーション】タブを選択し、②【アニメーション効果を設定したいオブジェクト】を選択します。
③「アニメーション」メニューの中から【その他】を押します。
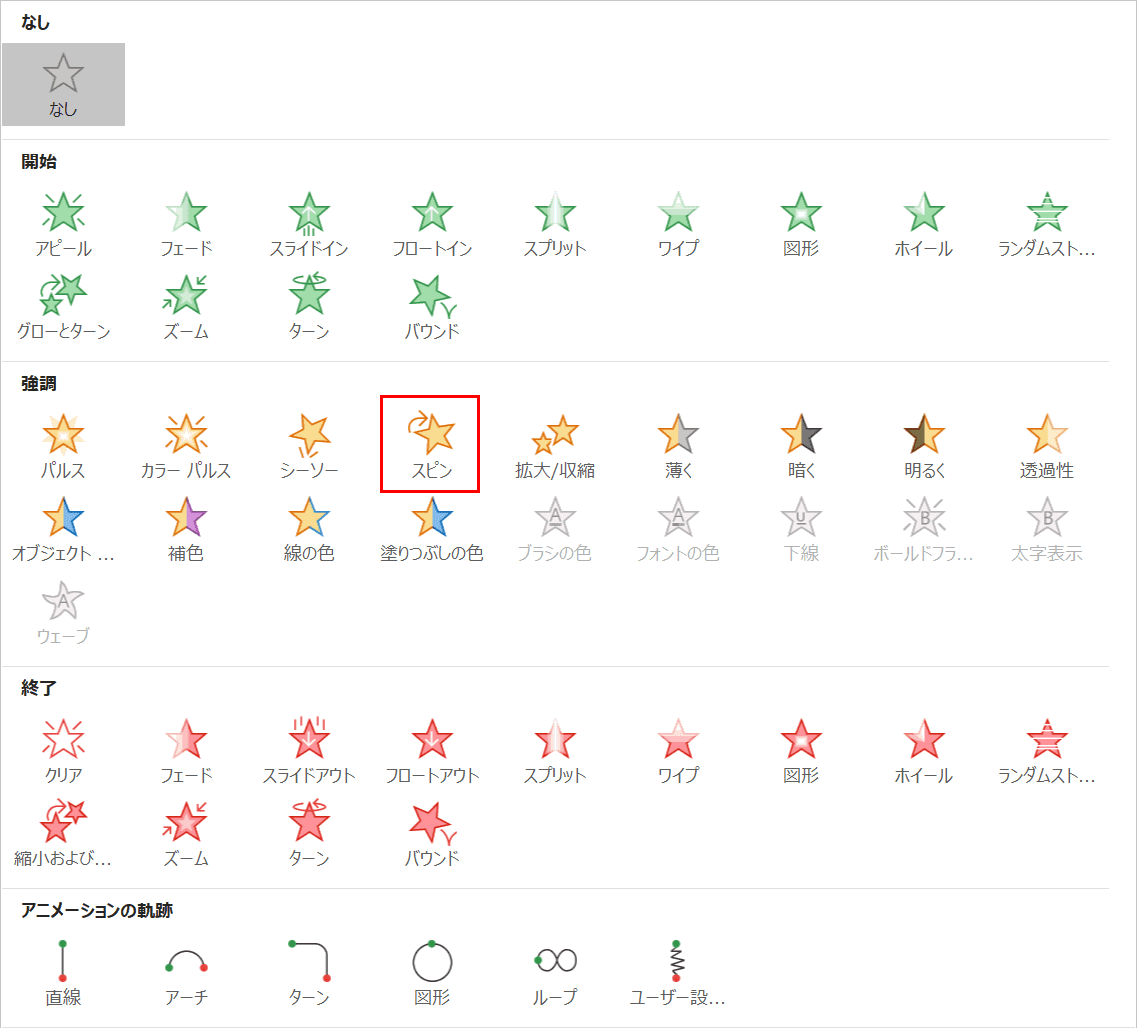
アニメーション効果の中から【スピン】を選択します。
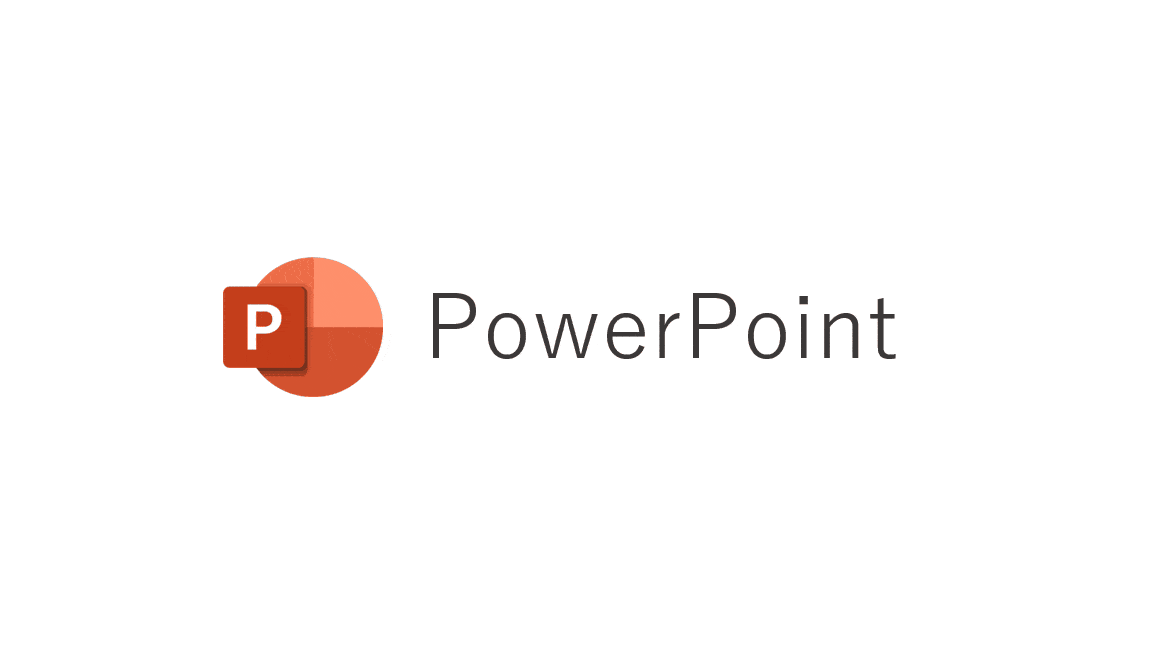
スライド上で設定したアニメーションの効果がプレビューされます。オブジェクトが回転します。
文字色を変える
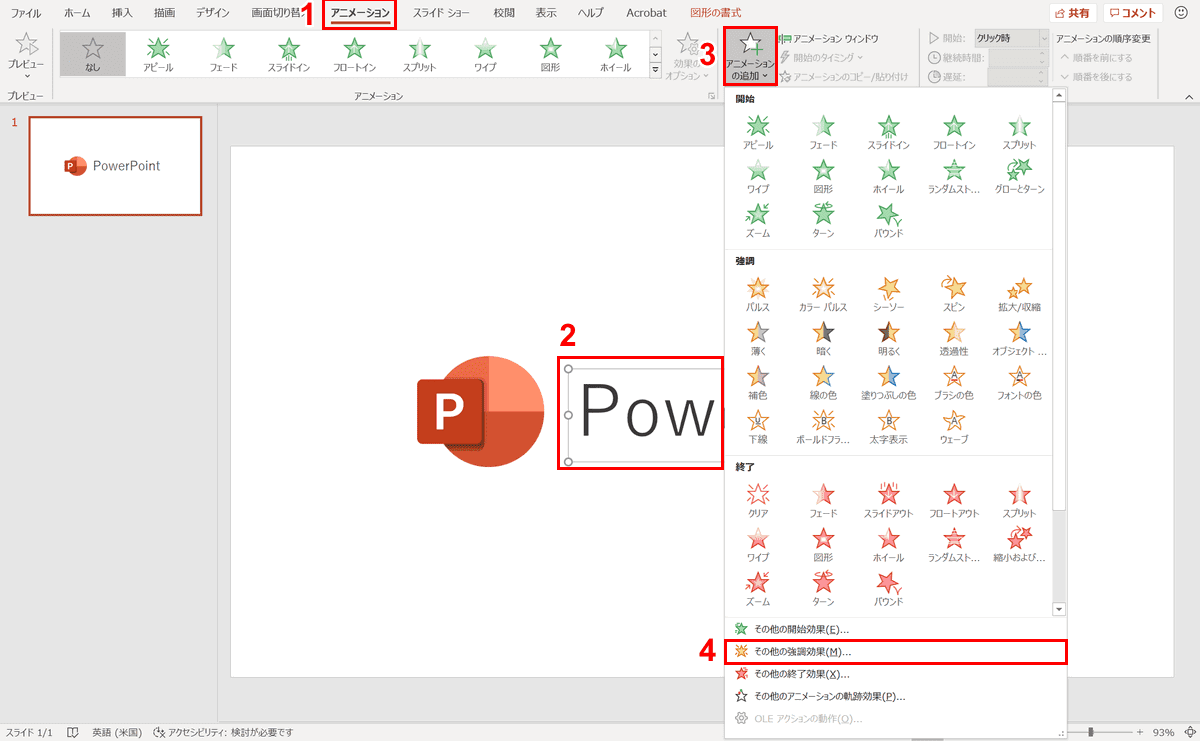
①【アニメーション】タブを選択し、②【アニメーション効果を設定したいテキスト】を選択します。
③【アニメーションの追加】、④【その他の強調効果】の順に選択します。
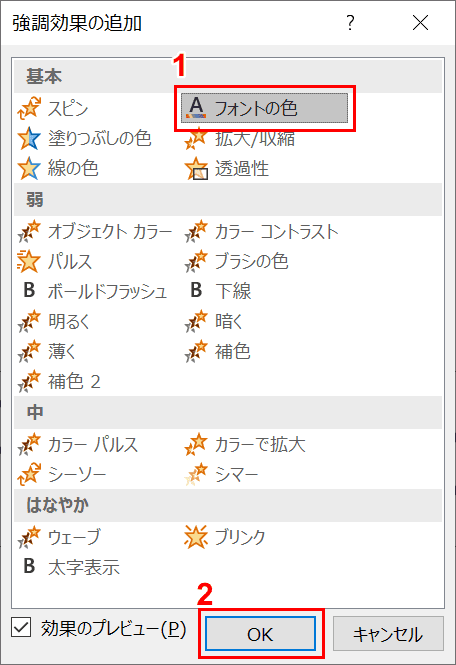
「強調効果の追加」ダイアログボックスが表示されました。①【フォントの色】を選択し、②【OK】ボタンを押します。
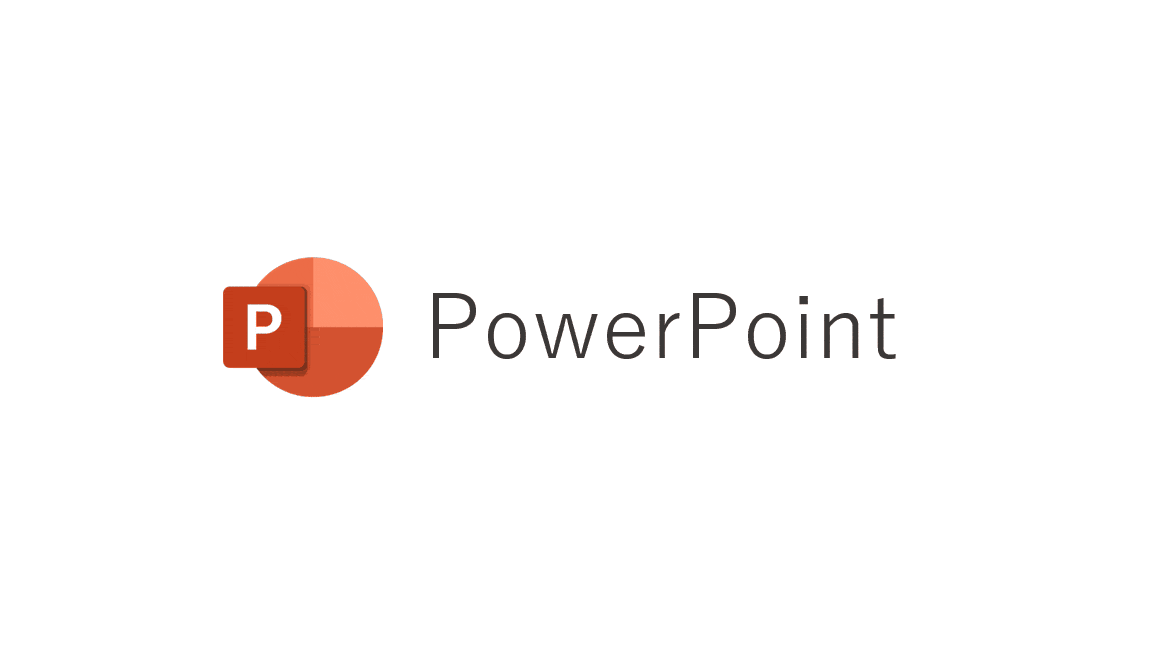
スライド上で設定したアニメーションの効果がプレビューされます。文字色が徐々に変わっていることが確認できます。
拡大/縮小する
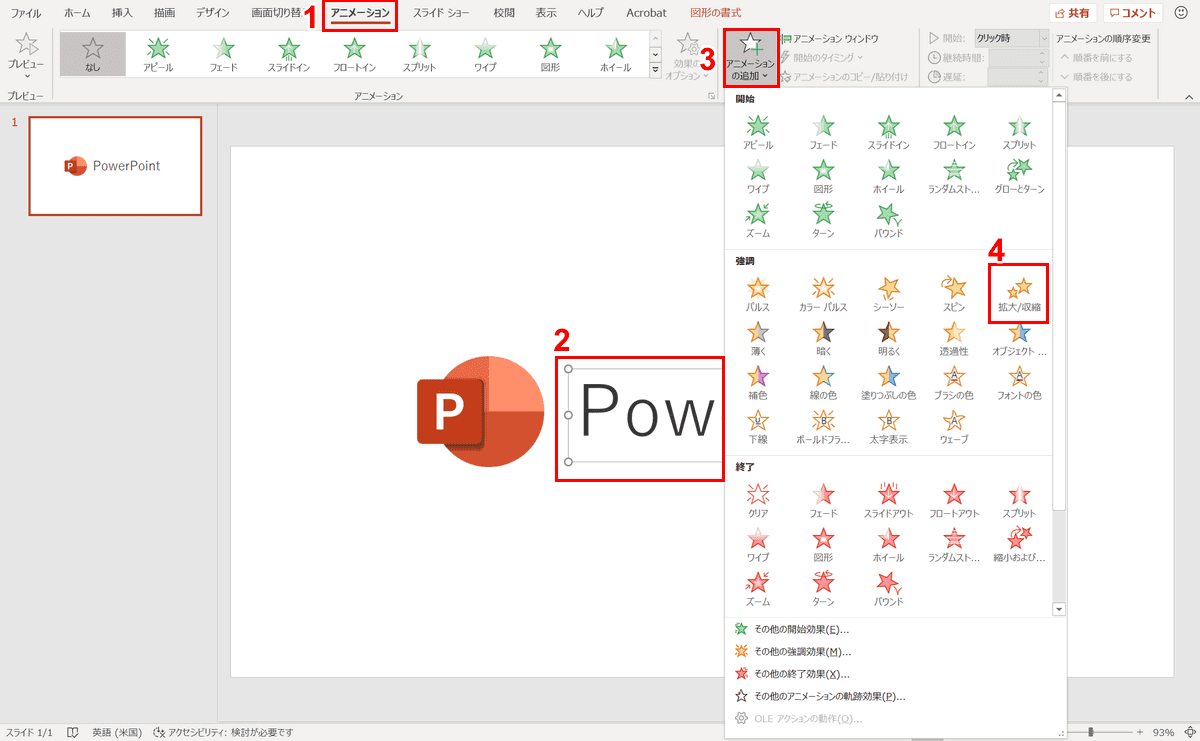
①【アニメーション】タブを選択し、②【アニメーション効果を設定したいテキスト】を選択します。
③【アニメーションの追加】、④【拡大/縮小】の順に選択します。
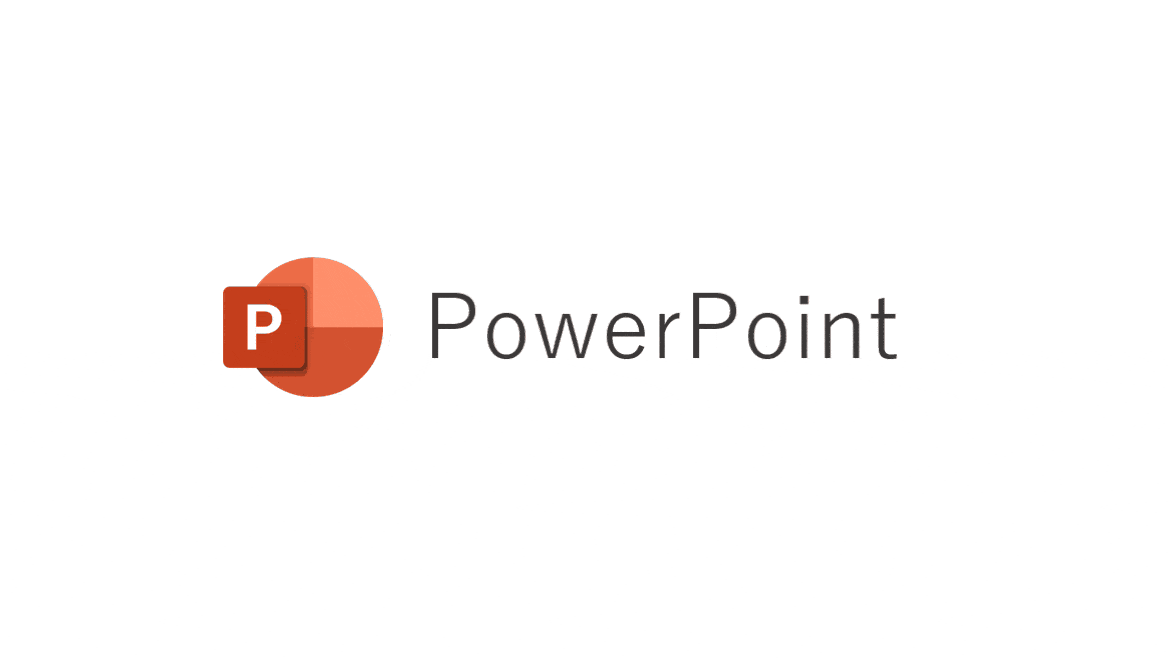
スライド上で設定したアニメーションの効果がプレビューされます。文字が拡大するのを確認できます。
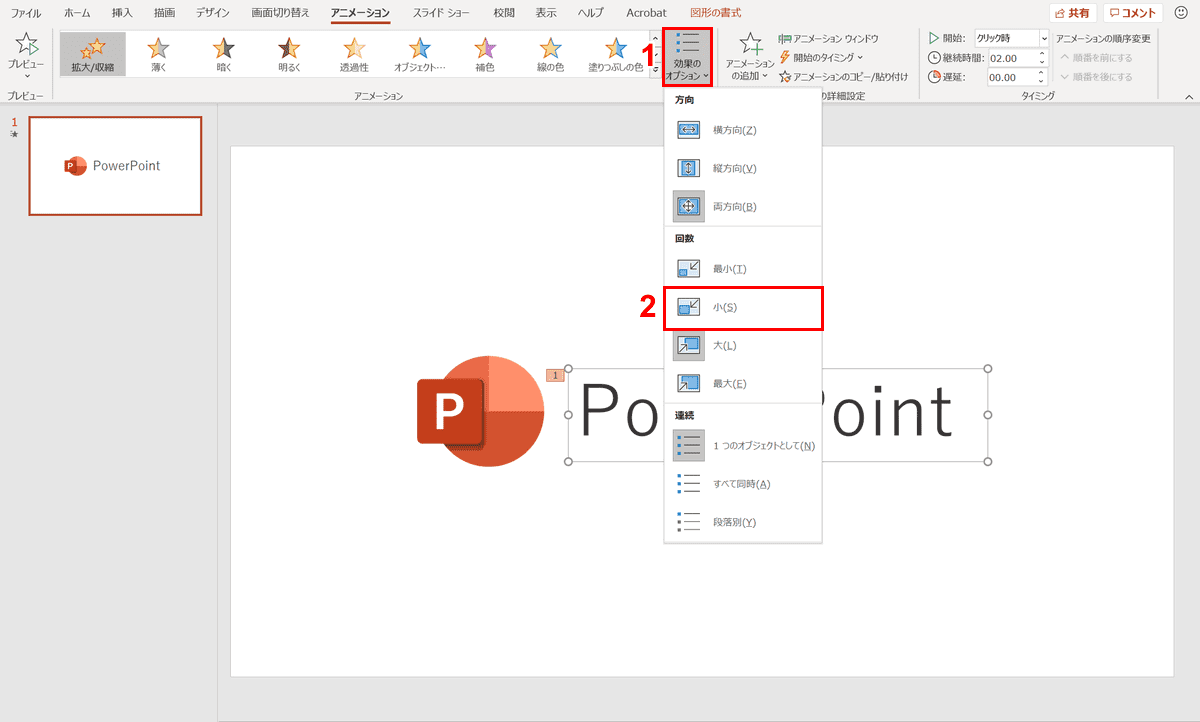
縮小したい場合は、①【詳細のオプション】、②【小】の順に選択します。
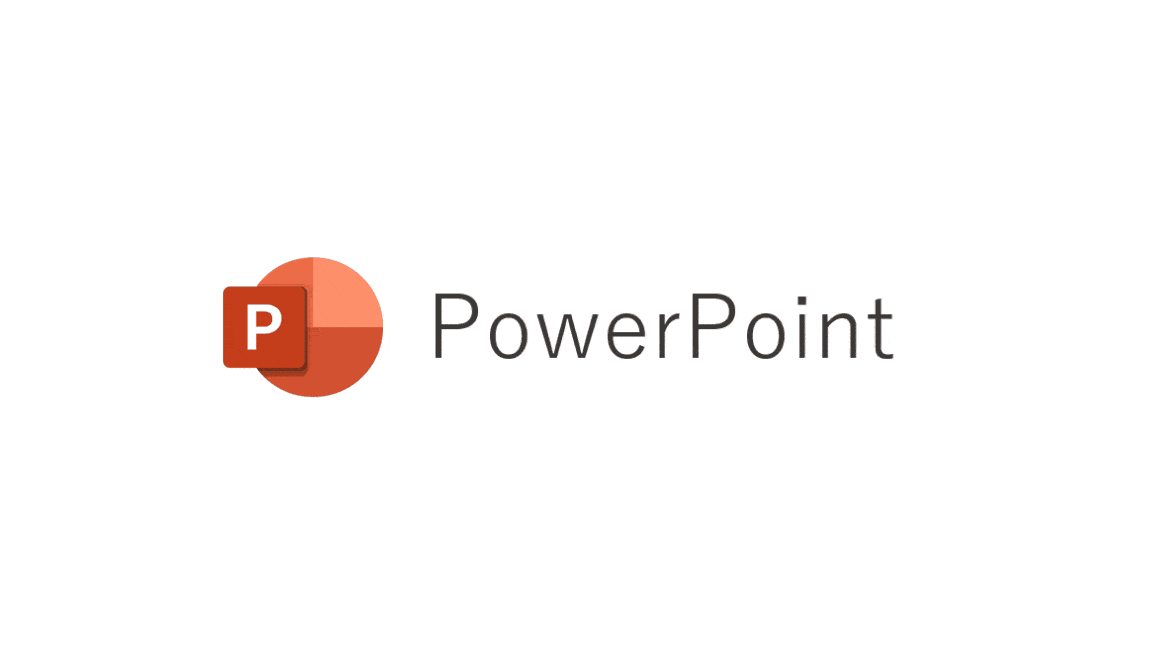
スライド上で設定したアニメーションの効果がプレビューされます。文字が縮小するのを確認できます。
複数のオブジェクトを同時に動かす
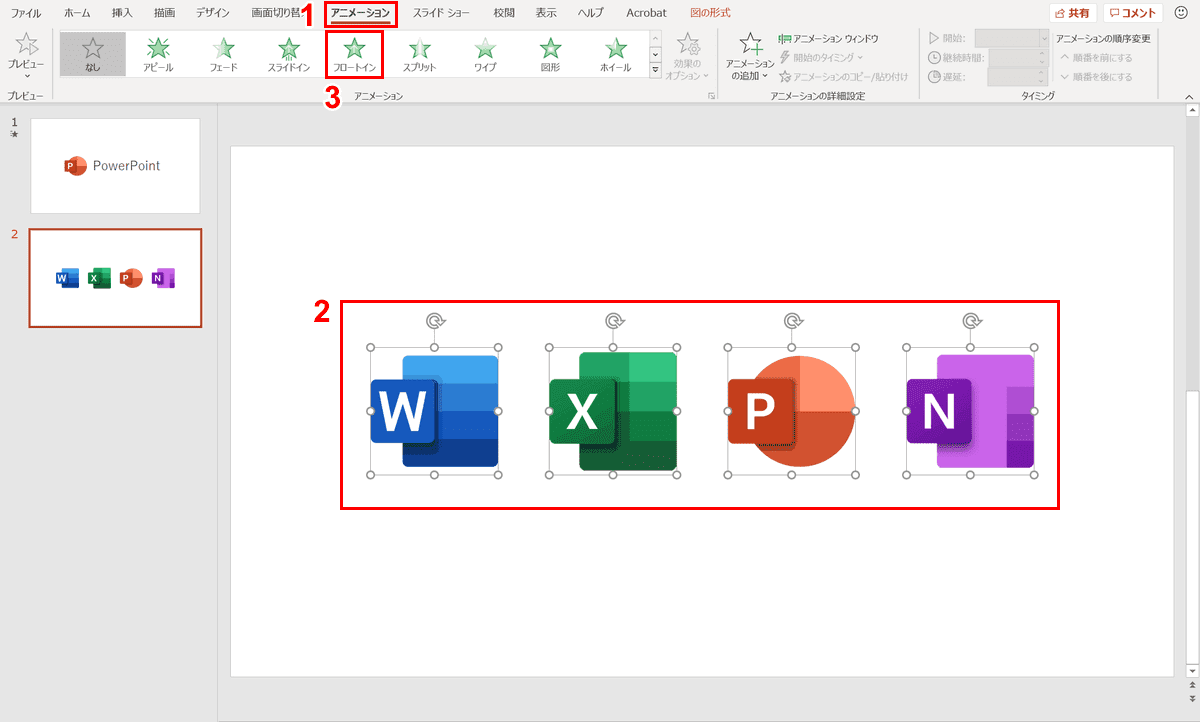
①【アニメーション】タブを選択します。②複数のオブジェクトを選択したいのでShiftを押しながら【アニメーション効果を設定したいオブジェクト】を選択します。
③「アニメーション」メニューの中から【フロートイン】を選択します。
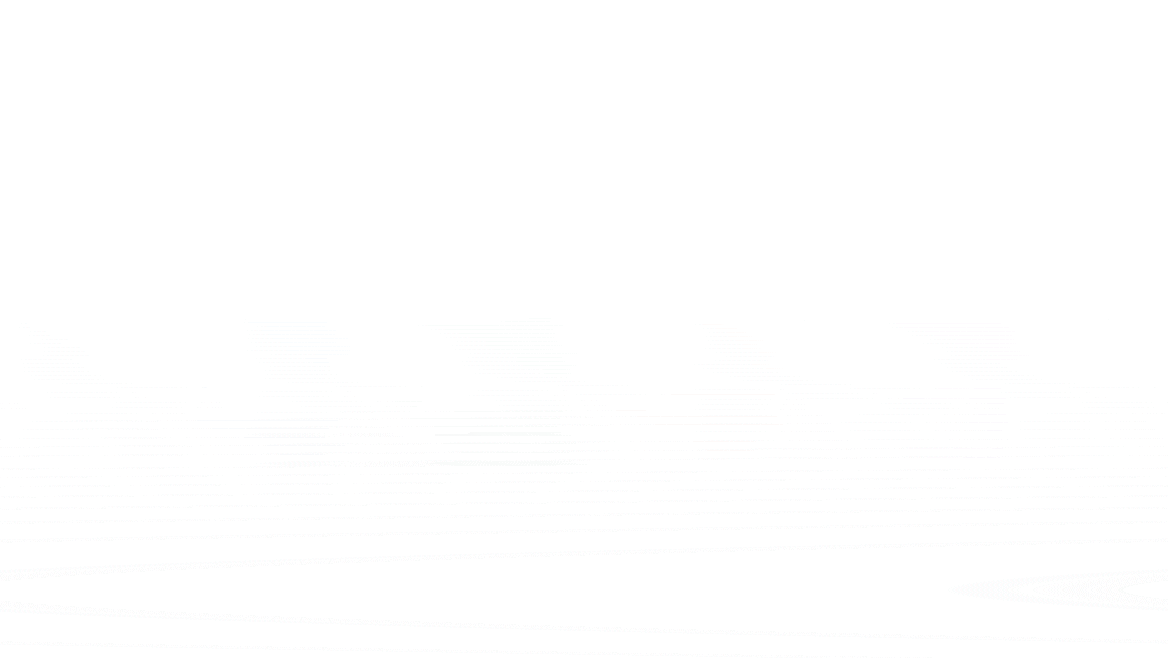
スライド上で設定したアニメーションの効果がプレビューされます。複数のオブジェクトが同時にアニメーションを開始しました。
順番に動かす

①【アニメーション】タブを選択します。②【最初に動かしたいオブジェクト】を選択します。
③「アニメーション」メニューの中から【フロートイン】を選択します。
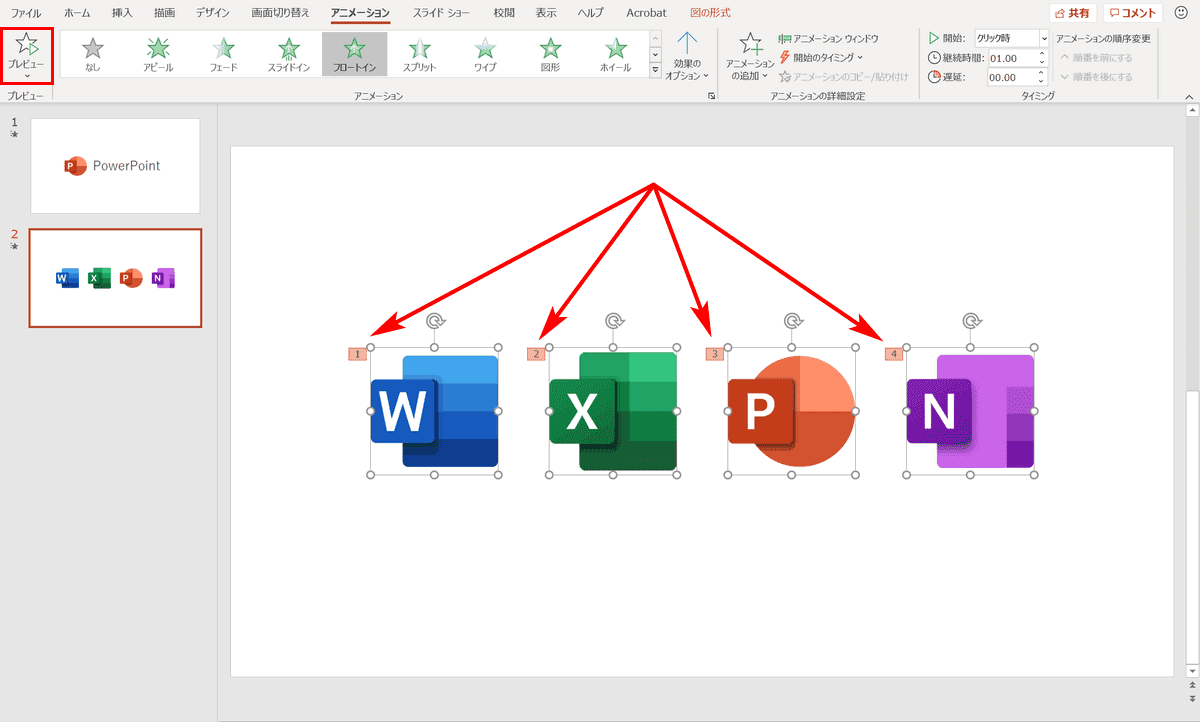
同じように他のオブジェクトも1つずつアニメーションを設定していきます。オブジェクトを選択するとアニメーションの順番が表示されます。動かしたい順番になっているか確認します。
【プレビュー】ボタンを押します。
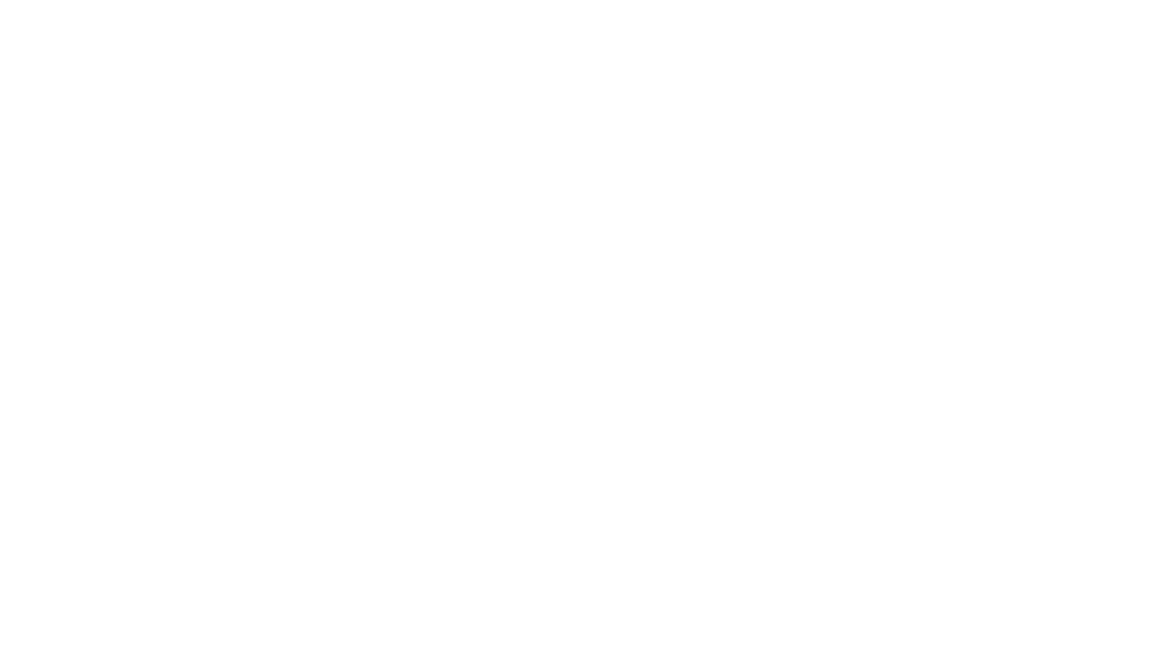
スライド上で設定したアニメーションの効果がプレビューされます。複数のオブジェクトが順番にアニメーションします。
繰り返す(ループ)
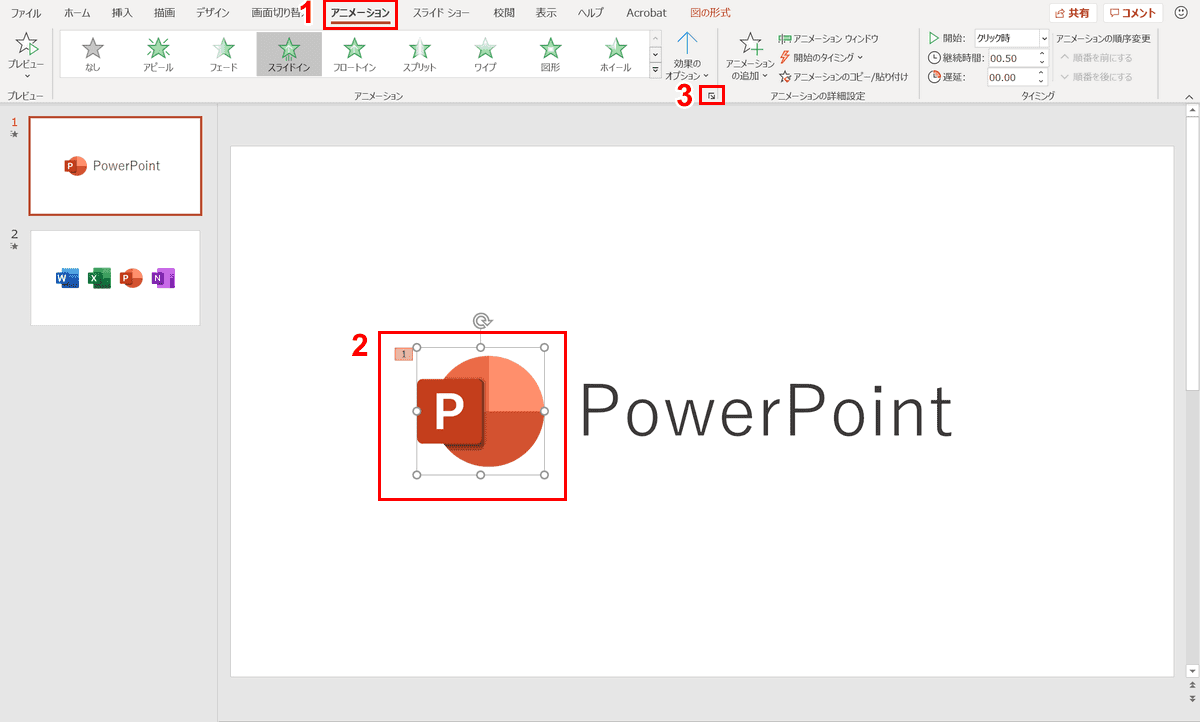
①【アニメーション】タブを選択します。②【繰り返したいアニメーションを設定しているオブジェクト】を選択します。
③【効果のその他のオプションを表示】を選択します。
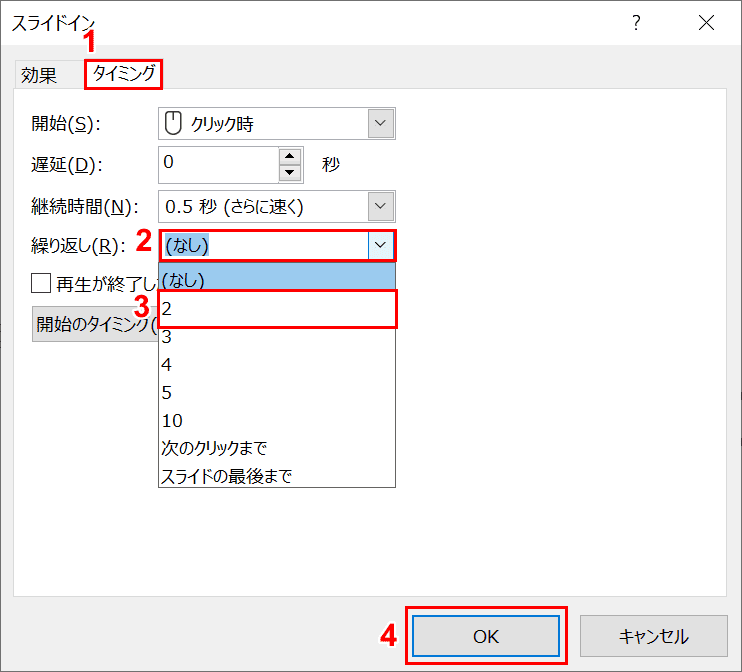
「スライドイン」ダイアログボックスが表示されました。設定しているアニメーション効果によって異なります。
①【タイミング】タブを選択し、②繰り返しを選択します(デフォルト:(なし))。③【繰り返したい回数、条件】を選択します。④最後に【OK】ボタンを押します。
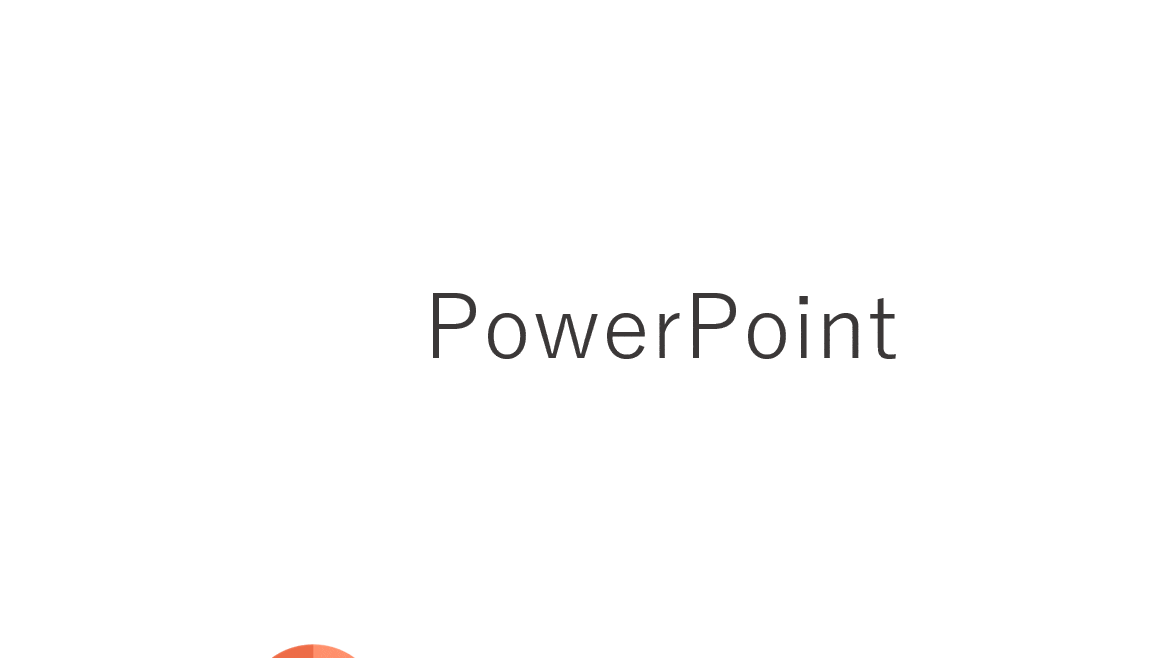
プレビューするとアニメーションが指定した回数または条件で繰り返します。
線を引く(軌跡を残す)
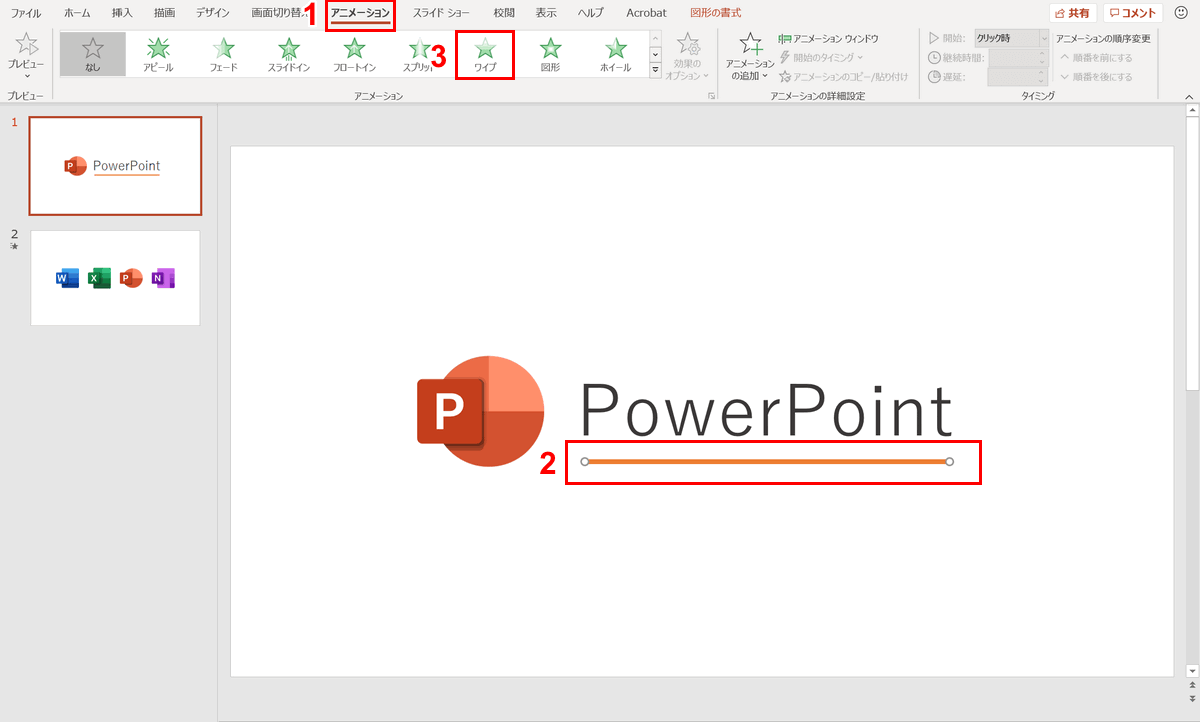
①【アニメーション】タブを選択します。②【線を引いた状態のオブジェクト】を選択します。
③「アニメーション」メニューの中から【ワイプ】を選択します。「ワイプ」はテキストまたはオブジェクトが、指定した方向から拭き取られます。
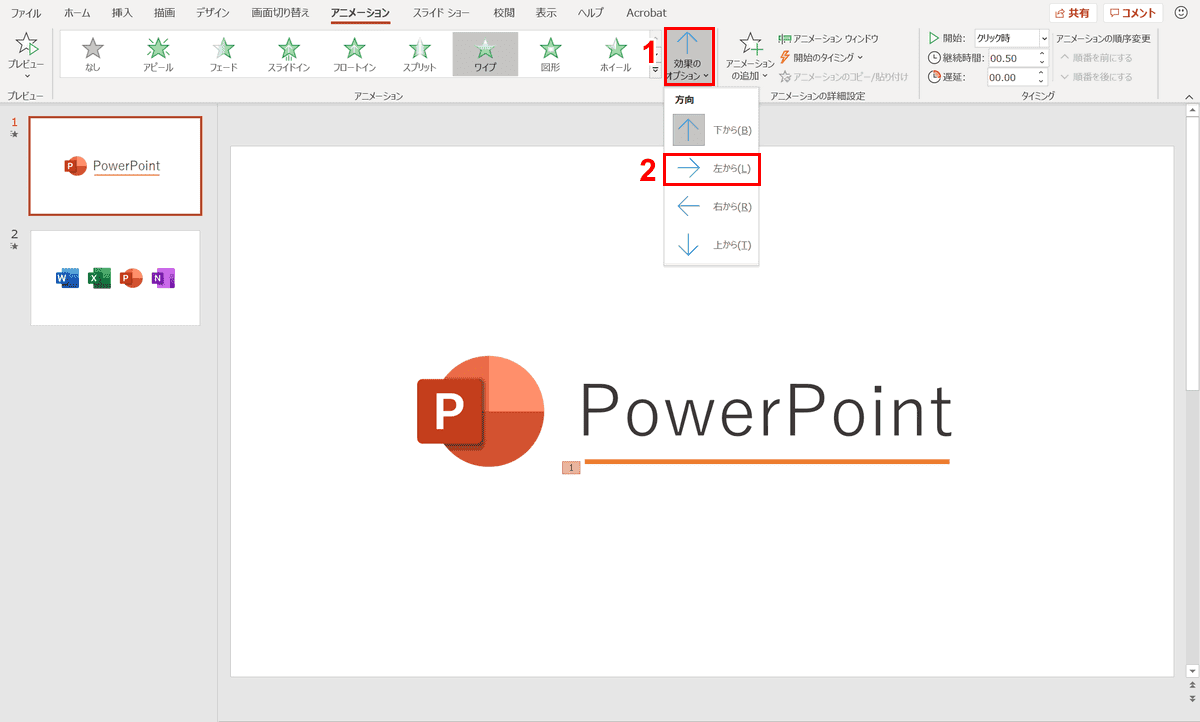
①【効果のオプション】、②「方向」から【左から】を選択します。
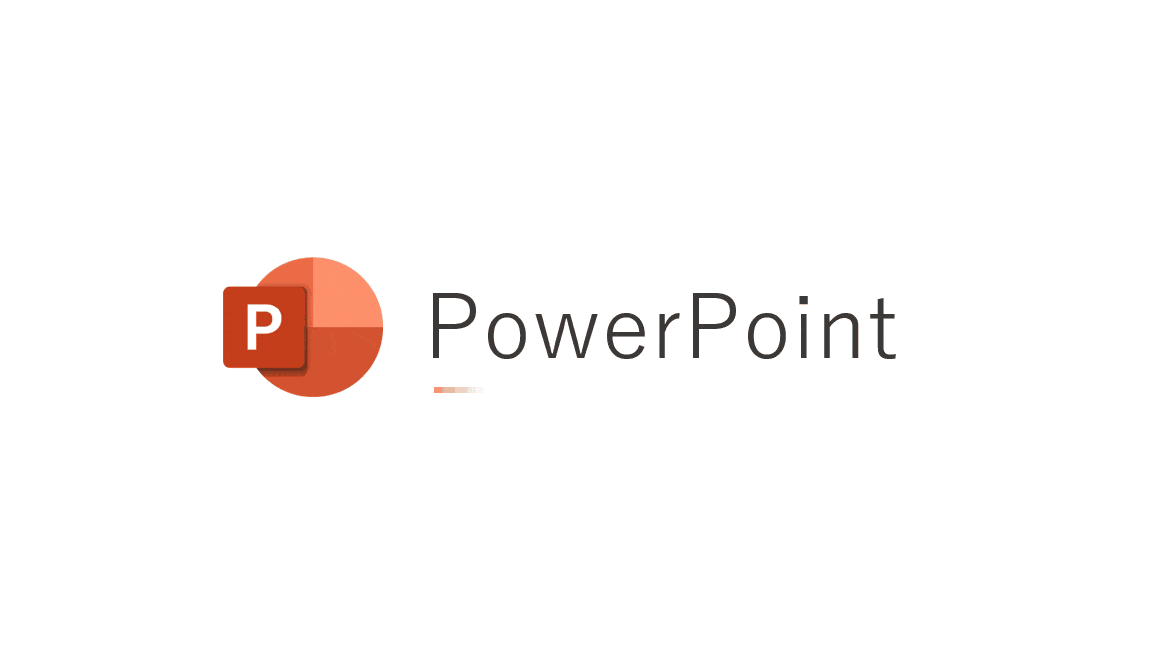
スライド上で設定したアニメーションの効果がプレビューされます。線を引いたように軌跡を残しながらアニメーションします。
点滅させる
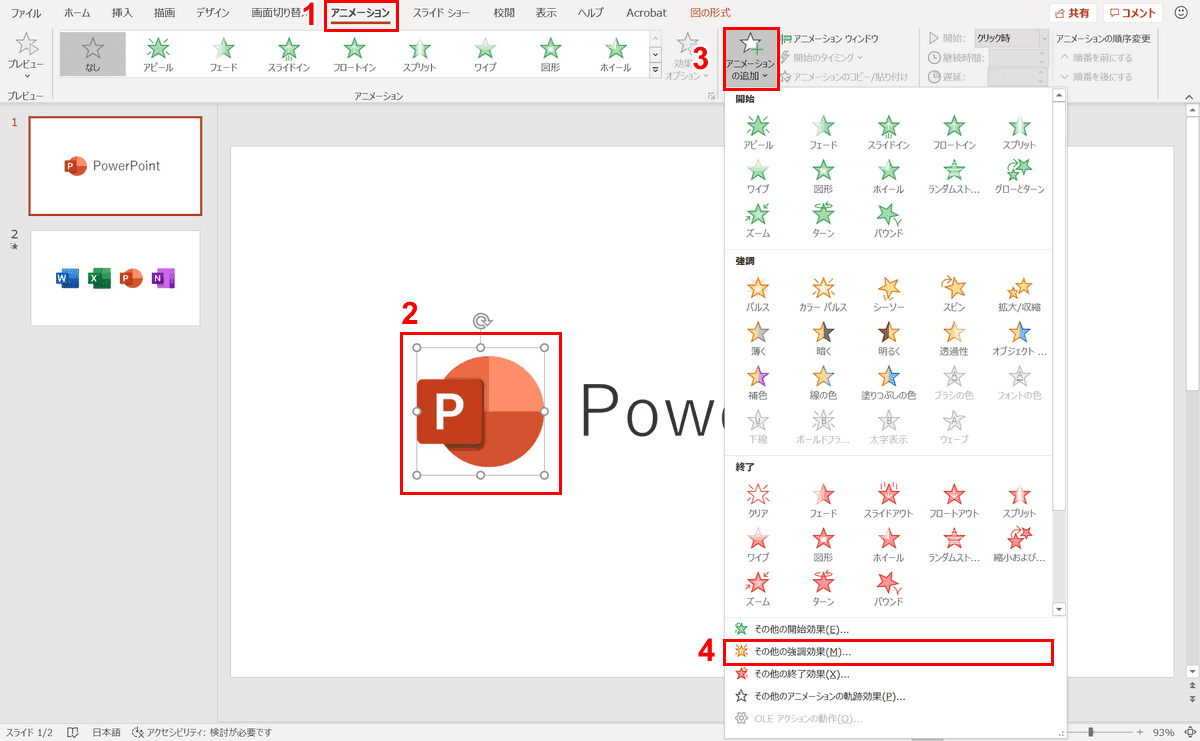
①【アニメーション】タブを選択します。②【点滅させたいオブジェクト】を選択します。
③【アニメーションの追加】、④【その他の強調効果】の順に選択します。
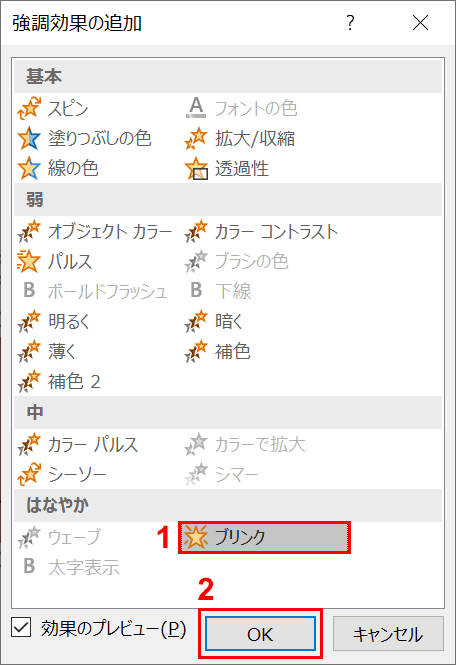
「強調効果の追加」ダイアログボックスが表示されました。①【プリンク】を選択し、②【OK】ボタンを押します。
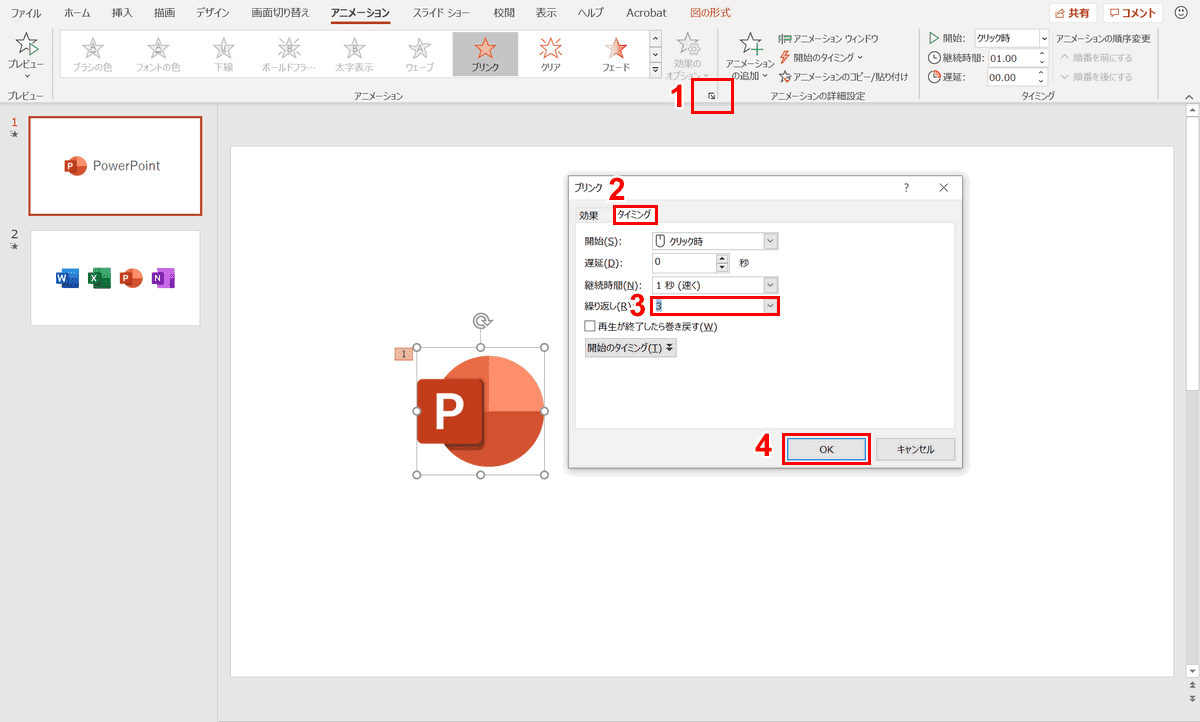
①【効果のその他のオプションを表示】を押します。「プリンク」ダイアログボックスが表示されます。②【タイミング】タブを選択し、③「繰り返し」から【3】を選択し、④【OK】ボタンを押します。
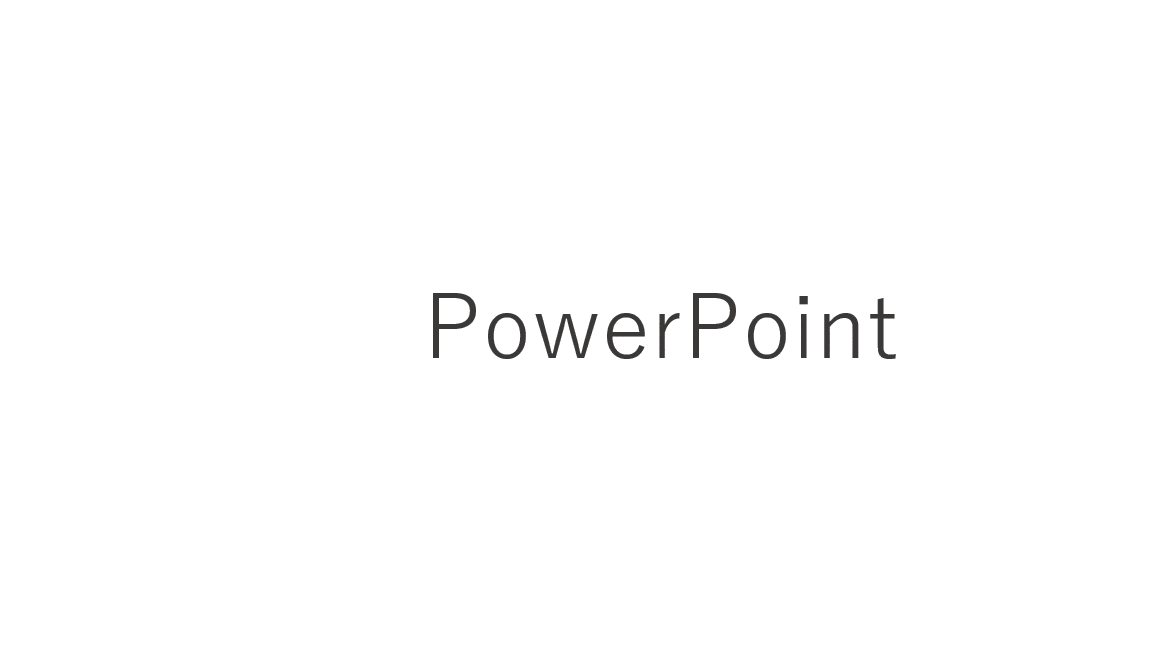
スライド上で設定したアニメーションの効果がプレビューされます。オブジェクトが点滅するアニメーション効果が設定できました。
開始のタイミングを変更する
アニメーションが開始するタイミングは「クリック時」「直前の動作と同時」「直前の動作の後」から設定できます。デフォルトでは「クリック時」が選択されています。
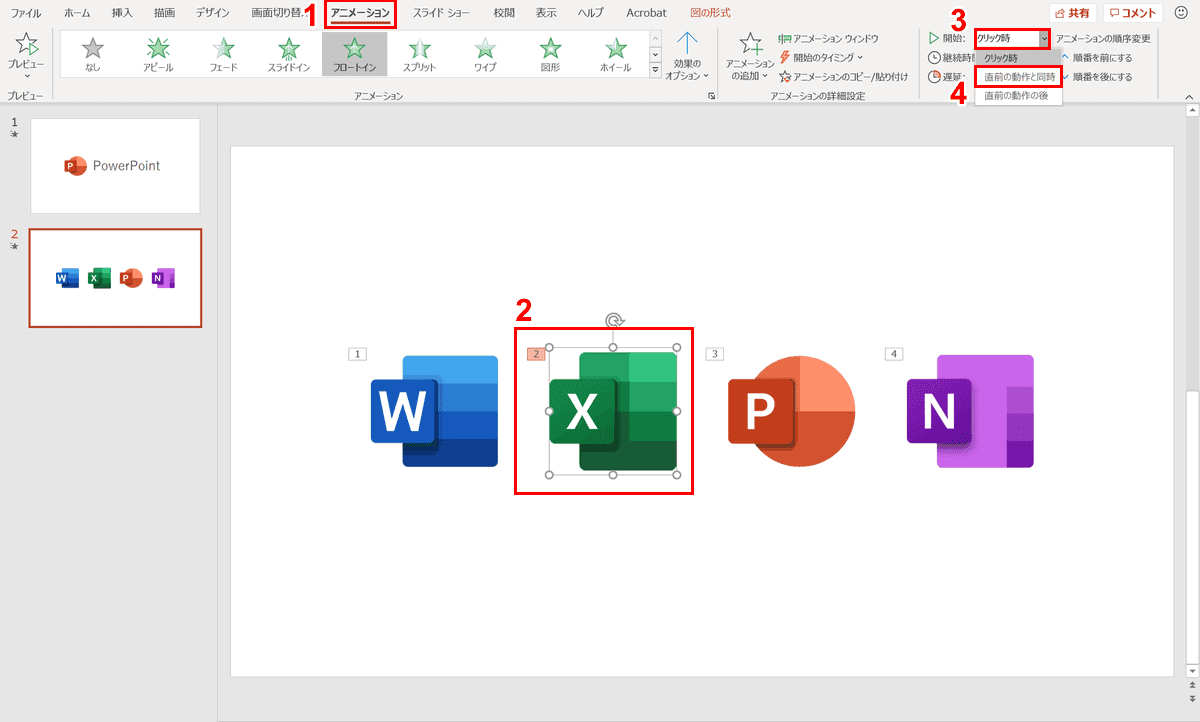
①【アニメーション】タブを選択します。②【開始のタイミングを変更したいオブジェクト】を選択します。
③【開始】、④【直前の動作と同時】の順に選択します。
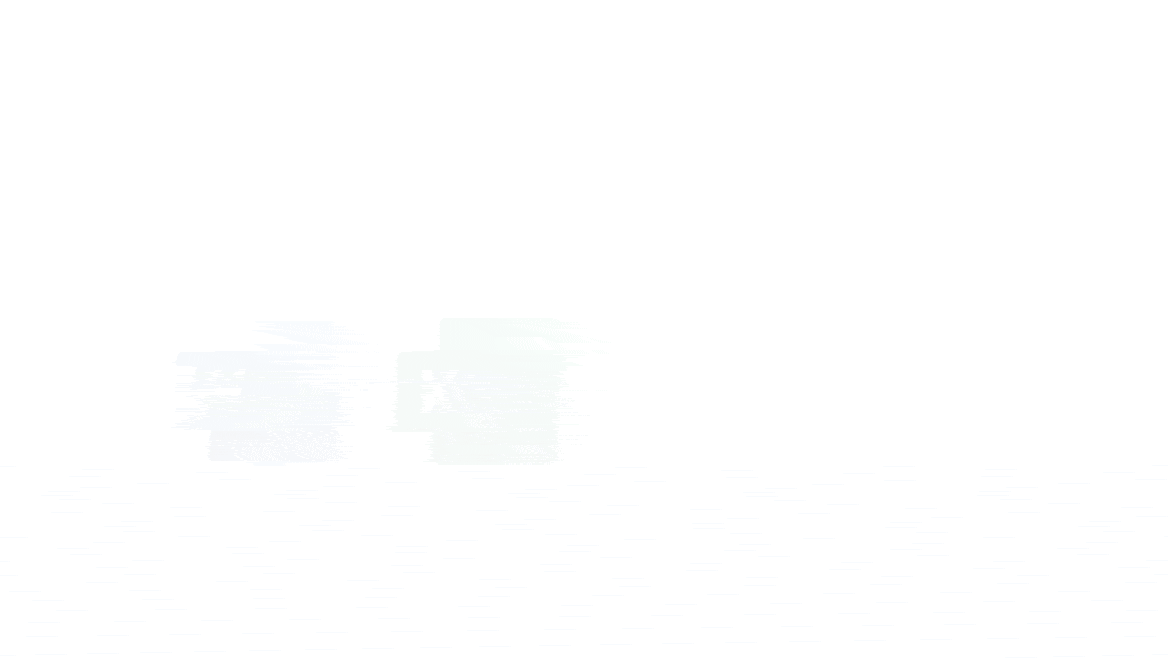
スライド上で設定したアニメーションの効果がプレビューされます。左から2番目のオブジェクトの開始タイミングを「直前の動作と同時」にしたので左から1番目のアニメーションと同時に動きます。
効果音をつける
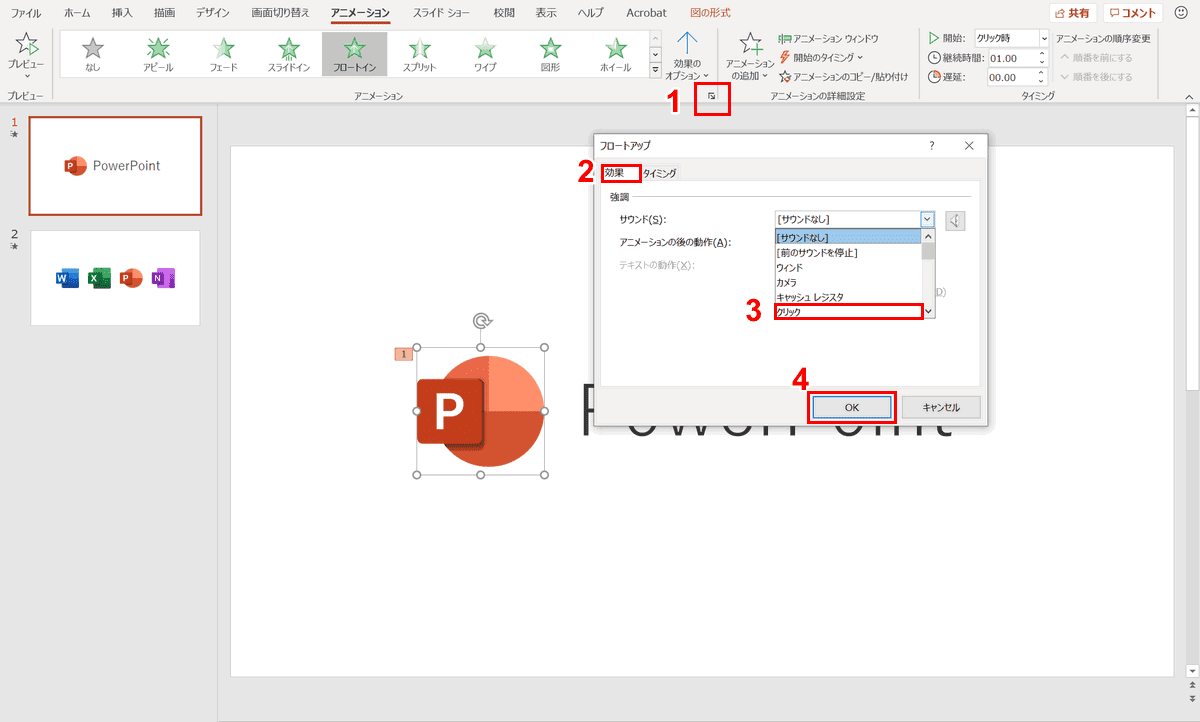
①【効果のその他のオプションを表示】を押します。「フロートアップ」ダイアログボックスが表示されます。
②【効果】タブを選択し、③「サウンド」から【お好きなサウンド(例:クリック)】を選択し、④【OK】ボタンを押します。
アニメーション時に設定した効果音が流れます。
複数のアニメーションを追加する
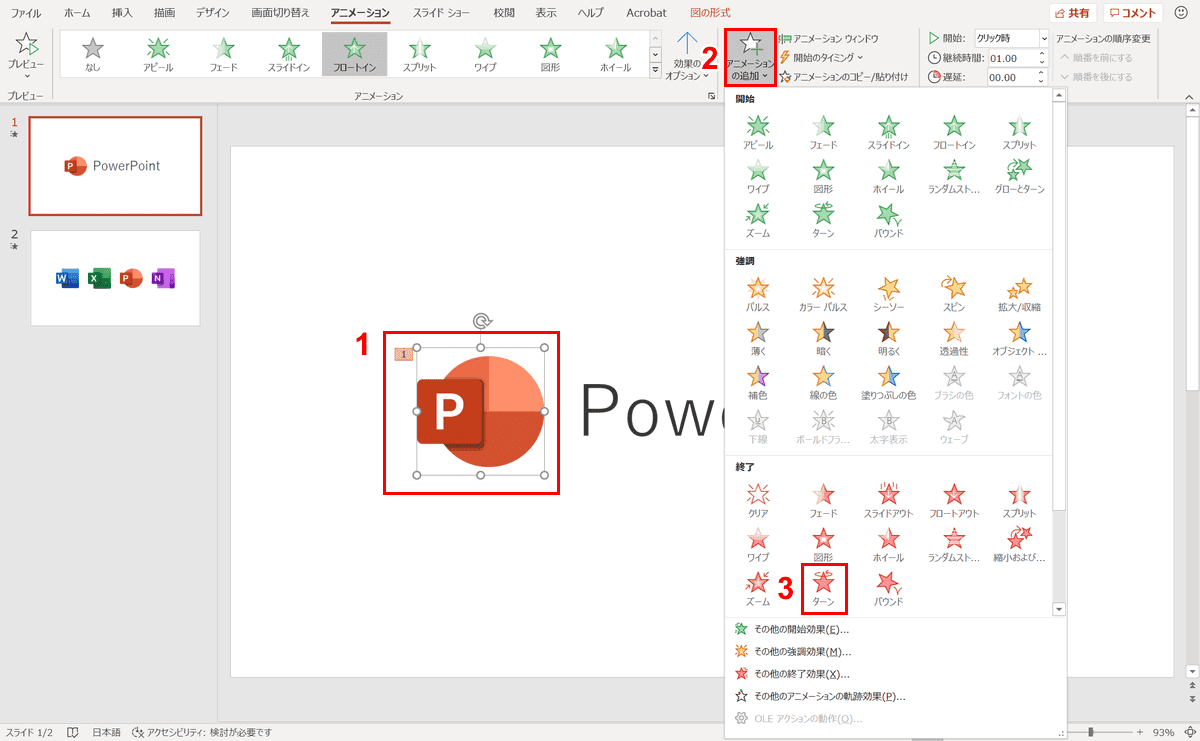
①【すでにアニメーションを設定しているオブジェクト】を選択します。②【アニメーションの追加】、③【ターン】の順に選択します。
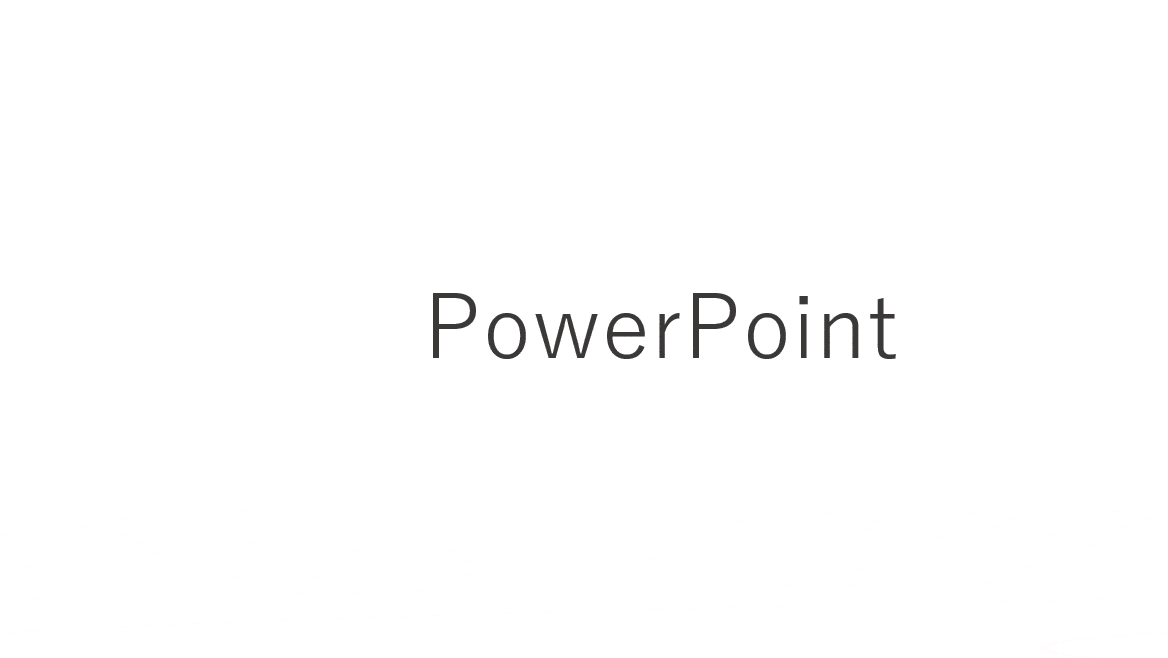
スライド上で設定したアニメーションの効果がプレビューされます。1つ目の「フロートイン」の後に2つ目の「ターン」がアニメーションします。1つのオブジェクトに複数のアニメーションを追加することができました。
1文字ずつアニメーションさせる
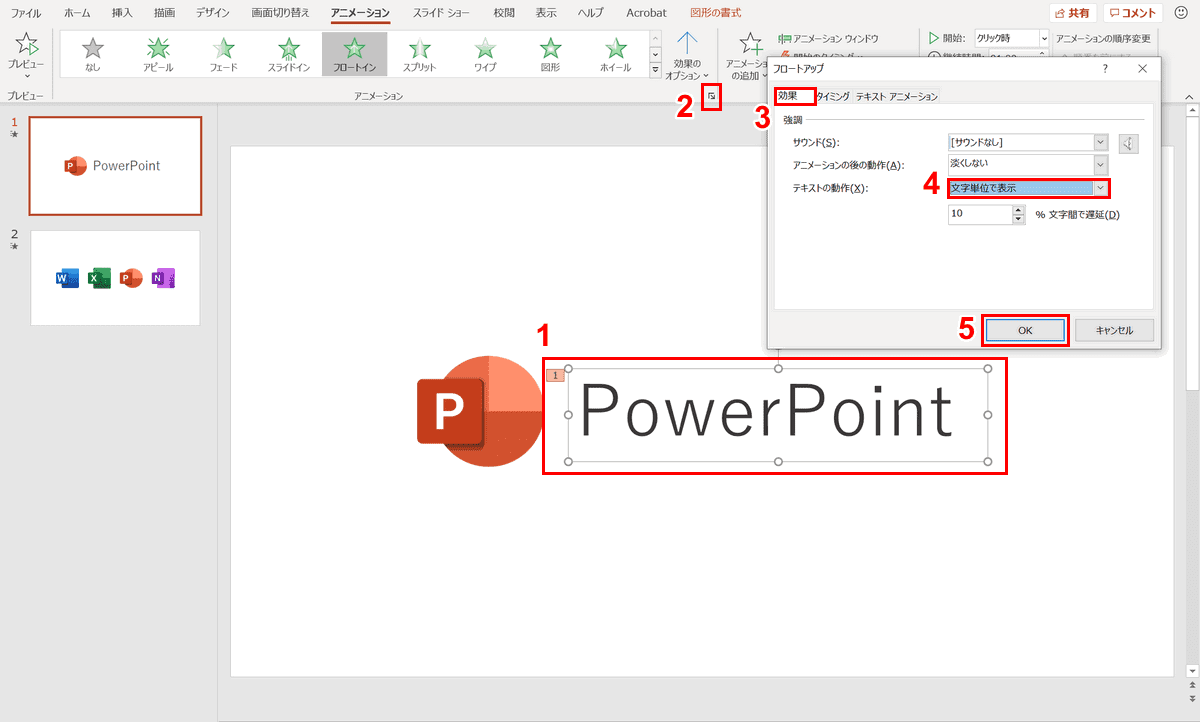
①【アニメーションを設定したいテキスト】を選択します。②【効果のその他のオプションを表示】を押すと「フロートアップ」のダイアログボックスが表示されます。
③【効果】タブを選択し、④「テキストの動作」から【文字単位で表示】を選択し、⑤【OK】ボタンを押します。
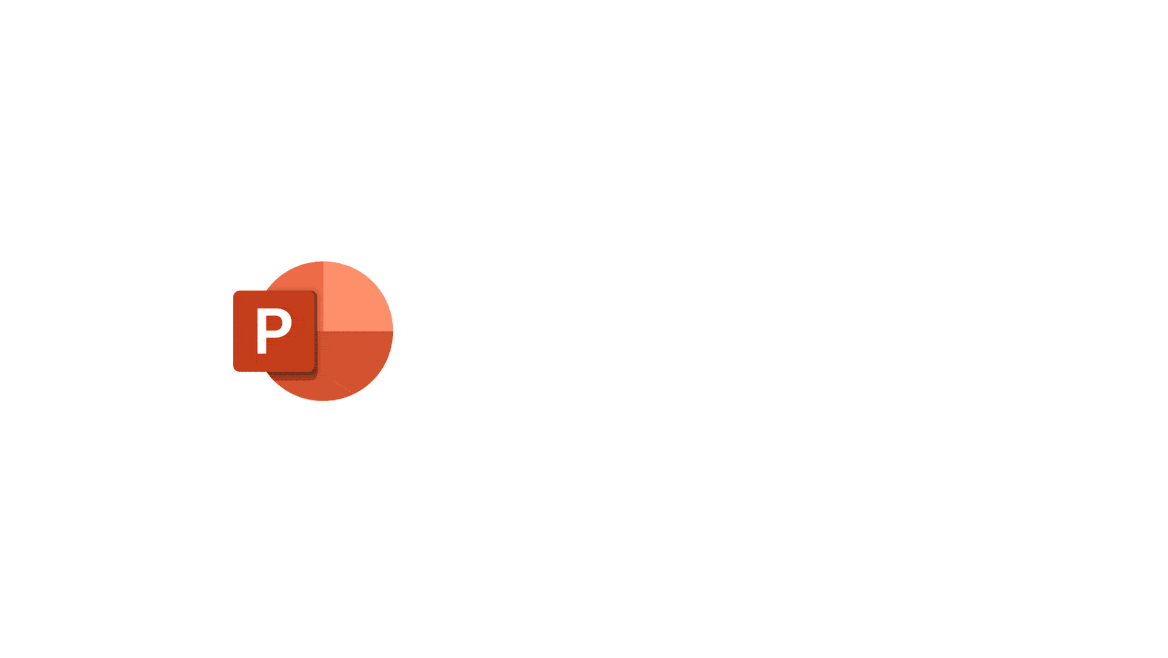
スライド上で設定したアニメーションの効果がプレビューされます。文字が1文字ずつアニメーションするようになりました。
コピーして貼り付ける
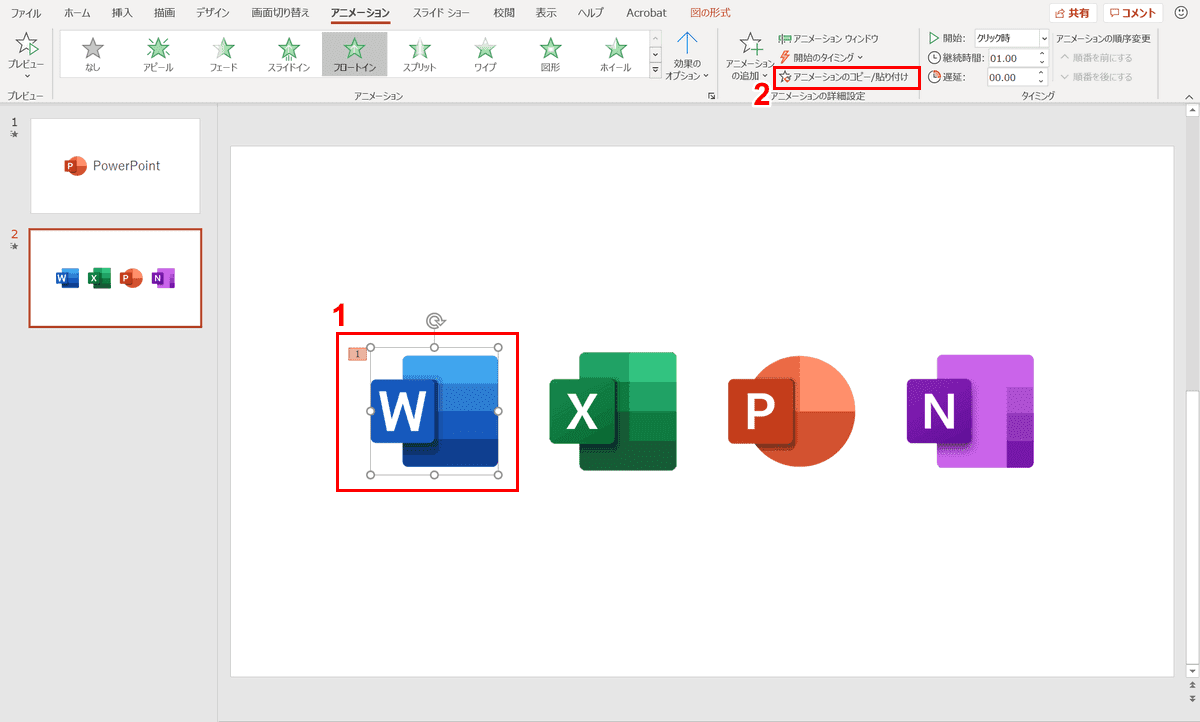
①【コピーしたいアニメーションが設定されたオブジェクト】を選択します。②【アニメーションのコピー/貼り付け】を選択します。アニメーションがコピーされました。
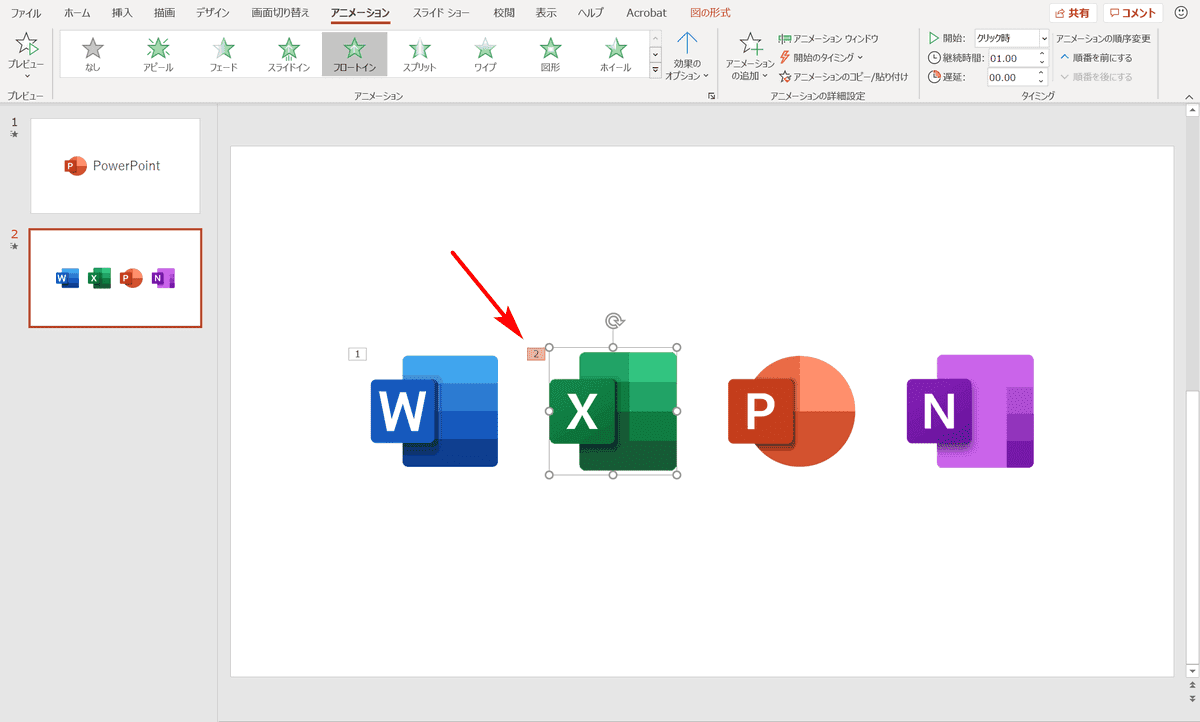
コピーしたアニメーションを貼り付けたいオブジェクトをクリックすると貼り付けが完了します。
複数のオブジェクトに貼り付けたい場合は、コピーする際「アニメーションのコピー/貼り付け」をダブルクリックします。
印刷する
アニメーションが含まれているスライドを印刷した場合、アニメーションの最後の結果が印刷されます。オブジェクトの配置によっては重なってしまって印刷される可能性があります。
印刷してもアニメーションの動作を伝えたい場合や重ならずに見せたい場合は印刷用のスライドを別途用意することをおすすめします。もしくは印刷しても崩れないように最初からスライドを作ることを心掛けましょう。
解除/削除する
すべてのアニメーションをオフにする
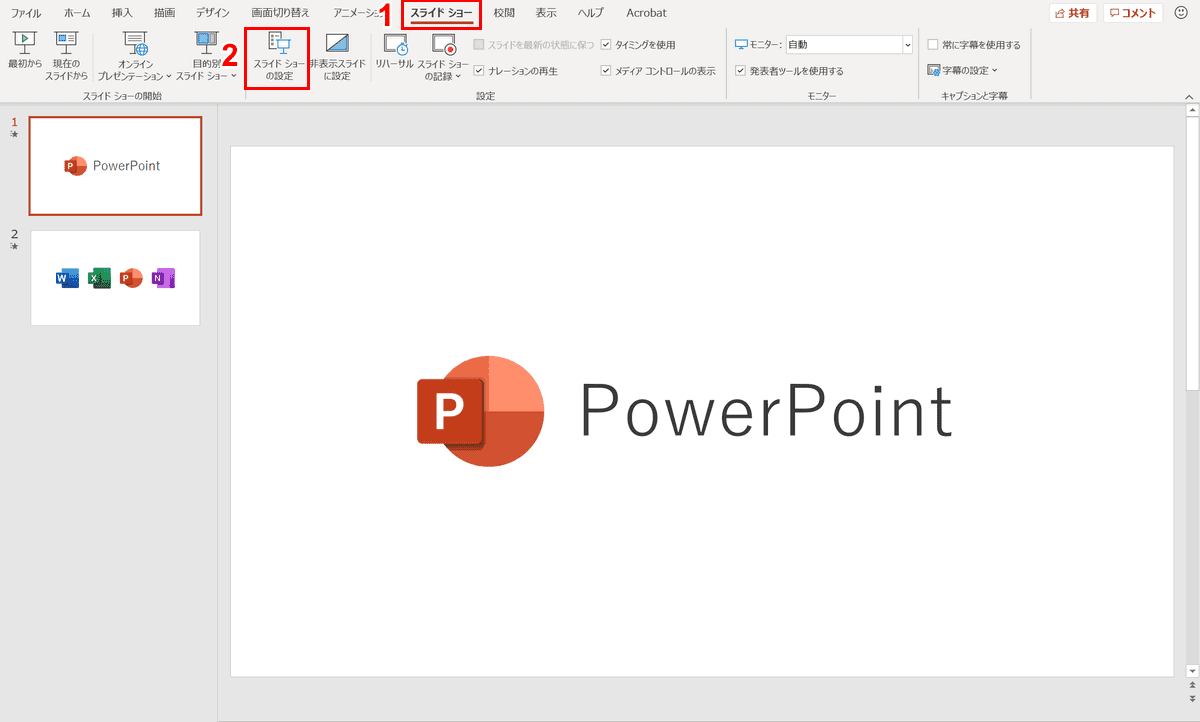
①【スライドショー】タブ、②【スライドショーの設定】の順に選択します。
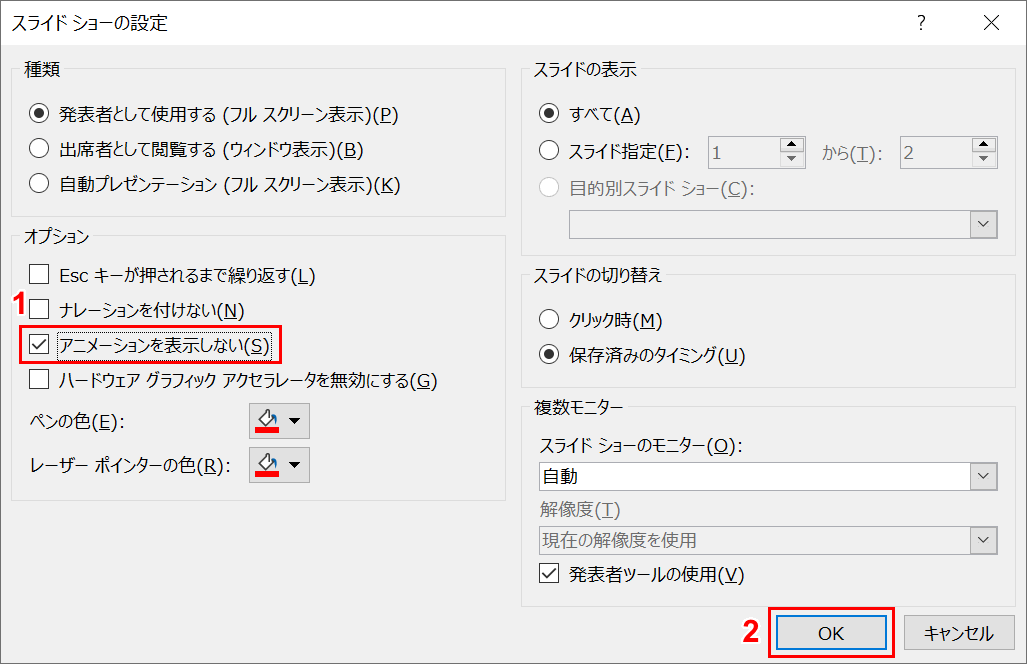
「スライドショーの設定」ダイアログボックスが表示されました。①【スライドショーを表示しない】をチェックし、②【OK】ボタンを押します。
スライドショーでアニメーションがまとめてオフになりました。
個別にアニメーションを削除する
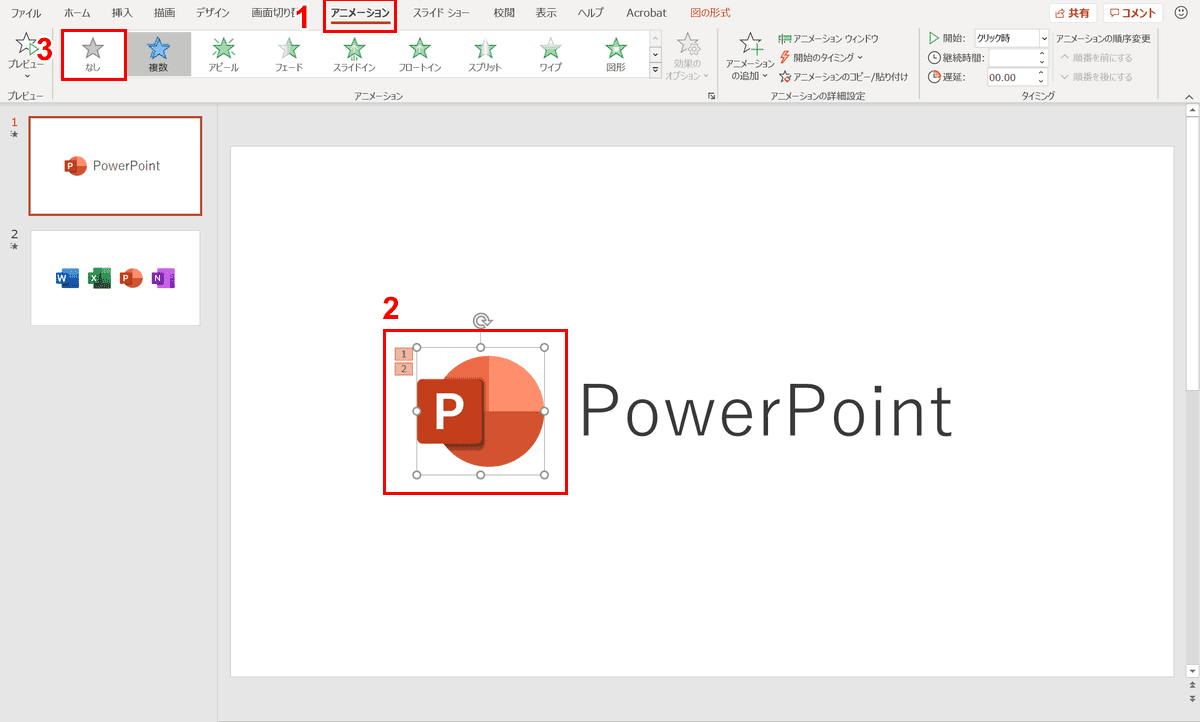
①【アニメーション】タブを選択し、②【アニメーションを削除したいオブジェクト】を選択します。
③「アニメーション」メニューの中から、【なし】を選択します。選択したオブジェクトのアニメーションが削除されました。
アニメーションが使えない場合
アニメーションが設定/追加できない
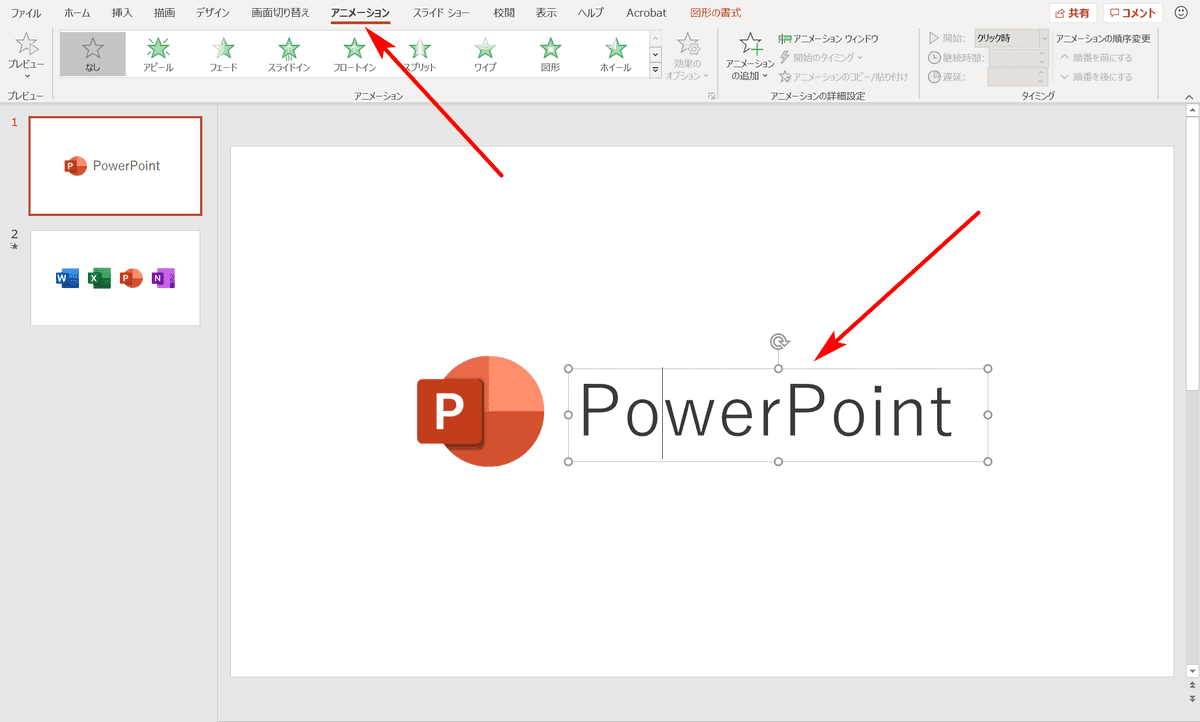
アニメーションを設定するためには「アニメーション」タブが選択されていることと、テキストもしくはオブジェクトが選択されていることが必要です。
スライドショーで動かない
スライドショーでアニメーションが動ない場合は下記をお試しください。
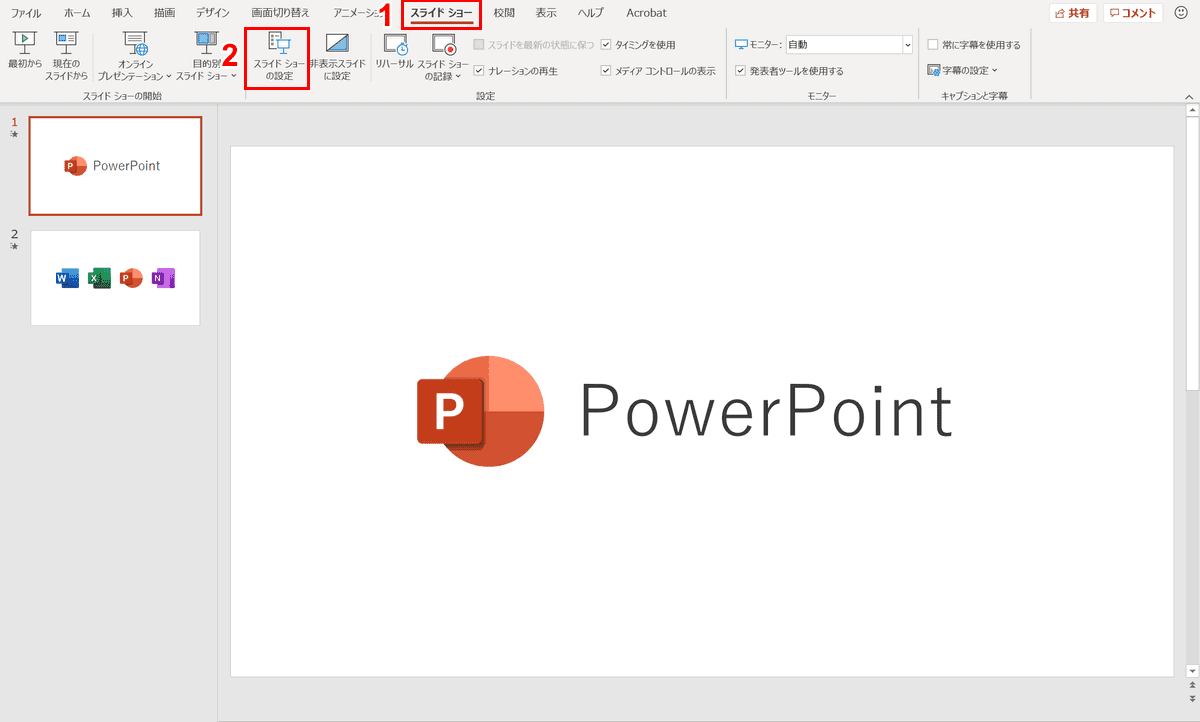
①【スライドショー】タブ、②【スライドショーの設定】の順に選択します。
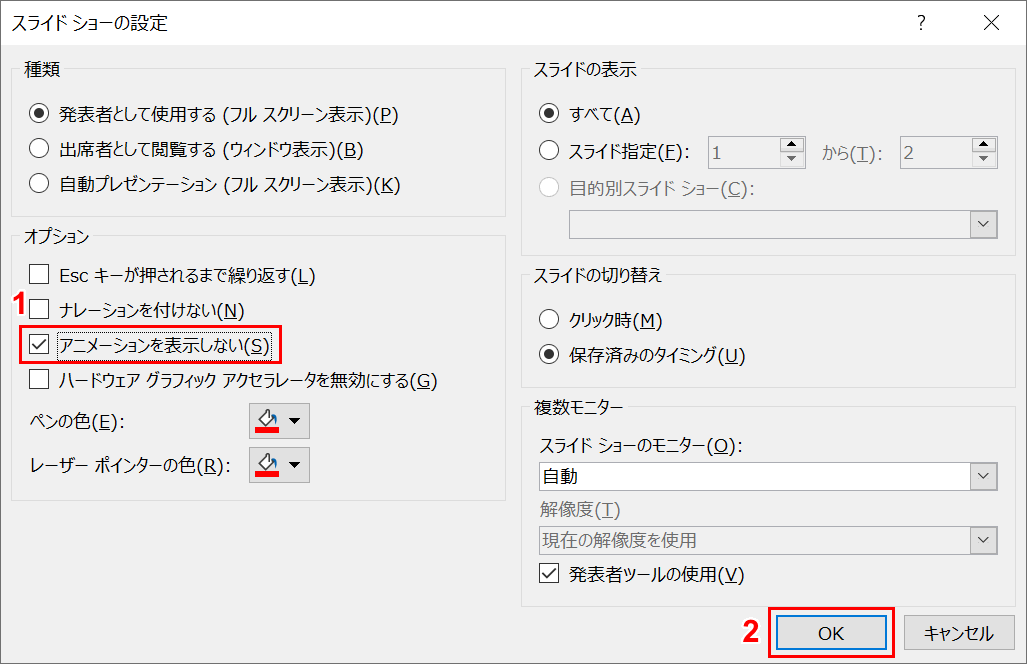
「スライドショーの設定」ダイアログボックスが表示されました。①【スライドショーを表示しない】がチェックされていたら外し、②【OK】ボタンを押します。
スライドショーでアニメーションが表示されるようになります。
アニメーションのサンプル例/無料テンプレート
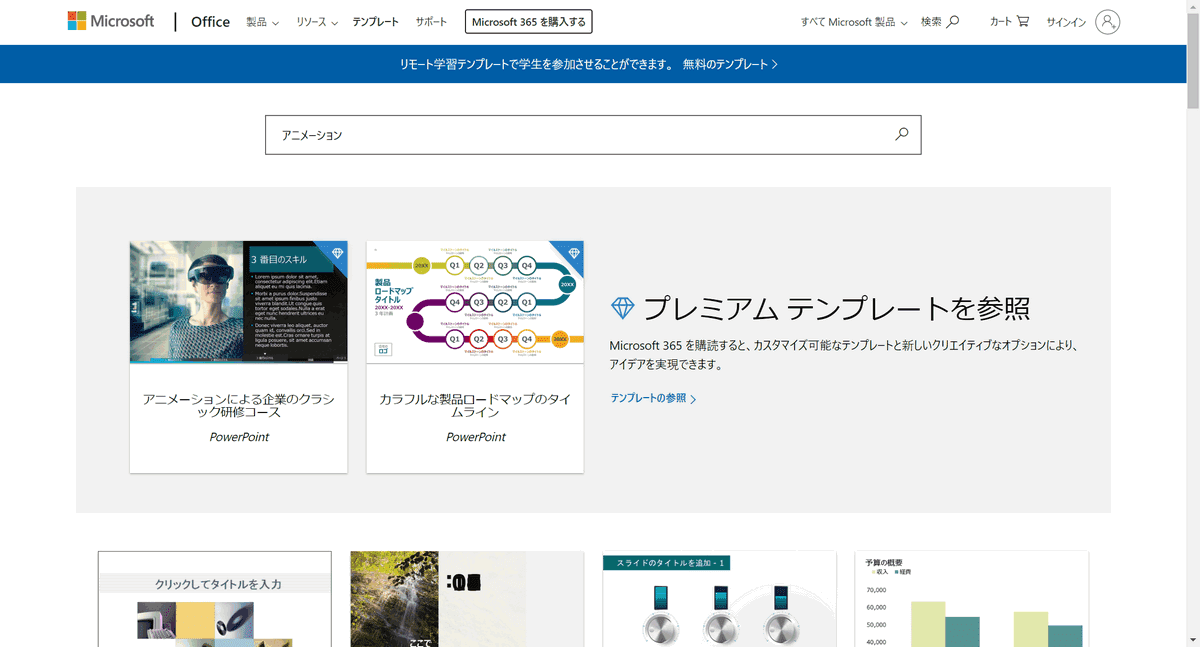
MicrosoftのOffice Templatesではアニメーション付きのスライドショーのサンプルやテンプレートが用意されています。
パワポアニメーションのすごい技
パワーポイントのアニメーションのすごい技をご紹介します。アニメーションを組み合わせることでおしゃれですごいスライドを作成することができます。プレゼンテーションしたら聴衆も驚くことでしょう。
最初はパワポでモーショングラフィックスを表現したアニメーションです。
上記で紹介したパワーポイントは作成者様のサイトからダウンロードできます。
次はパワポでインフォグラフィックを表現したアニメーションです。
作り方は動画の中で紹介されています。挑戦してみてはいかがでしょうか?
