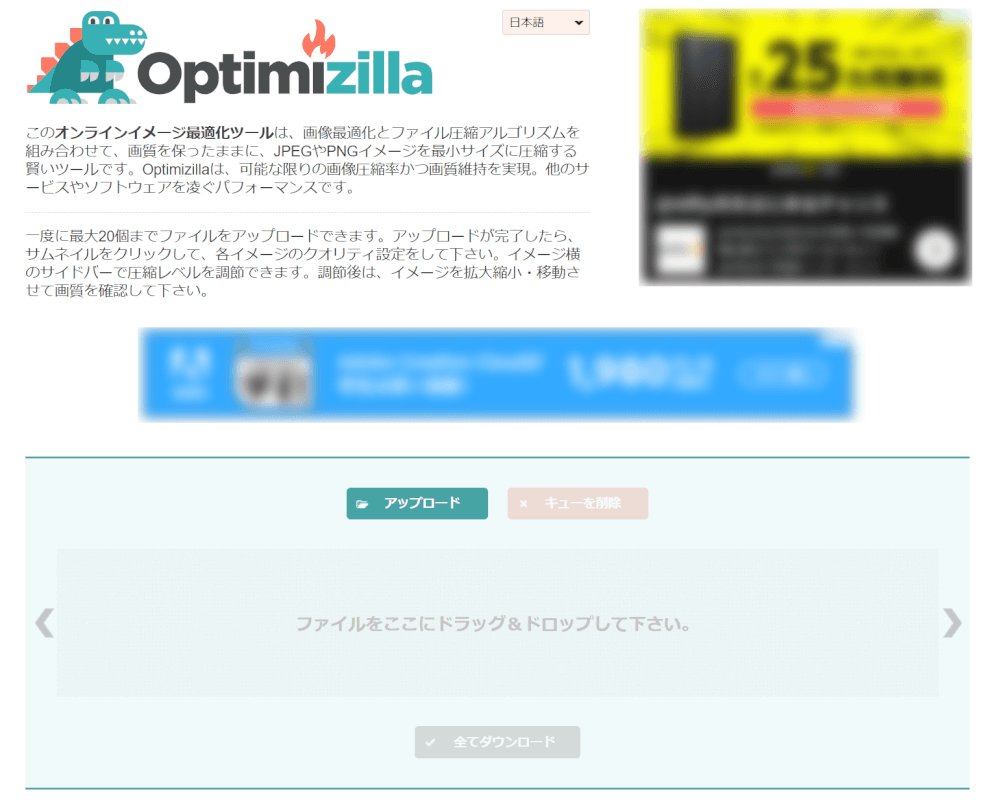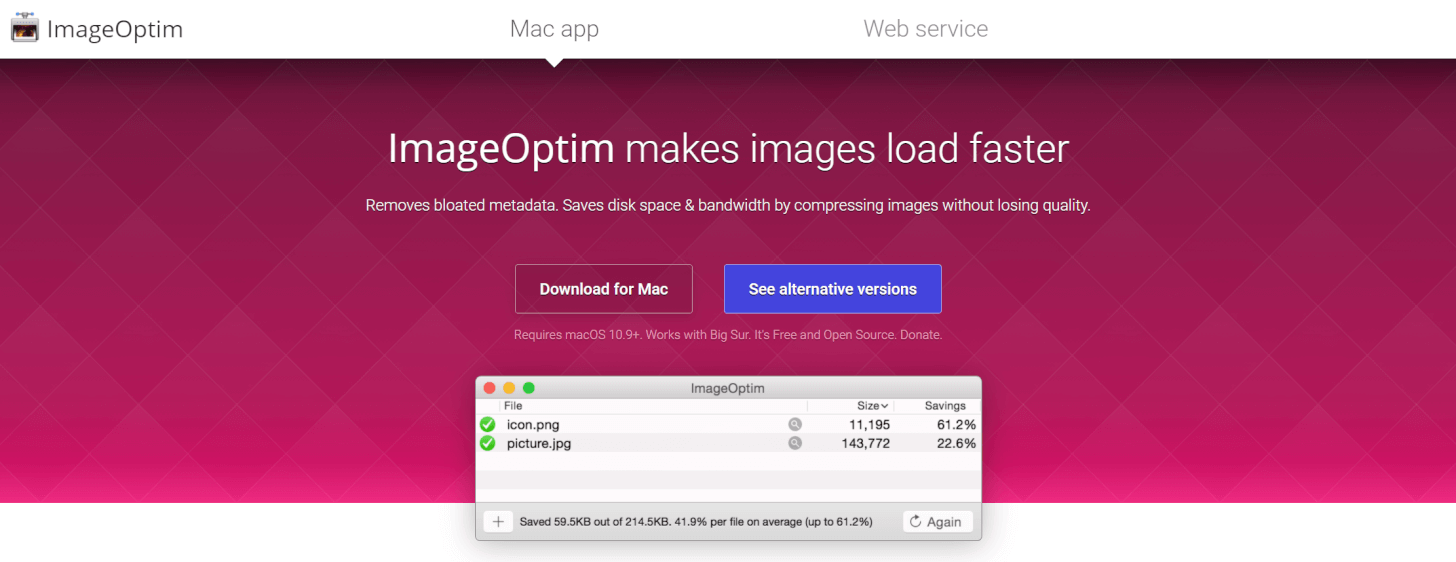- 公開日:
パワーポイントの画像を圧縮する方法
パワーポイントのファイルサイズが大きいと、メールの送受信ができなくなったり、パワーポイントの動作が不安定になったりして、作業効率が低下する場合があります。
本記事では、パワーポイントの画像を圧縮する方法について説明します。また、逆にパワーポイントの画像を圧縮しない設定にする方法も合わせて解説します。
なぜ画像を圧縮しなくてはならないのか?
パワーポイントの画像を圧縮する理由は、次のような現象を予防するためです。
メールの送受信ができない
送受信する電子メールのサイズに制限が設けられていると、容量制限により容量が大きいパワーポイントファイルをメールに添付して送信できない場合があります。
作業効率が下がる
容量が大きいパワーポイントのファイルを開くと、コンピュータメモリがかなり消費されます。メモリが消費されすぎると、以下のような現象が起こりえます。
- アプリケーションの動作が不安定になる
- ファイルの編集/保存などの更新プロセスが遅くなる
- パワーポイントの画面が頻繁にフリーズする
- メモリー不足のエラーメッセージが表示される
- ファイル自体が開かなくなる
画像を挿入する前に圧縮する
パワーポイントに画像を挿入する前であれば、以下のフリーソフトを利用してファイルサイズを圧縮しておくことをおすすめします。
TinyPNG
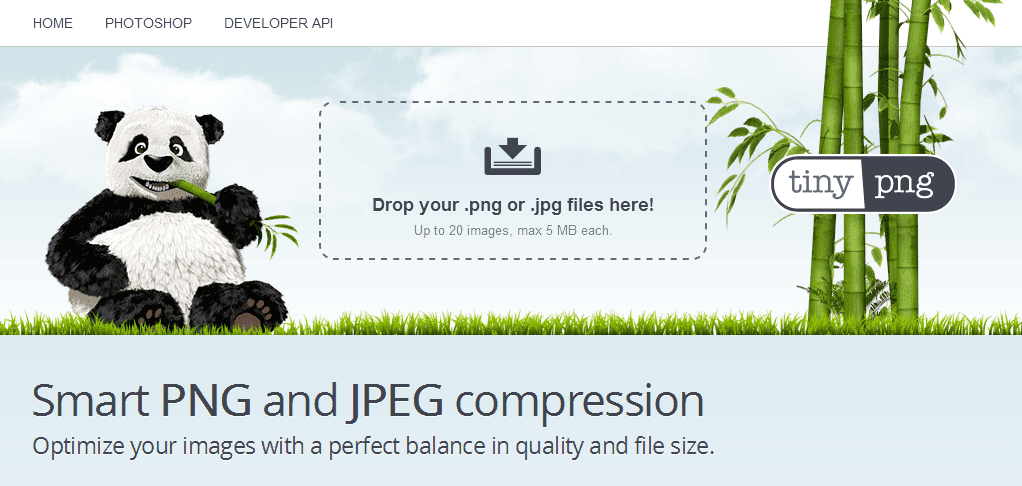
画像ファイル形式がPNGとJPEGの場合は、パンダを目印にしたTinyPNGがおすすめです。
画像をブラウザにドラッグアンドドロップするだけで、画像が約60〜70%圧縮されます。
一度に最大20枚の画像をアップロードでき、画像ごとに最大5MBをアップロードできます。
compressor
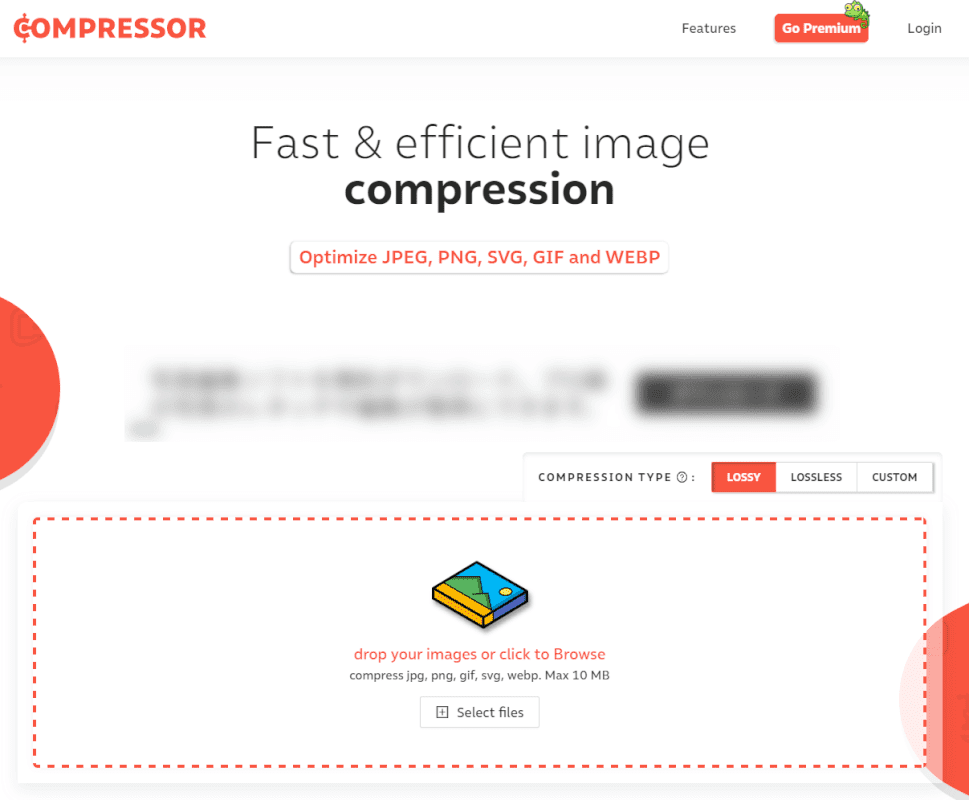
compressorは、PNGとJPGだけでなく、GIFとSVGの圧縮もサポートするWebサービスです。
圧縮形式として非可逆圧縮(Lossy)または可逆圧縮(Lossless)を選択できます。印刷や写真撮影を目的とする場合は、可逆圧縮(Lossless)を選択しましょう。
JPEGmini
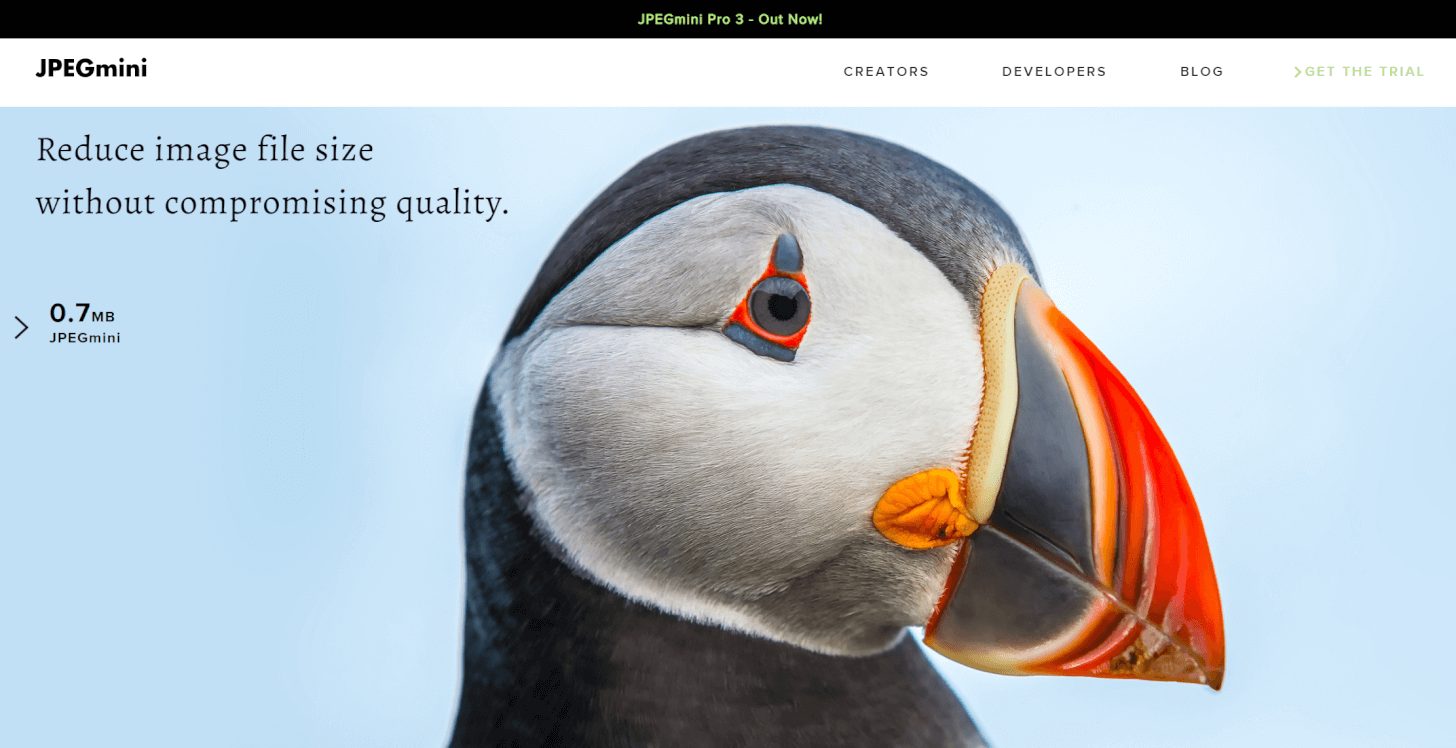
JPEGminiは、JPEG圧縮に特化したツールです。
画像最適化テクノロジーを使用して、写真のファイルサイズを大幅に(最大80%)削減し、同時にフル解像度と品質を維持します。
PCにインストールできるソフトウェアの無料バージョンもあります。1日あたり最大20枚の画像を圧縮できます。
Optimizilla
PNGGauntlet
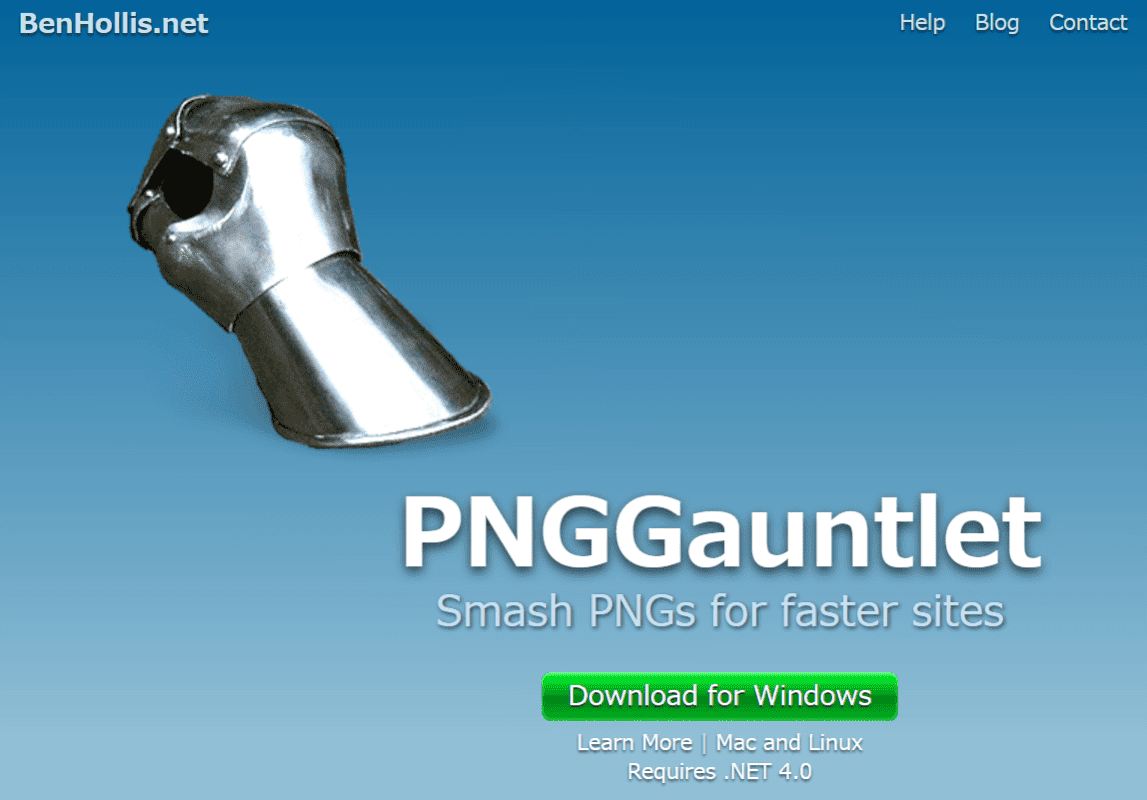
PNGGauntletは画質を低下させることなくPNGファイルを圧縮するWindows用のフリーソフトです。 ドラッグアンドドロップの操作で簡単です。
ImageOptim
パワーポイントの機能を使って一括圧縮する
パワーポイントの機能を使ってファイル全体の画像を一括で圧縮する方法については、以下のとおりです。
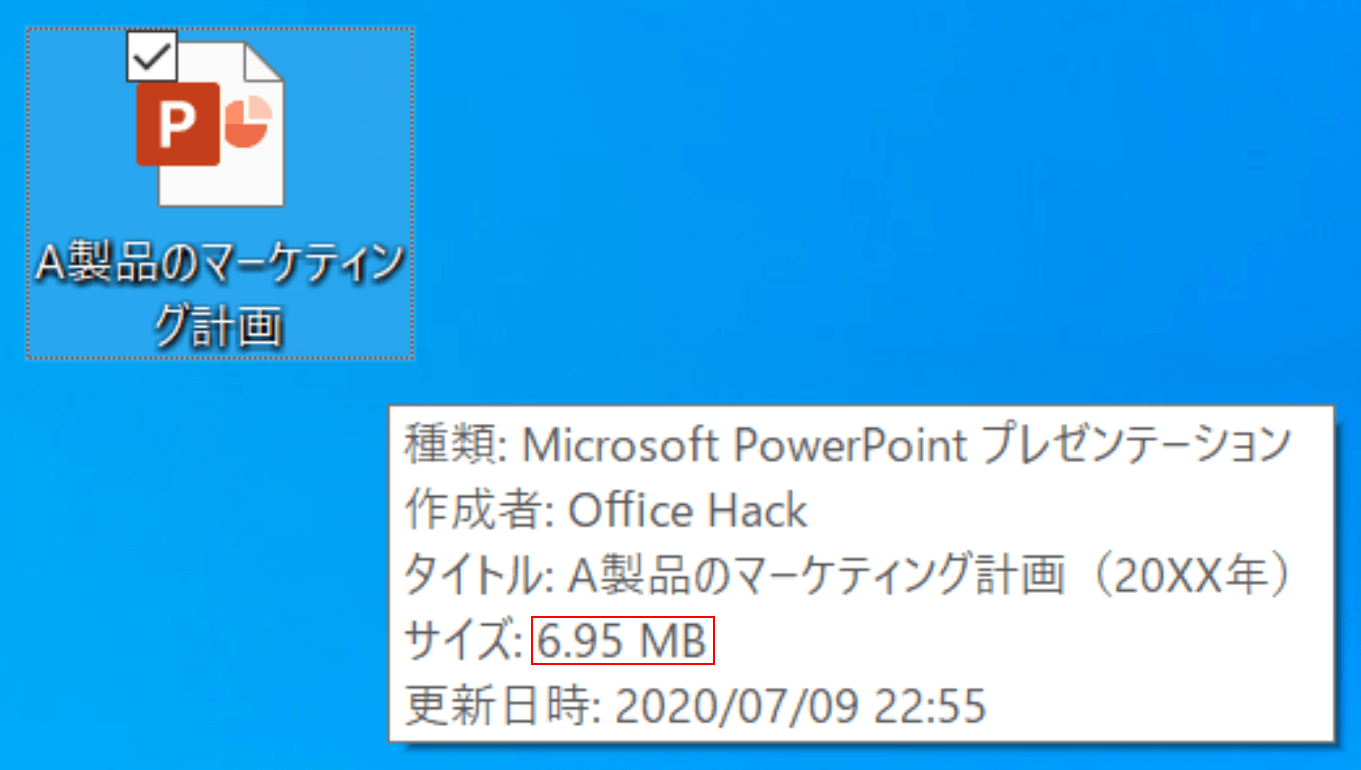
現在のパワーポイントのファイルサイズを確認します。ここでは、6.95MBでした。
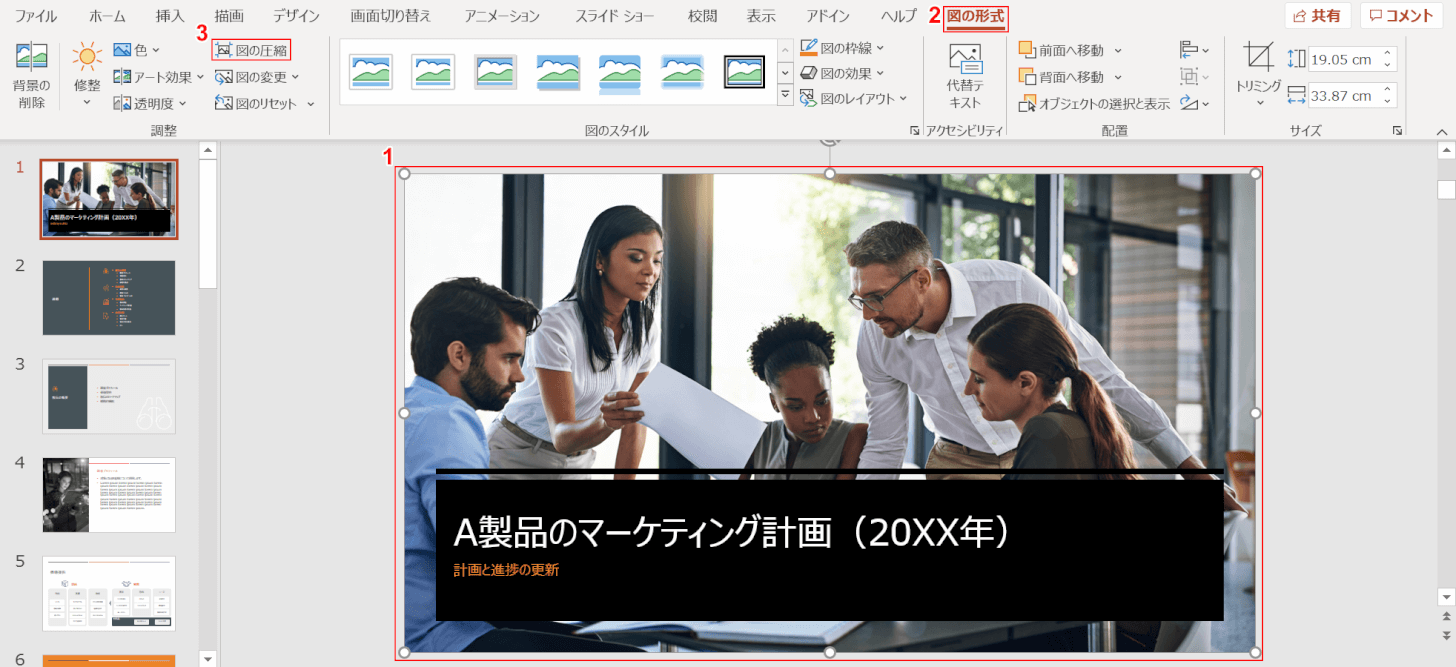
圧縮したいパワーポイントのファイルを開きます。①【スライドの図】を選択します。②【図の形式】タブ、③【図の圧縮】の順に選択します。
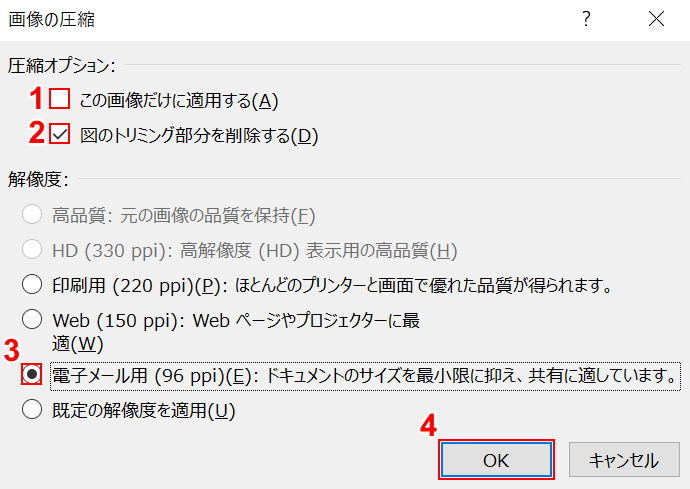
「画像の圧縮」ダイアログボックスが表示されました。①「この画像だけに適用する」の【チェックマーク】を外し、②「図のトリミング部分を削除する」に【チェックマーク】を入れます。③【電子メール用(96ppi)(E):ドキュメントのサイズを最小限に抑え、共有に適しています。】を選択し、④【OK】ボタンを押します。
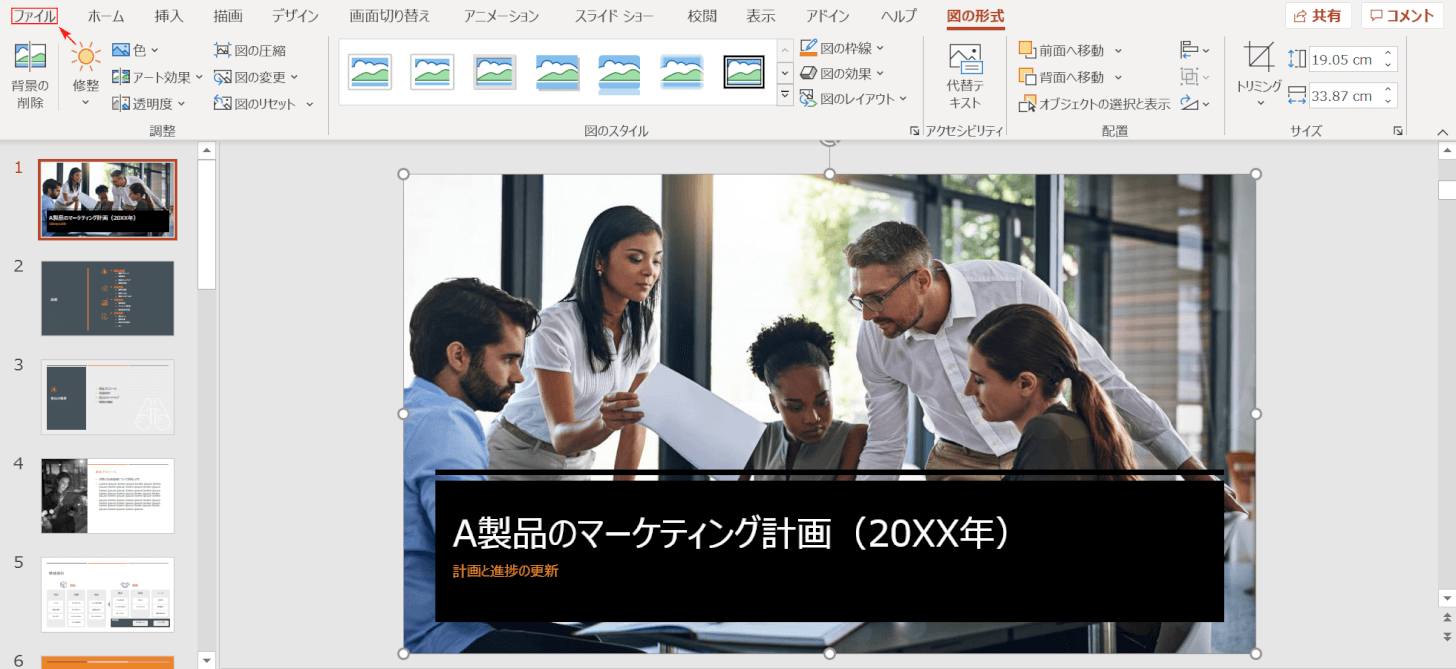
【ファイル】タブを選択します。
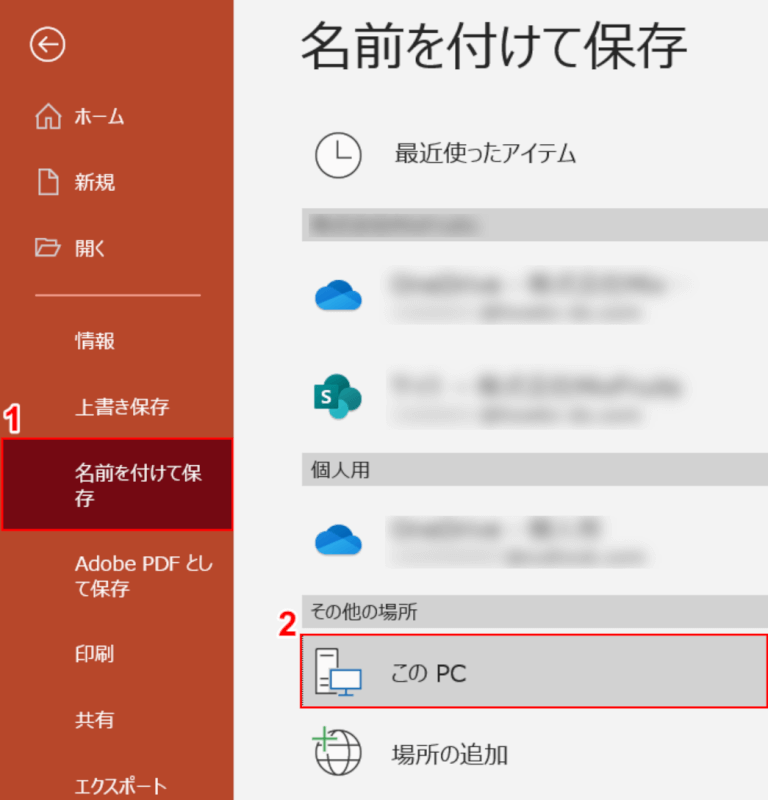
①【名前を付けて保存】タブ、②【このPC】の順に選択します。
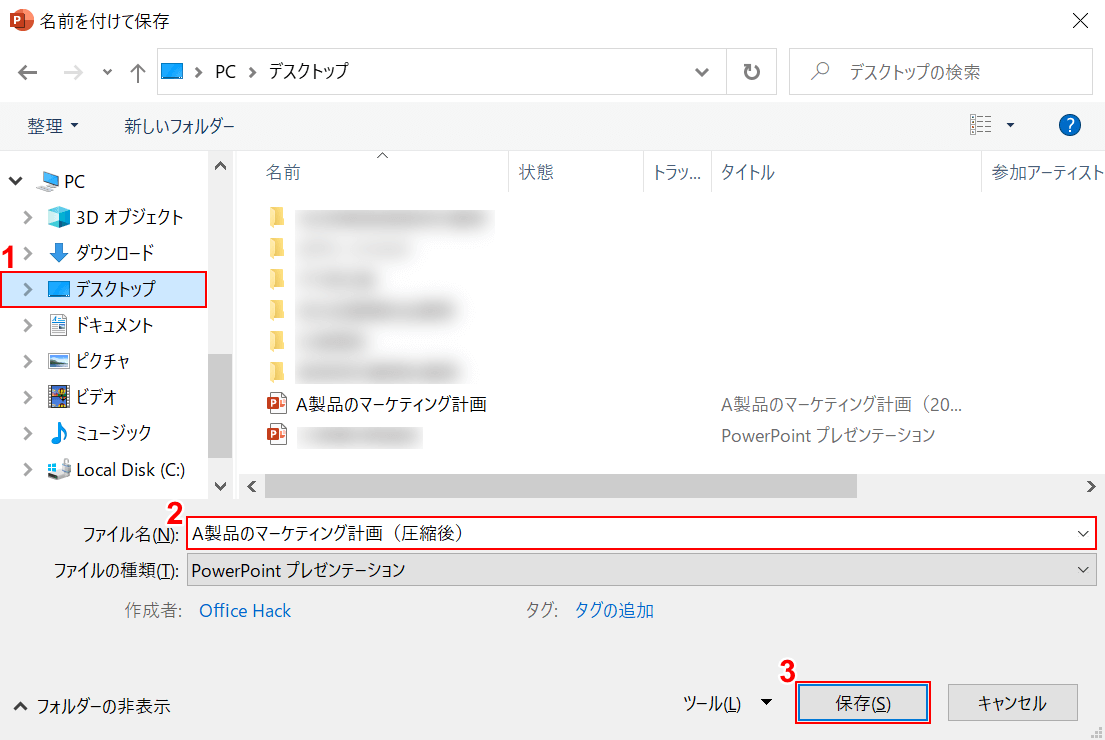
「名前を付けて保存」ダイアログボックスが表示されました。①【保存したいフォルダー(例:デスクトップ)】を選択し、②『ファイル名』を入力し、③【保存】ボタンを押します。
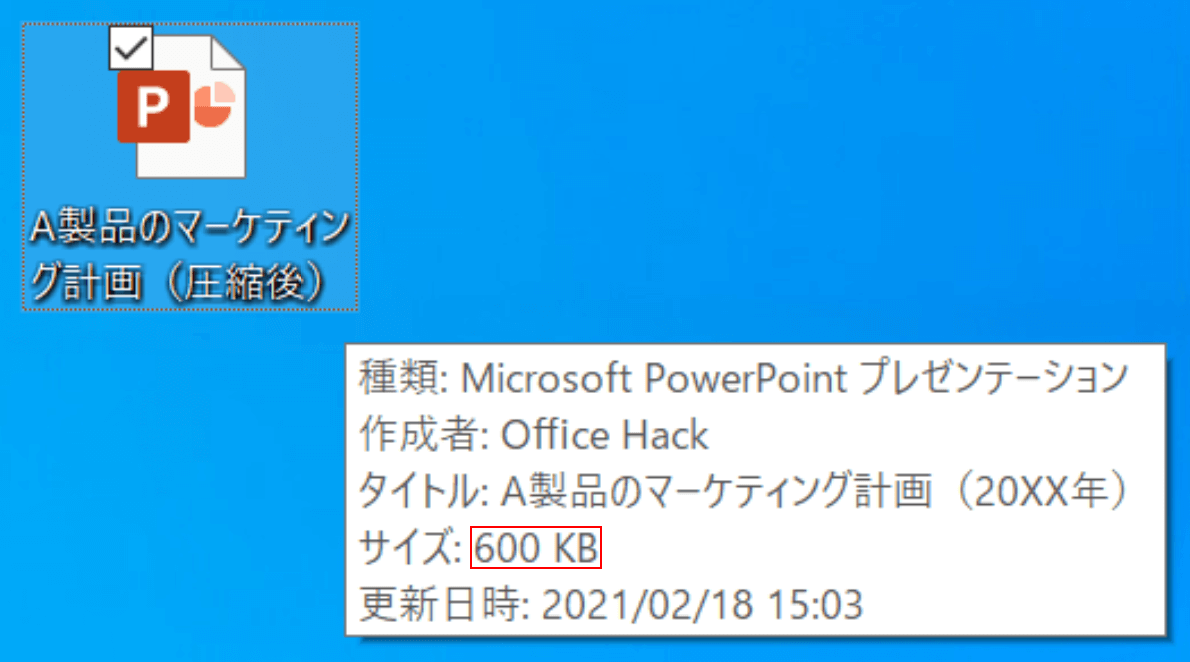
圧縮されたファイルのサイズを確認します。ファイルサイズは600KBに圧縮されました。
画像を圧縮しない設定にする
パワーポイントの画像を圧縮しない設定にする方法は、以下のとおりです。
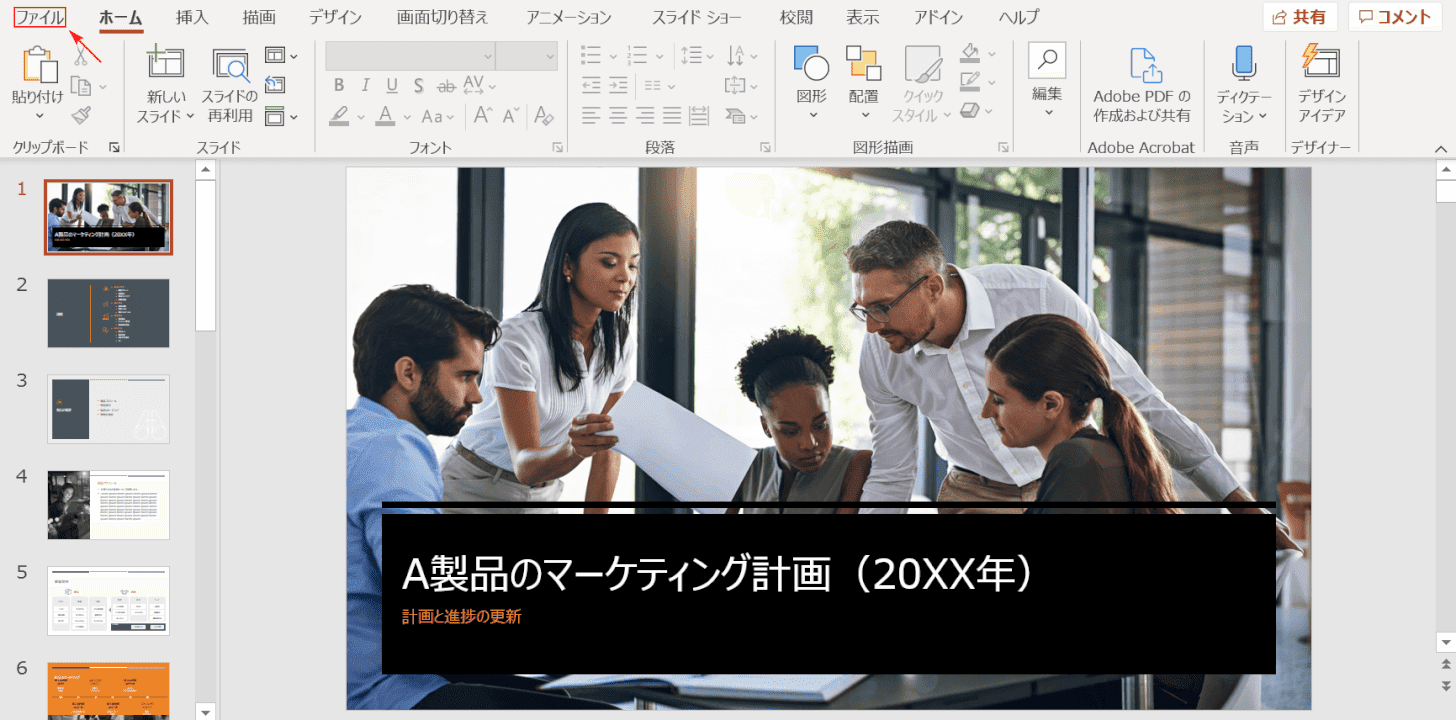
【ファイル】タブを選択します。
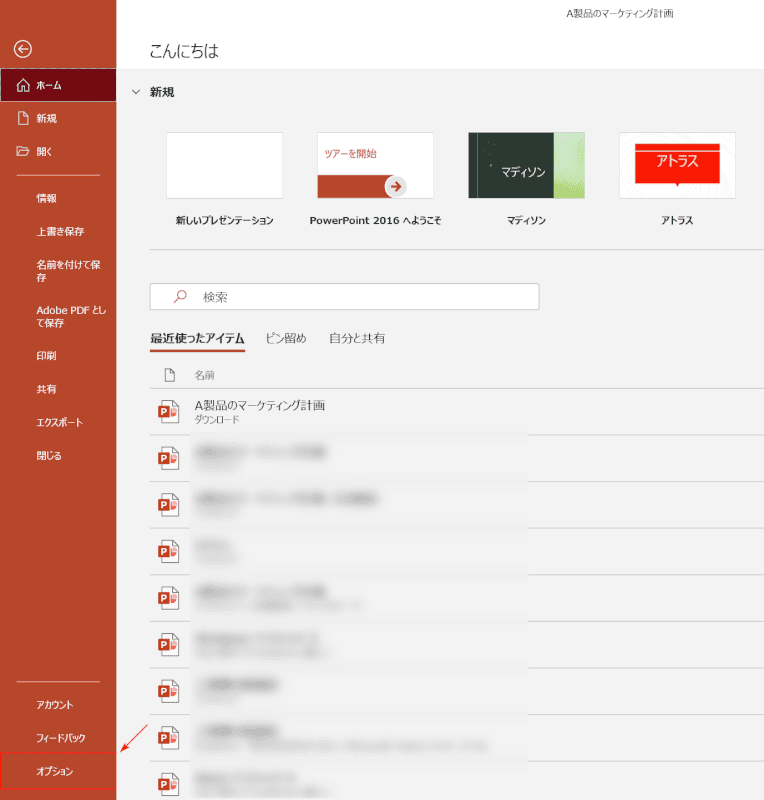
【オプション】タブを選択します。
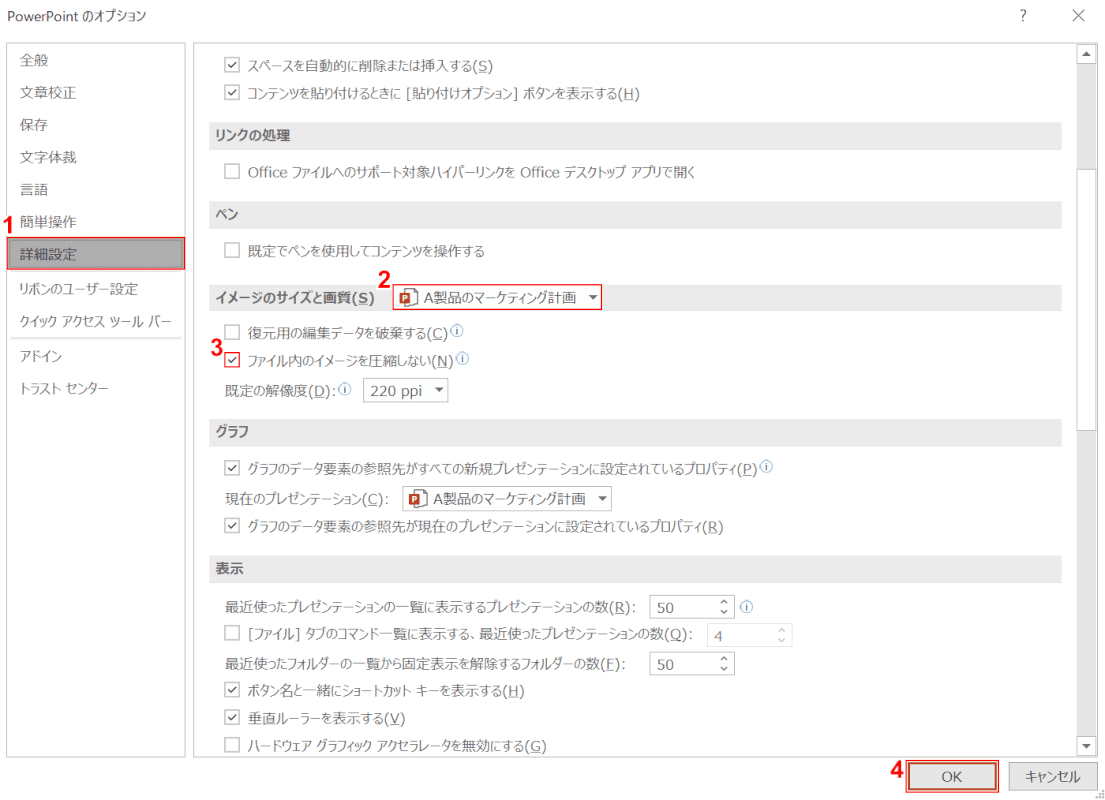
「PowerPointのオプション」ダイアログボックスが表示されました。①【詳細設定】タブを選択します。
②「イメージのサイズと画質」が圧縮しない設定をする予定のファイルになっているかを確認します。
③「ファイル内のイメージを圧縮しない」に【チェックマーク】を入れ、④【OK】ボタンを押して完了です。