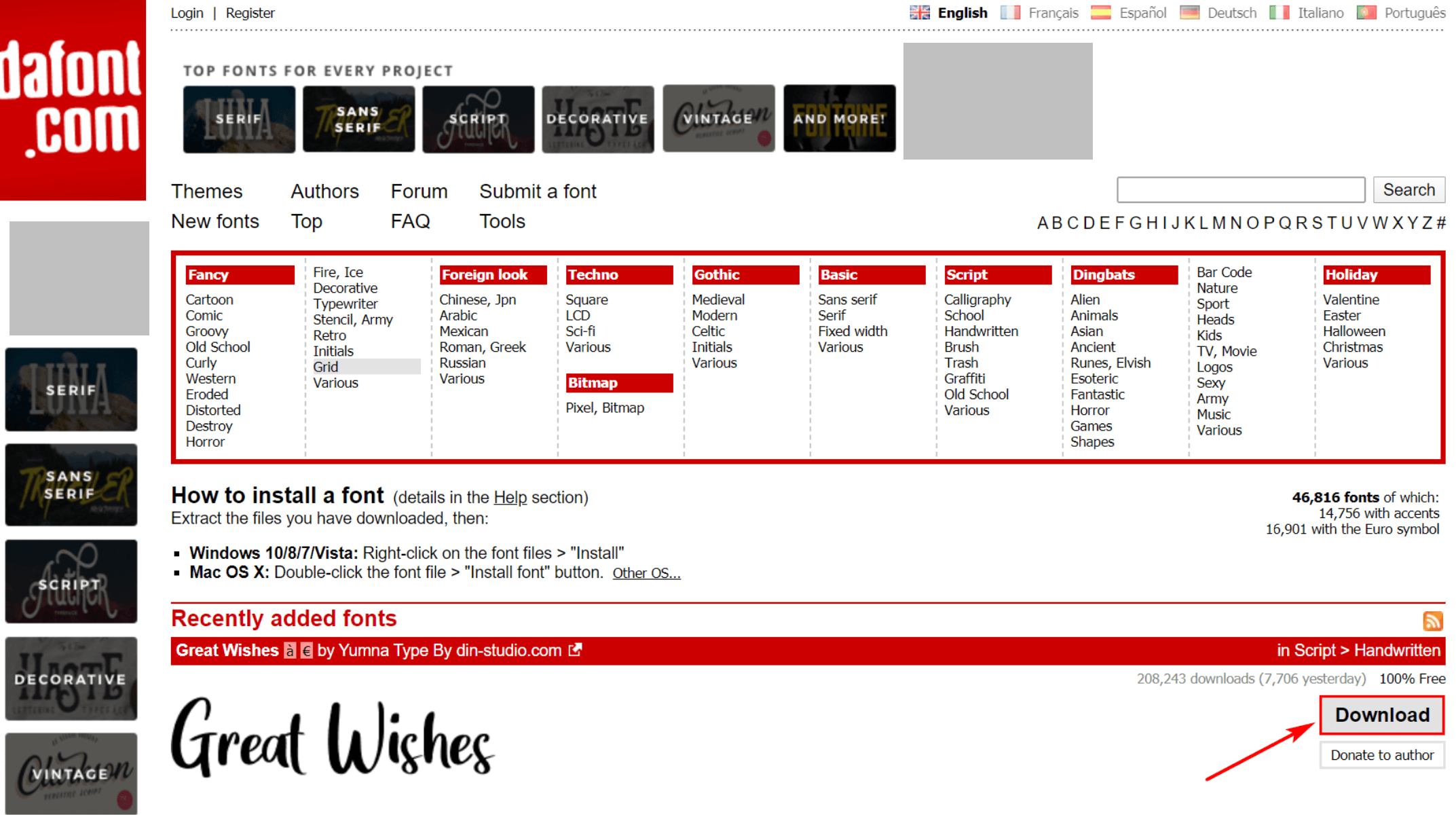- 公開日:
パワーポイントのフォントに関する設定まとめ
「パワーポイントのフォントをすべて一括で変更したい」、「フォントが勝手に変わってしまうがどうすればいいか」などお悩みの方は多いと思います。
本記事では、パワーポイントのフォントに関する様々な設定方法やトラブル対処法について説明します。フォントの使い方をマスターすれば、プレゼンの質の向上につながります。
パワーポイントのフォントの設定
フォントを変更する
ここでは、パワーポイントのフォントを変更する方法について説明します。
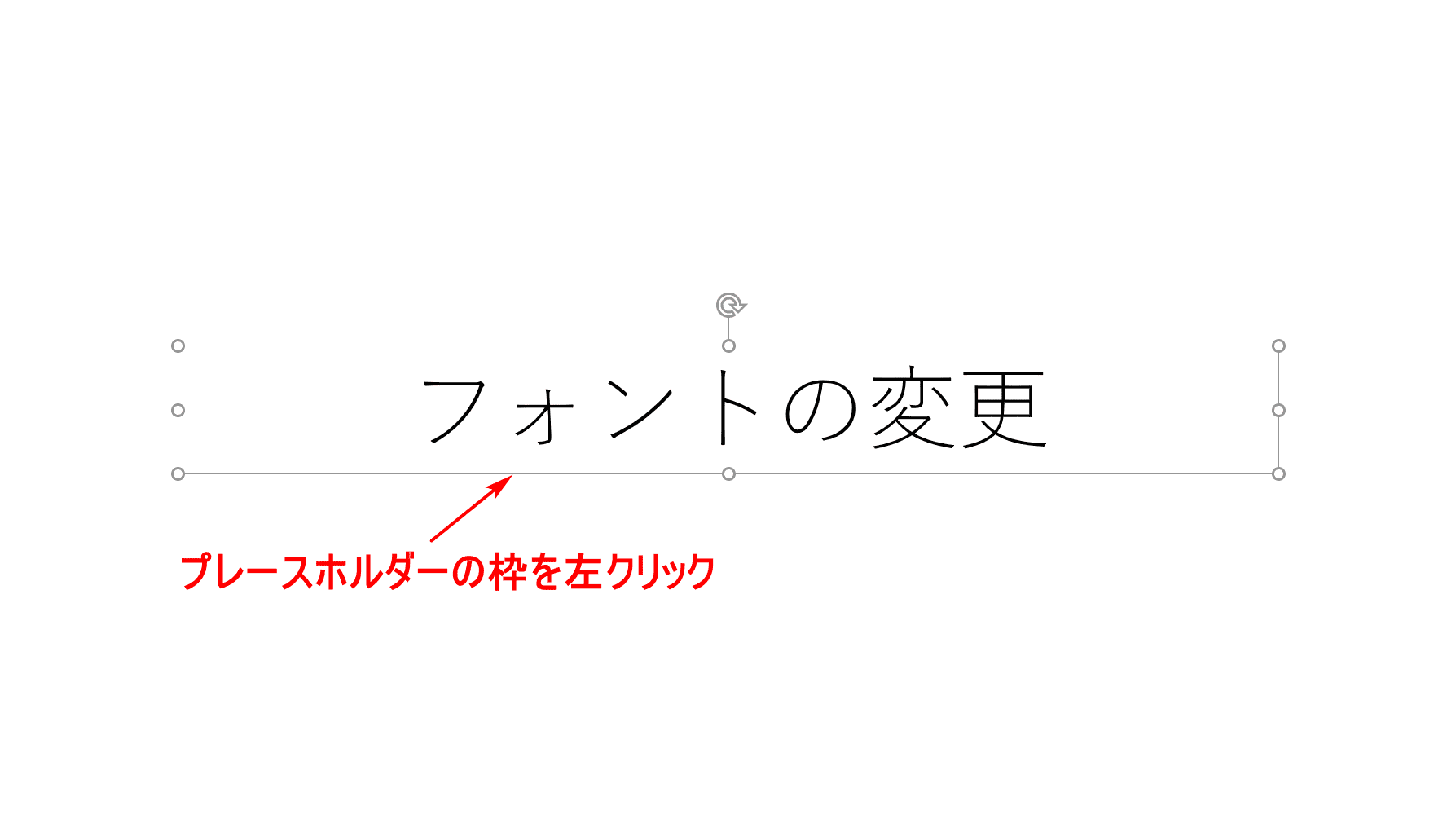
文字(例:フォントの変更)が入力されたスライドを用意します。【「文字を含むプレースホルダーの枠」を「左クリック」】します。
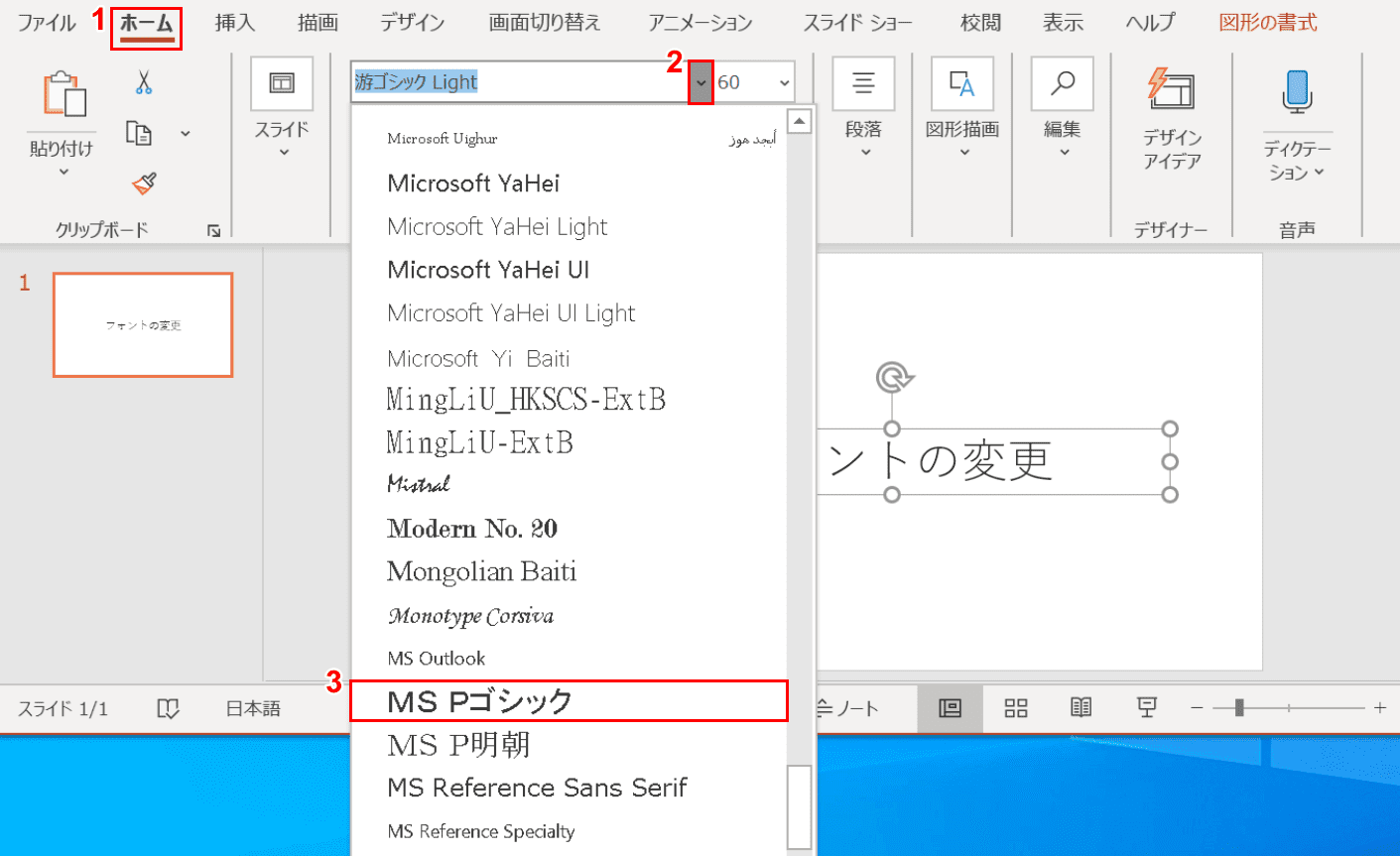
①【ホーム】タブ、②【赤枠の「v」の部分】、③【自分の好きなフォント(例:MS Pゴシック)】の順に選択します。
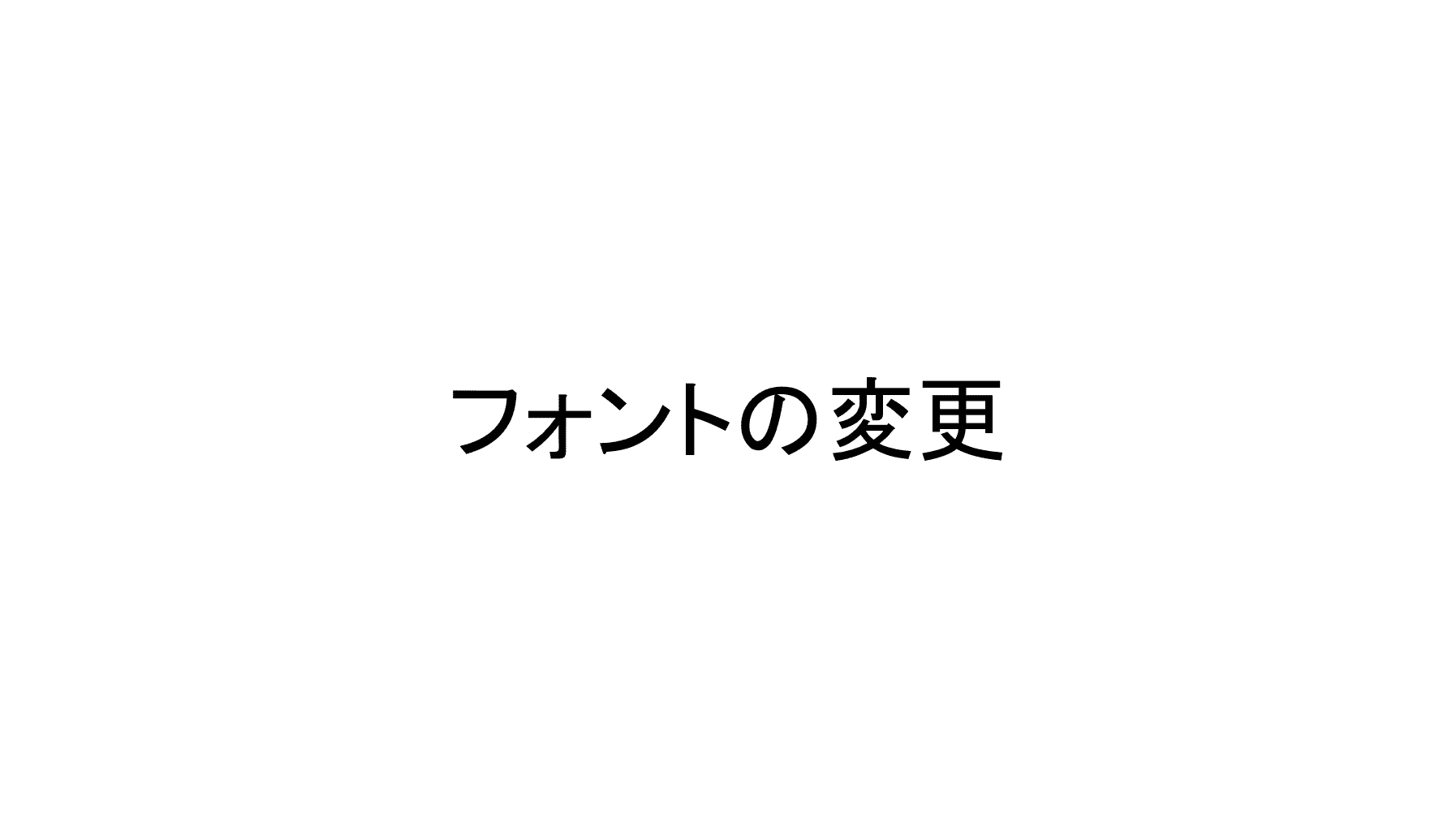
プレースホルダーのフォントがMS Pゴシックに変更されました。
フォントを固定する(既定のフォント変更)
ここでは、パワーポイントのフォントをすべてのスライドに固定する方法について説明します。
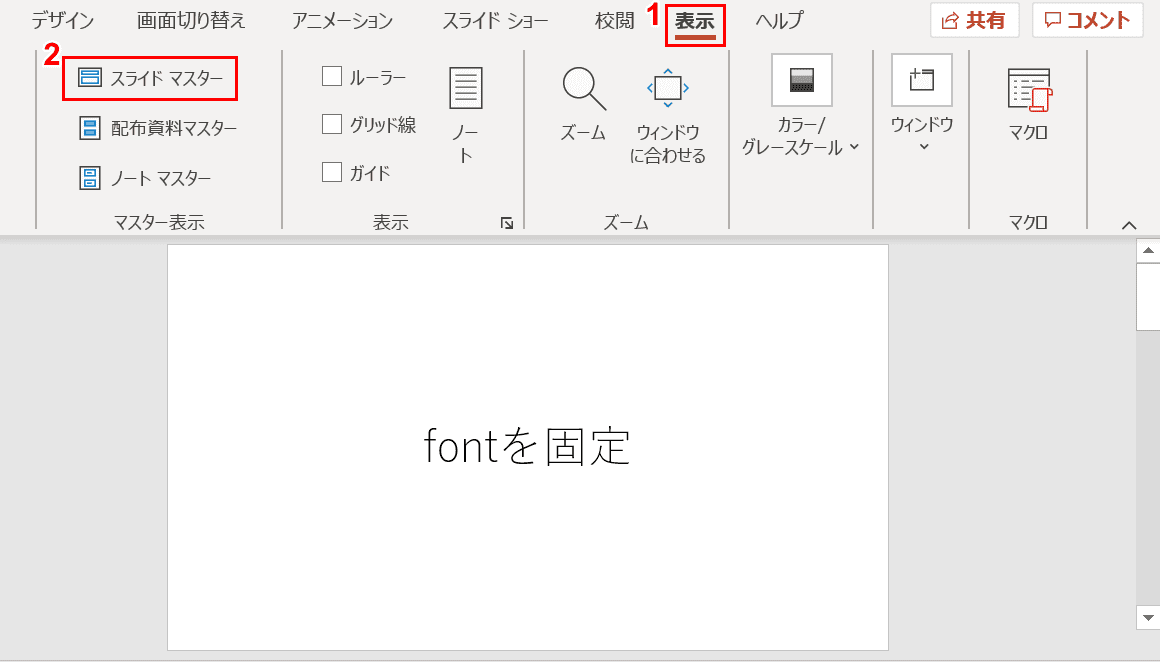
文字(例:fontを固定)が入力されたスライドを用意します。
①【表示】タブ、②【スライドマスター】の順に選択します。
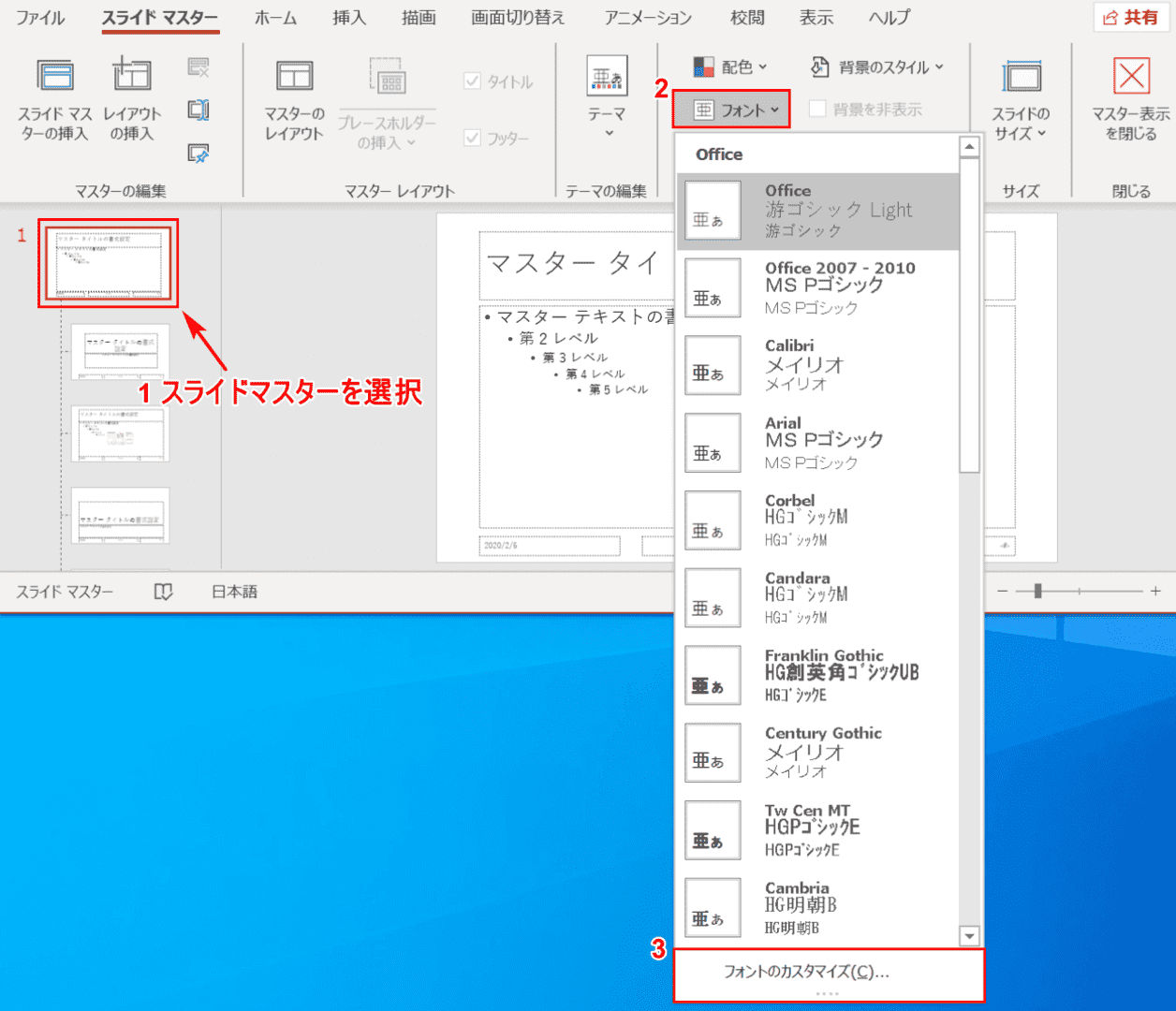
「スライドマスター」タブに移行しました。①【スライドマスター】を選択します。
②【フォント】、③【フォントのカスタマイズ】の順に選択します。
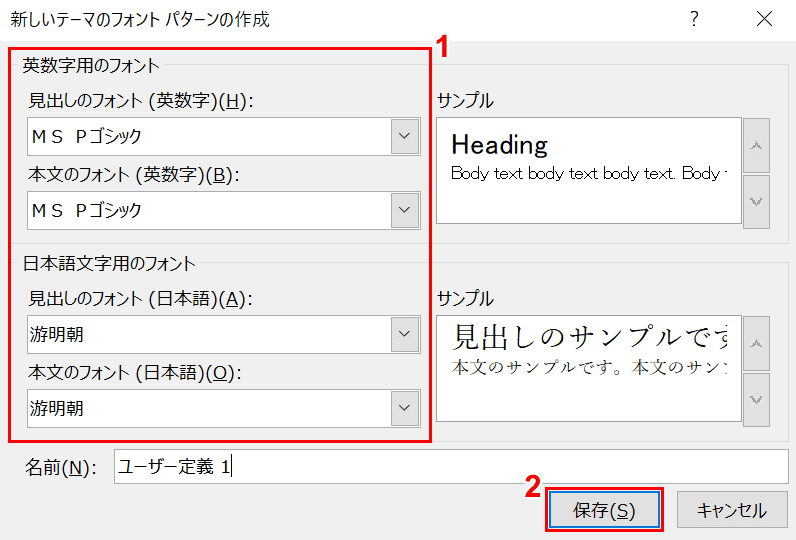
「新しいテーマのフォント パターンの作成」ダイアログボックスが表示されました。ここで英数字用フォントと日本語文字用のフォントをそれぞれお好きなフォントに編集することができます。
①ここでは、【「英数字用」の見出し・本文のフォントを「MS Pゴシック」に、「日本語文字用」の見出し・本文のフォントを「游明朝」】にそれぞれ設定します。②【保存】ボタンを押します。
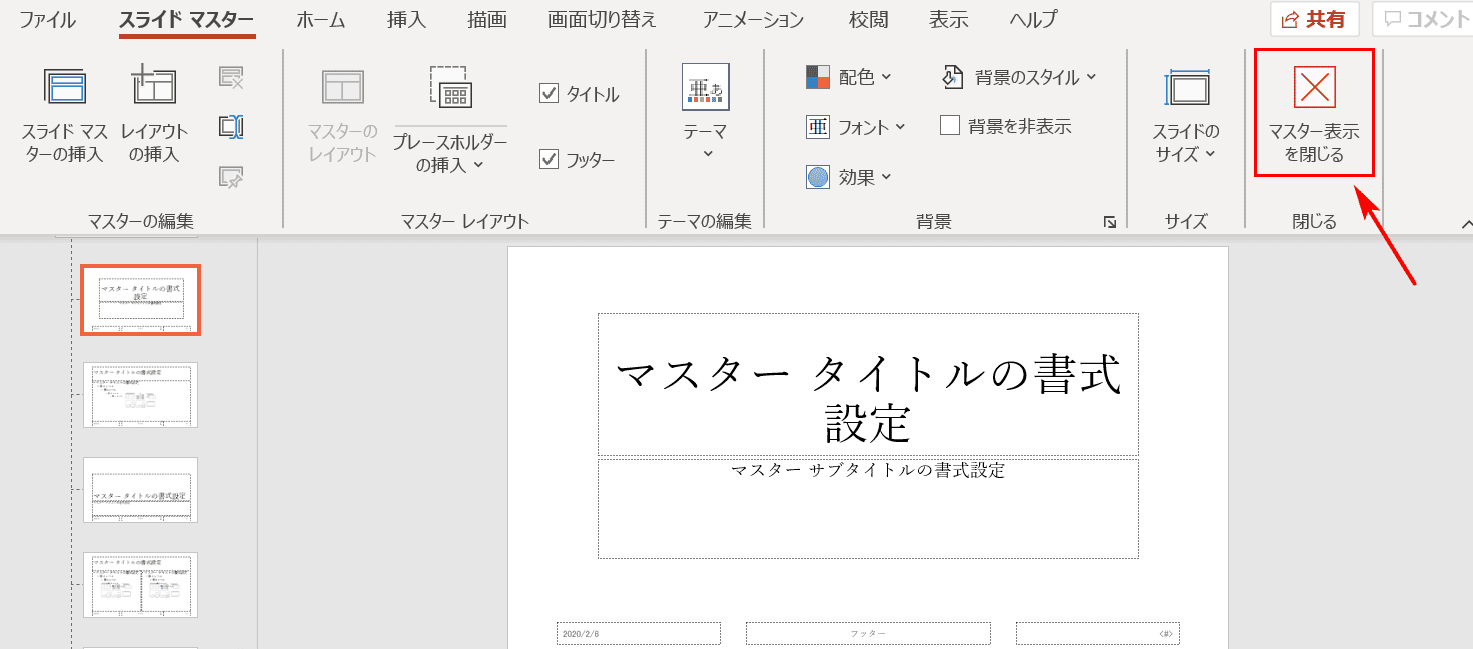
【マスター表示を閉じる】ボタンを押します。
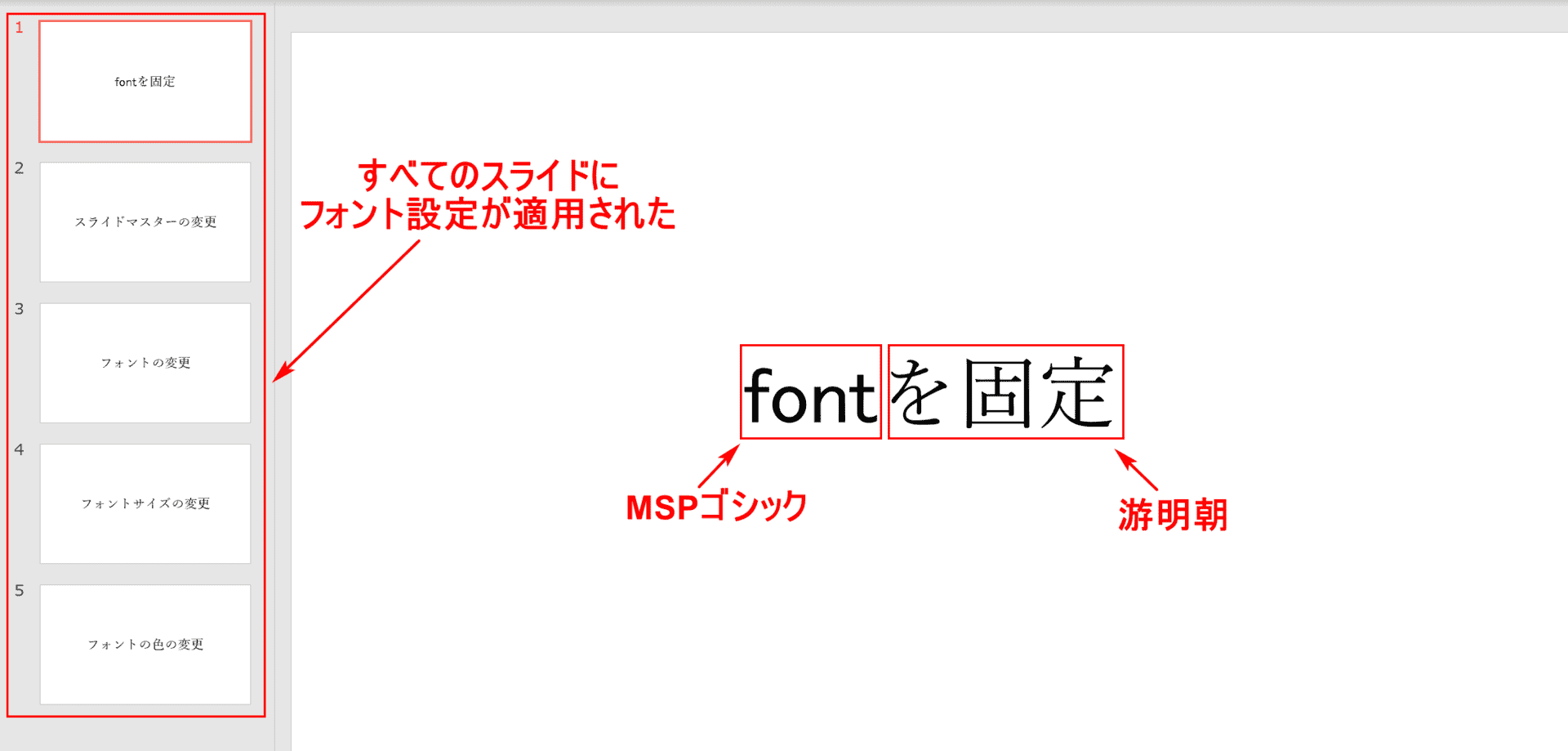
すべてのスライドにスライドマスターで設定したフォントが適用されました。アルファベットはMS Pゴシック、日本語は游明朝に固定されています。
フォントを追加(インストール)する
ここでは、パワーポイントのフォントを追加(インストール)する方法について説明します。パワーポイントに使えるフォントのインストールは「dafont.com」がおすすめです。
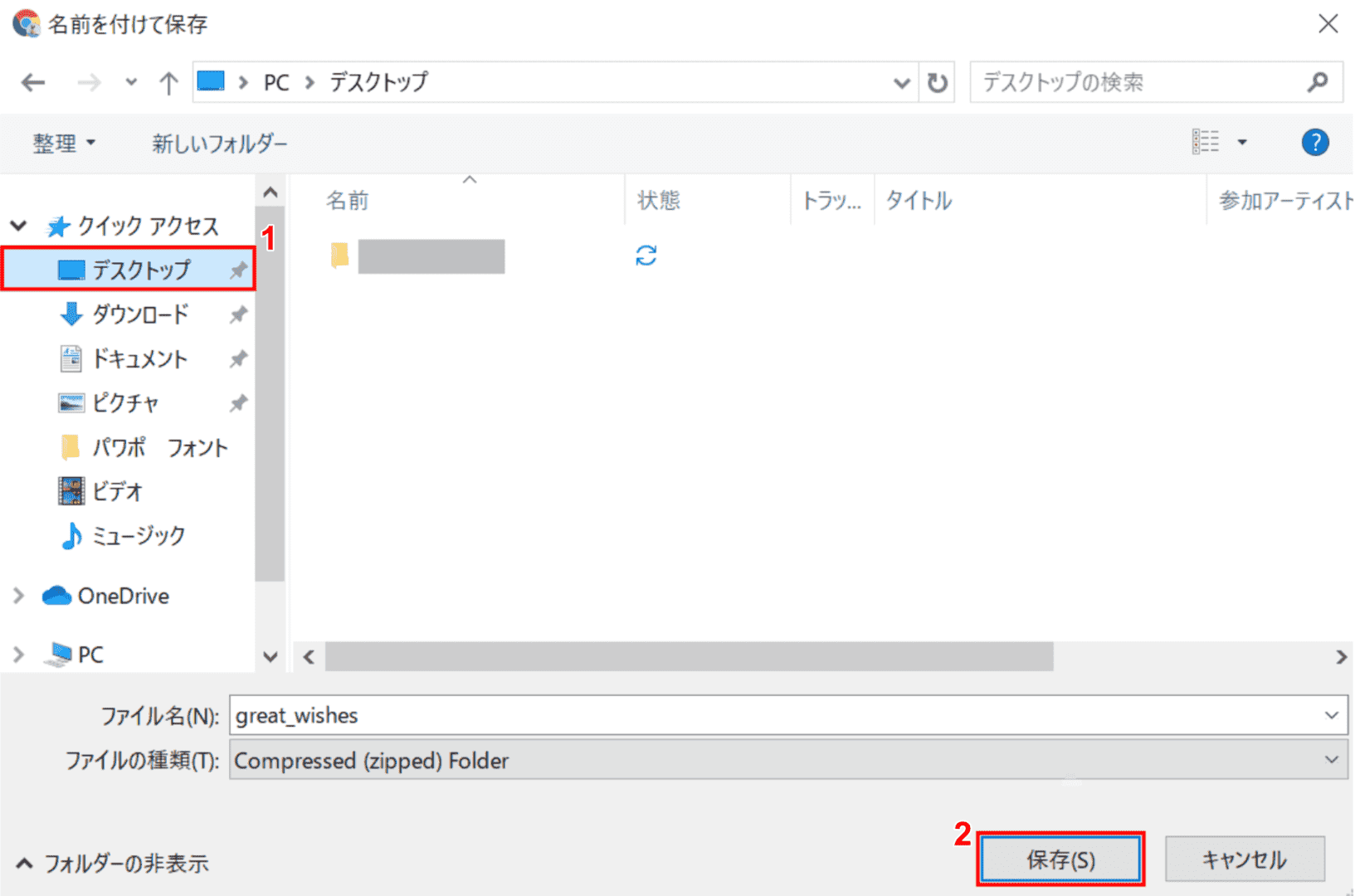
「名前を付けて保存」ダイアログボックスが表示されました。
①【保存したい場所(例:デスクトップ)】、②【保存】ボタンの順に選択します。

「Great_Wishes」のフォルダーが保存されました。このフォルダーを【ダブルクリック】します。
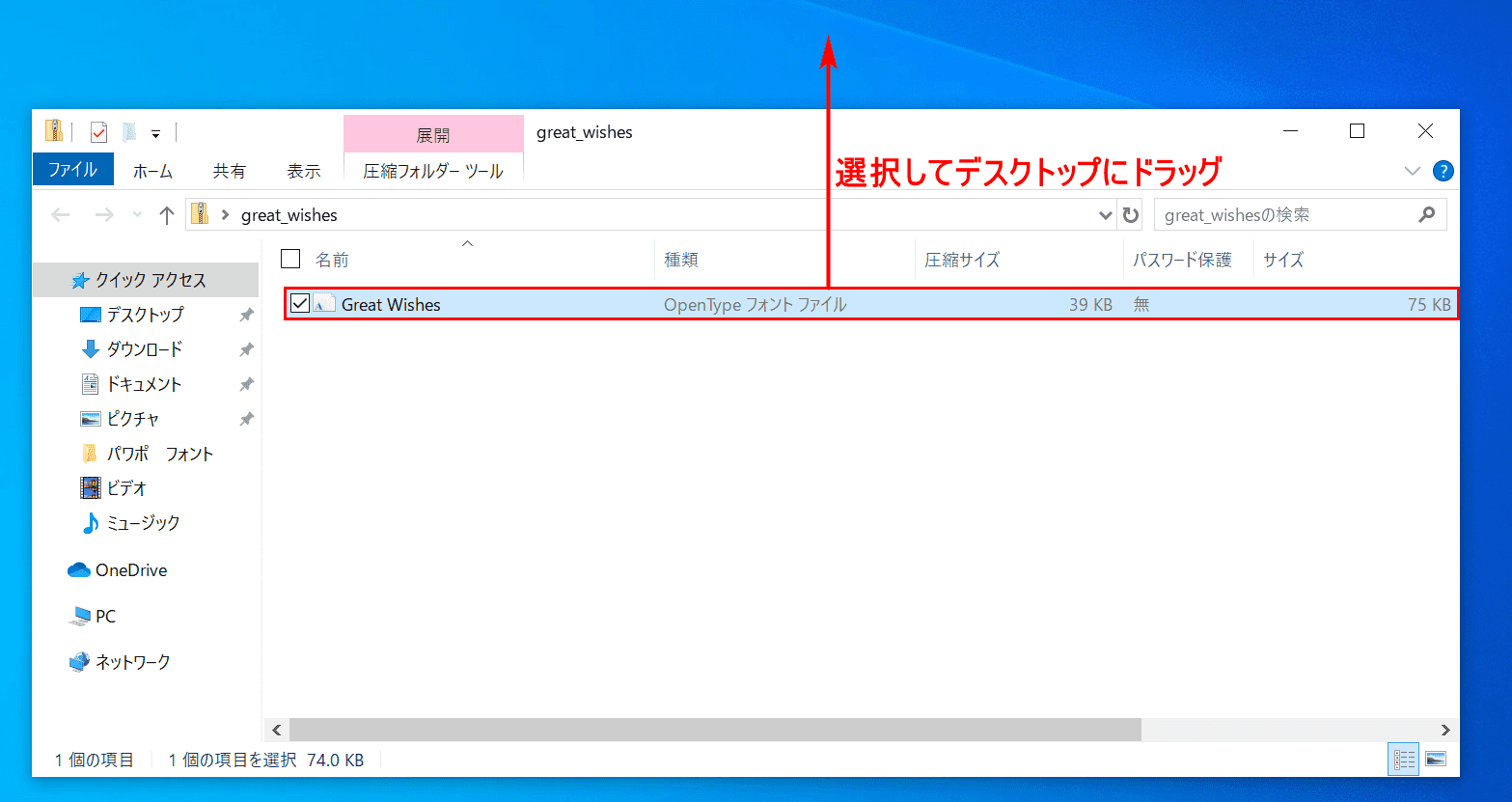
「Great_Wishes」の「Open Type フォント ファイル」を【ドラッグ】でデスクトップに貼り付けます。
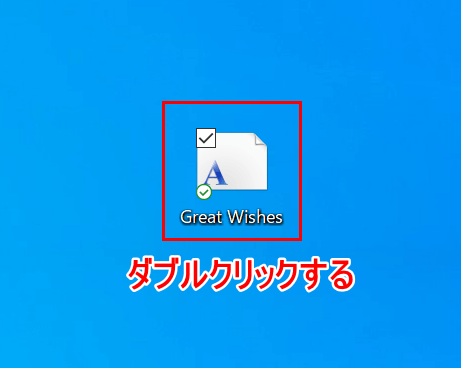
デスクトップに貼り付けられた「Great_Wishes」のファイルを【ダブルクリック】します。

「Great_Wishes(Open Type)」ダイアログボックスが表示されました。
①【インストール】ボタンを押します。②インストールが終わったら、【×】ボタンを押します。
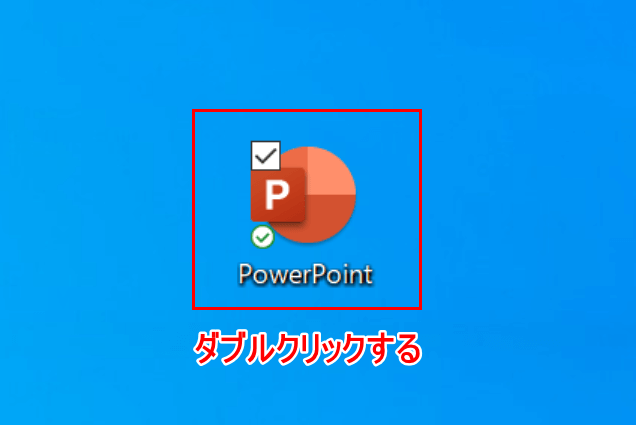
【「パワーポイント」のアイコンを「ダブルクリック」】して開きます。
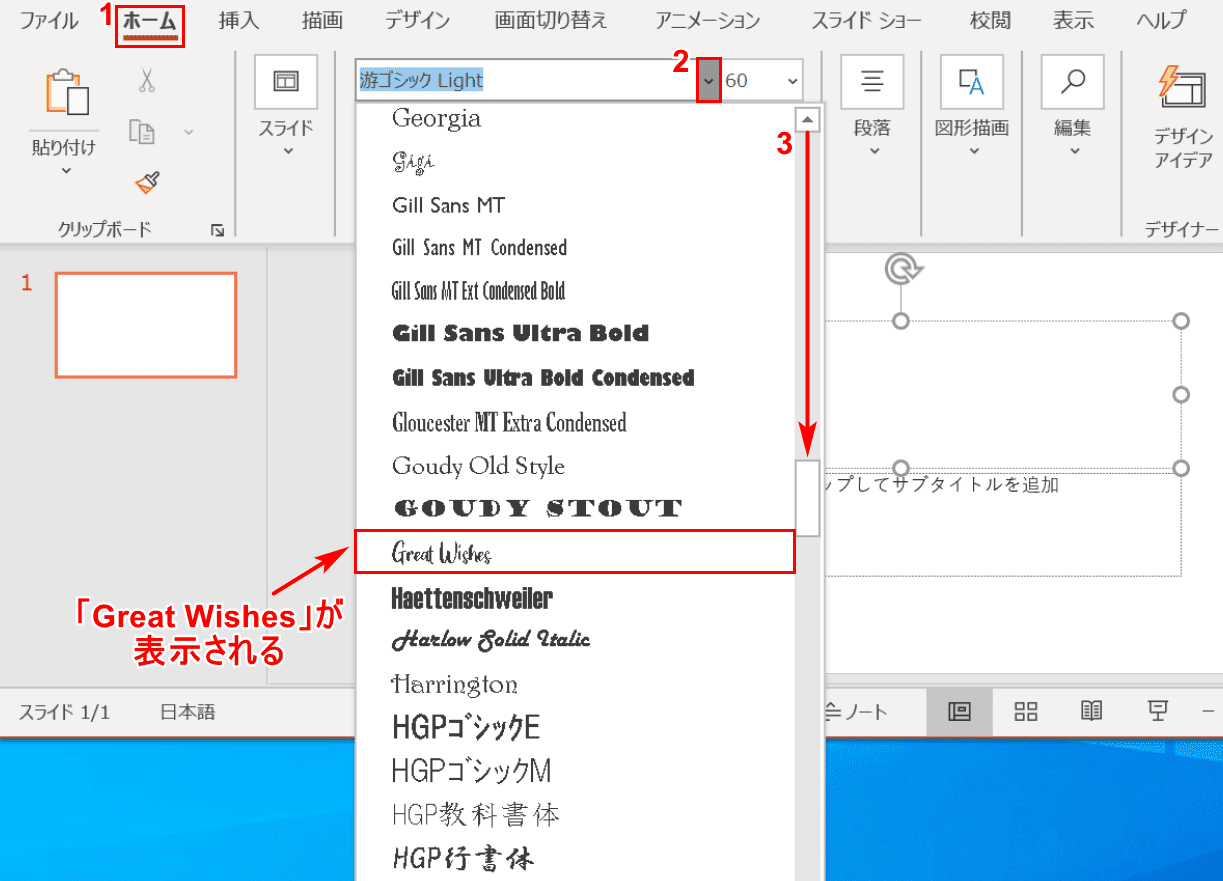
①【ホーム】タブを選択します。②【フォントの「v」の部分】を押します。
③表示されたコンテキストメニューを【下にスクロール】すると、新たにインストールされた「Great Wishes」のフォントが表示されます。フォントの追加が完了したことを確認できました。
フォントサイズを変更するショートカット
フォントサイズを変更する際、以下のショートカットキーを使用することができます。
| 動作 | 操作キー |
|---|---|
| 拡大する | Ctrl+Shift+> |
| 縮小する | Ctrl+Shift+< |
フォントを一括変更(統一)する
ここでは、フォントを一括変更する方法について説明します。

ここでは、全てのスライドのフォントをを「游ゴシック Light」から「游明朝」にする方法について説明します。
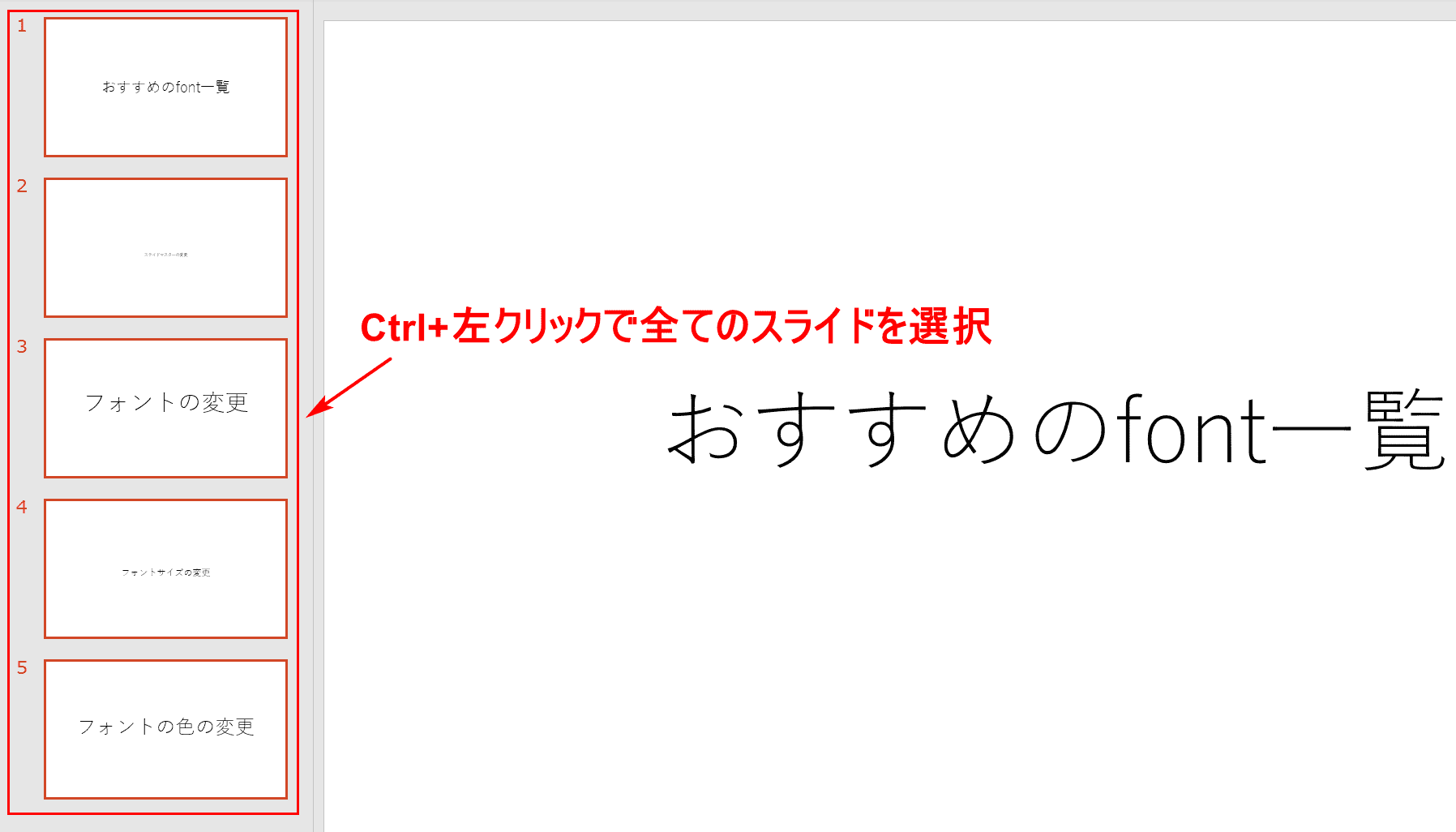
全てのスライドをCtrl+左クリックで選択します。
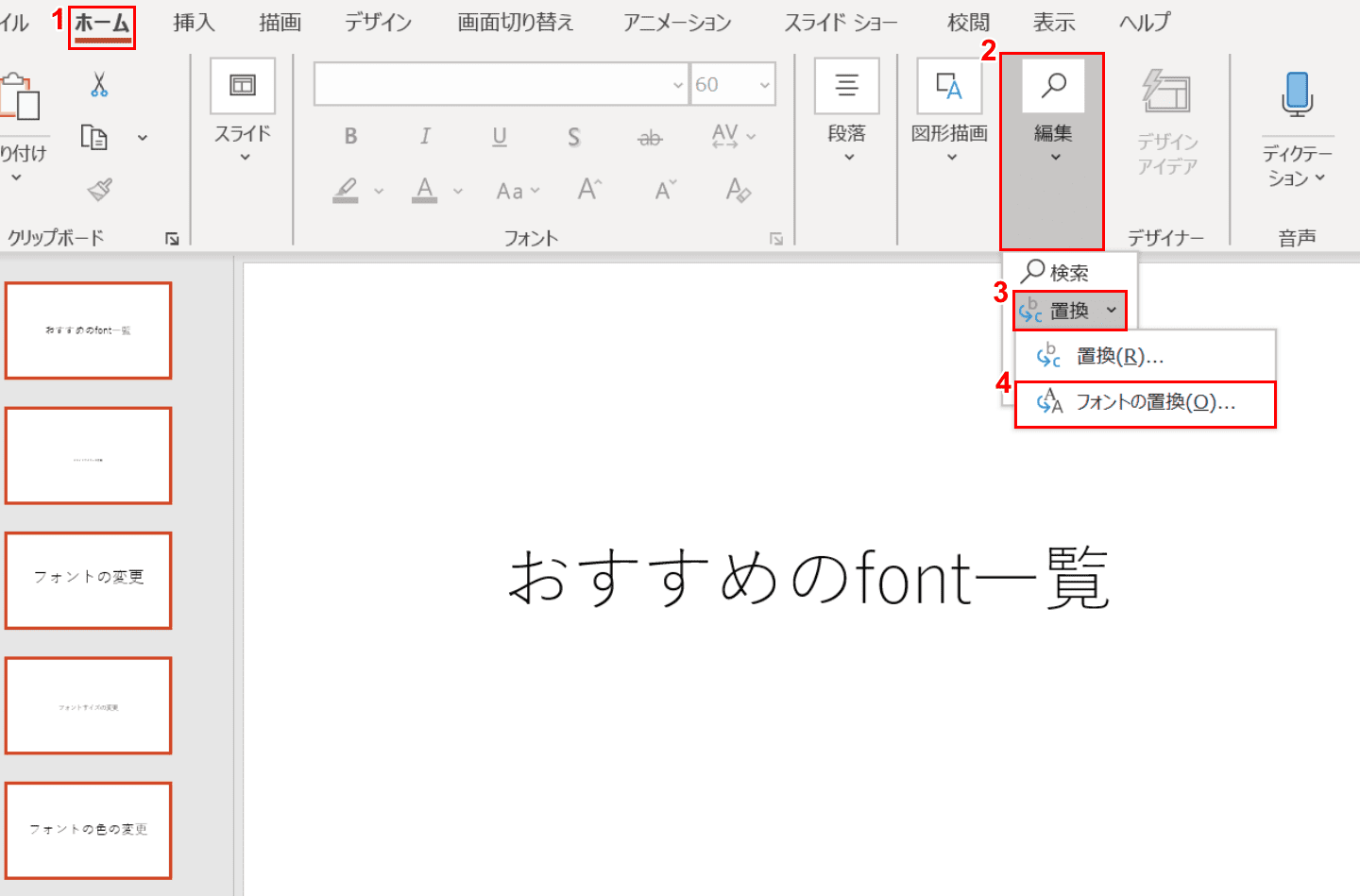
①【ホーム】タブ、②【編集】、③【置換】、④【フォントの置換】の順に選択します。
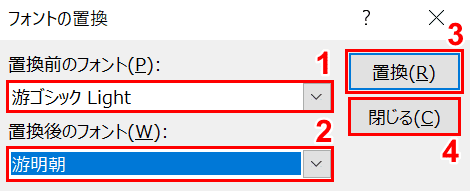
「フォントの置換」ダイアログボックスが表示されました。①「置換前のフォント」を【游ゴシック Light】、②「置換後のフォント」を【游明朝】にそれぞれ選択します。
③【置換】ボタン、④【閉じる】ボタンの順に押します。
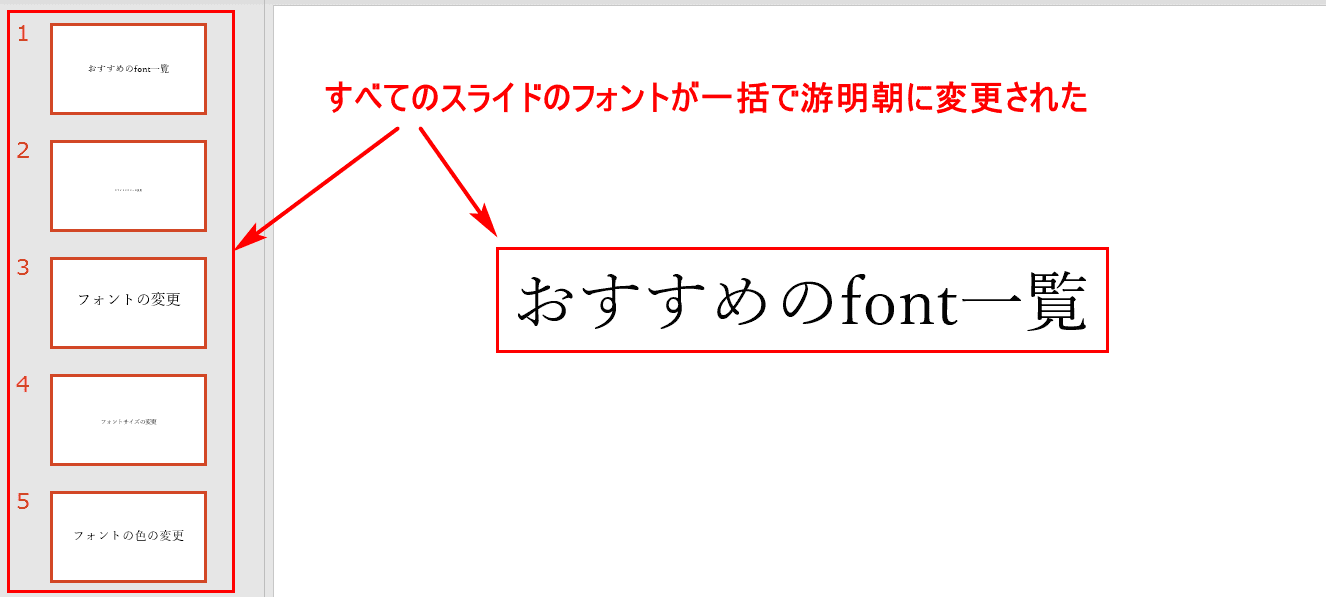
全てのスライドのフォントが一括で游明朝に変更されました。
フォントの埋め込みをする
他のユーザーとパワーポイントのファイルを共有する際、他のユーザーが同じフォントをインストールしていないと「代替フォント」で表示されてしまいます。
文字の伝達に支障はありませんが、特殊なフォントの細かいニュアンスを相手に伝えることができません。ここでフォントの埋め込みを行えば、特殊なフォントをインストールしていない相手でもその通り表示・編集することができます。
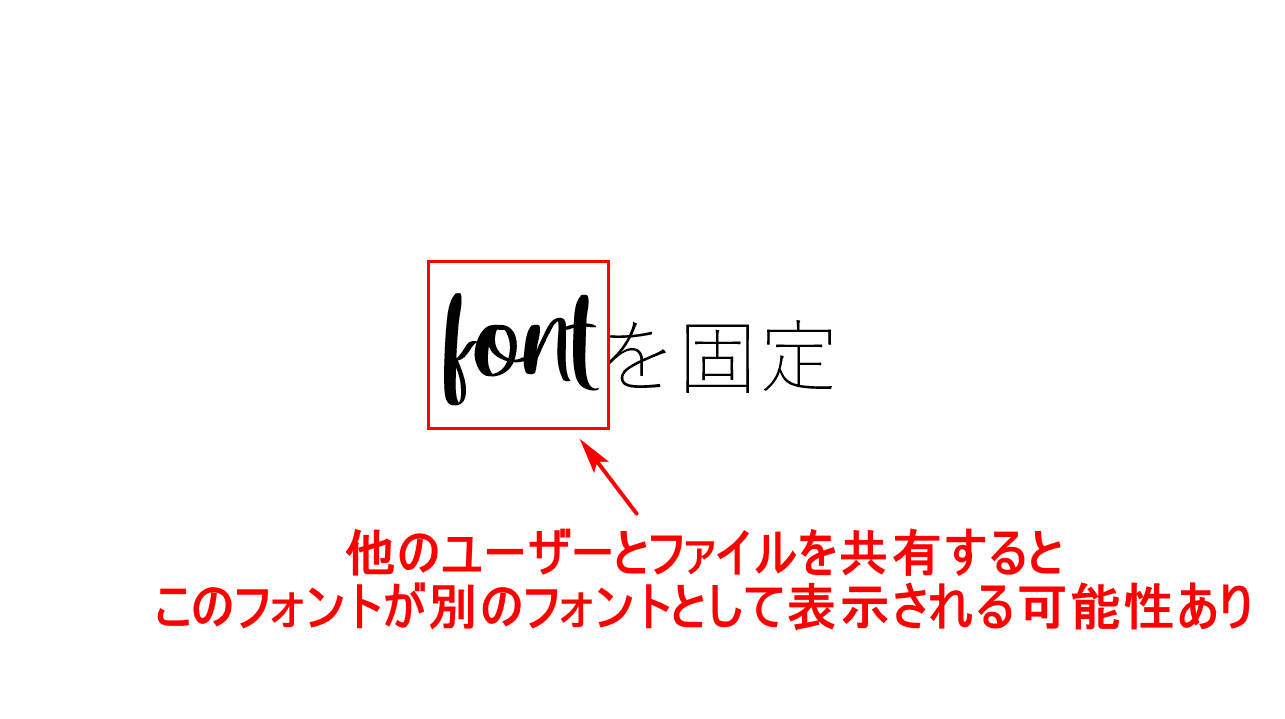
文字が入力されたスライドを用意します。この文字には別サイトでインストールした特殊なフォントが含まれています。
下記では、このフォントをインストールしていない相手でも正しく表示・編集できるようにする埋め込みの方法について説明します。
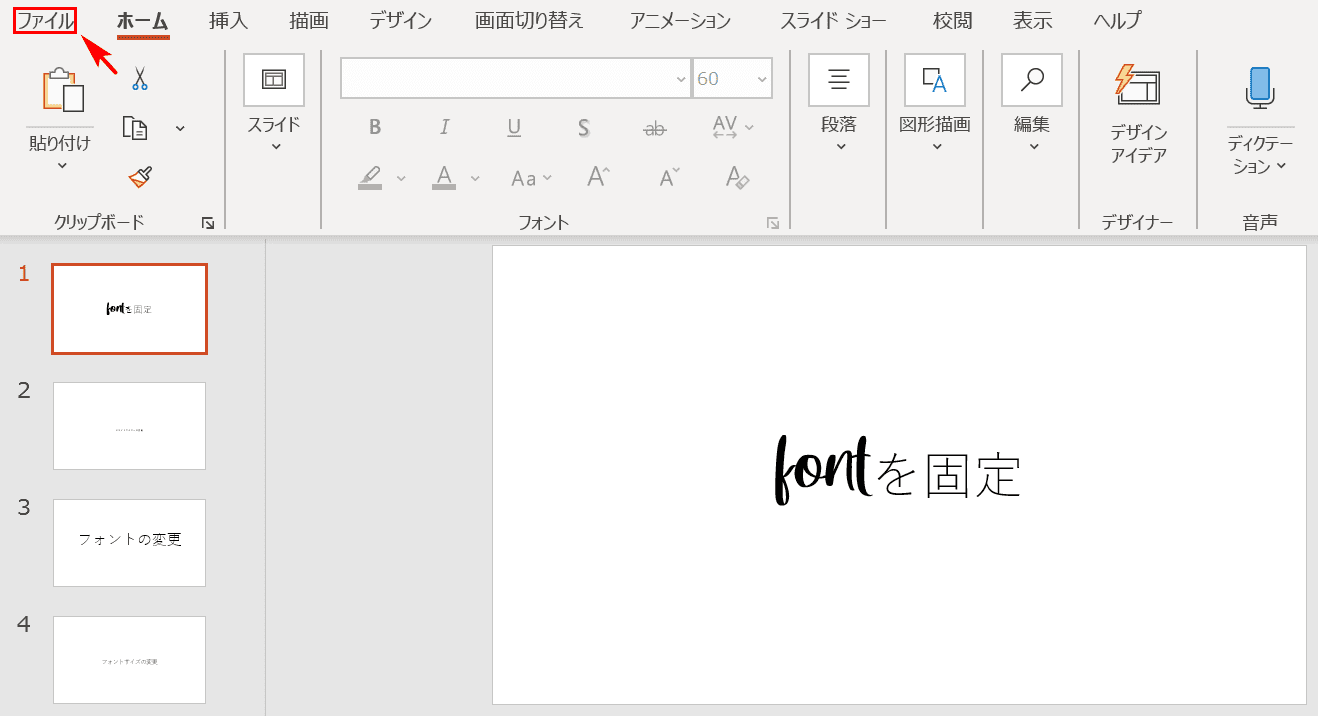
【ファイル】タブを選択します。
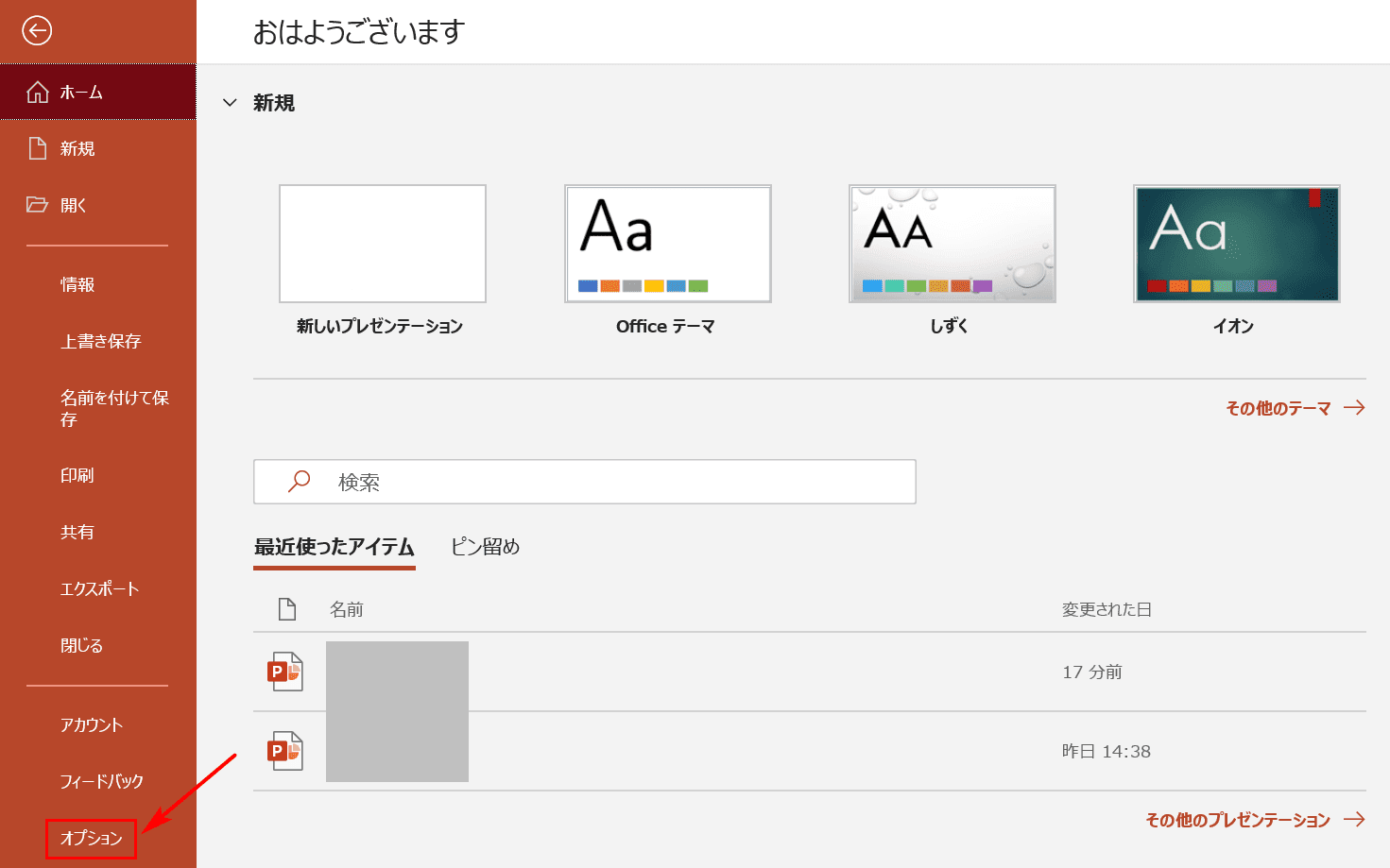
【オプション】タブを選択します。
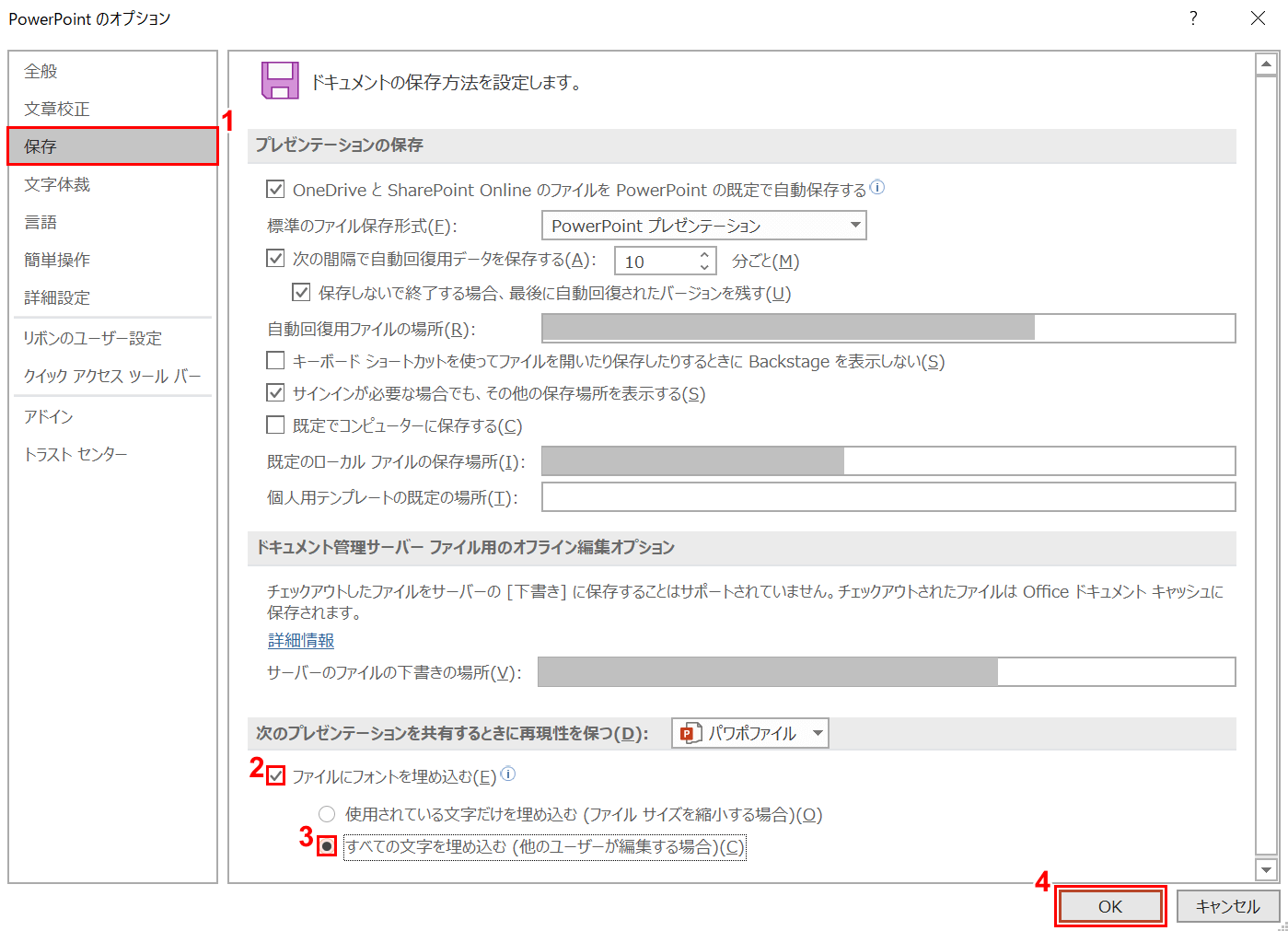
「PowerPointのオプション」ダイアログボックスが表示されました。①【保存】タブを選択します。
②【「ファイルにフォントを埋め込む」にチェックマーク】を入れ、③【すべての文字を埋め込む】を選択し、④【OK】ボタンを押します。
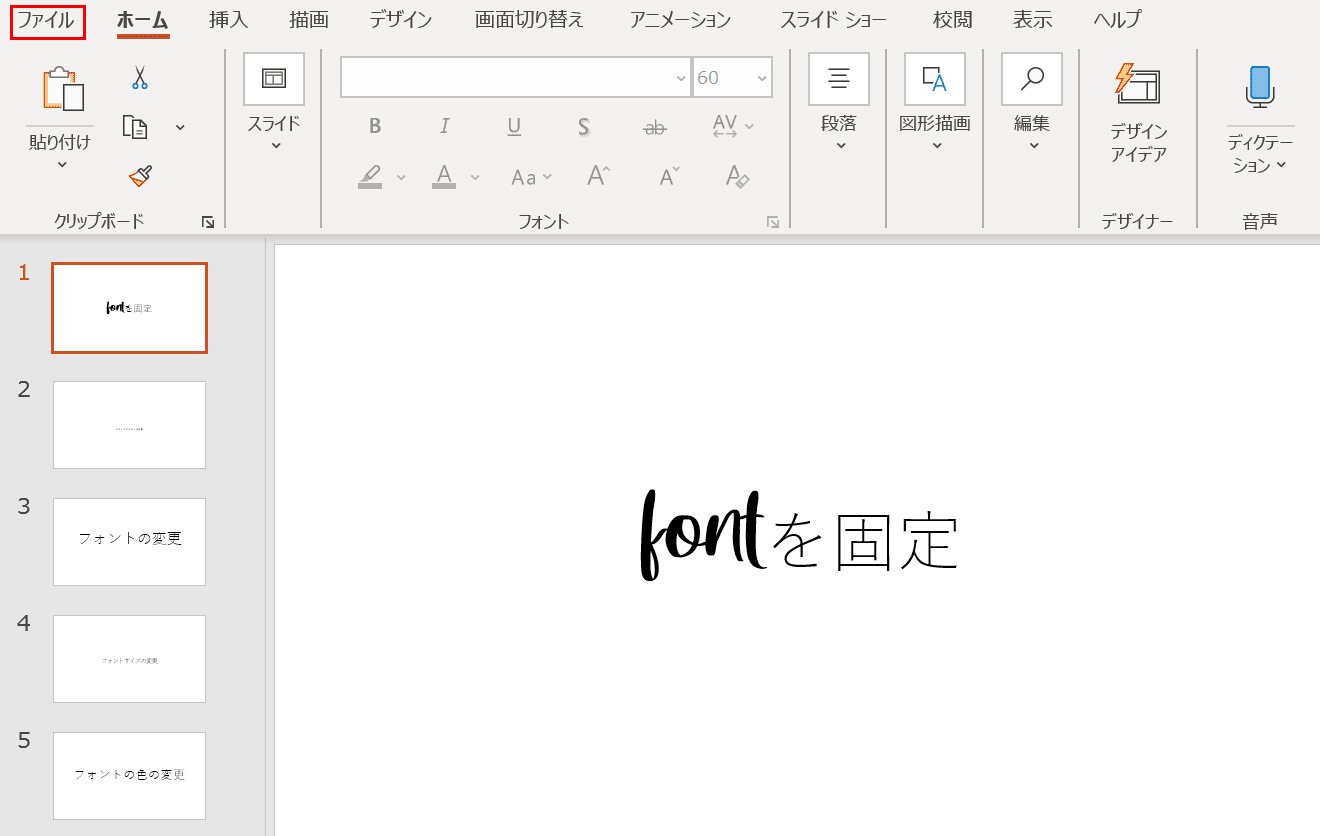
スライド編集の画面に戻りました。ここで埋め込みの設定をしたファイルを保存します。
【ファイル】タブを選択します。
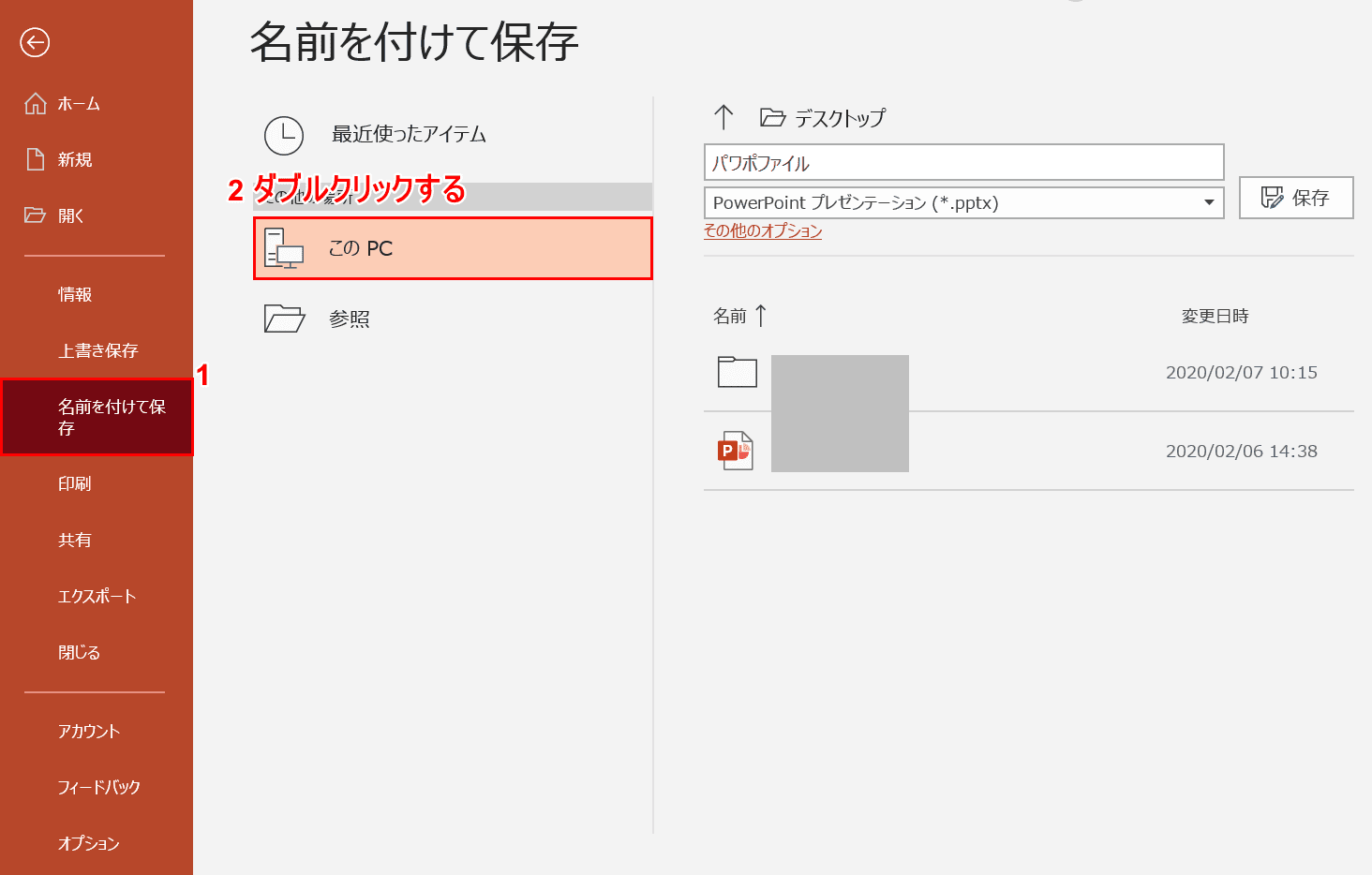
①【名前を付けて保存】タブを選択し、②【「このPC」を「ダブルクリック」】します。
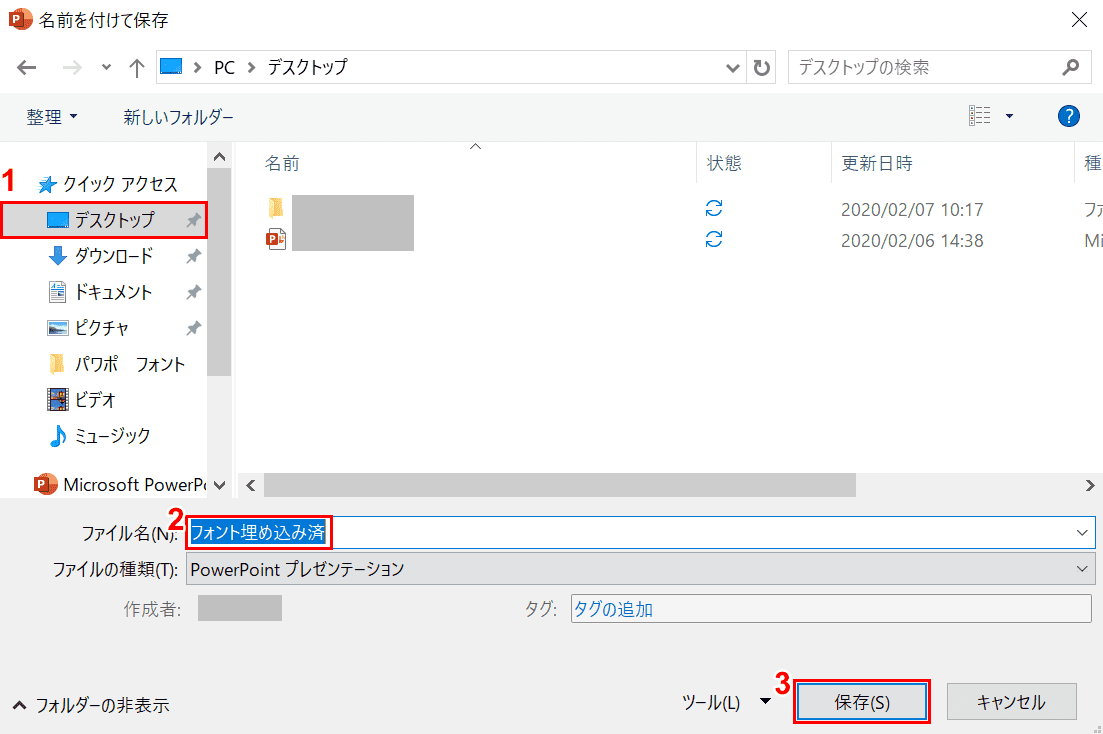
「名前を付けて保存」ダイアログボックスが表示されました。①【保存したい場所(例:デスクトップ)】を選択します。
②『ファイル名(例:フォント埋め込み済)』を入力し、③【保存】ボタンを押します。
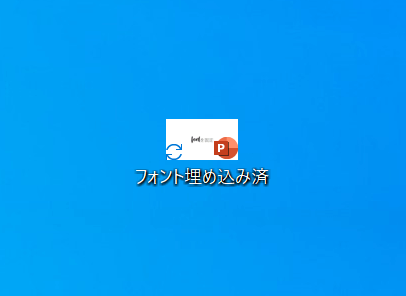
埋め込みを行ったファイルをデスクトップに保存しました。このファイルを他のユーザーが開いても、特殊なフォントの表示され編集が可能です。
おすすめのフォント一覧
ここでは、パワーポイントでのプレゼンにおすすめのフォント一覧について説明します。

メイリオは、Microsoftが開発した和文ゴシック体です。遠くからでも読みやすく、視認性と判読性に優れたフォントであると定評があります。
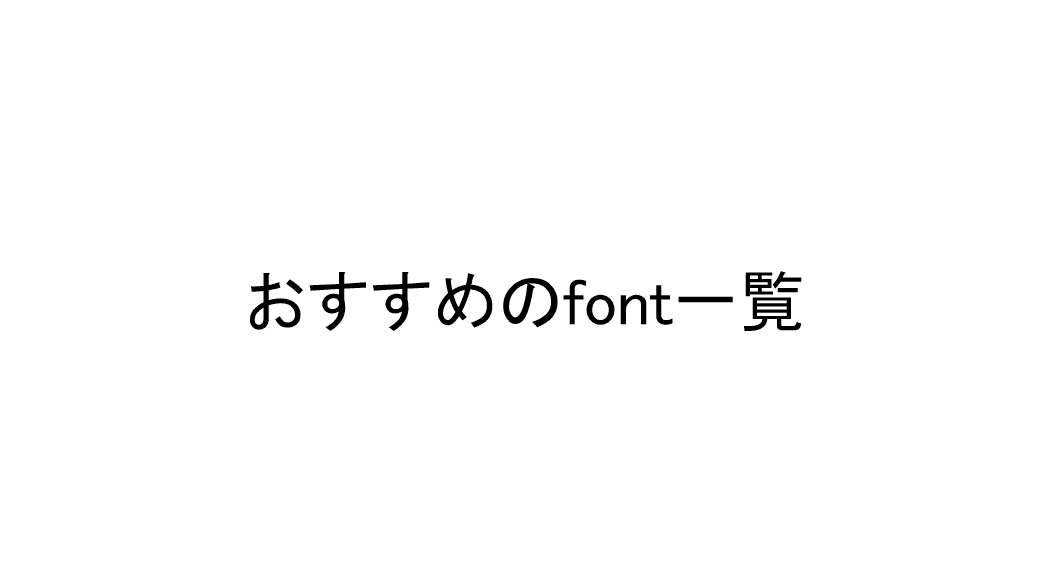
MS Pゴシックは、Microsoft Windowsの日本語版に標準で搭載されているゴシック体の和文フォントです。「P」はプロポーショナルフォントの略で、文字の幅、字間が調整されていることが特徴的です。
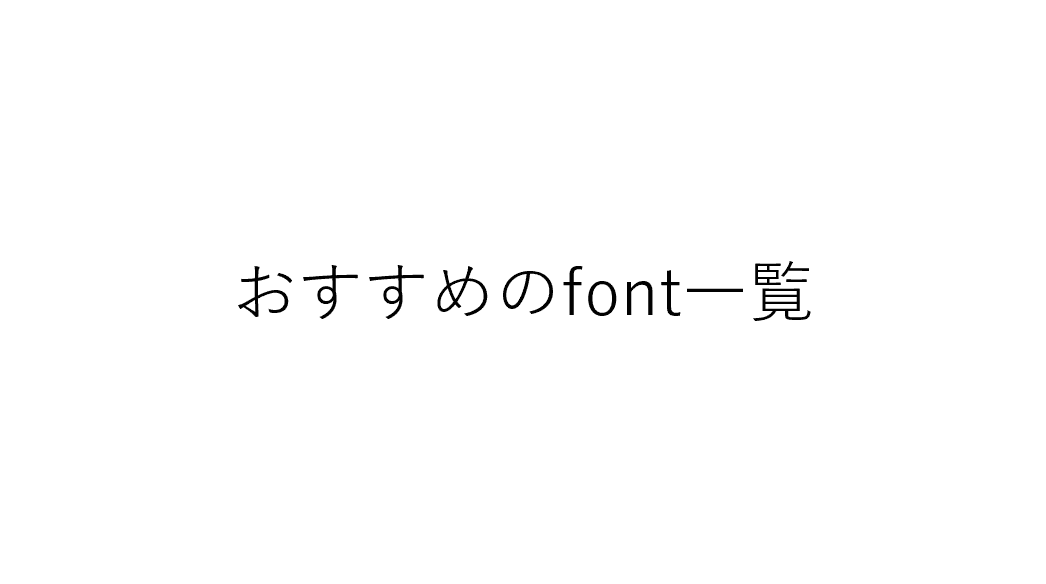
游ゴシックは、書体デザインを手がける字游工房が販売しているプロフェッショナル向けのフォントです。WindowsにもMacにも搭載されており、読みやすく美しいと定評があります。
パワーポイントのフォントに関するトラブル対処法
インストールしたフォントに変更できない/変わらないときは?
「インストールしたフォントに変更できない、変わらない」と思ったときは、以下の手順でWindowsにインストールされているかどうかをご確認ください。
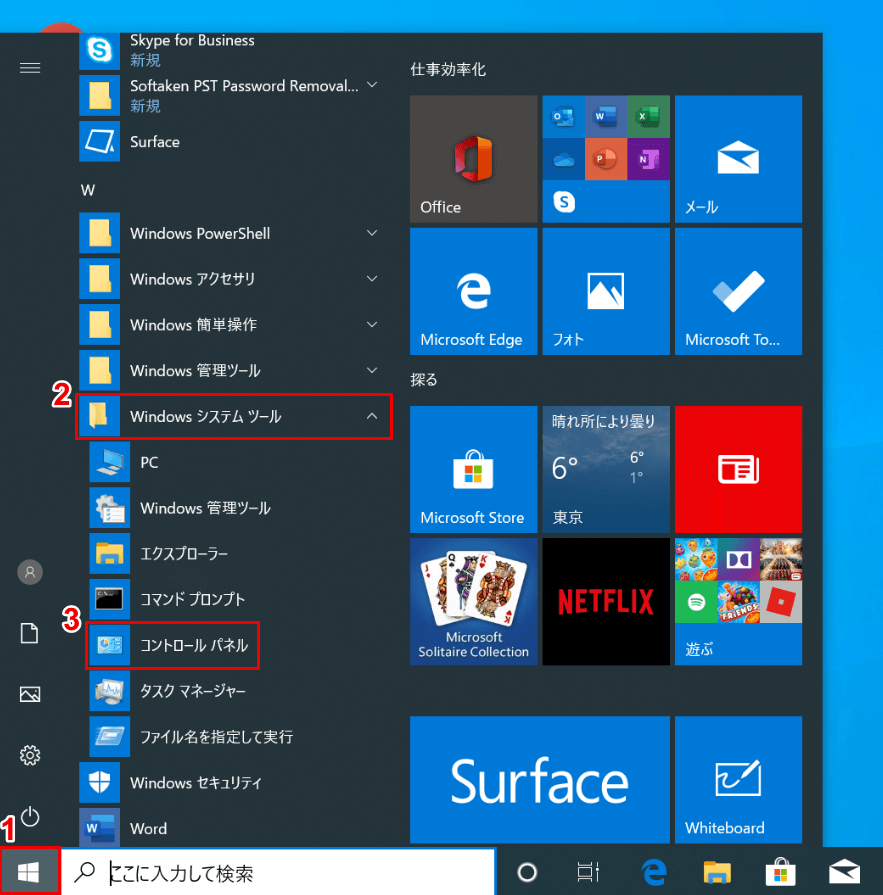
Windows 10を開きます。①【スタート】ボタンを押します。
②【Windows システムツール】、③【コントロール パネル】の順に選択します。
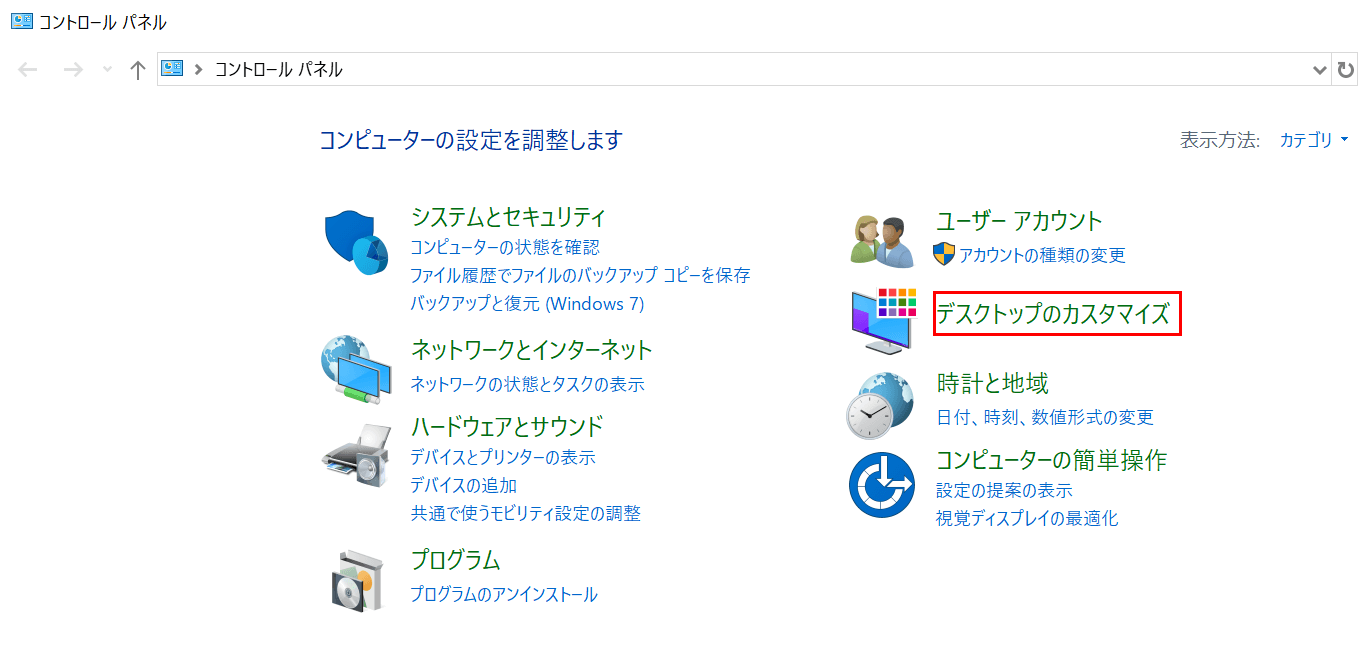
「コントロール パネル」ダイアログボックスが表示されました。【デスクトップのカスタマイズ】を選択します。
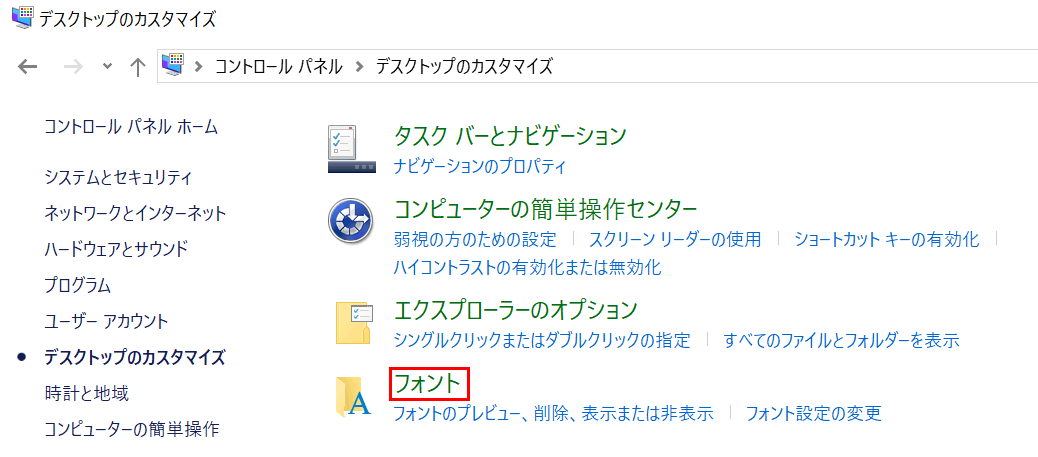
「デスクトップのカスタマイズ」ダイアログボックスが表示されました。【フォント】を選択します。
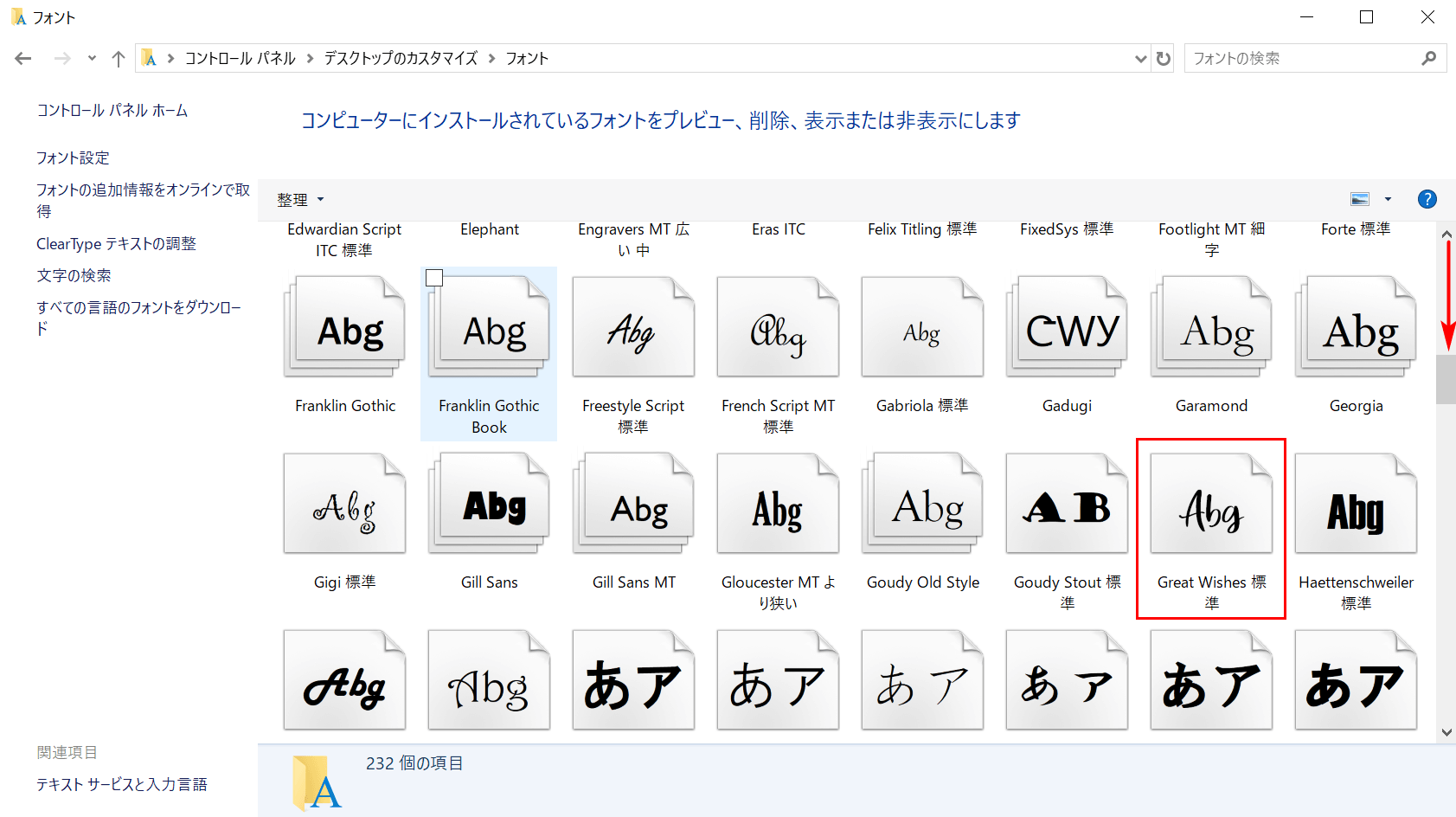
「フォント」ダイアログボックスが表示されました。右端の【「ズームスライダー」を下にスクロール】してインストールしたはずのフォントを確認できます。
フォントが勝手に変わるときは?
Web上からインストールした特殊なフォントを含むファイルを他のユーザーが開いた時、フォントが勝手に「代替フォント」に切り替わってしまうことがあります。
その時は、上記の「フォントの埋め込みをする」の節をご覧になってフォントの埋め込みの設定を行ってみてください。