- 公開日:
- 更新日:
Outlookのメールのフォント設定方法
「Outlookのメールのフォント設定ができない」という方はいらっしゃいませんか?
本記事では、Outlookのメールのフォントを設定する方法について解説します。Outlookで普段使用しているフォントが気に入っていない場合は、思い切って変更してみるのも良いでしょう。
メールのフォント設定方法
Outlook(インストール版)をお使いの場合
ここでは、Outlook(インストール版)を使ってメールのフォントを設定する方法について説明します。
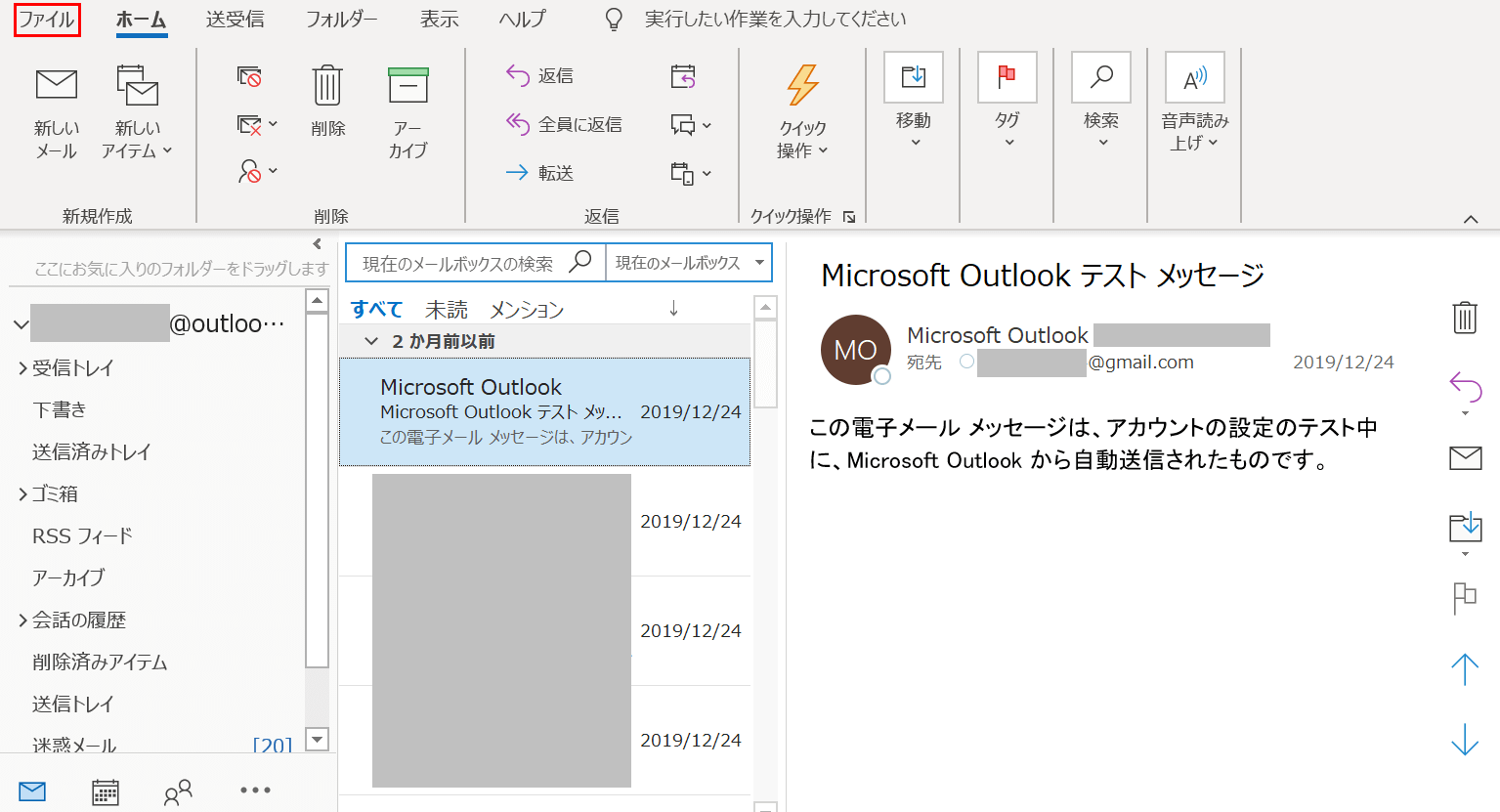
Outlook(インストール版)を開きます。【ファイル】タブを選択します。
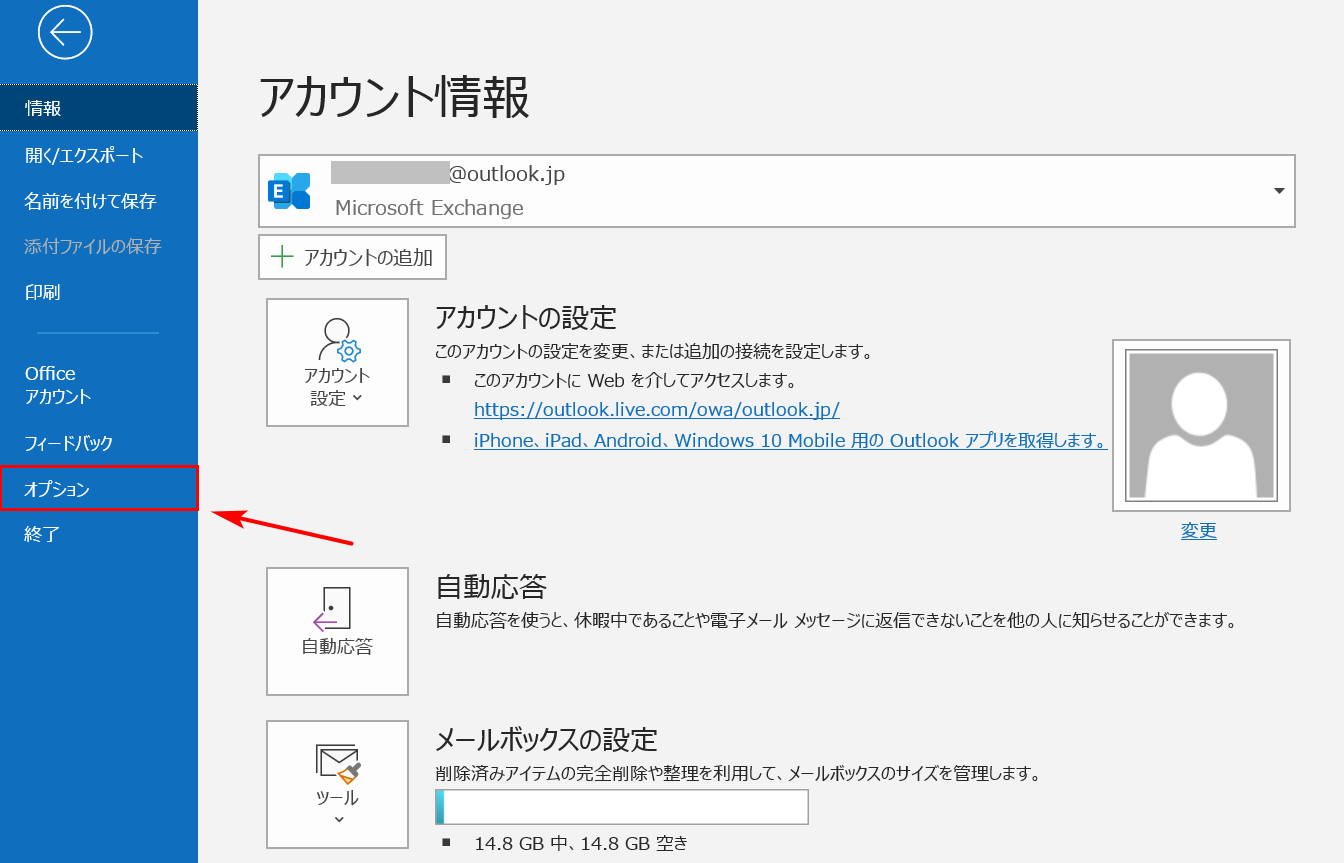
【オプション】タブを選択します。
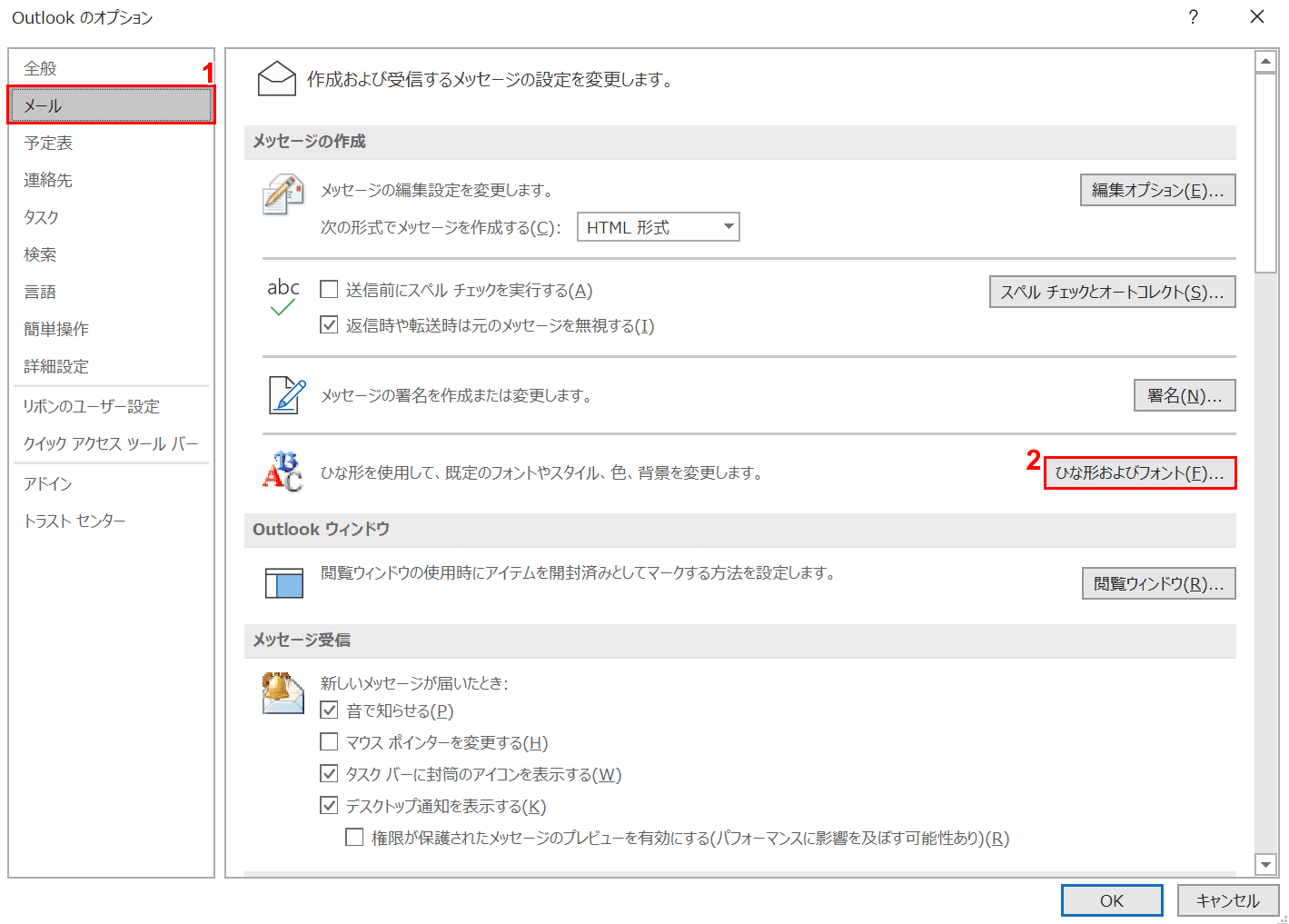
「Outlookのオプション」ダイアログボックスが表示されました。①【メール】タブ、②【ひな形およびフォント】の順に選択します。
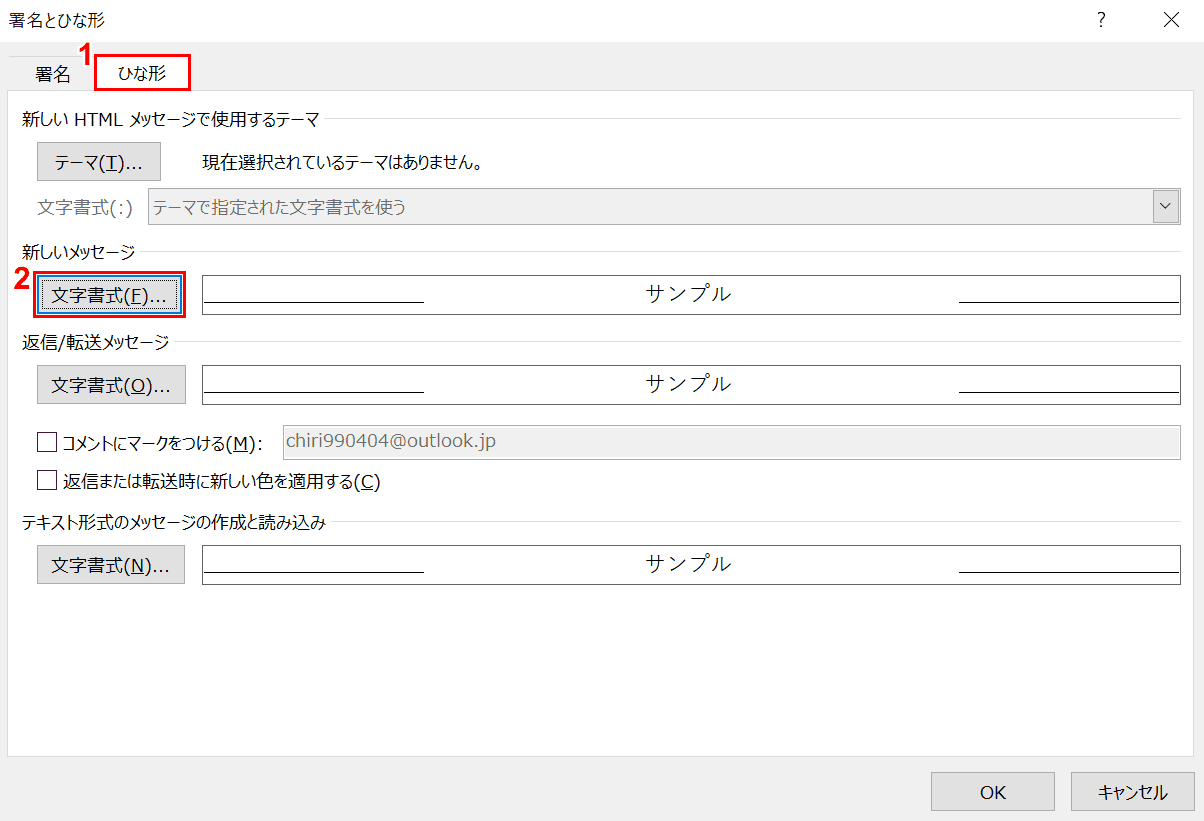
「署名とひな形」ダイアログボックスが表示されました。①【ひな形】タブを選択し、②「新しいメッセージ」の【文字書式】ボタンを押します。
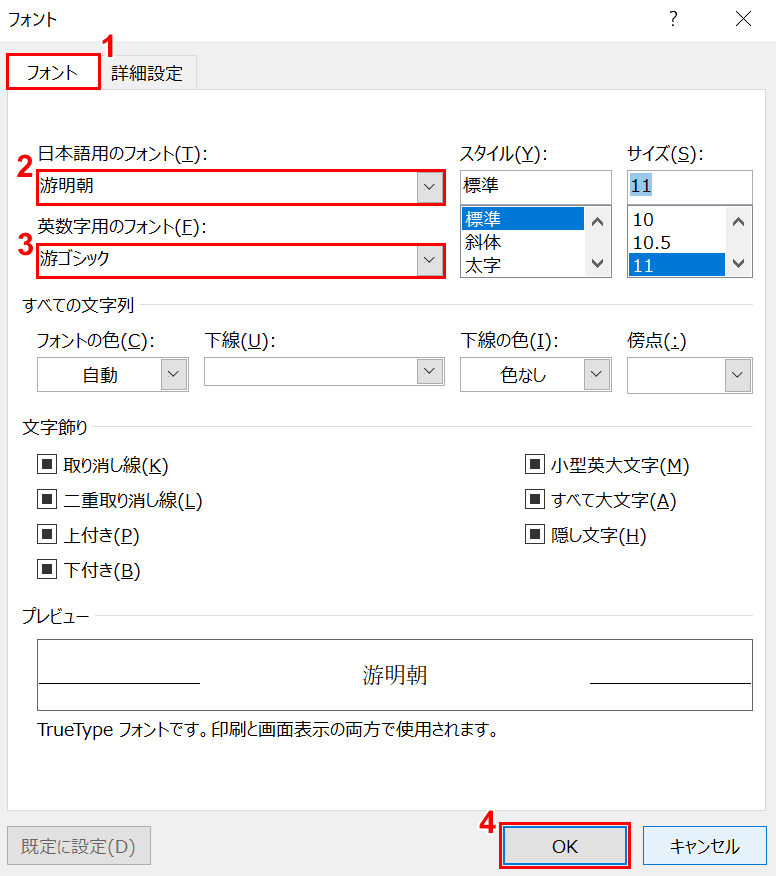
「フォント」ダイアログボックスが表示されました。①【フォント】タブを選択します。ここでは、②「日本語用のフォント」を【游明朝】、③「英数字用のフォント」を【游ゴシック】にそれぞれ選択します。④【OK】ボタンを押します。
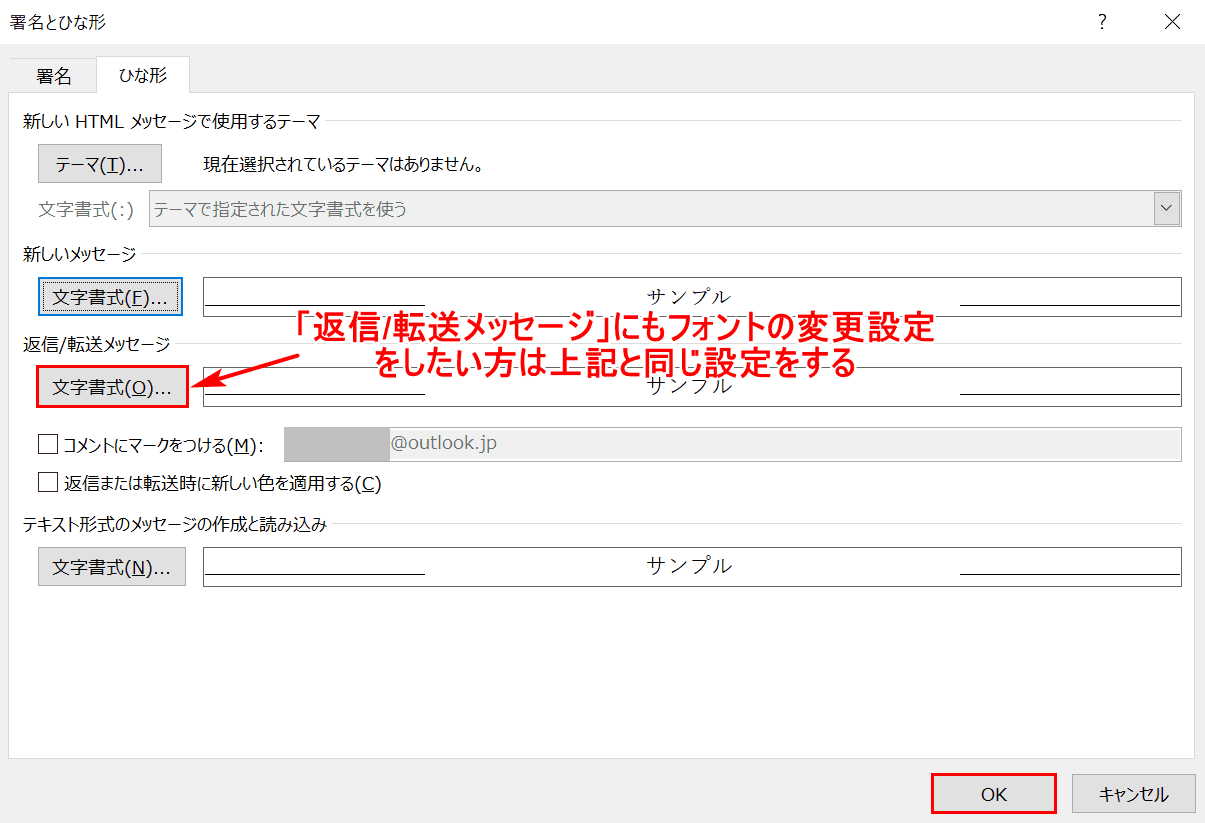
「署名とひな形」ダイアログボックスに戻りました。「返信/転送メッセージ」にもフォントの変更設定をしたい方は、赤枠の【文字書式】ボタンを押して上記と同じ設定をします。設定が終わったら、【OK】ボタンを押します。
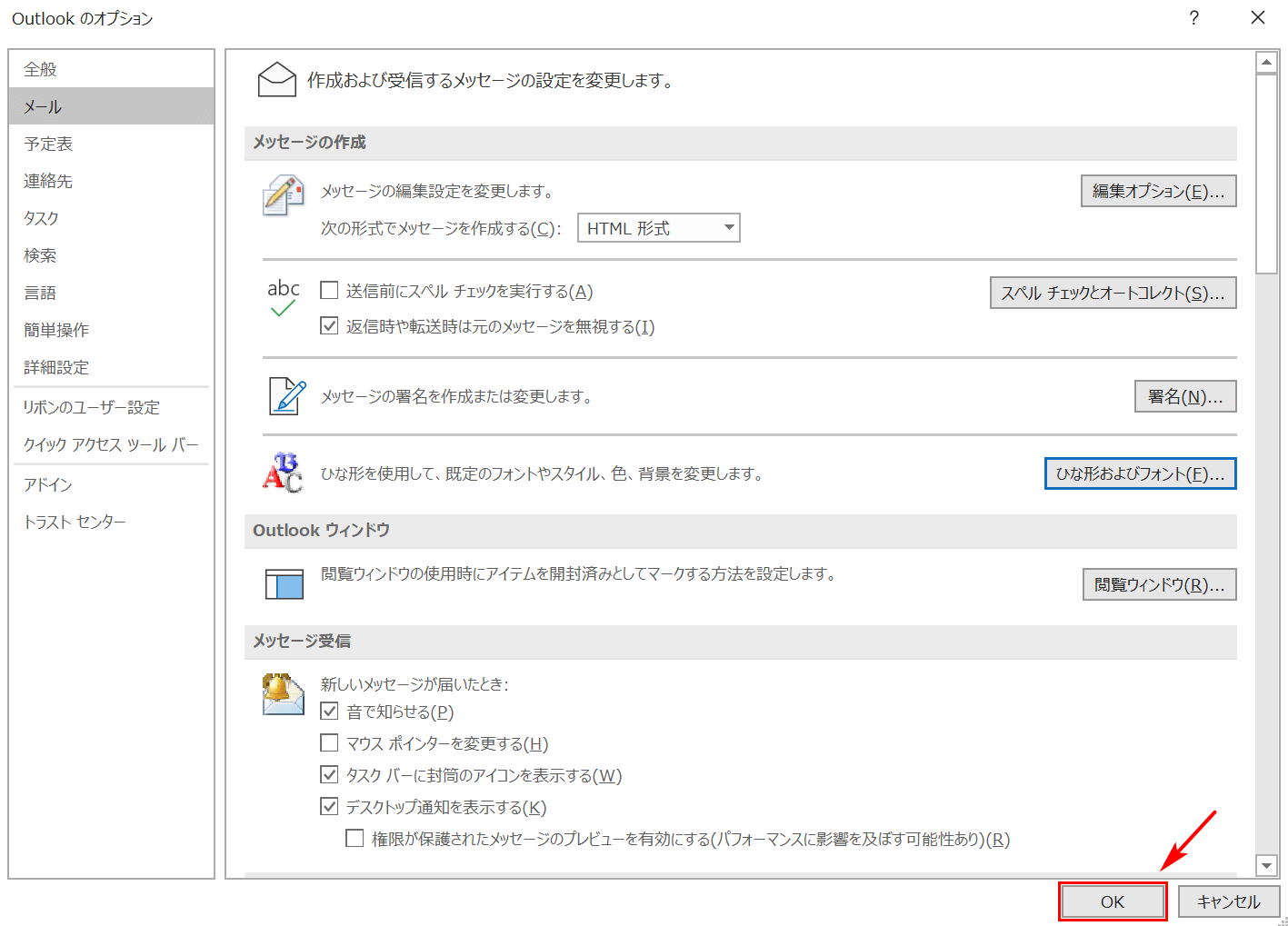
「Outlookのオプション」ダイアログボックスに戻りました。【OK】ボタンを押します。
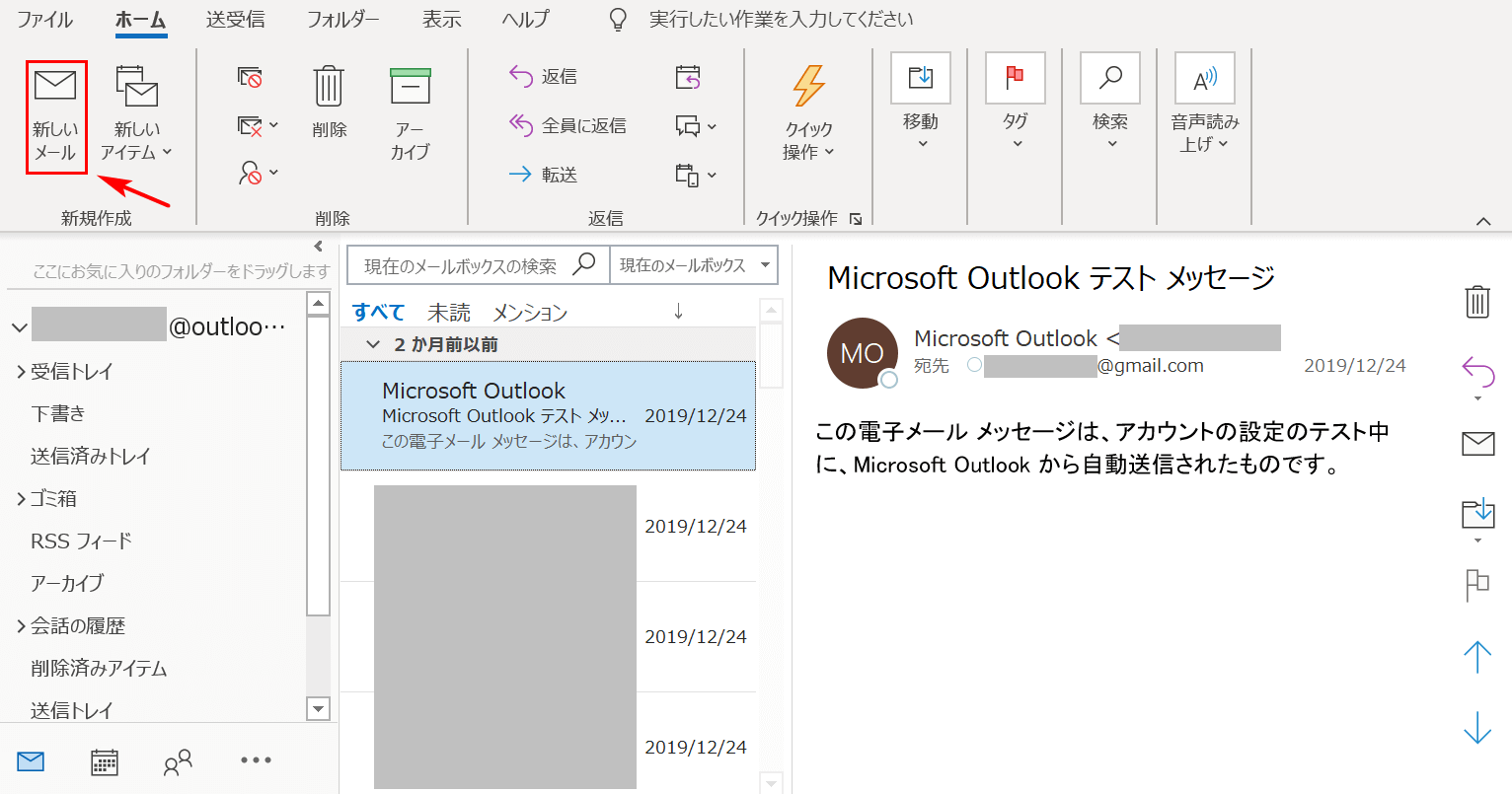
メール画面に戻りました。ここで実際にフォントが変更されたかどうかを確かめたいので、【新しいメール】を選択します。
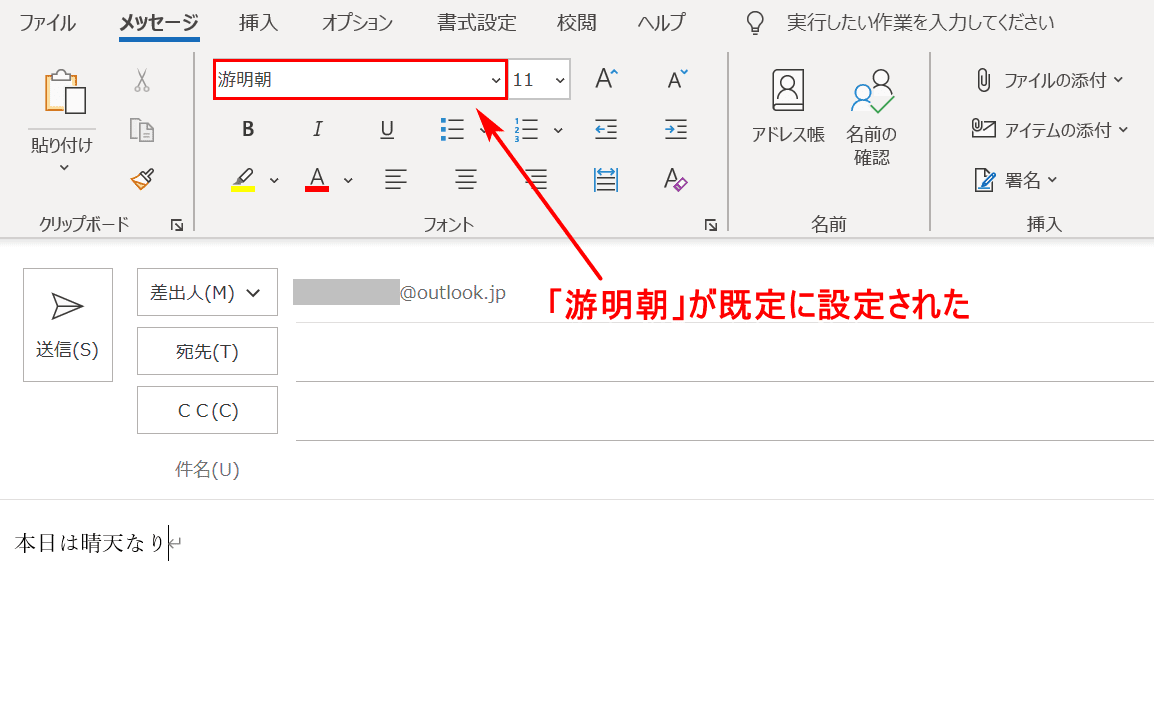
新たに「メッセージ」タブが表示されました。「游明朝」が既定に設定されました。本文も游明朝になっています。
Outlook.com(Web版)をお使いの場合
ここでは、Outlook(Web版)を使ってメールのフォントを設定する方法について説明します。
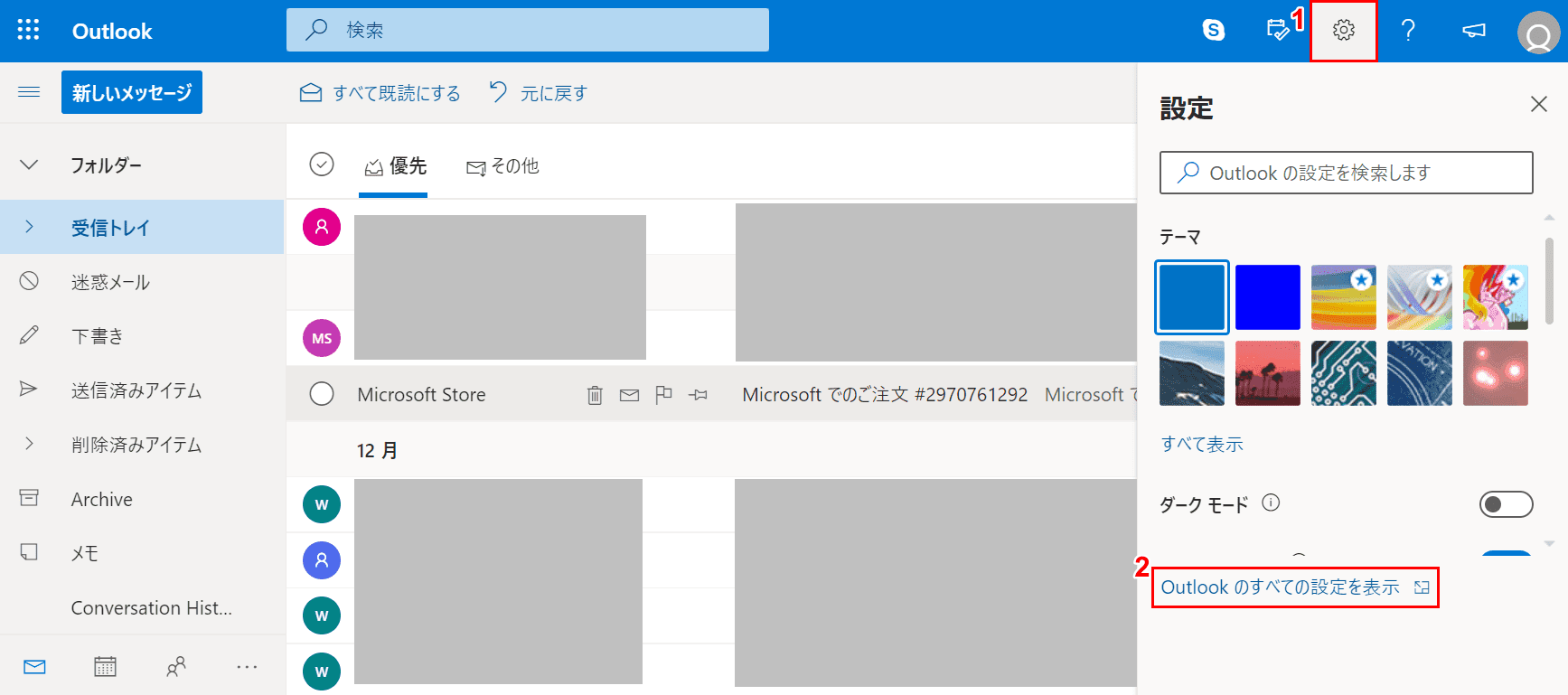
①【設定】ボタン、②【Outlookのすべての設定を表示】の順に押します。
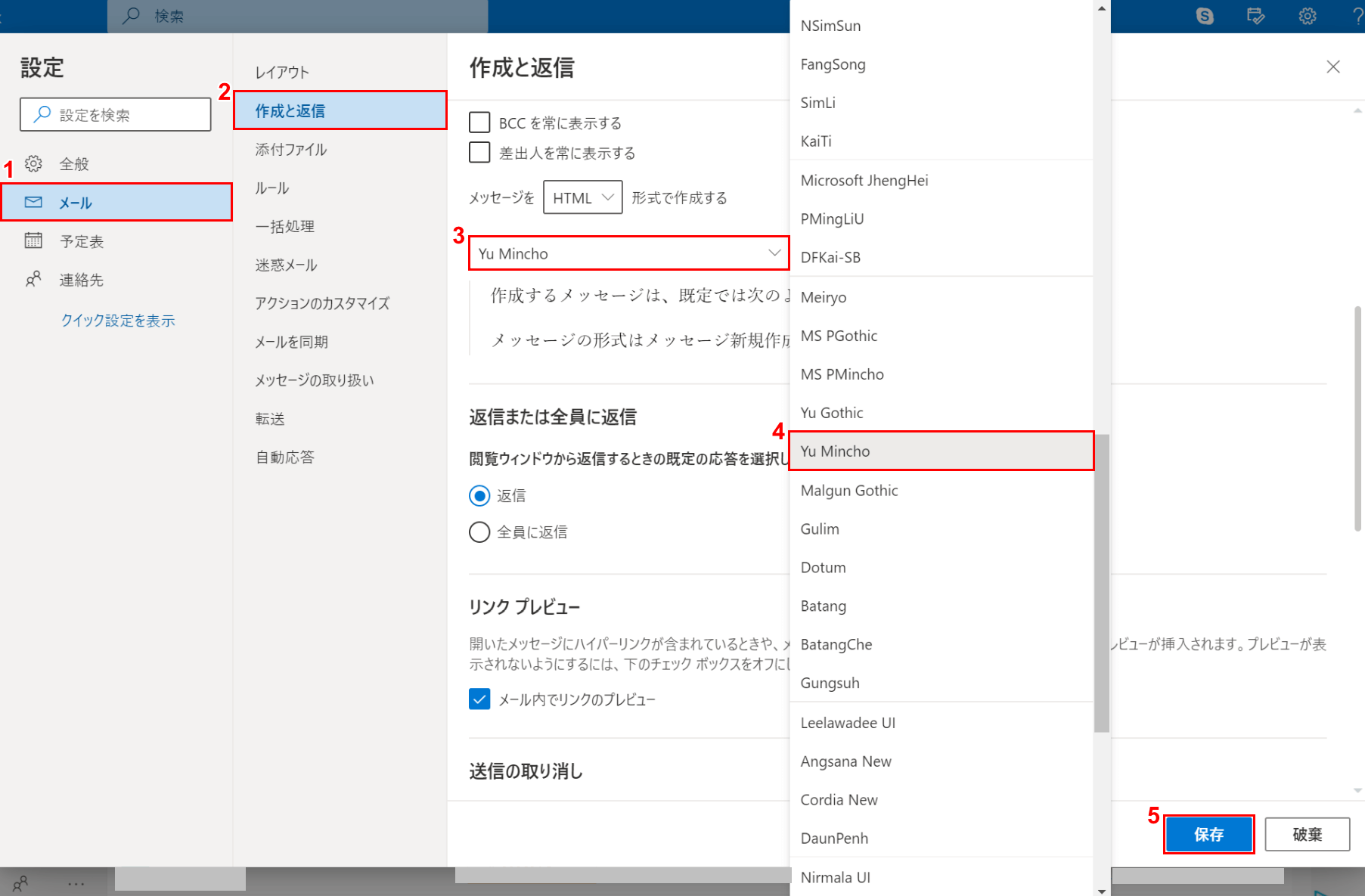
「設定」ダイアログボックスが表示されました。①【メール】タブ、②【作成と返信】タブの順に選択します。
③【フォント】ボタンを押し、④【自分の好きなフォント(例:Yu Mincho)】を選択し、⑤【保存】ボタンを押します。
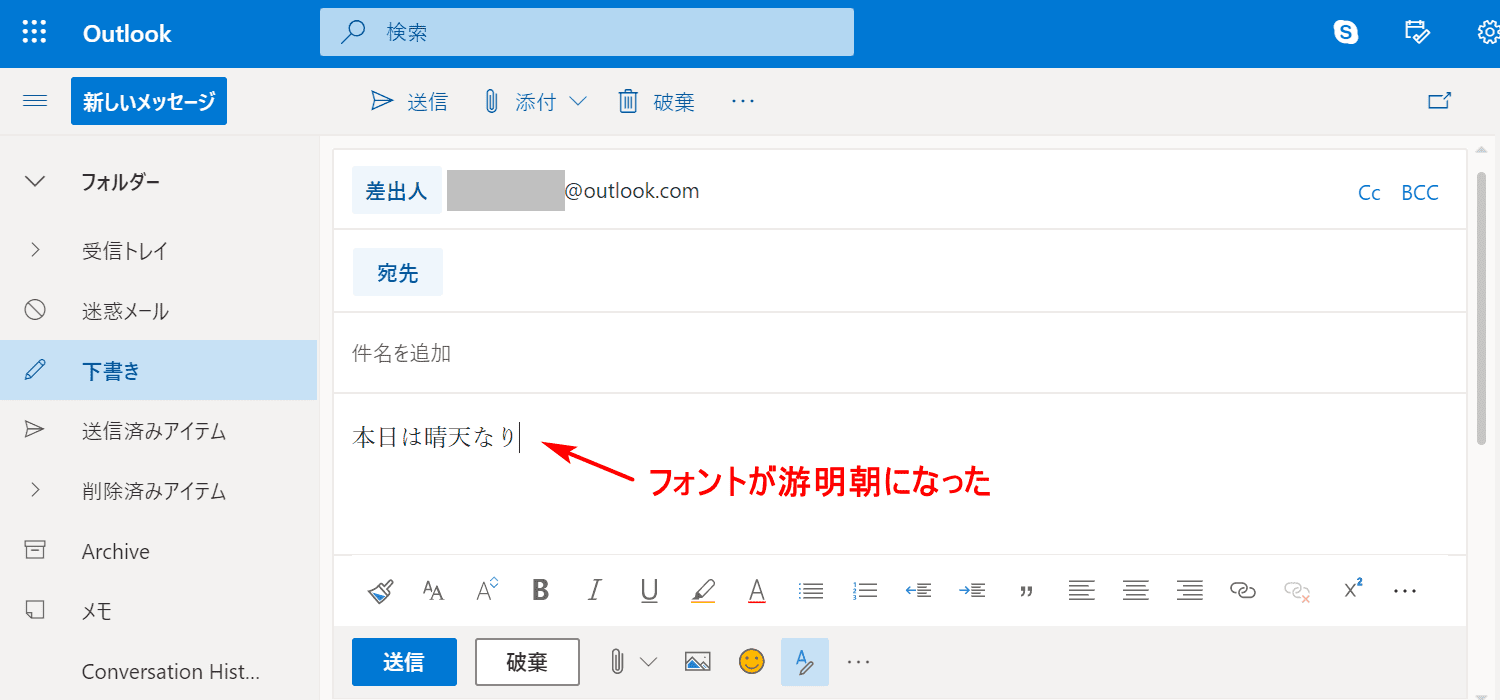
新しいメッセージを入力すると、フォントが游明朝(Yu Mincho)になっていることが分かります。
初期のフォントに設定する
「フォントを色々変更したけれど、初期のフォントに設定したい」という方がいらっしゃいます。
2021年2月16日現在、Outlookにはボタン1つでフォントを初期設定にする機能はありませんので、以下の記事を参考に手動でお直しください。
