- 公開日:
パワーポイントの複数スライド印刷を余白なしで行う方法
パワーポイントで複数スライドを1枚にまとめて印刷するとき、余白が広くとられてスライドが小さくなってしまいます。
プリンターのプロパティを設定して印刷する方法が一般的ですが、設定がうまく反映されなかったり、思ったとおりに印刷ができないケースがあります。
この記事では、パワーポイントで複数スライドの余白を極力なくして印刷する方法についてご紹介します。
複数スライド印刷で「出来る限り大きくスライドを印刷したい」という場合にお役立てください。
パワーポイントの印刷を余白なしで行う方法
パワーポイントの複数スライドをほぼ余白なしで印刷する方法として、PDFファイルにエクスポートして印刷する方法と、スライドをワードにコピー/貼り付けして印刷する方法をご紹介します。
PDFファイルにエクスポートして印刷する方法
パワーポイントの複数スライド(2スライド/4スライド)を左右の余白ほぼなしで印刷する方法について知りたい方は、以下の記事をご参照ください。
パワーポイントの複数スライドを左右の余白ほぼなしで印刷する方法
ワードに貼り付けて印刷する方法
パワーポイントの複数スライド(4スライド)をワードにコピー/貼り付けして、ほぼ余白なしで印刷する方法をご紹介します。
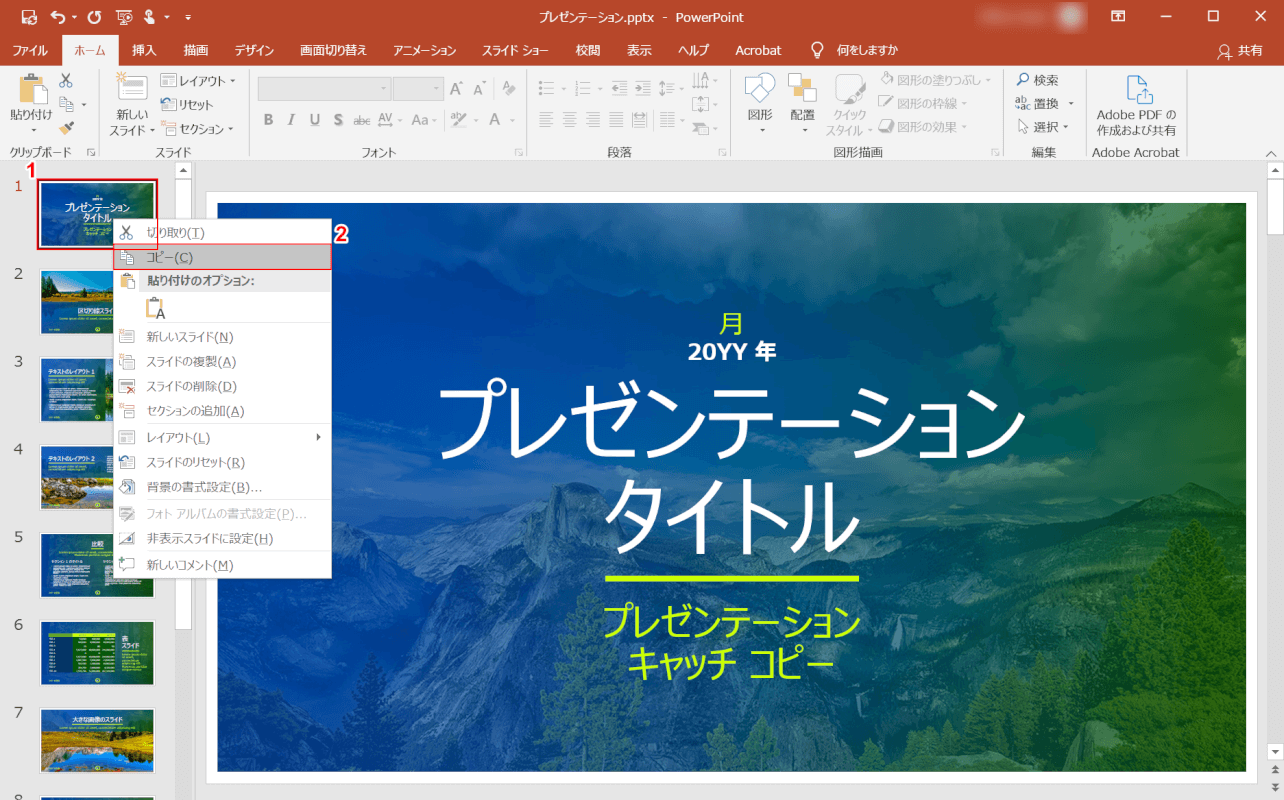
パワーポイントを開き、①「スライド」を【右クリック】し、②【コピー】を選択します。
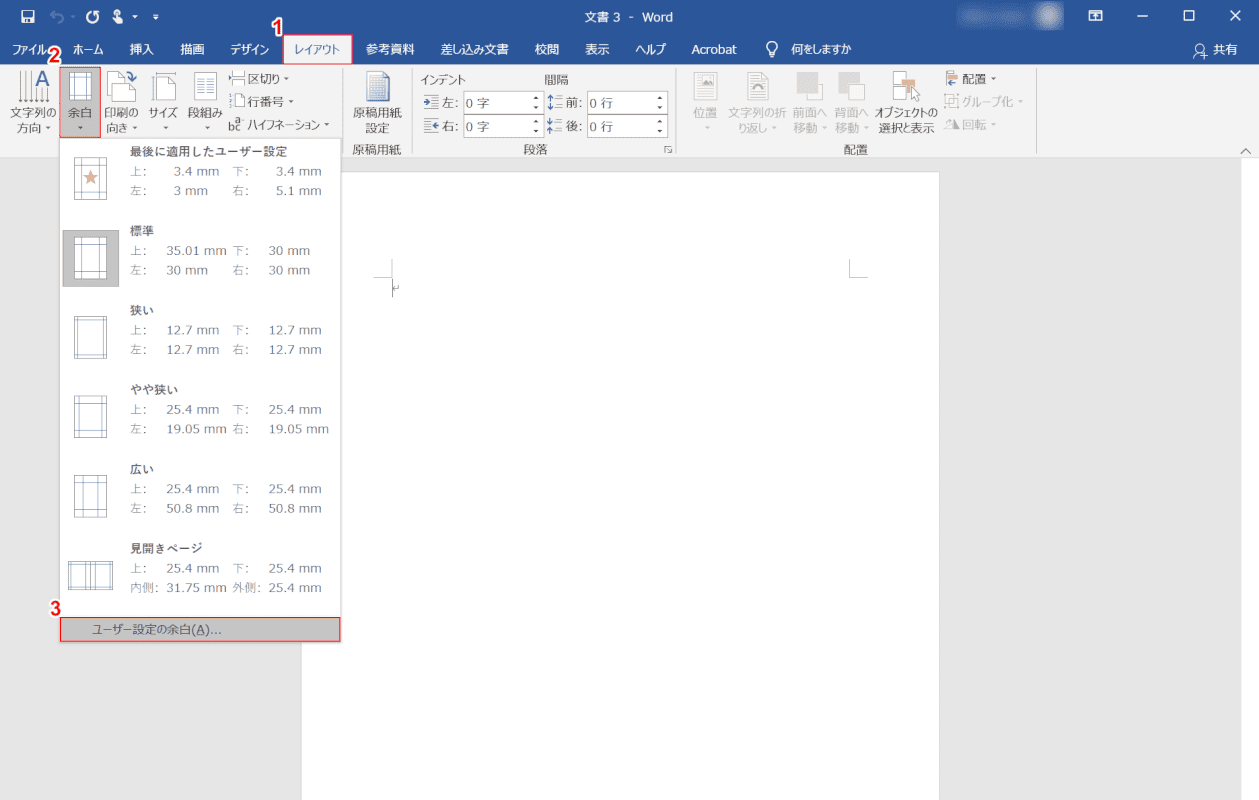
ワードで白紙の文書を新規作成し、①【レイアウト】タブ、②【余白】、③【ユーザー設定の余白】の順に選択します。
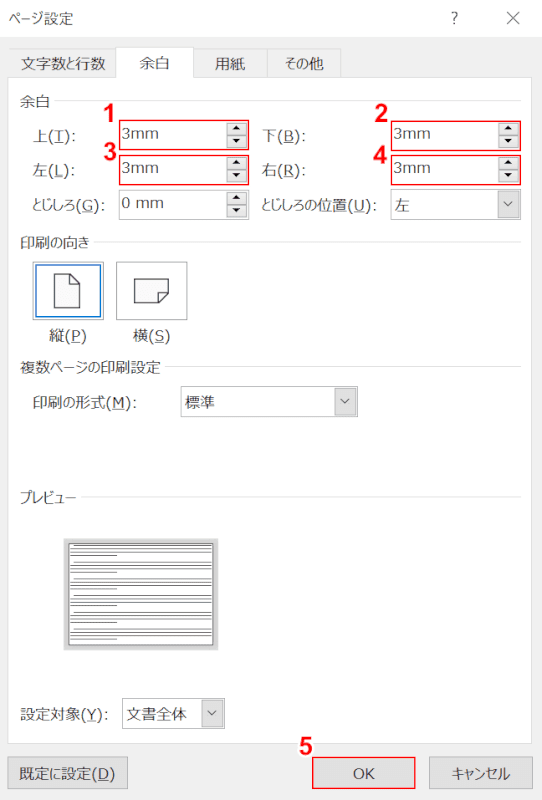
「ページ設定」ダイアログボックスが表示されます。①②③④の項目に『3mm』と入力し、⑤【OK】ボタンを押します。
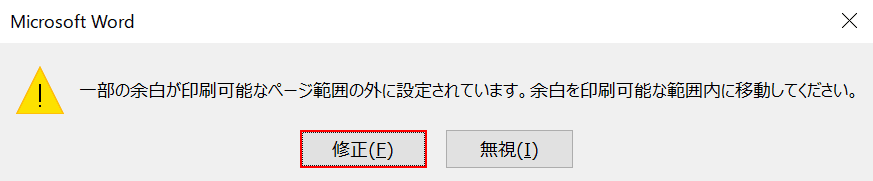
「Microsoft Word」ダイアログボックスが表示されます。【修正】ボタンを押します。(バージョンによりこのダイアログボックスが表示されない場合があります。)
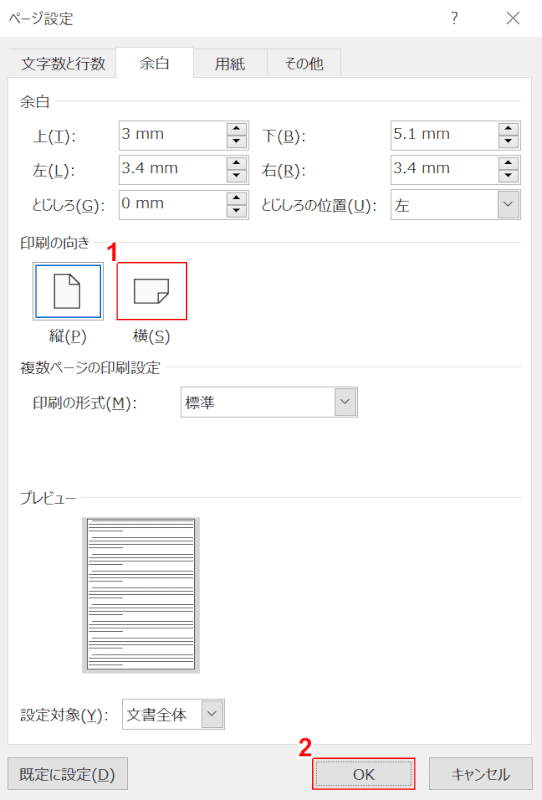
「ページ設定」ダイアログボックスが表示されます。上下左右の余白が自動的に最小の数値に変更されました。①【印刷の向き(例:横)】を選択し、②【OK】ボタンを押します。
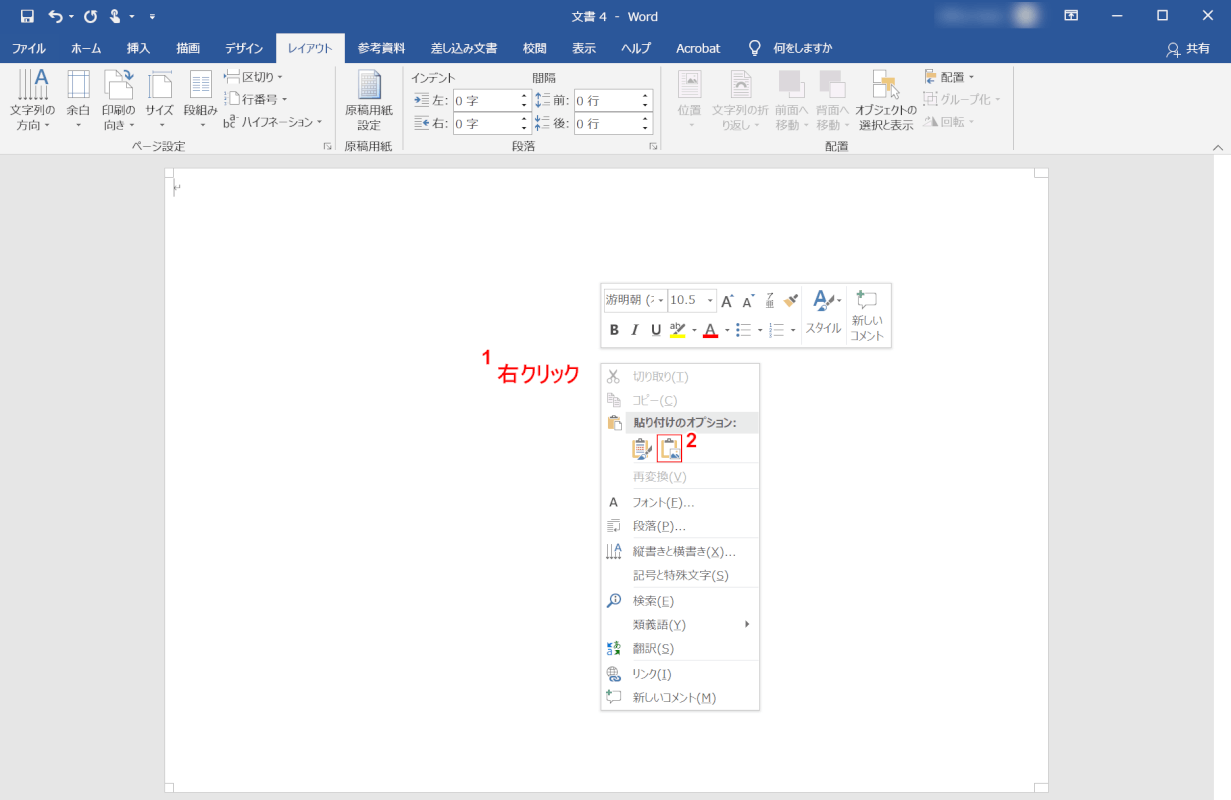
①画面上を【右クリック】し、②「貼り付けのオプション」の【図】を選択します。
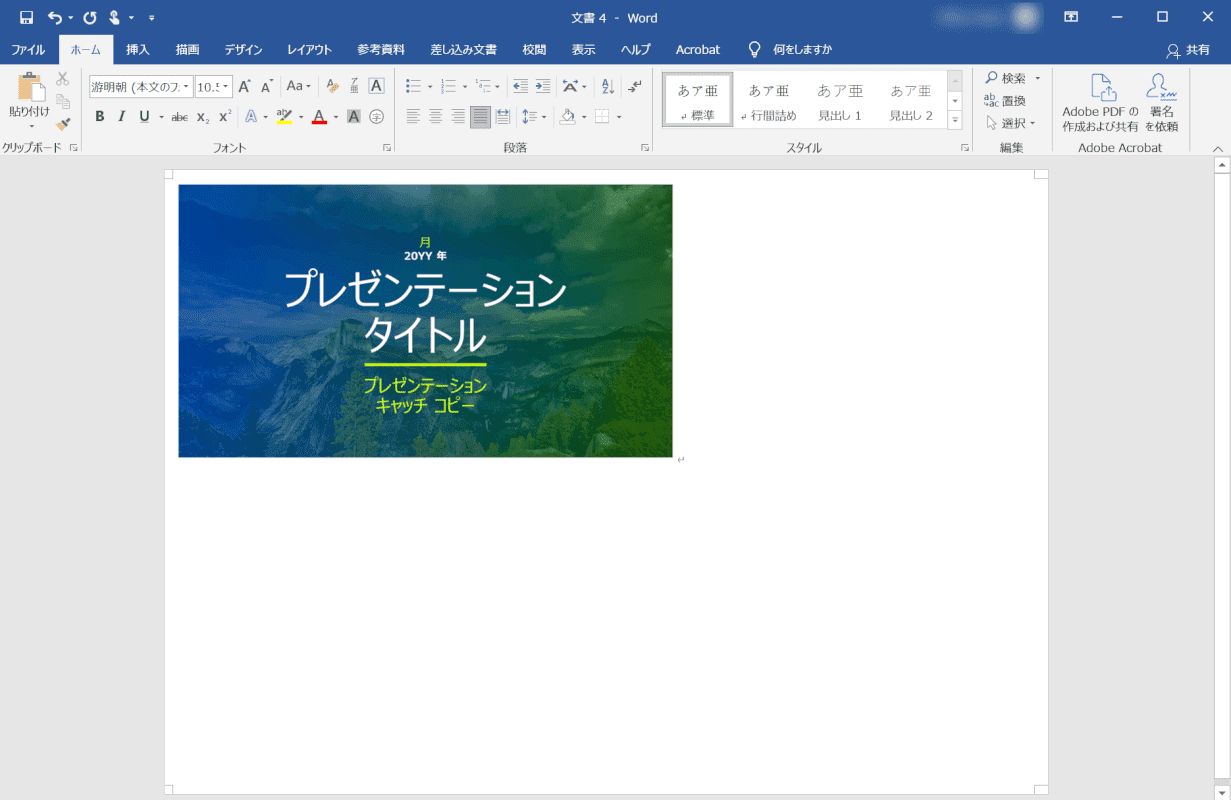
スライドを貼り付けることができました。
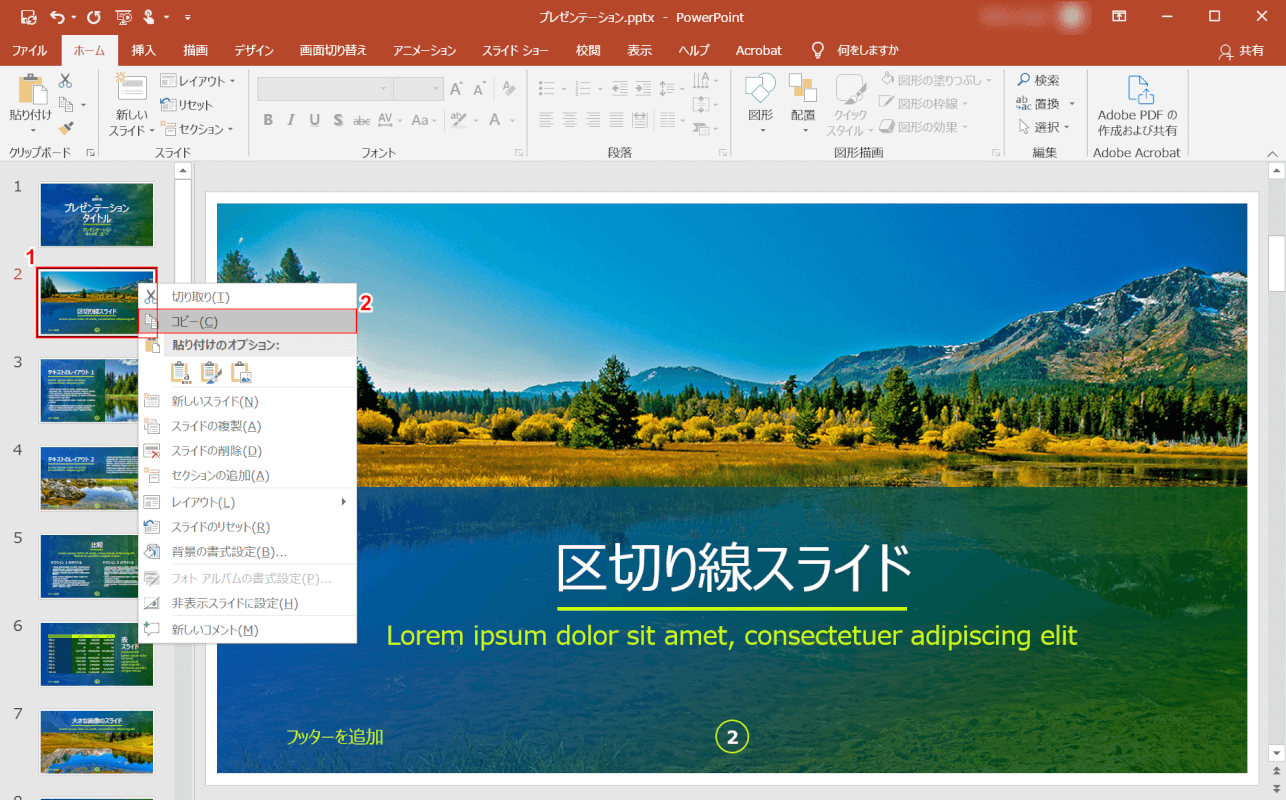
パワーポイントに戻り、①「2枚目のスライド」を【右クリック】し、②【コピー】を選択します。
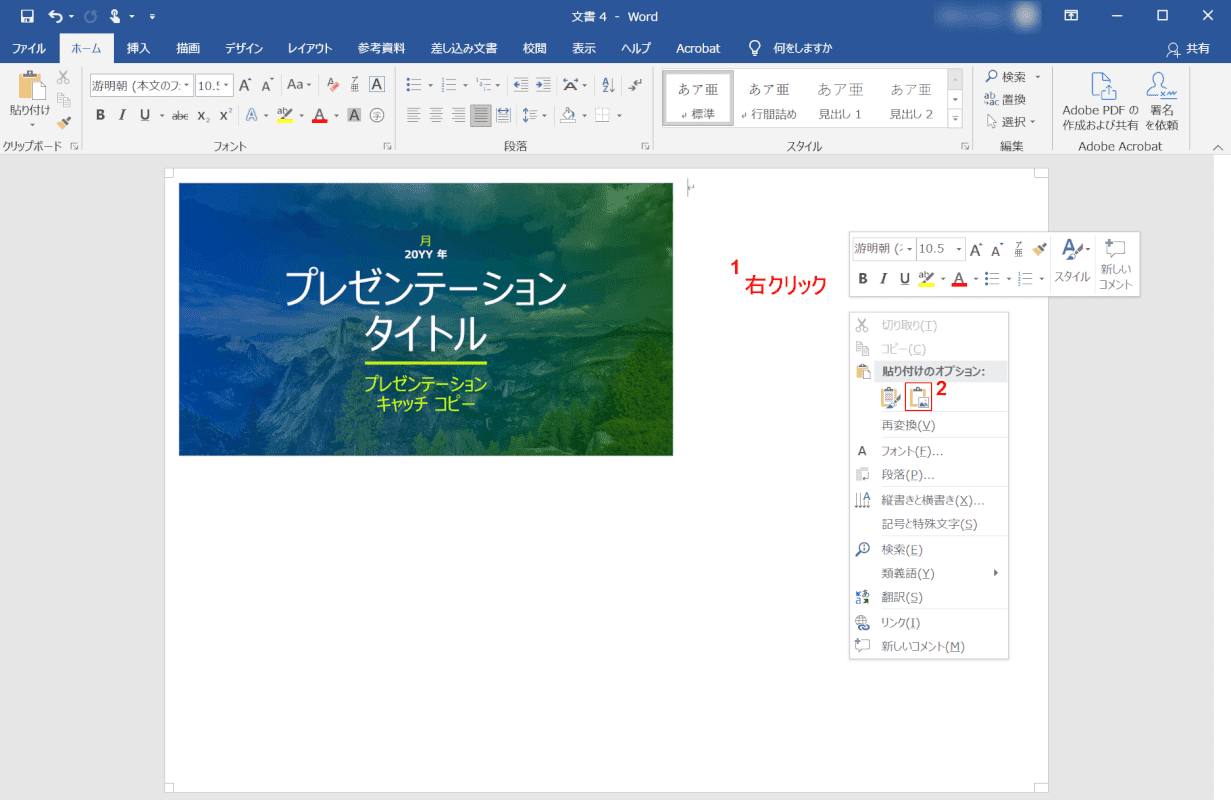
ワードに戻り、①余白部分を【右クリック】し、②「貼り付けのオプション」の【図】を選択します。
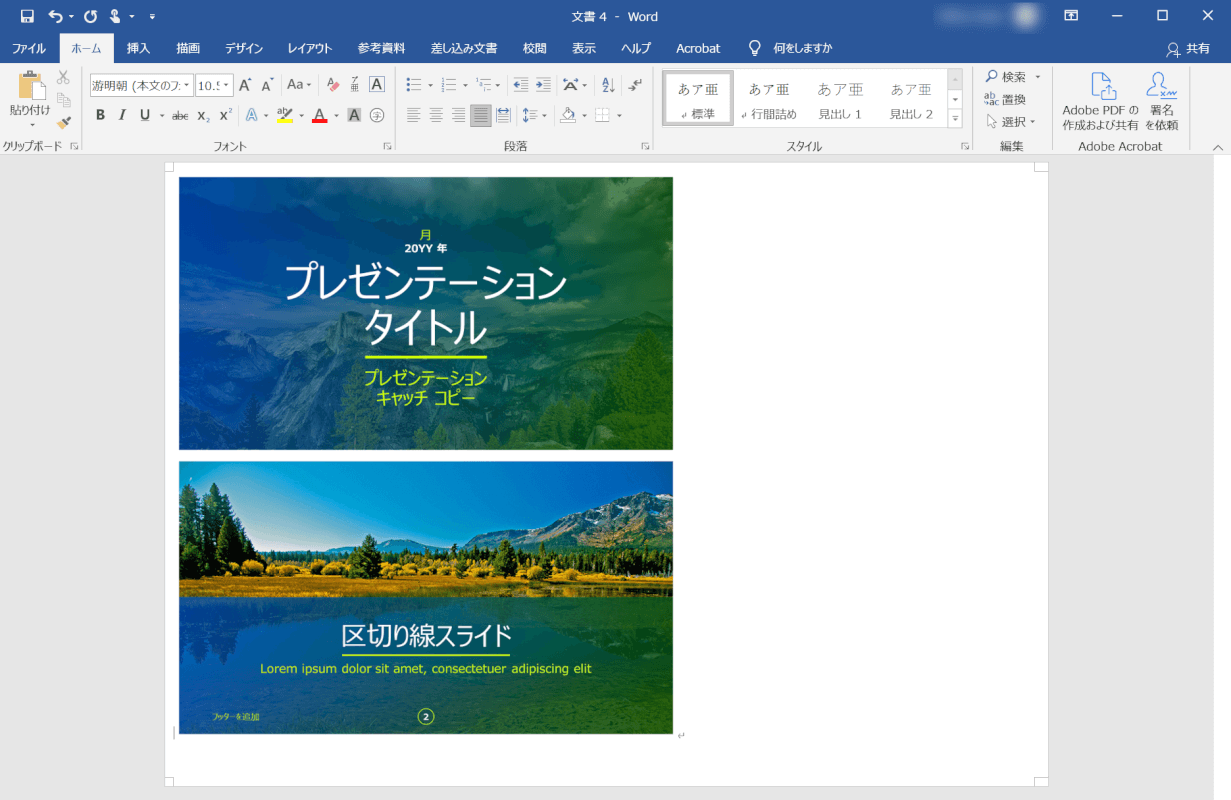
ワードに2枚目のスライドを貼り付けることができました。1枚に印刷したいスライドの数だけ「コピー/貼り付け」の工程を繰り返します。
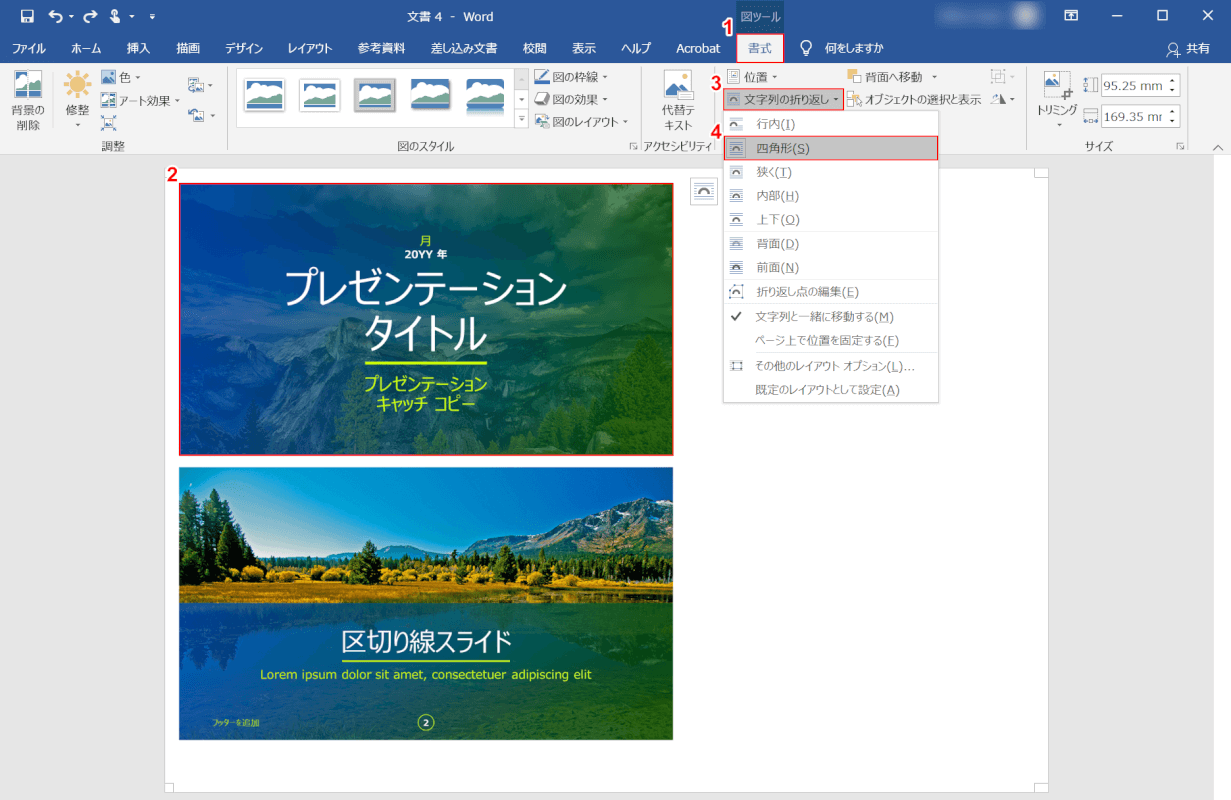
①【書式】タブ、②【貼り付けたスライド】、③【文字列の折り返し】、④【四角形】の順に選択します。この工程を貼り付けたスライドの数だけ個別に繰り返します。
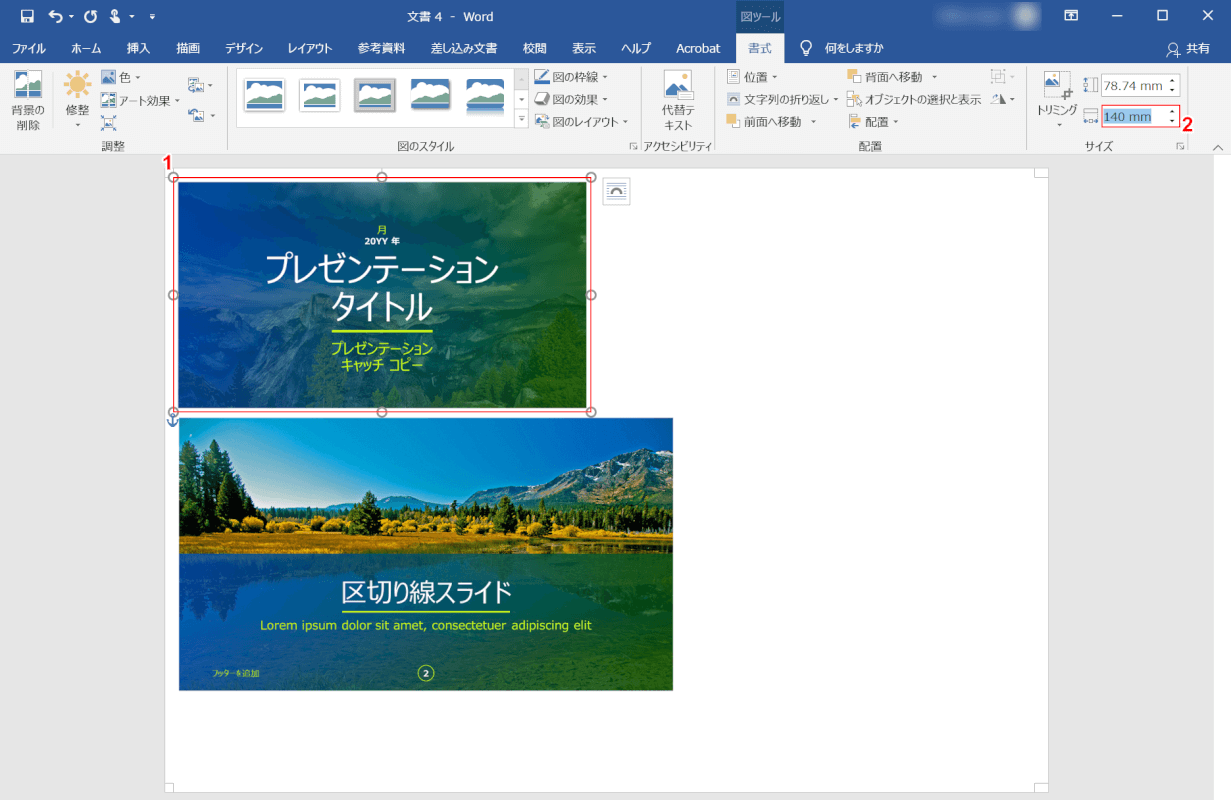
①【任意のスライド】を選択し、②「図形の幅」を【任意のサイズ(例:140 mm)】に調整します。(スライドの四隅をドラッグして調整することも可能です。)この工程を貼り付けたスライドの数だけ個別に繰り返します。
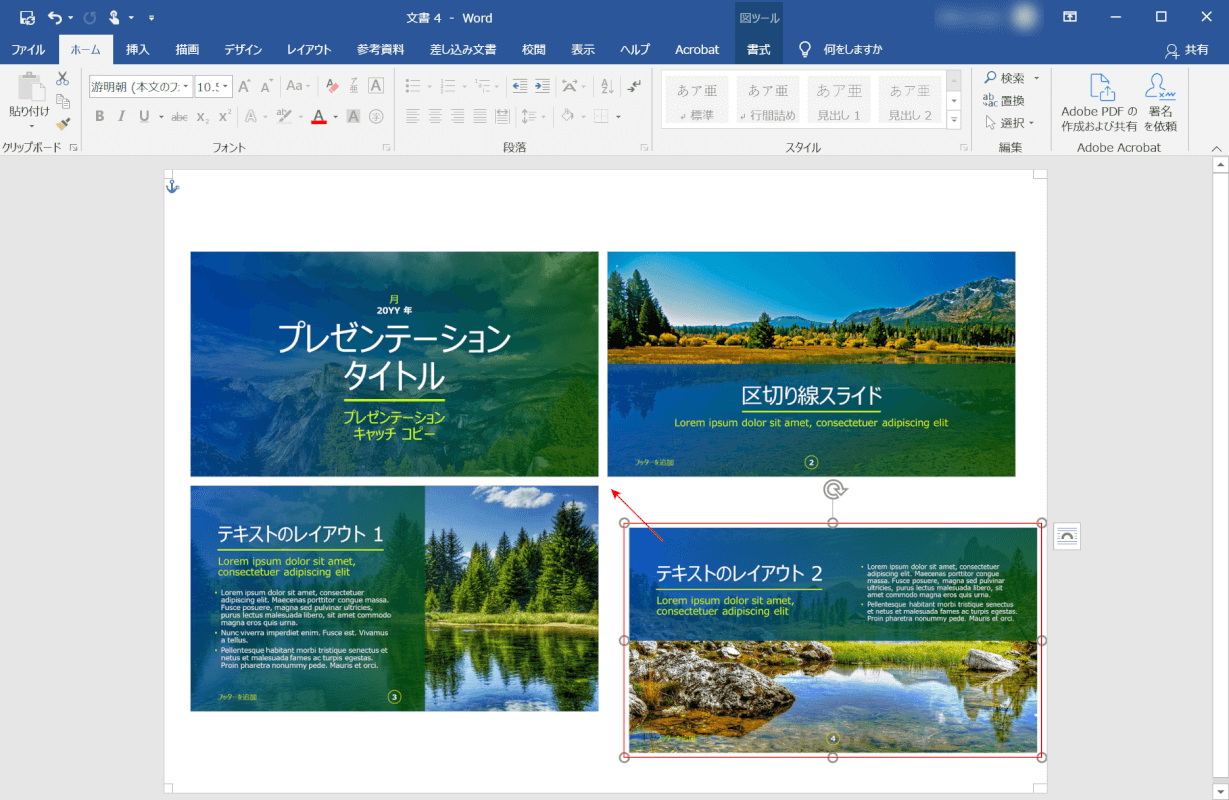
「貼り付けたスライド」を【ドラッグ】し、きれいに並べて配置します。「方向キー」で微調整することも可能です。
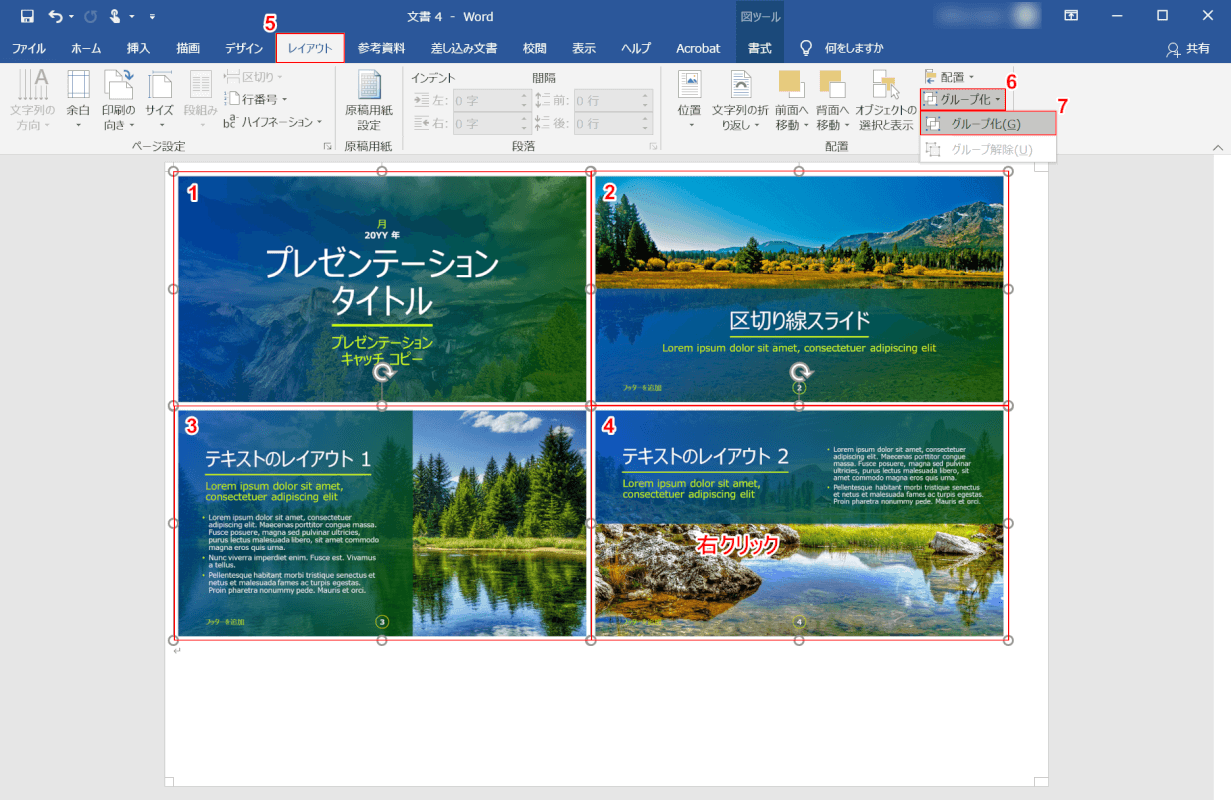
配置が完了したら、①②③④の【貼り付けたスライド】を【Shift】キーを押しながら選択します。⑤【レイアウト】タブ、⑥【グループ化】、⑦【グループ化】の順に選択します。
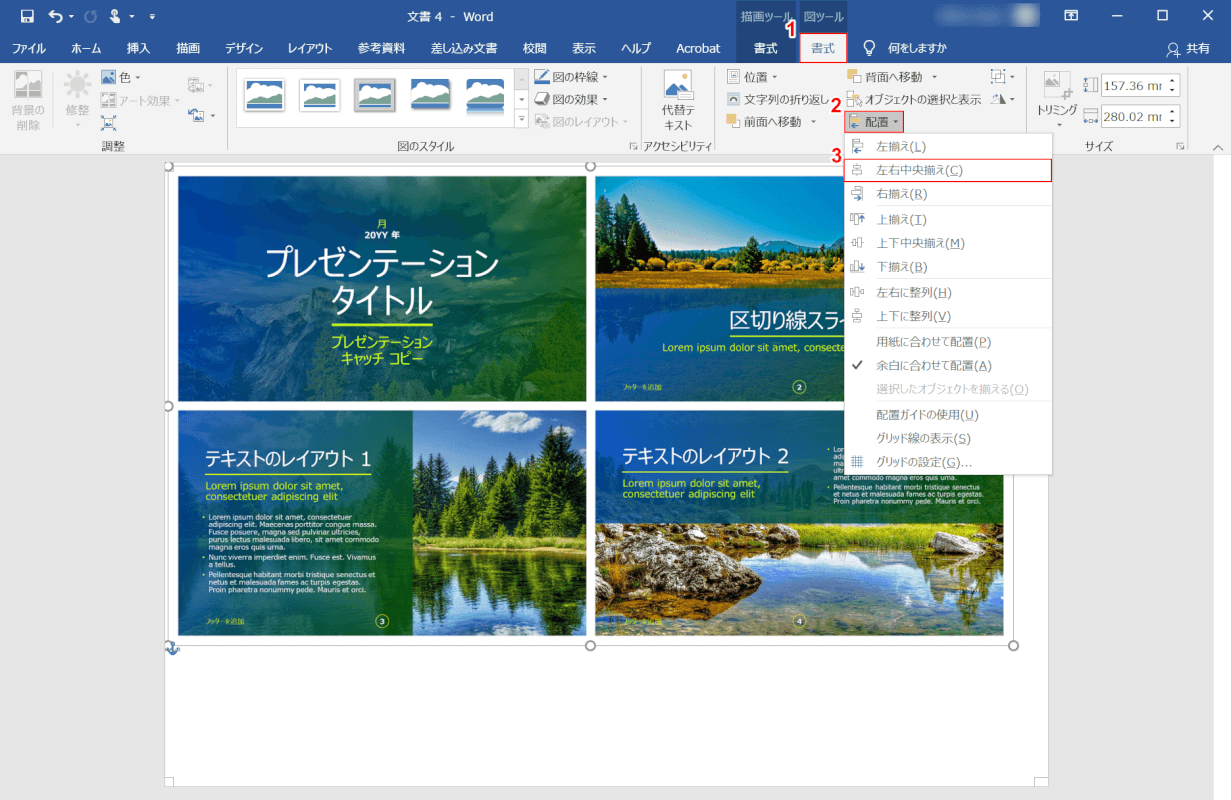
①【書式】タブ、②【配置】、③【左右中央揃え】の順に選択します。
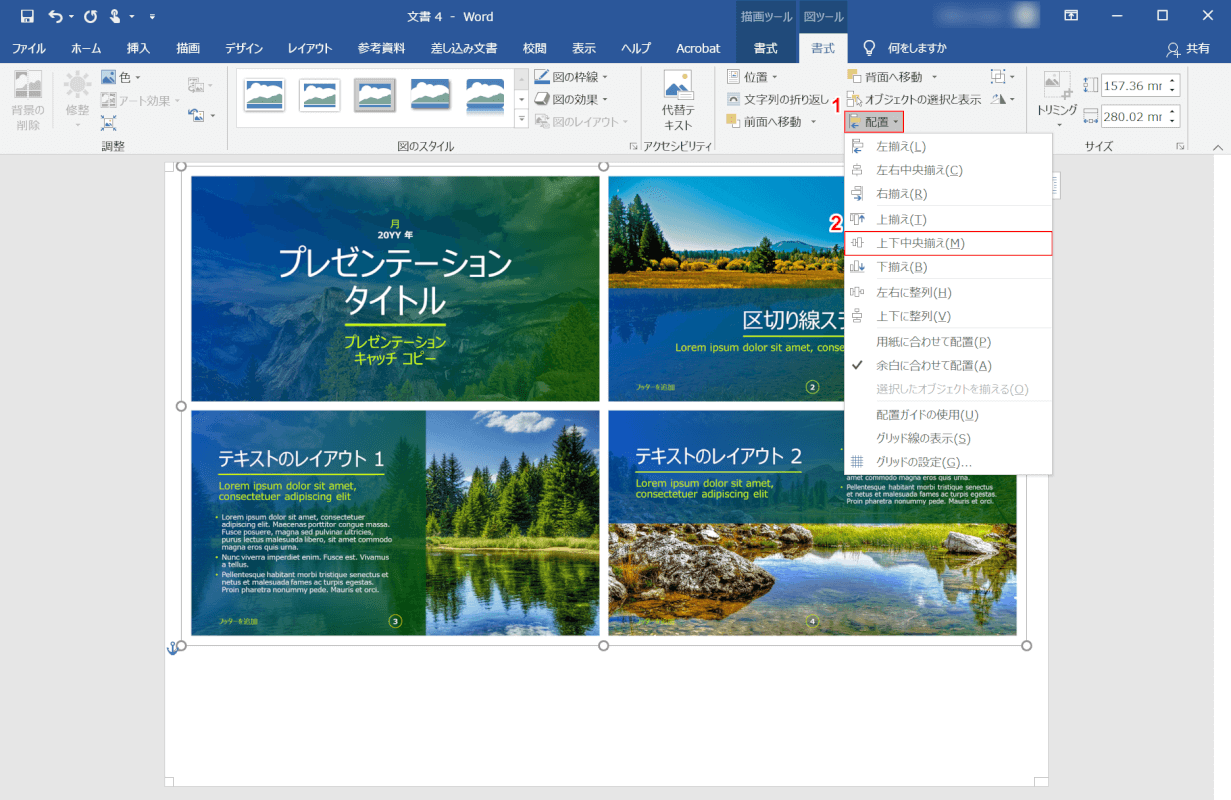
次に、①【配置】、②【上下中央揃え】の順に選択します。
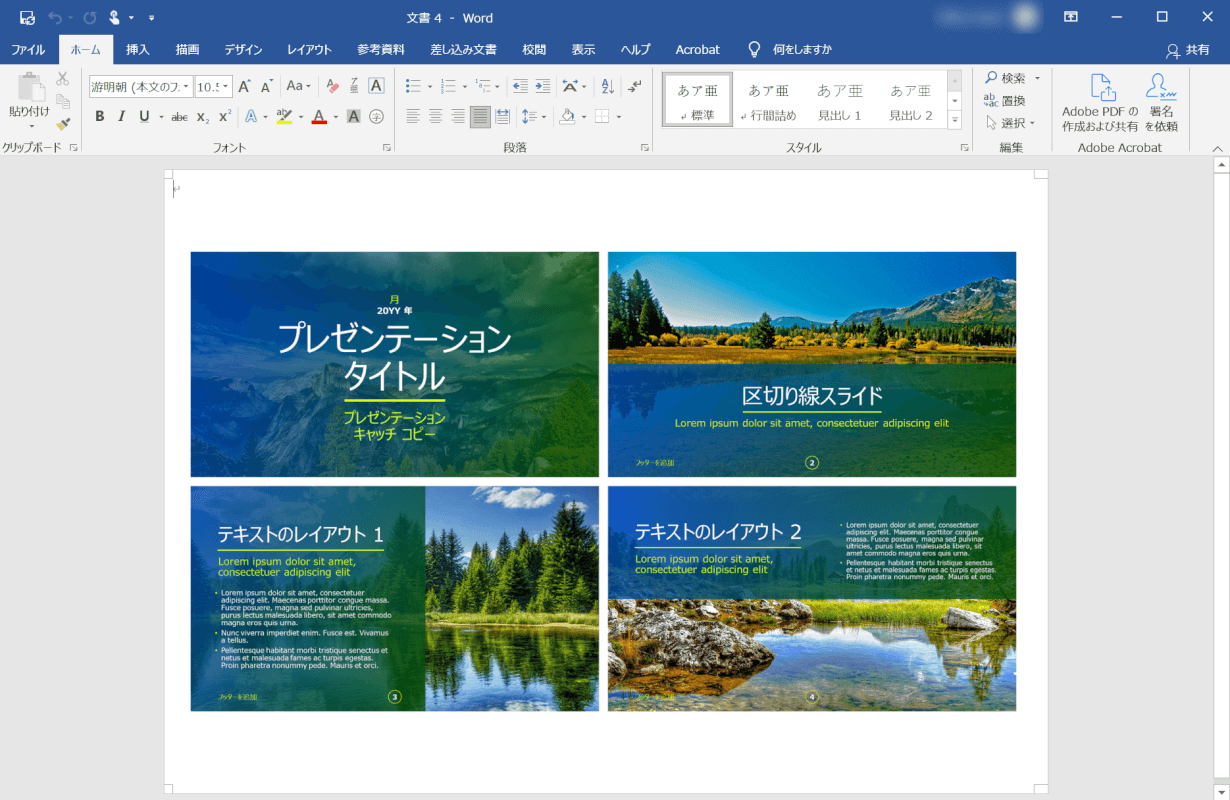
スライドがページの中央に配置され、印刷用データが完成しました。このようにワード上で自由な配置ができるので、余白を極力なくして印刷することが可能です。スライド数を増やして6スライドにする場合も、図形の幅を調整することで対応できます。
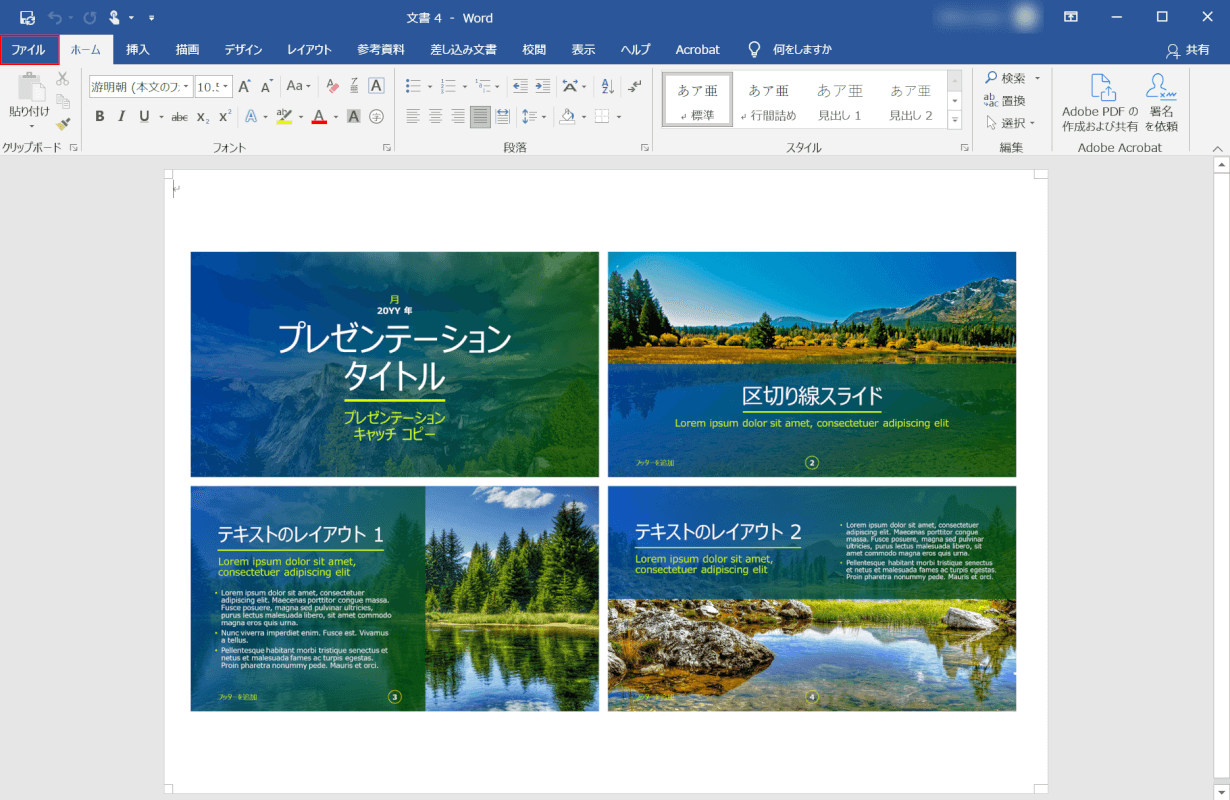
【ファイル】タブを選択します。
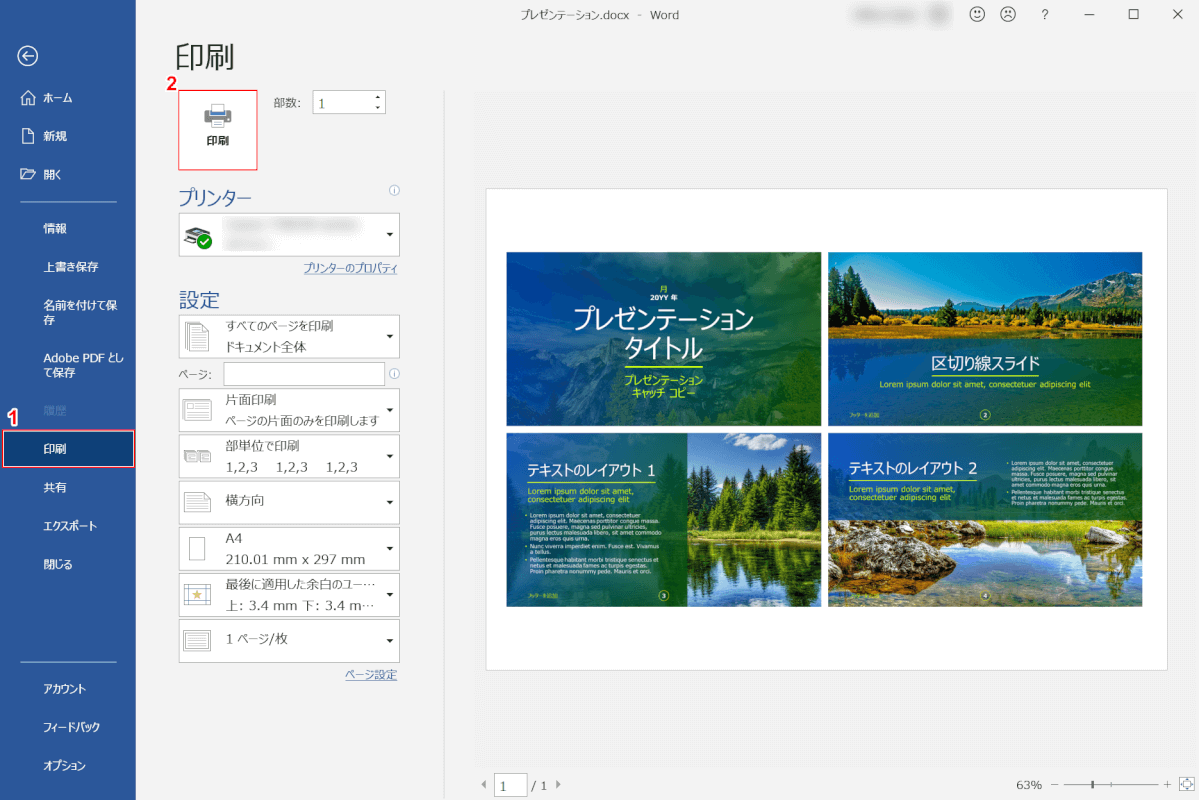
①【印刷】タブを選択して、画面右側のプレビューを確認します。②【印刷】ボタンを押して印刷します。
パワーポイントとワードの複数印刷プレビューを比較
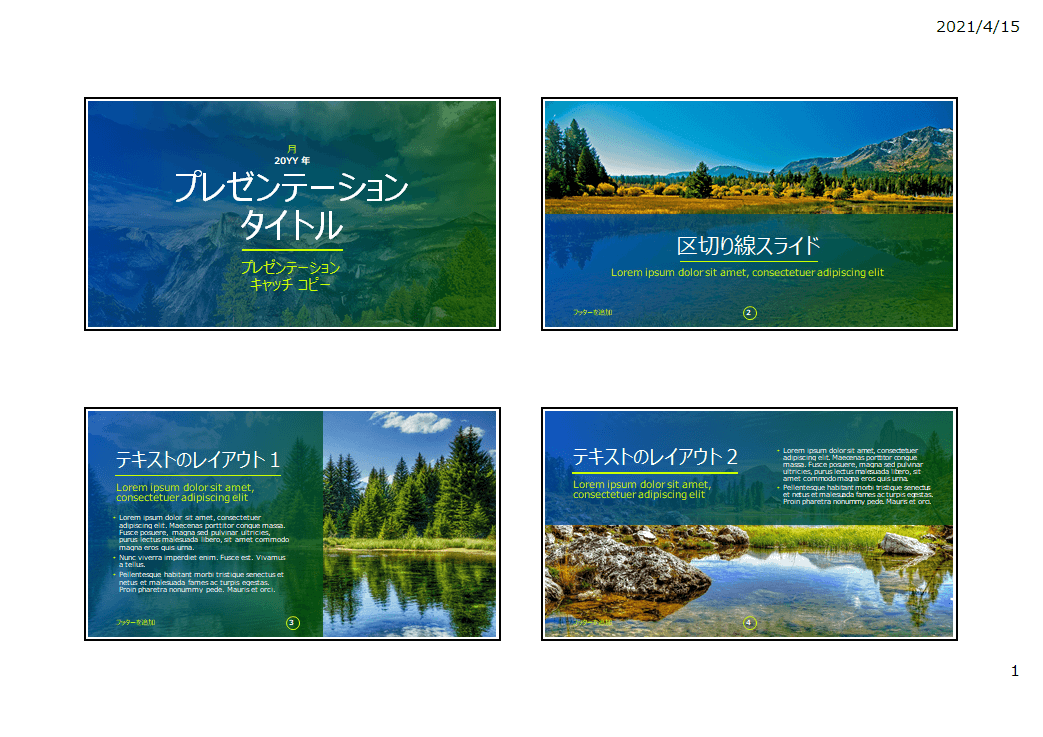
パワーポイントで4スライド印刷をした場合の印刷プレビューです。
余白がかなり大きいのがわかります。
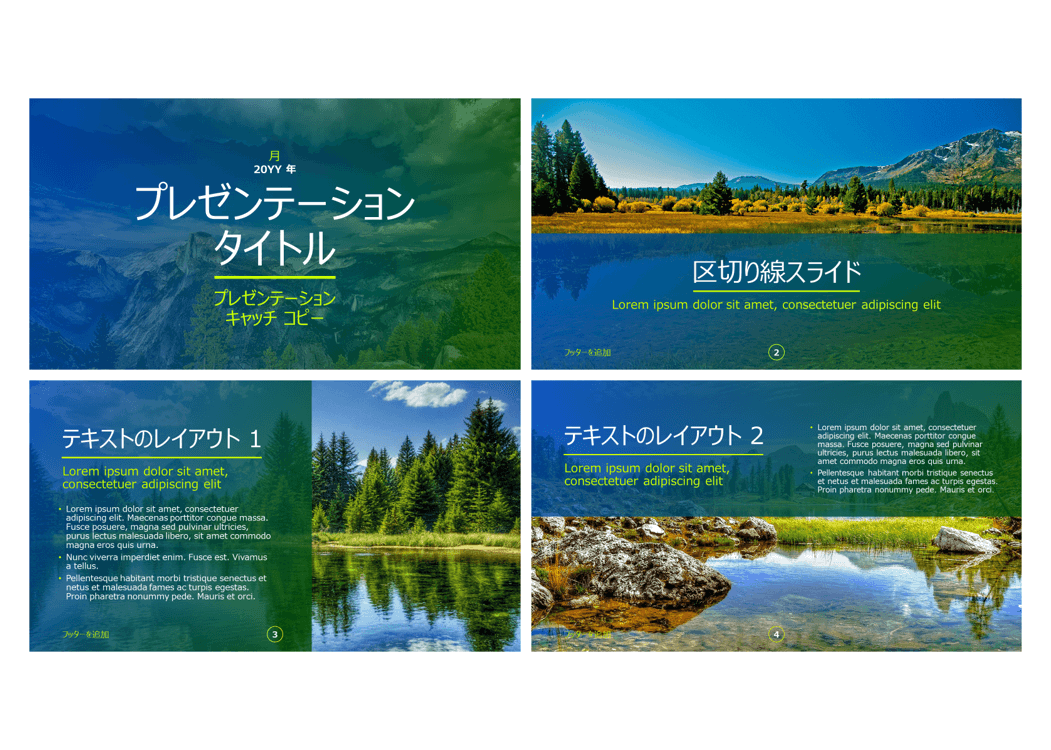
ワードで4スライド印刷した場合の印刷プレビューです。このように余白を極力なくして印刷したいときは、ワードでの印刷をおすすめします。
詳しい方法は、上の「ワードに貼り付けて印刷する方法」セクションをご参照ください。
