- 公開日:
- 更新日:
パワーポイントのスライドを縦向き表示にする方法
パワーポイントのスライドを横向きから縦向きに表示させたいと思う方は大勢いらっしゃるでしょう。特に、イベントのチラシなどを作成する際などは、パワーポイントの縦向き表示の機能が非常に便利です。
本記事では、スライドを縦長にする手順だけでなく、サイズや縦横比を調整したスライドの作り方や、あるいは縦横混在したスライドショーを作成する場合の書式設定の方法についても解説いたします。また、テンプレートの使い方やパワポ用チラシデザインの入手方法も合わせてご紹介いたします。
パワーポイントのスキルをさらにアップさせて、会議等のプレゼンテーションの場面で活躍していきましょう。
パワーポイントのスライドを縦長にする
縦横を変更する
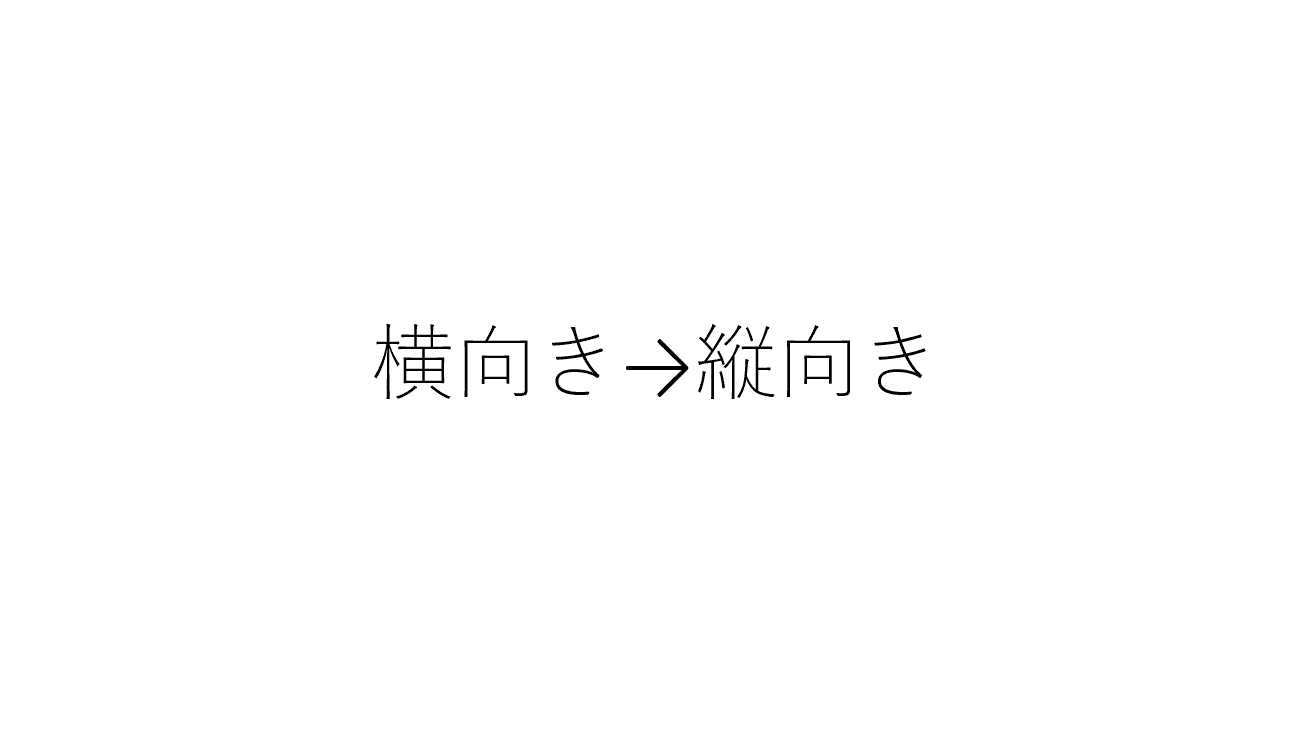
パワーポイントのスライドの向きは既定では横向きですが、これを縦向きに変更することもできます。資料の構成に応じて適正な向きを検討していきましょう。
最初に、横向きのスライドを用意します。
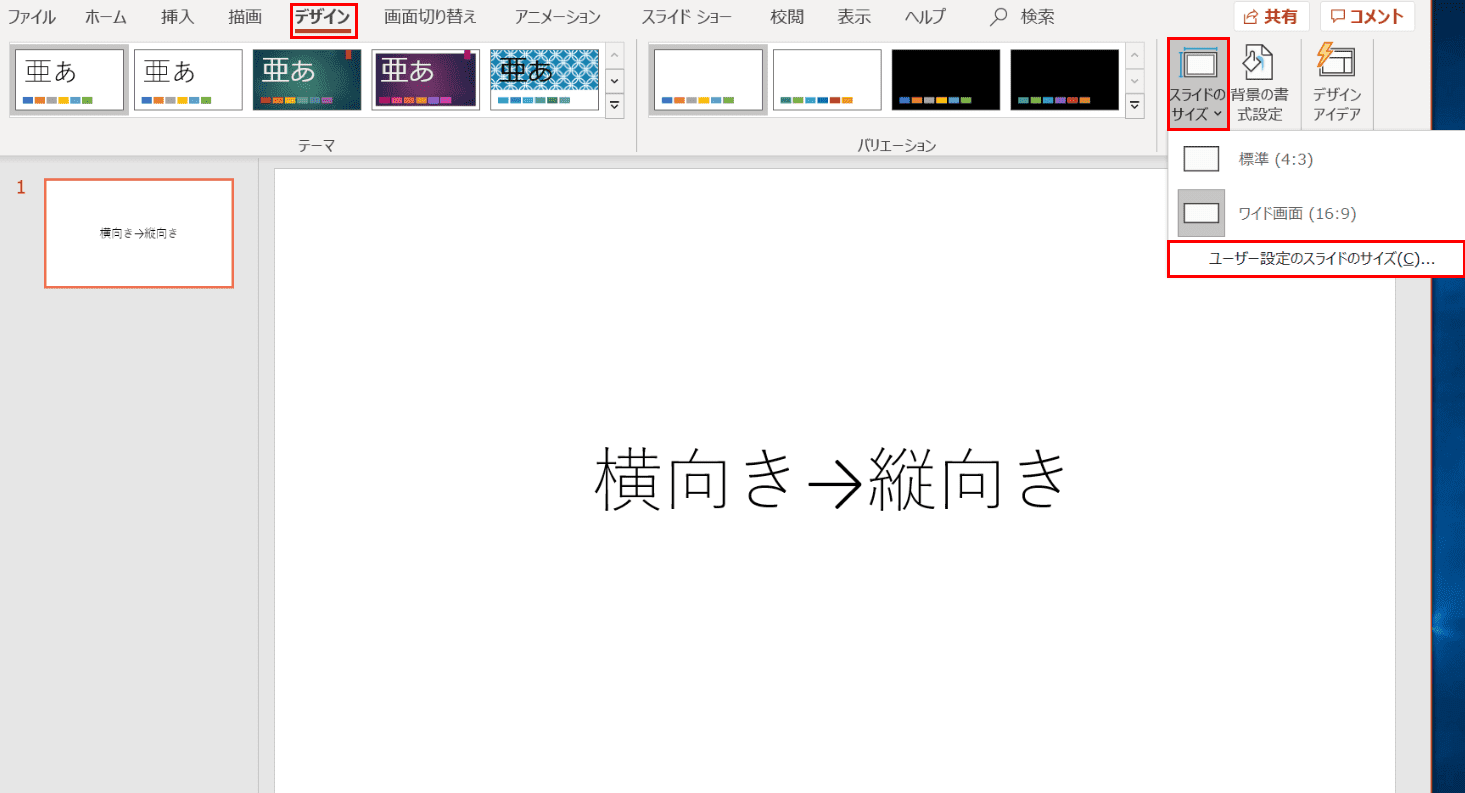
【デザイン】タブ、【スライドのサイズ】、【ユーザー設定のスライドのサイズ】の順に選択します。
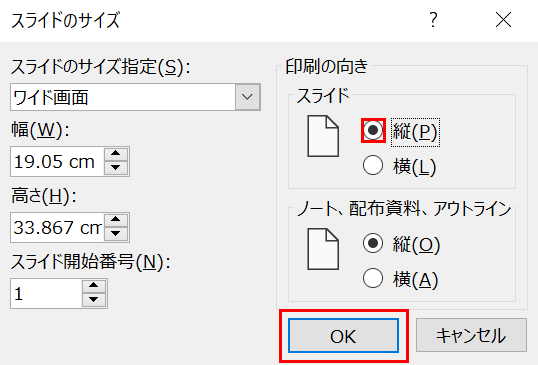
「スライドのサイズ」ダイアログボックスが表示されました。「印刷の向き」の中にある「スライド」の【縦】を選択し、【OK】ボタンを押します。
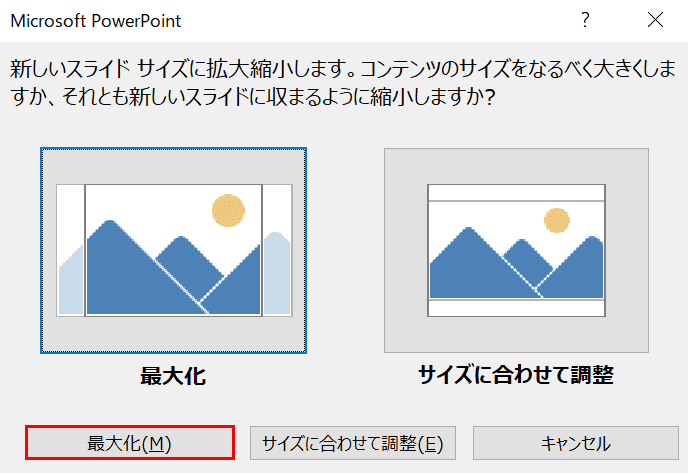
ダイアログボックスが表示されました。コンテンツのサイズをなるべく大きくする「最大化」か、新しいスライドに収まるように縮小する「サイズに合わせて調整」のどちらかを選択します。
ここでは、【最大化】ボタンを選択します。
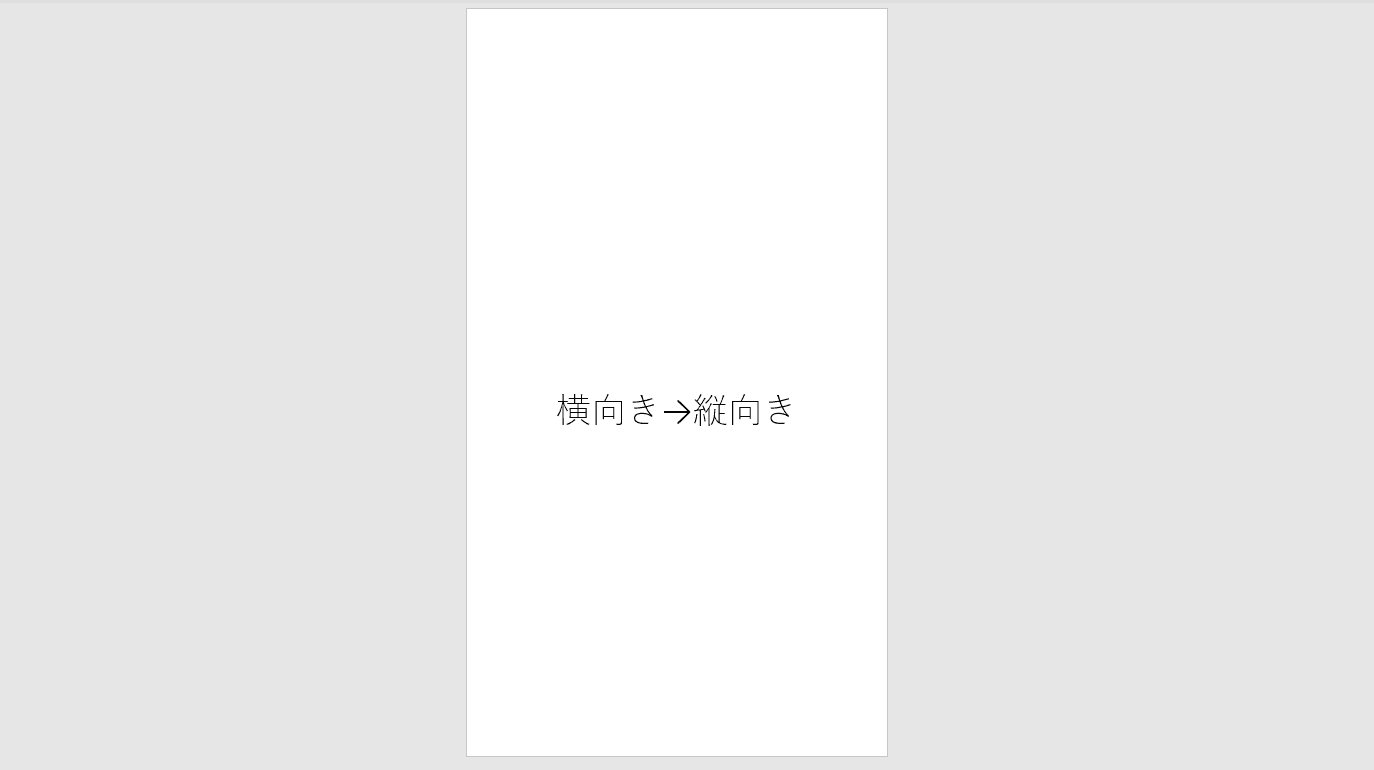
横向きのスライドが縦向きになりました。
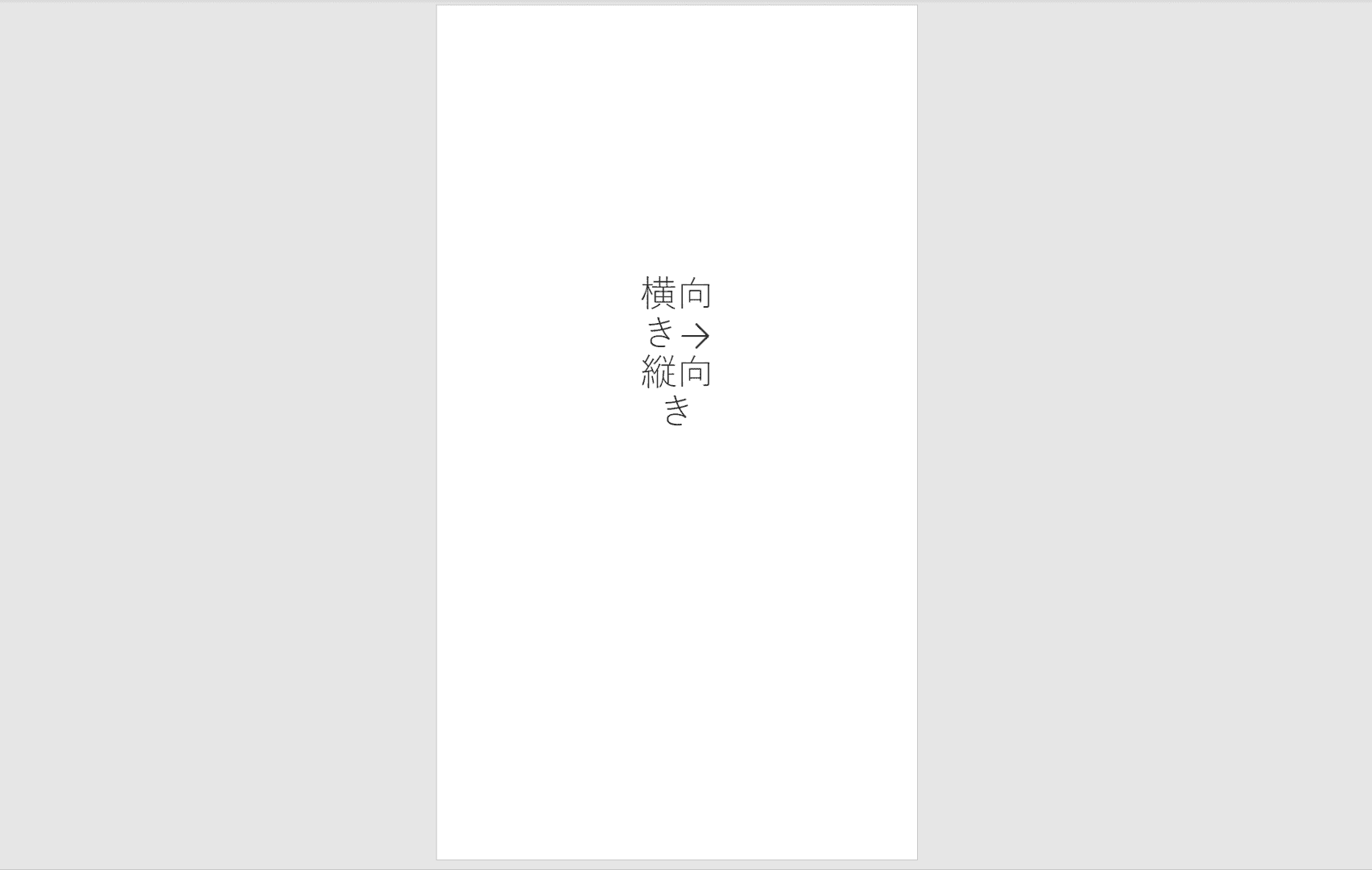
逆に「サイズに合わせて調整」を選択すると、スライドのサイズが縮小され2行になりました。
縦向きA4用紙サイズにする

ここでは、スライドをA4サイズで縦向きにしたい場合の方法について解説します。「スライドのサイズ」ダイアログボックスで数値を調整していきましょう。
最初に横向きのスライドを用意します。
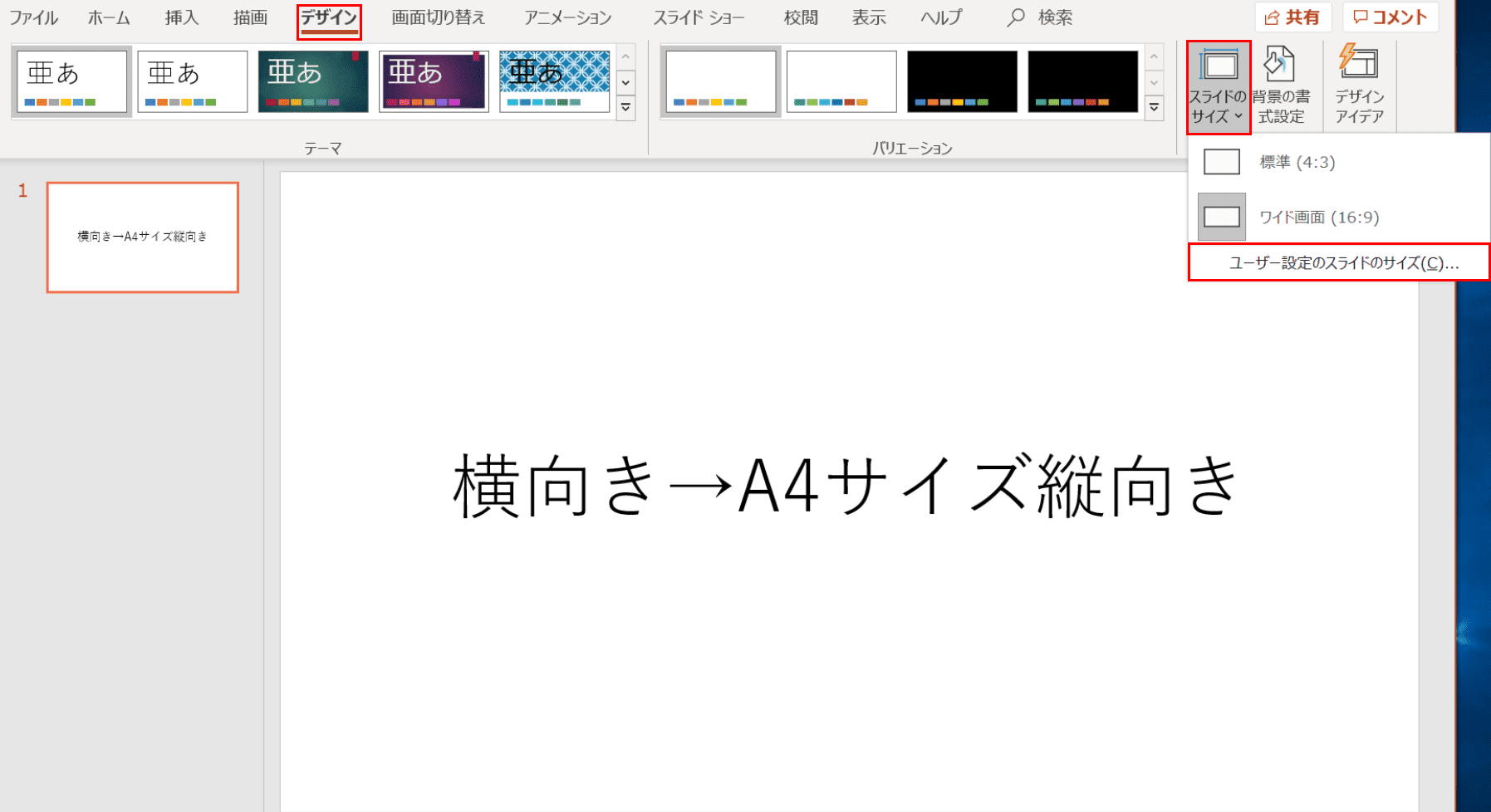
【デザイン】タブ、【スライドのサイズ】、【ユーザー設定のスライドのサイズ】の順に選択します。
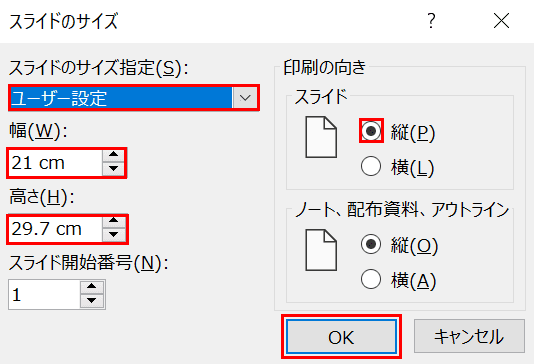
「スライドのサイズ」ダイアログボックスが表示されました。次に「スライド」の【縦】、「スライドのサイズ指定」のプルダウンで【ユーザー設定】を選択します。
※プルダウンの「A4 210 × 297 mm」を選択しても、A4サイズの210×297mmになりませんので注意が必要です。
次に、【▲】もしくは【▼】を手動で調整して「幅」を【21cm】、「高さ」を【29.7cm】にし、【OK】ボタンを押します。
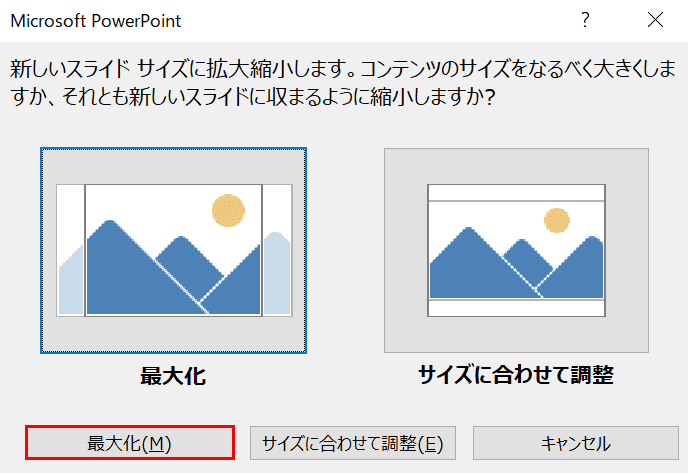
ダイアログボックスが表示されました。コンテンツのサイズをなるべく大きくする「最大化」か、新しいスライドに収まるように縮小する「サイズに合わせて調整」のどちらかを選択します。
ここでは、【最大化】ボタンを選択します。
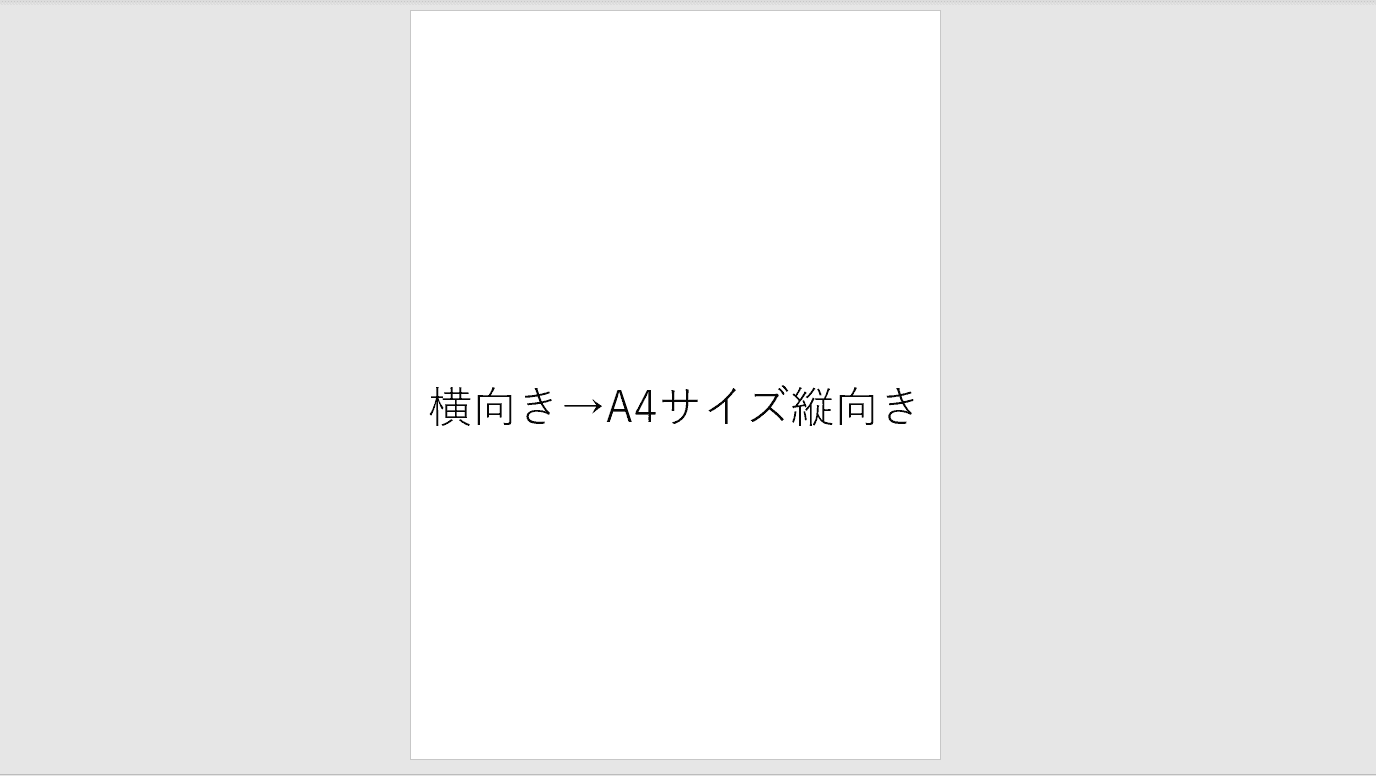
スライドが縦向きのA4用紙サイズになりました。
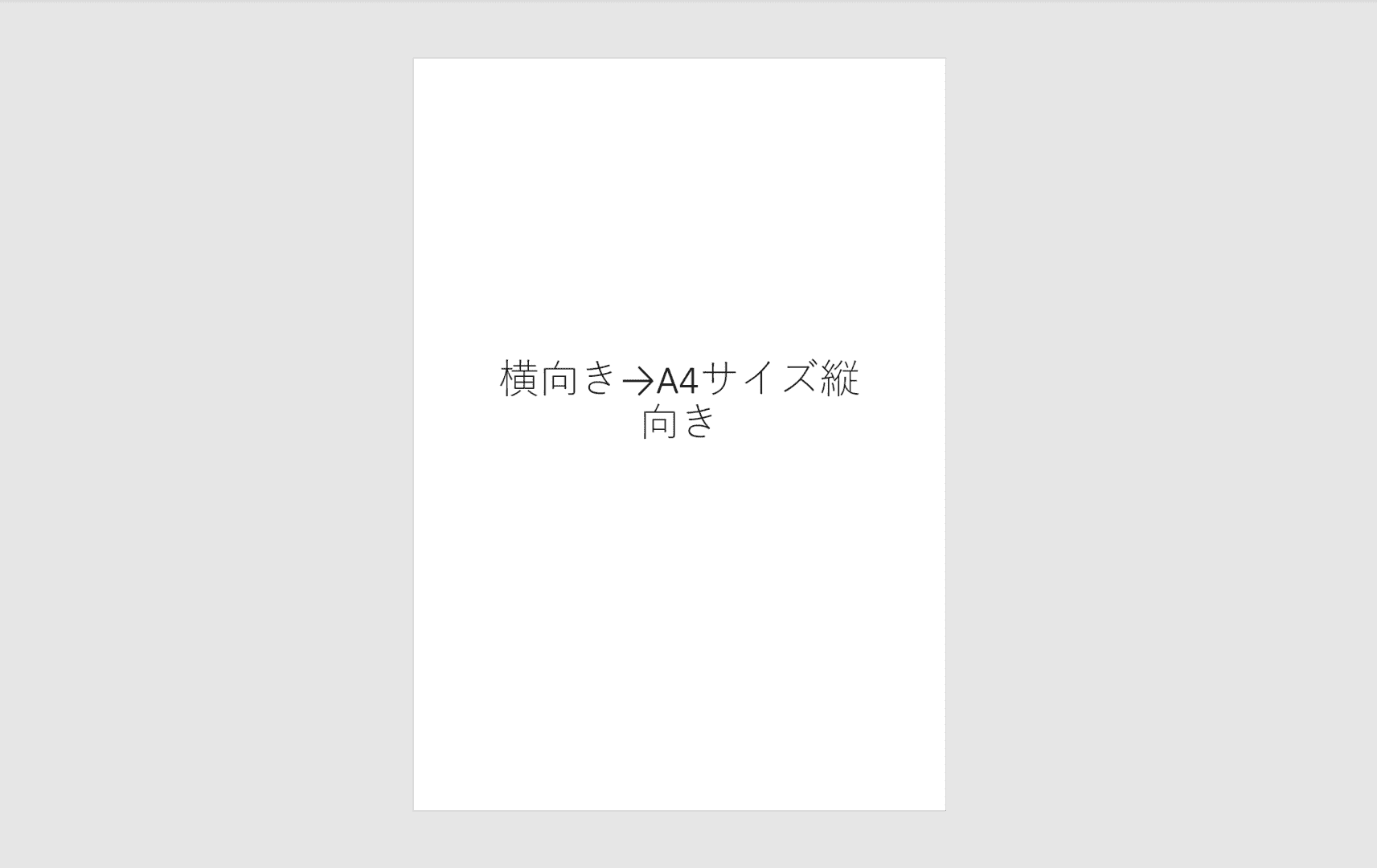
逆に「サイズに合わせて調整」を選択すると、スライドのサイズが縮小され2行になりました。
縦横比を変更する
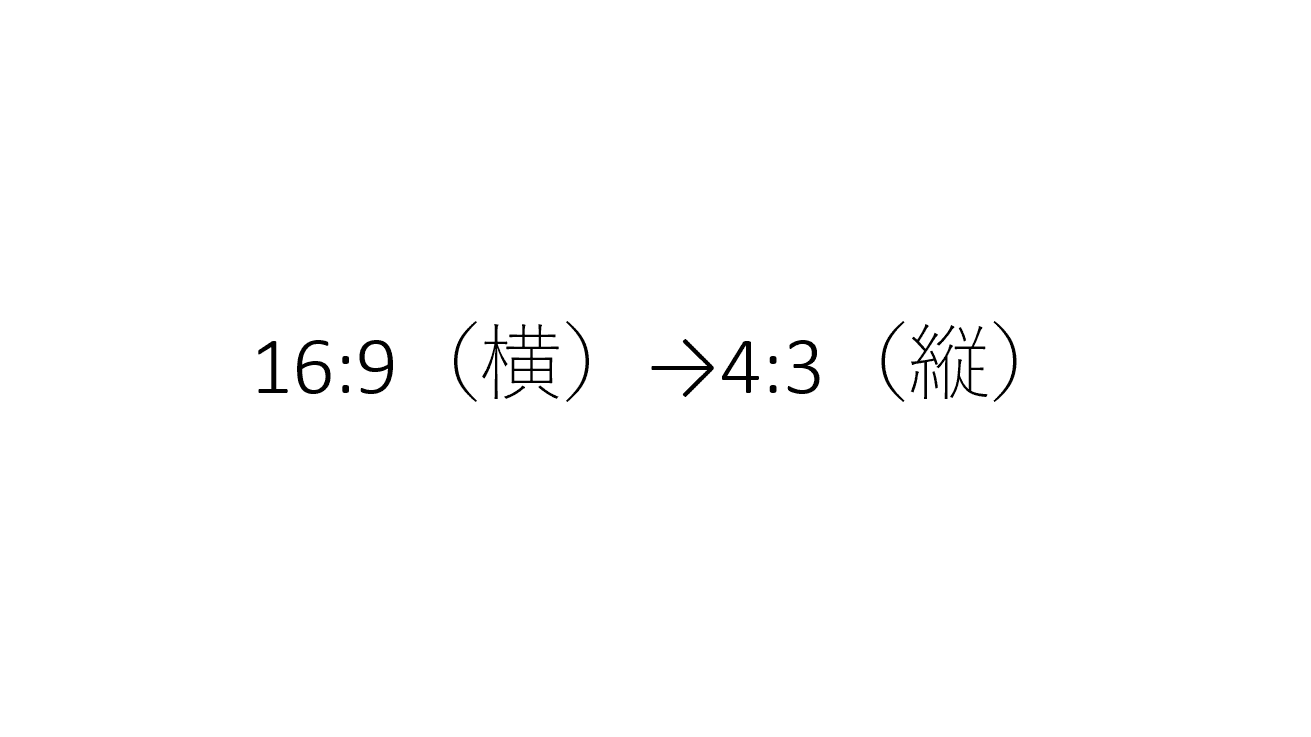
ここでは、横向きの縦横比「16:9」から縦向きの縦横比「4:3」にする方法を解説していきます。最初に、横向きの縦横比「16:9」のスライドを用意します。
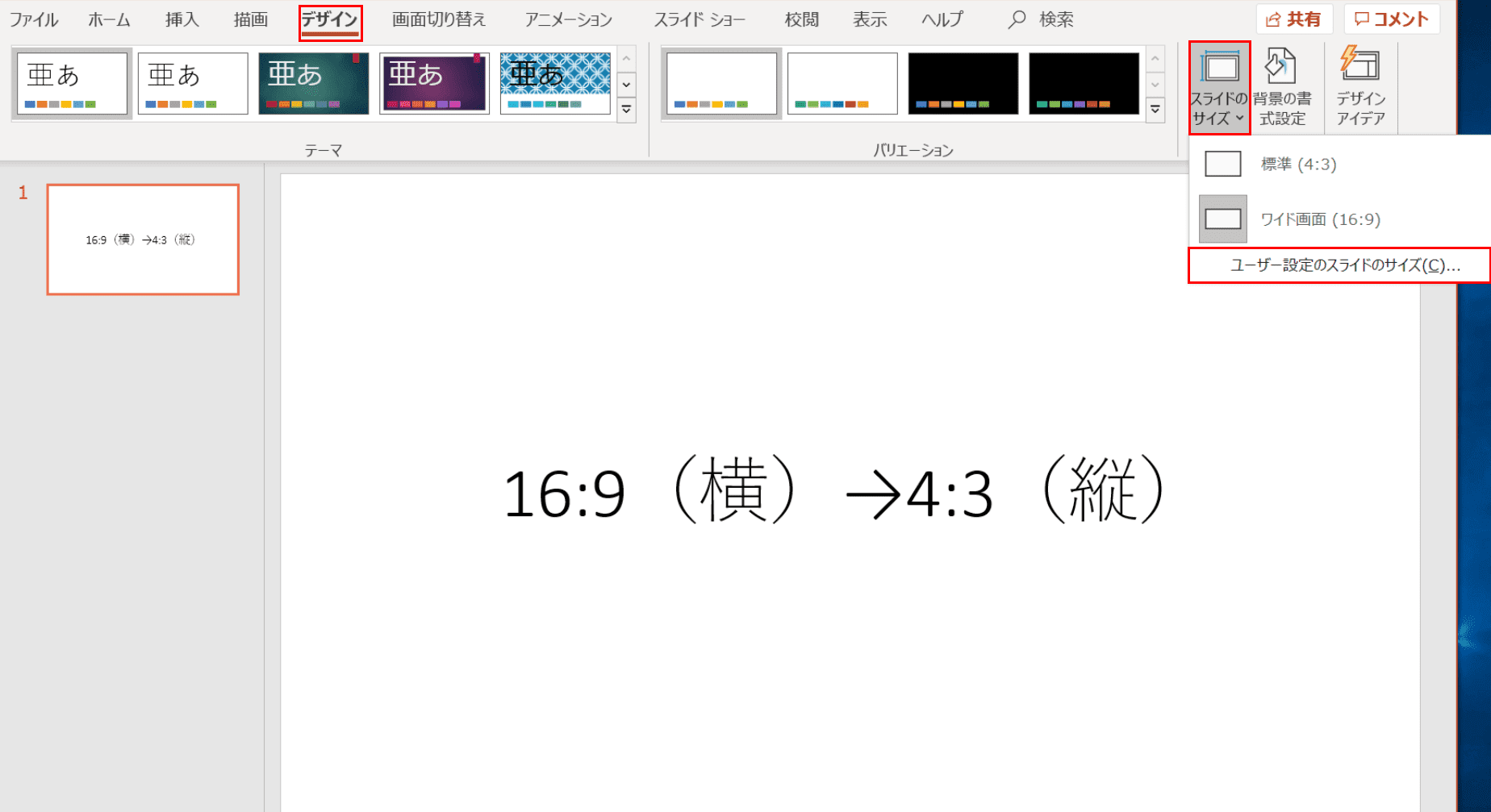
【デザイン】タブ、【スライドのサイズ】、【ユーザー設定のスライドのサイズ】の順に選択します。
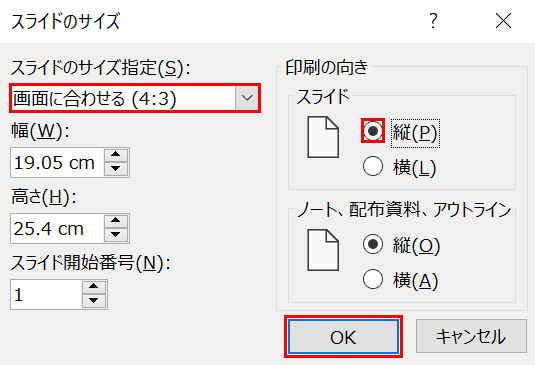
「スライドのサイズ」ダイアログボックスが表示されました。次に「スライド」の【縦】、「スライドのサイズを指定」から【画面に合わせる(4:3)】を選択し、【OK】ボタンを押します。
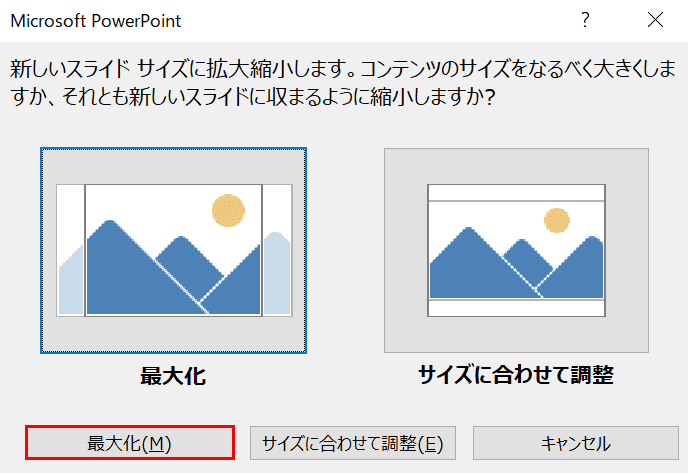
ダイアログボックスが表示されました。コンテンツのサイズをなるべく大きくする「最大化」か、新しいスライドに収まるように縮小する「サイズに合わせて調整」のどちらかを選択します。
ここでは、【最大化】ボタンを選択します。
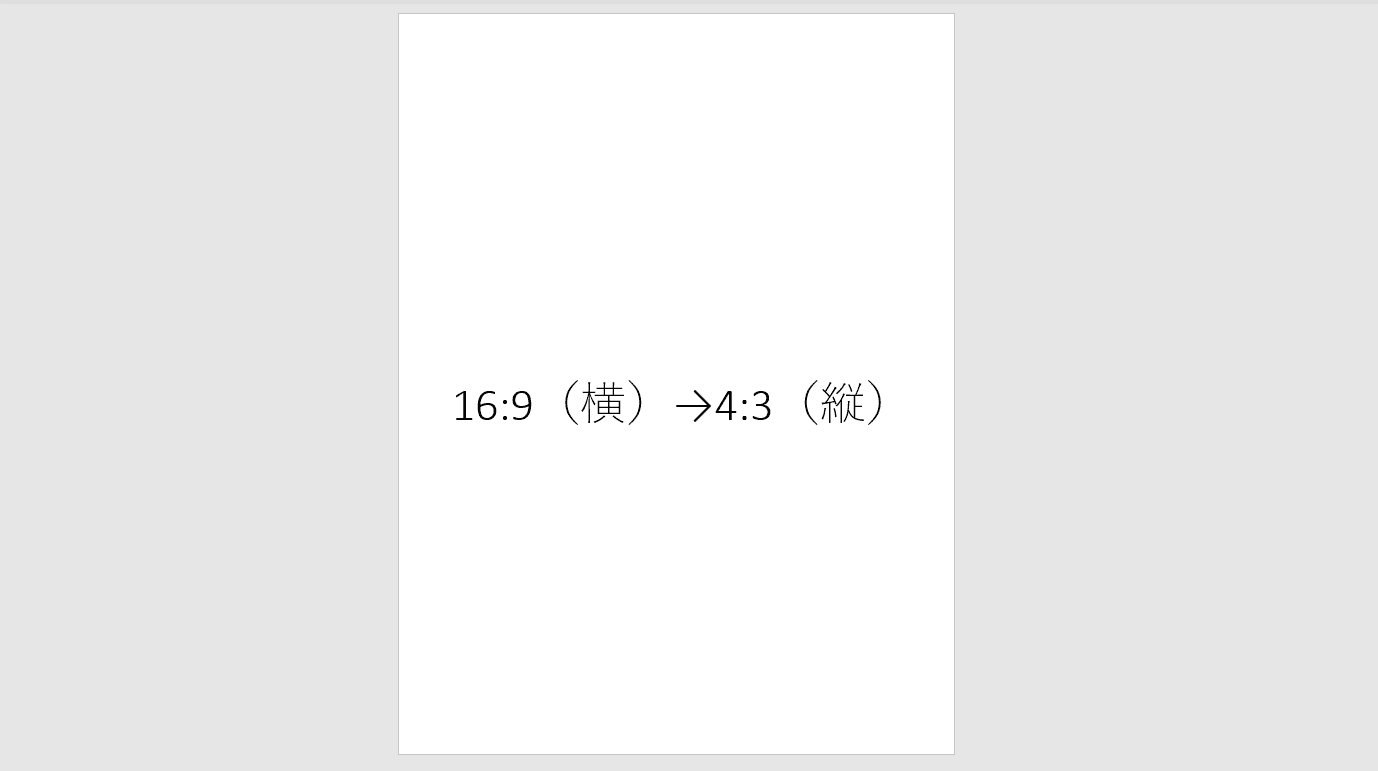
縦向きの縦横比「4:3」のスライドが表示されました。
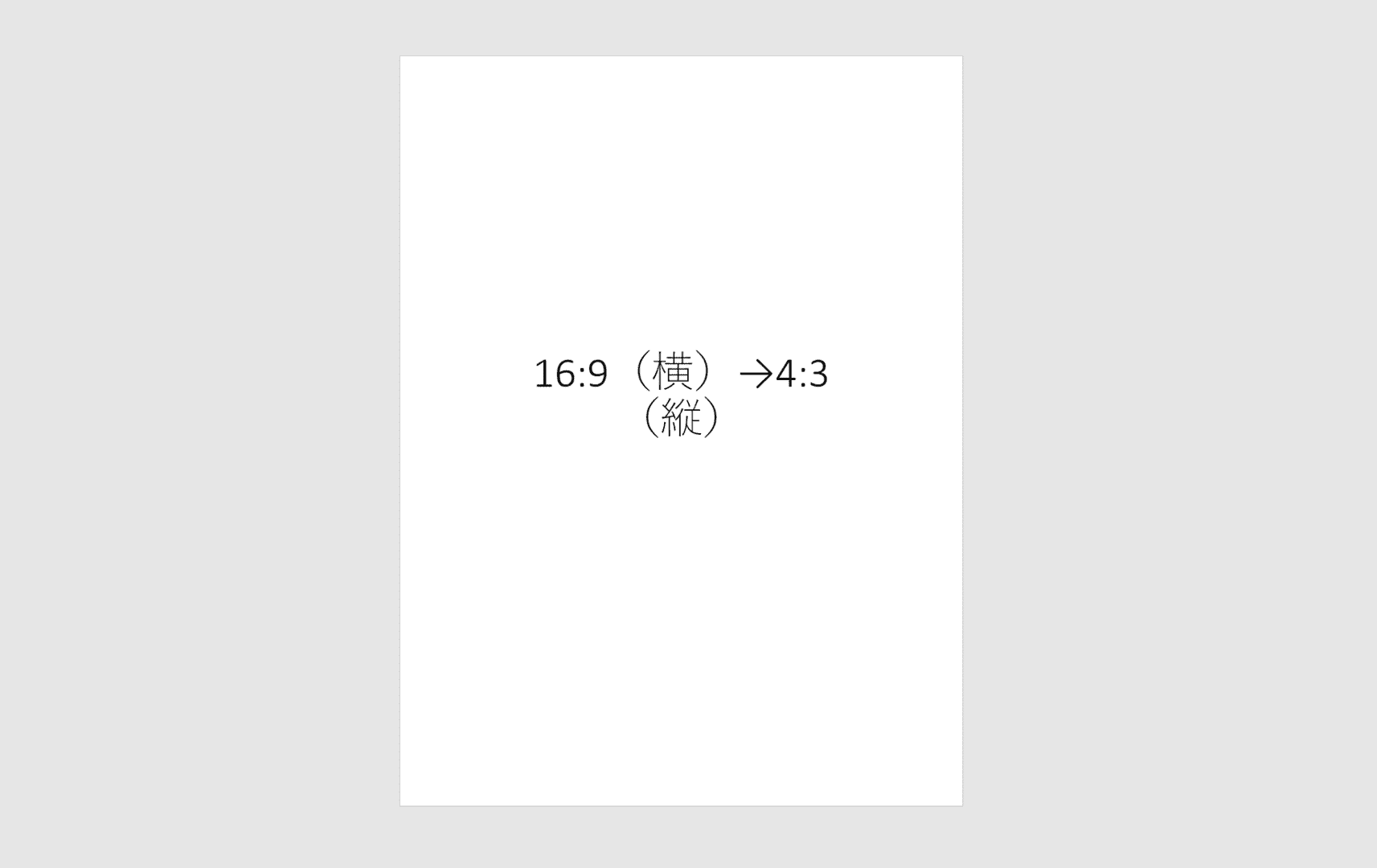
逆に「サイズに合わせて調整」を選択すると、スライドのサイズが縮小され2行になりました。
縦向きの印刷について
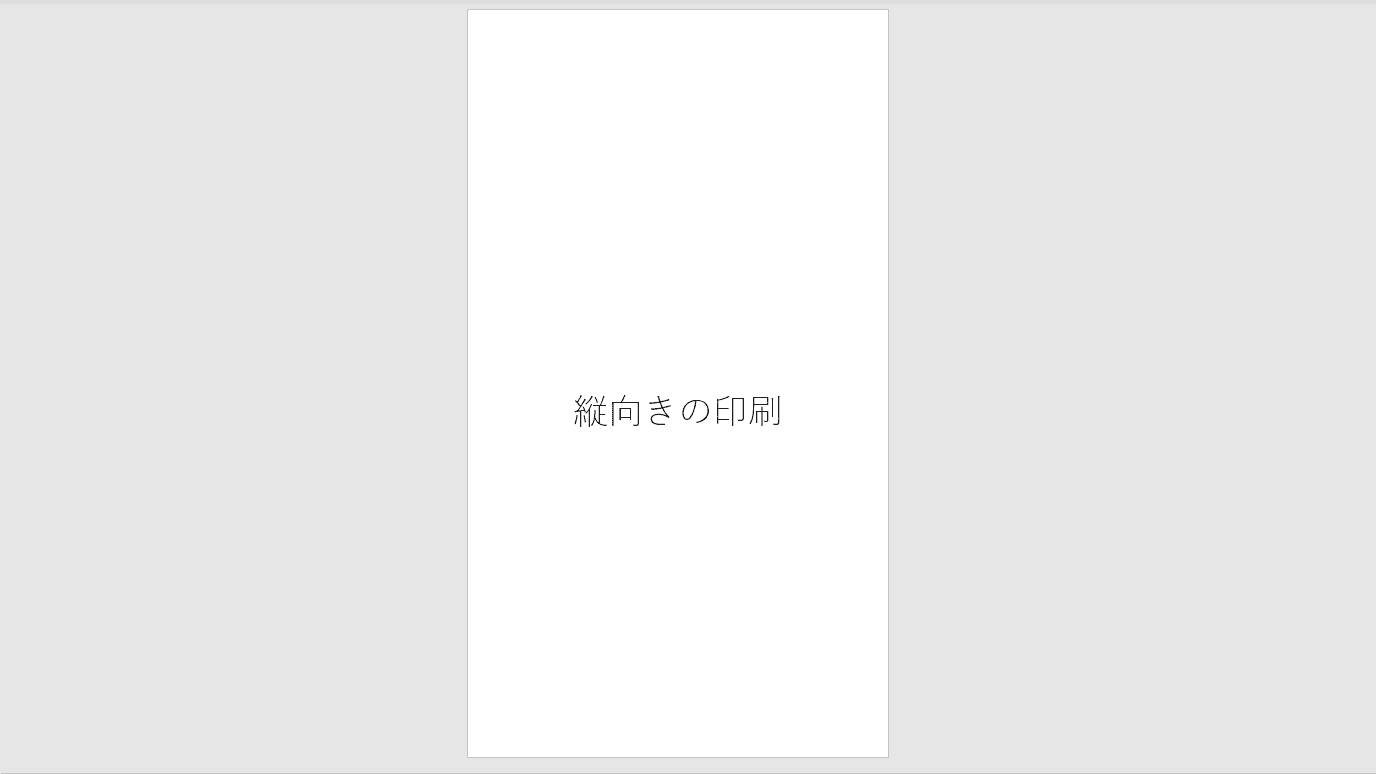
ここでは、縦向きのスライドの印刷の方法について説明します。上記の「縦横を変更する」で作成した縦向きのスライドを用意します。
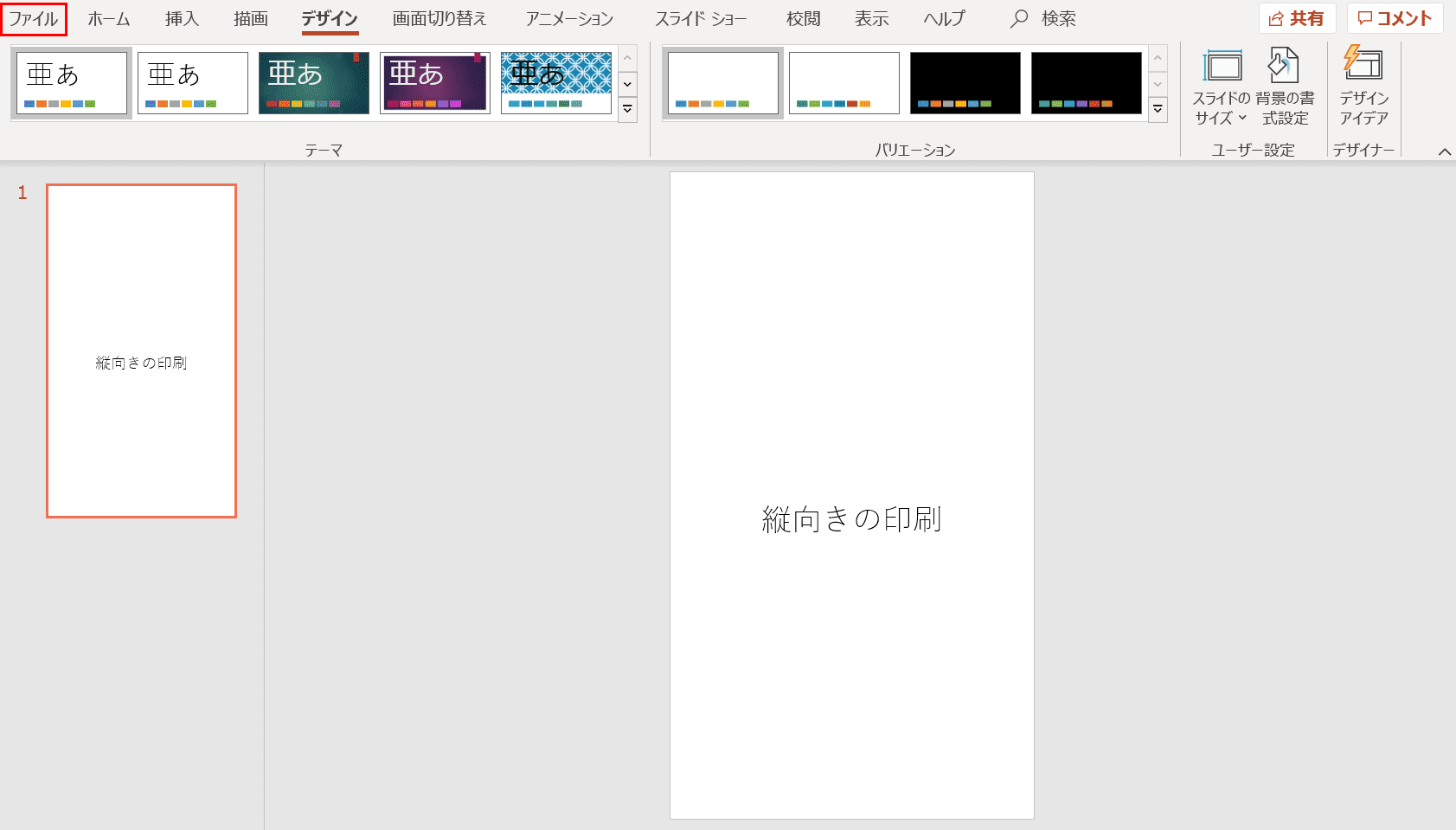
【ファイル】タブを選択します。
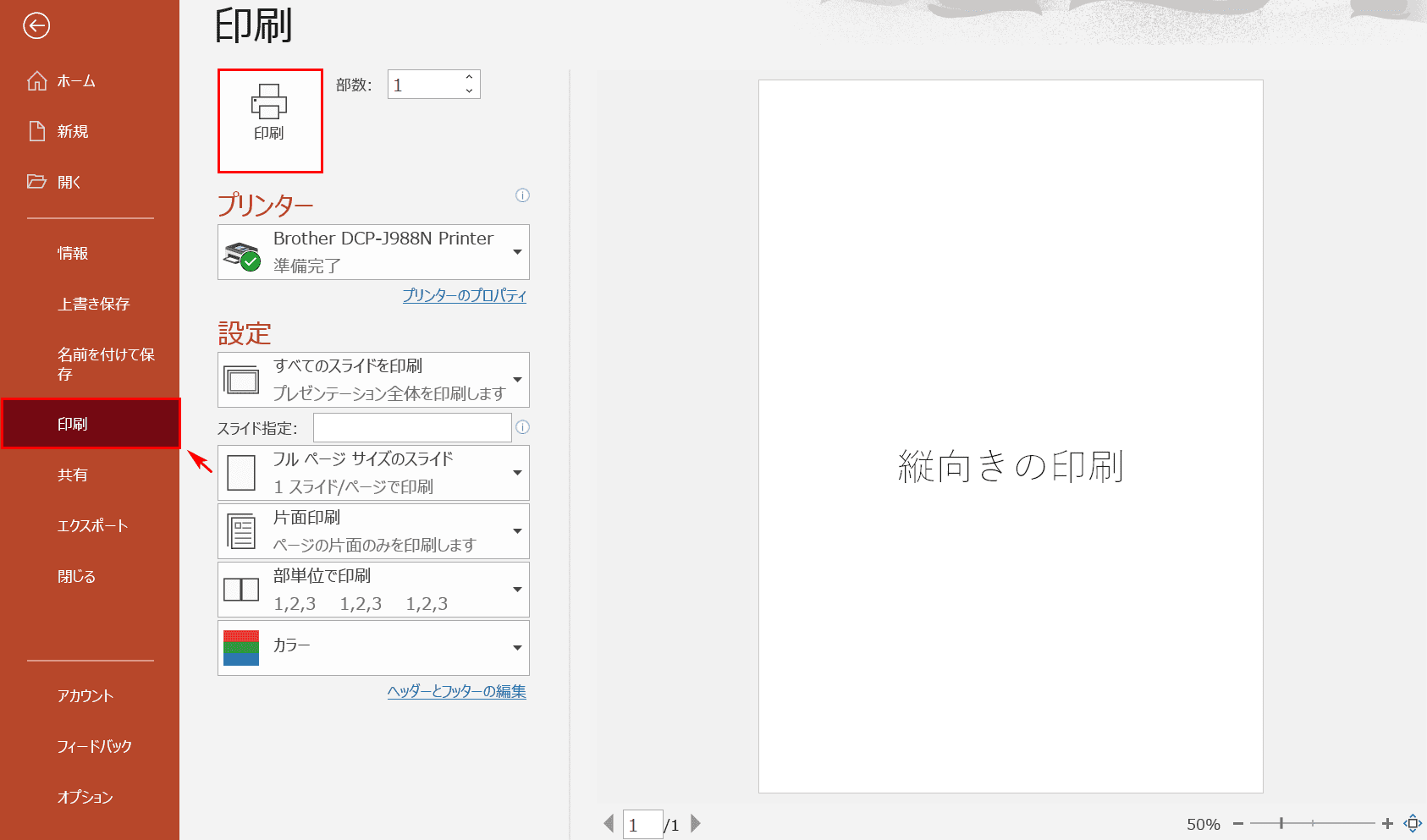
左ナビゲーションの【印刷】を選択し、部数などの各設定を確認します。【印刷】ボタンを押すと印刷が開始されます。
縦向き・横向きのスライドを混在させるには?
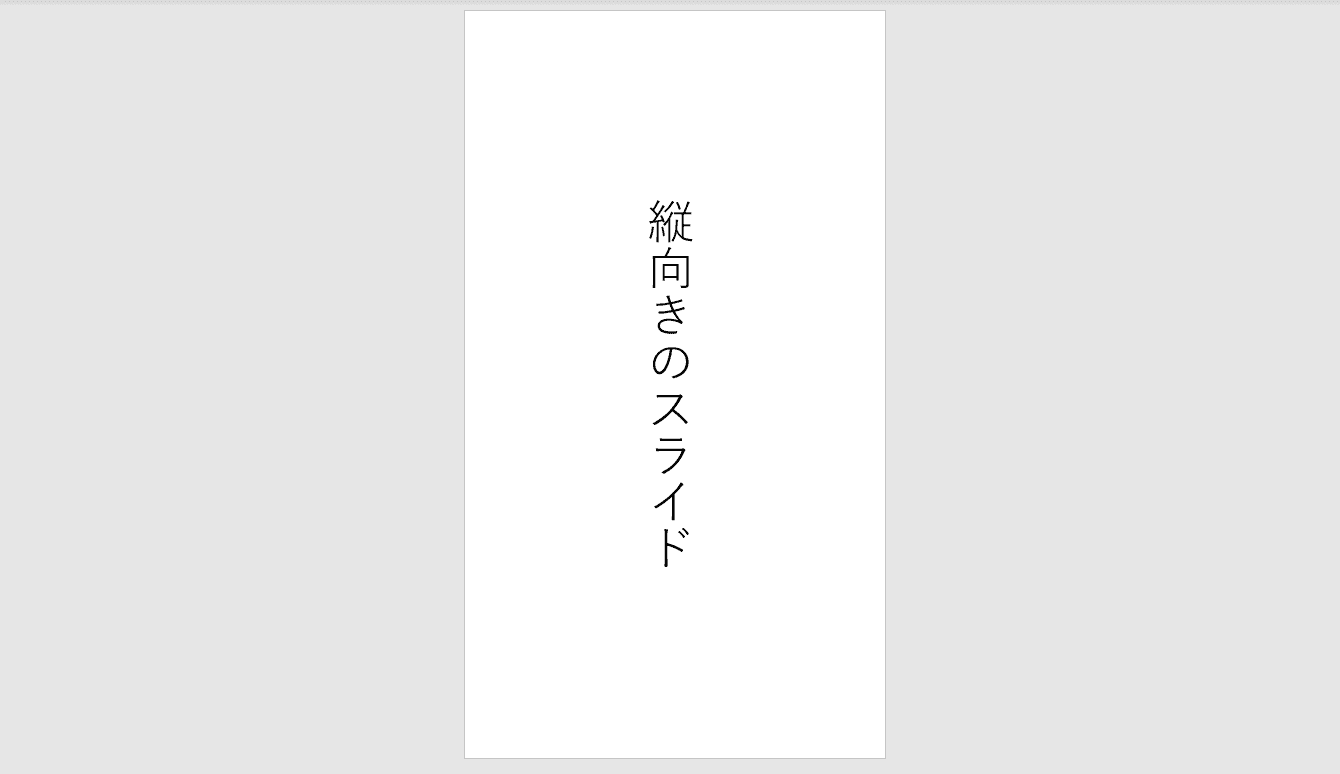
パワーポイントには、縦と横のスライドを1つのファイルの中に混在させる機能はありません。しかし、スライドショーで縦横のスライドを混在したように見せることはできます。
今回はハイパーリンクを使った応用的なテクニックを説明します。最初に、縦のスライドを用意します。
※「ハイパーリンク」とは、テキスト内に埋め込まれた他のファイルなどへの参照情報のことです。ハイパーリンクをクリックすると、Office文書などの他のファイルやWebサイトを参照することができます。
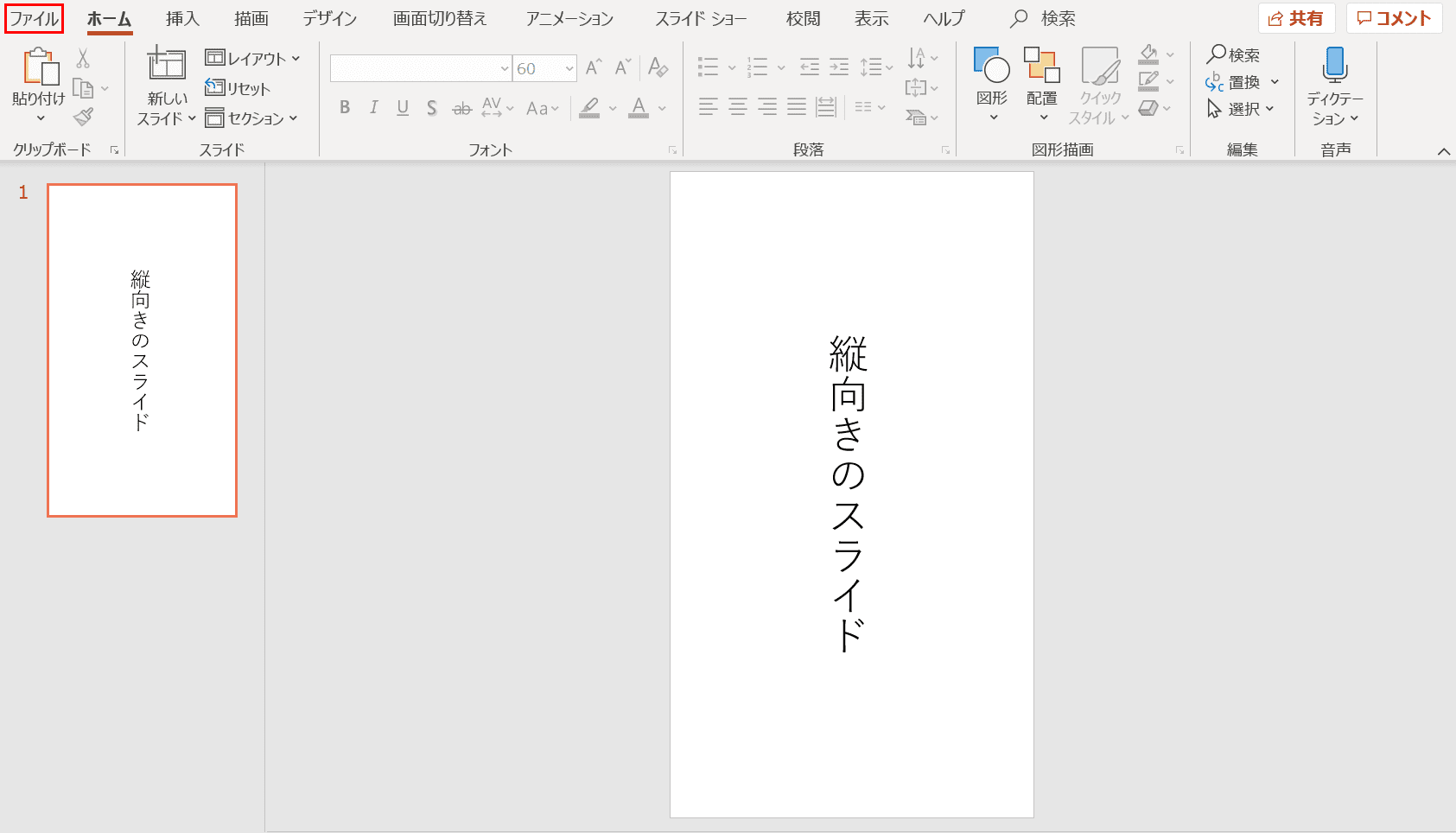
【ファイル】タブを選択します。
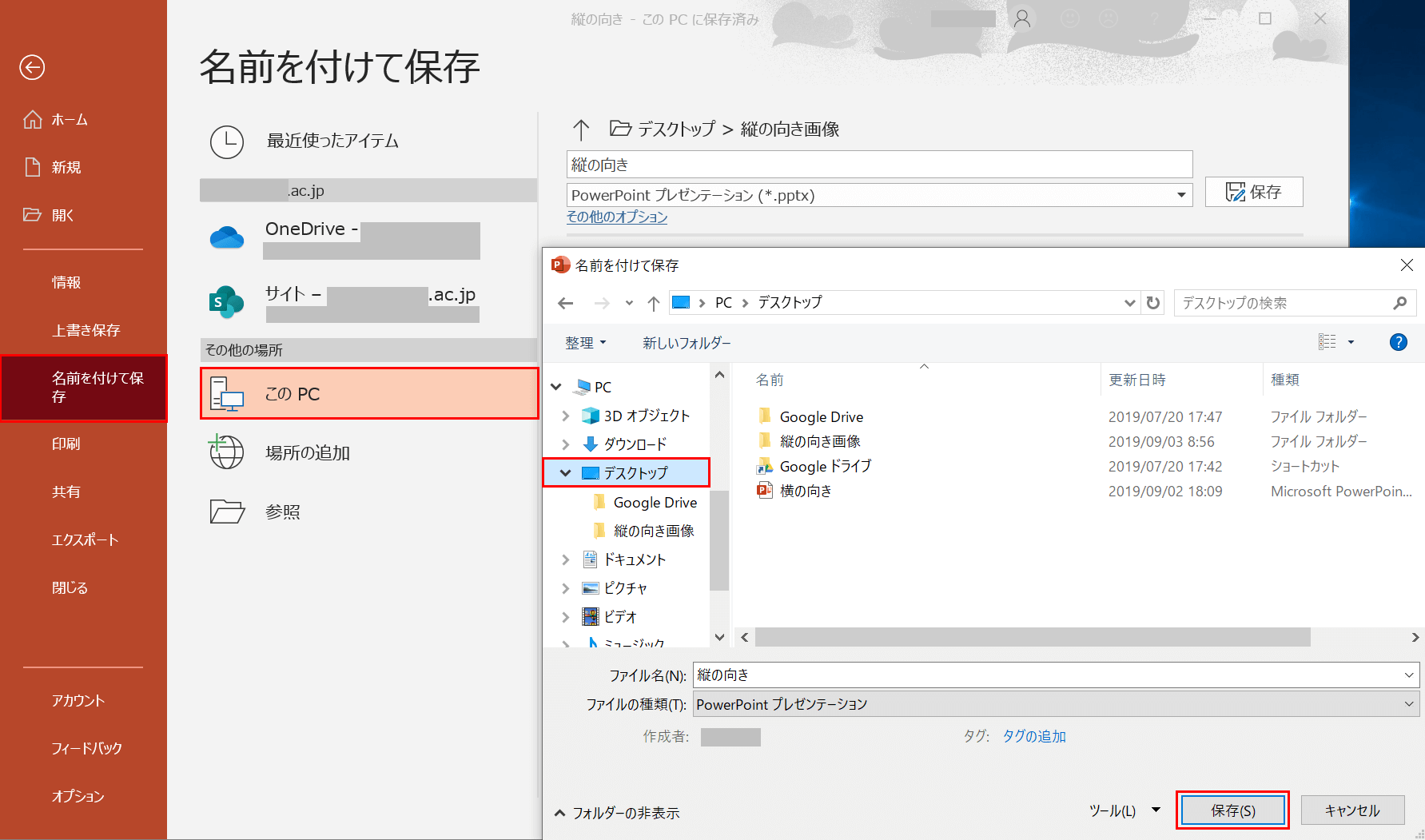
【名前を付けて保存】、【このPC】の順に選択します。次に、保存場所(ここでは【デスクトップ】)を選択して、【保存】ボタンを押し、縦のスライドを保存します。
※ファイル名は「縦の向き」にします。
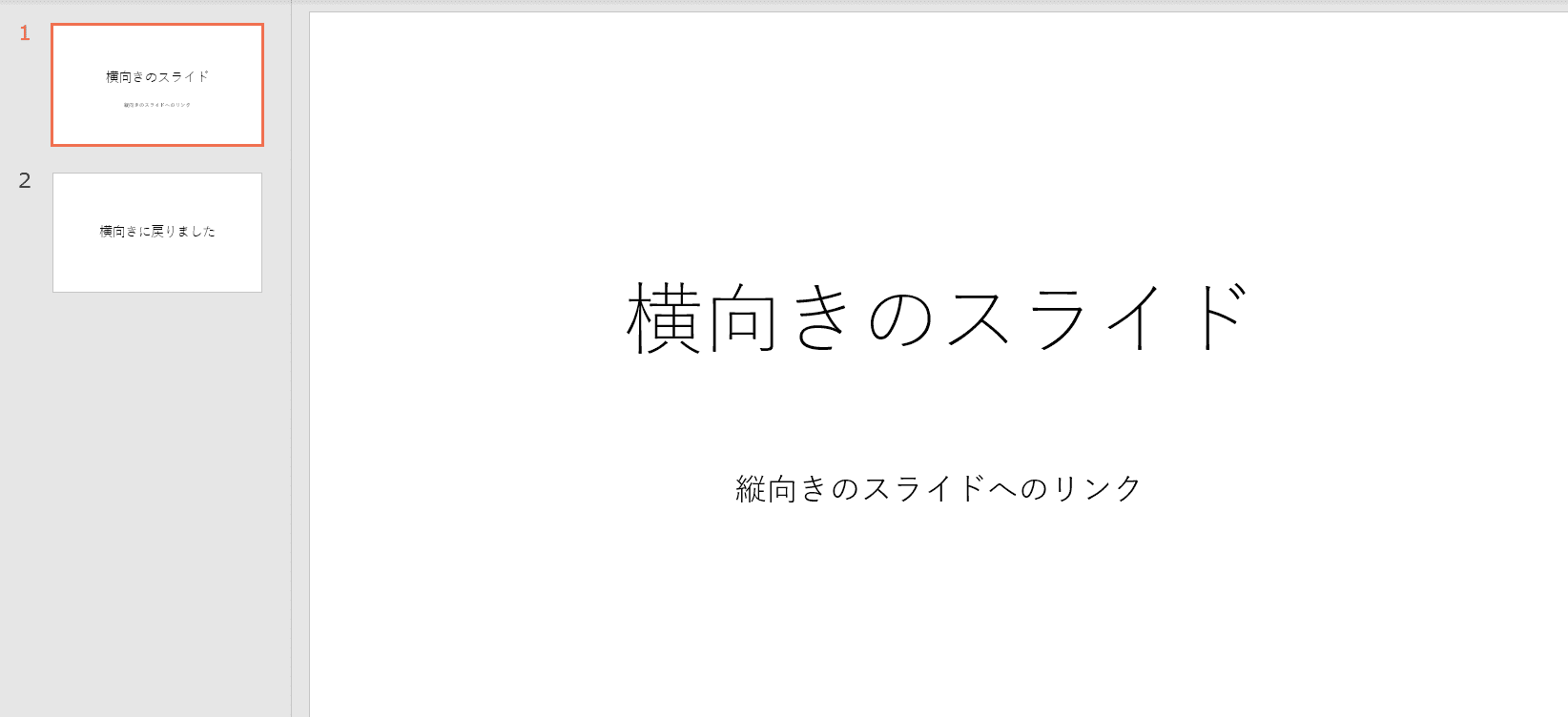
別ファイルに横のスライドを用意します。横のスライドは全2ページで、1枚目が「横向きのスライド」、2枚目が「横向きに戻りました」と書かれています。
※ファイル名は「横の向き」とします。
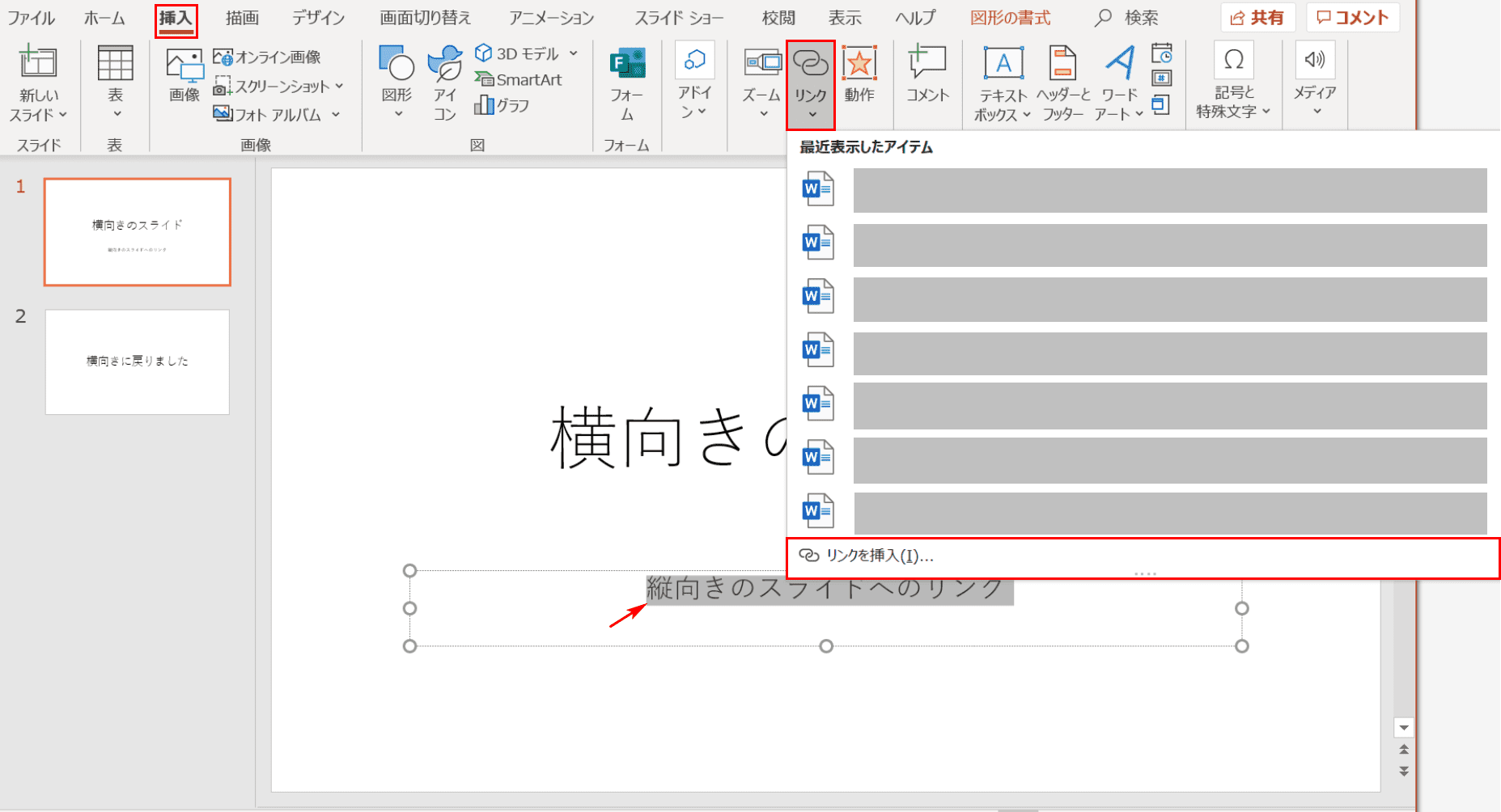
次に、ハイパーリンクを「縦向きのスライドへリンク」という文字列に設定して、「縦の向き」のページにリンクさせるようにします。
【「縦向きのスライドへリンク」の文字列を選択】し、【挿入】タブ、【リンク】、【リンクを挿入】の順に選択します。
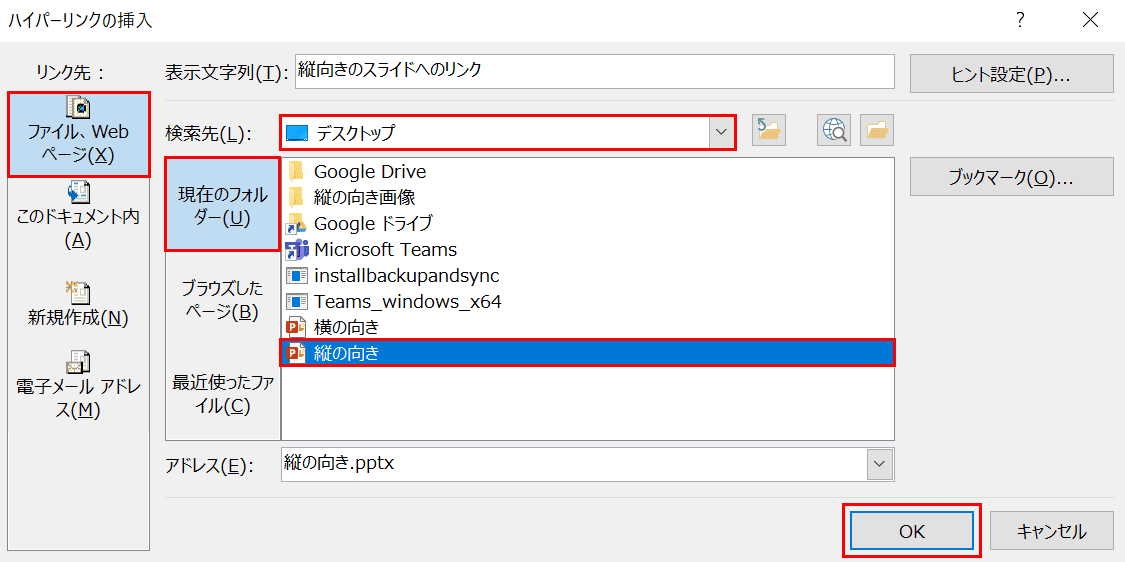
「ハイパーリンクの挿入」ダイアログボックスが表示されました。【ファイル、Webページ】、【現在のフォルダー】、【検索先(ここではデスクトップ)】、先ほど保存した【「縦の向き」のファイル】の順に選択し、【OK】ボタンを押します。
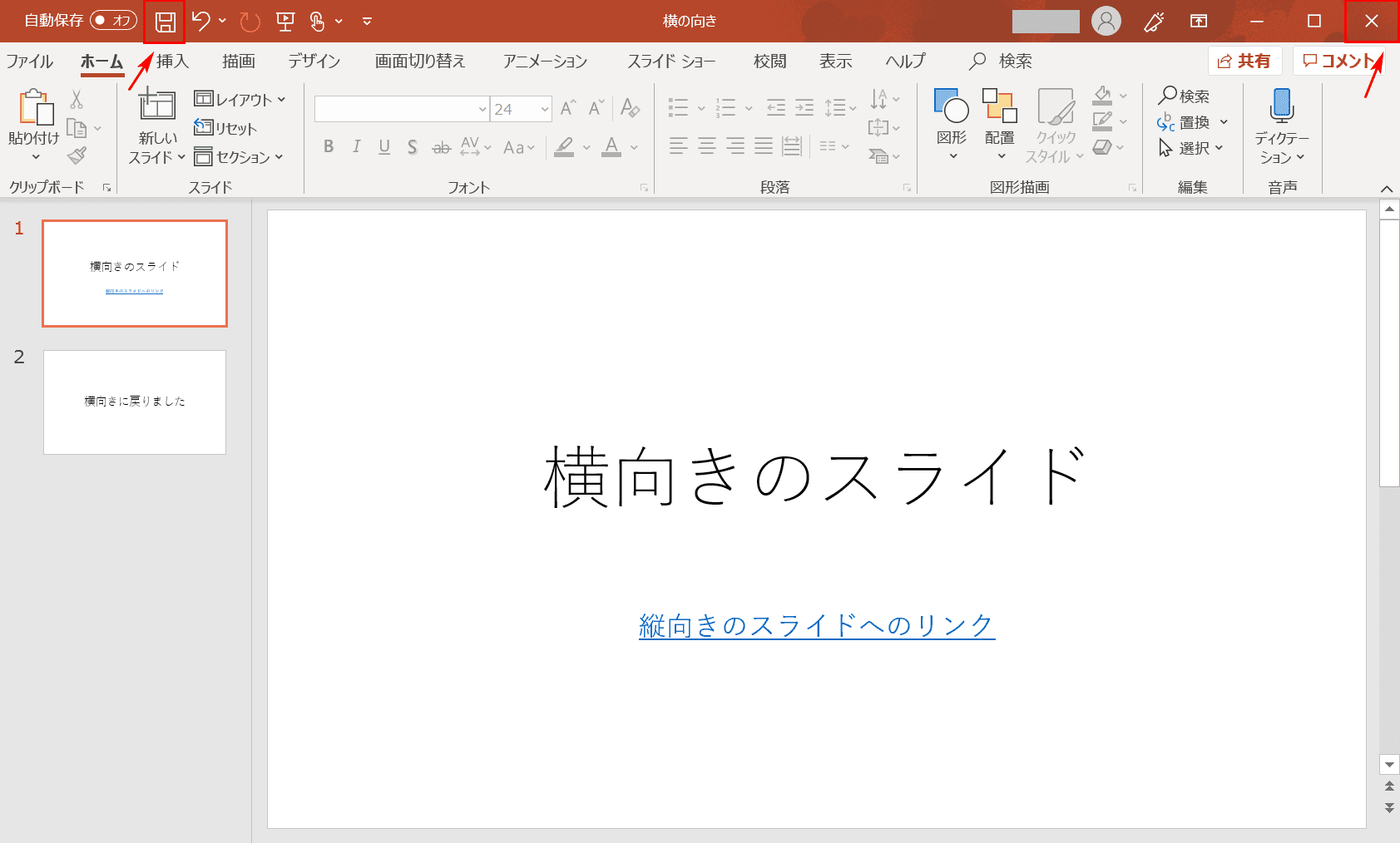
縦向きのスライドのファイルへのハイパーリンクが「縦向きのスライドへのリンク」の文字列に挿入されました。保存したいので、矢印の先にある【上書き保存】、【閉じる】の順に選択します。
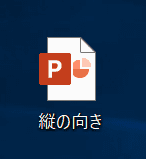
先ほどデスクトップに保存した【「縦の向き」ファイルのアイコンをダブルクリック】します。
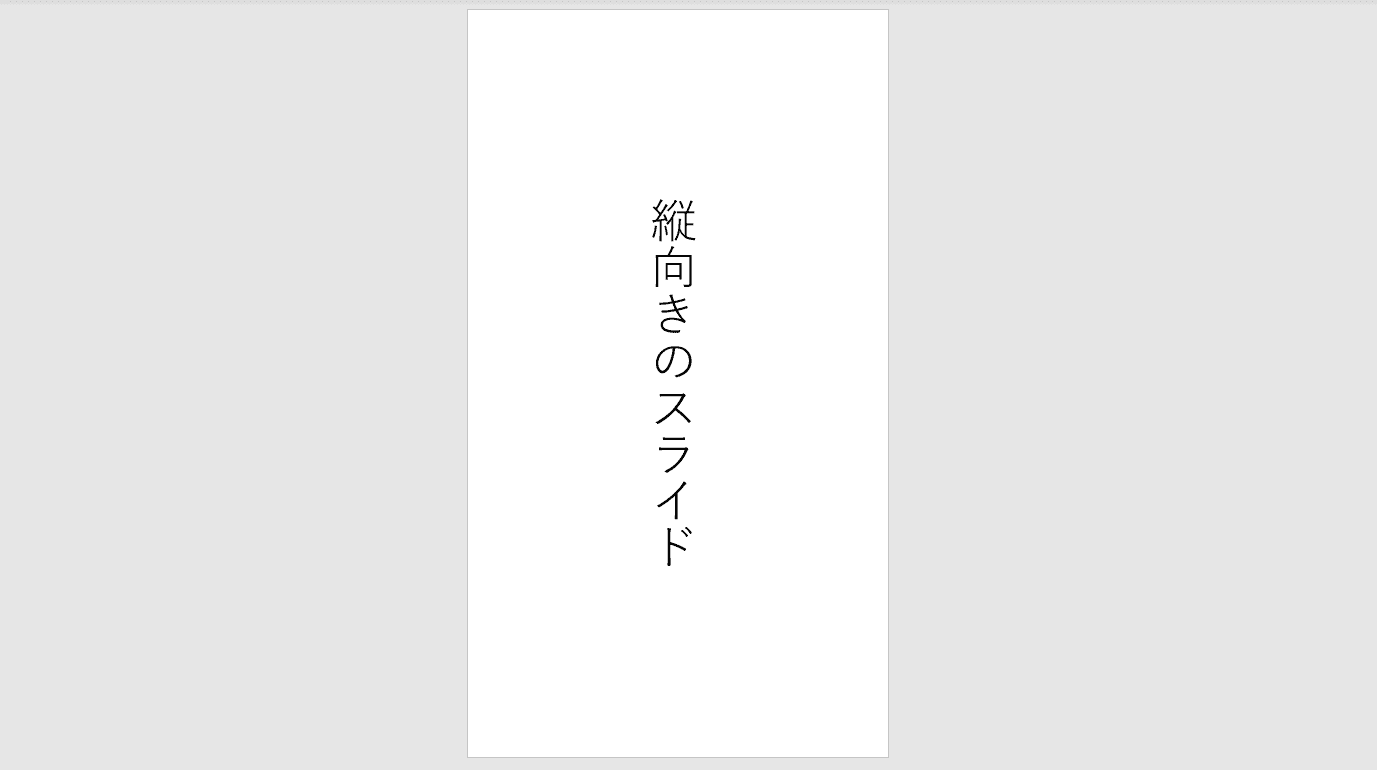
「縦の向き」ファイルが表示されました。ここからは、この「縦向きのスライド」の文字列から「横の向き」ファイルの2枚目のスライドにリンクをかける手順を説明します。
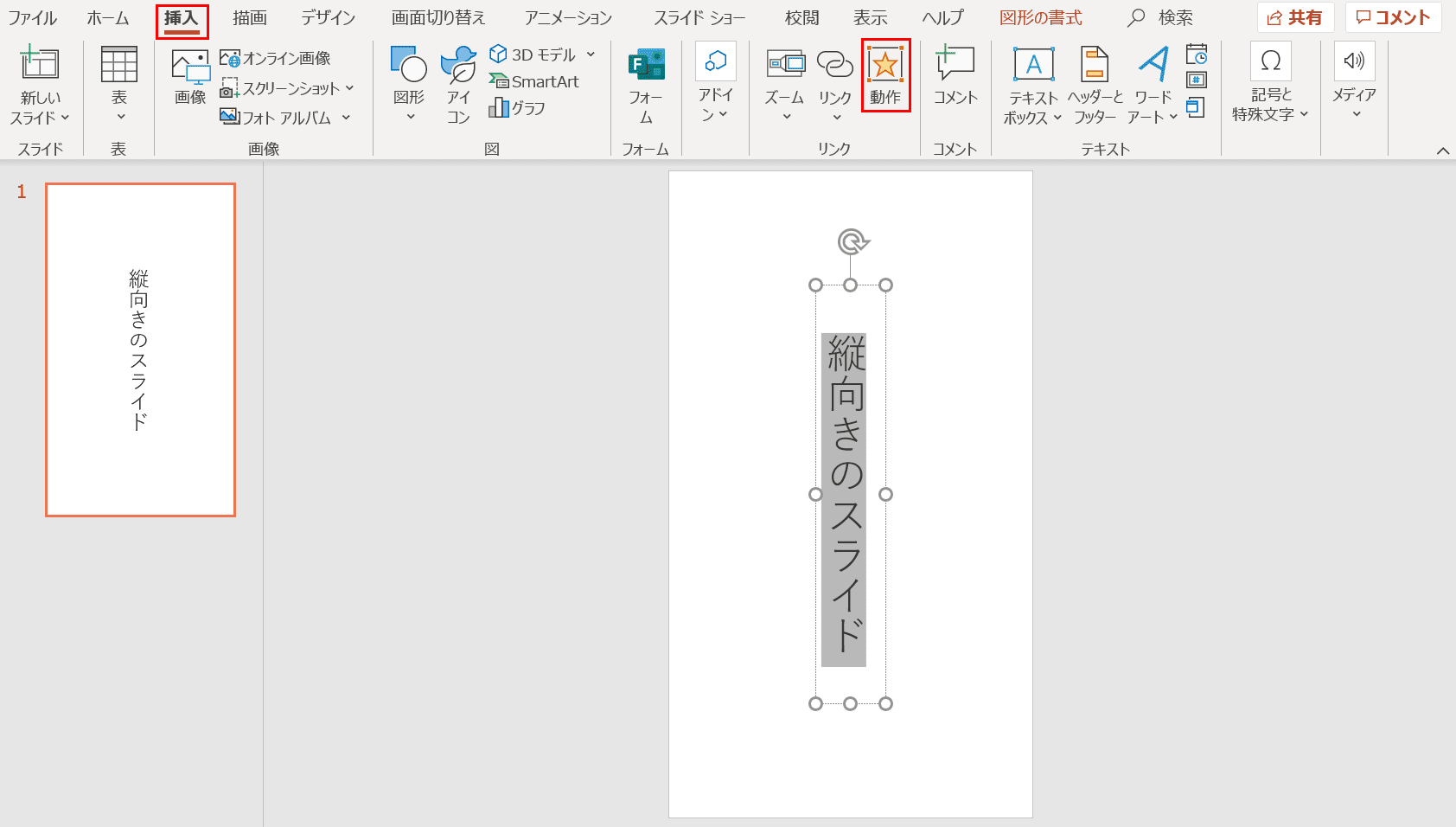
【「縦向きのスライド」の文字列】を選択します。次に、【挿入】タブ、【動作】の順に選択します。
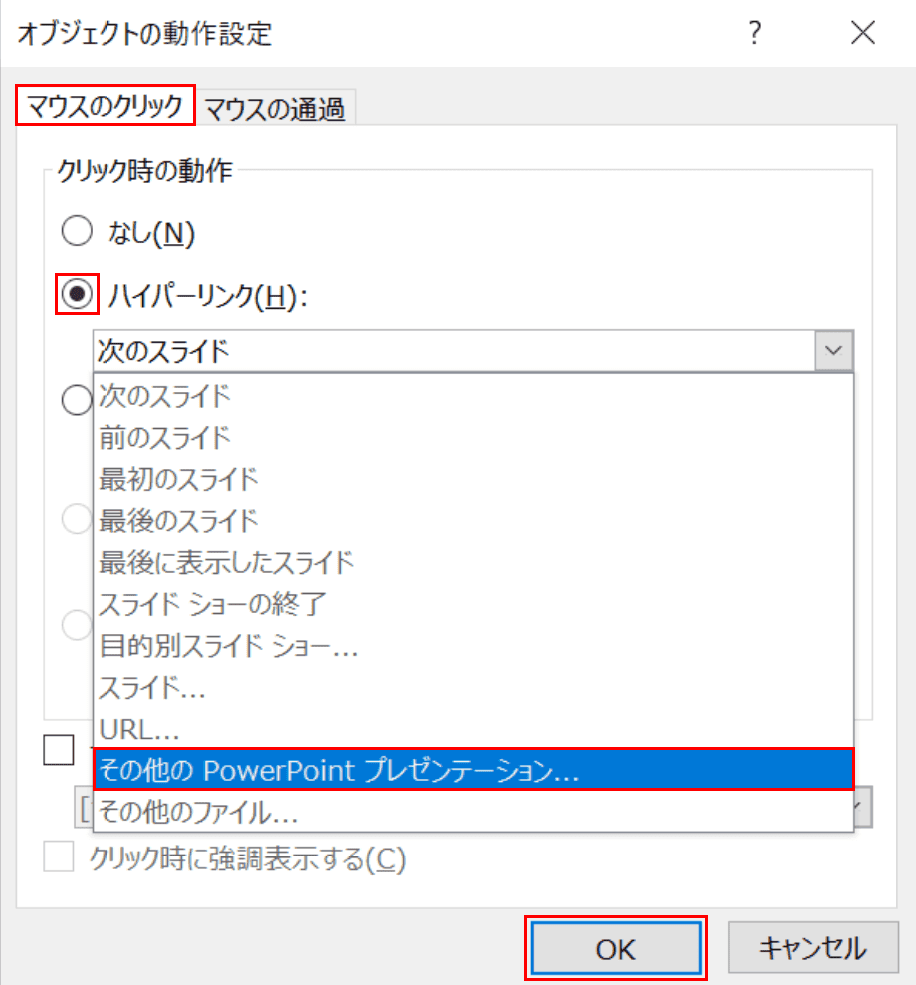
「オブジェクトの動作設定」ダイアログボックスが表示されました。【マウスのクリック】タブ、【ハイパーリンク】、その下のプルダウンから【その他の Powerpoint プレゼンテーション】の順に選択します。
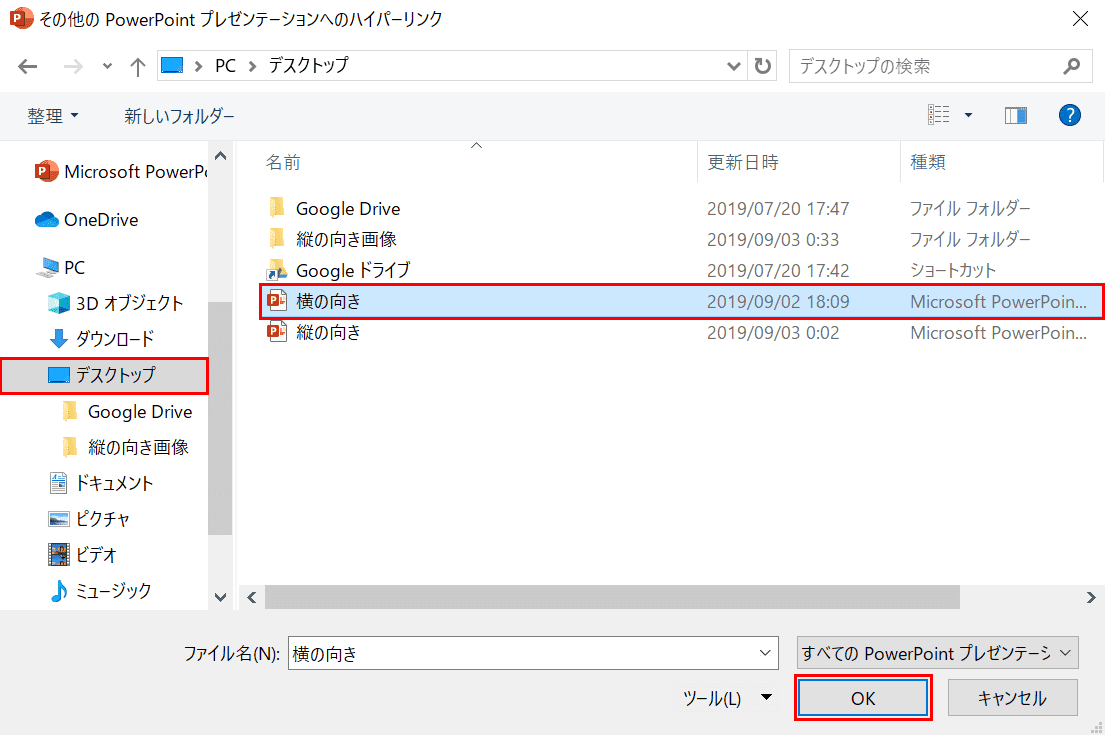
「その他の Powerpoint プレゼンテーションへのハイパーリンク」ダイアログボックスが表示されました。「横の向き」ファイルにリンクをさせたいので、【デスクトップ】、【「横の向き」ファイル】の順に選択し、【OK】ボタンを押します。
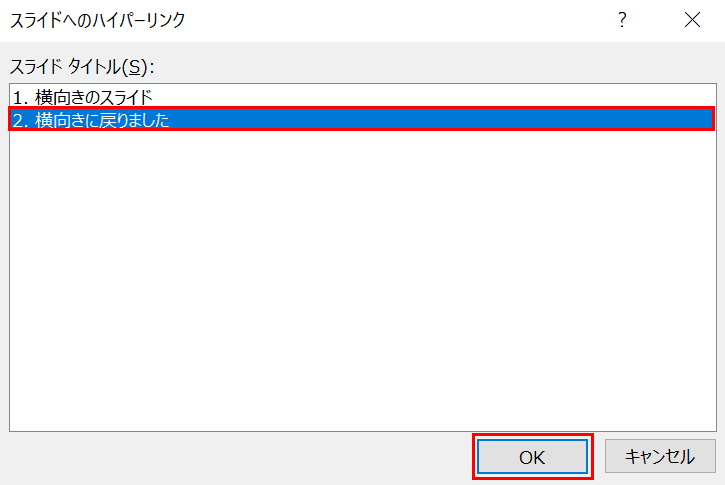
「スライドへのハイパーリンク」ダイアログボックスが表示されました。縦向きのスライドから横向きのスライドの2枚目にリンクさせたいので、スライドタイトルの【2.横向きに戻りました】を選択し、【OK】ボタンを押します。
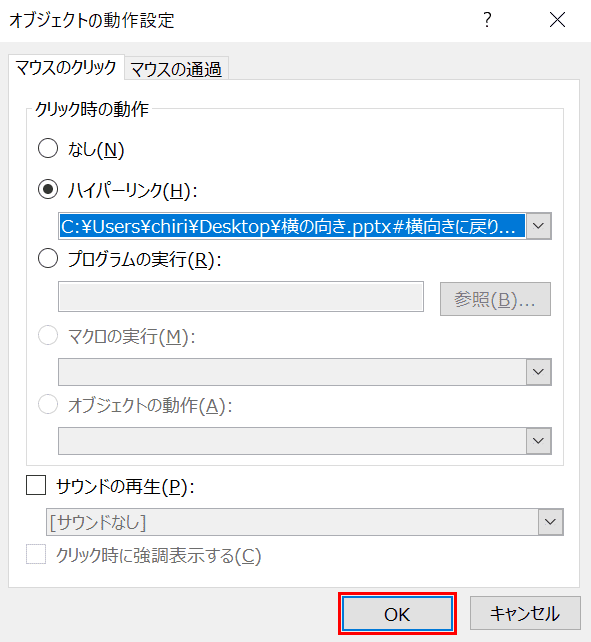
「オブジェクトの動作設定」ダイアログボックスに戻りました。【OK】ボタンを押します。
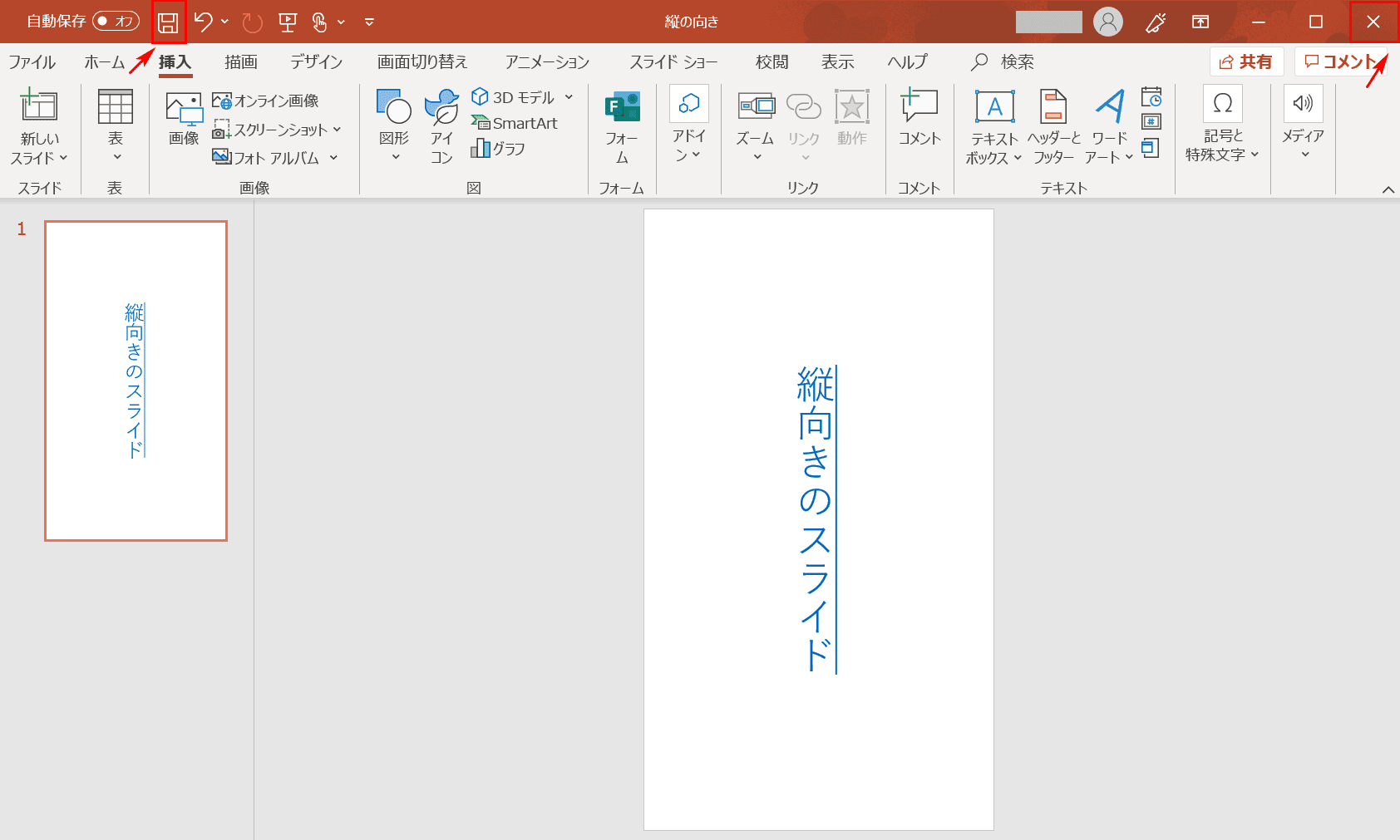
「縦向きのスライド」の文字にハイパーリンクが挿入され、青字に変わりました。保存したいので、矢印の先にある【上書き保存】、【閉じる】の順に選択します。

デスクトップに戻り、【「横の向き」ファイルのアイコンをダブルクリック】します。
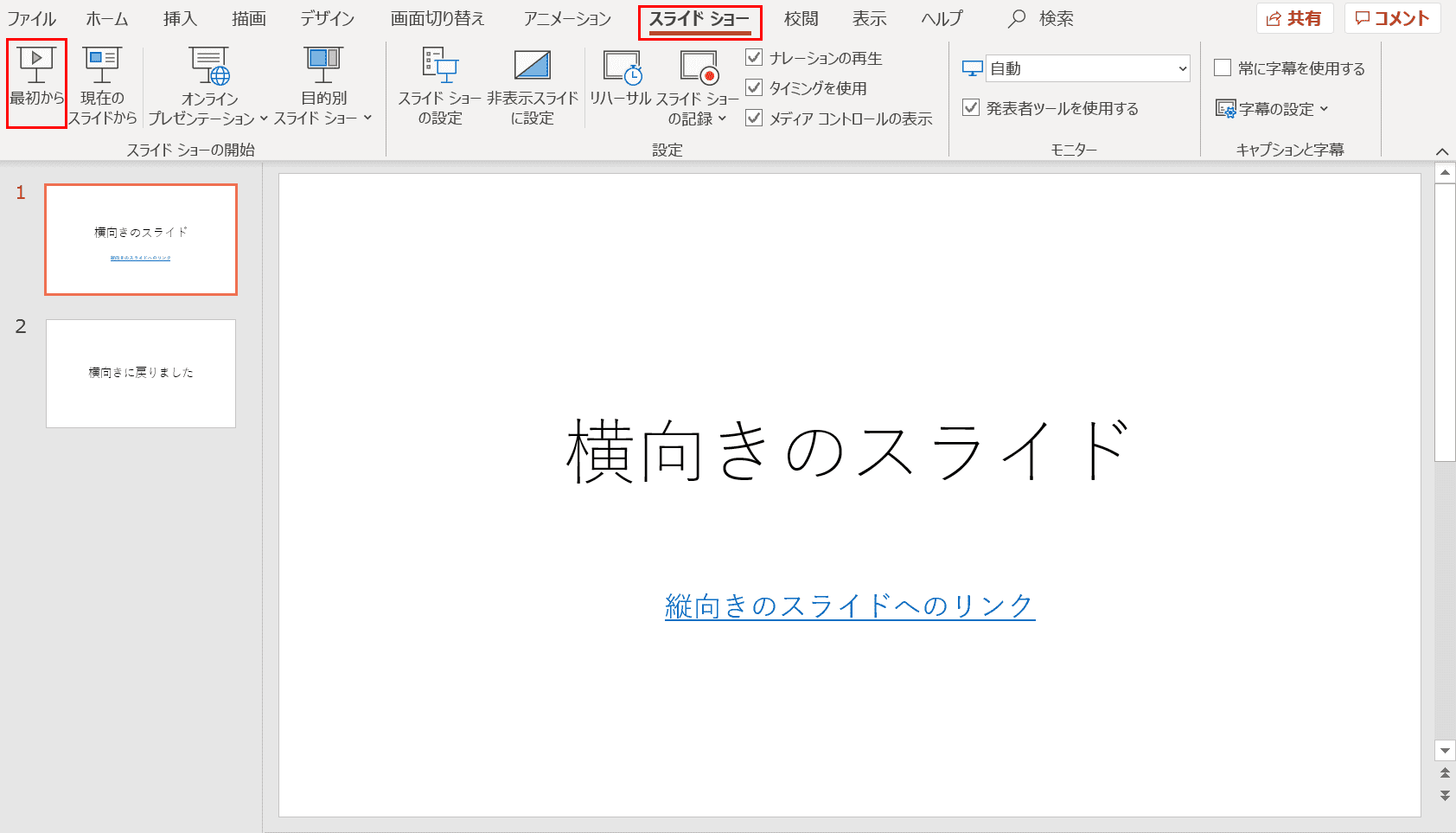
「横の向き」ファイルが表示されました。スライドショーを実行したいので、【スライドショー】タブ、【最初から】の順に選択します。
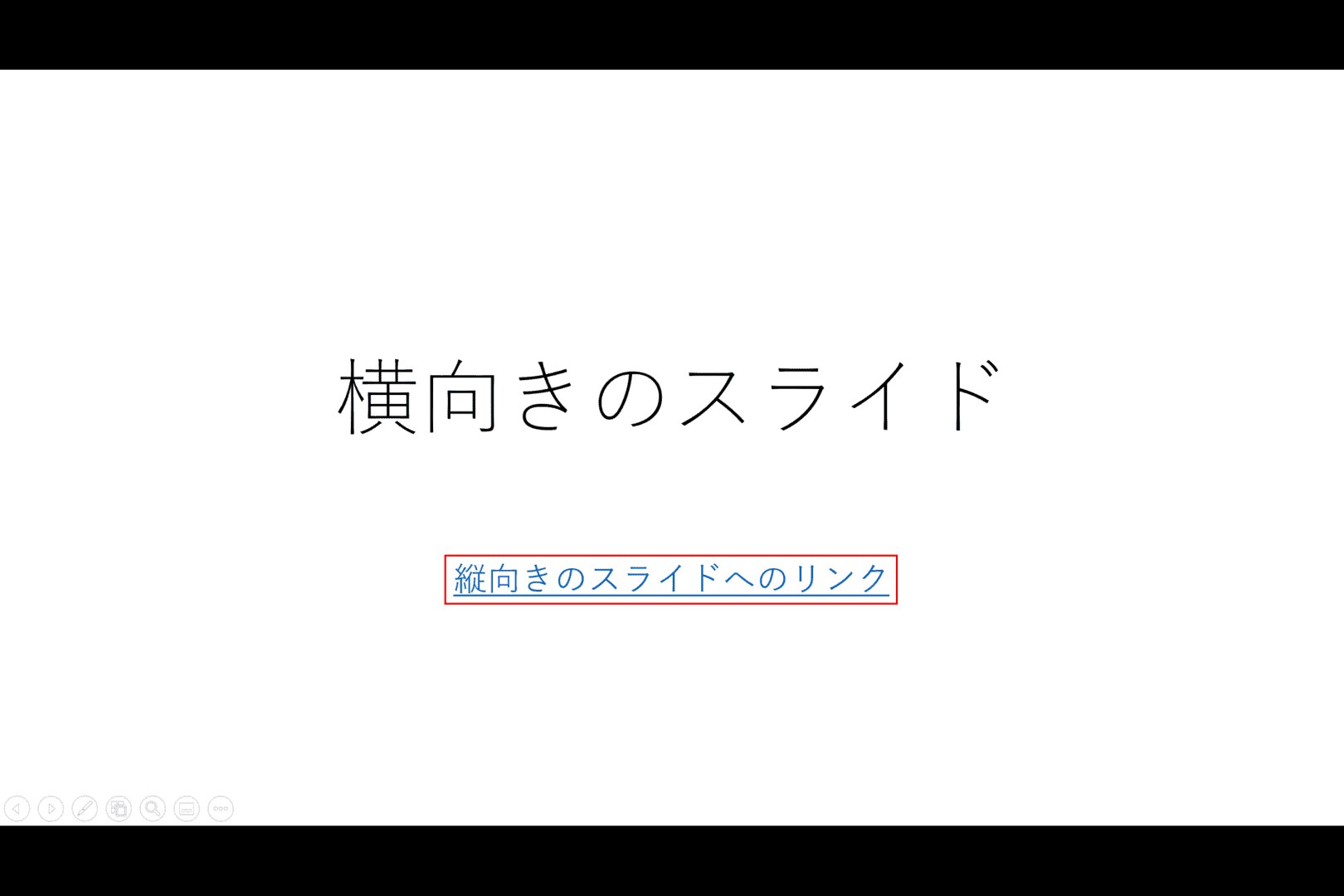
横向きのスライドの1枚目がスライドショーで表示されました。次に、ハイパーリンクをかけた文字列から「縦の向き」ファイルの縦のスライドに移動できるかを検証します。
【縦向きのスライドへのリンク】にカーソルを合わせ、【左クリック】します。
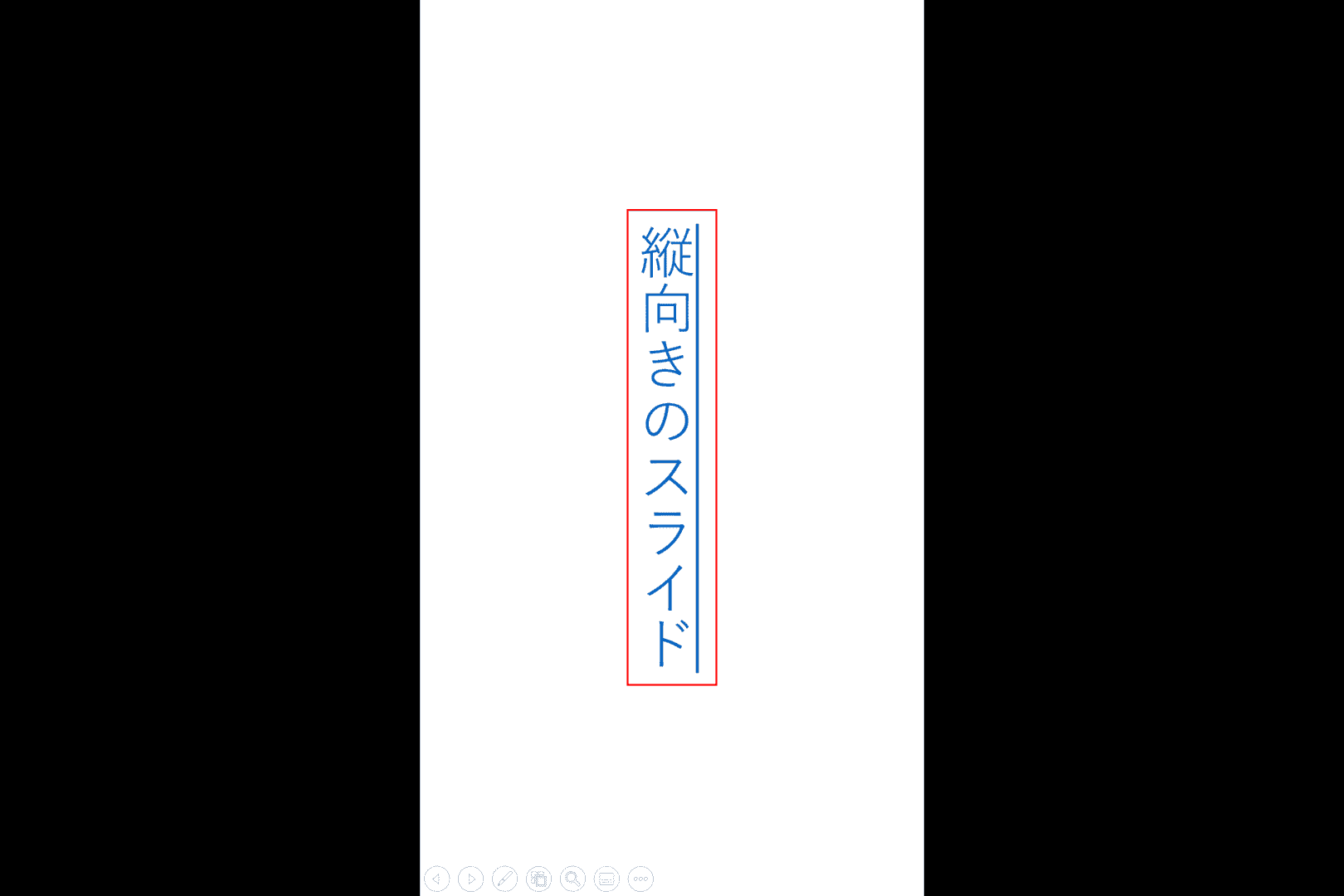
「縦の向き」ファイルの縦のスライドが表示されました。さらに、「横の向き」ファイルの2枚目のスライドにハイパーリンクで移動できるかを検証します。
【「縦向きのスライド」の文字にカーソルを合わせ左クリック】します。
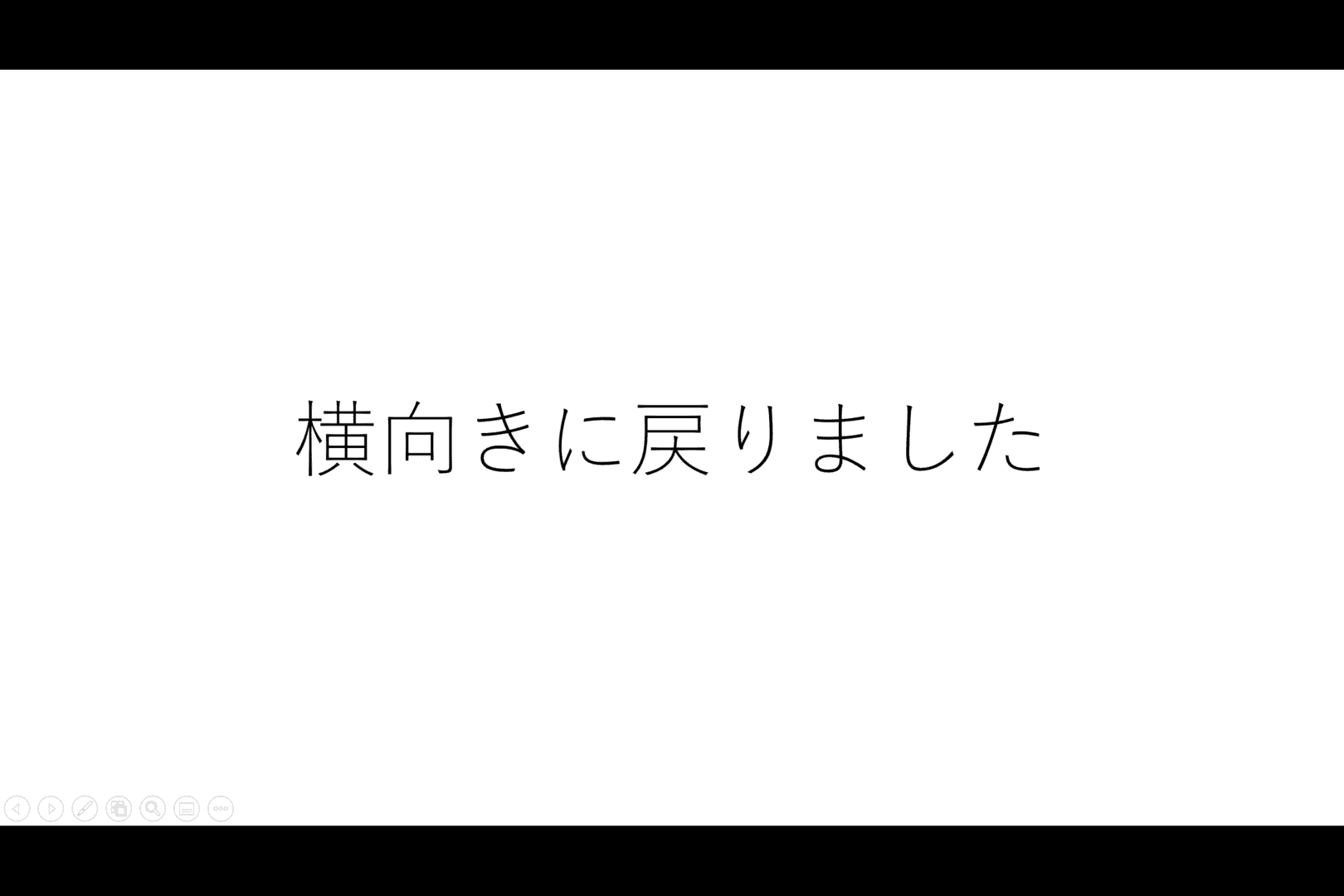
「横の向き」ファイルの2枚目のスライドに移動することができました。
結果、「横のスライド」、「縦のスライド」、「横のスライド」の順で縦向きと横向きが交互に混在した状態でスライドショーを表示させることができました。
縦向きのテンプレート紹介
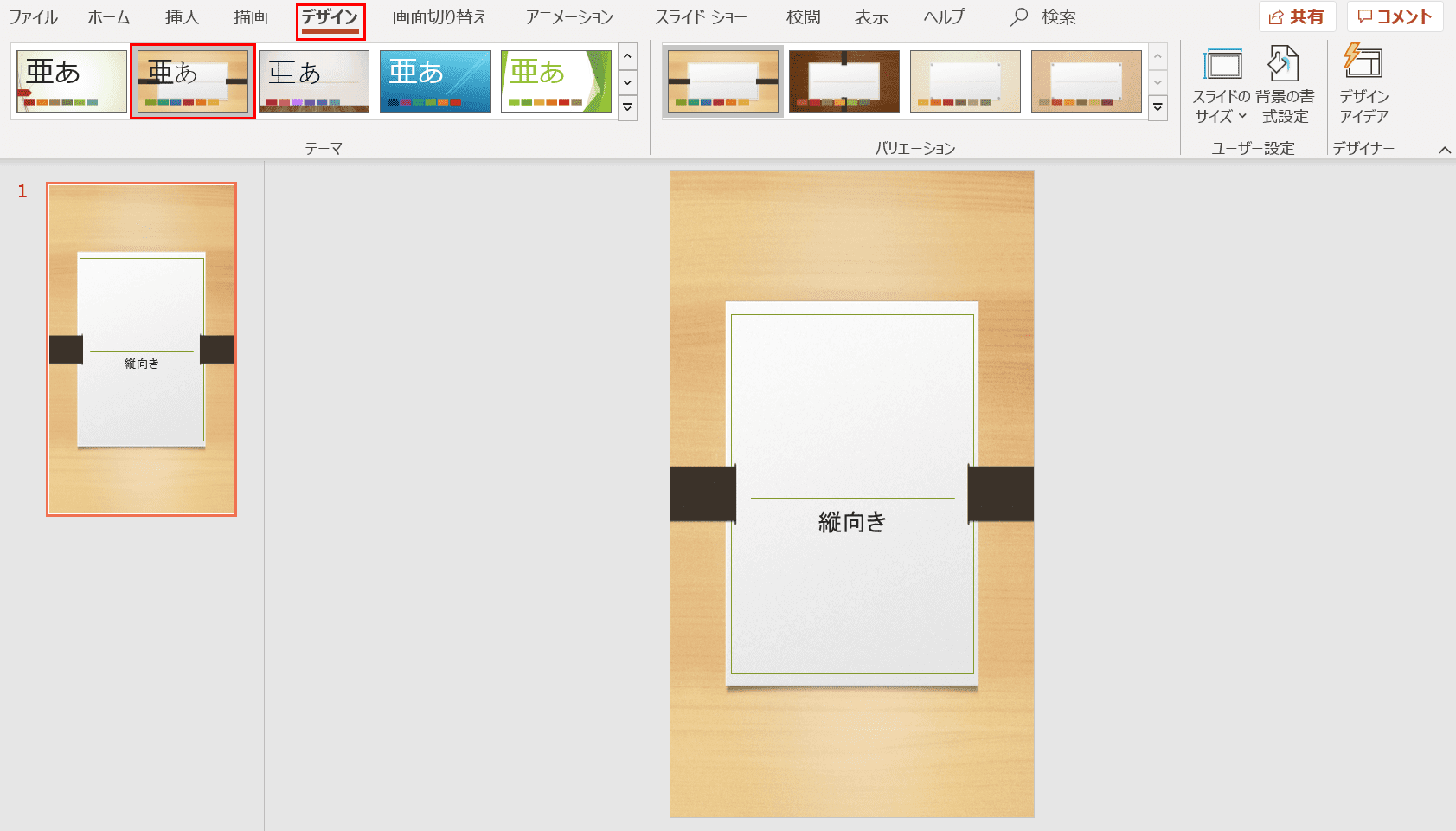
パワーポイントのスライドが縦向きの状態でも既定で入っているお好きなテンプレートを選ぶことができます。
まず、スライドが縦向きのページを用意します。次に、【デザイン】タブ、【お好きなテンプレート】を順に選択すれば、スライドが縦向きの状態のテンプレートが表示されます。

また、「チラシ作成でパワポ用縦向きのテンプレートが欲しい!」という方には、インターネット上でダウンロードすることも可能です。
チラシ用にデザインが非常に精巧に作られているテンプレートもありますので、「チラシを作った経験がありません!」という方も安心してパワーポイントでチラシを作成することができます。
