- 公開日:
パワーポイントでショートカットを設定する方法
この記事では、パワーポイントでショートカットを新たに設定する方法を紹介します。
よく使う操作にはショートカットキーを割り当てておくと便利です。
Windows版、Mac版のそれぞれでショートカットを設定する方法を説明しますので、お使いのデバイスに合った設定方法をご確認ください。
ショートカットキー一覧表を無料でダウンロード!
パワーポイントの全ショートカットキーの一覧表を印刷できるようにPDFにしました。「登録なし」で「無料ダウンロード」できます。ファイルがWindows版とMac版に分かれていますが両方ダウンロードできます。
パワーポイントでショートカットを設定する方法
パワーポイントのクイックアクセスツールバーをカスタマイズして、ショートカットを新たに作成する方法を紹介します。ここでは例として「ワードアート」を挿入するショートカットを作成します。
クイックアクセスツールバーが表示されていない場合は、①「リボンの表示オプション」、②「クイックアクセスツールバーを表示する」の順に選択します。
①「クイックアクセスツールバーのユーザー設定」、②「その他のコマンド」の順に選択します。
「PowerPointのオプション」ダイアログボックスが表示されます。①コマンドの分類(例:基本的なコマンド)、②ショートカットに設定したいコマンド(例:ワードアート [ワードアートの挿入])の順に選択し、③「追加」ボタンを押します。
コマンドを追加できたことを確認し、「OK」ボタンを押します。
クイックアクセスツールバーに追加したコマンドは、Alt, 数字キーで呼び出せます。Altキーを押すと、追加したコマンドが何番目にあるか確認できます。今回設定した「ワードアート」は左から6番目にあるため、Alt, 6のショートカットで呼び出せます。試しに押してみましょう。
Alt, 6を順番に押していきます。すると、ワードアートの挿入画面が表示されます。ショートカットの作成はとても簡単ですので、お試しください。
Macのパワーポイントでショートカットを設定する方法
Mac版パワーポイントで、新たにショートカットを設定する方法を紹介します。
今回は例として、パワーポイントの「ワードアート」を挿入するショートカットを作成してみます。
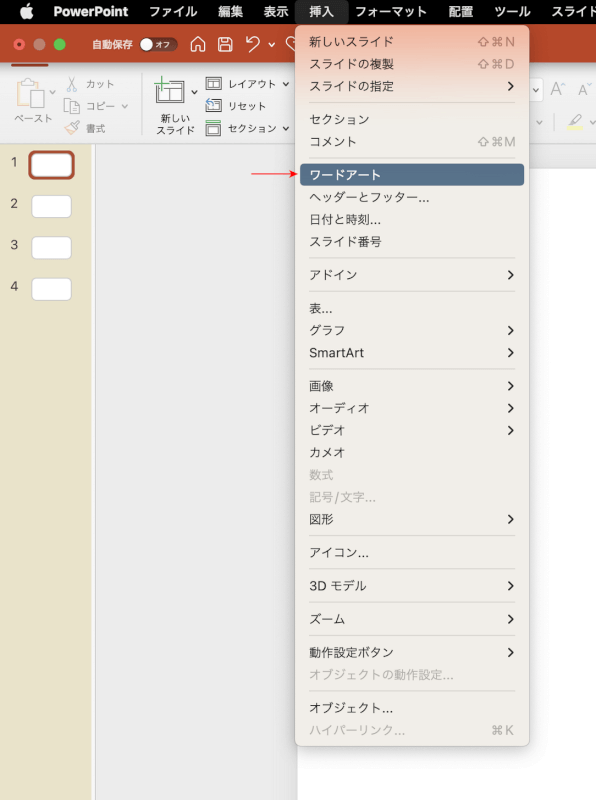
まずは、ショートカットに割り当てたい操作名を確認しましょう。
パワーポイントの上部にあるタブを選択すると、上記画像のように各操作の名称が表示されます。
今回はワードアートを挿入するショートカットを作成したいため、「ワードアート」という名称を確認しておきます。
この名称は後ほど使用します。忘れないようにメモをとっておきましょう。
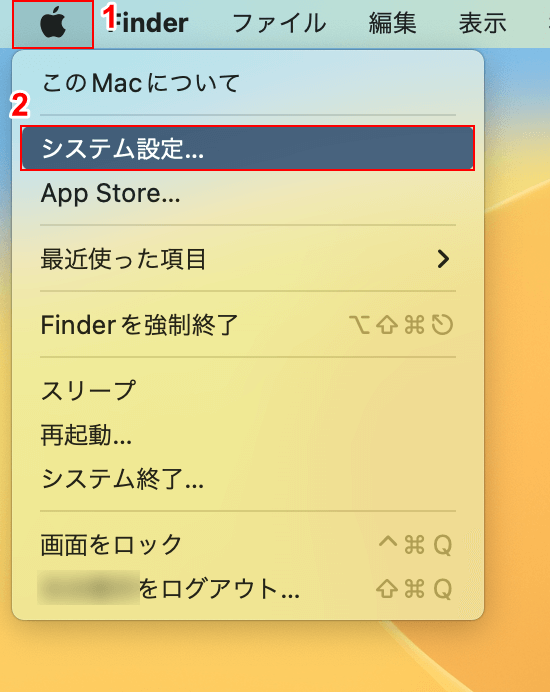
①「アップルメニュー」、②「システム設定」の順に選択します。
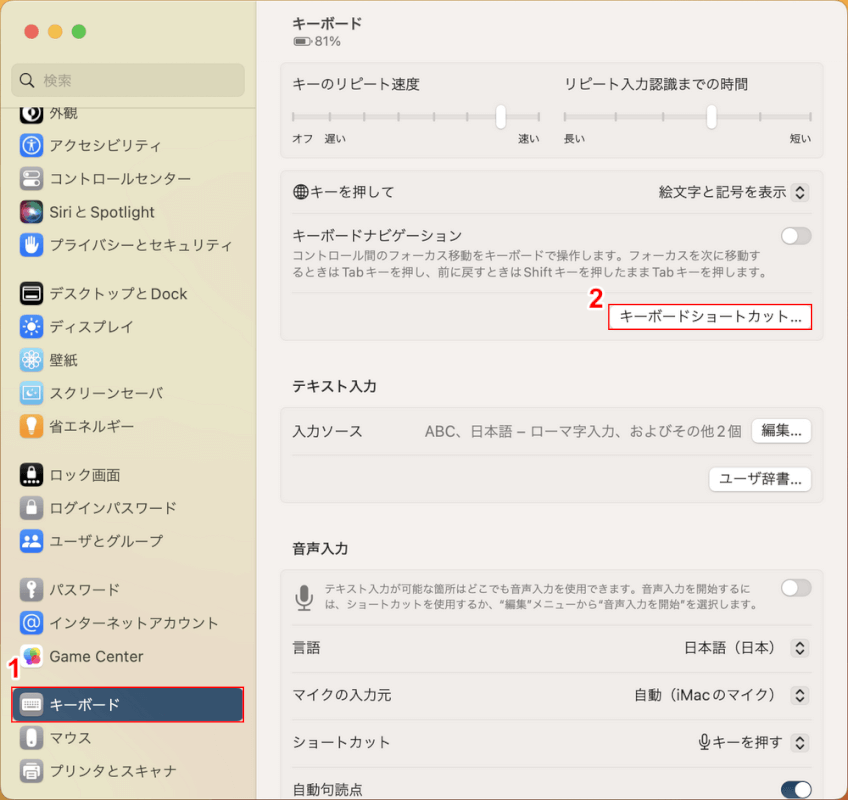
Macの設定画面が表示されますので、①「キーボード」を選択し、②「キーボードショートカット」ボタンを押します。
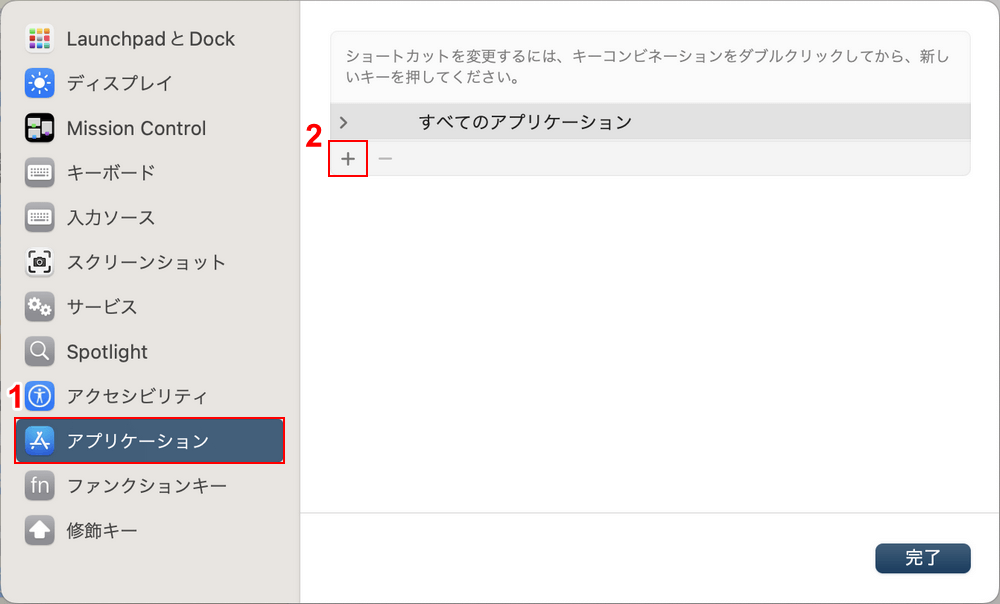
①「アプリケーション」、②「+」の順に選択します。
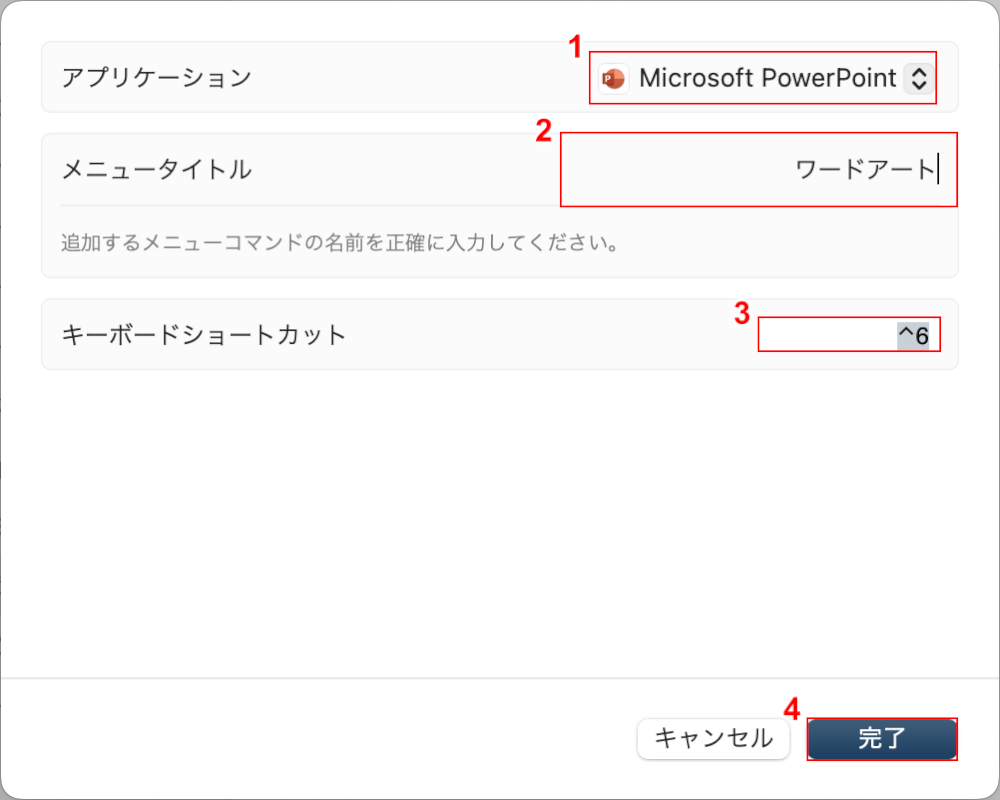
①アプリケーションで「Microsoft PowerPoint」を選択し、②メニュータイトルで先ほど確認した操作の名称(例:ワードアート)を入力します。
③キーボードショートカットで設定したいキー(例:control + 6)を押し、④「完了」ボタンを押します。
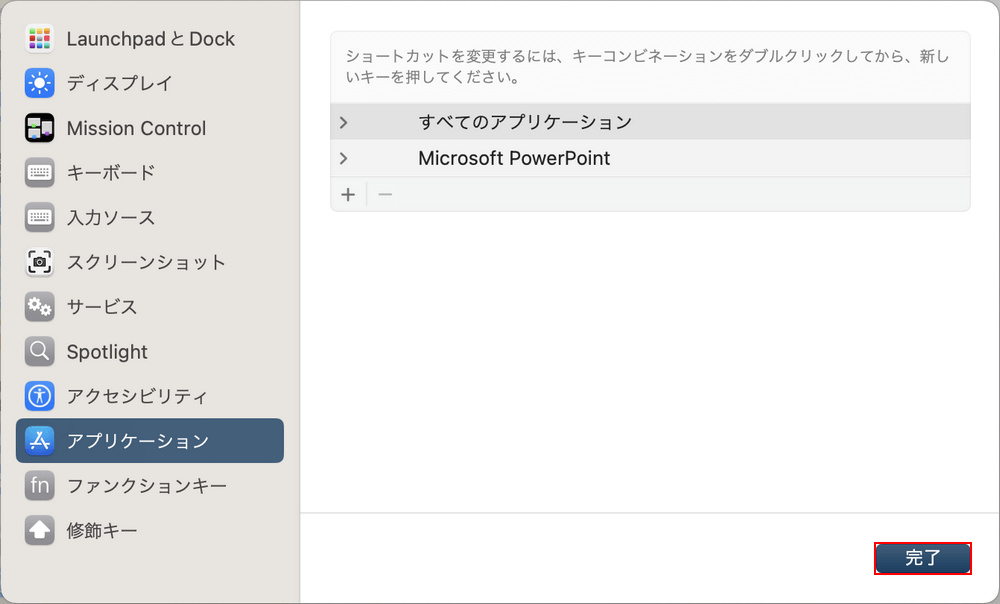
「完了」ボタンを押します。
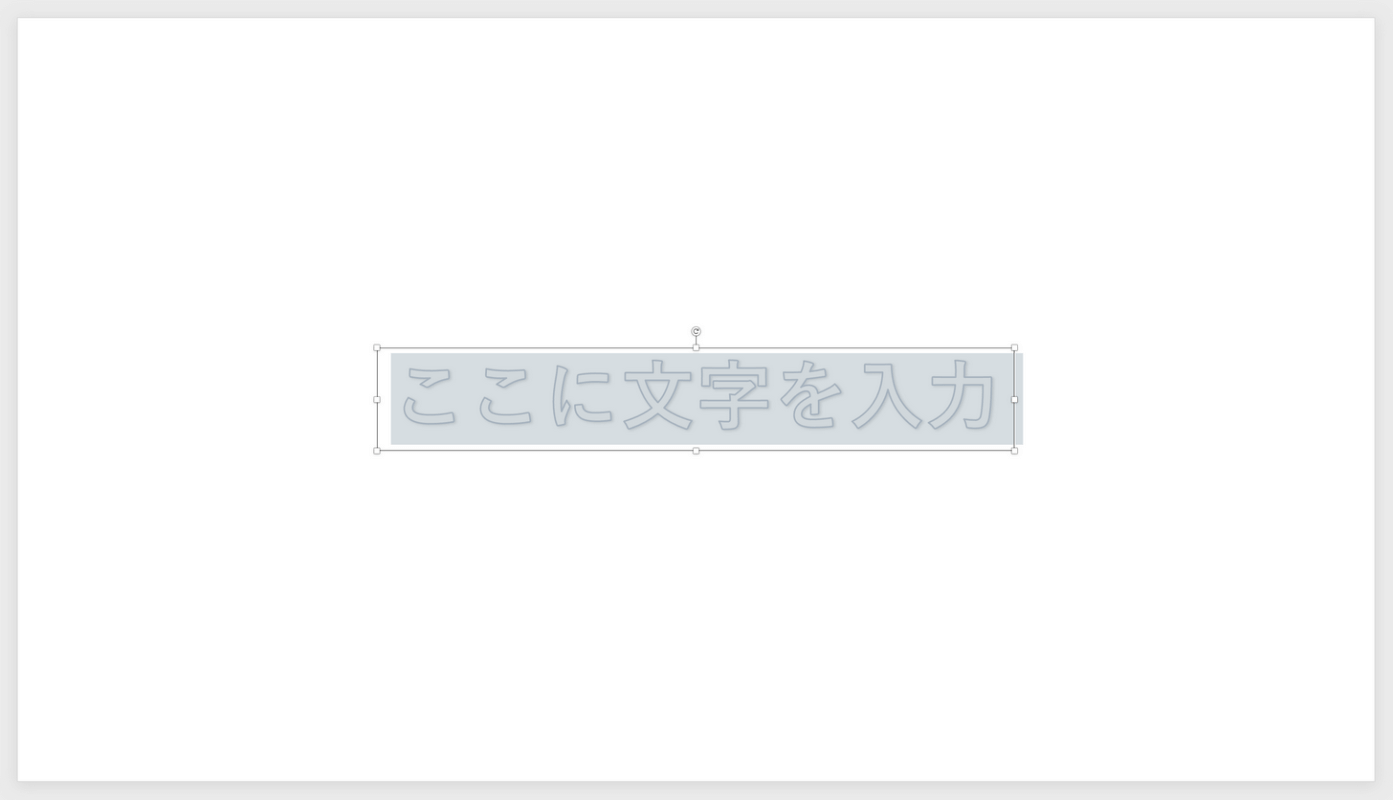
以上でショートカットを設定できましたので、試しにパワーポイントで使ってみましょう。
先ほど設定したショートカットキー(例:control + 6)を押します。
今回はワードアートを挿入するショートカットを設定したため、ワードアートの入力ボックスが表示されました。
