- 公開日:
パワポで指定のページに飛ぶショートカット
この記事では、PowerPoint(パワポ)で指定のページに飛ぶショートカットを紹介します。
こちらのショートカットはスライドショーでのみ使用できます。スライドショーの際、指定のページに一瞬で飛べるため便利です。
パワポでプレゼンを行うのであれば、ぜひ覚えてもらいたいショートカットです。
ショートカットキー一覧表を無料でダウンロード!
パワーポイントの全ショートカットキーの一覧表を印刷できるようにPDFにしました。「登録なし」で「無料ダウンロード」できます。ファイルがWindows版とMac版に分かれていますが両方ダウンロードできます。
パワポで指定のページに飛ぶショートカット
ショートカットキーを使って、パワポのスライドショーで指定のページに飛ぶ方法を紹介します。
指定のページに飛ぶショートカットは、スライドショーでのみ使用可能です。試しにスライドショーを開始してみましょう。F5キーを押します。
スライドの最初からスライドショーが開始されました。指定のページに飛ぶには、以下のショートカットキーを押します。
パワポのスライドショーで、指定のページに飛ぶショートカットキーは、数字キー, Enterです。任意のページ番号のキーを押した後、Enterキーで確定します。なお、テンキーにある数字キーは使用できません。
任意のページ番号のキー(例:2)を押して、Enterキーを押します。すると該当するページが表示されます。ここでは例として2ページ目を表示させたかったため、数字の2キーを押しました。
4ページ目を表示させたいときは、4キー, Enterの順に押します。ページ構成をあらかじめチェックしておく必要がありますが、一瞬で指定のページに飛べるため便利です。
Macで指定のページに飛ぶショートカット
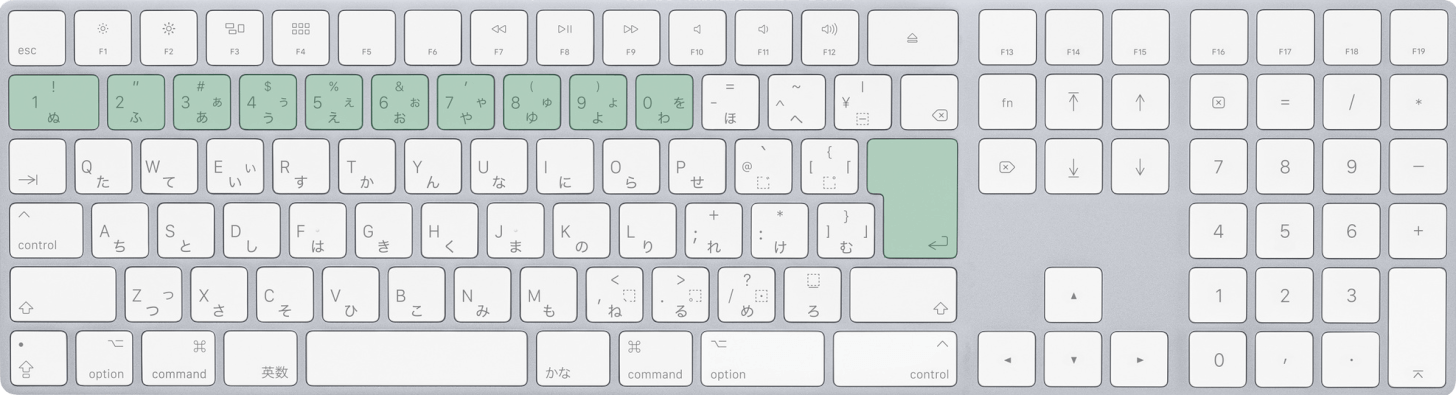
Mac版パワポで指定のページに飛ぶショートカットは、数字キー, returnです。
テンキーにある数字キーは使用できませんのご注意ください。
