- 公開日:
パワポの配置に関するショートカット
この記事では、PowerPoint(パワポ)の配置に関するさまざまなショートカットを紹介しています。
段落の配置を「左揃え」「中央揃え」「右揃え」にするショートカットや、図形またはテキストボックスを上下/左右に整列するショートカットを紹介します。
配置をきれいに揃えて、見る人にとって分かりやすいスライドを作成しましょう。
ショートカットキー一覧表を無料でダウンロード!
パワーポイントの全ショートカットキーの一覧表を印刷できるようにPDFにしました。「登録なし」で「無料ダウンロード」できます。ファイルがWindows版とMac版に分かれていますが両方ダウンロードできます。
段落の配置を変更するショートカット
段落の配置を「左揃え」「右揃え」「中央揃え」「両端揃え」に変更するショートカットを紹介します。
文字列の位置を一発で変更できるためとても便利です。ぜひ覚えて活用してください。
左揃えにするショートカット
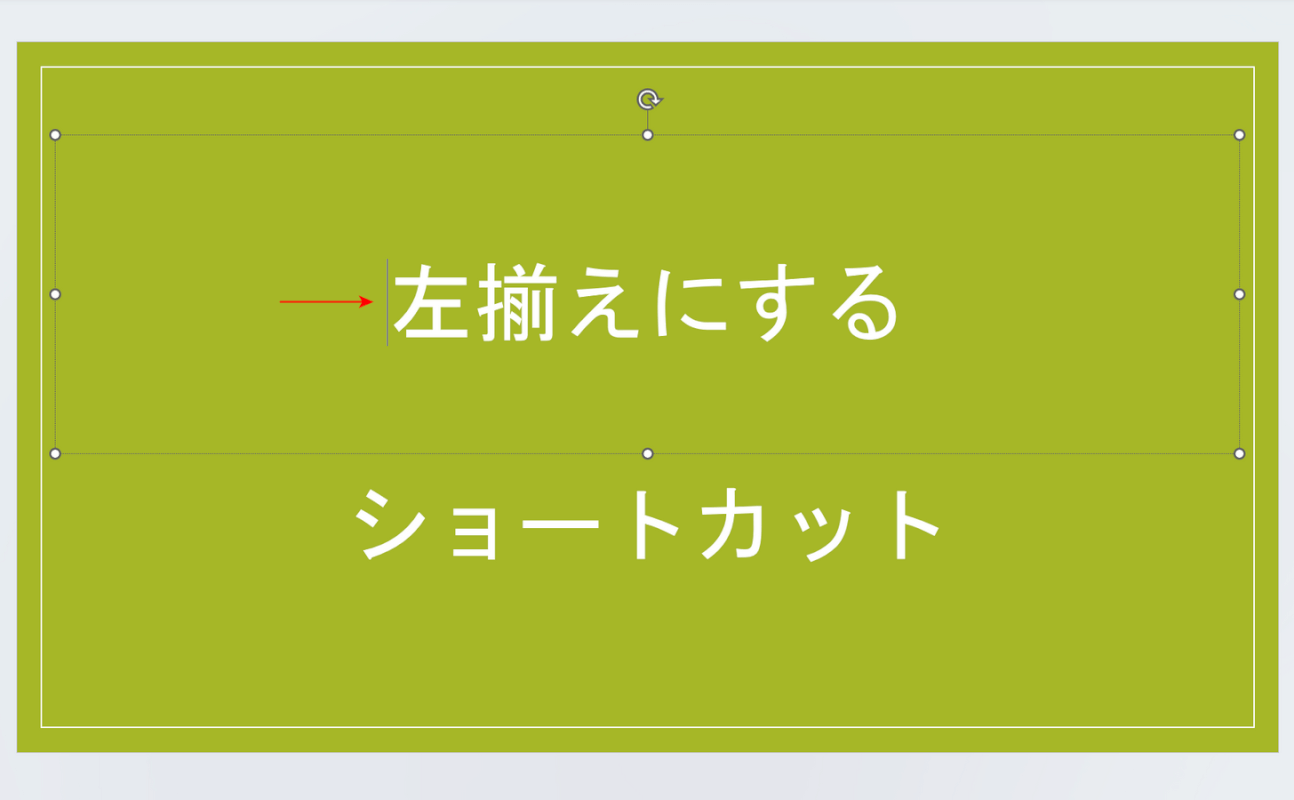
左揃えにしたい段落にカーソルを置きます。
このとき、カーソルは段落内であればどこに置いても構いません。
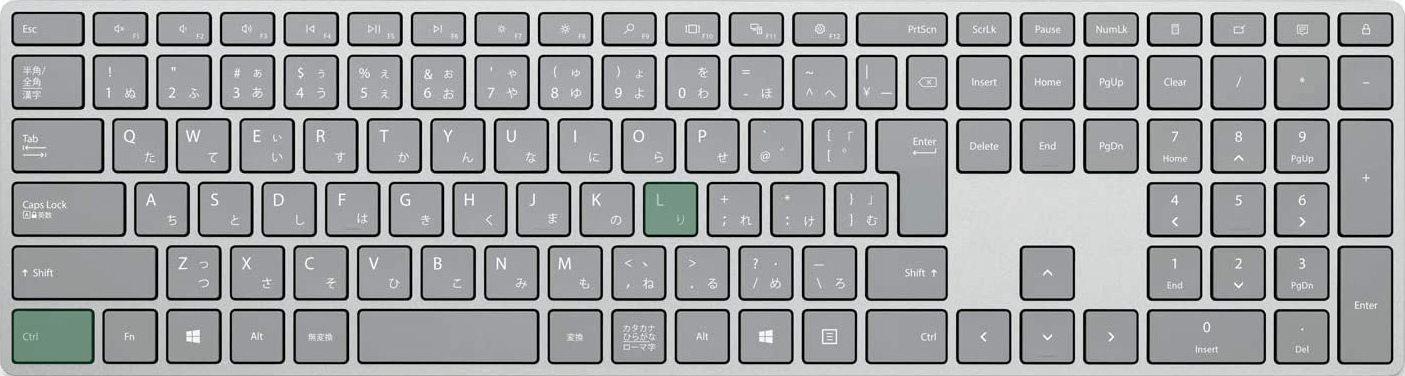
パワポで左揃えにするショートカットは、Ctrl + Lです。
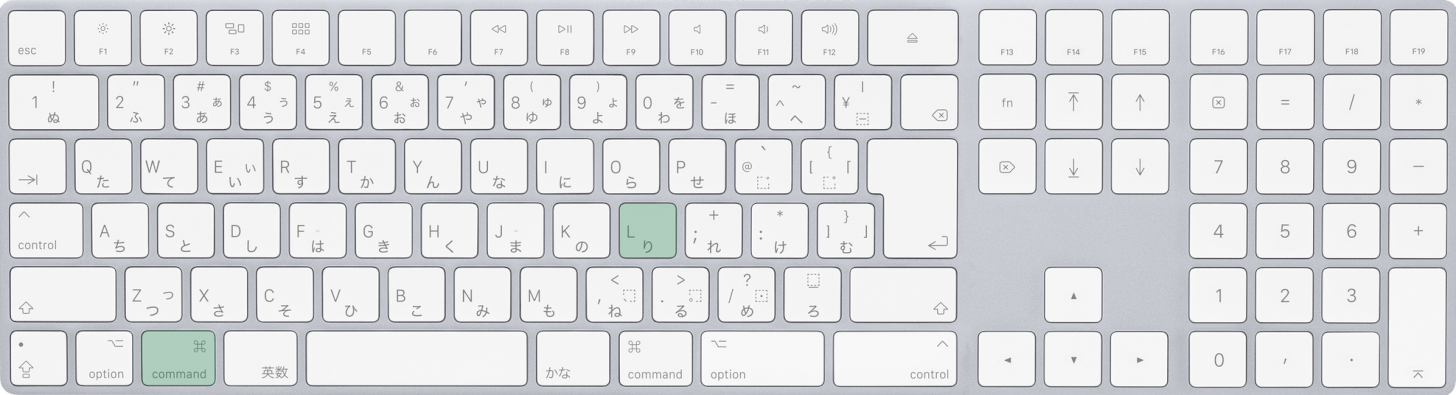
Macを使用している場合は、command + Lを押します。
control + Lでも同じように左揃えにできますので、使いやすい方のキーをお使いください。
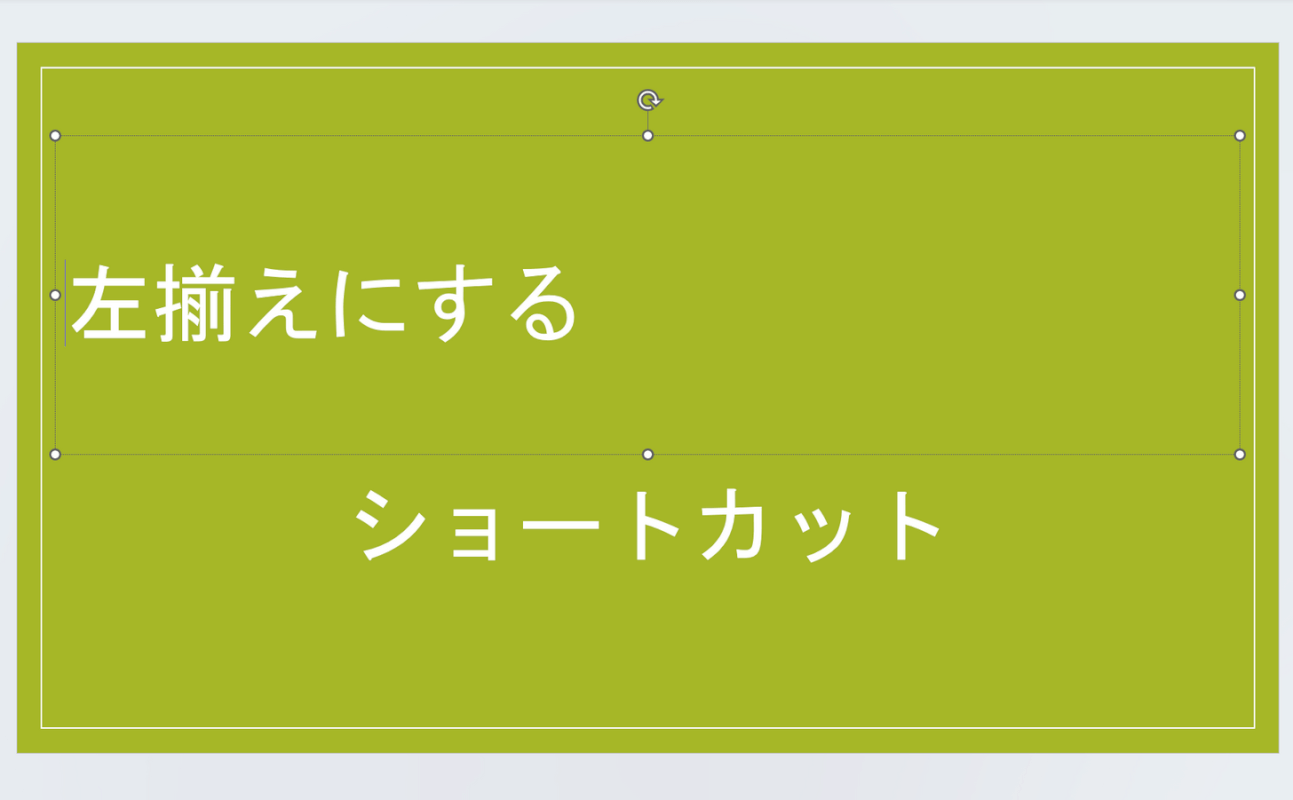
ショートカットキーを押すと、先ほどカーソルを置いた段落が左揃えになります。
右揃えにするショートカット
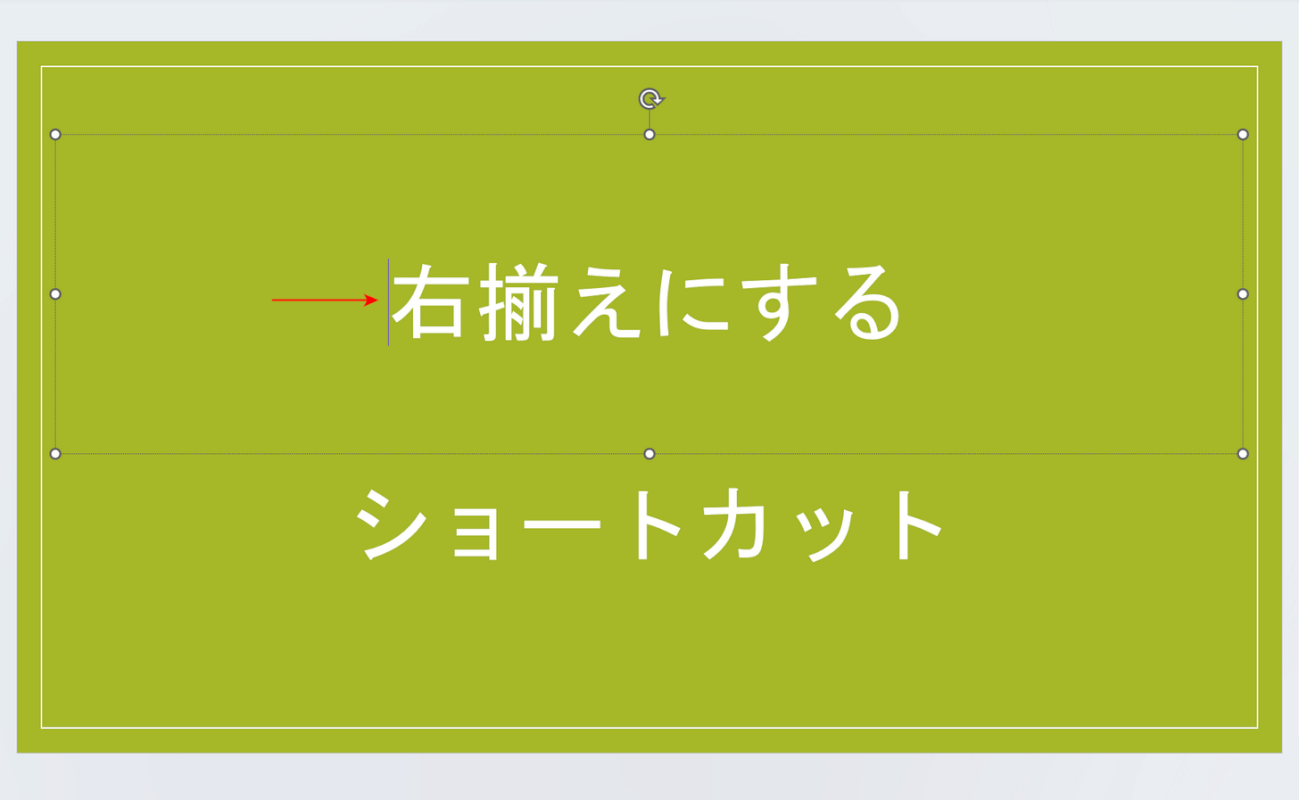
右揃えにしたい段落にカーソルを置きます。
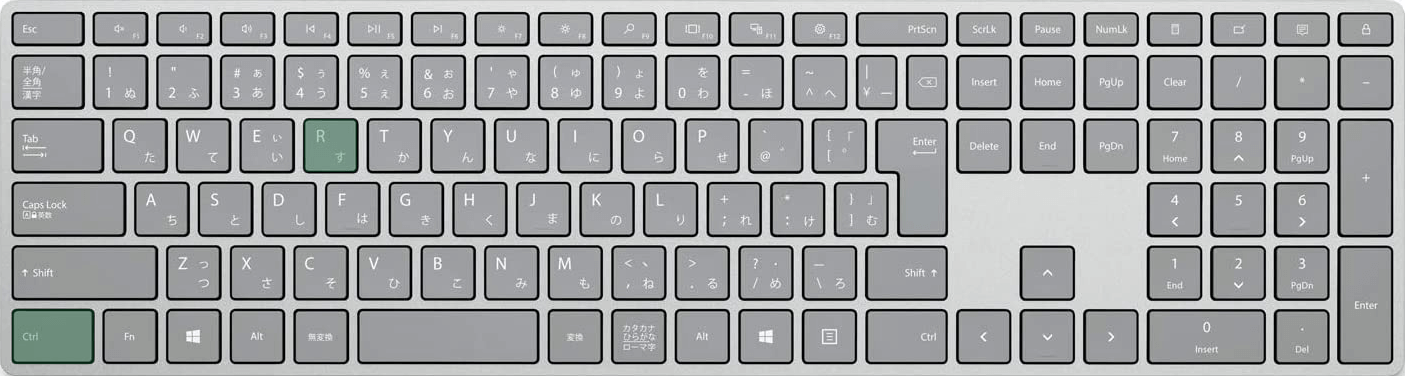
パワポで右揃えにするショートカットは、Ctrl + Rです。
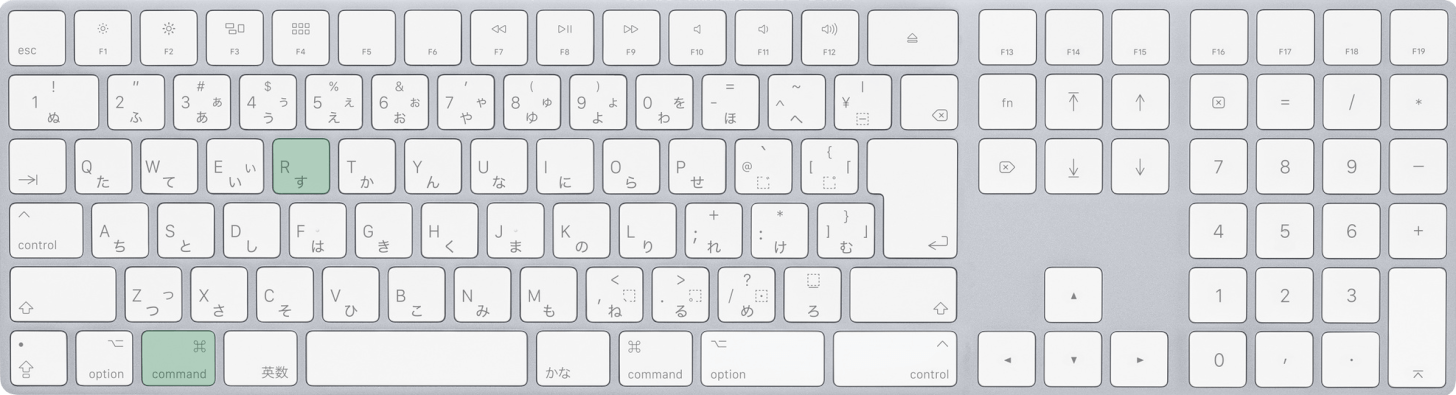
Macを使用している場合は、command + Rを押します。
control + Rでも同じように右揃えにできます。
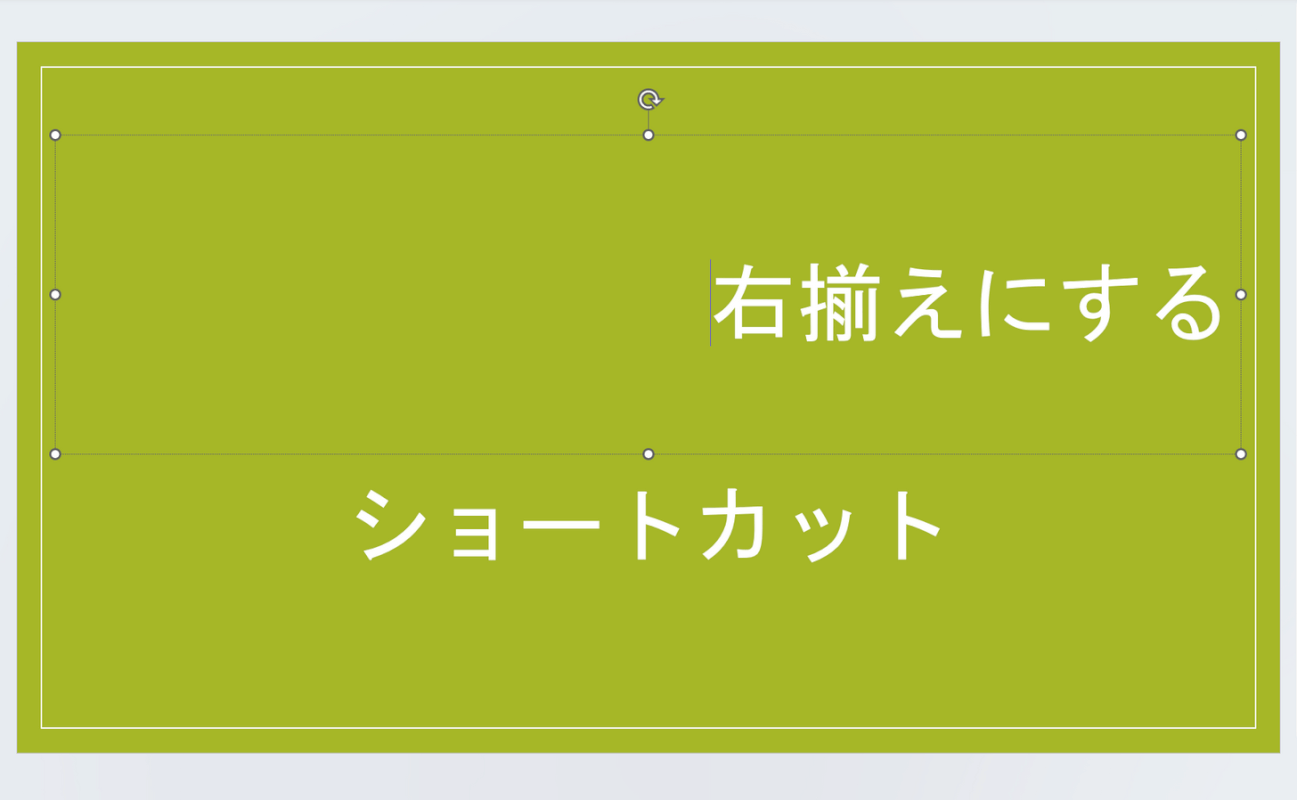
ショートカットキーを押すと、先ほどカーソルを置いた段落が右揃えになります。
中央揃えにするショートカット
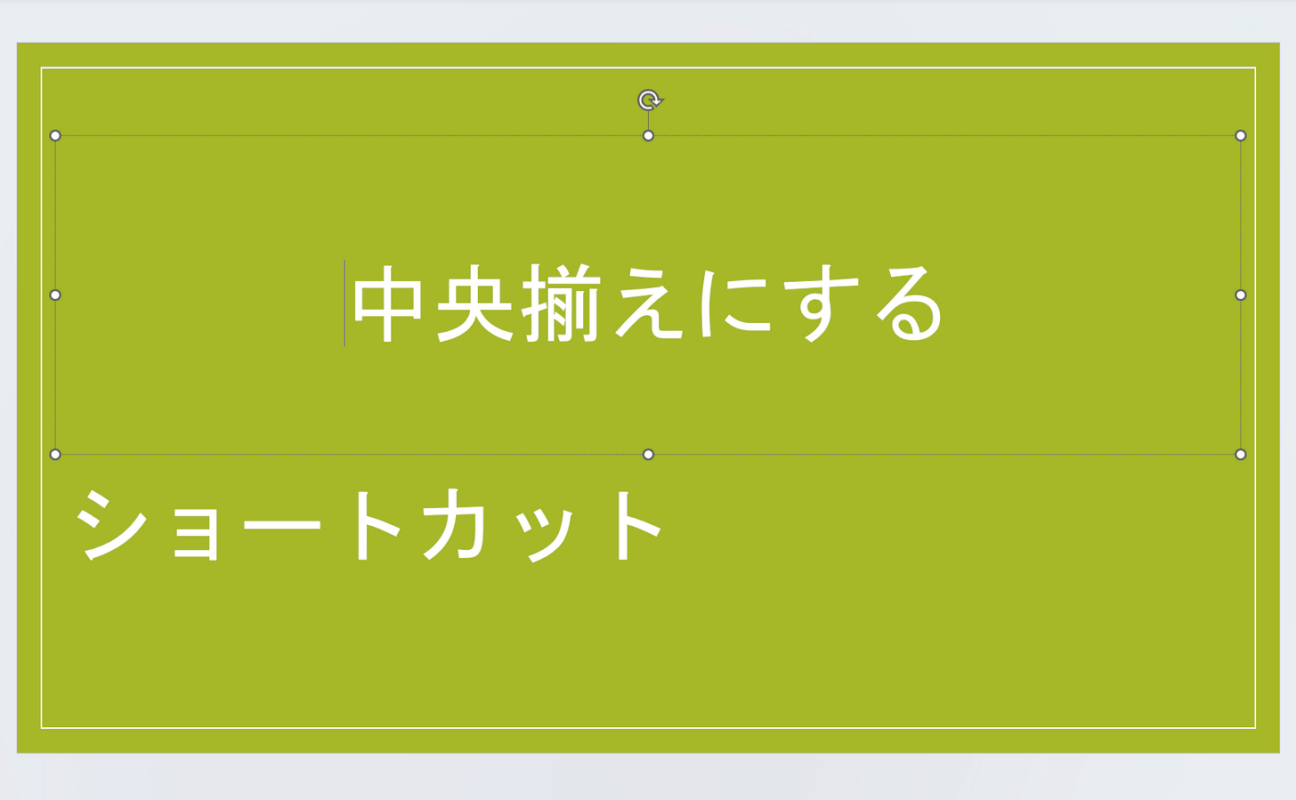
プレゼンのタイトルや、伝えたいテーマなどの目立たせたい文字列は、ショートカットキーを使って中央揃えにしましょう。
中央揃えにすることで、文字列がスライドの真ん中に配置されるため、見る人の目に留まりやすくなります。
パワポで簡単に中央揃えにするショートカットについては、以下の記事をご参照ください。
両端揃えにするショートカット
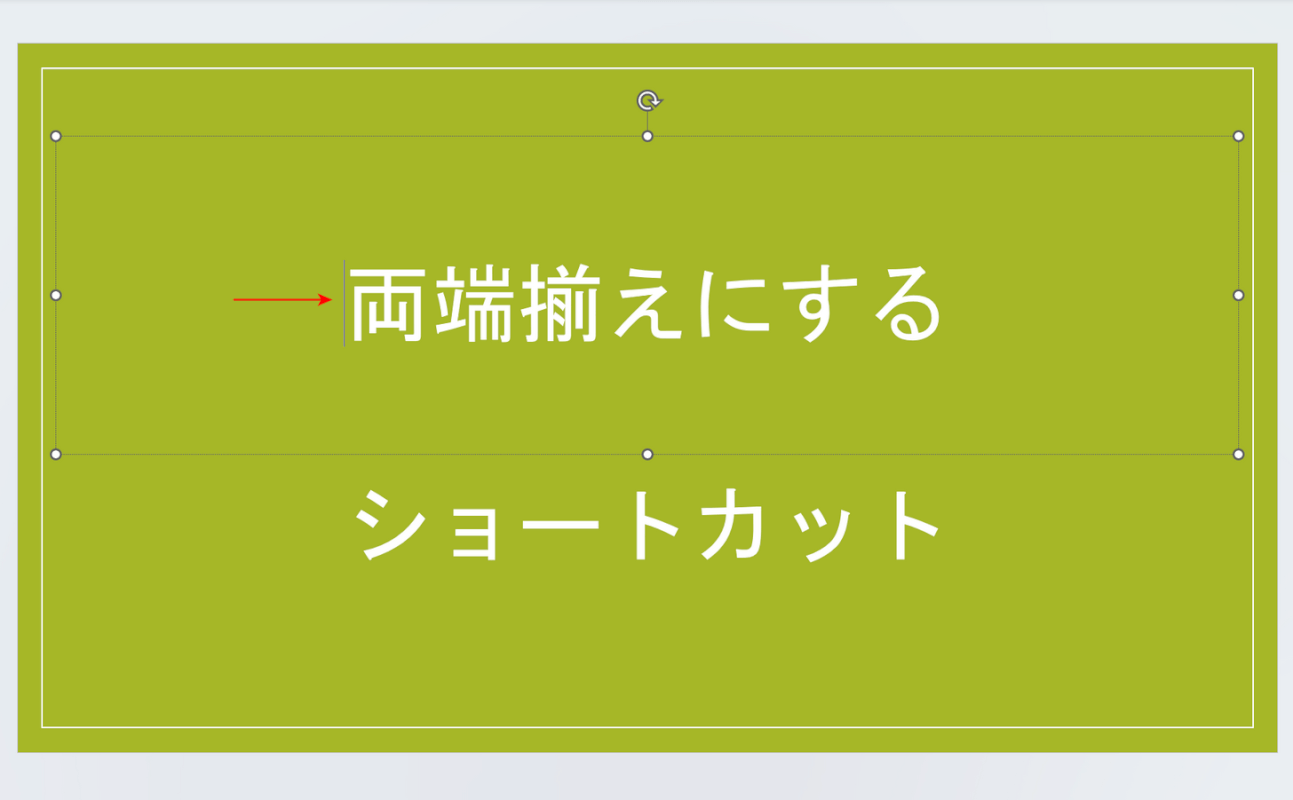
両端揃えにしたい段落にカーソルを置きます。
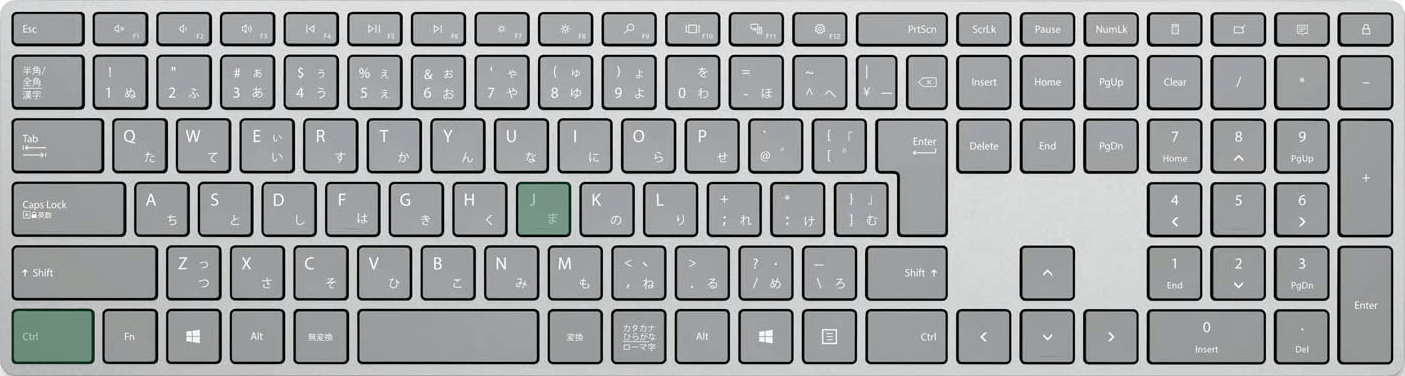
パワポで両端揃えにするショートカットは、Ctrl + Jです。
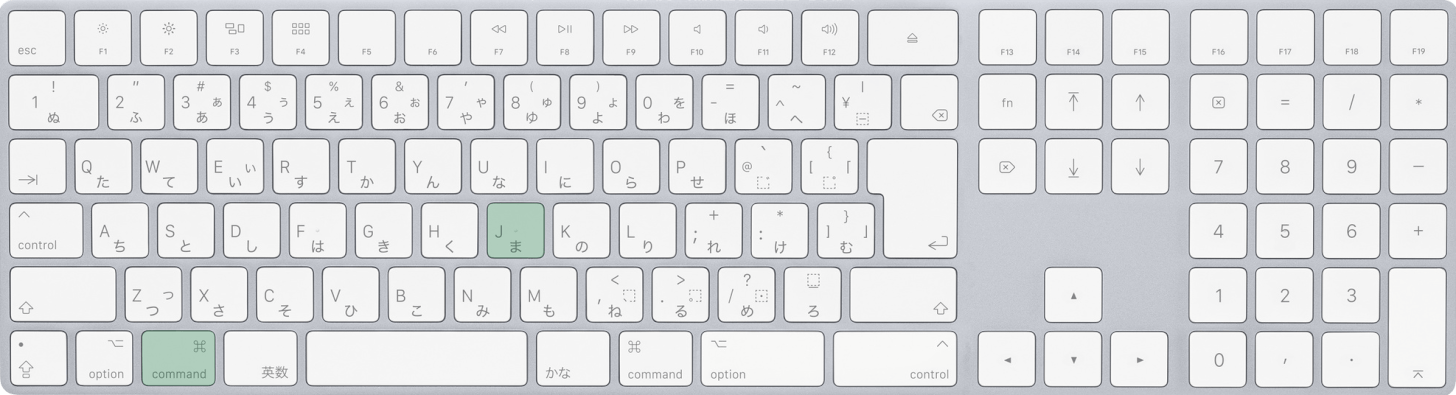
Macを使用している場合は、command + Jを押します。
control + Jを押しても同じように両端揃えにできます。
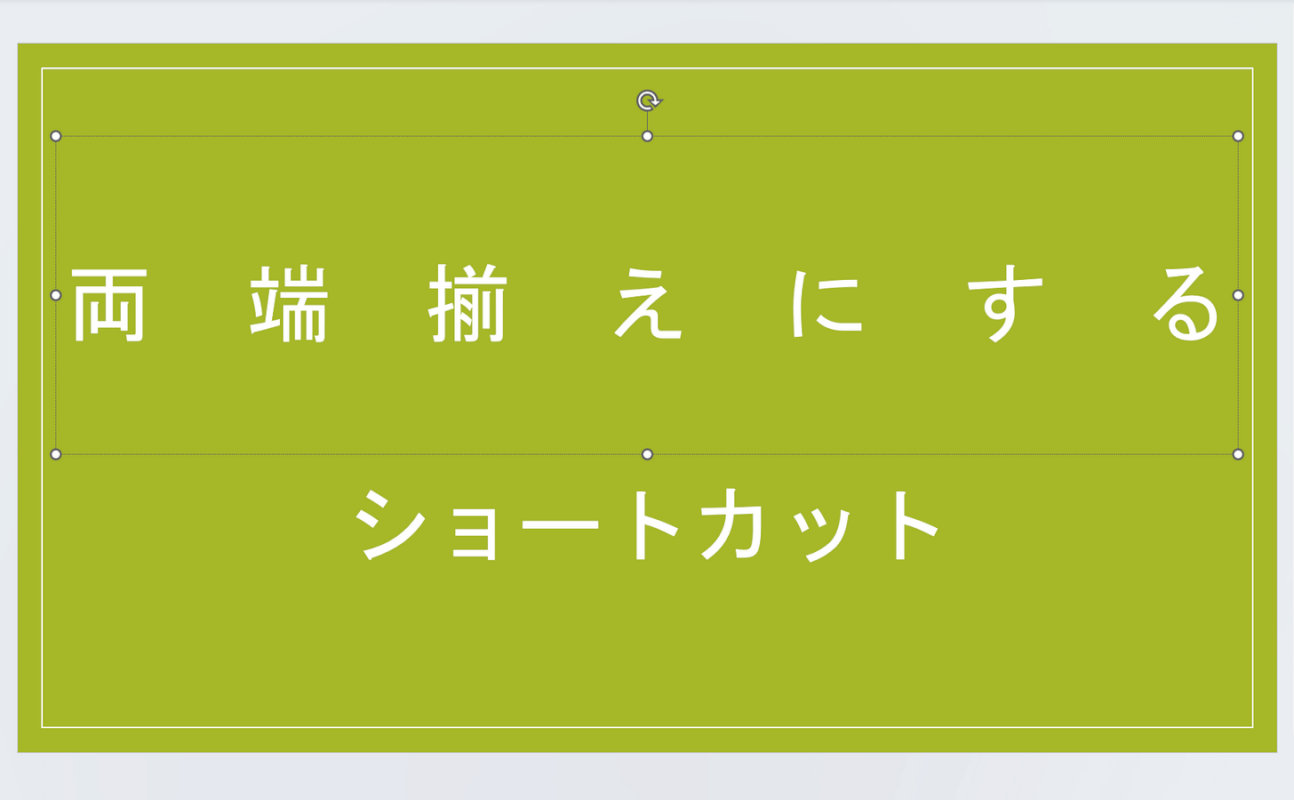
ショートカットキーを押すと、カーソルを置いた段落がこのように両端揃えになります。
テキストボックスの両端に合わせて文字が等間隔に揃います。文字数が少ないとすかすかな印象になりますので、ある程度文字数を増やしておきましょう。
上下・左右に整列するショートカット
図形やテキストボックスなどのオブジェクトを、上下左右に整列するショートカットを紹介します。
こちらのショートカットはWindowsでのみ使用できます。Macでは使用できませんのでご注意ください。
上下に整列するショートカット
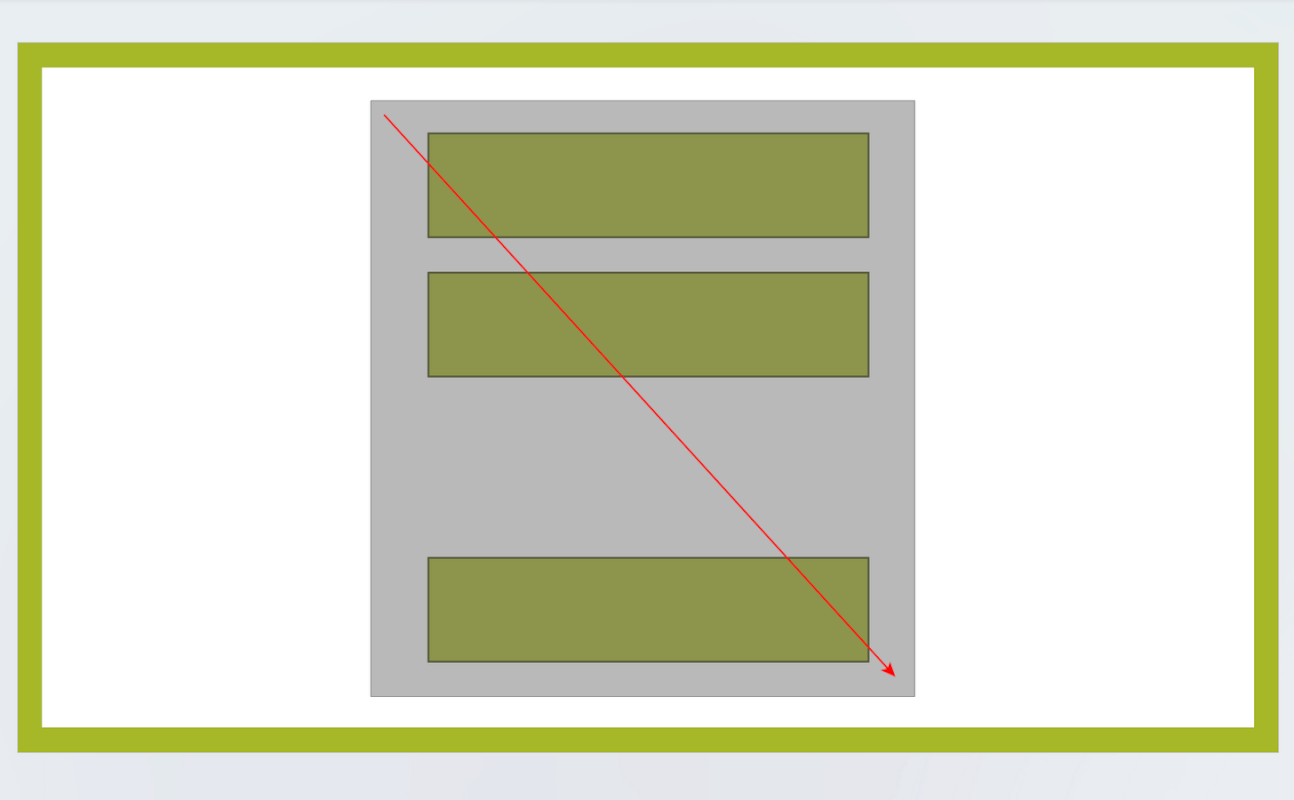
ここでは例として、上下の間隔がばらばらな図形を3つ用意しました。
図形の配置をきれいに揃えるには、まず揃えたい図形をドラッグして選択します。
または、CtrlキーかShiftキーを押しながら図形を1つずつ選択してください。
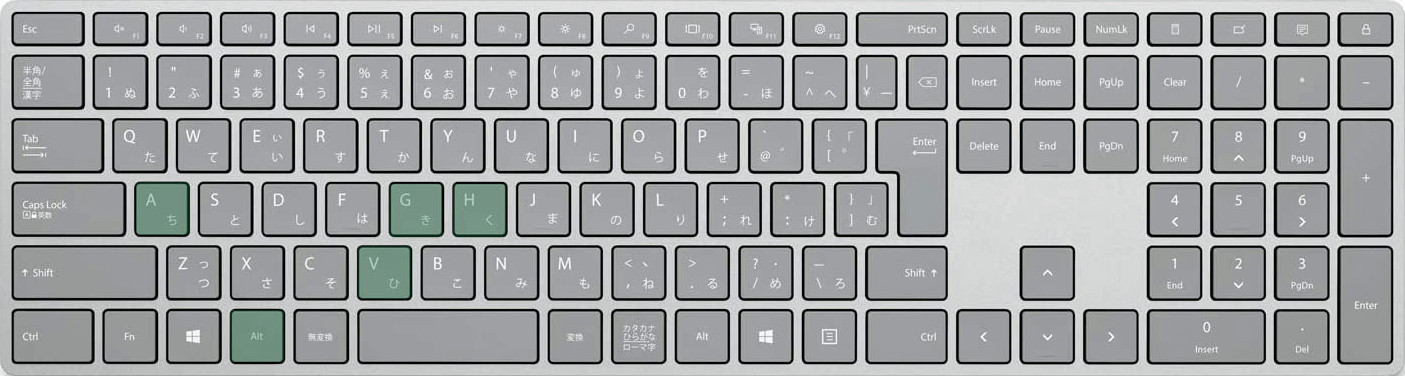
パワポでオブジェクトを上下に整列するショートカットは、Alt, H, G, A, Vです。
これはアクセスキーといい、同時に押すのではなく順番に1つずつ押していきます。
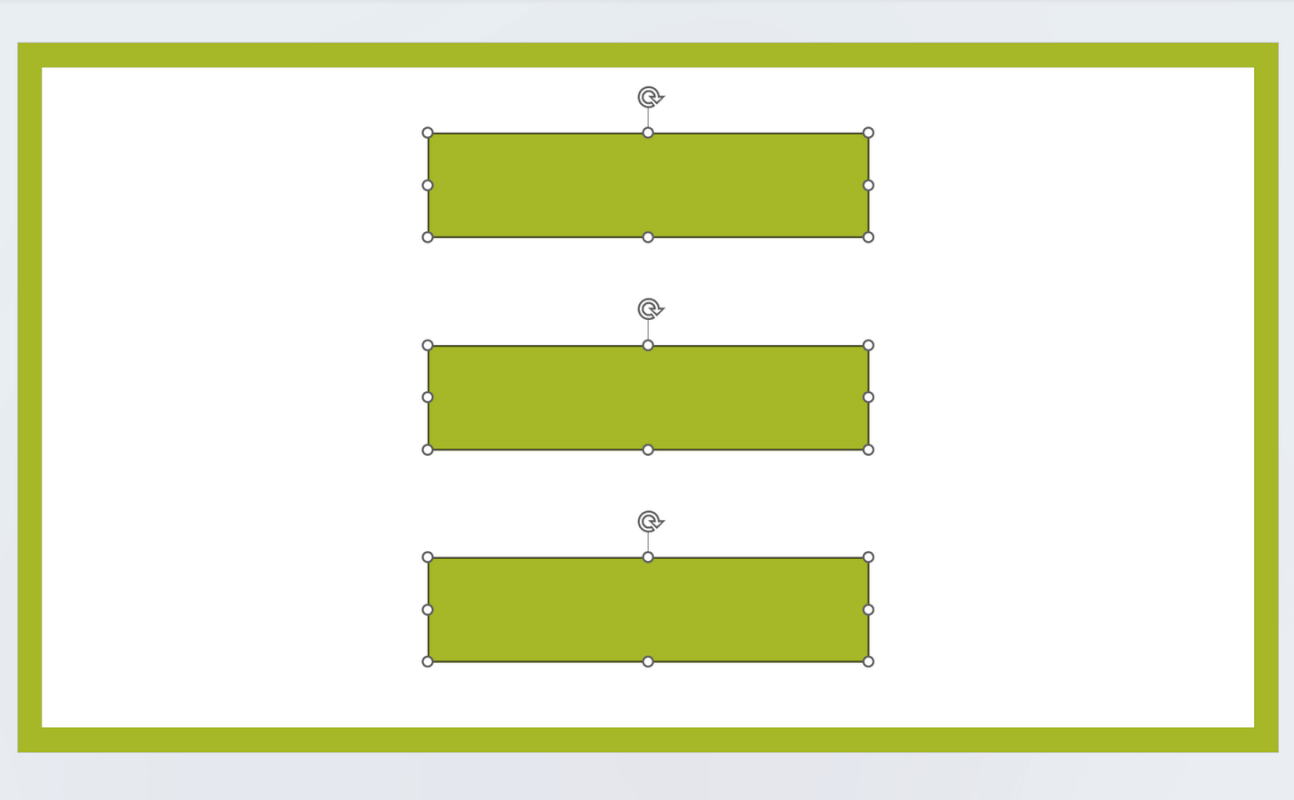
キーを押すと、先ほど選択した図形が上下に整列されました。
図形を縦方向に等間隔で揃えたいときに便利ですので、活用しましょう。
左右に整列するショートカット
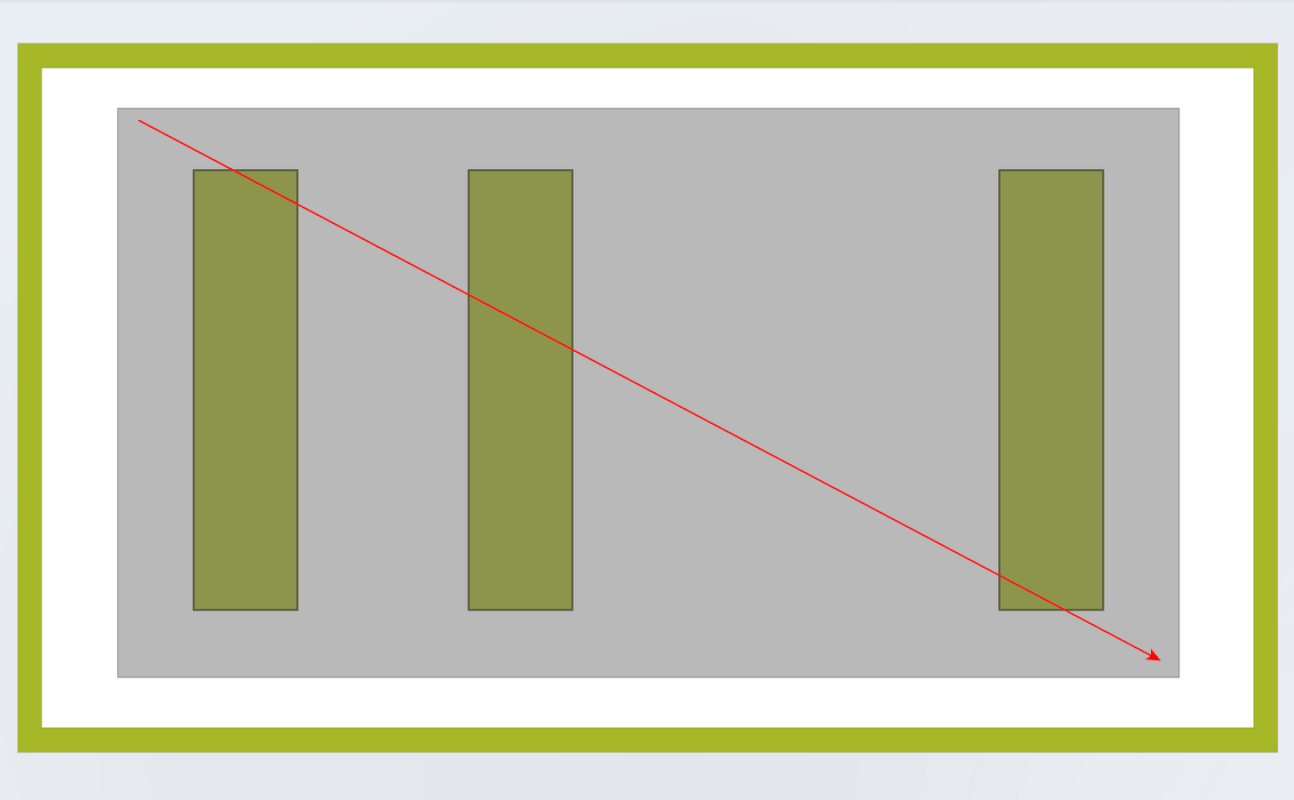
ここでは例として、左右の間隔がばらばらな図形を3つ用意しました。
図形の配置をきれいに揃えるには、まず揃えたい図形をドラッグして選択します。
または、CtrlキーかShiftキーを押しながら図形を1つずつ選択してください。
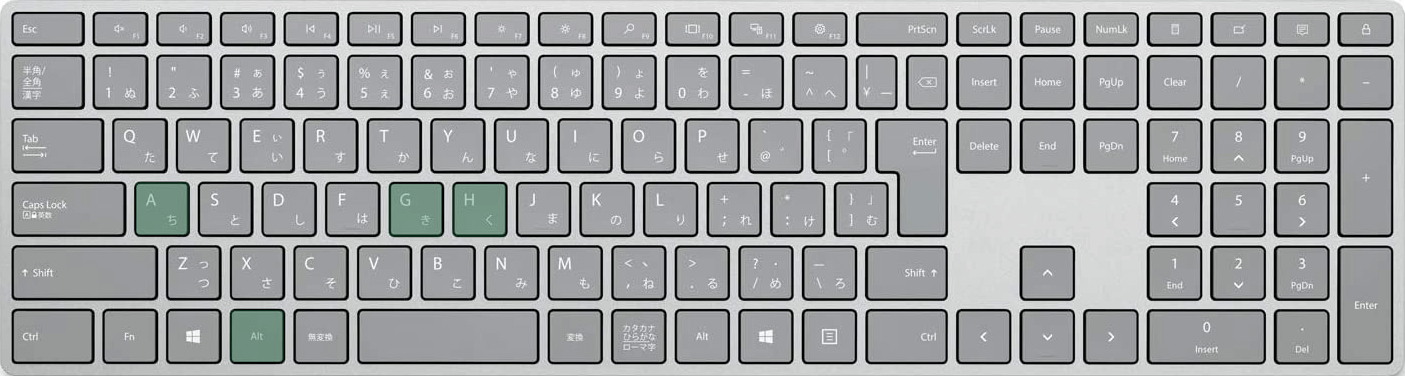
パワポでオブジェクトを左右に整列するショートカットは、Alt, H, G, A, Hです。
同時に押すのではなく、順番に1つずつ押していきます。
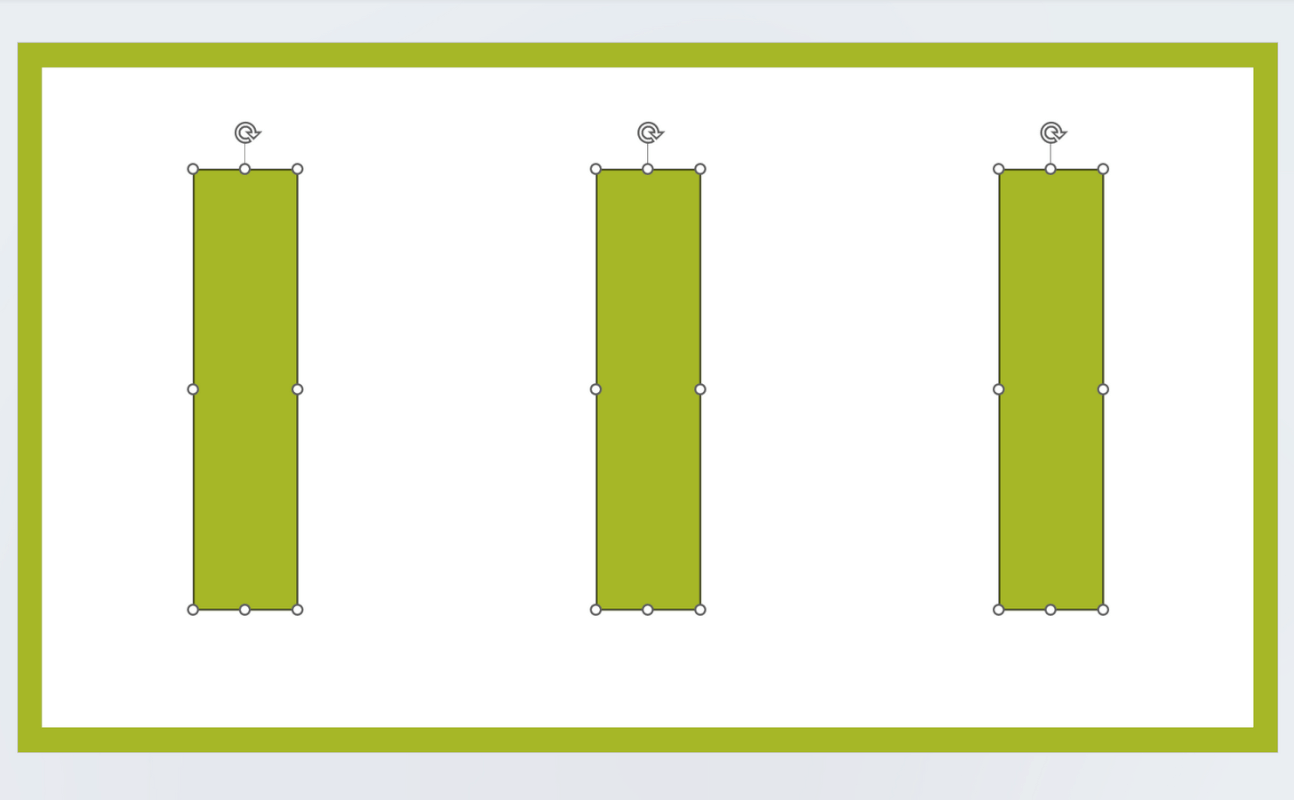
キーを押すことで、先ほど選択した図形が左右に整列されました。
