- 公開日:
パワポで表の行を追加するショートカット
この記事では、PowerPoint(パワポ)で表の行を追加するショートカットを紹介します。
最終行を追加するショートカットのほか、上または下に行を追加するショートカットもあわせて紹介します。
表を使ったプレゼンをするときは、このショートカットを覚えて素早く表を作成しましょう。
ショートカットキー一覧表を無料でダウンロード!
パワーポイントの全ショートカットキーの一覧表を印刷できるようにPDFにしました。「登録なし」で「無料ダウンロード」できます。ファイルがWindows版とMac版に分かれていますが両方ダウンロードできます。
パワポで表の行を追加するショートカット
ショートカットキーを使って、パワポで表の最終行を追加する方法を紹介します。

今回は例として、4(行)× 4(列)の表を作成しました。もう1行足したい場合は、表の最終セルにカーソルを置きます。
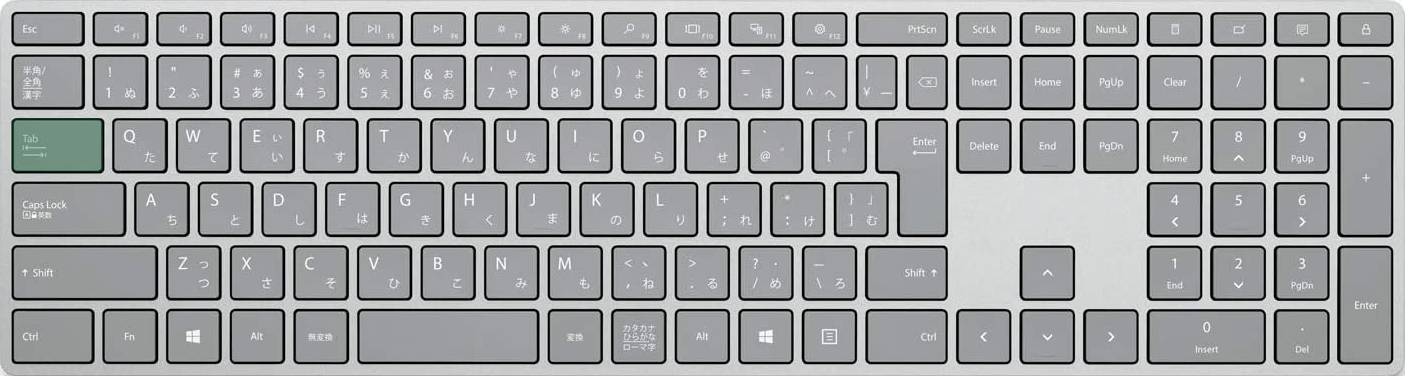
パワポで表の行を追加するショートカットは、Tabです。
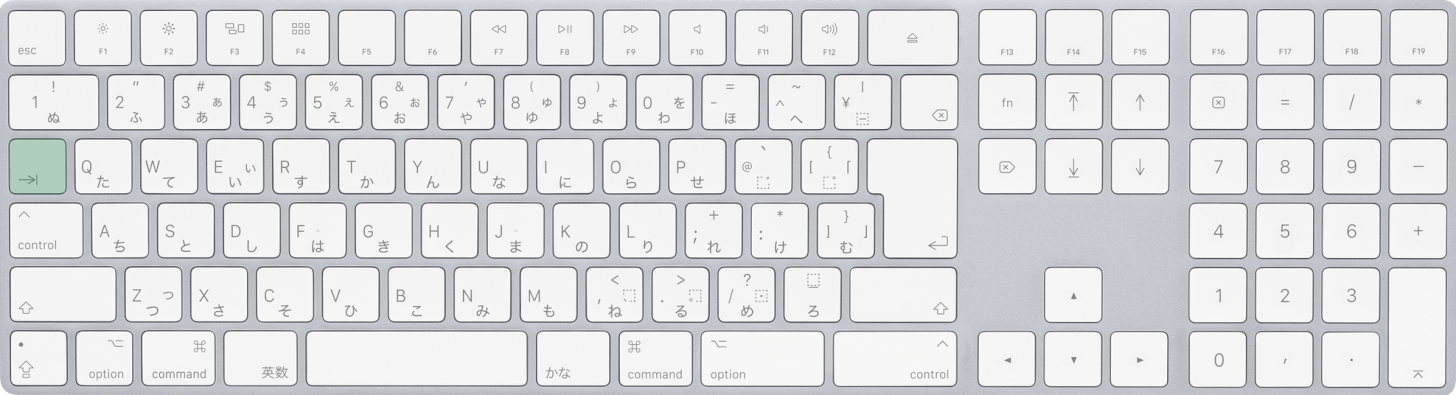
Macを使用している場合も、tabを押します。
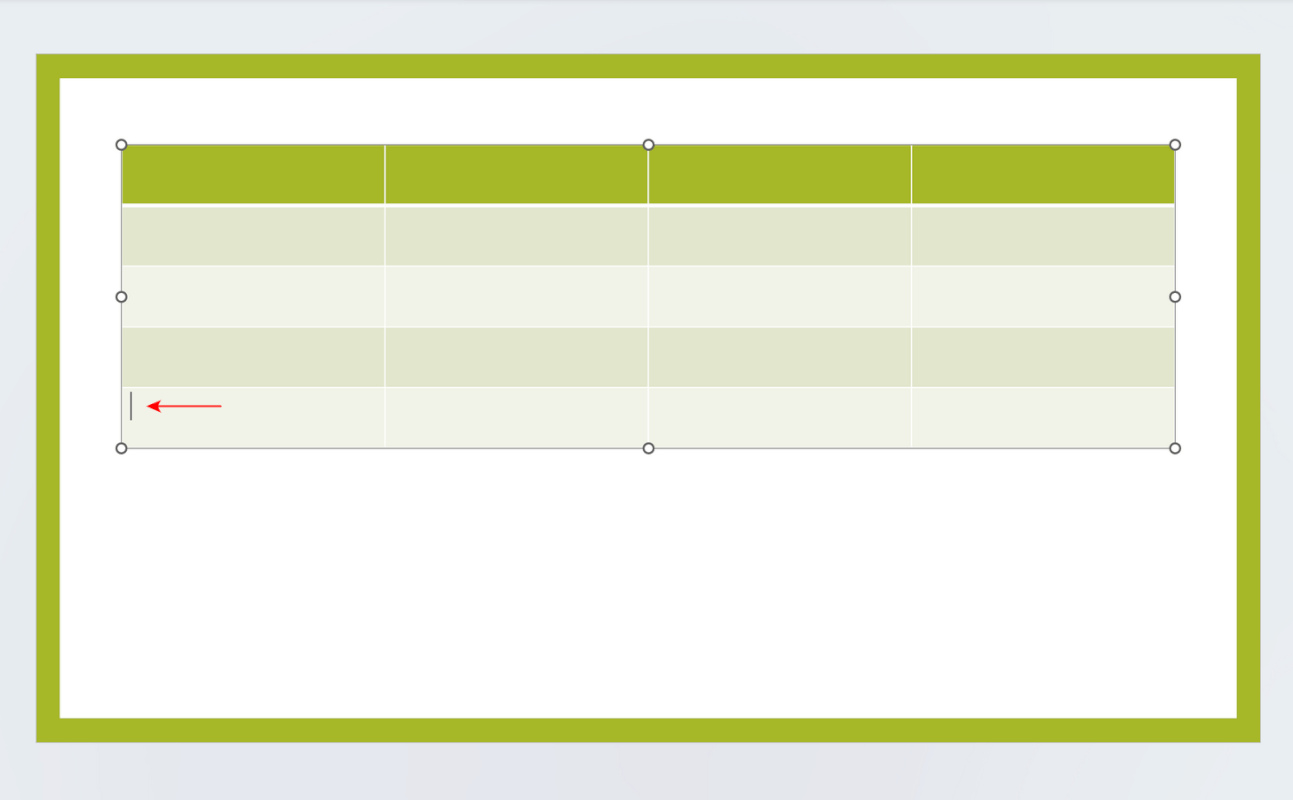
キーを押すと行が追加され、カーソルが新しい行の左側に移動します。
上に行を追加するショートカット
カーソルを置いた行の上に新しく行を追加するショートカットを紹介します。
このショートカットはWindowsでのみ使用できます。Macでは使用できません。
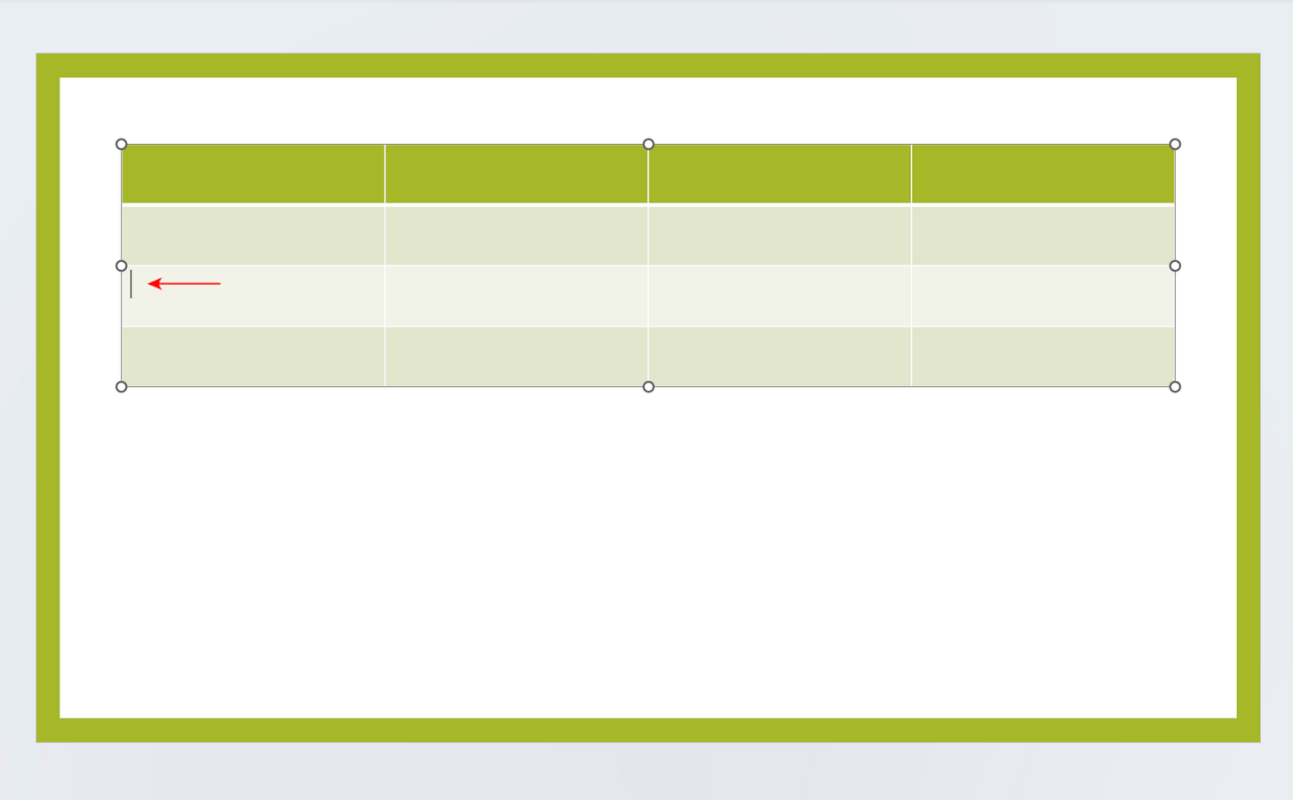
任意の行にカーソルを置きます。
以下のショートカットキーを押すと、カーソルを置いた行の上に新しく行が追加されます。
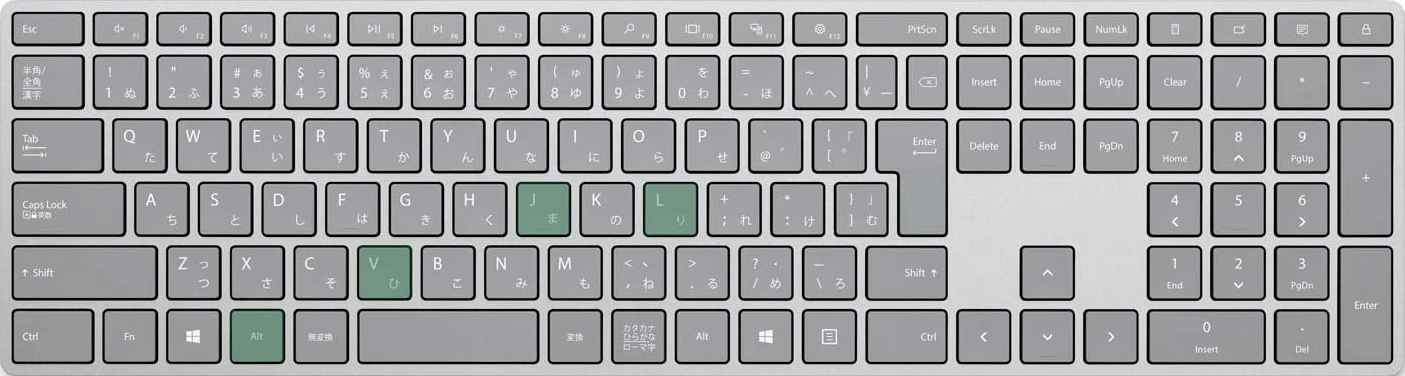
パワポの表で上に行を追加するショートカットは、Alt, J, L, Vです。
同時に押すのではなく、1つずつ順番に押していきます。
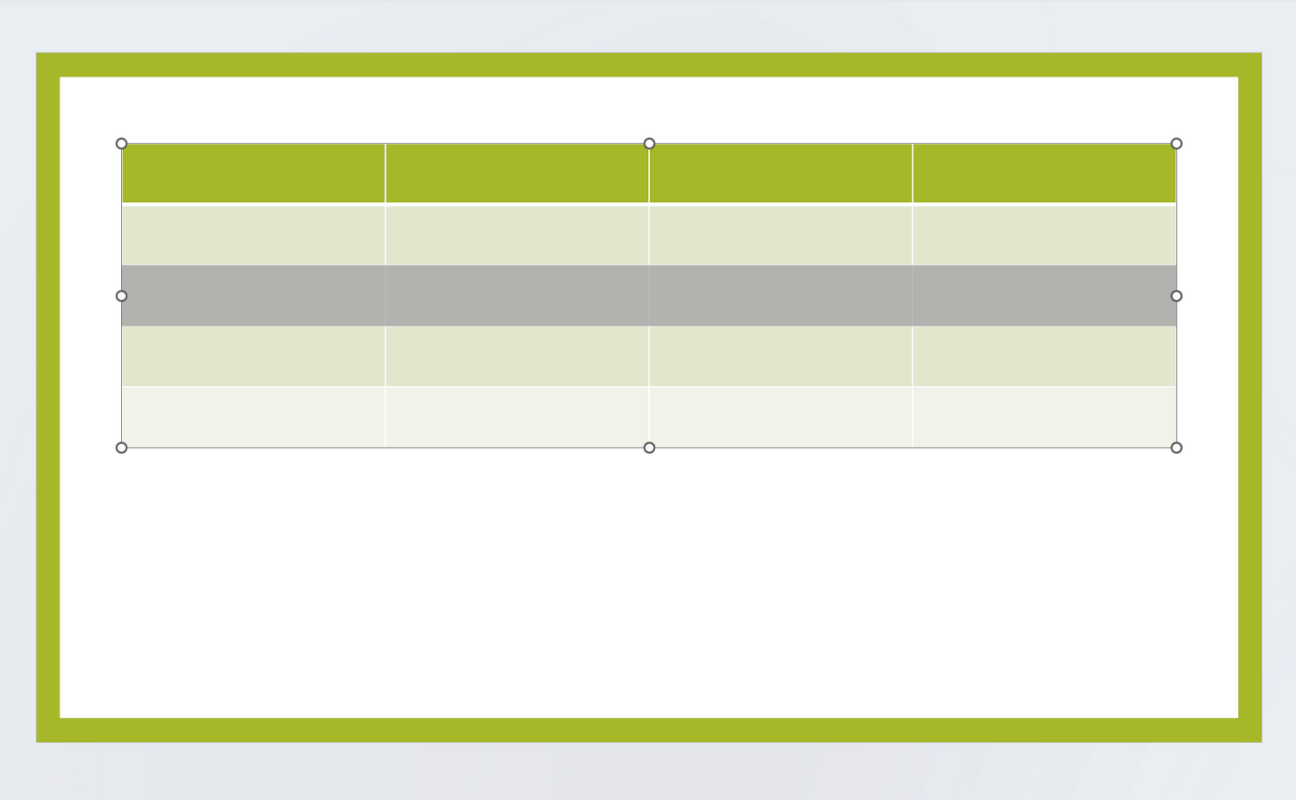
上に行が追加されました。
下に行を追加するショートカット
カーソルを置いた行の下に新しく行を追加するショートカットを紹介します。
このショートカットはWindowsでのみ使用できます。Macでは使用できません。
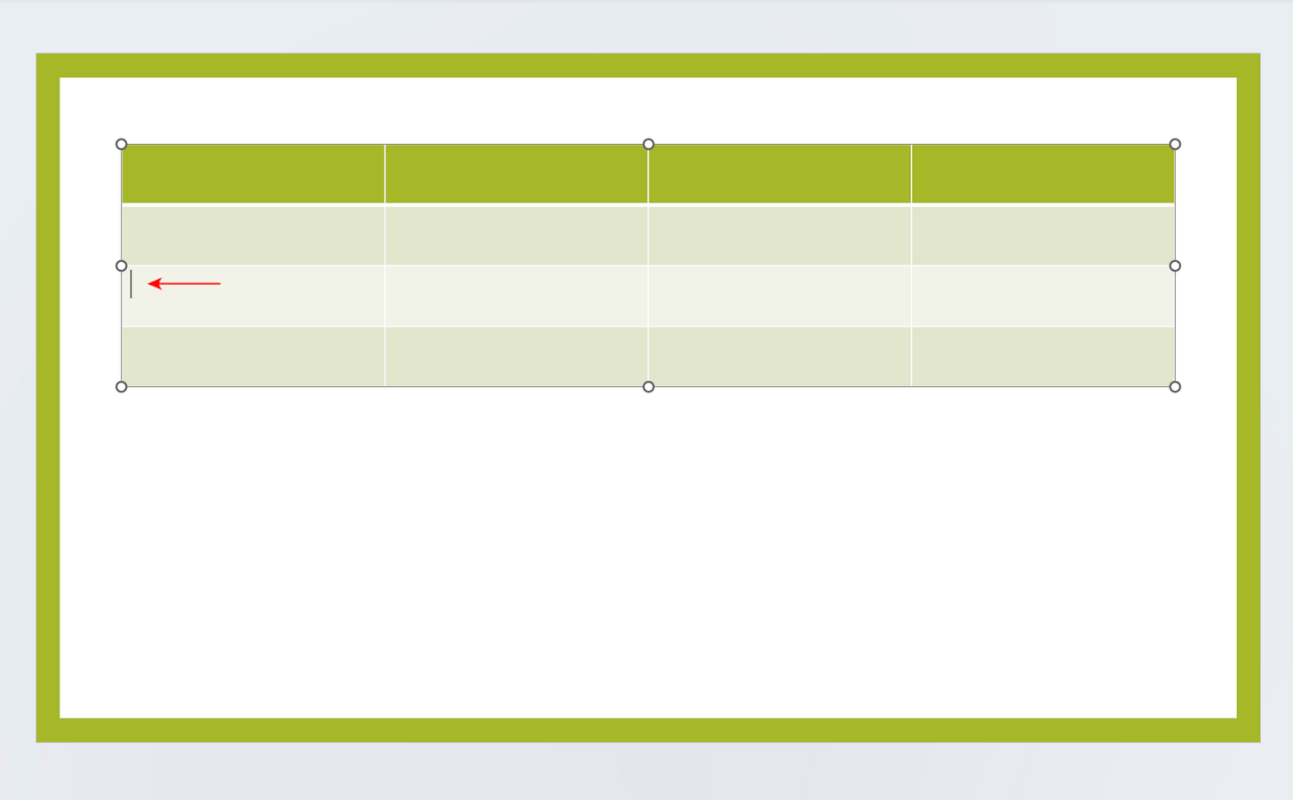
任意の行にカーソルを置きます。
以下のショートカットキーを押すと、カーソルを置いた行の下に新しく行が追加されます。
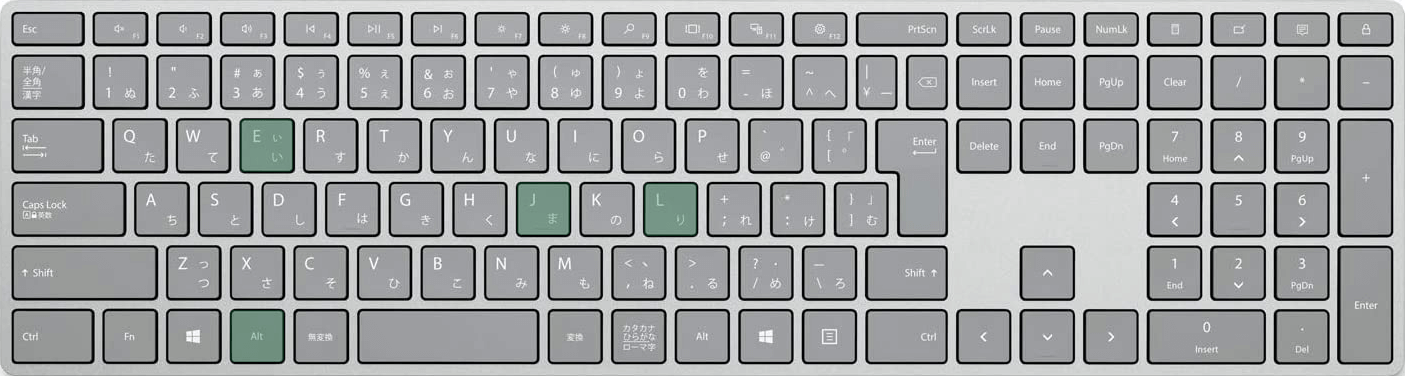
パワポの表で下に行を追加するショートカットは、Alt, J, L, Eです。
同時に押すのではなく、1つずつ順番に押していきます。
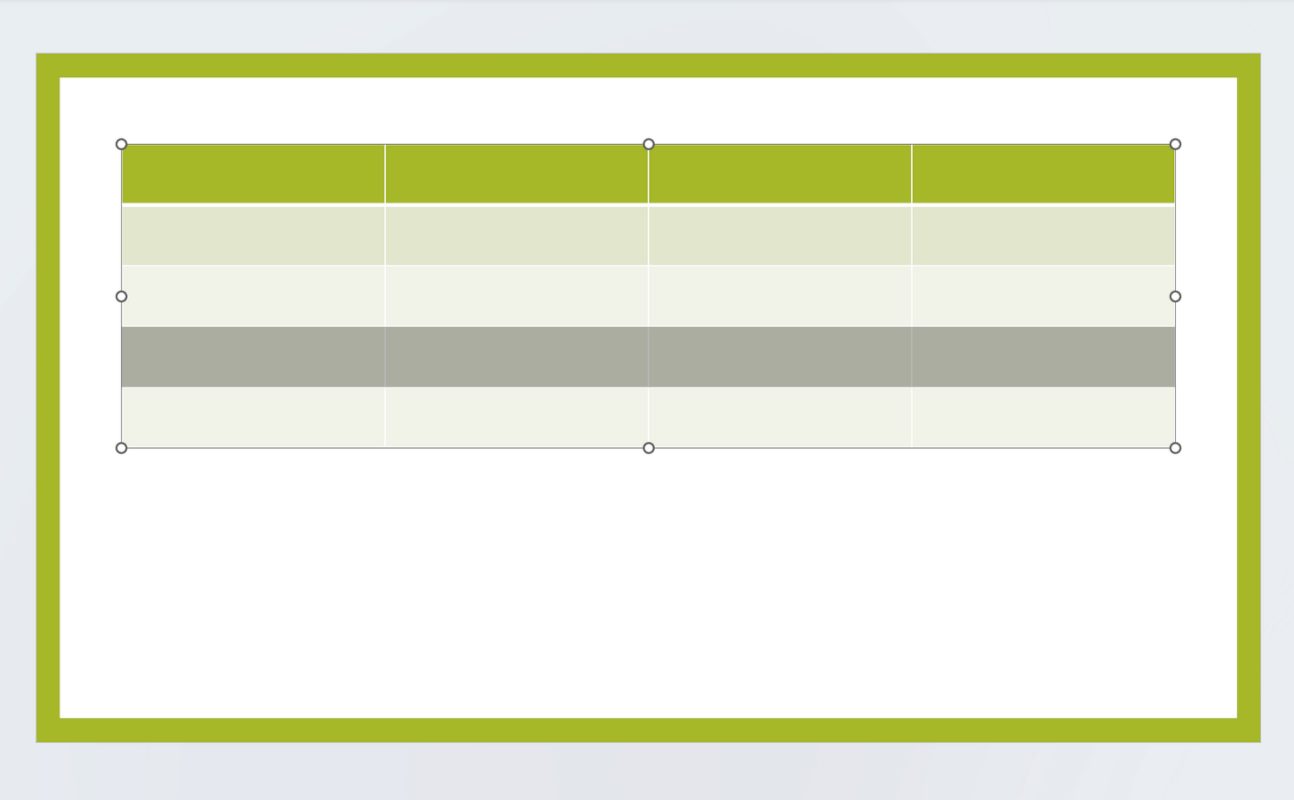
下に行が追加されました。
