- 公開日:
パワポのテキストボックスに関するショートカット
この記事では、PowerPoint(パワポ)のテキストボックスに関するさまざまなショートカットを紹介します。
テキストボックスを簡単に挿入するショートカットのほか、テキストボックスを削除するショートカットも一緒に紹介します。
パワポでは何かと使う機会の多いテキストボックスですが、ショートカットを使いこなすことで、さらに効率よく使えるようになります。
ショートカットキー一覧表を無料でダウンロード!
パワーポイントの全ショートカットキーの一覧表を印刷できるようにPDFにしました。「登録なし」で「無料ダウンロード」できます。ファイルがWindows版とMac版に分かれていますが両方ダウンロードできます。
パワポのテキストボックスを挿入するショートカット
パワポで横書き/縦書きのテキストボックスを挿入するショートカットをそれぞれ紹介します。
テキストボックスを挿入するショートカットはWindowsでのみ使用できます。Macでは使用できませんので、ご注意ください。
横書きテキストボックスを挿入する
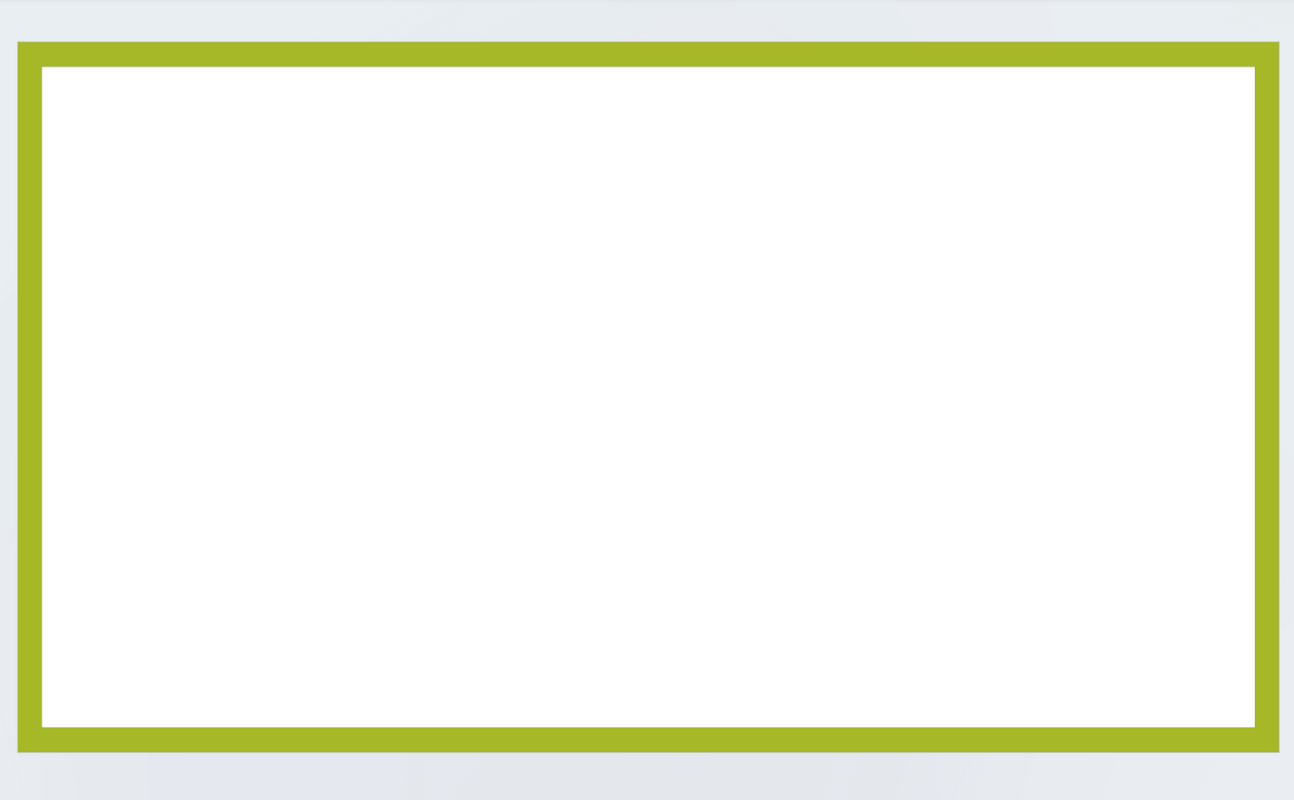
テキストボックスを挿入したいスライドを用意します。
用意できたら、以下のショートカットキーを押しましょう。
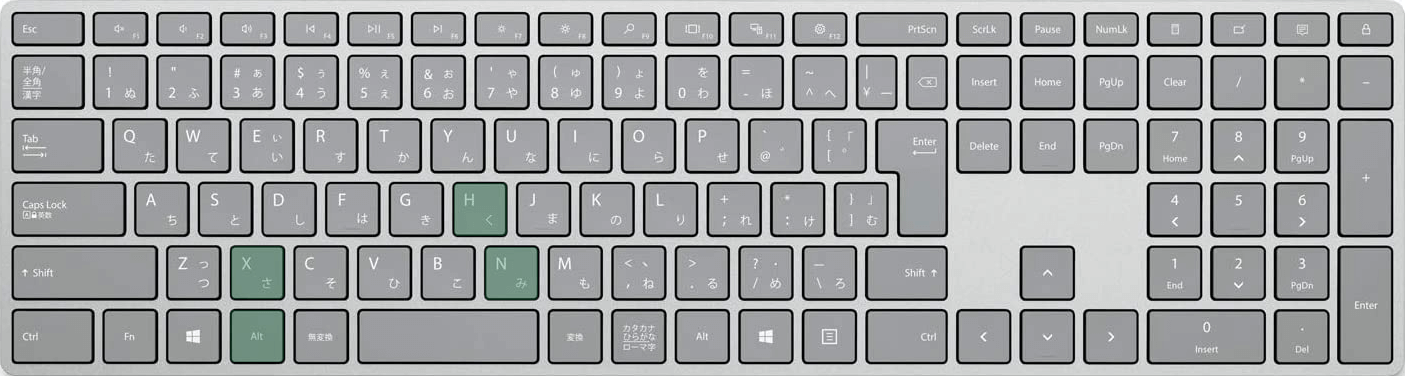
パワポで横書きテキストボックスを挿入するショートカットは、Alt, N, X, Hです。
同時に押すのではなく、順番に1つずつ押していきます。
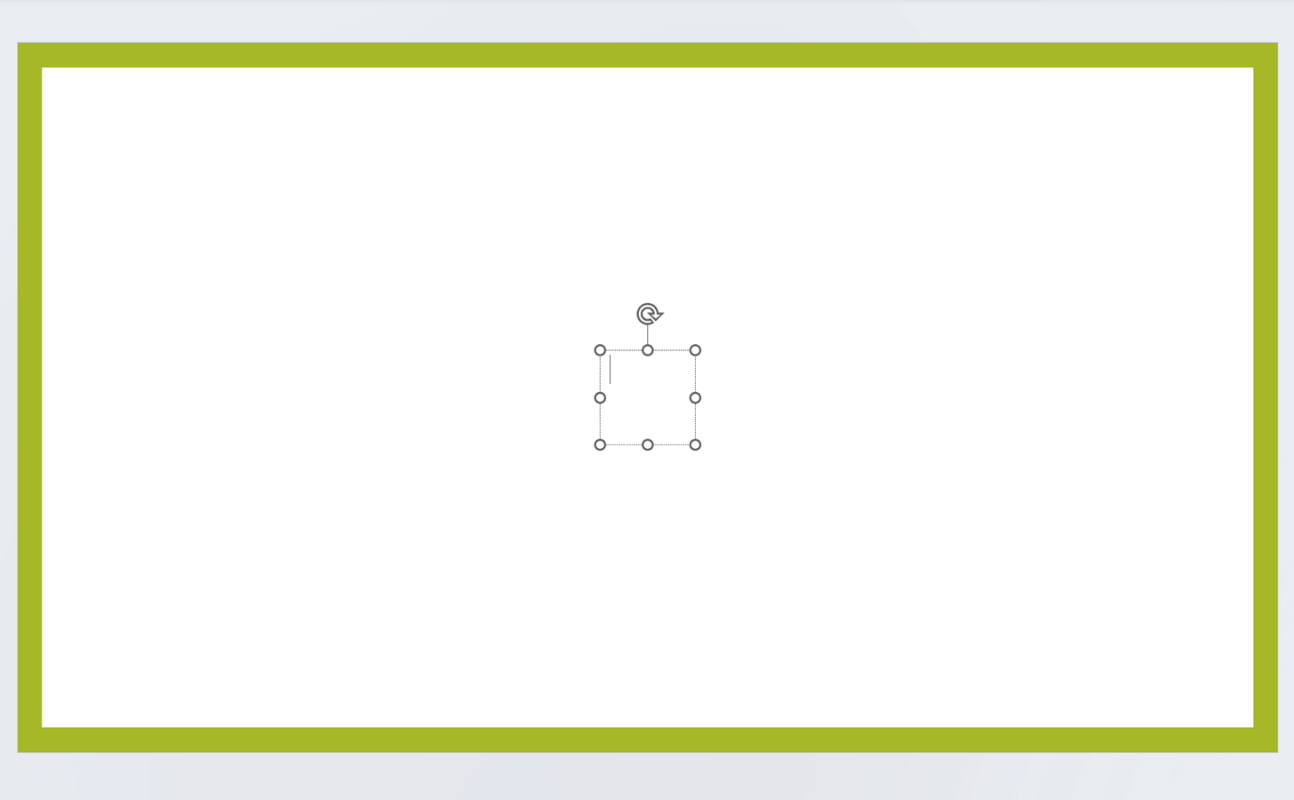
キーを押すと、このような横書きテキストボックスが挿入されます。
挿入したあとは、テキストボックスの周囲に表示されている白い丸をドラッグすることで、自由に大きさを変えることができます。
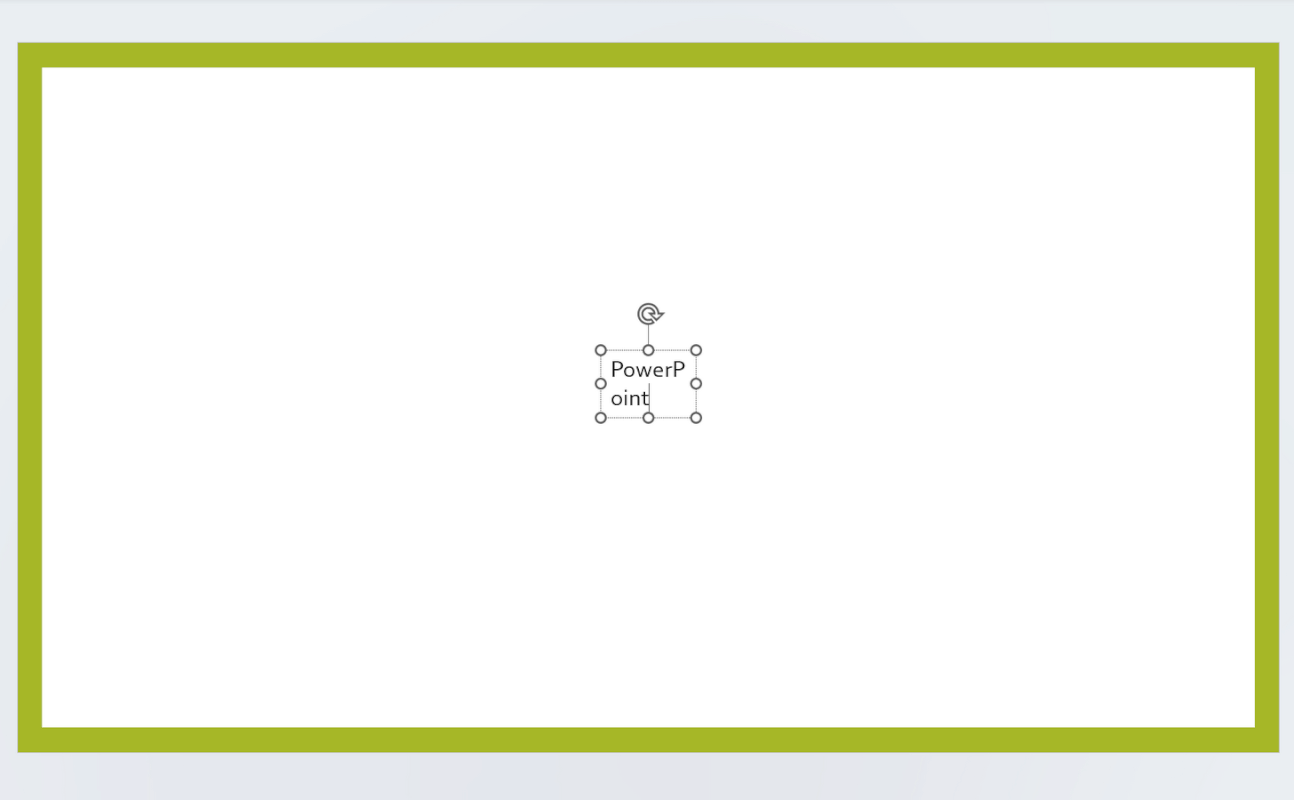
試しに文字を入力してみました。横書きテキストボックスですので、横方向に文字が入力されます。
縦書きテキストボックスを挿入する
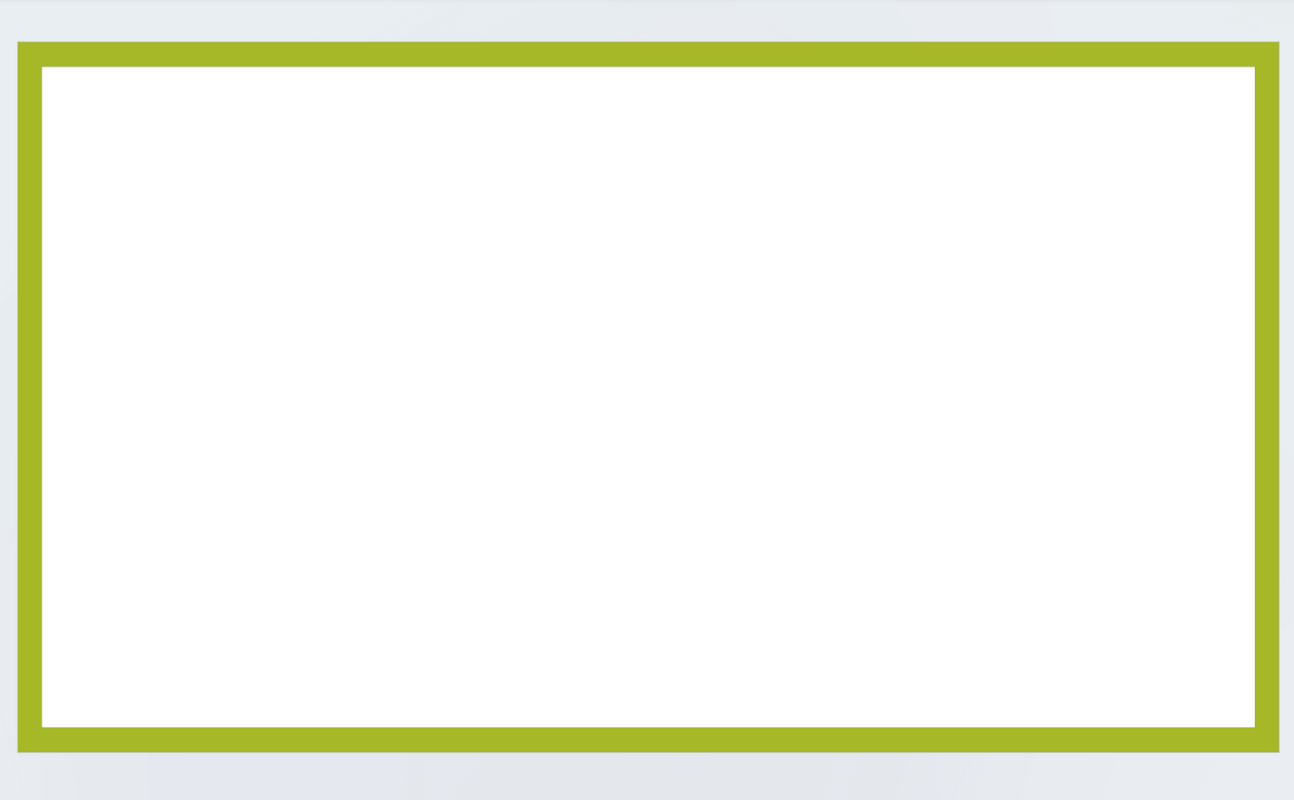
テキストボックスを挿入したいスライドを用意します。
用意できたら、以下のショートカットキーを押しましょう。
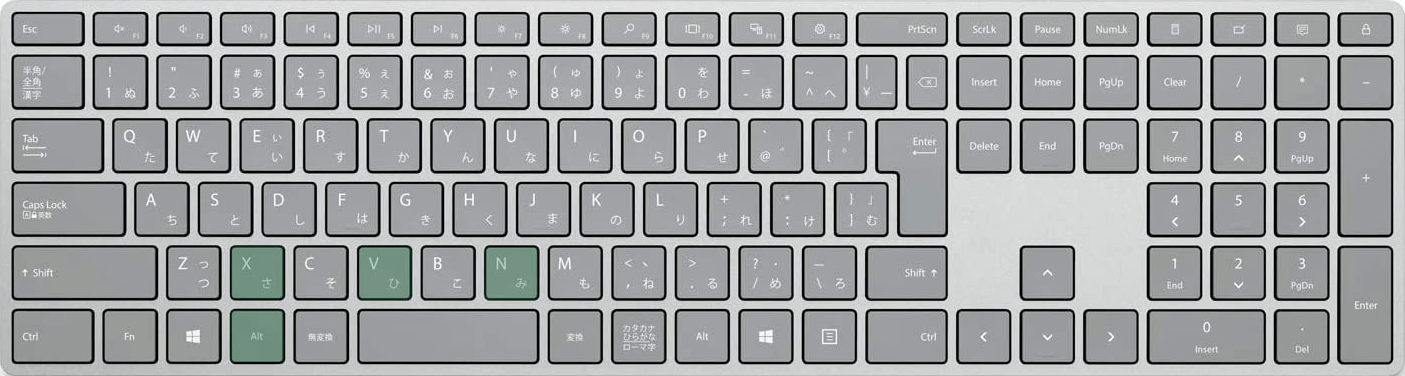
パワポで縦書きテキストボックスを挿入するショートカットは、Alt, N, X, Vです。
同時に押すのではなく、1つずつ順番に押してください。
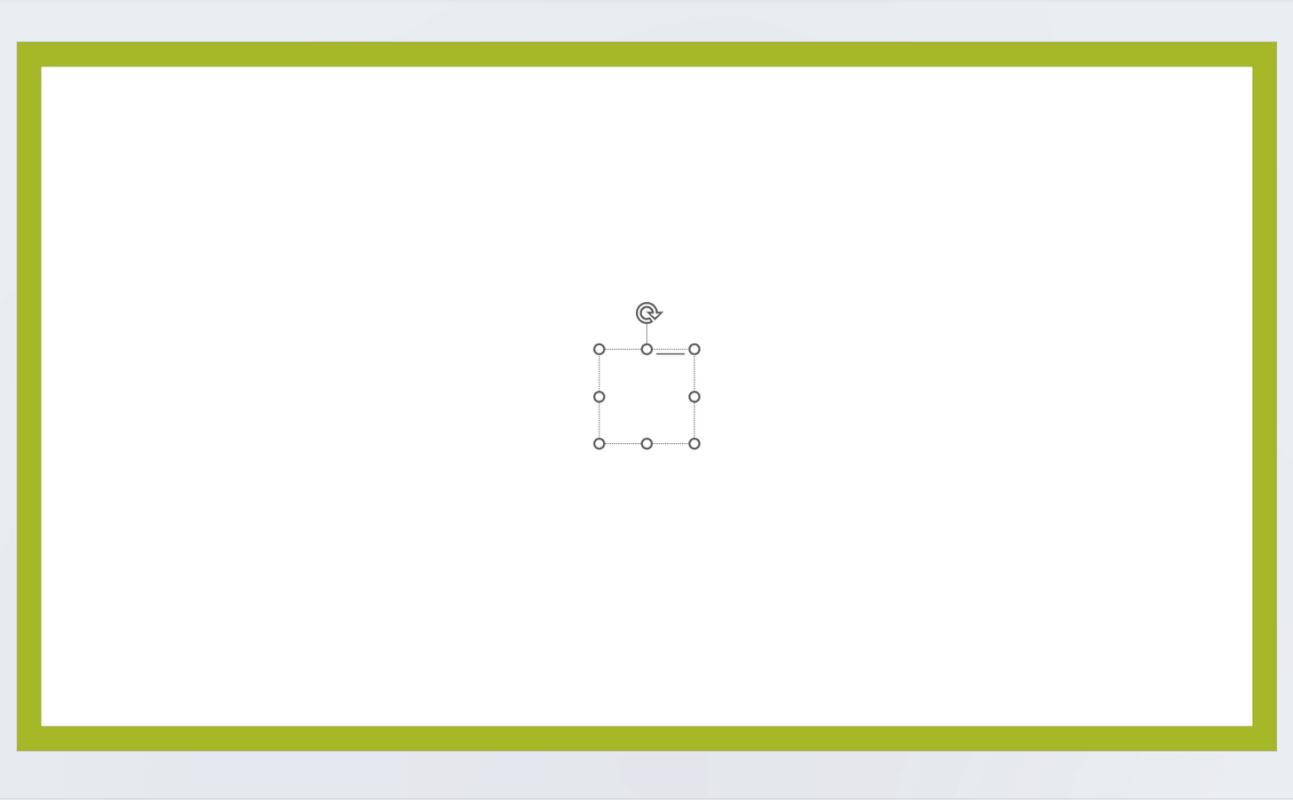
キーを押すと、縦書きテキストボックスが挿入されます。
テキストボックスの大きさは、周囲に表示されている白い丸をドラッグすることで自由に変えられます。
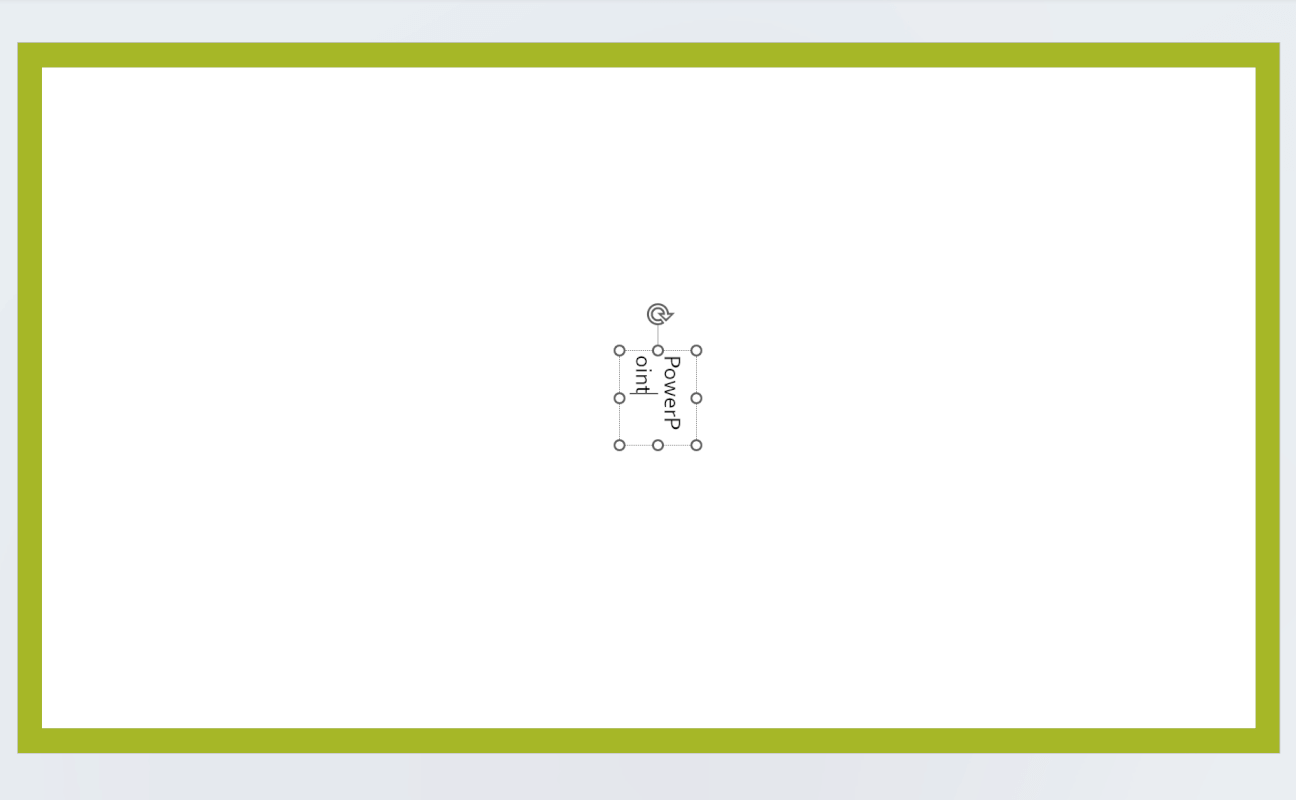
試しに文字を入力してみました。縦書きテキストボックスですので、文字を入力すると縦方向に表示されます。
テキストボックスを削除するショートカット
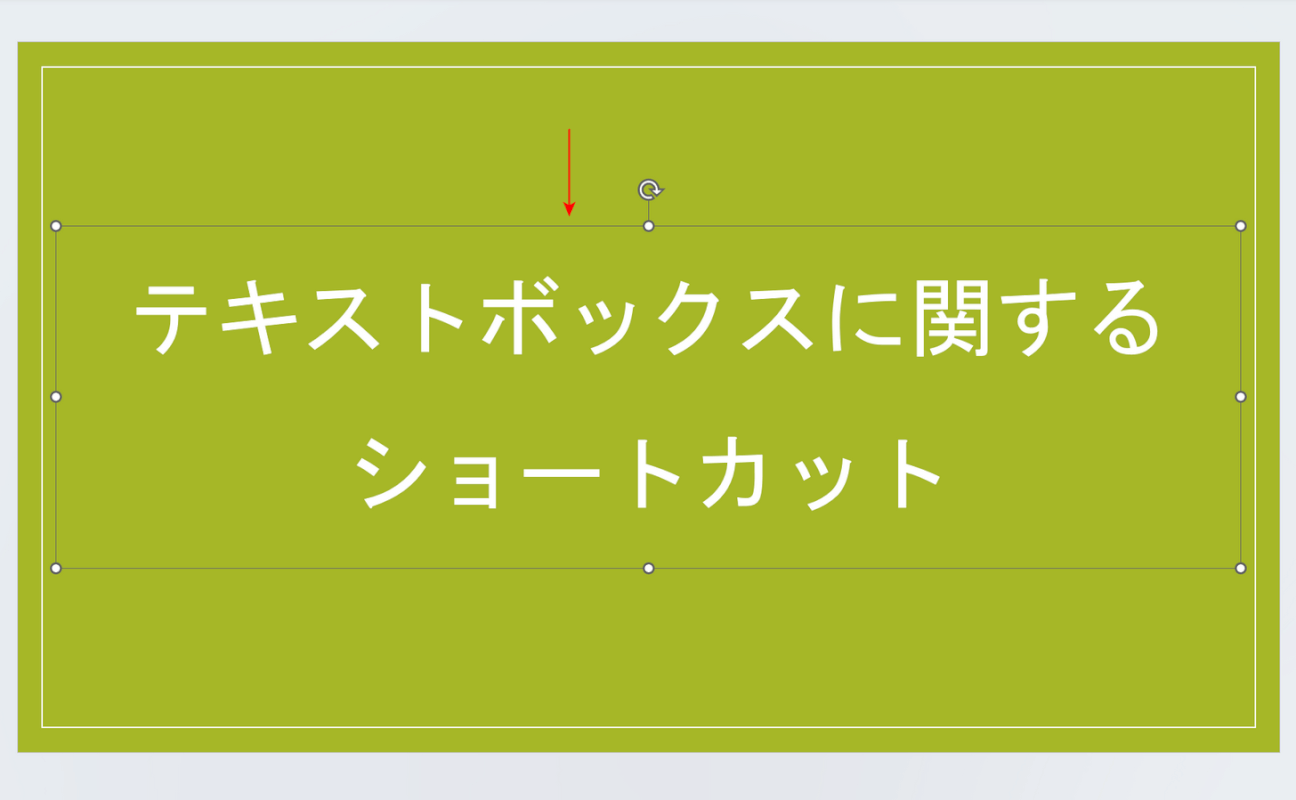
削除したいテキストボックスを選択します。このとき、テキストボックスの線が「点線でない」ことを確認してください。
テキストボックスが編集可能な状態になっている場合、削除はできません。
テキストボックスが点線 = 編集可能な状態、テキストボックスが実線 = テキストボックスそのものを選択している状態です。
テキストボックスを選択できたら、以下のキーを押しましょう。
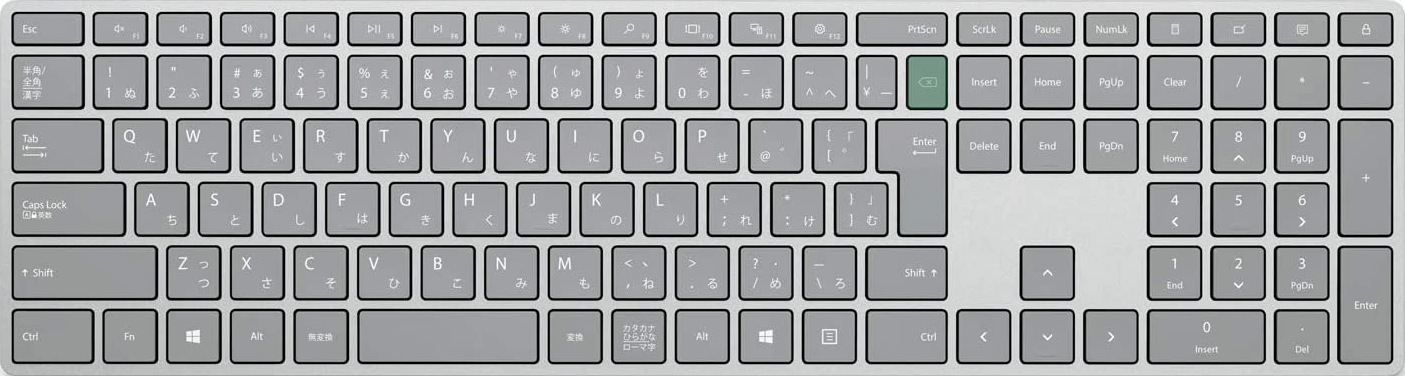
パワポでテキストボックスを削除するショートカットは、BackSpaceです。
その他、Deleteでもテキストボックスを削除できます。
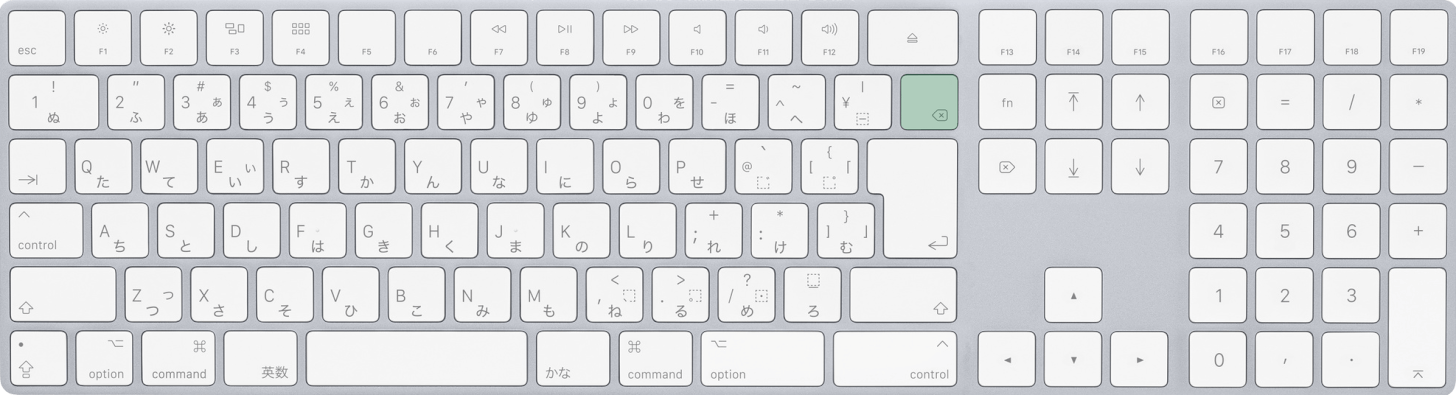
Macを使用している場合は、deleteを押します。
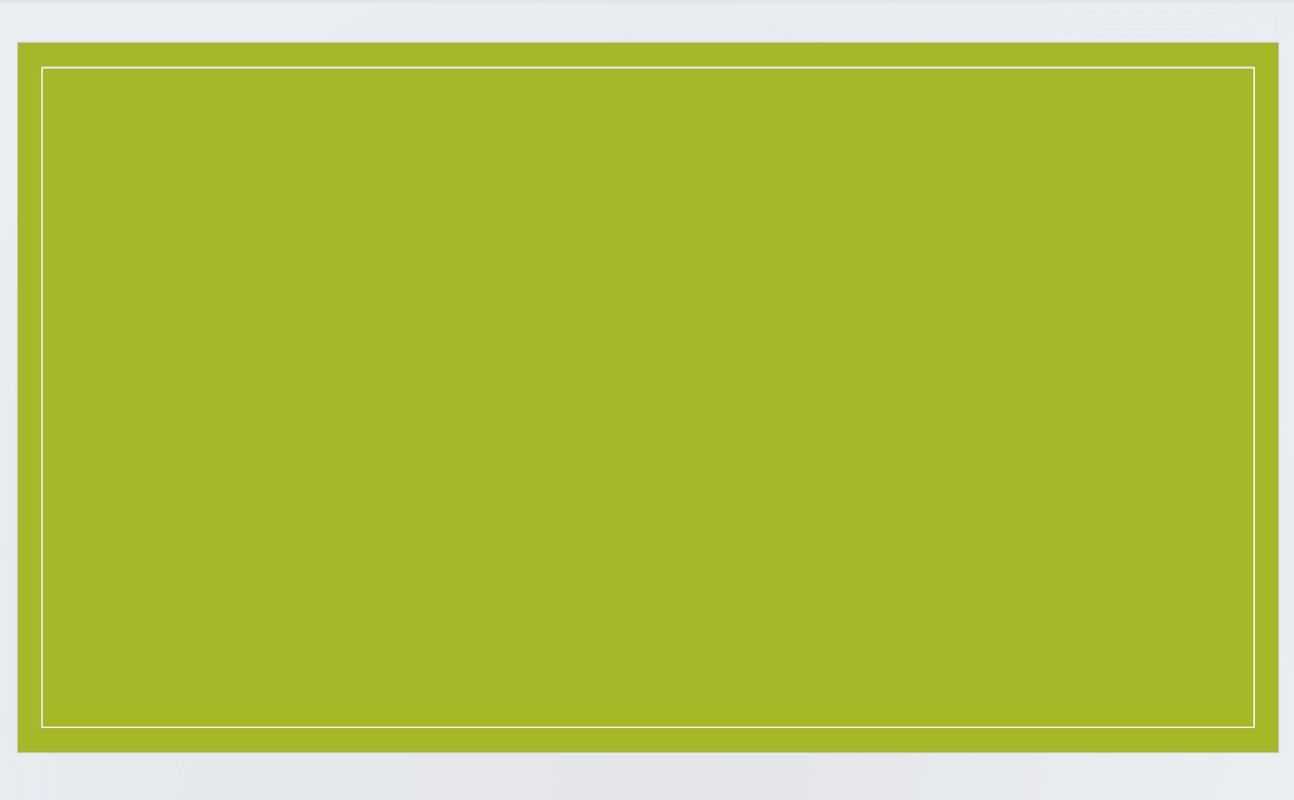
キーを押すと、選択したテキストボックスを削除できます。
テキストボックスの先頭・末尾に移動するショートカット
テキストボックス内で、カーソルを先頭/末尾に移動するショートカットを紹介します。
WindowsとMac、両方のショートカットを紹介していますのでご活用ください。
先頭に移動する
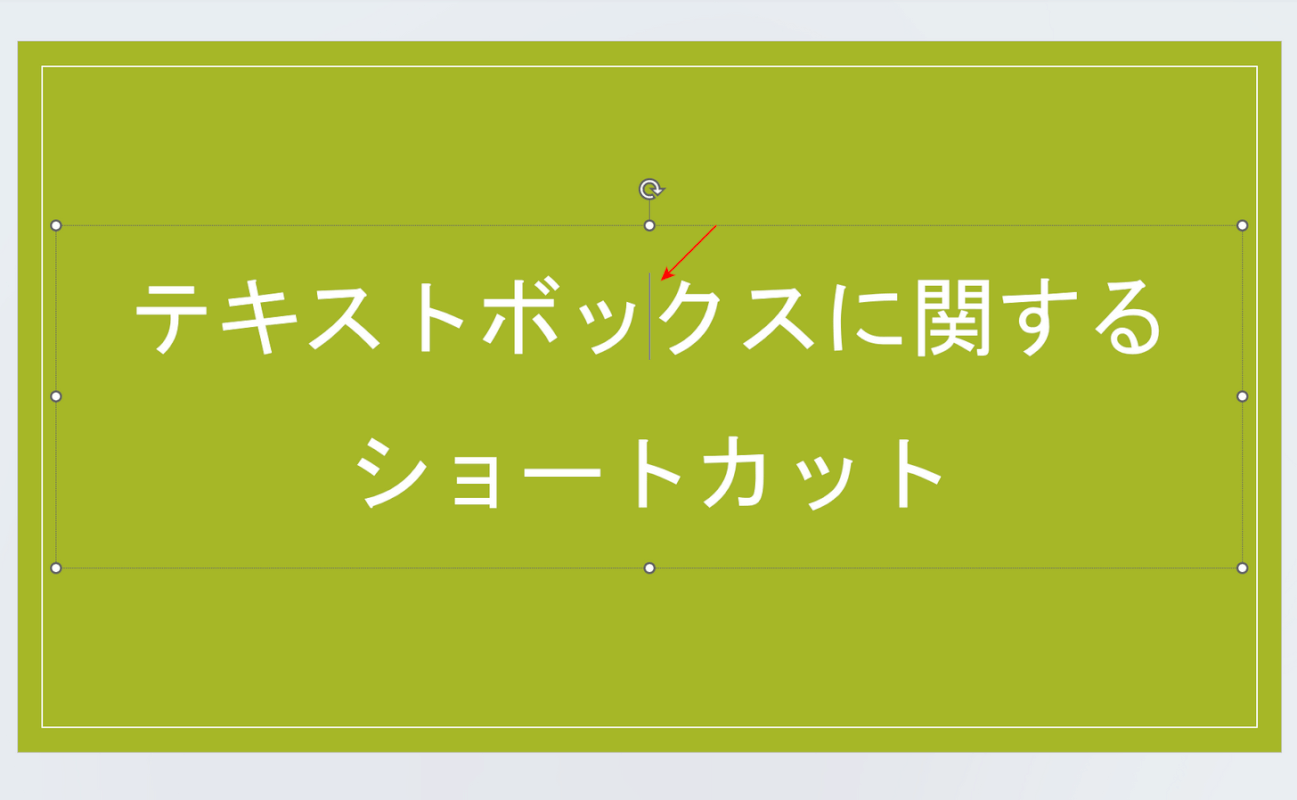
テキストボックス内にカーソルを置きます。
今回はカーソルの動きが分かりやすくなるように、文字列の真ん中においてみました。
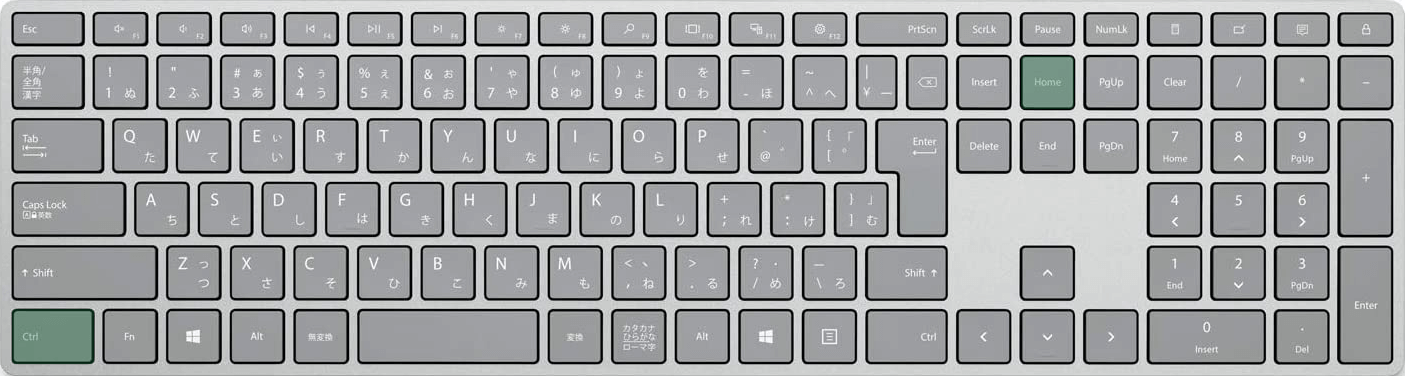
パワポのテキストボックスで先頭に移動するショートカットは、Ctrl + Homeです。
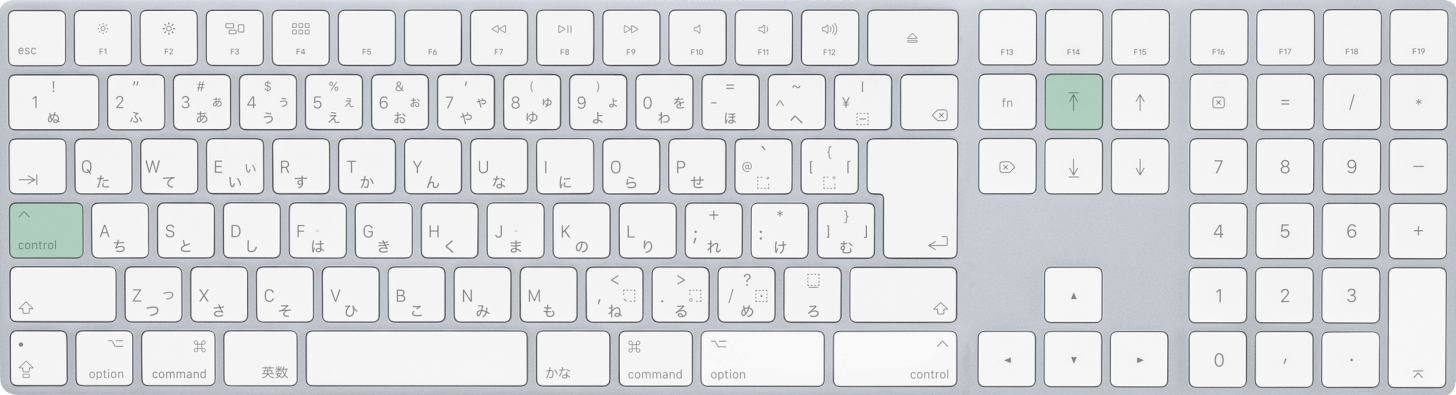
Macを使用している場合は、control + homeを押します。
MacBookやテンキーなしキーボードなどhomeキーがない場合は、代わりにcontrol + fn + ←を押してください。
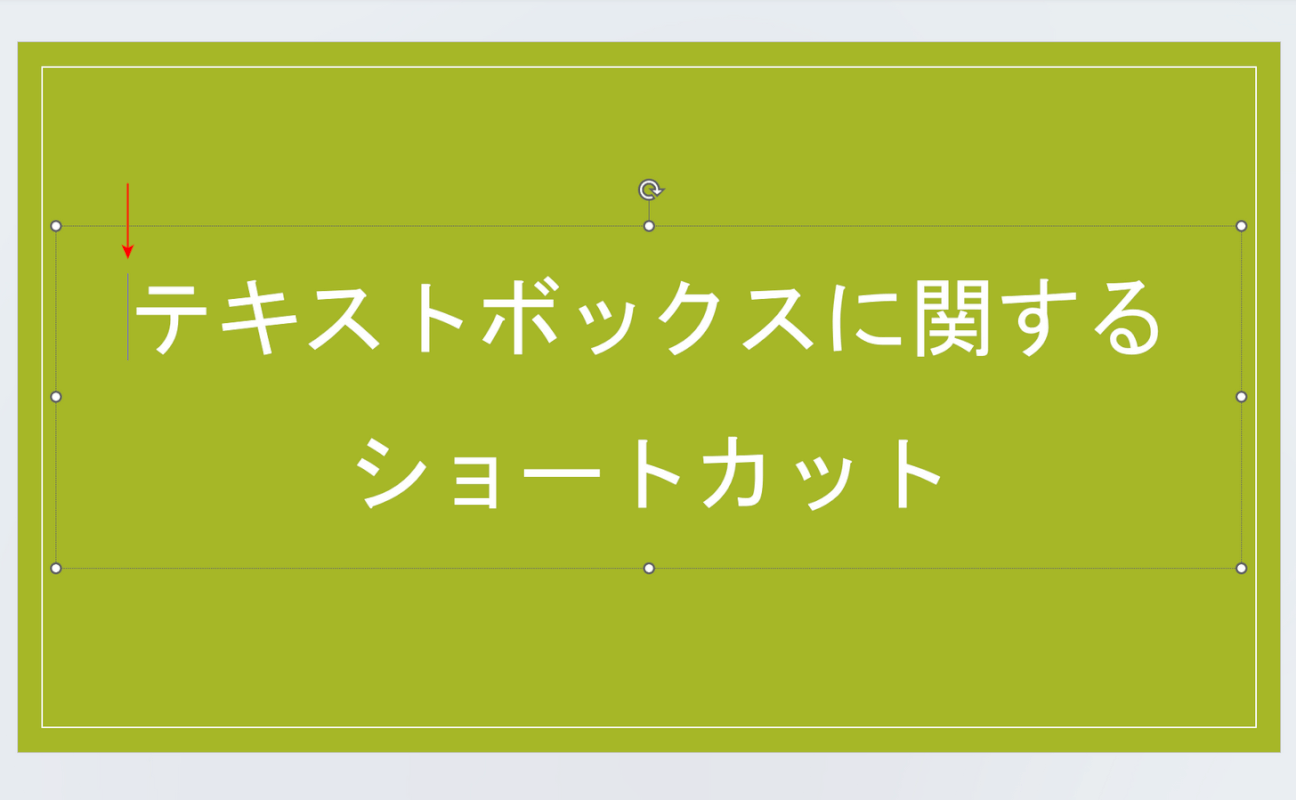
ショートカットキーを押すと、カーソルがテキストボックスの先頭に移動します。
末尾に移動する
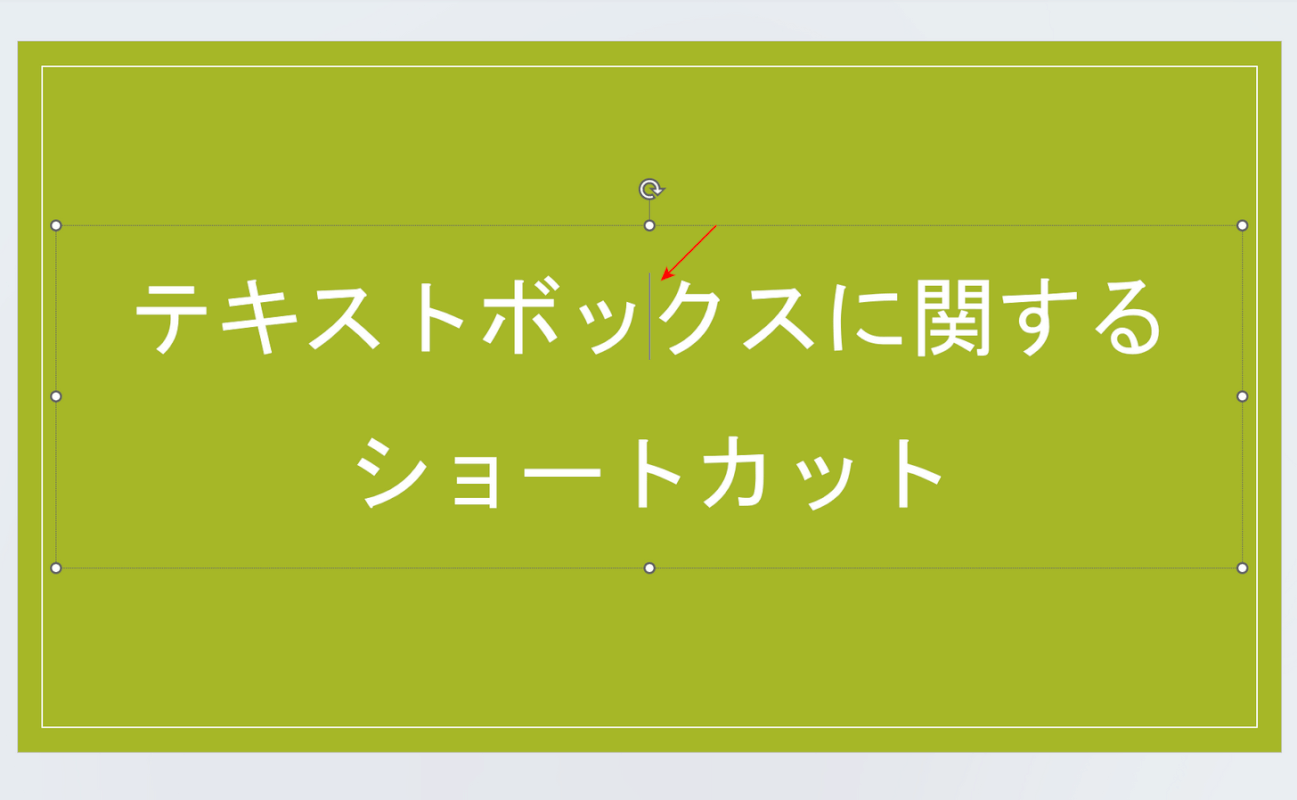
テキストボックス内にカーソルを置きます。
ここではカーソルの動きが分かりやすくなるように、文字列の真ん中においてみました。
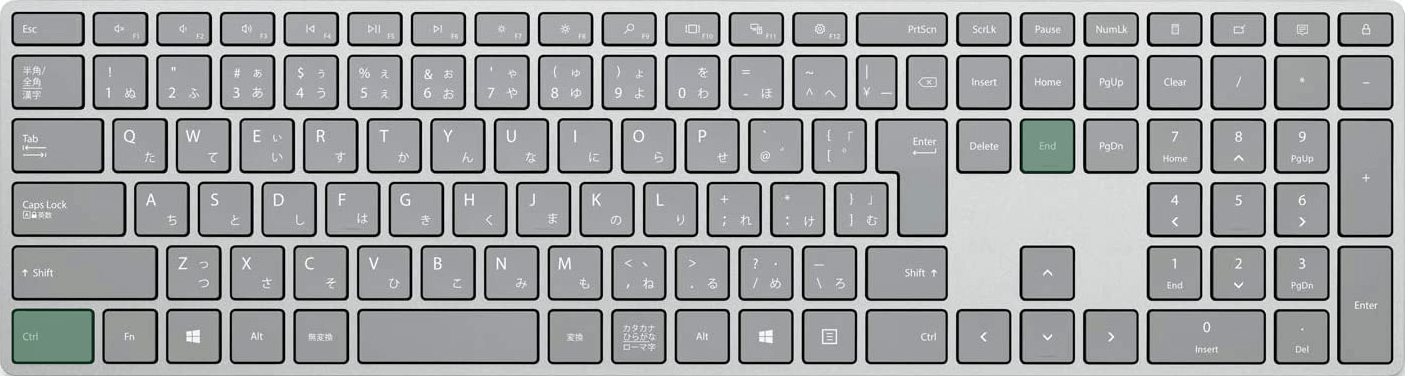
パワポのテキストボックスで末尾に移動するショートカットは、Ctrl + Endです。
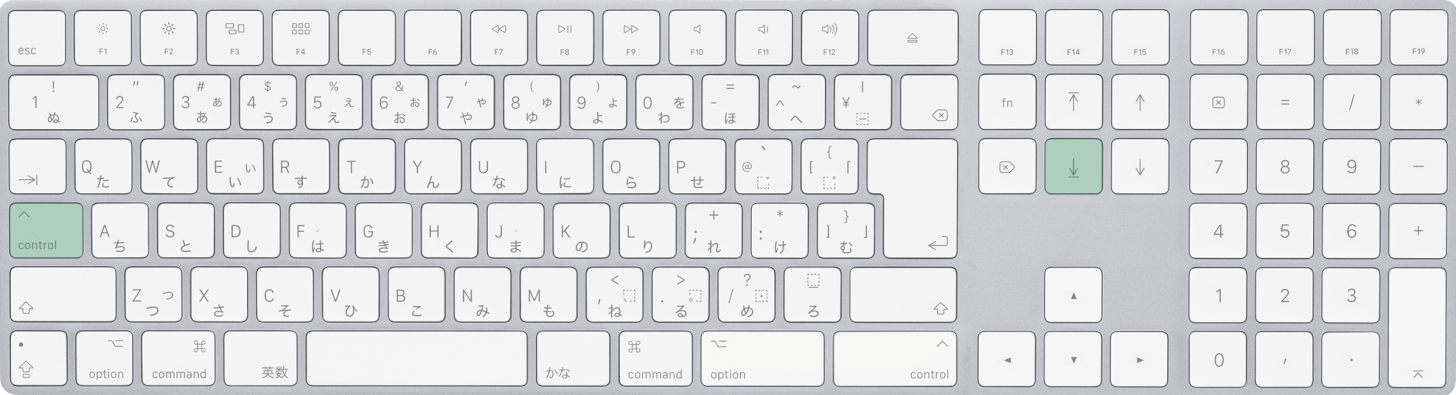
Macを使用している場合は、control + endを押します。
MacBookやテンキーなしキーボードなどendキーがない場合は、代わりにcontrol + fn + →を押してください。
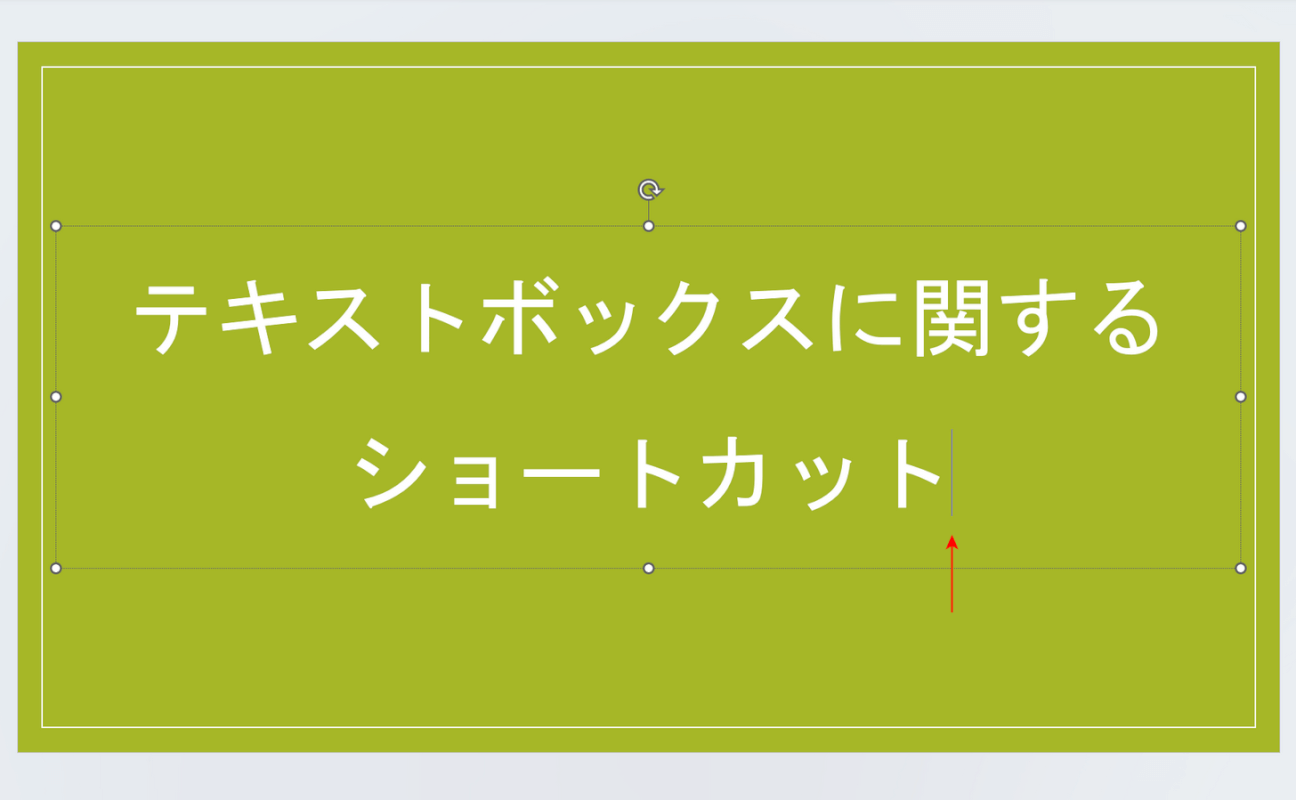
ショートカットキーを押すと、カーソルがテキストボックスの末尾に移動します。
