- 公開日:
- 更新日:
パワーポイントで縦書きにする方法
パワーポイントで縦書きの文書を作成したいと思いませんか?横書きだけでなく縦書きのスライドを作成できると、パワーポイントの技術の幅が広がり、表現豊かなプレゼンテーションを行うことが可能になります。
ここでは横書きから縦書きのモードに変更する方法、文字を縦書きにする方法、そして縦書きの数字を横組みにする方法をご紹介します。
縦書きで入力する
横書きから縦書きのモードに設定する
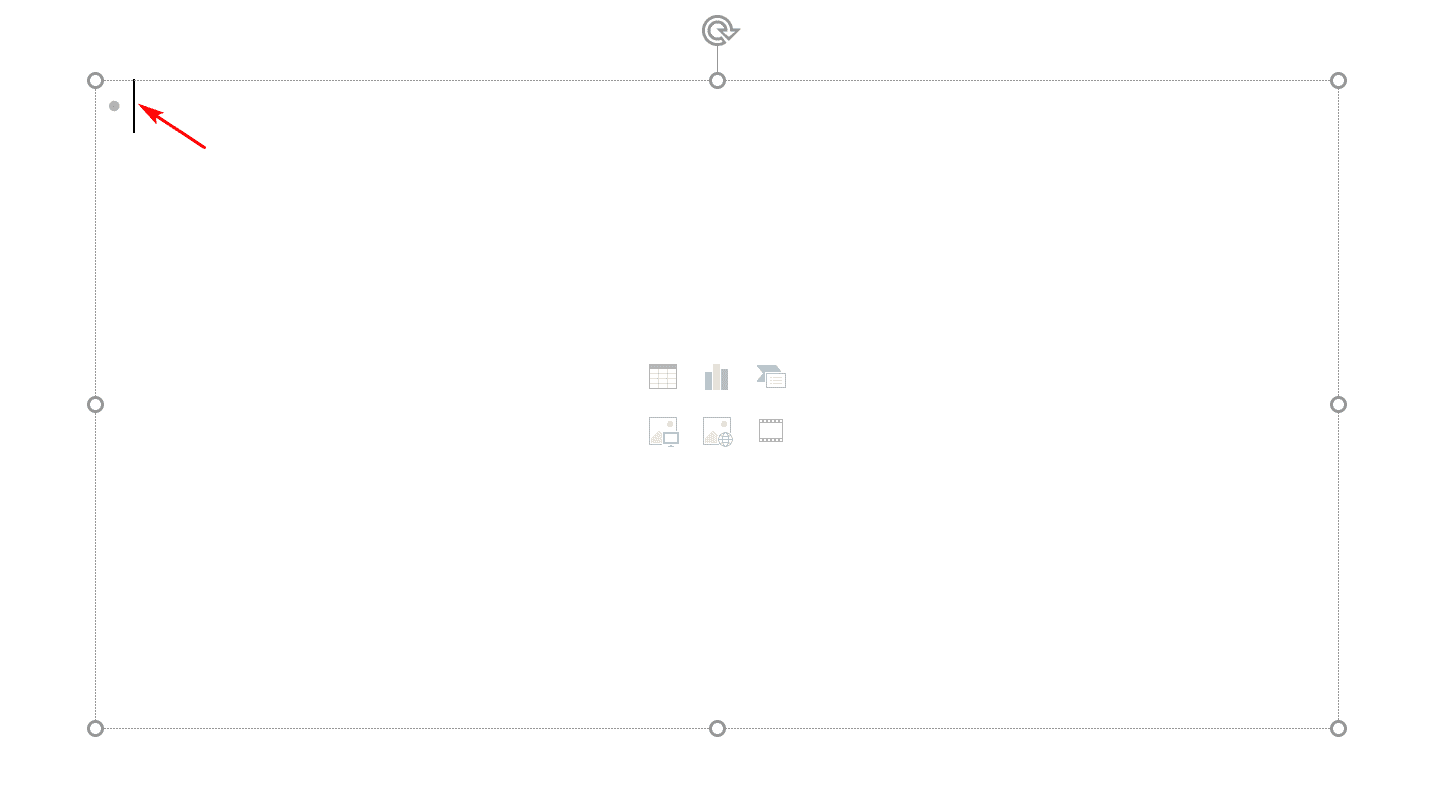
ここでは横書きから縦書きのモードに設定する方法について説明します。最初に横書きのスライドを用意し、カーソルを入れます。
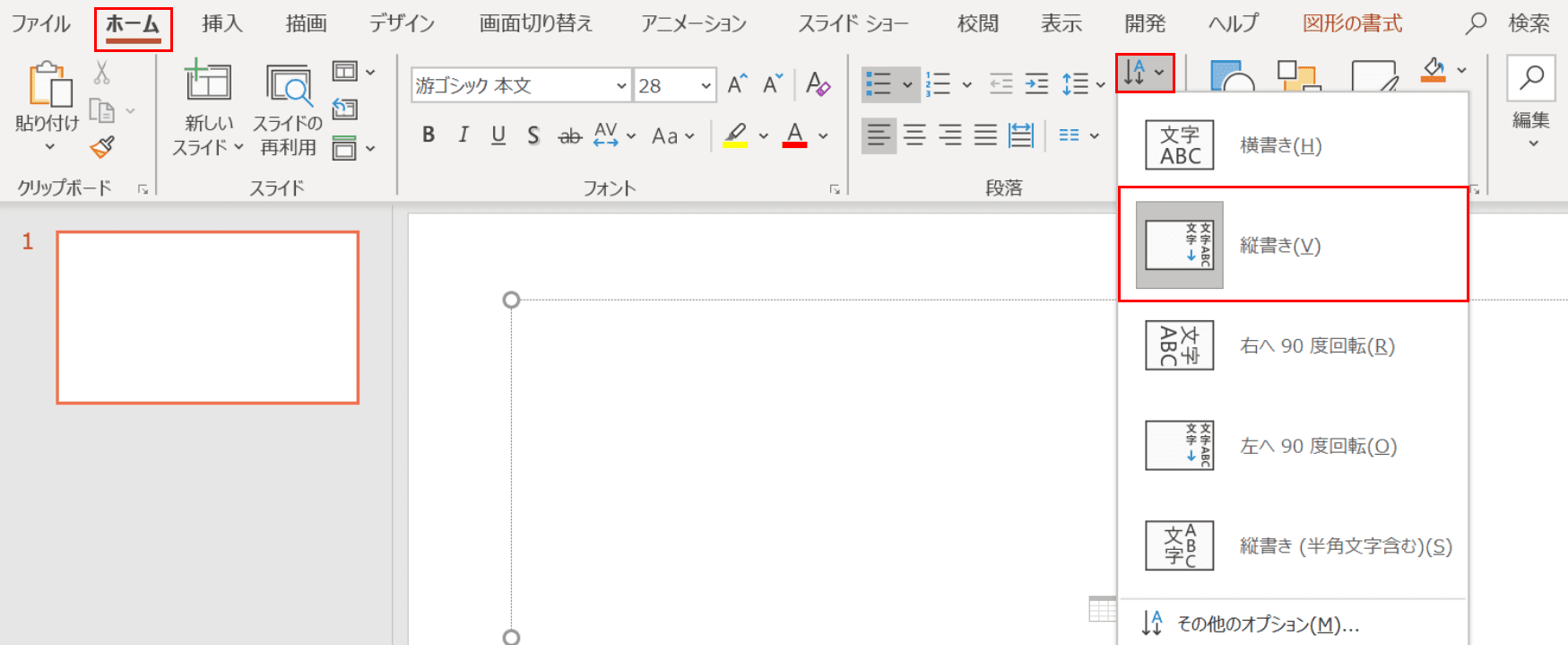
【ホーム】タブ、「段落」グループの【文字列の方向】、【縦書き】の順に選択します。
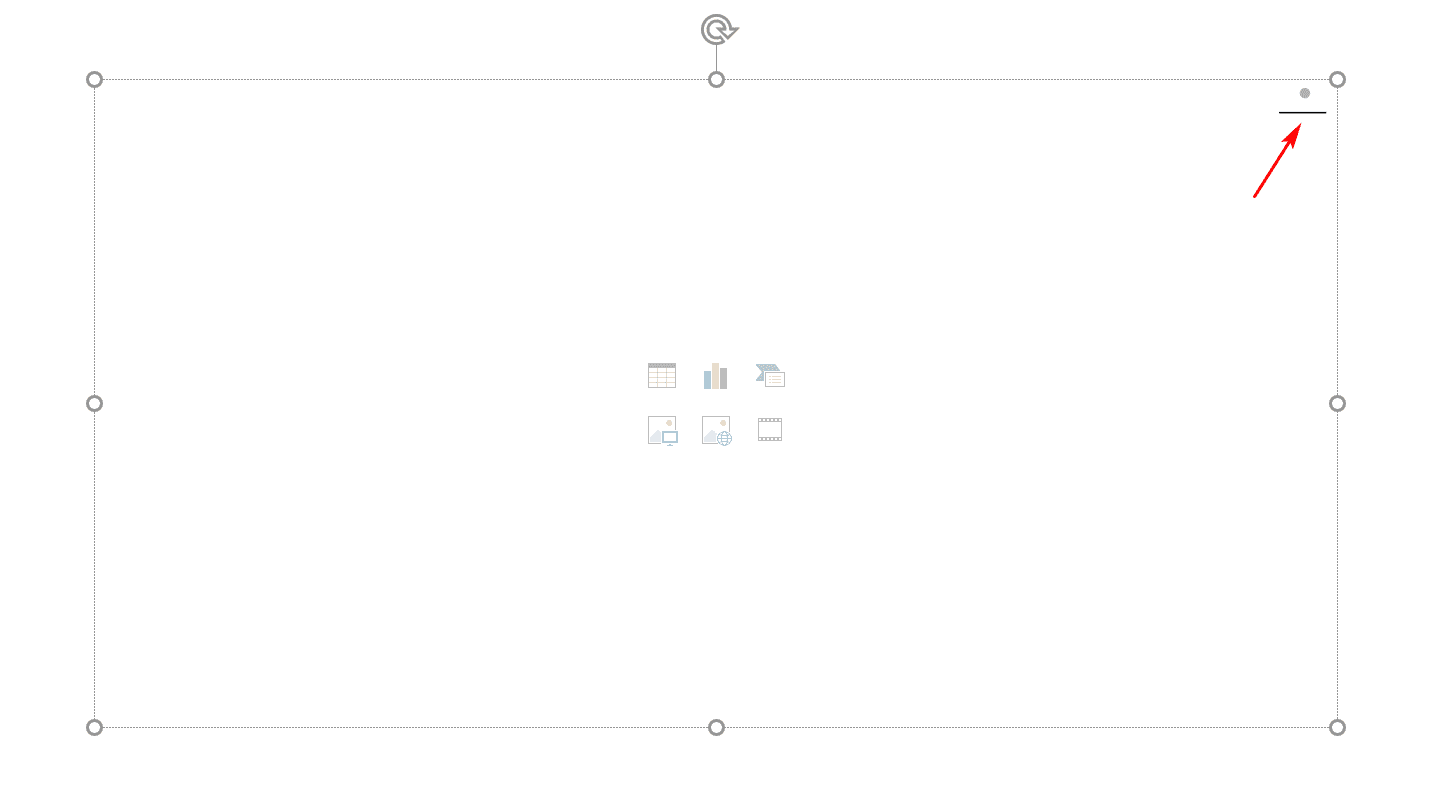
縦書きのモードに設定されました。文字を入力すると縦書きになります。
文字を縦書きにする
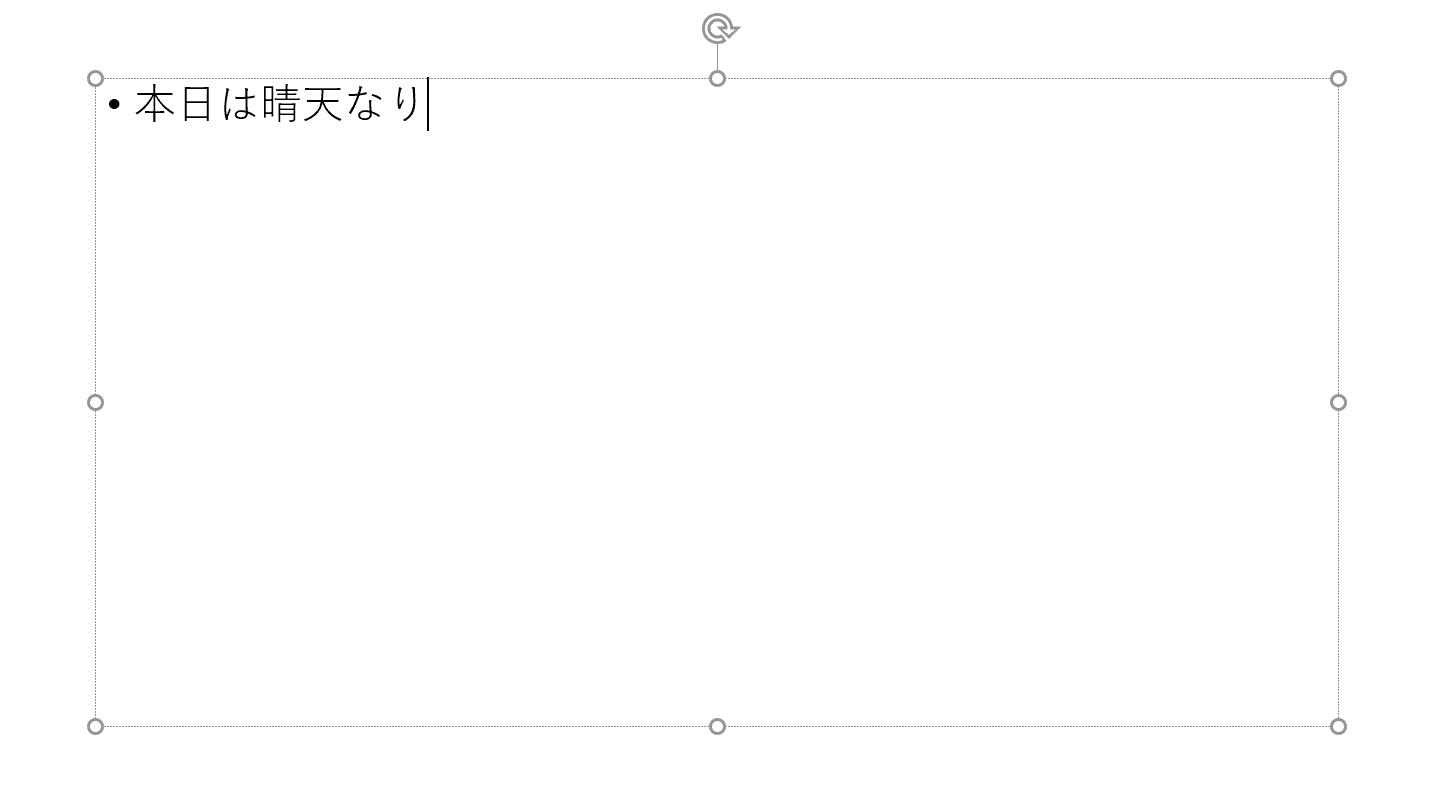
ここでは既に横書きになっている文字を縦書きにする方法について説明します。最初に「本日は晴天なり」と入力されたスライドを用意します。
※カーソルはテキストの右横に入った状態にします。
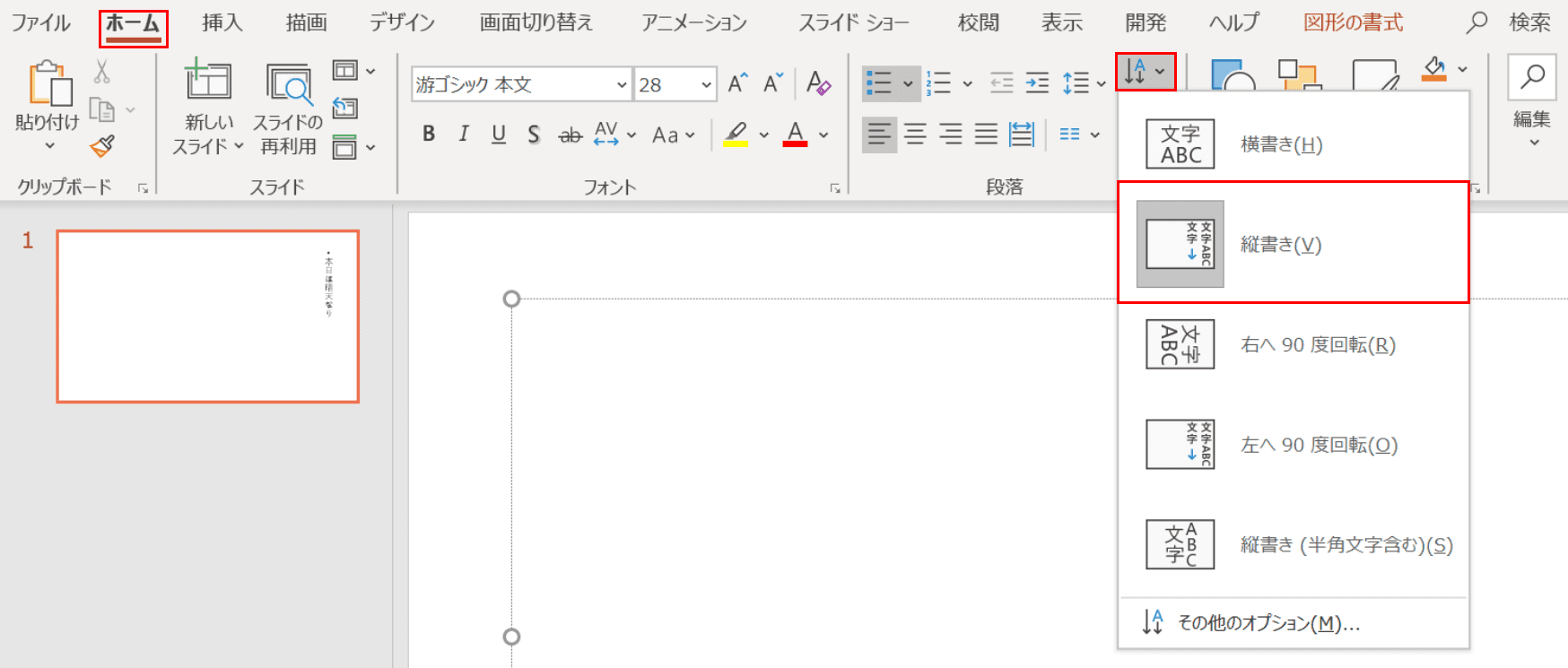
【ホーム】タブ、「段落」グループの【文字列の方向】、【縦書き】の順に選択します。
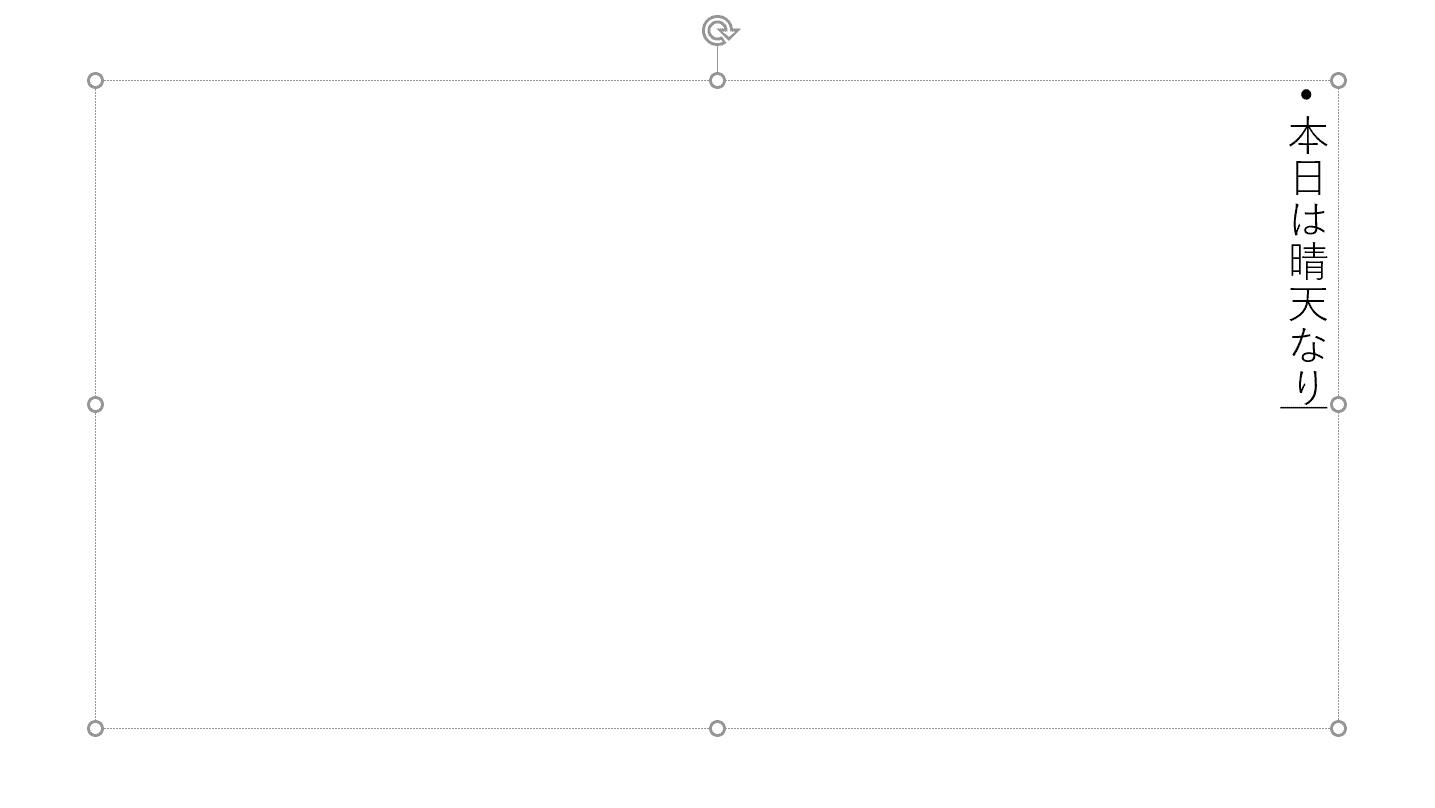
文字が縦書きになりました。
数字を横組みにする
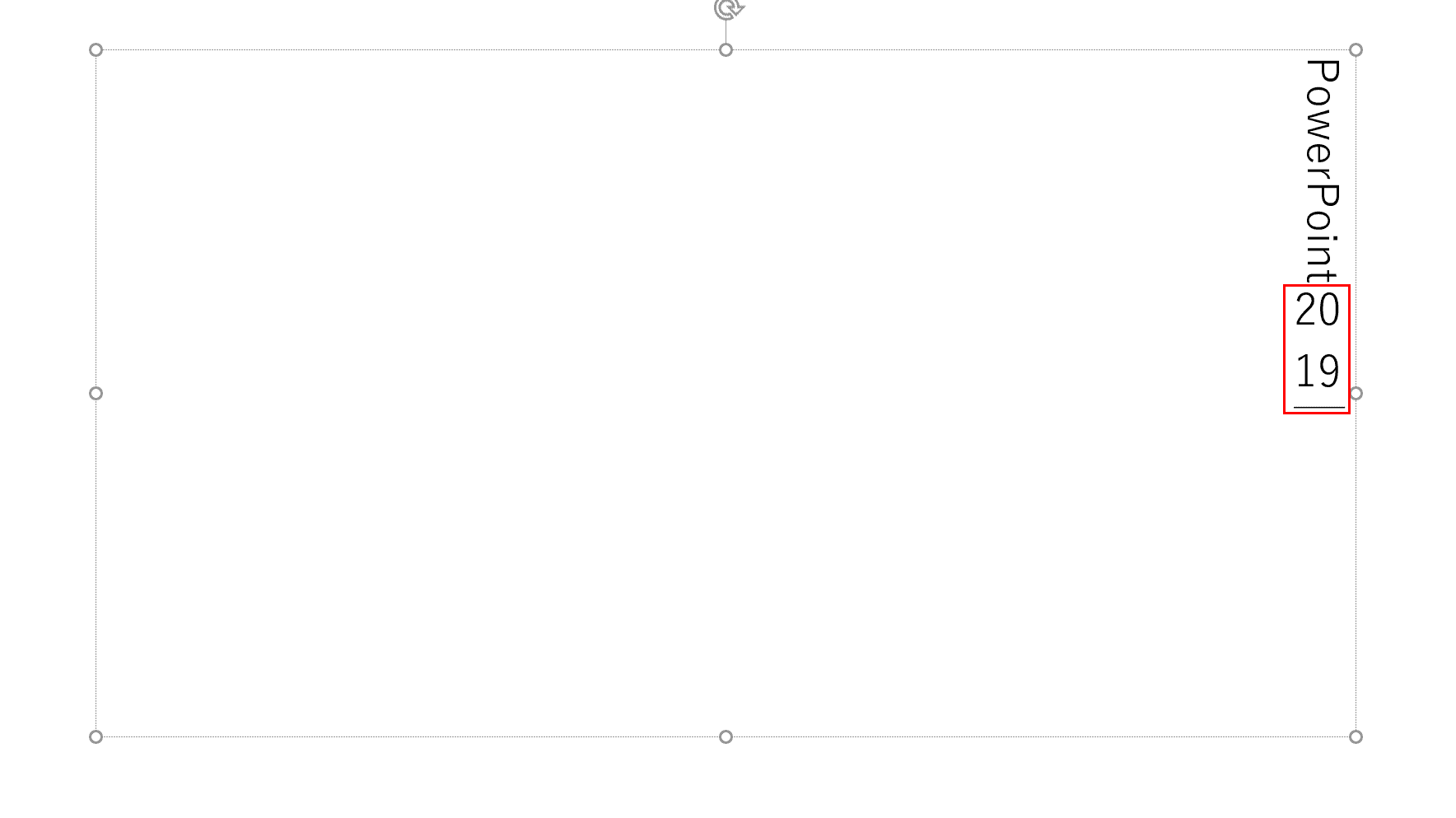
ここでは縦書きの数字を横組みにする方法についてご説明します。上の図の「2019」の数字を見ると「20」と「19」が1組ずつになっています。
この状態を「縦中横」と言いますが、この数字を右に90度傾けて横組みの状態を作ります。
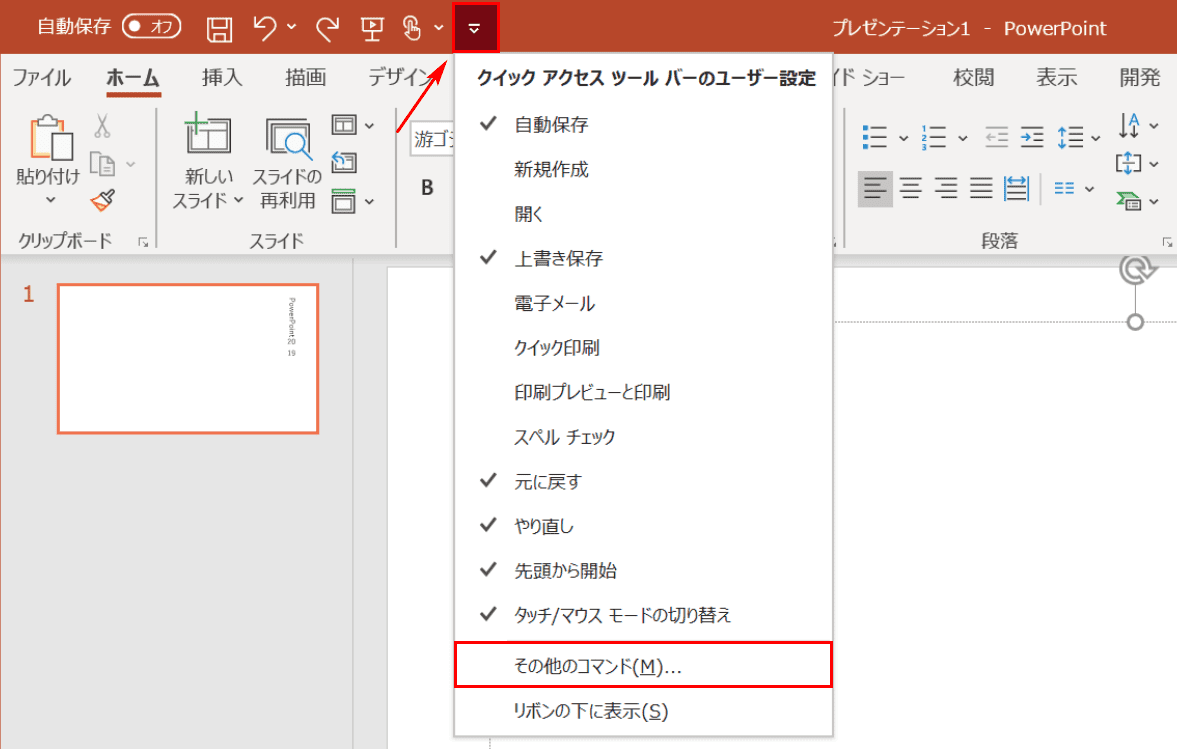
最初にクイックアクセスツールバーに「横組み」のコマンドを表示させます。矢印の先の【クイックアクセスツールバーのユーザー設定】、【その他のコマンド】の順に選択します。
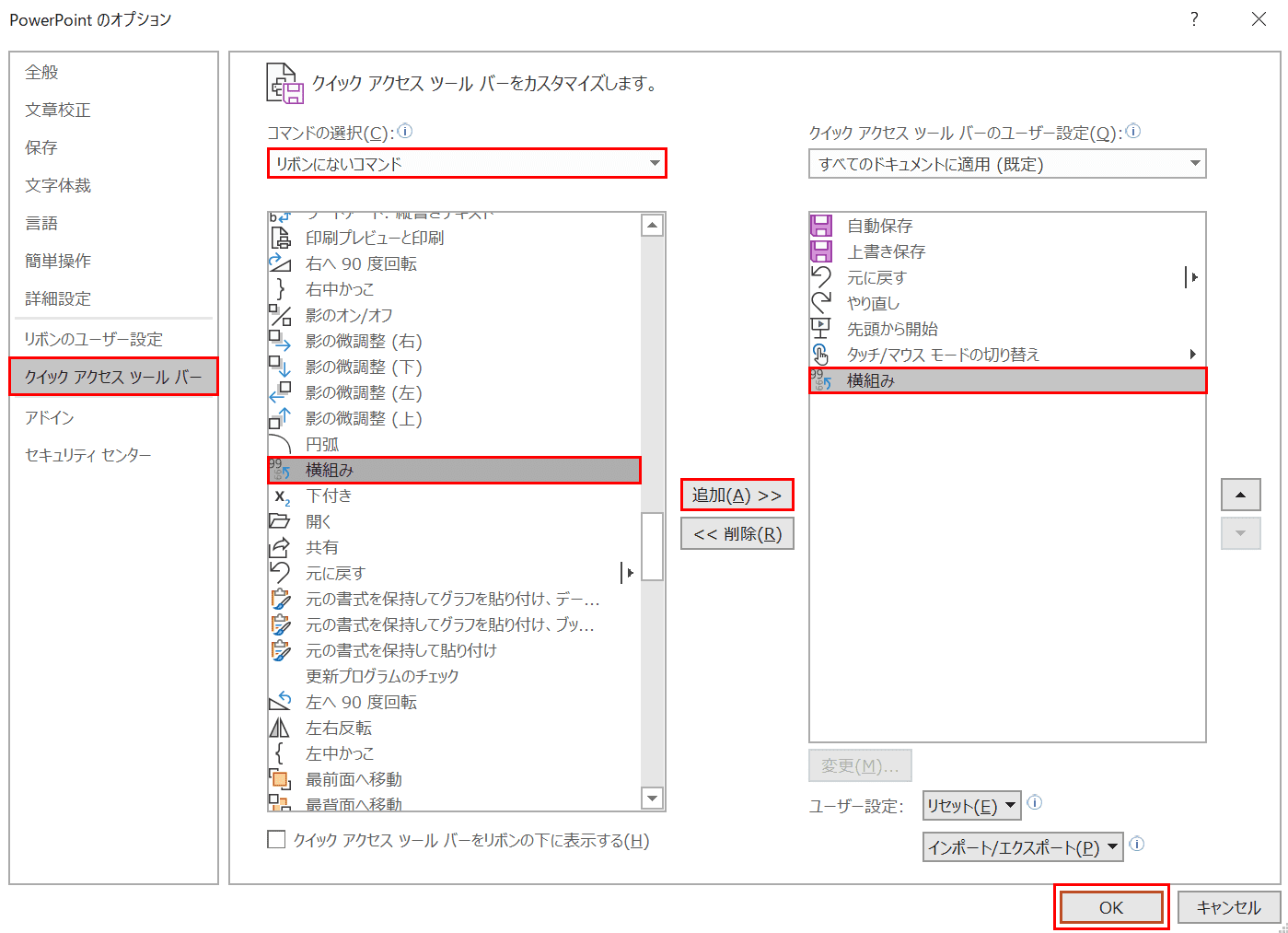
【PowerPointのオプション】ダイアログボックスが表示されました。【リボンにないコマンド】をプルダウンで選択し、その下の【横組み】を選択します。
ここで【追加】を選択すると、「クイックアクセスツールバーのユーザー設定」の下に「横組み」が自動的に追加されます。確認が終わったら【OK】ボタンを押します。
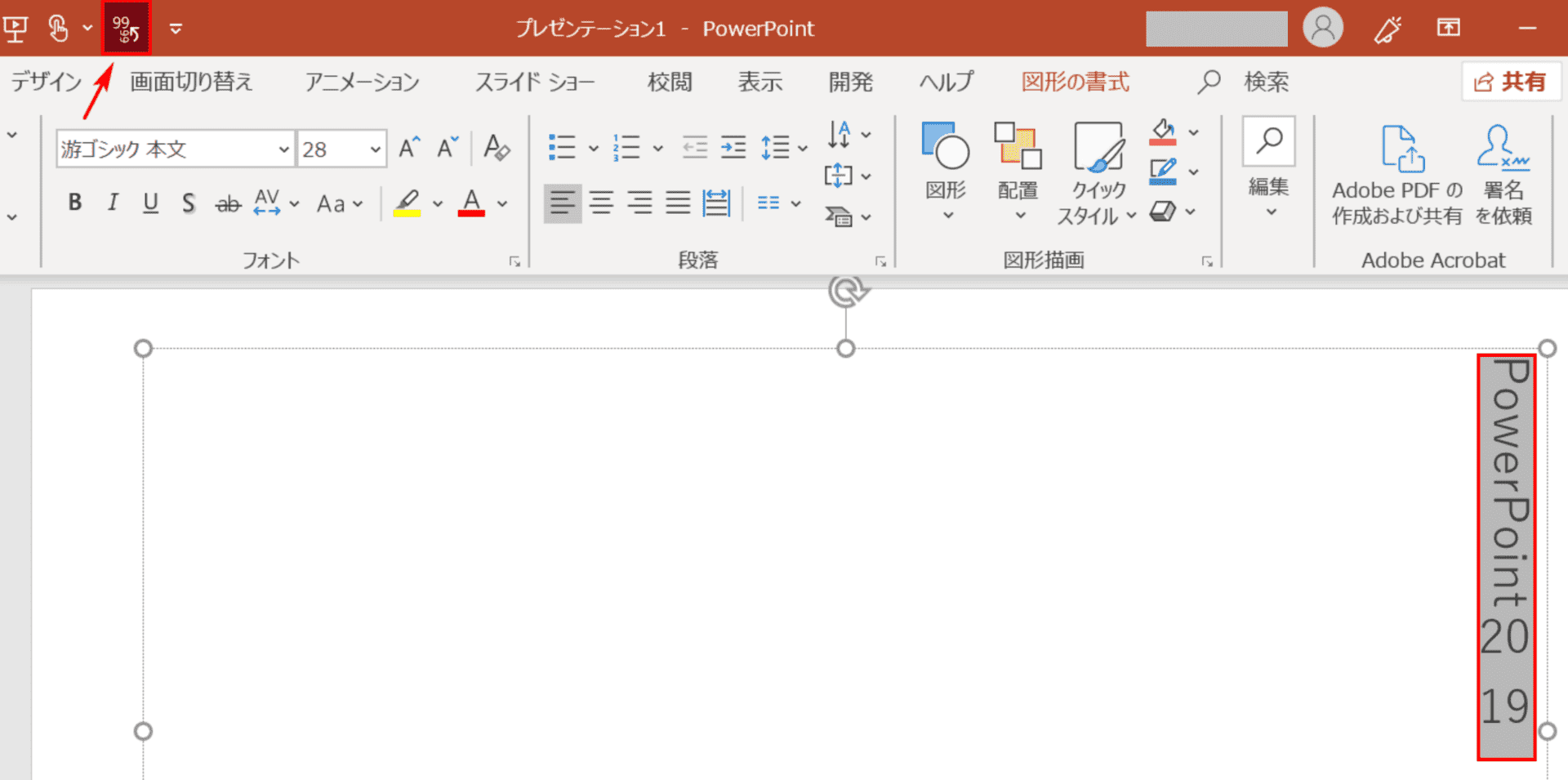
スライドに戻りました。【PowerPoint2019】をドラッグし、矢印の先の【横組み】を選択します。
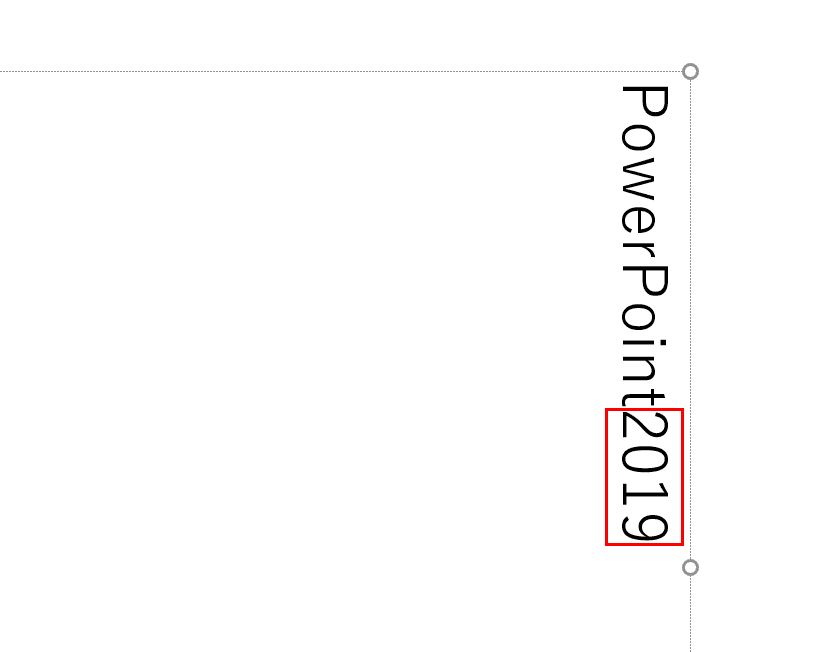
「2019」の数字が横組みになりました。
